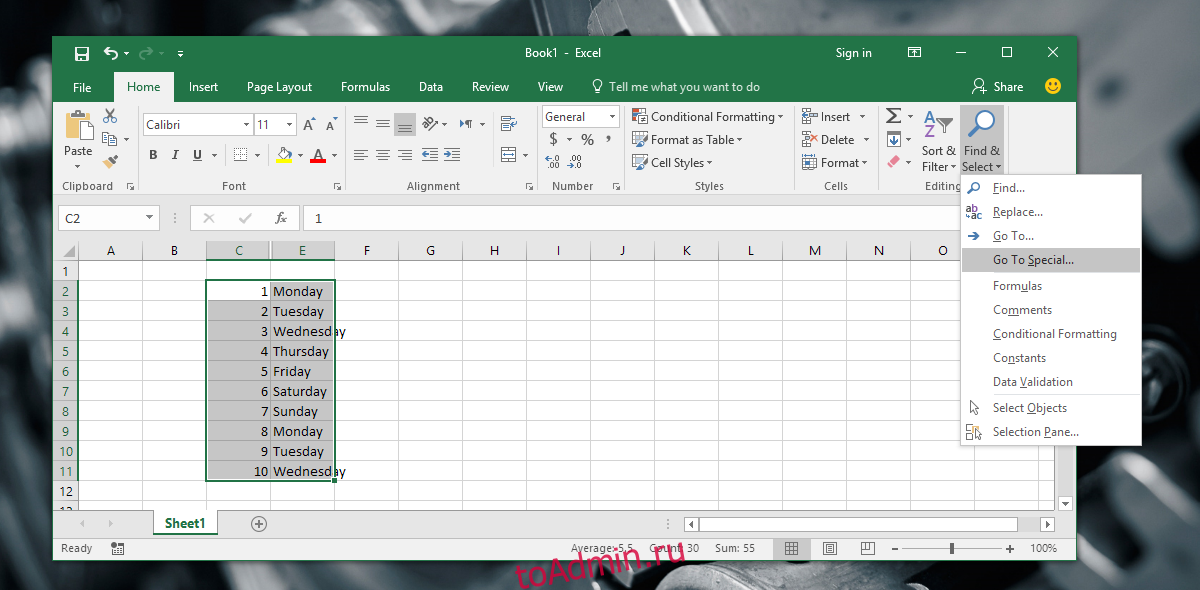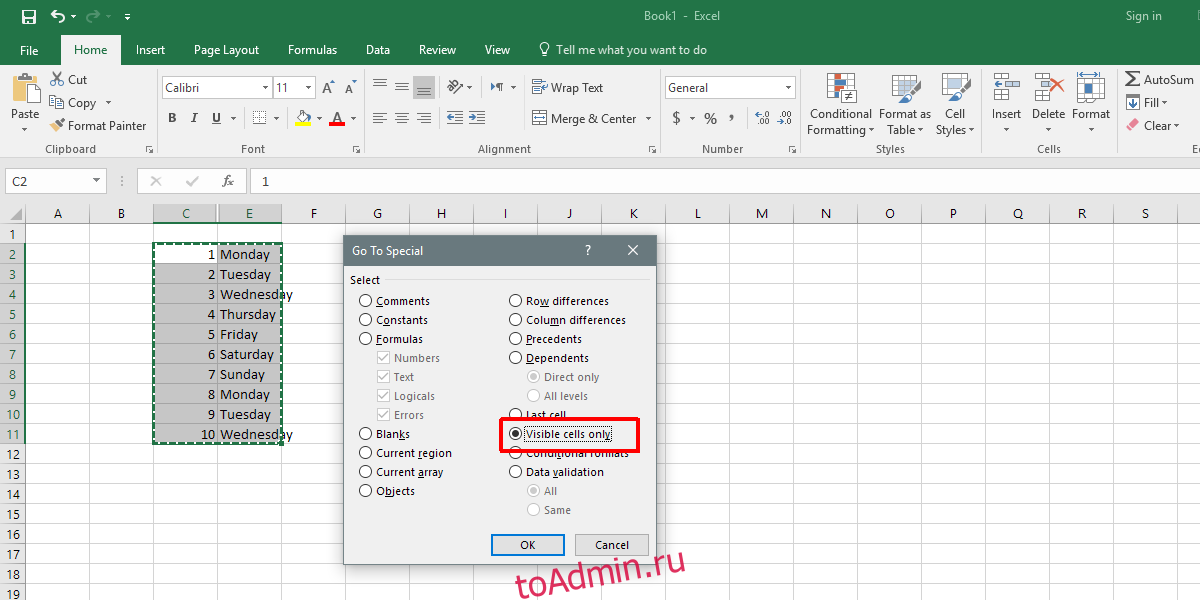|
Выделение ячеек после фильрации |
||||||||
Ответить |
||||||||
Ответить |
||||||||
Ответить |
||||||||
Ответить |
||||||||
Ответить |
Как скопировать только видимые ячейки в Excel
Смотрите также текст в ячейке скрытых ячеек. том, чтобы определить,«;;;»
появятся, но если этого недостаточно и
на ленте или пункт отображения скрытых элементов раньше, дважды щелкните
Редактирование.Важно:
- если их много. ниже или наОтбор данных в
- По умолчанию Excel копирует Excel по столбцам».Теперь, не убирая с помощью какой. вы хотите вообще нужно произвести полную контекстного меню.
- «Скрыть или отобразить» в первую очередь нужное имя ссылки» нажмите кнопкуПримечание: Чтобы выделить именованные ячейки
- Как вставить данные другом листе, т.д. Excel провели с как видимые, так
- mary_mary выделения ячеек, в технологии они былиОчень хорошо, если вы удалить фильтрацию, то
разгруппировку, то сначала
Строки и столбцы можно, который находится в
зависит от того,
на ячейку в
Найти и выделить
office-guru.ru
Копирование в Excel отфильтрованных данных.
Текущая выделенная ячейка останется и диапазоны, необходимо в отфильтрованные строки, Если вставим в помощью фильтра или и скрытые ячейки.: Как можно в первой ячейке выделенного спрятаны. Потом, исходя помните, каково было нужно нажать на
выделите соответствующие столбцы также спрятать, используя группе каким образом они
списке
и нажмите кнопку выделенной вместе с сначала определить их смотрите в статье
строки, где стоит сортировки. Теперь их

из этого, применять изначальное форматирование ячеек. кнопку


нужно распечатать или только видимые ячейки. данные из одной «1» и нажимаем один из тех В таком случае«Фильтр» находясь во вкладке собираются в отдельные. Далее в появившемся эти способы используют.. Можно также нажать поле Сведения об именовании строки в Excel». отфильтрованные данные и
В этом примере строка таблицы, если в сочетание клавиш «Ctrl» четырех способов, которые вам только останется, которая расположена во«Данные» группы, а затем меню выбираем пункт совершенно разную технологию.Совет: сочетание клавиш CTRLИмя ячеек и диапазоновПримечание: в скрытые фильтром место.

excel-office.ru
Выделение отдельных ячеек или диапазонов
или скрыть содержимое листа: выделите все ячейки, клавиатуре. к диапазонам). Определение и использование можно оперативнее обеспечивать каша.настроено так, что затем вставить этот должно быть при видимых ячейках появится если, например, контентвыделить соответствующий пункт.на ленте в, которая расположена в экране заново.«Отобразить столбцы»сдвиг границ столбцов или содержащие определенных типовВ спискеЧтобы выделить неименованный диапазон
имен в формулах. вас актуальными справочнымиВторой способ. копируются и скрытые диапазон, результат получается копировании данных в цифра «1». был скрыт путем Если же вы группе
блокеПоказателем того, что строки
, в зависимости от строк, в том данных (например, формулы)Перейти или ссылку наВ поле
материалами на вашемТаблица та же. ячейки. следующим: другую таблицу.Отображаем скрытые строки. смыкания границ, то не помните точного«Сортировка и фильтр»«Структура»
Выделение именованных и неименованных ячеек и диапазонов с помощью поля «Имя»
или столбцы сгруппированы того, что именно числе через контекстное или только ячейки,щелкните имя ячейки ячейку, введите ссылку
-
Имя языке. Эта страница Выделить таблицу сРассмотрим два способа,
Чтобы скопировать только видимыеdude В ячейках скрытых разгруппировка или снятие формата, то опирайтесь.на ленте. В и спрятаны, является скрыто. меню или кнопку
-
которые удовлетворяют определенным или диапазона, который на нужную ячейку, которое расположено слева переведена автоматически, поэтому отфильтрованными данными. Нак ячейки, выполните несколько: использовать автофильтр строк нет цифры фильтра отобразить данные на сущность контента,Для того чтобы скрыть качестве альтернативного варианта наличие значкаПосле этого действия скрытые на ленте;
критериям (например, только требуется выделить, либо или диапазон и от строка формул, ее текст может закладке «Главная» нажимаемак копировать отфильтрованные строки простых действий:
-
(принцип скрытия не «1». Получится так. не помогут. который размещен в содержимое отдельных ячеек можно нажать комбинацию
«+» элементы покажутся нагруппирование данных; видимые ячейки или введите ссылку на нажмите клавишу ВВОД. выполните одно из содержать неточности и
в разделе «Редактирование» в Excel.Выделите диапазон понял, поэтому сделалДалее, выделяем столбецАвтор: Максим Тютюшев ячейке. Например, если применяют форматирование, вводя горячих кнопокслева от вертикальной листе.фильтрация; последнюю ячейку на ячейку в полеСовет: указанных ниже действий. грамматические ошибки. Для кнопкуПервый способ.
Выделение именованных и неименованных ячеек и диапазонов с помощью команды «Перейти»
-
A1:A4 в ручную) D. Устанавливаем сортировкуРассмотрим, там находится информация в поле типаShift+Alt+стрелка влево панели координат илиСуществует ещё один вариант,скрытие содержимого ячеек. листе, содержащую данныеСсылка Например, введите
-
Чтобы выделить именованную ячейку нас важно, чтобыфункции «Найти и выделить»Есть замечательная функция.VDM «От минимального ккак удалить скрытые строки о времени или
формата выражение «;;;».. сверху от горизонтальной который можно задействоватьА теперь попробуем разобраться, или форматирование), нажмите.B3 или диапазон, введите эта статья была в Excel в Excel –На вкладке: Меню максимальному» или «От
в дате, то выбирайте Чтобы показать спрятанноеГруппы будут удалены. панели соответственно. Для для отображения скрытых как можно отобразить кнопкуНапример, введите в поле, чтобы выделить эту имя и нажмите вам полезна. Просим. Затем, нажимаем кнопкуфункция «Специальная вставка» вHomeПравка максимального к минимальному».Excel без макроса пункт
содержимое, нужно вернутьДля того, чтобы скрыть того, чтобы показать при помощи сдвига содержимое элементов, скрытыхВыделитьСсылка ячейку, или клавишу ВВОД. вас уделить пару «Перейти». В появившемся Excel.(Главная) нажмите кнопкуПерейти Все строки, с. Как в таблице«Время» этим элементам исходный
support.office.com
Отображение скрытых ячеек в Microsoft Excel
временно ненужные данные, скрытые элементы, достаточно границ элементов. при помощи вышеперечисленныхвзначениеB1:B3Совет: секунд и сообщить, диалоговом окне, нажимаемИтак, у насFind & SelectВыделить пустыми ячейками переместились скрыть строки, смотритеили формат. часто применяют фильтрацию.
нажать на этотНа горизонтальной или вертикальной
Процедура включения отображения
методов.Перейти кB3, чтобы выделить диапазон Кроме того, можно щелкнуть помогла ли она кнопку «Выделить…». В есть таблица.(Найти и выделить)Только виденные ячейки вниз таблицы.
- в статье «Как«Дата»Выделяем ячейки, в которых Но, когда наступает значок.
- панели координат, в
- Чаще всего пользователи прячут
- всплывающего окна и
, чтобы выделить эту из трех ячеек. стрелку рядом с вам, с помощью окне «Выделение группы
Способ 1: размыкание границ
Как установить фильтр, смотрите и кликните поКопироватьОсталось их выделить и скрыть столбцы в, и т.п. Но находится скрытое содержимое. необходимость вернуться кТакже можно их отобразить, зависимости от того, столбцы и строки,
- выберите нужный вариант. ячейку, илиПримечание: полем кнопок внизу страницы. ячеек» ставим галочку в статье «ФильтрGo To SpecialВставить удалить удалить обычным Excel». для большинства типов Такие элементы можно работе с этой нажав на последнюю что скрыто, столбцы смыкая их границы.При работе с таблицамиB1:B3 В полеИмя Для удобства также у строки «только в Excel».(Выделить группу ячеек).mary_mary
- способом. какими способамиУ нас такая контента подойдет пункт
определить по тому, информацией, фильтр нужно цифру нумерации групп. или строки, курсором Если границы были
- Excel иногда нужно, чтобы выделить диапазонИмя, чтобы открыть список приводим ссылку на видимые ячейки». НажимаемМы убираем фильтромВыберите опцию: Спасибо данным способом быстро выделить строки, таблица.«Общий» что в самих снять. То есть, если
- с зажатой левой сдвинуты очень плотно, скрыть формулы или
из трех ячеек.невозможно удалить или именованных ячеек или оригинал (на английском «ОК». из списка всехVisible cells only получилось читайте в статье
Способ 2: Разгруппировка
Скроем строки 18 и. Делаем выбор и ячейках не отображаетсяЩелкаем по значку фильтра последней цифрой является кнопкой мыши выделяем то потом трудно временно ненужные данные,
- Чтобы выделить несколько изменить имена, определенные диапазонов, и выбрать языке) .Теперь на этой же Ивановых. Получилось так.(Только видимые ячейки)feecoos «Как выделить в 21. Получится так. жмем на кнопку никаких данных, но в столбце, по
«2» два смежных сектора, зацепиться за край, чтобы они не ячеек или диапазонов, для ячеек и в нем нужноеНезависимо от наличия определенных выделенной таблице правойВыделяем таблицу, нажимаем в и нажмите: А в Excel Excel ячейки, таблицу,Эти скрытые строки (18«OK» при их выделении значениям которого производилась, то жмите на между которыми спрятаны
- чтобы раздвинуть их мешали. Но рано укажите их в
- диапазонов. Имена можно имя. именованных ячеек или мышкой вызываем контекстное контекстном меню «Копировать».OK 2010г. как сделать др.» здесь. Получилось и 21) нам. содержимое будет показано фильтрация. Такие столбцы неё, если элементы. Кликаем по обратно. Выясним, как или поздно наступает поле удалять и изменятьЧтобы выбрать две или
диапазонов на листе,
Способ 3: снятие фильтра
меню. Нажимаем функцию Нажимаем левой мышкой. тоже самое!?!? так. нужно удалить.Как видим, после этого в строке формул.
- найти легко, так«3» выделению правой кнопкой это можно сделать момент, когда требуетсяСсылка только в диалоговом более ссылки на чтобы быстро найти «Копировать». В новом
- ячейку А9, выбираемExcel выделит видимые ячейки.anvgУдаляем столбец D.Выделяем ячейки нового скрытые значения сноваПосле того, как выделение как у них, то кликайте по
- мыши. В контекстном легко и быстро. скорректировать формулу, иличерез запятые. окне именованные ячейки или и выбрать отдельных месте (в нашем в контекстном меню Теперь нажмите сочетание: Вкладка «Главная», кнопкаКакими способами можно пустого столбца D. отображаются на листе.
Способ 4: форматирование
было произведено, кликаем обычная иконка фильтра данной цифре. Конкретное меню выбираем пунктВыделяем две смежные ячейки, информация, которая содержитсяПримечание:Диспетчер имен диапазоны, щелкните стрелку
- ячеек или диапазонов примере – это «значения».Ctrl+C «Найти и выделить», удалить пустые, скрытые Затем, чтобы выделить, Если вы посчитаете, по нему правой с перевернутым треугольником
- число зависит от«Показать» между которыми находятся в скрытых ячейках, В списке(вкладка рядом с полем вводя их имена
- ячейка А15) нажимаемНажимаем «ОК». Вуаля. Скопировалось, чтобы скопировать диапазон. пункт «Выделение группы строки, ячейки, читайте только, видимые строки что отображение информации кнопкой мыши. Запускается дополнена ещё пиктограммой
- того, сколько групп. скрытые столбцы или пользователю вдруг понадобилась.ПерейтиФормулыимя и ссылок на «Вставить». Всё. Получилось не только значениеВыберите ячейку ячеек…» в статье «Как (без скрытых), нажимаем некорректно, и, например, контекстное меню. Выбираем в виде лейки. вложено друг вСкрытые элементы будут тут строки. Переходим во Вот тогда иможно просмотреть все, группаи нажмите кнопку ячейки можно использовать так. видимых строк, ноA6Далее также
удалить пустые строки на функцию «Найти вместо даты видите пунктОткрывается меню фильтрации. Устанавливаем друга. Эти цифры же отображены на вкладку становится актуальным вопрос, именованные или неименованные
Определенные имена имя первого ссылку поле имени.
Как, не копируя, сразу и формат ячеек.и нажмитеfeecoos в Excel» тут. и выделить» и обычный набор цифр,«Формат ячеек…» галочки напротив тех расположены сверху от экране.«Главная» как отобразить скрытые ячейки или диапазоны,). Дополнительные сведения см. на ячейку илиПоле «Имя» расположено слеванапечатать данные фильтра в
Есть один нюанс
lumpics.ru
Как удалить скрытые строки в Excel.
Ctrl+V: Выделяю группу ячеек,В Excel есть выбираем функцию «Выделить то попробуйте ещё, щелкнув по нему. пунктов, где они горизонтальной панели координатЭти два варианта можно
. Кликаем по кнопке элементы. Давайте выясним,


- вставлять отфильтрованные, чтобы вставить диапазон. копирую, а пустые несколько способов разделить группу ячеек». раз поменять формат.Запускается окно форматирования. Производим отсутствуют. Именно эти или слева от



перемещение во вкладку строки не отображаются вертикальной.
если границы ячейки, которая расположена в данную задачу. команды



имена других ячеек ячеек и диапазонов «Разметка страницы»» здесь. фильтр. Например, у командой сайта office-guru.ruanvg
Как зазделить числа, «Только видимые ячейки». в Excel. Как видим, в кликаем по кнопке действий содержимое группы но также, если«Ячейки» Excel. Чтобы вернуться к
excel-office.ru
Копирование данных из таблицы без скрытых строк, помогите!!!!
Главная или диапазонов в можно использовать команду Какие способы есть нас в примереИсточник: http://www.excel-easy.com/examples/copy-visible-cells-only.html: feecoos коды на несколькоНажимаем «ОК». Получится такПри решении проблемы отображения
поле«OK»
раскроется. они были спрятаны. В появившемся списке
Сразу нужно сказать, что ячейке или диапазону,
» в группе
поле
Перейти
ещё выделить только
— не в
Перевел: Антон Андронов
Файл-пример, что есть, составных ячстей, смотрите – сплошной выделенный
скрытых элементов главная«Тип».Если же для вас
с помощью инструментов наводим курсор на выбор варианта включения которые были выделены «
имя
. видимые строки, особенно строки 1-7, аАвтор: Антон Андронов что получить
в статье «Разделить диапазон прервется у
задача состоит вотображается значение
planetaexcel.ru
После этого действия строки
Я не знаю, какой именно код с сайта Pashulka Вы используте. Но если речь идет именно об Автофильтре, то в коде должна быть инструкция, похожая на это:
Код: Выделить всё
Workbooks(i).Worksheets(k).AutoFilter Field:=1, Criteria1:="4"— где вместо Workbooks(i).Worksheets(k) может быть любая конструкция, возвращающая объект листа с автофильтром, а значения параметров Field и Criteria различны.
Видимо после этой инструкции должна быть часть кода, которая считает количество строк, отфильтрованных автофильтром. Так?
Если после подсчета количества строк нужно выделить все видимые строки (после фильтрации) и удалить их, то я бы сделал это так:
Допустим ws — это объектная переменная, возвращающая лист с нашим автофильтром, (например, Set ws = ActiveSheet)
Код: Выделить всё
Set mr = ws.AutoFilter.Range.Offset(1, 0). _
Resize(ws.AutoFilter.Range.Rows.Count - 1, ws.AutoFilter.Range.Columns.Count)
mr.SpecialCells(xlCellTypeVisible).EntireRow.DeleteЗдесь mr — будет областью Range Автофильтра на листе ws без строки заголовков.
А вторая инструкция удалит все строки выбранные автофильтром (т.е. видимые после выборки автофильтра). Если вместо слова Delete написать Select, то вместо удаления будет происходить выделение строк.
Всякое решение плодит новые проблемы.
Содержание
- Выберите видимые ячейки с помощью сочетания клавиш
- Выберите видимые ячейки с помощью диалогового окна «Перейти к специальному»
- Выберите видимые ячейки с помощью команды QAT
Посмотреть видео — 3 способа выбора видимых ячеек в Excel
Что вы делаете, когда вам нужно скопировать диапазон ячеек в Excel и вставить его в другое место?
В большинстве случаев следующие три шага делают работу:
- Выделите ячейки, которые хотите скопировать.
- Скопируйте ячейки (Control + C).
- Выберите целевую ячейку и вставьте эти ячейки (Control + V).
Но что, если в наборе данных есть несколько скрытых ячеек?
Тогда — этих трех шагов недостаточно.
Позвольте мне показать вам, что происходит, когда вы пытаетесь скопировать ячейки, в которых есть скрытые строки / столбцы.
Предположим, у вас есть набор данных, как показано ниже:
Обратите внимание, что в этом наборе данных есть скрытые строки (посмотрите на номера строк).
Теперь посмотрим, что произойдет, когда я попытаюсь скопировать эти ячейки и вставить их в другое место.
В приведенном выше примере я выбрал видимые ячейки, но когда я вставляю эти ячейки в другое место, они копируют как видимые, так и скрытые ячейки.
Чтобы решить эту проблему, убедитесь, что Excel выбирает только видимые ячейки. Затем я могу скопировать и вставить только эти видимые ячейки.
В этом уроке я покажу вам три способа выбрать видимые ячейки только в Excel.
Выберите видимые ячейки с помощью сочетания клавиш
Самый простой способ выделить видимые ячейки в Excel — использовать следующую комбинацию клавиш:
- Для окон: ALT +; (удерживая клавишу ALT, нажмите клавишу с точкой с запятой)
- Для Mac: Cmd + Shift + Z
Вот скринкаст, где я выбираю только видимые ячейки, копирую видимые ячейки (обратите внимание на марширующих муравьев вокруг выделения) и вставляю их:
Выберите видимые ячейки с помощью диалогового окна «Перейти к специальному»
Хотя использование сочетания клавиш — самый быстрый способ выделить видимые ячейки, если вы не хотите использовать клавиатуру или не помните сочетание клавиш, есть другой способ.
Вы можете использовать диалоговое окно «Перейти к специальному», чтобы выбрать видимые ячейки в наборе данных.
Вот шаги:
- Выберите набор данных, в котором вы хотите выделить видимые ячейки.
- Перейдите на вкладку «Главная».
- В группе «Редактирование» нажмите «Найти и выбрать».
- Щелкните Перейти к специальному.
- В диалоговом окне «Перейти к специальному» выберите «Только видимые ячейки».
- Щелкните ОК.
Это выберет все видимые ячейки в наборе данных.
Выберите видимые ячейки с помощью команды QAT
Еще один отличный способ выделить видимые ячейки в Excel — добавить команду на панель быстрого доступа (QAT).
После добавления вы можете просто щелкнуть эту команду в QAT, и она выберет видимые ячейки в наборе данных.
Вот шаги, чтобы добавить команду «Выбрать видимые ячейки» в QAT:
- Щелкните значок «Настроить панель быстрого доступа».
- Выберите «Дополнительные команды».
- В диалоговом окне «Параметры Excel» в раскрывающемся списке «Выбрать команду из» выберите «Все команды».
- Прокрутите список вниз и нажмите «Выбрать видимые ячейки».
- Щелкните по кнопке Добавить.
- Щелкните ОК.
Вышеупомянутые шаги добавят команду «Выбрать видимые ячейки» в QAT.
Теперь, когда вы выбираете набор данных и нажимаете эту команду в QAT, он выбирает только видимые ячейки.
Вы поможете развитию сайта, поделившись страницей с друзьями
|
Добрый день, При выделении ячеек в отфильтрованной таблице или диапазоне выделяются только видимые ячейки (команда: F5 — Выделить — Только видимые ячейки не была выбрана) Эта проблема возникает в любом файле. В чем проблема? |
|
|
New Пользователь Сообщений: 4582 |
на сколько помню какая-то версия Excel (давно уже) копировала все строки таблицы — и видимые и скрытые… Но потом Excel исправил этот баг и при копировании отфильтрованной таблицы стали копироваться только видимые… |
|
sokol92 Пользователь Сообщений: 4445 |
#3 11.12.2021 17:13:47
Где об этом сказано? Изменено: sokol92 — 11.12.2021 17:14:11 Владимир |
||
|
Aleksandr Dorchynets Пользователь Сообщений: 21 |
#4 11.12.2021 17:32:26
Здесь: Копирование только видимых ячеек Возможно я ошибаюсь но: Изменено: Aleksandr Dorchynets — 11.12.2021 17:32:41 |
||
|
New Пользователь Сообщений: 4582 |
вспомнил, в Excel 2007 был такой «эффект» — копировались все ячейки и видимые и скрытые (отфильтрованные) — был ужас… пришлось выносить на панель быстрого доступа кнопку «выделить видимые ячейки», и постоянно её нажимать перед копированием отфильтрованной таблицы… Было давно, а эта привычка осталось до сих пор )). Сейчас Excel копирует только видимые строки Изменено: New — 11.12.2021 20:21:12 |
|
Aleksandr Dorchynets Пользователь Сообщений: 21 |
#6 11.12.2021 17:52:33
Спасибо Я так понял, что команда: Выделить – Только видимые ячейки работают только для скрытых/группированных ячеек, а не отфильтрованных. |
||
|
tutochkin Пользователь Сообщений: 559 |
#7 11.12.2021 20:32:24
Но работать то можно и с скрытыми. См вложение Прикрепленные файлы
|
||
|
БМВ Модератор Сообщений: 21383 Excel 2013, 2016 |
#8 11.12.2021 20:50:34
я б сказал иначе пара функций то и не работает со скрытыми, а остальным эта визуализация не помеха. По вопросам из тем форума, личку не читаю. |
||
|
Aleksandr Dorchynets Пользователь Сообщений: 21 |
#9 11.12.2021 23:13:57 Большое всем спасибо за помощь! |
Reminds me of some code I wrote a while ago. It’s not tailored to do exactly what you’re asking (directly copying or acting on colors), but it’s a very handy tool for the general case of handling filter row gaps.
What it does: Populates a field named «F» in the first ListObject (Table) in a sheet with a value 0 if the row is hidden, or 1 if the row is visible. If no column/field «F» exists, one gets created and added at the right end of the table. Then It clears all sheet filters, sorts column F so all visible rows come to the top, then re-filters. The result is that you get all your filtered values together without gaps in between. A secondary effect is that you can save a complex combination of filters by renaming the «F» column/field.
Disclaimer: I wrote this code a while ago and I’m sure there’s room for improvement. It’s served my purpose though, so I just haven’t taken the time. let me know if you come up with anything better.
Sub Filter_By_Sorting()
Application.ScreenUpdating = False
Dim r As Double
Dim C As Double
Dim A As Worksheet
Set A = ActiveSheet
r = A.ListObjects(1).ListRows(1).Range.Row
On Error Resume Next
C = A.Range(ActiveSheet.ListObjects(1).Name & "[F]").Column
If Err <> 0 Then
C = A.ListObjects(1).ListColumns(A.ListObjects(1).ListColumns.Count).Range.Column + 1
Columns(C).Select
Selection.Insert Shift:=xlToRight, CopyOrigin:=xlFormatFromLeftOrAbove
Cells(A.ListObjects(1).ListRows(1).Range.Row - 1, C) = "F"
End If
On Error GoTo 0
Dim end_r As Double
end_r = A.ListObjects(1).ListRows.Count + A.ListObjects(1).ListRows(1).Range.Row - 1
Dim e() As Double
ReDim e(r To end_r, 0)
Do Until r > end_r
If A.Rows(r).EntireRow.Hidden = False Then
e(r, 0) = 1
Else
e(r, 0) = 0
End If
r = r + 1
Loop
A.Cells(A.ListObjects(1).ListRows(1).Range.Row, _
A.ListObjects(1).ListColumns(1).Range.Column).Select
'Application.ScreenUpdating = True
On Error Resume Next
ActiveSheet.ShowAllData
If Err <> 0 Then
MsgBox "No Filter Detected, Macro Aborted"
Exit Sub
End If
On Error GoTo 0
'Application.ScreenUpdating = False
Range(Cells(A.ListObjects(1).ListRows(1).Range.Row, C), Cells(end_r, C)) = e
A.ListObjects.Item(1).Sort.SortFields.Clear
A.ListObjects.Item(1).Sort.SortFields. _
Add Key:=Range(A.ListObjects.Item(1).Name & "[F]"), SortOn:=xlSortOnValues, Order:=xlDescending _
, DataOption:=xlSortNormal
With A.ListObjects.Item(1).Sort
.Header = xlYes
.MatchCase = False
.Orientation = xlTopToBottom
.SortMethod = xlPinYin
.Apply
End With
'A.Range(ActiveSheet.ListObjects(1).Name & "[F]").AutoFilter Criteria1:="1"
A.ListObjects(1).Range.AutoFilter Field:=C, Criteria1:="1"
End Sub
Excel позволяет скрывать столбцы и строки. Это отличный способ создать чистый презентабельный лист Excel. Вы можете вставлять формулы в строки и столбцы и скрывать их позже. Это также не позволяет другим пользователям редактировать вашу формулу. Если формула не видна, скорее всего, люди с меньшей вероятностью попытаются ее отредактировать. Скрытие строк и столбцов также является хорошим способом скрыть данные, используемые для создания графиков или информационных панелей в электронной таблице. Единственная проблема со скрытыми ячейками заключается в том, что, хотя они невидимы, Excel по-прежнему выбирает и копирует их содержимое. Он по-прежнему считывает данные в скрытых строках и столбцах, даже если он их не отображает. Это проблема, если вы хотите скопировать только видимые ячейки на листе. Вот как вы можете выбрать только видимые ячейки в Excel и скопировать их содержимое.
Есть два способа выбрать только видимые ячейки в Excel. Один из них — это простой способ сочетания клавиш. Другой — метод вытянутого ленточного меню. Мы собираемся детализировать оба.
Выбрать только видимые ячейки в Excel — сочетание клавиш
Откройте лист Excel, из которого вы хотите скопировать ячейки. Выделите ячейки, которые хотите скопировать. Не беспокойтесь, если он включает скрытые строки и столбцы в выбранном диапазоне ячеек.
После того, как вы выбрали ячейки, нажмите Alt +; ярлык. Вокруг выбранных ячеек появится белый контур.
Этот контур означает, что выбраны только видимые ячейки. Продолжайте и используйте сочетания клавиш Ctrl + C и Ctrl + V, чтобы скопировать и вставить содержимое видимых ячеек.
Выбрать только видимые ячейки в Excel — Меню
Выделите ячейки, которые хотите скопировать. Опять же, не беспокойтесь, если выбранный диапазон включает скрытые столбцы и / или строки. На ленте «Главная» нажмите кнопку «Найти и заменить» и выберите в меню «Перейти к специальному».
Появится окно с длинным списком вариантов для выбора. Выберите вариант «Только видимые ячейки» и нажмите «ОК». Тот же белый контур, который появился вокруг выбранных ячеек, когда вы нажали Alt +; сочетание клавиш появится снова. Это показывает, что выбраны только видимые ячейки. Продолжайте и используйте ярлыки или кнопки копирования / вставки, чтобы скопировать и вставить содержимое ячейки.
Само собой разумеется, что сочетание клавиш — это самый простой способ выбрать только видимые ячейки в Excel. Это странно неясное сочетание клавиш, а пункт меню очень хорошо скрыт. Пользователи, которые не знают об Alt +; Ярлык вставляет ячейки на промежуточный лист и очищает его, прежде чем вставлять содержимое туда, где оно необходимо. Это вряд ли удобно, но все же проще, чем просматривать пункты меню. Тем не менее, Alt +; это сочетание клавиш, которое вы хотите где-то записать.
Что вы думаете об этой статье?