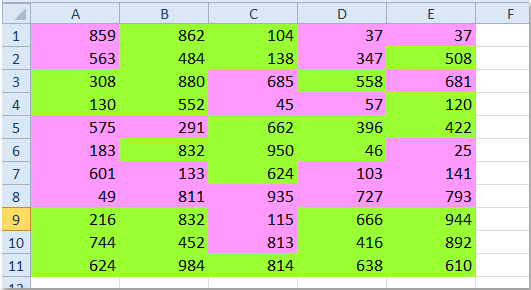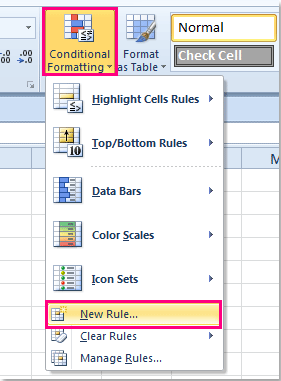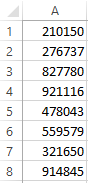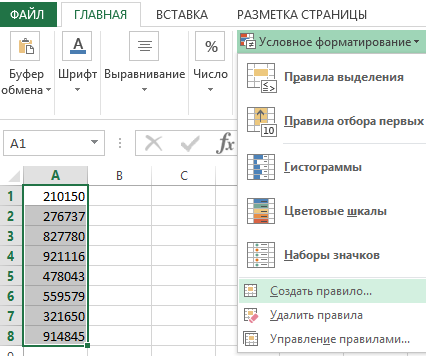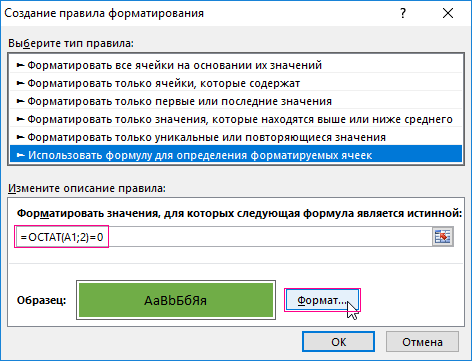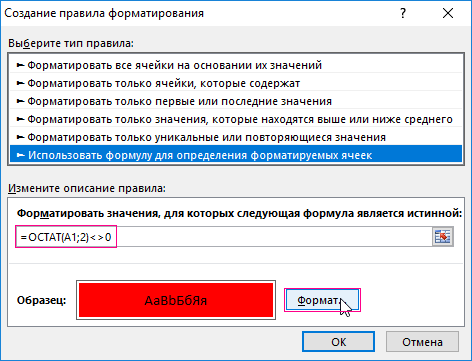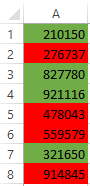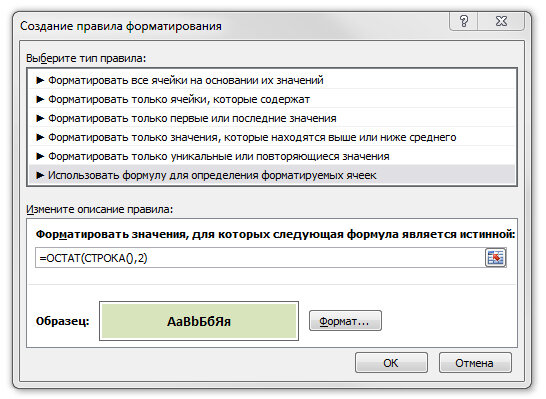Для извлечения из таблицы только четных или нечетных строк можно использовать формулы и
Автофильтр
.
Пусть имеется исходная таблица с объемами продаж товаров по кварталам.
Нам требуется отобразить только четные или нечетные строки.
Примечание
: О выделении нечетных строк
Условным форматированием
читайте в статье о
Чрезстрочном выделении
.
Автофильтр
Это можно легко сделать с помощью
Автофильтра
в столбце
F
. Для этого в ячейку
F8
введите формулу
=ЕЧЁТН(СТРОКА()-СТРОКА($F$7))
и скопируйте ее вниз. Формула для четных строк таблицы (не листа!) возвращает ИСТИНА.
Теперь с помощью Автофильтра можно выбрать либо четные либо нечетные строки.
Формулы
Выведем четные и нечетные строки с помощью формул.
С помощью формулы
=ИНДЕКС(A$8:A$17;(СТРОКА()-СТРОКА($A$21))*2)
можно отобрать только четные строки из исходной таблицы.
С помощью формулы
=ИНДЕКС(A$8:A$17;(СТРОКА()-СТРОКА($A$30))*2-1)
можно отобрать только нечетные строки.
Выделение ячеек в Microsoft Excel
Процесс выделения
В процессе выделения можно использовать как мышь, так и клавиатуру. Существуют также способы, где эти устройства ввода комбинируются друг с другом.
Способ 1: отдельная ячейка
Для того, чтобы выделить отдельную ячейку достаточно навести на неё курсор и кликнуть левой кнопкой мыши. Также такое выделение можно провести, используя кнопки на клавиатуре кнопки навигации «Вниз», «Вверх», «Вправо», «Влево».
Способ 2: выделение столбца
Для того, чтобы отметить столбец в таблице, нужно зажать левую кнопку мыши и провести от самой верхней ячейки колонки к нижней, где кнопку следует отпустить.
Есть и другой вариант решения данной задачи. Зажимаем кнопку Shift на клавиатуре и кликаем по верхней ячейке столбца. Затем, не отпуская кнопку кликаем по нижней. Можно производить действия и в обратном порядке.
Если нужно выделить не просто колонку таблицы, а весь столбец листа, то в этом случае нужно просто кликнуть левой кнопкой мыши по соответствующему сектору горизонтальной панели координат, где буквами латинского алфавита помечены наименования столбцов.
Если нужно выделить несколько столбцов листа, то проводим мышкой с зажатой левой кнопкой по соответствующим секторам панели координат.
Есть и альтернативное решение. Зажимаем кнопку Shift и отмечаем первый столбец в выделяемой последовательности. Затем, не отпуская кнопку, кликаем по последнему сектору панели координат в последовательности колонок.
Если нужно выделить разрозненные колонки листа, то тогда зажимаем кнопку Ctrl и, не отпуская её, кликаем по сектору на горизонтальной панели координат каждого столбца, который нужно пометить.
Способ 3: выделение строки
По аналогичному принципу выделяются и строки в Экселе.
Для выделения одной строки в таблице просто проводим по ней курсором с зажатой кнопкой мышки.
Если таблица большая, то проще зажать кнопку Shift и последовательно кликнуть по первой и последней ячейке строки.
Также строки в таблицах можно отметить подобным образом, что и столбцы. Кликаем по первому элементу в столбце, а затем набираем сочетание клавиш Ctrl + Shift + стрелка вправо. Строка выделится до конца таблицы. Но опять же, обязательным условием в данном случае является наличие данных во всех ячейках строчки.
Для выделения всей строки листа делаем клик по соответствующему сектору вертикальной панели координат, где отображается нумерация.
Если нужно выделить подобным образом несколько соседних строк, то проводим мышкой с зажатой левой кнопкой по соответствующей группе секторов панели координат.
Также можно зажать кнопку Shift и произвести клик по первому и последнему сектору на панели координат того диапазона строк, который следует выделить.
Если нужно провести выделение разрозненных строк, то клик по каждому из секторов на вертикальной панели координат делаем с зажатой кнопкой Ctrl.
Способ 4: выделение всего листа
Существует два варианта этой процедуры для всего листа. Первый из них заключается в том, чтобы кликнуть по прямоугольной кнопке, расположенной на пересечении вертикальных и горизонтальных координат. После этого действия будут выделены абсолютно все ячейки на листе.
К этому же результату приведет нажатие комбинации клавиш Ctrl+A. Правда, если в это время курсор находится в диапазоне неразрывных данных, например, в таблице, то первоначально будет выделена только эта область. Лишь после повторного нажатия комбинации удастся выделить весь лист.
Способ 5: выделение диапазона
Теперь выясним, как выделить отдельные диапазоны ячеек на листе. Для того чтобы это сделать достаточно обвести курсором с зажатой левой кнопкой мыши определенную область на листе.
Диапазон можно выделить, зажав кнопку Shift на клавиатуре и последовательно кликнуть по верхней левой и нижней правой ячейке выделяемой области. Либо выполнив операцию в обратном порядке: кликнуть по нижней левой и верхней правой ячейке массива. Диапазон, находящийся между этими элементами, будет выделен.
Также существует возможность выделения разрозненных ячеек или диапазонов. Для этого, любым из вышеперечисленных способов нужно выделять в отдельности каждую область, которую пользователь хочет обозначить, но при этом обязательно должна быть зажата кнопка Ctrl.
Способ 6: применение горячих клавиш
Можно производить выделение отдельных областей с помощью горячих клавиш:
Данные варианты помогут значительно сэкономить время на выполнении операций.
Мы рады, что смогли помочь Вам в решении проблемы.
Помимо этой статьи, на сайте еще 12747 полезных инструкций.
Добавьте сайт Lumpics.ru в закладки (CTRL+D) и мы точно еще пригодимся вам.
Отблагодарите автора, поделитесь статьей в социальных сетях.
Опишите, что у вас не получилось. Наши специалисты постараются ответить максимально быстро.
Мнение эксперта
Знайка, самый умный эксперт в Цветочном городе
Если у вас есть вопросы, задавайте их мне!
Задать вопрос эксперту
Если ни один из вышеперечисленных способов не помог вам, то решение проблемы может быть решено с помощью Office Online, так как проблема может быть связана с какой-то проблемой в вашей системе. Если же вы хотите что-то уточнить, я с радостью помогу!
Путь к имени файла — это адрес файла в Windows. Если имя файла Excel слишком длинное, это может привести к тому, что Excel запретит вам добавлять новые ячейки. В этом случае сохранение файла в месте, где путь к имени файла не слишком длинный, может решить проблему.
Невозможно добавить или создать новые ячейки в Excel — Ddok
Если нужно выделить разрозненные колонки листа, то тогда зажимаем кнопку Ctrl и, не отпуская её, кликаем по сектору на горизонтальной панели координат каждого столбца, который нужно пометить.
Мнение эксперта
Знайка, самый умный эксперт в Цветочном городе
Если у вас есть вопросы, задавайте их мне!
Задать вопрос эксперту
Ввод и редактирование формул осуществляется с помощью редактора формул, который можно вызвать через меню Вставка Объект Microsoft Equation или нажав кнопку Вставка Формула. Если же вы хотите что-то уточнить, я с радостью помогу!
Выделите ячейку или диапазон ячеек со значениями, форматами или формулами, которые нужно скопировать. Сочетание клавиш Можно также нажать сочетание клавиш CTRL+C. Выделите левую верхнюю ячейку области вставки или ту ячейку, куда нужно вставить значение, формат ячейки или формулу.
Как в Excel скопировать значения без фоновых формул — Электромотоциклы и электроскутеры Skaut
Недавно у меня возникла задача просуммировать значения в каждом третьем столбце. Пример, о котором идет речь, мы рассмотрим позже в силу его сложности, а начнем с более простого случая – найдем сумму значений для всех четных / нечетных строк. Исходные данные представлены на рис. 1 (см. также лист «Пример1» Excel-файла).
Мнение эксперта
Знайка, самый умный эксперт в Цветочном городе
Если у вас есть вопросы, задавайте их мне!
Задать вопрос эксперту
Возможно, вам потребуется выделить целую строку ячеек сразу за один раз например, чтобы применить форматирование строки заголовка. Если же вы хотите что-то уточнить, я с радостью помогу!
Вы также можете использовать клавишу «Ctrl», чтобы отменить выделение уже выбранной ячейки из готового диапазона ячеек. На изображении ниже мы отменили выделение нескольких ячеек из выбранного диапазона, просто удерживая в зажатом положении клавишу «Ctrl» и нажимая на нужные ячейки.
Как выделить диапазон ячеек в Microsoft Excel
Диапазон можно выделить, зажав кнопку Shift на клавиатуре и последовательно кликнуть по верхней левой и нижней правой ячейке выделяемой области. Либо выполнив операцию в обратном порядке: кликнуть по нижней левой и верхней правой ячейке массива. Диапазон, находящийся между этими элементами, будет выделен.
Мнение эксперта
Знайка, самый умный эксперт в Цветочном городе
Если у вас есть вопросы, задавайте их мне!
Задать вопрос эксперту
Чтобы успешно работать с таблицей надо научиться выделять ячейки в Excel, то есть сказать программе Excel, какие ячейки будут изменяться. Если же вы хотите что-то уточнить, я с радостью помогу!
Если просто выделить уравнение, вызвать правой кнопкой контекстное меню и выбрать шрифт, либо зайти через вкладку Главная на ленте, выбрать шрифт и поменять, то шрифт не изменится и будет стандартный Cambria Math. После этого, выделив формулу, можно изменять ее шрифт и размер, как и для обычного текста.
Excel 5. Выделение ячеек в Excel – Эффективная работа в MS Office
Замораживающие панели помогают пользователю в достижении больших результатов с их данными. Если вы используете функцию стоп-панели Excel, то она не позволит вставлять новые строки и столбцы на лист. Разморозка стекол может решить проблему.
В Excel, если вы хотите выделить все нечетные значения одним цветом и заполнить все четные числа другим цветом, чтобы различать их, как показано на следующем снимке экрана. Как можно было быстро и легко решить эту задачу?
Выделение нечетных или четных чисел с помощью условного форматирования
 Выделение нечетных или четных чисел с помощью условного форматирования
Выделение нечетных или четных чисел с помощью условного форматирования
Условное форматирование — полезная функция, она может помочь вам быстро выделить нечетные или четные числа на листе. Пожалуйста, выполните следующие действия:
1. Выделите ячейки, содержащие значения данных.
2. Затем нажмите Главная > Условное форматирование > Новое правило, см. снимок экрана:
3. В Новое правило форматирования диалоговое окно, выберите Используйте формулу, чтобы определить, какие ячейки следует форматировать. вариант, а затем введите эту формулу = МОД (A1,2) = 1 or = ISODD (A1) (A1 указывает на первую ячейку в выбранном диапазоне, вы можете изменить ее по своему усмотрению) в Формат значений, где эта формула истинна текстовое окно. Смотрите скриншот:
4. Затем нажмите Формат , чтобы открыть Формат ячеек диалоговое окно, в появившемся диалоговом окне щелкните Заполнять вкладку, а затем выберите один понравившийся цвет.
5. Выбрав один цвет, нажмите OK > OK чтобы закрыть диалоговые окна, все нечетные числа были выделены.
Ноты:
1. Если вы хотите выделить все четные числа другим цветом, вы можете повторить описанные выше шаги и применить эту формулу. = МОД (A1,2) = 0 or = ЕЧЕЧНО (A1) (A1 указывает на первую ячейку в выбранном диапазоне, вы можете изменить ее по своему усмотрению) на шаге 3.
2. Инструмент условного форматирования — это динамическая функция. Если вы измените какие-либо нечетные значения на четные, цвет также будет изменен.
Связанная статья:
Как подсчитать / суммировать нечетные / четные числа или строки в Excel?
Лучшие инструменты для работы в офисе
Kutools for Excel Решит большинство ваших проблем и повысит вашу производительность на 80%
- Снова использовать: Быстро вставить сложные формулы, диаграммы и все, что вы использовали раньше; Зашифровать ячейки с паролем; Создать список рассылки и отправлять электронные письма …
- Бар Супер Формулы (легко редактировать несколько строк текста и формул); Макет для чтения (легко читать и редактировать большое количество ячеек); Вставить в отфильтрованный диапазон…
- Объединить ячейки / строки / столбцы без потери данных; Разделить содержимое ячеек; Объединить повторяющиеся строки / столбцы… Предотвращение дублирования ячеек; Сравнить диапазоны…
- Выберите Дубликат или Уникальный Ряды; Выбрать пустые строки (все ячейки пустые); Супер находка и нечеткая находка во многих рабочих тетрадях; Случайный выбор …
- Точная копия Несколько ячеек без изменения ссылки на формулу; Автоматическое создание ссылок на несколько листов; Вставить пули, Флажки и многое другое …
- Извлечь текст, Добавить текст, Удалить по позиции, Удалить пробел; Создание и печать промежуточных итогов по страницам; Преобразование содержимого ячеек в комментарии…
- Суперфильтр (сохранять и применять схемы фильтров к другим листам); Расширенная сортировка по месяцам / неделям / дням, периодичности и др .; Специальный фильтр жирным, курсивом …
- Комбинируйте книги и рабочие листы; Объединить таблицы на основе ключевых столбцов; Разделить данные на несколько листов; Пакетное преобразование xls, xlsx и PDF…
- Более 300 мощных функций. Поддерживает Office/Excel 2007-2021 и 365. Поддерживает все языки. Простое развертывание на вашем предприятии или в организации. Полнофункциональная 30-дневная бесплатная пробная версия. 60-дневная гарантия возврата денег.
Вкладка Office: интерфейс с вкладками в Office и упрощение работы
- Включение редактирования и чтения с вкладками в Word, Excel, PowerPoint, Издатель, доступ, Visio и проект.
- Открывайте и создавайте несколько документов на новых вкладках одного окна, а не в новых окнах.
- Повышает вашу продуктивность на 50% и сокращает количество щелчков мышью на сотни каждый день!
Комментарии (9)
Оценок пока нет. Оцените первым!
|
Серж2013 |
|
|
1 |
|
Как выделить четные значения цветом?31.03.2013, 01:50. Показов 10208. Ответов 3
есть в столбцах числа — четные и нечетные(3,5,4,9,8,47,99,44 и т.д.) мне нужно выделить (залить цветом) только четные .подскажите как ???? пытаюсь через условное форматирование — наверное нужна формула??? если кто знает — подскажите!!!!! |
|
Programming Эксперт 94731 / 64177 / 26122 Регистрация: 12.04.2006 Сообщений: 116,782 |
31.03.2013, 01:50 |
|
3 |
|
671 / 177 / 10 Регистрация: 28.07.2010 Сообщений: 253 |
|
|
31.03.2013, 04:24 |
2 |
|
формула для УФ А1- первая ячейка диапазона
1 |
|
3827 / 2254 / 751 Регистрация: 02.11.2012 Сообщений: 5,930 |
|
|
31.03.2013, 13:43 |
3 |
|
1 |
|
Серж2013 |
|
|
31.03.2013, 23:38 |
4 |
|
Спасибо, все получилось. |
Содержание
- Отбор четных и нечетных строк таблицы в EXCEL
- Автофильтр
- Формулы
- Как выделить нечетные ячейки в excel
- Отбор четных и нечетных строк таблицы в EXCEL
- Автофильтр
- Формулы
- Как четные и нечетные числа выделить разным цветом в Excel
- Как найти четные числа в Excel
- Функция ОСТАТ в Excel для поиска четных и нечетных чисел
- Трюк №20. Как в Excel выделить строки или столбцы через один или как сделать «зебру» на листе Excel
- КАК НАЙТИ ЧЕТНЫЕ ЧИСЛА В EXCEL
- Как в excel выделить только четные строки
- Выделение строк и столбцов в таблице Excel
- Дополнительные сведения
- Отбор четных и нечетных строк таблицы в EXCEL
- Автофильтр
- Формулы
Отбор четных и нечетных строк таблицы в EXCEL
history 11 апреля 2014 г.
Для извлечения из таблицы только четных или нечетных строк можно использовать формулы и Автофильтр .
Пусть имеется исходная таблица с объемами продаж товаров по кварталам.
Нам требуется отобразить только четные или нечетные строки.
Примечание : О выделении нечетных строк Условным форматированием читайте в статье о Чрезстрочном выделении .
Автофильтр
Это можно легко сделать с помощью Автофильтра в столбце F . Для этого в ячейку F8 введите формулу =ЕЧЁТН(СТРОКА()-СТРОКА($F$7)) и скопируйте ее вниз. Формула для четных строк таблицы (не листа!) возвращает ИСТИНА.
Теперь с помощью Автофильтра можно выбрать либо четные либо нечетные строки.
Формулы
Выведем четные и нечетные строки с помощью формул.
С помощью формулы =ИНДЕКС(A$8:A$17;(СТРОКА()-СТРОКА($A$21))*2) можно отобрать только четные строки из исходной таблицы.
С помощью формулы =ИНДЕКС(A$8:A$17;(СТРОКА()-СТРОКА($A$30))*2-1) можно отобрать только нечетные строки.
Источник
Как выделить нечетные ячейки в excel
Отбор четных и нечетных строк таблицы в EXCEL
Пусть имеется исходная таблица с объемами продаж товаров по кварталам.
Нам требуется отобразить только четные или нечетные строки.
Примечание : О выделении нечетных строк Условным форматированием читайте в статье о Чрезстрочном выделении .
Автофильтр
Это можно легко сделать с помощью Автофильтра в столбце F . Для этого в ячейку F8 введите формулу =ЕЧЁТН(СТРОКА()-СТРОКА($F$7)) и скопируйте ее вниз. Формула для четных строк таблицы (не листа!) возвращает ИСТИНА.
Теперь с помощью Автофильтра можно выбрать либо четные либо нечетные строки.
Формулы
Выведем четные и нечетные строки с помощью формул.
С помощью формулы =ИНДЕКС(A$8:A$17;(СТРОКА()-СТРОКА($A$21))*2) можно отобрать только четные строки из исходной таблицы.
С помощью формулы =ИНДЕКС(A$8:A$17;(СТРОКА()-СТРОКА($A$30))*2-1) можно отобрать только нечетные строки.
Как четные и нечетные числа выделить разным цветом в Excel
Когда нужно приготовить разного рода отчеты, иногда возникает потребность выделить все парные и непарные числа разными цветами. Для решения данной задачи наиболее рациональным способом является условное форматирование.
Как найти четные числа в Excel
Набор четных и нечетных чисел, которые следует автоматически выделить разными цветами:
Допустим парные числа нам нужно выделит зеленым цветом, а непарные – синим.
- Выделите диапазон ячеек A1:A8 и выберите инструмент: «ГЛАВНАЯ»-«Стили»-«Условное форматирование»-«Создать правило».
- Ниже выберите: «Использовать формулу для определения форматируемых ячеек».
- Чтобы найти четное число в Excel ниже введите формулу: =ОСТАТ(A1;2)=0 и нажмите на кнопку «Формат», чтобы задать зеленый цвет заливки ячеек. И нажмите ОК на всех открытых окнах.
- Чтобы додать второе условие, не снимая выделения с диапазона A1:A8, снова выбираем инструмент: «ГЛАВНАЯ»-«Стили»-«Условное форматирование»-«Создать правило»-«Использовать формулу для определения форматируемых ячеек».
- В поле ввода введите формулу: =ОСТАТ(A1;2)0 и нажмите на кнопку «Формат», чтобы задать синий цвет заливки ячеек. И нажмите ОК на всех открытых окнах.
- К одному и тому же диапазону должно быть применено 2 правила условного форматирования. Чтобы проверить выберите инструмент: «ГЛАВНАЯ»-«Стили»-«Условное форматирование»-«Управление правилами»
Две формулы отличаются только операторами сравнения перед значением 0. Закройте окно диспетчера правил нажав на кнопку ОК.
В результате у нас ячейки, которые содержат непарное число имеют синий цвет заливки, а ячейки с парными числами – зеленый.
Функция ОСТАТ в Excel для поиска четных и нечетных чисел
Функция =ОСТАТ() возвращает остаток от деления первого аргумента на второй. В первом аргументе мы указываем относительную ссылку, так как данные берутся из каждой ячейки выделенного диапазона. В первом правиле условного форматирования мы указываем оператор «равно» =0. Так как любое парное число, разделенное на 2 (второй оператор) имеет остаток от деления 0. Если в ячейке находится парное число формула возвращает значение ИСТИНА и присваивается соответствующий формат. В формуле второго правила мы используем оператор «неравно» 0. Таким образом выделяем синим цветом нечетные числа в Excel. То есть принцип работы второго правила действует обратно пропорционально первому правилу.
Трюк №20. Как в Excel выделить строки или столбцы через один или как сделать «зебру» на листе Excel
Вы определенно встречались с таблицами Excel, в которых цвета строк чередуются. Например, у нечетных строк белый цвет, у четных — серый. Это легко сделать при помощи условного форматирования.
Чередующиеся цвета и тени придают таблице профессиональный вид и упрощают чтение данных. Это форматирование можно наложить вручную, однако, как можно представить (или вспомнить из собственного опыта), это очень долгая задача, требующая постоянного обновления по мере добавления и удаления данных из таблицы. Кроме того, она требует бесконечного терпения. К счастью, условное форматирование может сократить объем необходимого терпения и улучшить ваш профессиональный образ.
Мы будем предполагать, что данные занимают диапазон А1:Н100. Выделите этот диапазон ячеек, начиная с ячейки А1, гарантируя, таким образом, что А1 будет активной ячейкой выделения. Теперь выберите команду Главная → Условное форматирование (Home → Conditional Formatting). В раскрывающемся списке, где вы видите параметр Значение (Cell Value Is), выберите вариант Формула (Formula Is).
В поле Формула (Formula) введите следующую формулу (рис. 2.5): =MOD(ROW();2) , в русской версии Excel: =ОСТАТ(СТРОКА();2) .
Рис. 2.5. Диалоговое окно условного форматирования с формулой для форматирования каждой второй строки в диапазоне
Щелкните кнопку Формат (Format) и выберите форматирование, которое будет применяться к каждой второй строке. Щелкните на кнопке ОК, затем еще раз щелкните на кнопке ОК. Указанный формат будет применен к каждой второй строке в диапазоне А1:Н100. Кроме того, вы должны сэкономить еще немного терпения до конца рабочего дня.
Если форматирование нужно применить к столбцам, а не к строкам, то используйте эту формулу: =MOD(COLUMN();2) , в русском варианте Excel: =ОСТАТ(СТОЛБЕЦ();2) .
Хотя в этом методе указанное форматирование легко и просто применяется к каждой второй строке или столбцу, оно не является динамическим. Строки, не содержащие данных, все также будут содержать форматирование. Это выглядит немного неаккуратно и затрудняет чтение таблицы. Чтобы сделать форматирование каждой второй строки или столбца динамическим, нужно еще немного поработать с формулами.
Снова выделите диапазон А1:Н100, следя за тем, чтобы А1 была активной ячейкой. Выберите команду Главная → Условное форматирование (Home → Conditional Formatting) и в раскрывающемся списке Значение (Cell Value Is) выберите Формула (Formula Is). В поле Формула (Formula) введите следующую формулу: =AND(MOD(ROW();2);COUNTA($A1:$H1)) , в русской версии Excel: =И(ОСТАТ(СТРОКА();2);СЧЁТЗ($А1:$H1)) .
Это работает, так как формула, которую вы указываете для условного форматирования, возвращает результат ИСТИНА (TRUE) или ЛОЖЬ (FALSE). На языке формул Excel 0 имеет булевское значение ЛОЖЬ (FALSE), а число, большее нуля, — значение ИСТИНА (TRUE). Формула =MOD(ROW();2) вернет либо О (ЛОЖЬ), либо число, большее 0. Функция СТРОКА (ROW) — это переменная функция, которая всегда возвращает номер строки для ячейки, в которой находится. Функция ОСТАТ (MOD) возвращает остаток от деления одного числа на другое. В случае наших формул мы делим номер строки на 2, поэтому для всех четных строк будет возвращаться результат О, а для всех нечетных — число, большее 0.
Когда вы помещаете функцию СТРОКА (ROW) и функцию СЧЁТЗ (COUNTA) в функцию И (AND), то для того чтобы функция И (AND) вернула значение ИСТИНА (TRUE), и функция ОСТАТ (MOD), и функция СЧЁТЗ (COUNTA) должны вернуть значение ИСТИНА (TRUE). Функция СЧЁТЗ (COUNTA) подсчитывает все непустые ячейки.
Источник
КАК НАЙТИ ЧЕТНЫЕ ЧИСЛА В EXCEL
КАК НАЙТИ ЧЕТНЫЕ ЧИСЛА В EXCEL
Набор четных и нечетных чисел, которые следует автоматически выделить разными цветами:
1. Выделите диапазон ячеек A1:A8 и выберите инструмент: «ГЛАВНАЯ»-«Стили»-«Условное форматирование»-«Создать правило» .
2. Ниже выберите: «Использовать формулу для определения форматируемых ячеек» .
3. Чтобы найти четное число в Excel ниже введите формулу: =ОСТАТ(A1;2)=0 и нажмите на кнопку «Формат» , чтобы задать зеленый цвет заливки ячеек. И нажмите ОК на всех открытых окнах.
4. Чтобы додать второе условие, не снимая выделения с диапазона A1:A8 , снова выбираем инструмент: «ГЛАВНАЯ»-«Стили»-«Условное форматирование»-«Создать правило»-«Использовать формулу для определения форматируемых ячеек» .
5. В поле ввода введите формулу: =ОСТАТ(A1;2)<>0 и нажмите на кнопку «Формат», чтобы задать синий цвет заливки ячеек. И нажмите ОК на всех открытых окнах.
6. К одному и тому же диапазону должно быть применено 2 правила условного форматирования. Чтобы проверить выберите инструмент: «ГЛАВНАЯ»-«Стили»-«Условное форматирование»-«Управление правилами» .
Источник
Как в excel выделить только четные строки
Выделение строк и столбцов в таблице Excel
Ячейки и диапазоны в таблице можно выбирать точно так же, как на отдельные ячейки и столбцы, но выбор строк и столбцов таблицы отличается от выбора строк и столбцов.
Выполните указанное действие
Столбец таблицы с заголовком или без него
Щелкните в таблице верхний край столбца или его заголовка. Следующая стрелка выделения указывает на то, что столбец выбирается щелчком.
Примечание: Если щелкнуть верхний край, будут выбраны данные столбца таблицы. Если щелкнуть его дважды, будет выбран весь столбец таблицы.
Можно также щелкнуть в любом месте столбца таблицы и нажать клавиши CTRL+ПРОБЕЛ или щелкнуть первую ячейку столбца таблицы, а затем нажать клавиши CTRL+SHIFT+СТРЕЛКА ВНИЗ.
Примечание: Один раз при нажатии CTRL+ПРОБЕЛ будут выбраны данные столбца таблицы. Дважды при нажатии CTRL+ПРОБЕЛ будет выбран весь столбец таблицы.
Щелкните левую границу строки таблицы. Следующая стрелка выделения указывает на то, что при щелчке выбрана строка.
Можно щелкнуть первую ячейку в строке таблицы и нажать клавиши CTRL+SHIFT+СТРЕЛКА ВПРАВО.
Все строки и столбцы таблицы
Щелкните левый верхний угол таблицы. Следующая стрелка выделения указывает на то, что при щелчке будут выбраны данные таблицы во всей таблице.
Дважды щелкните левый верхний угол таблицы, чтобы выбрать всю таблицу, включая ее заглавные.
Можно также щелкнуть в любом месте таблицы и нажать CTRL+A, чтобы выбрать данные во всей таблице, или щелкнуть левую верхнюю ячейку таблицы и нажать CTRL+SHIFT+END.
Чтобы выделить таблицу целиком вместе с заголовками, дважды нажмите клавиши CTRL+A.
Дополнительные сведения
Вы всегда можете задать вопрос специалисту Excel Tech Community, попросить помощи в сообществе Answers community, а также предложить новую функцию или улучшение на веб-сайте Excel User Voice.
Отбор четных и нечетных строк таблицы в EXCEL
history 11 апреля 2014 г.
- Группы статей
- Отбор строк в таблице
- Условное форматирование
Для извлечения из таблицы только четных или нечетных строк можно использовать формулы и Автофильтр .
Пусть имеется исходная таблица с объемами продаж товаров по кварталам.
Нам требуется отобразить только четные или нечетные строки.
Примечание : О выделении нечетных строк Условным форматированием читайте в статье о Чрезстрочном выделении .
Автофильтр
Это можно легко сделать с помощью Автофильтра в столбце F . Для этого в ячейку F8 введите формулу =ЕЧЁТН(СТРОКА()-СТРОКА($F$7)) и скопируйте ее вниз. Формула для четных строк таблицы (не листа!) возвращает ИСТИНА.
Теперь с помощью Автофильтра можно выбрать либо четные либо нечетные строки.
Формулы
Выведем четные и нечетные строки с помощью формул.
С помощью формулы =ИНДЕКС(A$8:A$17;(СТРОКА()-СТРОКА($A$21))*2) можно отобрать только четные строки из исходной таблицы.
С помощью формулы =ИНДЕКС(A$8:A$17;(СТРОКА()-СТРОКА($A$30))*2-1) можно отобрать только нечетные строки.
Источник