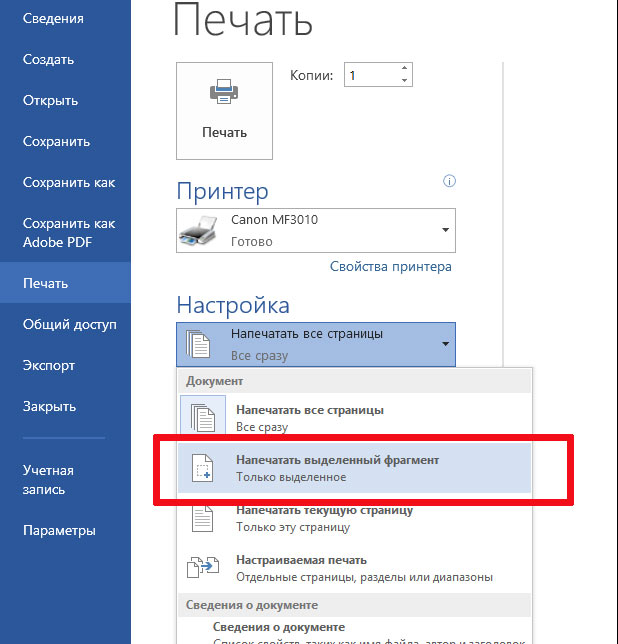Вы не вошли. Пожалуйста, войдите или зарегистрируйтесь.
Не печатать выделение
Страницы 1
Чтобы отправить ответ, вы должны войти или зарегистрироваться
Сообщений [ 5 ]
1 02.10.2014 11:37:13
- Ruslan1988
- рядовой
- Неактивен
- Зарегистрирован: 03.10.2013
- Сообщений: 3
Тема: Не печатать выделение
Доброго времени суток!
Как выделить текст чтобы само выделение не выводилось на печать?
Спасибо.
2 Ответ от Boris_R 06.10.2014 13:30:19
- Boris_R
- полковник
- Неактивен
- Зарегистрирован: 07.08.2012
- Сообщений: 234
- Поблагодарили: 110
Re: Не печатать выделение
Ruslan1988 пишет:
Как выделить текст чтобы само выделение не выводилось на печать?
Выделить требуемый текст, в настройках шрифта отметить чекбокс «Скрытый».
В Параметрах Ворд вкладка «Экран» —> «Параметры печати» убедиться, что чекбокс «Печать скрытого текста» неактивен. Отправить документ на печать.
После завершения печати желательно восстановить показ скрытого ранее текста.
На экране текст, отмеченный как «Скрытый» виден, если включена опция «Показывать все знаки форматирования».
3 Ответ от Ruslan1988 06.10.2014 15:18:40
- Ruslan1988
- рядовой
- Неактивен
- Зарегистрирован: 03.10.2013
- Сообщений: 3
Re: Не печатать выделение
Спасибо конечно, но это немного не то.
Если я выделяю текст жёлтым, то нужно чтобы при печати жёлтне выделение не печаталось.
4 Ответ от Boris_R 06.10.2014 17:03:50
- Boris_R
- полковник
- Неактивен
- Зарегистрирован: 07.08.2012
- Сообщений: 234
- Поблагодарили: 110
Re: Не печатать выделение
Ruslan1988 пишет:
Если я выделяю текст жёлтым, то нужно чтобы при печати жёлтне выделение не печаталось.
Поиск и замена рулят.
В поле «Найти» вбиваем ^? (Любой знак) —> кнопка формат —> Выделение цветом
В поле «Заменить» вбиваем ^& (искомый текст )—> кнопка формат —> Шрифт и отмечаем чекбокс «Скрытый»
Заменить все. Вуаля.
5 Ответ от Alex_Gur 09.10.2014 10:36:26
- Alex_Gur
- Модератор
- Неактивен
- Откуда: Москва
- Зарегистрирован: 28.07.2011
- Сообщений: 2,758
- Поблагодарили: 492
Re: Не печатать выделение
Ruslan1988 пишет:
Если я выделяю текст жёлтым, то нужно чтобы при печати жёлтое выделение не печаталось.
Думаю, что стандартными средствами это сделать нельзя. Только путем преобразования желтого выделения в скрытый текст, как это пишет Борис.
Удобной и приятной работы в Word!
Перевести спасибо на Яндекс кошелёк — 41001162202962; на WebMoney — R581830807057.
Сообщений [ 5 ]
Страницы 1
Чтобы отправить ответ, вы должны войти или зарегистрироваться
Похожие темы
- Выделить текст, но не печатать выделение
- Не печатать поле «дата»
- Запретить печатать часть текста в Word
- выделение текста
- Выделение абзацев.
- Выделение текста при печати.
- Выделение отредактированного текста
- Выделение группы слов
Не печатать выделение
Студентам, преподавателям, офисным работникам, бухгалтерам и очень многим другим категориям пользователей приходится часто сталкиваться с набором, оформлением и редактированием текстов в редакторе текстов Ворд. Наш сайт о Microsoft Office Word даст ответ про: что делать если после открытия документа word просит выбрать кодировку.
Поэтому это мощное приложение необходимо изучить досконально, для максимальной оптимизации своей работы. Наш сайт о Microsoft Office Word даст ответ про: как сделать картинку фоном в ворде.
Такую возможность дает сайт Ворд Эксперт. На форуме сайта вы к тому же можете обсудить различные нюансы с другими пользователями. На портале о Microsoft Office Word вы узнаете про: как вставить документ pdf в word.
Здесь предлагается множество вариантов решения по настройкам программы, оформлению вашего текста, автоматизации редактирования и так далее. На портале о Microsoft Office Word вы узнаете про: как убрать сноску в ворде 2007.
Можно, как научиться самому создавать шаблоны и макросы для работы в Ворде, так и найти на форуме готовые решения. Наш сайт о Microsoft Office Word даст ответ про: как добавить заголовок таблицы в excel.
Существует также возможность оставить заявку с описанием проблемы. Она будет решена другими участниками. На портале о Microsoft Office Word вы узнаете про: как убрать полоску ввертикальную в ворде.
Содержание
- — Как выделить текст чтобы само выделение не выводилось на печать?
- — Как выделить фрагмент текста?
- — Как печатать только определенные страницы?
- — Как распечатать на принтере текст из интернета?
- — Как в ворде сделать текст который не выводится на печать?
- — Как правильно распечатать книгу на принтере?
- — Как выделить отдельные слова в тексте?
- — Как выделить текст частично?
- — Как выделить разные участки текста?
- — Как напечатать только одну страницу?
- — Как распечатать много страниц в ворде?
- — Как распечатать несколько страниц из документа?
- — Как вывести на печать с сайта?
- — Как распечатать текст из интернета без рекламы?
- — Как открыть страницу для печати?
Выделите нужный фрагмент текста и нажав Ctrl+P (подробнее про клавиатурные сокращения) отправьте его на печать. Не торопитесь, просто обратите внимание на настройки. Вместо “Печатать все страницы” выберите пункт “Напечатать выделенный фрагмент” и уже теперь смело отправляйте документ на принтер.
Как выделить текст чтобы само выделение не выводилось на печать?
Как выделить текст чтобы само выделение не выводилось на печать? Выделить требуемый текст, в настройках шрифта отметить чекбокс «Скрытый». В Параметрах Ворд вкладка «Экран» —> «Параметры печати» убедиться, что чекбокс «Печать скрытого текста» неактивен. Отправить документ на печать.
Как выделить фрагмент текста?
Другие способы выделения текста
- Чтобы выделить одно слово, дважды щелкните его.
- Чтобы выделить строку текста, поместите курсор в ее начало и нажмите клавиши SHIFT+СТРЕЛКА ВНИЗ.
- Чтобы выделить абзац, поместите курсор в его начало и нажмите клавиши CTRL+SHIFT+СТРЕЛКА ВНИЗ.
Как печатать только определенные страницы?
Печать конкретных страниц
- На вкладке Файл нажмите Печать.
- Чтобы напечатать только определенные страницы, свойства документа или исправления и комментарии, в разделе Настройка щелкните стрелку в правой части кнопки Напечатать все страницы (по умолчанию), чтобы увидеть все варианты.
Как распечатать на принтере текст из интернета?
Печать на стандартном принтере
- Запустите браузер Chrome на компьютере.
- Откройте нужную страницу, изображение или документ.
- Нажмите Файл Печать или используйте сочетание клавиш: Windows и Linux: Ctrl + P. Mac: ⌘ + P.
- В открывшемся окне выберите принтер и задайте нужные настройки.
- Нажмите Печать.
Как в ворде сделать текст который не выводится на печать?
Если не ошибаюсь, то так: выделить нужный текст, применить к нему Формат — Шрифт — Скрытый; в Сервис — Параметры — Вид поставить галочку «скрытый текст», а на вкладке Печать эту галочку не ставить.
Как правильно распечатать книгу на принтере?
Печать брошюры
- Выберите «Файл» > «Печать», затем выберите принтер.
- Укажите страницы для печати. …
- Выберите «Брошюра».
- Для печати конкретных страниц на другой бумаге или на бумаге другого типа укажите их с помощью параметра «Листы с/по». …
- Выберите дополнительные параметры обработки страницы.
Как выделить отдельные слова в тексте?
Чтобы выделить в одном документе несколько фрагментов текста, приходится манипулировать одновременно мышью и клавишей <Ctrl>.
…
Выделение сразу нескольких фрагментов текста
- Сначала выделите один текстовый блок. …
- Затем нажмите и не отпускайте клавишу <Ctrl>. …
- Протащив мышь, выделите еще один блок.
Как выделить текст частично?
Нажмите клавишу Shift и используйте любую из клавиш со стрелками, чтобы выделить часть текста. Нажмите F8, а затем используйте любую из клавиш со стрелками, чтобы выбрать часть текста. Нажмите Ctrl+Shift+F8, а затем используйте любую из клавиш со стрелками, чтобы выделить вертикальную часть текста.
Как выделить разные участки текста?
Но можно сделать таким образом: нажмите клавишу Ctrl на клавиатуре и удерживайте ее нажатой. Затем мышкой выделяете нужные вам слова или отдельные предложения. Таким образом возможно многократное выделение.
Как напечатать только одну страницу?
Уменьшение листа до одной страницы
- Откройте вкладку Разметка страницы. …
- Выберите вкладку Страница в диалоговом окне Параметры страницы.
- Установите переключатель разместить не более чем на в разделе Масштаб.
- Чтобы напечатать документ на одной странице, введите 1 в поля ширины и высоты.
Как распечатать много страниц в ворде?
В меню Файл выберите команду Печать, а затем откройте вкладку Параметры публикации и бумаги. В группе Параметры печати выберите значение Несколько страниц на листе.
Как распечатать несколько страниц из документа?
Как распечатать несколько страниц
- Выберите команду Файл>Печать.
- В диалоговом окне Печать установите параметр Номера в группе Страницы.
- Введите номера страниц (последовательно)—для печати вразброс; первый и последний номера страниц (включительно) — если страницы следуют одна за другой.
Как вывести на печать с сайта?
Печать на стандартном принтере
- Откройте Chrome на вашем компьютере.
- Откройте страницу, изображение или файл, которые вы хотите распечатать.
- Выберите Файл → Печать. …
- В появившемся диалоговом окне выберите целевой принтер и при необходимости измените настройки печати.
- Когда все будет готово, нажмите кнопку Печать.
28 янв. 2018 г.
Как распечатать текст из интернета без рекламы?
Сначала зайдите на веб-страницу, которую вы хотите распечатать, и скопируйте ее URL (адрес). Затем откройте новую вкладку, посетите printfriendly.com , вставьте URL-адрес веб страницы и нажмите кнопку Просмотр. Вы видите предварительный просмотр того, что собираетесь распечатать, без рекламы.
Как открыть страницу для печати?
1) Самый простой способ – это использование горячих клавиш Ctrl+P
- Включаем принтер.
- Открываем страницу, которую нужно распечатать.
- Нажимаем одновременно две клавиши Ctrl+P. …
- После нажатия на две горячие клавиши Ctrl+P появится диалоговое окно «Печать» и можно будет печатать.
15 авг. 2019 г.
Интересные материалы:
Когда самые низкие цены в Доминикану?
Когда сажать клубнику в августе 2020 года?
Когда сажать лилии в зиму?
Когда сажать многолетние хризантемы?
Когда сажать морковь на семена?
Когда сажать репу весной?
Когда сажать семена петрушки?
Когда сдается декларация по Усн?
Когда сдается отчет сзв тд?
Когда сдается отчетность за год?
Сделать пометку или выделение в документе, которое не видно при печати[РЕШЕНО]
Автор wlad, 22 июня 2016, 14:08
0 Пользователи и 1 гость просматривают эту тему.
Привет всем!
У меня небольшой вопрос. Как пометить поле или место в документе(например скобками или цветом),
чтобы пользователь при открытие видел что ему заполнить.
Но чтобы пометка/выделение не была видна при печати.
Пример как это выглядит в Ворде прикрепляю к сообщению.
Заранее Спасибо!
С уважением!
wlad
А меню «Вид» —> «Затенение полей» не подходит?
Можно выделять изменением цвета текста, а при печати выбрать режим «печатать черным» (сам пользуюсь)
Спасибо всем большое за помощь!
Остановился на «Затенение полей», то что rami посоветовал.
В этом случае нужно текст который хотите пометить вписать в поля ввода(Вставка->Поле->еще поля->Функции->Поле ввода).
Обнаружил интересную особенность с полями ввода.
Если документ сохраняем с полями ввода как шаблон документа в формате ott, то при открытие файла офис проходит по всем полям,
то есть предлагает либо оставить стандартный текст в поле, либо изменить.
Всего хорошего!
С уважением!
wlad
У полей имеется особенность, если сохранить в doc, то они используют
С затенением полей есть небольшоq фокус: Если нужно разграничить визуально Поля которые надо заполнять от Полей, которые заполняются сами (поля базы данных, поле Дата итп) — то первые можно прямо «по серому» залить самым-самым бледно-желтым. На лазерном принтере эту заливку не видно, но на экране видно отлично.
Руб. за сто, что Питоньяк
Любит водку и коньяк!
Потому что мне, без оных, —
Не понять его никак…
Во время работы в текстовом редакторе Word пользователи сталкиваются со случаями выделения текста в документе, который был отформатирован по определенным требованиям. Не всегда изначальное форматирование подходит, поэтому у пользователя возникает вопрос о том, как убрать выделение текста в Ворде.
В зависимости от задач, решаемых в процессе редактирования, в документе может измениться исходное форматирование текста по умолчанию. Отдельные слова, символы, предложения или абзацы могут быть выделены жирным, курсивом, подчеркнуты линией, выделены цветом, или иметь другие характерные особенности.
Содержание:
- Как удалить выделение текста в Ворде — 1 способ
- Убираем выделение текста — 2 способ
- Как в Ворде убрать выделение цветом — 1 способ
- Как в Ворде удалить выделение текста цветом — 2 способ
- Как убрать выделение текста после копирования — 1 способ
- Как убрать выделение скопированного текста — 2 способ
- Выводы статьи
От выбранных настроек, изменяется шрифт, цвет и фон текста документа MS Word. Подобный стиль форматирования придает содержимому документа более наглядный вид, позволяет выделить некоторые важные моменты.
Вы, наверное, замечали, что при вставке текста в другой документ, или при копировании из других источников, например, из электронных книг и интернета, часто сохраняется исходное форматирование документа.
Но, не всегда исходное форматирование нужно сохранять в новом документе. В других случаях, требуется убрать выделение текста в исходном документе, чтобы вернуть настройки форматирования по умолчанию, применяемые в текстовом редакторе Microsoft Word.
Например, необходимо изменить цвет выделения Word, изменить параметры используемого шрифта в документе.
В статье мы рассмотрим, как убрать выделение текста в Word, выполненное разными способами: как убрать в тексте выделение цветом, как убрать выделение текста после копирования и т. д.
Как удалить выделение текста в Ворде — 1 способ
Первый метод предполагает, что удаление выделения текста проходит в обратной последовательности от того, как оно создавалось ранее.
Выполните следующие действия:
- В окне открытого документа Word откройте вкладку «Главная».
- В группе «Шрифт» имеются кнопки, с помощью которых можно снять выделение текста определенного типа.
- Если строки, символы, слова или абзацы текста были выделены с помощью соответствующего элемента на ленте в программе Word, нужно выделить участок текста, а затем нажать на подходящую кнопку в группе «Шрифт»: «Полужирный», «Курсив», «Подчеркнутый», «Зачеркнутый», «Цвет шрифта» и т. д.
В результате выполненных действий, выделение будет снято в тексте документа.
Убираем выделение текста — 2 способ
Удалить все выделения в тексте можно с помощью очистки форматирования документа. Нужно сбросить параметры документа на настройки по умолчанию.
Обратите внимание, что таким способом не получится убрать выделение текста цветом. Не путайте этот элемент оформления с цветом шрифта, при котором выделяется только сам шрифт, а не фон за текстом.
Проделайте следующие действия:
- В открытом документе Word щелкните курсором мыши в любом месте.
- Нажмите на клавиши «Ctrl» + «A», при помощи которых будет выделен весь текст в данном документе.
- После выделения текста, войдите во вкладку «Главная».
- В группе «Стили» нажмите на стрелку, расположенную справа внизу от ленты примеров доступных вариантов стилей.
- В открывшемся меню «Дополнительные параметры» нажмите на пункт «Очистить формат».
В результате изменения параметров оформления текста, документ Word примет вид по умолчанию.
Как в Ворде убрать выделение цветом — 1 способ
Некоторые документы после выполнения форматирования имеют в своем составе участки текста, выделенные цветом. Давайте посмотрим, как убрать серое, желтое, синее, красное выделение текста в Word.
Простая очистка форматирования не убирает выделение текста цветом, поэтому нам нужно использовать другой способ.
Пройдите шаги:
- Откройте документ Word во вкладке «Главная».
- Выделите весь текст в документе, или нужный фрагмент текста, который выделен цветом.
- В группе «Шрифт» нажмите на маленькую стрелку, находящуюся на кнопке «Цвет выделения текста».
- В выпадающем меню с палитрой цветов нажмите на пункт «Нет цвета».
Прочитайте подробную статью про удаление фона в Word разными способами.
Как в Ворде удалить выделение текста цветом — 2 способ
Существует способ, при котором можно использовать форматирование по образцу. Мы применим форматирование участка текста, не имеющего выделения цветом, к другому фрагменту этого документа с выделенным цветом.
Этот способ можно применять к различным типам выделения для изменения форматирования содержимого документа, в соответствии с заданными параметрами.
Выполните последовательные действия:
- В документе Word зайдите во вкладку «Главная».
- Выделите фрагмент текста в документе, который будет служить образцом для форматирования. Мы выделим обычный текст, не имеющий выделений, который будет служить нам в качестве образца.
- Нажмите на кнопку «Формат по образцу».
- Выделите фрагмент текста, в котором необходимо изменить форматирование.
Как убрать выделение текста после копирования — 1 способ
Иногда, пользователи сталкиваются с тем, что в результате копирования текста, особенно, из интернета в другой документ, в новом содержимом сохраняется выделения цветом.
Можно воспользоваться уже описанными в статье вариантами решения этой проблемы. Если их применение не приводит к положительному результату, используйте другие методы.
Попробуйте этот способ:
- В открытом окне документа Word войдите на вкладку «Главная».
- В группе Стили» нажмите на стрелку, находящуюся в нижнем правом углу группы.
- В меню «Стили» нажмите на опцию «Очистить все».
Как убрать выделение скопированного текста — 2 способ
Этот способ предполагает, что при вставке в документ текста из другого источника удаляется исходное форматирование, в том числе и разные виды выделения.
Примените следующий алгоритм действий:
- Скопируйте текст из другого документа или из интернета.
- Щелкните правой кнопкой мыши внутри пустого документа Word.
- В открывшемся окне предлагается 5 вариантов вставки: «Используя конечную тему», «Сохранить исходное форматирование», «Объединить форматирование», «Рисунок», «Сохранить только текст».
- Выберите опцию «Сохранить только текст».
Выводы статьи
При оформлении текста в программе Word используются различные способы форматирования документа: выделение жирным, курсивом, подчеркивание, зачеркивание, изменение цвета шрифта, выделение цветом, а также используются другие подобные элементы. В некоторых случаях, пользователям необходимо убрать выделение из текста документа. В Word можно использовать несколько вариантов для решения этой проблемы.
Похожие публикации:
- Как убрать пустую страницу в Ворде — 6 способов
- Как открыть DOCX (DOC) на компьютере — 10 программ
- Как сделать фон в документе Word — 5 способов
- Как удалить нумерацию в Word
- Как сделать подпись в Word — 3 способа
Содержание
- 1 Как отобразить скрытый текст
- 1.1 Как добавить стандартную подложку
- 1.2 Как создать собственную подложку
- 1.3 Помогла ли вам эта статья?
Существует несколько способов, как скрыть текст в документе в Word. Но, нужно знать, что всегда найдутся люди, которые смогут найти и отобразить скрытый текст. Рассмотрим несколько способов как скрыть текст в документе.
Иногда полезно скрыть часть текста в документе при выводе на печать. Например, при составлении тестов, нужно скрыть ответы. В таком случае подойдет самый простой способ. Для этого нужно сделать цвет шрифта таким же цветом как и фон. Например на белом фоне — белый шрифт. При выводе на печать такой текст не напечатается.
Еще один способ скрыть текст в документе. С помощью этого способа можно скрыть не только текст, но и графики, картинки и личные примечания, а также распечатывать текст, скрывая некоторые его фрагменты. Используя этот способ для своих конфиденциальных целей, вы сохраните важную информацию без особого труда. Скрытые данные не будут видны на экране и не выведутся на печать без вашего согласия.
Выделите текст который нужно скрыть. В группе Шрифт щелкните по маленькой стрелочке в правом нижнем углу или используйте сочетание клавиш Ctrl+D.
ВАЖНО:
Сочетание клавиш Ctrl+D применимо только для выделенного текста. Для скрытия рисунков оно не подойдет.
Откроется диалоговое окно Шрифт. В разделе Видоизменение установите галочку Скрытый и нажмите OK.
Выделенные данные исчезнут, словно их удалили.
Как отобразить скрытый текст
Первый способ отобразить скрытые данные для просмотра, это использовать режим отображения непечатаемых символов. Для этого на вкладке Главная в группе Абзац нажмите кнопку Отобразить все знаки. Скрытый текст снова появится.
Повторяем действия которые мы выполняли для скрытия текста и уберем галочку Скрытый. Снова нажмем на кнопку Отобразить все знаки, чтобы убрать их из документа Word. Текст, который был скрыт, появился.
Второй способ рассмотрим на примере Word 2016. Щелкните по вкладке Файл и выберите Параметры.
В появившемся диалоговом окне Параметры Word выберите раздел Экран. В группе Всегда показывать эти знаки форматирования на экране установите галочку Скрытый текст. Нажмите OK.
Текст, который скрыт, отобразится в документе с подчеркиванием в виде точек. Теперь если нужно вы легко сможете его восстановить.
Наверняка, вы неоднократно замечали, как в разного рода учреждениях, имеются специальные образцы всевозможных бланков и документов. В большинстве случаев на них есть соответствующие пометки, на которых, зачастую, так и написано “Образец”. Этот текст может быть выполнен в виде водяного знака или подложки, а его вид и содержание может быть каким-угодно, как текстовым, так и графическим.
MS Word тоже позволяет добавлять подложки на текстовый документ, поверх которых и будет располагаться основной текст. Таким образом вы можете наложить текст на текст, добавить эмблему, логотип или любое другое обозначение. В Ворде имеется набор стандартных подложек, также вы можете создать и добавить свою собственную. О том, как все это сделать, и пойдет речь ниже.
Прежде, чем мы приступим к рассмотрению темы, не лишним будет узнать о том, что же такое подложка.
Подложка — это своего рода фон в документе, который может быть представлен в виде текста и/или изображения. Он повторяется на каждом документе одного типа, где служит определенной цели, давая понять, что это за документ, кому он принадлежит и зачем вообще он нужен. Подложка может служить как всем этим целям вместе, так и любой из них по-отдельности.
Как добавить стандартную подложку
1. Откройте документ, в который необходимо добавить подложку.
Примечание: Документ может быть как пустым, так и с уже набранным текстом.
2. Перейдите во вкладку “Дизайн” и найдите там кнопку “Подложка”, которая находится в группе “Фон страницы”.
Примечание: В версиях MS Word до 2012 года инструмент “Подложка” находится во вкладке “Разметка страницы”, в Word 2003 — во вкладке “Формат”.
3. Нажмите на кнопку “Подложка” и выберите подходящий шаблон в одной из представленных групп:
- Заявление об ограничении ответственности;
- Секретно;
- Срочно.
4. Стандартная подложка будет добавлена в документ.
Вот пример того, как подложка будет выглядеть вместе с текстом:
Примечание: Шаблонную подложку нельзя изменить. Чтобы создать для своего документа новую, уникальную подложку, воспользуйтесь инструкцией, описанной ниже.
Как создать собственную подложку
Мало кто захочет ограничивать себя стандартным набором подложек, доступных в Ворде. Хорошо, что разработчики этого текстового редактора предусмотрели возможность создания собственных подложек.
1. Перейдите во вкладку “Дизайн” (“Формат” в Word 2003, “Разметка страницы” в Word 2007 — 2010).
2. В группе “Фон страницы” нажмите на кнопку “Подложка”.
3. Выберите в развернувшемся меню пункт “Настраиваемая подложка”.
4. Ведите необходимые данные и выполните необходимые настройки в появившемся диалоговом окне.
- Выберите, что вы хотите использовать для подложки — рисунок или текст. Если это рисунок, укажите необходимый масштаб;
- Если в качестве подложки вы хотите добавить надпись, выберите пункт “Текст”, укажите используемый язык, введите текст надписи, выберите шрифт, задайте желаемый размер и цвет, а также укажите положение — горизонтально или по диагонали;
- Нажмите кнопку “ОК”, чтобы выйти из режима создания подложки.
Вот пример настраиваемой подложки:
На этом все, теперь вы знаете, как можно наложить текст на текст в Ворде, точнее, как добавить к документу подложку или создать ее самостоятельно. Теперь вы знаете больше о возможностях этого продвинутого текстового редактора.
Мы рады, что смогли помочь Вам в решении проблемы.
Задайте свой вопрос в комментариях, подробно расписав суть проблемы. Наши специалисты постараются ответить максимально быстро.
Помогла ли вам эта статья?
Да Нет
Иногда, особенно когда мы готовимся к выступлению или собираем цитаты из технического документа, появляется необходимость сделать что-то вроде конспекта — сохранить и распечатать часть прочитанного материала на отдельном листе. Однако это требует лишних движений — информацию нужно скопировать в новый документ, сохранить его, в общем потратить «ещё немного» времени.
Выделяем фрагмент в MS Word-документе, который нужно распечатать
Печать части страницы в MS Word
Нет, конечно можно распечатать всю страницу, и просто выделить цветным маркером пару нужных предложений… но ведь в MS Word есть возможность сделать это куда более простым способом, при этом ещё и сэкономив чернила для принтера. Ведь можно распечатать не всю вордовскую страницу целиком, а только её выделенный фрагмент. Выделите нужный фрагмент текста и нажав Ctrl+P (подробнее про клавиатурные сокращения) отправьте его на печать. Не торопитесь, просто обратите внимание на настройки. Вместо «Печатать все страницы» выберите пункт «Напечатать выделенный фрагмент» и уже теперь смело отправляйте документ на принтер.
На листе распечатается только выделенный вами текст.
Все это работает не только в MS Word, но и в любом другом приложении — надо просто изучить окно с настройками печати и пункт «Напечатать выделенный фрагмент» обязательно будет обнаружен.
Печать выделенного фрагмента в ворде
Создаем конспект документа в MS Word
Однако, хоть способ приведенный выше и рабочий, кое чего в нем не хватает. Ведь чаще всего нам требуется распечатать со страницы не один абзац текста, а несколько предложений, к тому же раскиданных по этой странице.
К счастью, решение есть, хотя и не такое изящное.
На выручку нам придет старый трюк с множественным выделением — выделите первую нужную фразу на странице, а затем нажмите и удерживайте клавишу Ctrl. Не отпуская её, выделите мышью следующий фрагмент текста, и отпускайте только тогда, когда выделены все необходимые фрагменты.
Выделяем все нужные фразы в документе удерживая Ctrl
А вот теперь нажимаем Ctrl+C (или копируем все выделенное другим способом) и создаем новый документ MS Word.
Вставляем туда скопированное и о чудо — получаем самый настоящий конспект!
Осталось только отправить страницу на печать и дело сделано. Заметьте сколько «текстовых зайцев» убил это трюк — и подчеркивать ничего не надо, и информация на одном листе собрана в полном объеме, и чернила в принтере сэкономлены!
Готовый word-конспект — на листе только те части документа, которые мы скопировали
Автор: Александр «Мэлфис К.» ФРОЛОВ, для сайта bussoft.ru
Скрытый текст в Word
Скрытый текст — это особый формат текста. Он невидим на мониторе при обычном режиме просмотра документа, не выводится на печать. При отображении скрытого текста, он выделяется пунктирным подчеркиванием.
- Использование скрытого текста в Word;
- Как скрыть текст в Ворде;
- Как найти скрытый текст в документе;
- Как отобразить скрытый текст;
- Печать скрытого текста.
Использование скрытого текста в Word
Скрытый текст — это способ маскировки частей текста, имеющих служебный или характер, которые затрудняют чтение документа или нарушают его структуру.
В сочетании с ограничением редактирования текста, автор документа может предоставить с помощью скрытого текста права его просмотра только для определенных пользователей.
В отличие от маскировки текста с помощью цвета шрифта, использование функции скрытия текста, не оставляет пустое место в документе.
Как правило, данную опцию удобно использовать при печати документа. В этом случае печатный вариант не содержит скрытый текст, а при работе с документом, любой из пользователей, может отключить эту функцию при редактировании.
Как скрыть текст в Ворде
Функция скрытия текста расположена в группе «Шрифты» как расширенная опция форматирования.
Вставить скрытый текст можно следующим образом:
- выделить отрывок текста для применения данной функции;
- для редакции Word 2003 открыть в меню «Формат» раздел «Шрифт», во всех остальных: Главная → раскрыть расширенную настройку инструментов «Шрифт» (стрелочка в самом низу справа);
- в новом окне установить галку напротив строки «скрытый» в разделе «Видоизменение»;
- подтвердить действие кнопкой «ОК».
Примечание: вызов окна «Шрифт» может быть осуществлен одновременным нажатием «Ctrl» + «D» на клавиатуре (вне зависимости от установок языка), либо вызовом контекстного меню, нажатием правой клавиши мыши и выбором пункта «Шрифт» после выделения отрывка текста.
Этими действиями мы сделали фрагмент текста скрытым, но если включена кнопка «Отобразить все знаки», он продолжит отображаться в документе.
Чтобы убрать скрытый текст из документа (не удалить, а убрать, тобишь скрыть), нужно деактивировать кнопку «Отобразить все знаки».
Как найти скрытый текст в документе
Узнать существует ли в документе скрытый текст (без отображения его на мониторе), можно несколькими способами.
1. Увидеть скрытый текст можно выделив текст документа и открыть окно «Шрифт» одним из способов, указанным в предыдущем разделе статьи. Если напротив строки «скрытый» стоит галочка серого цвета, значит, документ имеет скрытый текст.
2. Для поиска в документе скрытого текста в Word предназначена функция «Инспектор документов». Находится она в меню «Файл», в разделе «Подготовить» для редакции Word 2007 года, для всех остальных: Файл → Сведения.
Данная функция предусмотрена для удаления персональных данных и тех объектов форматирования, которые нежелательны к просмотру другими пользователями перед размещением документа в общем доступе или пересылкой.
Для того, чтобы воспользоваться функциями «Инспектора документов» необходимо:
- выбрать эту функцию или нажать на «Поиск проблем»;
- нажать «Да» в информационном окне для сохранения документа;
- поставить галки напротив «скрытый текст» и «невидимое содержимое»;
- нажать «Проверить».
После выполнения анализа, откроется окно, где будет отражен результат проверки. Строка с восклицательным знаком и фразой «Найден скрытый текст», означает, что он присутствует в документе. Если нет необходимости удалять скрытый текст, надо закрыть окно, кнопкой «Закрыть».
После этого скрытый текст будет отображен.
Как отобразить скрытый текст
Отображение скрытого текста выполняется при использовании кнопки на панели инструментов, либо через меню.
Кнопка «Непечатаемые знаки» отражает все невидимые знаки, в том числе, скрытый текст. При нажатии на нее, скрытый текст будет отражен на экране монитора и выделен подчеркиванием точками. Этот способ быстрый, но не всегда удобен, так как кроме скрытого текста будут отображены все знаки форматирования текста (табуляция, абзацы и т.д.).
Алгоритм отображения скрытого текста через меню:
- раскрыть окно «Параметры Word», пройдя по цепочке Файл → Параметры Word;
- выбрать «Экран» в списке слева;
- в окне справа в блоке «Всегда показывать…», поставить галку слева строки «скрытый текст»;
- подтвердить свое намерение кнопкой ОК.
Печать скрытого текста
Стандартные настройки печати, не отображают скрытые отрывки текста или объекты документа.
Печать скрытого текста будет возможна после изменения настроек печати:
Для версии 2003 года: Файл → Параметры страницы → Параметры печати → в блоке настроек «Печатать» отметить галкой строку «скрытый текст» → ОК.
В остальных редакциях Word: Файл → Параметры → Экран → в блоке настроек «Параметры печати» отметить галкой «Печатать скрытый текст» → ОК.
Как отобразить скрытый текст в word документе?
Суть проблемы: Были заказаны курсовые. При открытии документов word все в порядке. Ничего лишнего, все по главам и оформлено отлично.
НО: Загружая текст в антиплагиат, появляются скрытые предложения и абзацы, которых не видно в самом документе.
Перепробовала все, ставила галочку на отображение «скрытого текста». Пробовала менять шрифт, всего документа, если вдруг он уменьшен или закрашен. Но ничего не помогло, отобразить его в тексте я не могу.
Вопрос: Как отобразить этот скрытый текст в документе word?
- выделить абзац, в которым может быть скрытый текст: Ctrl+A
- Кликнуть на него правой кнопкой мыши и выбрать «шрифт»
- В разделе «Видоизменение» снять галку с пункта «Скрытый»
- Наслаждаться.
Отобразить скрытый текст в Word можно если нажать на панели меню вот эту кнопку:
Ее также можно вызвать нажатием Ctrl+*. Вот для чего она используется:
Однако при копировании в плагиат текст вставляться не будет (я пробовала вставлять его в текст.ру). И распечатать его не получится без специальных настроек.
Если требуется отправить скрытый текст на печать, то необходимо поставить галочку в пункте «Параметры Word » — «Экран» — «Параметры печати» — «Печать скрытого текста» (в данном случае речь идет о Microsoft Office 2007).
Если требуется перенести скрытый текст в плагиат или просто избавиться от него, то находим его в тексте (он подчеркивается пунктирной чертой) и убираем в «шрифтах» галочку возле меню «Видоизменения»-«скр ытый».
В документе скрытый текст выглядит так и виден только при нажатой кнопке отображения скрытых символов:
Как сделать скрытый текст в Word
Функция скрытого текста в документе Microsoft Word позволяет скрыть текст в ворде. Текст остается частью документа, но он не отображается, если вы не решите его отобразить. В этой статье мы рассмотрим, как сделать скрытый текст в ворде. В сочетании с параметрами печати эта функция может быть полезна по ряду причин. Например, вы можете распечатать две версии документа. В одном вы можете опустить части текста (скрытый текст). Вам не нужно сохранять две копии на вашем жестком диске. Итак, перейдем к вопросу, как скрыть текст в ворде.
Как сделать скрытый текст в ворде
Шаги в этой статье покажут вам, как скрыть выделенный текст в ворде. Это означает, что текст будет скрытый, но он все равно будет доступен для тех, кто знает, как его искать.
- Выберите текст в документе, который вы хотите скрыть.
Как сделать скрытый текст в Word – Текст, который нужно скрыть в ворде
- Перейдите на вкладку « Главная » в верхней части окна.
Как сделать скрытый текст в Word – Вкладка Главная
- Нажмите кнопку « Шрифт » в нижнем правом углу раздела « Шрифт ». Или нажмите сочетание клавиш Ctrl+D .
Как сделать скрытый текст в Word – Открыть параметры шрифта, чтобы скрыть текст в ворде
Также открыть параметры шрифта, чтобы сделать скрытый текст в ворде, вы можете, нажав правой кнопкой мыши и выбрав пункт
Как сделать скрытый текст в Word – Открыть окно настроек, чтобы скрыть текст в ворде
- Для того чтобы скрыть текст в ворде, в открывшемся окне установите флажок для пункта «скрытый» в группе « Видоизменение » и нажмите кнопку « ОК » внизу окна.
Как сделать скрытый текст в Word – Скрыть текст в ворде
- Теперь вы можете видеть, что выделенный текст стал скрытым текстом.
Как сделать скрытый текст в Word – Скрытый текст в ворде
Как найти скрытый текст в ворде
Для того чтобы увидеть скрытый текст в ворде, нажмите на вкладке « Главная » кнопку « Отобразить все знаки ».
Как сделать скрытый текст в Word – Посмотреть скрытый текст в ворде
Отображается скрытый текст ворде с пунктирными линиями.
Как сделать скрытый текст в Word – Отображение скрытого текста в ворде
Как убрать скрытый текст в ворде
Для того чтобы убрать скрытый текст в ворде, выделите весь документ нажав сочетание клавиш Ctrl +A , щелкните правой кнопкой мыши на любой выделенной части и снова выберите « Шрифт ». Для того чтобы убрать скрытый текст в ворде, снимите галочку для пункта «Скрытый».
Как сделать скрытый текст в Word – Убрать скрытый текст в ворде
После этого весь текст в ворде будет не скрытый.
Как напечатать скрытый текст в ворде
Печать скрытого текста в ворде требует перехода в раздел параметров диалогового окна « Печать ».
- Перейдите на вкладку « Файл », нажмите пункт « Печать » и « Параметры страницы ».
Как сделать скрытый текст в Word – Печать
- Перейдите на вкладку « Размер бумаги » и нажмите кнопку « Параметры печати ».
Как сделать скрытый текст в Word – Параметры печати
- Чтобы напечатать скрытый текст в ворде установите галочку для пункта «Печатать скрытый текст»
Как сделать скрытый текст в Word – Печатать скрытый текст в ворде
Теперь вы не только знаете, как сделать скрытый текст в ворде, но и как найти скрытый текст, как убрать скрытый текст и как напечатать скрытый текст в ворде.