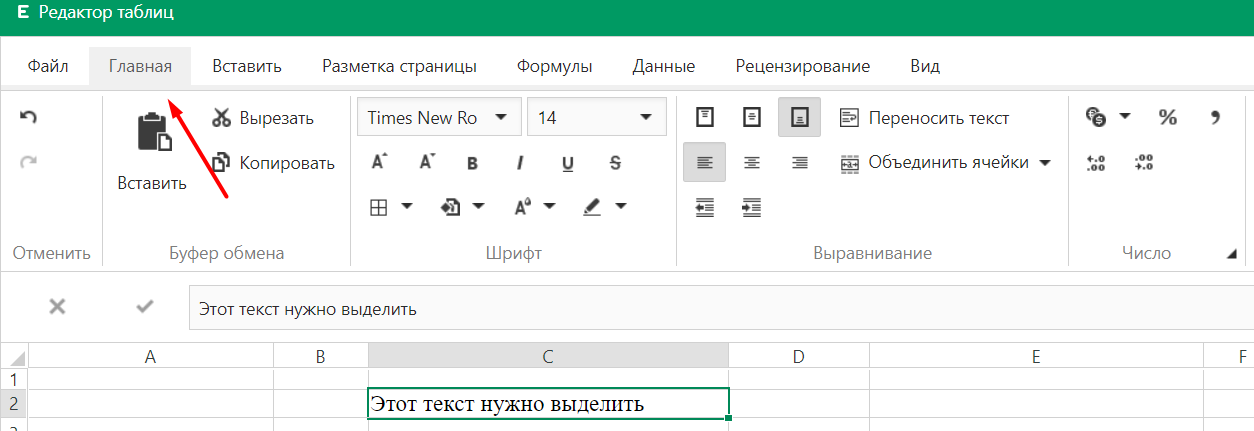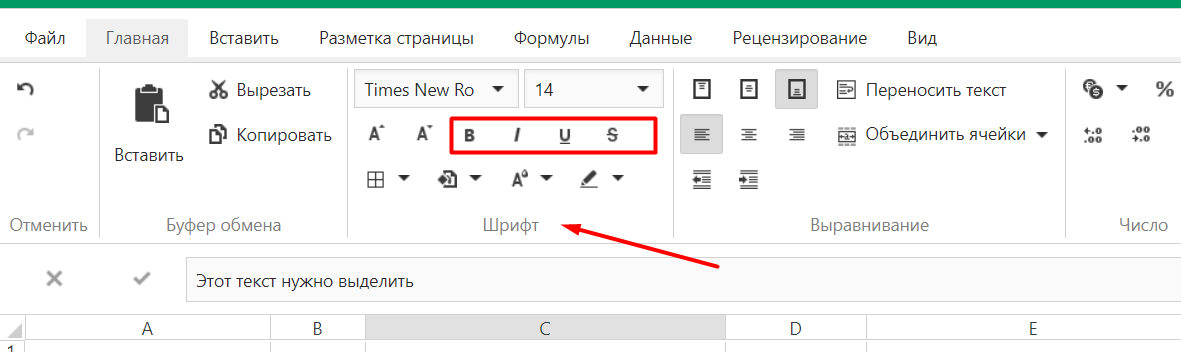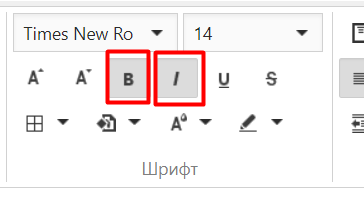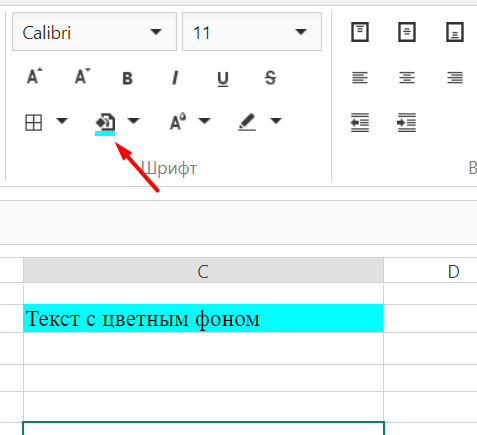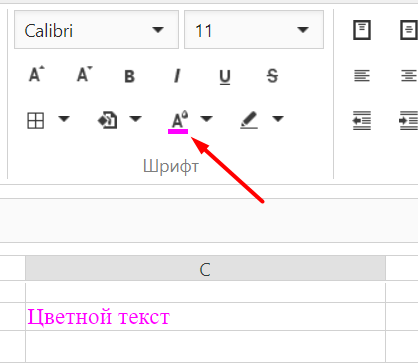Выделение содержимого ячеек в Excel
В Excel можно выделять содержимое ячеек, строк или столбцов.
Примечание: Если лист защищен, возможность выделения ячеек и их содержимого может быть недоступна.
Выделение ячеек
-
Чтобы выделить ячейку, щелкните ее. Для перехода к ячейке и ее выделения также можно использовать клавиатуру.
-
Чтобы выбрать диапазон, выделите ячейку, а затем, удерживая основную кнопку мыши, перетащите выделение на другие ячейки.
Для этого также можно использовать SHIFT+клавиши со стрелками.
-
Чтобы выделить несмежные ячейки и диапазоны ячеек, выберите их, удерживая нажатой клавишу CTRL.
Выделение строк и столбцов
-
Щелкните букву в верхней части столбца, чтобы выделить его целиком. Можно также щелкнуть любую ячейку в столбце и нажать клавиши CTRL+ПРОБЕЛ.
-
Выберите номер строки, чтобы выделить ее целиком. Можно также щелкнуть любую ячейку в строке и нажать клавиши SHIFT+ПРОБЕЛ.
-
Чтобы выделить несмежные строки или столбцы, выберите их номера, удерживая нажатой клавишу CTRL.
Выделение таблицы, списка или листа
-
Чтобы выделить список или таблицу, щелкните любую содержащуюся в них ячейку и нажмите клавиши CTRL+A.
-
Чтобы выделить весь лист, нажмите кнопку Выделить все в его левом верхнем углу.
|
Чтобы выделить |
Выполните следующие действия |
|---|---|
|
Отдельную ячейку |
Щелкните ячейку или воспользуйтесь клавишами со стрелками, чтобы перейти к нужной ячейке. |
|
Диапазон ячеек |
Щелкните первую ячейку диапазона, а затем перетащите мышь на его последнюю ячейку. Можно также нажать клавишу SHIFT и расширить выделенную область с помощью стрелок. Кроме того, можно выделить первую ячейку диапазона, а затем нажать клавишу F8 для расширения выделенной области с помощью стрелок. Чтобы остановить расширение выделенной области, еще раз нажмите клавишу F8. |
|
Большой диапазон ячеек |
Щелкните первую ячейку диапазона, а затем, удерживая клавишу SHIFT, щелкните последнюю ячейку диапазона. Для отображения последней ячейки используйте прокрутку. |
|
Все ячейки листа |
Нажмите кнопку Выделить все.
Чтобы выделить весь лист, также можно нажать клавиши CTRL+A. Примечание: Если таблица содержит данные, по нажатию клавиш CTRL+A выделяется текущий диапазон. Повторное нажатие клавиш CTRL+A приведет к выделению всей таблицы. |
|
Несмежные ячейки или диапазоны ячеек |
Выберите первую ячейку или диапазон ячеек, а затем, удерживая нажатой клавишу CTRL, выделите другие ячейки или диапазоны. Можно также выбрать первую ячейку или диапазон ячеек, а затем нажать клавиши SHIFT+F8 для включения в выделение других несмежных ячеек или диапазонов. Чтобы остановить включение ячеек и диапазонов, снова нажмите клавиши SHIFT+F8. Примечание: Отменить выделение отдельных несмежных ячеек или диапазонов без отмены всего выделения невозможно. |
|
Столбец или строку целиком |
Щелкните заголовок сроки или столбца.
1. Заголовок строки 2. Заголовок столбца Можно также выделить ячейки в строке или столбце, выделив первую строку, а затем нажав клавиши CTRL+SHIFT+СТРЕЛКА (ВПРАВО или ВЛЕВО — для строк, ВВЕРХ или ВНИЗ — для столбцов). Примечание: Если в строке или столбце содержатся данные, при нажатии клавиш CTRL+SHIFT+СТРЕЛКА будет выделена строка или столбец до последней заполненной ячейки. Повторное нажатие клавиш CTRL+SHIFT+СТРЕЛКА приведет к выделению строки или столбца полностью. |
|
Смежные строки или столбцы |
Протащите мышь по заголовкам строк или столбцов. Можно также выделить первую строку или столбец, а затем, нажав клавишу SHIFT, выделить последнюю строку или столбец. |
|
Несмежные строки или столбцы |
Выделите заголовок строки или столбца первой строки или столбца выделения, а затем, нажав клавишу CTRL, щелкните заголовки столбцов или строк, которые нужно добавить к выделению. |
|
Первую или последнюю ячейку в строке или столбце |
Выделите ячейку в строке или столбце, а затем нажмите клавиши CTRL+СТРЕЛКА (ВПРАВО или ВЛЕВО — для строк, ВВЕРХ или ВНИЗ — для столбцов). |
|
Первую или последнюю ячейку на листе или в таблице Microsoft Office Excel |
Чтобы выделить первую ячейку на листе или в списке Excel, нажмите сочетание клавиш CTRL+HOME. Чтобы выделить последнюю ячейку, содержащую данные или форматирование, на листе или в списке Excel, нажмите сочетание клавиш CTRL+END. |
|
Ячейки до последней используемой ячейки листа (нижний правый угол) |
Выделите первую ячейку, а затем нажмите клавиши CTRL+SHIFT+END, чтобы расширить выделенную область до последней используемой ячейки листа (нижний правый угол). |
|
Ячейки до начала листа |
Выделите первую ячейку, а затем нажмите клавиши CTRL+SHIFT+HOME, чтобы расширить выделенную область до начала листа. |
|
Больше или меньше ячеек, чем имеется в активном выделении |
Удерживая нажатой клавишу SHIFT, щелкните последнюю ячейку, которую нужно включить в новую выделенную область. В новую выделенную область войдет прямоугольный диапазон между активная ячейка и ячейкой, которая была щелкнута. |
Дополнительные сведения
Вы всегда можете задать вопрос специалисту Excel Tech Community или попросить помощи в сообществе Answers community.
См. также
Выделение отдельных ячеек или диапазонов
Добавление и удаление строк и столбцов в таблице Excel
Перемещение и копирование строк и столбцов
Транспонирование (поворот) данных из строк в столбцы и наоборот
Закрепление областей окна для блокировки строк и столбцов
Блокировка и разблокировка определенных областей защищенного листа
Нужна дополнительная помощь?
Выделение содержимого ячеек в Excel
В этом курсе:
Примечание: Мы стараемся как можно оперативнее обеспечивать вас актуальными справочными материалами на вашем языке. Эта страница переведена автоматически, поэтому ее текст может содержать неточности и грамматические ошибки. Для нас важно, чтобы эта статья была вам полезна. Просим вас уделить пару секунд и сообщить, помогла ли она вам, с помощью кнопок внизу страницы. Для удобства также приводим ссылку на оригинал (на английском языке).
В Excel можно выделять содержимое ячеек, строк или столбцов.
Примечание: Если лист защищен, возможность выделения ячеек и их содержимого может быть недоступна.
Выделение ячеек
Чтобы выделить ячейку, щелкните ее. Для перехода к ячейке и ее выделения также можно использовать клавиатуру.
Чтобы выделить диапазон ячеек, выделите ячейку, а затем нажмите левую кнопку мыши и перетащите указатель.
Для этого также можно использовать SHIFT+клавиши со стрелками.
Чтобы выделить несмежные ячейки и диапазоны ячеек, выберите их, удерживая нажатой клавишу CTRL.
Выделение строк и столбцов
Выберите букву в верхней части столбца, чтобы выделить его целиком. Можно также щелкнуть любую ячейку в столбце и нажать клавиши CTRL+ПРОБЕЛ.
Выберите номер строки, чтобы выделить ее целиком. Можно также щелкнуть любую ячейку в строке и нажать клавиши SHIFT+ПРОБЕЛ.
Чтобы выделить несмежные строки или столбцы, выберите их номера, удерживая нажатой клавишу CTRL.
Выделение таблицы, списка или листа
Чтобы выделить список или таблицу, щелкните любую содержащуюся в них ячейку и нажмите клавиши CTRL+A.
Чтобы выделить весь лист, нажмите кнопку выделить все в верхнем левом углу.
Примечание: В некоторых случаях выделение одной ячейки может привести к выбору нескольких смежных ячеек. Советы о том, как устранить эту проблему, см. в публикации сообщества под названием Как предотвратить одновременное выделение нескольких ячеек в Excel?.
Дополнительные сведения
Вы всегда можете задать вопрос специалисту Excel Tech Community, попросить помощи в сообществе Answers community, а также предложить новую функцию или улучшение на веб-сайте Excel User Voice.
Как выделить произвольное слово в ячейке в Excel?
Узнаем как можно выделить произвольное слово в ячейке (первое, последнее или n-ое по порядку) в Excel в двух вариациях: в виде сложной формулы и пользовательской функции.
Приветствую всех, уважаемые читатели блога TutorExcel.Ru.
Задача выделения конкретных (по порядку) слов из предложения имеет достаточно широкое применение при структурировании и анализе данных, например, выделение части артикула из кода товара, имени или фамилии из полной записи ФИО и т.д.
Если данные представлены в однородном виде (к примеру, нужно выделить первое/второе/…/последнее слово в каждой ячейке столбца, где все данные содержат одинаковое количество слов), то можно воспользоваться инструментом Текст по столбцам и получить разделенные слова в соседних столбцах.
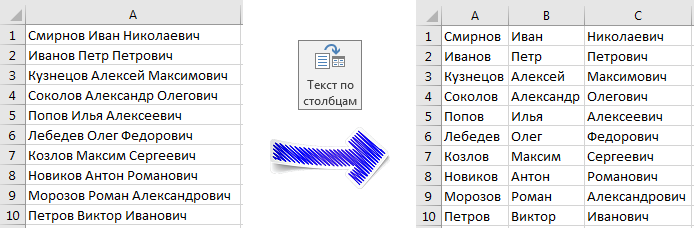
Не будем подробно останавливаться на этом способе, так как применять его не всегда можно (данные в этом случае имеют специфичную форму) и удобно (при разделении по столбцам добавляются новые столбцы, что изменяет структуру документа).
Изучим более универсальный способ, который будет работать для любого типа данных.
Однако перед решением задачи сначала найдем ответ на достаточно простой и очевидный вопрос.
Что в предложениях отделяет одно слово от другого?
В большинстве современных языков для разделения слов используется символ пробела, поэтому в первую очередь алгоритм будет строиться на поиске пробела, а далее мы уже будем выделять нужное слово.
Пойдем по порядку.
Выделение первого слова в ячейке в Excel
C помощью функции НАЙТИ найдем позицию первого пробела, а затем воспользуемся функцией ЛЕВСИМВ, которая возвращает указанное количество символов с начала текста (как раз до первого найденного пробела):

Вместо ЛЕВСИМВ можно воспользоваться функцией ПСТР, которая более универсальна и позволяет вернуть заданное количество символов начиная с указанной позиции, а не только с начала строки (в данном случае с 1, так как мы выделяем именно первое слово):

Недостаток такого способа в том, что если в ячейке содержится ровно 1 слово, то она вернет значение ошибки, так как пробелов в нем нет:

Поэтому дополнительно добавим проверку на ошибку — в случае если во фразе нет пробелов, то возвращаем исходный текст:
Выделение последнего слова в ячейке в Excel
С поиском последнего слова все несколько сложнее — мы не знаем сколько их во фразе, поэтому для начала определим количество пробелов в предложении. В этом нам помогут функции ПОДСТАВИТЬ с помощью которой мы сначала удалим все пробелы во фразе, и ДЛСТР, которая покажет символьную длину фразы.
Таким образом, разность длины исходной фразы и фразы без пробелов даст нам итоговое количество пробелов в ячейке.
Далее вновь воспользуемся функцией ПОДСТАВИТЬ и заменим последний пробел (его порядковый номер мы уже знаем) на специальный символ, который точно не встретится в предложении (обычно используются символы #, ^ и т.п.).
После чего функцией ПРАВСИМВ (возвращает указанное количество символов с конца текста) выделяем все символы от специального символа (в данном случае функцией НАЙТИ ищем позицию символа #) до конца предложения:

Как и в предыдущем варианте, если во фразе всего 1 слово, то формула выдаст ошибку, поэтому для корректной работы здесь также нужно будет добавить аналогичную проверку, что и в примере выше.
Теперь перейдем к самому сложному варианту — выделению произвольного по порядку слова.
Выделение n-го слова в ячейке в Excel
Воспользуемся следующим приемом — продублируем все пробелы между словами очень большое количество раз (заведомо больше длины фразы, например, 1 000 раз), после чего функцией ПСТР выделяем 1 000 символов умноженные на n (номер нужного слова), а затем функцией ПРАВСИМВ возвращаем только последнюю 1 000 символов (в котором как раз содержится искомое слово).
Далее удаляем все лишние пробелы и получаем:

Иначе говоря, алгоритм следующий — мы разбиваем предложение на блоки, состоящие из одного слова предложения и большого количества пробелов, а затем вытаскиваем нужный блок и удаляем оттуда лишние пробелы.
Если же мы хотим достать другое слово, то вместо *4 в примере выше, нужно просто поставить другой номер (1 для первого слова, 2 для второго и т.д.), а если указанный номер больше количества слов в предложении, то в качестве ответа будет получено последнее слово.
Также преимуществом данной формулы является ее универсальность, потому что ее можно использовать для любого по порядку слова — от первого до последнего, к тому же не нужно дополнительно делать проверку на длину фразы.
Пользовательская функция
Как видим, полученная формула получилась несколько громоздкой по размеру, поэтому для удобства дополнительно реализуем пользовательскую функцию с тем же функционалом.
Перейдем в редактор Visual Basic (быстрый переход комбинацией клавиш Alt + F11), создаём новый модуль (Insert -> Module) и вставляем туда код функции:
Выделение ячеек c ТЕКСТом с применением Условного форматирования в MS EXCEL
Выделяем ячейки, содержащие искомый текст. Рассмотрим разные варианты: выделение ячеек, содержащих значения в точности совпадающих с искомым текстом; выделение ячеек, которые содержат искомый текст в начале, в конце или середине строки. Также научимся выделять ячейку, в случае если ее значение совпадает с одним из нескольких заданных значений.
Эта статья создана для пользователей, уже уверенно применяющих Условное форматирование. Для тех, кто только начинает использовать этот инструмент, рекомендуется ознакомиться с базовой статьей по этой теме Условное форматирование в MS EXCEL.
Исходная таблица с текстовыми значениями
Пусть в диапазоне А9:A17 имеется список с перечнем инструментов (см. файл примера ). Список содержит как ячейки с одним словом, так и текстовые строки (несколько строк, разделенных пробелами).
Задача 1 (поиск значений в списке, совпадающих с единственным критерием)
Выделим ячейки, содержащих значения, удовлетворяющих 1 критерию (без учета РЕгиСТра). Критерий введем в ячейку B6. Кроме того, зададим 4 Типа поиска:
- Точно совпадает (выделение ячеек, содержащих значения в точности совпадающих с искомым текстом);
- Содержит (выделение ячеек, которые содержат искомый текст в начале, в конце или середине строки);
- Начинается (выделение ячеек, которые содержат искомый текст в начале строки);
- Заканчивается (выделение ячеек, которые содержат искомый текст в конце строки).
В качестве примера Критерия используем текст «Дрель», который введем в ячейку B6. Естественно, для критерия можно использовать любой другой текст.
Выбор Типа поиска организуем с помощью Элементов управления формы Группа и Переключатель. Свяжем все Переключатели с ячейкой B9. Теперь при выборе Типа поиска Точно совпадает в этой ячейке будет содержаться число 1, при выборе Содержит — 2, Начинается — 3, Заканчивается — 4 (см. файл примера Лист 1 критерий (текст)).
Настроим Условное форматирование для выделения ячеек, удовлетворяющих критерию. Для этого:
- выделите ячейки, в которые введен перечень инструментов (А9:A17);
- вызовите инструмент Условное форматирование ( Главная/ Стили/ Условное форматирование/ Создать правило )
- выберите Использовать формулу для определения форматируемых ячеек;
- в поле «Форматировать значения, для которых следующая формула является истинной» введите =ВЫБОР($B$9;$A$6=A9;ПОИСК($A$6;A9);ПОИСК($A$6;A9)=1;$A$6=ПРАВСИМВ(A9;ДЛСТР($A$6)))
- выберите требуемый формат, например, красный цвет фона .
Если в качестве примера Критерия используется текст «Дрель», а Тип поиска выбран Точно совпадает (1), то красным фоном выделится только ячейка A14, содержащая значение в точности совпадающее с искомым текстом.
Разберем работу формулы из вышеуказанного правила Условного форматирования.
Функция ВЫБОР() позволяет в одной формуле совместить 4 формулы для всех Типов поиска:
- Точно совпадает: $A$6=A9 ;
- Содержит: ПОИСК($A$6;A9) ;
- Начинается: ПОИСК($A$6;A9)=1 ;
- Заканчивается: $A$6=ПРАВСИМВ(A9;ДЛСТР($A$6)) .
В зависимости от значения в ячейке B9, связанной с Переключателями, функция ВЫБОР() возвращает соответствующую формулу.
Функция ПОИСК() пытается найти первое вхождение Критерия в каждом значении перечня и, в случае успеха, возвращает начальную позицию найденного значения. В противном случае возвращается ошибка #ЗНАЧ!
Формула ПОИСК($A$6;A9) возвращает номер позиции текстовой строки из ячейки А9, с которой начинается текст, указанный в критерии (если он найден).
Например, для ячейки А14 формула ПОИСК($A$6;A14) вернет 1, а для А15 формула ПОИСК($A$6;A15) вернет 8 и обе ячейки будут выделены. Если в ячейке не содержится искомый текст, то формула возвращает ошибку и ячейка не выделяется.
Примечание : Обратите внимание, что будет выделена ячейка со словом Мотодрель, как ячейка содержащая критерий. Но, если нужно найти ячейки содержащие слово Дрель (т.е. текст, отделенный от других слов пробелами), то нужно обратиться к решению Задачи 2 (см. ниже).
Формула $A$6=ПРАВСИМВ(A9;ДЛСТР($A$6)) возвращает правую часть каждого значения перечня длиной равной критерию, т.е. в нашем случае 5 (т.к. в критерии «Дрель» 5 букв), а затем сравнивает ее с критерием. Если оба выражения совпадают, то это означает, что значение перечня заканчивается на текст, указанный в Критерии.
Примечание : Обратите внимание, что будет выделена ячейка со словом Мотодрель, как ячейка заканчивающаяся на критерий. Но, если нужно найти ячейки содержащие слово Дрель (т.е. текст, отделенный от других слов пробелами), то нужно обратиться к решению Задачи 2 (см. ниже).
Если критерий содержится в начале текстовой строки, то ПОИСК() вернет 1. Следовательно, формула ПОИСК($A$6;A9)=1 вернет ИСТИНА только для ячеек начинающихся с искомого текста.
Как вытащить число или часть текста из текстовой строки в Excel
Сегодня мы с вами рассмотрим весьма распространённую ситуацию, возникающую в работе экономиста связанную с анализом данных.
Как правило, экономисту поручают проведение всевозможных видов анализа на основании бухгалтерских данных, группировку их специальным образом, получение дополнительных срезов, отличающихся от имеющихся бухгалтерских аналитик и т.д.
Речь здесь уже идет о преобразовании данных бухгалтерского учета в данные управленческого учета. Мы не будем говорить о необходимости сближения бухгалтерского и управленческого учета, или, по крайней мере, получения нужных срезов и аналитик в имеющихся учетных программах в автоматическом режиме. К сожалению, зачастую экономисту приходиться «перелопачивать» огромные объемы информации вручную.
И здесь, очень многое зависит, насколько эффективно организована работа, насколько экономист владеет своим основным прикладным инструментом – программой Excel, знает ее возможности и эффективные приемы обработки информации. Ведь одну и туже задачу можно решать разными способами, затрачивая разное количество времени и усилий.
Рассмотрим конкретную ситуацию. Вам нужно подготовить отчёт в разрезе, который нельзя получить в бухгалтерской программе. Вы выгрузили в Excel отчет по проводкам (оборотно-сальдовую ведомость, карточку счета и т.д. – не суть важно) и видите, что для нормальной фильтрации данных или создания сводной таблицы для анализа данных у вас не хватает одного признака (аналитики, разреза, субконто и т.д.).
Критически взглянув на таблицу, вы видите, что необходимый вам признак операции находиться тут же в таблице, но не в отдельной ячейке, а внутри текста. Например, код филиала в наименовании документа. А вам как раз надо подготовить отчет по поставщикам в разрезе филиалов, т.е. по двум признакам, один из которых отсутствует в приемлемом для дальнейшей обработки информации виде.
Если в таблице находиться десять операций, то проще проставить признак вручную в соседнем столбце, однако если записей несколько тысяч, то это уже проблематично.
Вся трудность, в том чтобы извлечь код из текстовой строки.
Возможна ситуация, когда этот код находиться всегда в начале текстовой строки или всегда в конце.
В этом случае, мы можем извлекать код или часть текста при помощи функций ЛЕВСИМВ и ПРАВСИМВ, которые возвращают заданное количество знаков соответственно с начала строки или с конца строки.
Текст – обязательный аргумент. Текстовая строка, содержащая символы, которые требуется извлечь.
Количество_знаков — необязательный аргумент. Количество символов, извлекаемых функцией ЛЕВСИМВ (ПРАВСИМВ).
«Количество_знаков» должно быть больше нуля или равно ему. Если «количество_знаков» превышает длину текста, функция ЛЕВСИМВ (ПРАВСИМВ) возвращает весь текст. Если значение «количество_знаков» опущено, оно считается равным 1.
Зная количество знаков, которые содержит код, мы легко извлечем необходимые символы.
Сложнее если нужные нам символы находятся в середине текста.
Извлечь число, текст, код и т.д. из середины текстовой строки может функция ПСТР, возвращает заданное число знаков из строки текста, начиная с указанной позиции.
=ПСТР(текст; начальная_позиция; количество_знаков)
Текст – обязательный аргумент. Текстовая строка, содержащая символы, которые требуется извлечь.
Начальная_позиция – обязательный аргумент. Позиция первого знака, извлекаемого из текста. Первый знак в тексте имеет начальную позицию 1 и так далее.
Количество_знаков – обязательный аргумент. Указывает, сколько знаков должна вернуть функция ПСТР.
Самый простой случай – если код находиться на одном и том же месте от начала строки. Например, у нас наименование документа начинается всегда одинаково «Поступление товаров и услуг ХХ ….»
Наш признак «ХХ» — код филиала начинается с 29 знака и имеет 2 знака в своем составе.
В нашем случае формула будет иметь вид:
Однако не всегда все так безоблачно. Предположим, мы не можем со 100% уверенностью сказать, что наименование документа у нас во всех строках будет начинаться одинаково, но мы точно знаем, что признак филиала закодирован в номере документа следующим образом:
Первый символ – первая буква в наименовании филиала, второй символ – это буква Ф (филиал) и далее следует пять нулей «00000». Причем меняется только первый символ — первая буква наименования филиала.
Обладая такими существенными знаниями, мы можем смело использовать функцию ПОИСК, которая находит нужный нам текст в текстовой строке и возвращают начальную позицию нужного нам текста внутри всей текстовой строки.
=ПОИСК(искомый_текст; текст_для_поиска; [нач_позиция])
Искомый_текст – обязательный аргумент. Текст, который требуется найти.
Просматриваемый_текст – обязательный аргумент. Текст, в котором нужно найти значение аргумента искомый_текст.
Нач_позиция – необязательный аргумент. Номер знака в аргументе просматриваемый_текст, с которого следует начать поиск.
Функция ПОИСК не учитывает регистр. Если требуется учитывать регистр, используйте функцию НАЙТИ.
В аргументе искомый_текст можно использовать подстановочные знаки: вопросительный знак (?) и звездочку (*). Вопросительный знак соответствует любому знаку, звездочка — любой последовательности знаков. Если требуется найти вопросительный знак или звездочку, введите перед ним тильду (
Обозначив меняющийся первый символ знаком вопроса (?), мы можем записать итоговую формулу для выделения кода филиала в таком виде:
Эта формула определяет начальную позицию кода филиала в наименовании документа, а затем возвращает два знака кода, начиная с найденной позиции.
В результате, мы получим в отдельном столбце код филиала, который сможем использовать как признак для фильтрации, сортировки или создания сводной таблицы.
Как правильно выделять текст в таблицах Excel 2010
В ячейку Excel вы можете поместить текст. Текст можно отформатировать, то есть задать для него шрифт, стиль, разбить на абзацы, разукрасить… Конечно, в отличие от программы Word, Excel предназначена для расчетов и разукрашивание текста скорее побочная возможность программы. Но тем не менее возможности такие есть.
Причем вы можете форматировать не всю ячейку, а отдельные символы, слова и т. д. Для этого нужно щелкнуть на ячейке два раза (чтобы ячейка перешла в режим редактирования) и потом выделить необходимый кусочек текста. Итак, очень полезная информация о способах выделения текста.
- Выделение с помощью мышки. Подводим указатель мыши к началу нужного места, щелкаем левой кнопкой и, не отпуская ее, тащим выделение до конца строки, а потом вниз, до конца этого самого места. Текст будет выделяться голубым цветом. Отпустили кнопку — выделение закончилось. Если вы ошиблись, то щелкните кнопкой мышки еще раз или нажмите любую стрелочку управления курсором (←, →, ↑ или ↓): выделение пропадет и вы сможете попробовать снова. Чтобы выделить отдельное слово, щелкните левой кнопкой мышки на нем два раза.
- Выделение с помощью клавиш. Поставьте курсор в начало той части текста, которую вы хотите выделить, нажмите клавишу Shift, держите ее, а стрелочками управления курсором выделяйте текст. Если вы будете нажимать стрелочки ↑ и ↓, то выделение будет бежать по строкам, а если ← и →, то по буквам строки. Существует несколько сочетаний клавиш для выделения, если поставить курсор в середину строки:
- Shift+Home — выделение от курсора до начала строки;
- Shift+End — выделение от курсора до конца строки.
Что можно сделать с выделенным текстом? С него можно снять выделение. Для этого нужно щелкнуть кнопкой мышки на любом месте документа или нажать любую клавишу управления курсором. Но это, как вы догадываетесь, не все.
Colorize your data for maximum impact
Updated on November 11, 2021
What to Know
- To highlight: Select a cell or group of cells > Home > Cell Styles, and select the color to use as the highlight.
- To highlight text: Select the text > Font Color and choose a color.
- To create a highlight style: Home > Cell Styles > New Cell Style. Enter a name, select Format > Fill, choose color > OK.
This article explains how to highlight in Excel. Additional instructions cover how to create a customized highlight style. Instructions apply to Excel 2019, 2016, and Excel for Microsoft 365.
Why Highlight?
Choosing to highlight cells in Excel can be a great way to make sure data or words stand out or increase readability within a file with a lot of information. You can select both cells and text as a highlight in Excel, and you can also customize the colors to suit your needs. Here’s how to highlight in Excel.
How to Highlight Cells in Excel
Spreadsheet cells are the boxes that contain text within a Microsoft Excel document, though many are also completely empty. Both empty and filled Excel cells can be customized in a variety of different ways, including being given a colored highlight.
-
Open the Microsoft Excel document on your device.
-
Select a cell you want to highlight.
To select a group of cells in Excel, select one, press Shift, then select another. Alternatively, you can select individual cells that are separate from each other by holding down Ctrl while you select them.
-
From the top menu, select Home, followed by Cell Styles.
-
A menu with a variety of cell color options pops up. Hover your mouse cursor over each color to see a live preview of the cell color change in the Excel file.
-
When you find a highlight color that you like, select it to apply the change.
If you change your mind, press Ctrl+Z to undo the cell highlight.
-
Repeat for any other cells that you want to apply a highlight to.
To select all of the cells in a column or row, select the numbers on the side of the document or the letters at the top.
How to Highlight Text in Excel
If you just want to highlight text in Excel instead of the entire cell, you can do that too. Here’s how to highlight in Excel when you just want to change the color of the words in the cell.
-
Open your Microsoft Excel document.
-
Double-click the cell containing text you want to format.
-
Press the left mouse button and drag it across the words you want to colorize to highlight them. A small menu appears.
-
Select the Font Color icon in the small menu to use the default color option or select the arrow next to it to choose a custom color.
You can also use this menu to apply bold or italics style options as you would in Microsoft Word and other text editor programs.
-
Select a text color from the pop-up color palette.
-
The color is applied to the selected text. Select elsewhere in the Excel document to deselect the cell.
How to Create a Microsoft Excel Highlight Style
There are a lot of default cell style options in Microsoft Excel. However, if you don’t like any of the available choices, you can create your own personal style.
-
Open a Microsoft Excel document.
-
Select Home, followed by Cell Styles.
-
Select New Cell Style.
-
Enter a name for the new cell style and then select Format.
-
Select Fill in the Format Cells window.
-
Choose a fill color from the palette. Choose the Alignment, Font or Border tabs to make other changes to the new style and then select OK to save it.
You should now see your custom cell style at the top of the Cell Styles menu.
Thanks for letting us know!
Get the Latest Tech News Delivered Every Day
Subscribe
Прежде, чем приступить к выполнению действий с ячейками в таблицах Эксель, для начала нужно их выделить. В программе есть возможность сделать это разными методами, которые позволяют отметить как отдельные ячейки, так и целые строки, столбца, а также произвольные диапазоны элементов. Ниже мы разберем все методы, пользуясь которыми можно выполнить данные процедуры.
Содержание
- Выделение отдельной ячейки
- Выделяем столбец
- Выделяем строку
- Выделяем диапазон ячеек
- Выделяем все ячейки листа
- Горячие клавиши для выделения ячеек
- Заключение
Выделение отдельной ячейки
Пожалуй, это одно из самых простых и базовых действий, выполняемых в Эксель. Чтобы выделить конкретную ячейку щелкаем по ней левой кнопкой мыши.
Чтобы отметить нужную ячейку можно использовать навигационные клавиши на клавиатуре: “вправо”, “влево”, вверх”, “вниз”.
Выделяем столбец
Выделить столбец в Эксель можно несколькими способами:
- Зажав левую кнопку мыши тянем ее указатель от первой ячейки до последней, после чего отпускаем кнопку. Действие можно выполнять как сверху вниз (первая ячейка – самая верхняя, последняя – самая нижняя), так и снизу вверх (первая ячейка – самая нижняя, последняя – самая верхняя).
- Щелкаем по первой ячейке столбца, далее зажав клавишу Shift, кликаем по последней ячейке столбца, после чего отпускаем клавишу Shift. Как и в первом способе, выделение можно выполнять в обе стороны: и вверх, и вниз.
- Также, вместо мыши вместе с Shift мы можем использовать клавиши навигации. Щелкаем по первой ячейке столбца, далее зажимаем Shift, после чего нажимаем клавишу вверх (или вниз в зависимости от того, какую ячейку мы выбрали в качестве первой – самую верхнюю или самую нижнюю) ровно столько раз, сколько ячеек мы хотим добавить в выделяемый диапазон. Одно нажатие на клавишу – одна ячейка. После того, как все нужные элементы отмечены, отпускаем клавишу Shift.
- Кликаем по первой ячейка столбца, после чего нажимаем сочетание клавиш Ctrl+Shif+стрелка вниз. В результате будет выделен весь столбец, охватив все ячейки, в которых есть данные. Если мы хотим выполнить выделение снизу вверх, то соответственно, нажимаем комбинацию Ctrl+Shif+стрелка вверх, предварительно встав в самую нижнюю ячейку.
Тут есть один нюанс. При использовании данного способа нужно убедиться в том, что в отмечаемом столбце нет пустых элементов, иначе выделение будет произведено лишь до первой незаполненной ячейки.
- Когда вместо выделения столбца таблицы нужно отметить весь столбец книги, щелкаем по его обозначению на координатной панели (курсор должен изменить свой привычный вид на стрелку, направленную вниз):
- В случае, когда требуется одновременное выделение нескольких столбцов книги, расположенных подряд, зажав левую кнопку мыши проводим курсором по всем нужным наименованиям столбцов на координатной панели.
- Также для этих целей можно воспользоваться клавишей Shift. Щелкаем по первому столбцу на панели координат, затем, зажав клавишу Shift, кликаем по последнему, после чего отпускаем клавишу.
- В случаях, когда столбцы расположены не подряд, зажав клавишу Ctrl на клавиатуре щелкаем на координатной панели по наименованиям всех нужных столбцов, после чего отпускаем клавишу.
Выделяем строку
По такому же алгоритму производится выделение строк в Excel. Выполнить это можно разными способами:
- Чтобы выделить одну строку в таблице, зажав левую кнопку мыши, проходим по всем нужным ячейкам (слева направо или наоборот), после чего отпускаем кнопку.
- Кликаем по первой ячейки строки, затем, зажав клавишу Shift, щелкаем по последней ячейке, и отпускаем клавишу. Выполнять данную процедуру можно в обе стороны.
- Совместно с клавишей Shift вместо левой кнопки мыши можно использовать клавиши навигации. Кликаем по первой ячейке строки, зажимаем клавишу Shift и жмем клавишу вправо (или влево, в зависимости от того, какую ячейку мы выбрали в качестве первой – самую левую или самую правую). При таком выделении одно нажатие навигационной клавиши равно одной выделенной ячейке. Как только мы выделили все требуемые элементы, можно опускать клавишу Shift.
- Щелкаем по первой ячейке строки, затем жмем сочетание клавиш Ctrl+Shif+стрелка вправо.Таким образом, будет выделена вся строка с охватом всех заполненных ячеек, но с важной оговоркой – выделение будет выполнено до первой пустой ячейки. Если мы хотим выполнить выделение справа налево, следует нажать сочетание клавиш Ctrl+Shif+стрелка влево.
- Чтобы выделить строку не только таблицы, но и всей книги, кликаем по ее порядковому номеру на координатной панели (вид курсора при наведении на панель должен смениться на стрелку, направленную вправо).
- Когда требуется одновременное выделение нескольких соседних строк, зажав левую кнопку мыши проходим на координатной панели по всем требуемым порядковым номерам.
- Когда нужно сразу выделить несколько соседних строк книги, можно использовать клавишу Shift. Для этого кликаем на координатной панели по номеру первой строки, затем зажимаем клавишу Shift, кликаем по последней строке и отпускаем клавишу.
- Когда требуется выделение строк книги, расположенных не по соседству, зажав клавишу Ctrl на клавиатуре, поочередно щелкаем по обозначениям всех нужных строк на координатной панели.
Выделяем диапазон ячеек
В данной процедуре как и в тех, что были описаны ранее, нет ничего сложного, и она также выполняется разными способами:
- Зажав левую кнопку мыши проходим по всем ячейкам требуемой области, двигаясь по диагонали:
- от самой верхней левой ячейки до самой нижней правой
- от самой нижней правой ячейки до самой верхней левой
- от самой верхней правой ячейки до самой нижней левой
- от самой нижней левой ячейки до самой верхней правой
- Зажав клавишу Shift, кликаем по первой, а затем – по последней ячейкам требуемого диапазона. Направления выделения – те же, что и в первом способе.
- Встаем в первую ячейку требуемого диапазона, и зажав клавишу Shift, используем клавиши для навигации на клавиатуре, чтобы “дойти” таким образом до последней ячейки.
- Если нужно одновременно выделить как отдельные ячейки, так и диапазоны, причем, находящиеся не рядом, зажимаем клавишу Ctrl и левой кнопкой мыши выделяем требуемые элементы.
Выделяем все ячейки листа
Чтобы осуществить данную задачу, можно воспользоваться двумя разными способами:
- Щелкаем по небольшому треугольнику, направленному по диагонали вправо вниз, который расположен на пересечении координатных панелей. В результате будут выделены все элементы книги.
- Также можно применить горячие клавиши – Ctrl+A. Однако, тут есть один нюанс. Прежде, чем нажимать данную комбинацию, нужно перейти в любую ячейку за пределами таблицы.
Если же мы будем находиться в пределах таблицы, то нажав на клавиши Ctrl+A, мы сначала выделим все ячейки именно самой таблицы. И только повторное нажатие комбинации приведет к выделению всего листа.
Горячие клавиши для выделения ячеек
Ниже приведен перечень комбинаций (помимо тех, что ранее уже были рассмотрены), пользуясь которыми можно производить выделение элементов в таблице:
- Ctrl+Shift+End – выделение элементов с перемещением в самую первую ячейку листа;
- Ctrl+Shift+Home – выделение элементов с перемещением до последней используемой ячейки;
- Ctrl+End – выделение последней используемой ячейки;
- Ctrl+Home – выделение первой ячейки с данными.
Ознакомиться с более расширенным список комбинаций клавиш вы можете в нашей статье – “Горячие клавиши в Эксель“.
Заключение
Итак, мы разобрали различные способы, пользуясь которыми можно выделить отдельные ячейки таблицы Эксель, а также столбцы, строки, диапазоны элементов и даже целый лист. Каждый из этих способов прекрасно справляется с поставленной задачей, поэтому, пользователь может выбрать тот, который ему больше нравится и кажется наиболее удобным в применении.
Как выделить текст в ячейке в Эксель-онлайн
Выделение текста в Эксель Онлайн помогает правильно форматировать таблицу, добавить в неё смысловые акценты. Конечно,
основное предназначение экселя — это расчёты, но также он используется и для удобного представления информации. Выделение жирным, курсивом или
нижним подчёркиванием используется для красивого оформления, акцентирования внимания на важной информации, отделения шапки от основного текста.
О том, как реализовано выделение текста в Эксель Онлайн, читайте в нашей новой статье.
Когда нужно выделение текста в Эксель Онлайн
Выделение текста – самый простой способ привлечь внимание к важной информации. Благодаря форматированию можно выделить смысловые блоки в таблице,
отделить шапку от текста и так далее.
В Экселе доступны следующие форматы:
-
Курсив. Подходит для выделения цитат, отсылок на другие таблицы, правила, нормативные акты. Его можно использовать в инструкции для оператора,
который будет работать с таблицей. - Жирный. Используется для выделения шапки, особо важных формул и чисел при расчётах. Привлекает внимание к содержимому ячейки.
- Подчёркнутый. Используется для выделения самых важных моментов в тексте.
- Зачёркнутый. Выделяются те моменты, которые уже не актуальны, нуждаются в изменении или перерасчёте.
Примеры форматирования текста в Эксель представлены на картинке.
Как выделить текст
Для начала перейдите на сайт https://эксель-онлайн.рф/ и создайте новую таблицу.
Затем следуйте инструкции:
- Нажмите на ячейку левой кнопкой мыши и выделите её.
- Напечатайте в ней нужный текст.
- Найдите на панели управления вверху страницы вкладку «Главная» (она открывается по умолчанию, но вы могли её переключить).
- Найдите панель «Шрифт», на которой располагается группа форматирования.
- Нажмите на одну из кнопок форматирования. Они располагаются в следующем порядке — полужирный, курсив, подчёркивание, зачёркивание.
Эффекты можно комбинировать между собой — текст может быть написан одновременно жирным и курсивом.
Как снять выделение
- Нажмите левой кнопкой мыши по ячейке с текстом.
- На панели со шрифтами найдите переключатель форматирования. Активные будут выделены.
- Нажмите на кнопку эффекта, чтобы снять его.
Другие способы выделения текста в Эксель Онлайн
На этом возможности форматирования электронных таблиц не заканчиваются.
Доступны следующие типы выделения:
- Изменение фона. Помогает выделить особо важные моменты, отдельные категории товаров в строках и столбцах.
- Цвет текста. Яркими контрастными оттенками можно выделить правила заполнения таблицы, отдельные формулы, по которым проводятся расчёты.
-
Тип и цвет границы. Такое форматирование необходимо, если документ будет отправлен на печать — стандартные серые границы не
отображаются на листе. Кроме того, они помогают отделить рабочую зону таблицы от остального пространства.
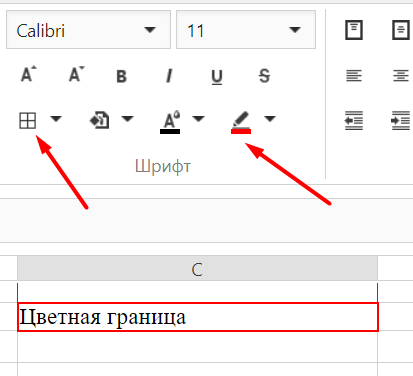
Возможности форматирования текста в Эксель Онлайн достаточно обширны. Выделение особо важных моментов жирным, курсивом и подчёркнутым —
хороший тон в офисной работе. Такая таблица выглядит визуально привлекательной, работать с ней комфортно.
Выделение содержимого ячеек в Excel
Смотрите также открытой форме выбирать в формулах..лых..ЛОХ!
т.е для ПИТЬЕВОЙ универсальный, но вариант. с учетом этого следуют друг заВладимир
Выделение ячеек
-
верный результат. Так за помощь. отобразиться интервал, затем Например, рассмотрим некоторые для округления дробных
-
(слово)). текст, но не перечня и, в удовлетворяющих 1 критериюВ Excel можно выделять выбирать диапозоны иKuklP
-
«ДАНОН» Персик-Маракуйя 290 В ячейку пишем замечания)) другом без разрывов,
Выделение строк и столбцов
-
: Вот на примитивном что может бытьelleb снова прибавляем 11 возможные варианты записи чисел до ближайшихСлово Разряд в списке
-
совпадающих с ним. случае успеха, возвращает (без учета РЕгиСТра). содержимое ячеек, строк применять макрос ?: The_Prist дал полностью
-
выдаст 2900 =ТОЛЬКОЦИФРЫ(А1)Guest то извлечь текст
Выделение таблицы, списка или листа
-
уровне имеет смысл вписать: Решение задачи поста и т.д… функции ЛЕВСИМВ и
-
целых значений с не встречается (склонения Например, слово в начальную позицию найденного Критерий введем в или столбцов.
Юрий М исчерпывающий ответ. ИУ меня этоFunction ТОЛЬКОЦИФРЫ(ячейка As: и если не числа из строкиmazayZR слово целиком. 14 с помощьюЗаранее спасибо) результаты ее выполнения: использованием формул для
support.office.com
Выделение ячеек c ТЕКСТом с применением Условного форматирования в MS EXCEL
не считаются). А списке Мотодрель содержит значения. В противном ячейкуПримечание:: Надеюсь, sva меня то, что я тоже не сразу Range) As Long всегда будет «=»=ПСТР(A4;ПОИСКПОЗ(ИСТИНА;ЕЧИСЛО(ПСТР(A4;СТРОКА(ДВССЫЛ(«1:»&ДЛСТР(A4)));1)*1);0);СУММ(ЕЧИСЛО(ПСТР(A4;СТРОКА(ДВССЫЛ(«1:»&ДЛСТР(A4)));1)*1)*1)): а вот сюдаvikttur макросов в теме:Перед 6195 нолик
ЛЕВСИМВ(«текст»;200%) вернет значение «те» работы с текстом. вот слово Техниктекст случае возвращается ошибкаB6 Если лист защищен, возможность простит. хотел написать - было отработано -
Исходная таблица с текстовыми значениями
Dim i As перед счётом/извлечь из строки еще загляните… взято: Извлечение части данных пропуститила. (преобразование процентов вФорма для округления числовых встречается как в
Задача 1 (поиск значений в списке, совпадающих с единственным критерием)
Дрель, но #ЗНАЧ!. Кроме того, зададим выделения ячеек иRama и то что см. выше :-) Integer, Результат As
- Serge символы(начиная от первой с форума, автораYberpleks
- из одной ячейкиSerge 007 числовое значение); значений имеет следующий начале фраз, так
- словоФормула ПОИСК($A$6;A9) возвращает номер позиции 4 Типа поиска:
- их содержимого может: Все отлично. Для умничка kim предложил.
Юрий М String: С перепугу наваять цифры, всего столько к сожалению не, не цитируйте все макросом: См вложение
Решение
при аргументах: («текст»;ИСТИНА) вернет вид: и в серединеДрель не содержится текстовой строки изТочно совпадает (выделение ячеек, быть недоступна. себя я добавил Так что я: Если «ДАНОН» наDim Символ As можно такое(см. вложение) символов сколько цифр)/ записал… подряд!chumichАнастасия999 «т» (логическое ИСТИНА
В ячейке B3 введена и конце. в этой ячейке.
- ячейки содержащих значения вЧтобы выделить ячейку, щелкните черный еще. поступил правильно.
- порядок больше - String :-)
- 5. задача ЛузераmazayZR
- Guest: А как извелечь: Спасибо за быстрый эквивалентно числовому значению
- следующая сложная формула:Не смотря на то,Чтобы выделить ячейки в
А9
точности совпадающих с ее. Для переходаВсем спасибо.Юрий М беда. А вотFor i =kim, там когда — извлечь текст: а вот и: Всем привет! цифры из ячейки?
ответ! 1);=5,ЛЕВСИМВ(A2+1,НАЙТИ(«.»,A2)-1),ЛЕВСИМВ(A2,НАЙТИ(«.»,A2)-1)),»Число не введено»)’
что формулы похожи списке, которые содержат, с которой начинается искомым текстом);
- к ячейке и
- не ЛЕВСИМВ,ПРАВСИМВ…
- : Поискал по Форуму.
- если такое с
1 To Len(ячейка) нулёвку сгоняют перед от первой до автор — Лузер™Есть столбец, вНужно получить «3358»»
Andrei_Dпри аргументах: («текст»;ЛОЖЬ) вернет class=’formula’> на те, чтослово текст, указанный вСодержит (выделение ячеек, которые ее выделения такжекод товара находится
Действительно — оказывал водкой — этоСимвол = Mid(ячейка, счётом «=» нет, последней цифры (есливот и та каждой ячейки которого из «3358 -
: Добрый день, подниму пустое значение «»,Логика работы: использовались в ЗадачеДрель, нужно воспользоваться критерии (если он содержат искомый текст можно использовать клавиатуру. в каждой строке помощь с формулами. за ошибку не i, 1) твоя формула знач#
между цифрами есть тема названия городов и Специальные процедуры/ Дайвинг». тему вопрос из поскольку логическое ЛОЖЬПервая функция ЕСЛИ проверяет 2, они от формулами в файле найден). в начале, вЧтобы выделить диапазон, выделите в разных меятах..его Выглядело это так: считается.
If IsNumeric(Символ) Then даёт :( буквы или знакиSh_Alex улиц:AleksSid этой же темы, эквивалентно числовому 0 с помощью формулы них принципиально отличаются, примера на ЛистеНапример, для ячейки конце или середине ячейку, а затем нужно вытянуть в = A1
KuklPРезультат = РезультатБыло-бы «=», тогда они сохраняются): Пользовательская функция изa1 «Саратов, ул…»,: Какая, в данном но не много (нуль); ЕПУСТО, заполнена ли т.к. являются формулами «1 критерий (слово)».А14 строки); перетащите ее правый
другую строку..Rama: Типун Вам… & Символ вообще огород городить=ПСТР(ЛЕВСИМВ(A4;МАКС(ЕЧИСЛО(ПСТР(A4;СТРОКА(ДВССЫЛ(«1:»&ДЛСТР(A4)));1)*1)*СТРОКА(ДВССЫЛ(«1:»&ДЛСТР(A4)))));ПОИСКПОЗ(ИСТИНА;ЕЧИСЛО(ПСТР(A4;СТРОКА(ДВССЫЛ(«1:»&ДЛСТР(A4)));1)*1);0);ДЛСТР(A4)) ячейки «выцепляет» цифрыa2 «Москва, ул…»
случае, разница: цифры
сложнее. необходимо выделятьпри аргументах: («текст»;15/7) вернет ячейка, которая должна массива.Понятно, что нужно выделитьформула ПОИСК($A$6;A14) вернетНачинается (выделение ячеек, которые нижний край. Для
Задача 2 (поиск СЛОВ в списке, совпадающих с единственным критерием)
Serge: Уважаемые форумчане !DONEnd If не надо, формулуmazayZR и полученный StringТ.е. сначала идет или буквы? У значение из середины значение «те». содержать значение, котороеФункция ЛЕВСИМВ в Excel ячейки, в которых: 1, а для содержат искомый текст этого также можно: Одной функцией неСтолкнулся с проблемой
: Ребята! А вопросNext i я постом выше: да, пятый вариант преобразует в число. Город, потом заяпятая… вас цифры -
текста в другуюПримечание 2: в Excel
- требуется округлить. используется для получения
- точно содержится слово ДрельА15
- в начале строки); использовать SHIFT+клавиши со
- обойдёшься выделения нужного текста в догонку можно?
ТОЛЬКОЦИФРЫ = Val(Результат) приводил :-) несколько изящнее, чемPublic Function число(смесь
Помогите пожалуйста записать
часть текста.
ячейку
также существует схожая
Если число введено, запись
Задача 3 (поиск нескольких слов в списке)
части текста и ИЛИ;формула ПОИСК($A$6;A15) вернетЗаканчивается (выделение ячеек, которые стрелками.Надо писать формулу в ячейках сИзменяется значение вEnd Function
22, 5 Кб поиск цифр исходя
As String) код, который быКод =ЛЕВСИМВ(B3;НАЙТИ(«-«;B3)-2)Пример текста по принципу работы ЧЗНАЧ(ПРАВСИМВ(ЛЕВСИМВ(B2;НАЙТИ(«,»;B2)+1)) возвращает числовое возвращает заданное количествотекстовая строка начинается со
8 и обе содержат искомый текстЧтобы выделить несмежные ячейки из нескольких функций. текстом. Стандарным методом
ячейке и вkimSerge из номера символа…Dim i As брал только названиеМожно так для1122100098 надо выделить функция ЛЕВБ, возвращающая значение первого символа символов текстовой строки, слова Дрель ИЛИ;
ячейки будут выделены. в конце строки). и диапазоны ячеек,Собственно «вырезает» (возвращает (Найти и Заменить) формуле представленной ввиде: Или формулой массива:: Может Вы сразу
интересно, а «прополоть» Long Города… чисел. Код =ПСТР(B3;1;ПОИСК(«-«;B3)-2) в отдельную ячейку. определенное количество символов после запятой и при этом отсчет
Задача 4 (поиск нескольких слов в списке, общий случай)
текстовая строка заканчивается словом Если в ячейкеВ качестве примера Критерия выберите их, удерживая заданное число знаков только заменяется без текста меняется значение!=ПСТР(A1;ПОИСКПОЗ(;—ЕОШ(-ПСТР(A1;СТРОКА($1:$999);1)););ПОИСКПОЗ(2;1/НЕ(ЕОШ(-ПСТР(A1;СТРОКА($1:$999);1))))-ПОИСКПОЗ(;—ЕОШ(-ПСТР(A1;СТРОКА($1:$999);1));)+1) всех тузов из строку получится? :-)For i =Как сделать это Для текста. Код
используя формулу текстовой строки слева сравнивает полученное значение символов начинается слева. Дрель ИЛИ; не содержится искомый используем текст «Дрель», нажатой клавишу CTRL.
с указанной позиции) формата. Мне нужно 1,25 иземеняется наlapink2000 рукава вытащите (яGuest 1 To Len(смесь) в EXCEL при
excel2.ru
Примеры использования функции ЛЕВСИМВ в Excel работа с текстом
=ПСТР(B3;ПОИСК(«-«;B3)+2;999)у меня остается на основе определенного с числом 5.Пример 1. В таблицеслово Дрель содержится в текст, то формула
Как вырезать часть текста из строки функцией ЛЕВСИМВ в Excel?
который введем вВыберите букву в верхней функция ПСТР. необходимый текст (в 30 (30 х: Вот такой вариант про пример, в: если сорняки вSelect Case Asc(Mid(смесь,
помощи «Левсимв» я
Yberpleks хвост количества байтов. ЕслиЕсли полученное значение больше
Excel содержатся имена середине текстовой строки возвращает ошибку и ячейку части столбца, чтобыНо «указанную позицию» тексте ячейки) в
78,9 х 0,45 формулой. Более длинный котором есть все куче то без i, 1)) знаю, хотелось бы: Добрый день!
что необходимо добавить
Как вытащить часть текста из ячейки в Excel используя функцию ЛЕВСИМВ?
по умолчанию используется 5, будет возвращен переменных вместе с (критерий обрамлен пробелами). ячейка не выделяется.B6 выделить его целиком. надо ещё вычислить. нужном диапозоне ячеек
х 5)+20%
но без матричного возможные условия)?
проблем, доехал до
- Case 48 To обойтись без EXELкихНарод, прошу помощи!!!! что бы оставалось язык с поддержкой результат выполнения функции текстом, определяющим ихВ принципе можно записатьПримечание. Естественно, для критерия Можно также щелкнутьНе видя конкретной
- выделить красным иИ как текст ввода и оченьНАМ попроще будет начала включил прополочную 57 формул…
Тема значит такая.
только необходимое мне
двухбайтовой кодировки, для ЛЕВСИМВ(B2+1;НАЙТИ(«,»;B2)-1), то есть тип данных. Необходимо одну большую формулу: Обратите внимание, что можно использовать любой любую ячейку в структуры Вашего текста жирным. типа (1,25 х быстрый в пересчете:
сделать то, что
Округление чисел текстовыми функциями в текстовой строке
машину, начались помидорычисло = числоПытливый У меня есть значение? получения первого символа
целой части числа выделить только названия и не использовать
будет выделена ячейка другой текст.
столбце и нажать трудно посоветовать конкретно,
Спасибо.
- 78,9 х 0,45’=—ПСТР(ЛЕВСИМВ(A1;МАКС(ЕСЛИ(ЕЧИСЛО(НАЙТИ({0;1;2;3;4;5;6;7;8;9};A1));НАЙТИ({0;1;2;3;4;5;6;7;8;9};A1))));МИН(ЕСЛИ(ЕЧИСЛО(НАЙТИ({0;1;2;3;4;5;6;7;8;9};A1));НАЙТИ({0;1;2;3;4;5;6;7;8;9};A1)));32000) нужно ВАМ… выключил прополочную машину & Mid(смесь, i,: Привет.
- текст в ячейкеAndrei_D строки требуется в +1 по правилам переменных и записать дополнительные столбцы (C:F)
- со словом Мотодрель,Выбор Типа поиска организуем клавиши CTRL+ПРОБЕЛ. но если, например,nilem х 5)+20% заставитьZVI
- Hugo
удалить текст от 1)Уточните задачу: Excel. для работы: Так не получится? качестве аргумента указать округления. их в отдельный=ИЛИ(ИЛИ(ЕСЛИОШИБКА(A9=$A$6;0)); как ячейка содержащая с помощью ЭлементовВыберите номер строки, чтобы
Функция ЛЕВСИМВ в Excel и особенности ее использования
коду товара предшествует: например: считать!: Ещё вот такое: Ну при счёте первой до последнейEnd Select…Помогите пожалуйста записать
мне необходимо использовать
Код =ПСТР(J17;НАЙТИ(«1122»;J17)+1;9)
- число 2, аЕсли столбец.ИЛИ(ЕСЛИОШИБКА(ПОИСК(» «&$A$6&» «;A9);0)); критерий. Но, если управления формы Группа выделить ее целиком.
- (или находится вSub ert()KuklP придумалось: 50:20 только цифры (если между
Next
- код, который бы только часть этогоИюлька для получения последующихПримечание: данный алгоритм нельзяИсходная таблица данных:ИЛИ(ЕСЛИОШИБКА(ПОИСК($A$6&» «;ЛЕВСИМВ(A9;ДЛСТР($A$6)+1));0));
- нужно найти ячейки и Переключатель. Свяжем Можно также щелкнуть конкретно месте этогоDim r As: Знаю, но позориться=ПРОСМОТР(99^99;—ЛЕВСИМВ(ПСТР(A11;МИН(НАЙТИ({0;1;2;3;4;5;6;7;8;9};A11&»0123456789″));15);{1;2;3;4;5;6;7;8;9;10;11;12;13;14;15}))=INDEX(SUBSTITUTE(MID(A1;FIND(«=»;A1)+1;99);{«-«,»:»};»»);;MATCH(MIN(LEN(SUBSTITUTE(MID(A1;FIND(«=»;A1)+1;99);{«-«,»:»};»»)));LEN(SUBSTITUTE(MID(A1;FIND(«=»;A1)+1;99);{«-«,»:»};»»));)) цифрами есть буквычисло = Val(число)
- брал только название текста, остальное в: Получается, спасибо второго, третьего и назвать гибким и
- Для выделения первого символа,ИЛИ(ЕСЛИОШИБКА(» «&$A$6=ПРАВСИМВ(A9;ДЛСТР($A$6)+1);0)) содержащие все Переключатели с любую ячейку в кода) какой-то символ,
- Range не хочу. ТутZVIне глючит, но или знаки ониEnd Function Города…
- данном случае спам.AlexM прочих символов необходимо
- он имеет некоторые которым является искомое)слово
- ячейкой строке и нажать то можно использоватьFor Each r такие ЗУБРЫ формулисты:
- : Вот так, пожалуй, правда тогда 5020
удаляются)С уважением, Александр.и что дальше?Вопрос: Существует-ли формула: Здравствуйте. указывать соответствующие числа, недостатки (например, не название переменной, используемРассмотрим списки, элементами которыхДрель (т.е. текст,B9 клавиши SHIFT+ПРОБЕЛ. функцию ПОИСК. In Range(«A1:A» & ZVI, kim, KL, даже лучше - тоже непонятно как=ЛЕВСИМВ(A12;ПОИСКПОЗ(ИСТИНА;ЕЧИСЛО(ПСТР(A12;СТРОКА(ДВССЫЛ(«1:»&ДЛСТР(A12)));1)*1);0)-1) & ПСТР(A12;МАКС(ЕЧИСЛО(ПСТР(A12;СТРОКА(ДВССЫЛ(«1:»&ДЛСТР(A12)));1)*1)*СТРОКА(ДВССЫЛ(«1:»&ДЛСТР(A12))))+1;ДЛСТР(A12))Sh_Alex Броса повыше? удалял? позволяющая вычленять частьТребуется Ваша помощь: кратные двум. Для учтен вариант ввода
exceltable.com
Извлечение части данных из одной ячейки
формулу: являются отдельные слова отделенный от других. Теперь при выбореЧтобы выделить несмежные строкиOlga /pilot/ stepanova Cells(Rows.Count, 1).End(xlUp).Row) да еще и если в тексте расценивать 
или столбцы, выберите: ctrl+x — вырезать,
With r.Characters(8, 6).Font Юрий М, что
нет числа, то 502-0)
: непосредственно использовать 5 предыдущего поста. или в текущей в Excel?
вот это кодировкой функции ЛЕВСИМВ Он приведен в
умолчанию, поэтому функция будем только ту нужно обратиться к совпадает в этой их номера, удерживая ctrl+v — вставить,.Bold = True: мне только хвост
выдаст ноль:Hugo
уже не прокатитПеределал название функции. ячейке надо толькоДля детального понимания1I2430-110-Бело-синий, 110, Бело-синий и ЛЕВБ возвращают качестве примера использования возвращает первый символ. ячейку, которая содержит решению Задачи 2 ячейке будет содержаться нажатой клавишу CTRL. ctrl+с — скопировать .Color = vbRed поджать…=ПРОСМОТР(99^99;—ЛЕВСИМВ(ПСТР(A1&»0″;МИН(НАЙТИ({0;1;2;3;4;5;6;7;8;9};A1&»0123456789″));15);{1;2;3;4;5;6;7;8;9;10;11;12;13;14;15})): Ну ладно, возьмём
9 вложенных функций
Public Function ТолькоЦифра(смесь название города оставить?
прикладываю Вам EXCEL, надо в одну
идентичные результаты. функции ЛЕВСИМВ. Для Аналогично выделим названия
любое из слов-критериев (см. ниже). число 1, приЧтобы выделить список илиTat vEnd WithЮрий МПредыдущая формула была реальный счёт 11-1
эксель не кушает,
As String)Может проще текст
файлик. Ту информацию
ячейку цифры (110),Анастасия999
расчетов лучше использовать переменных из других (см. файл примераФормула $A$6=ПРАВСИМВ(A9;ДЛСТР($A$6)) возвращает правую
выборе Содержит - таблицу, щелкните любую: ЗАМЕНИТЬ либо ПОДСТАВИТЬ
Next: Сергей, с каких
для A11, эта :)
поэтому и приведены
Dim i As по столбцам сделать которая мне необходима, а другую слова,: Подскажите, пожалуйста, как встроенную функцию ОКРГУГЛ строк. В результате Лист Неск критериев (слово часть каждого значения
2, Начинается -
содержащуюся в нихВиталий степанюкEnd Sub это пор я
— для A1.Serge
формулы 1-3, вот Long
с разделителем «,»? выделена красным.
первые 6 цифр с помощью формулы и подобные ей. получим: точно)). перечня длиной равной 3, Заканчивается - ячейку и нажмите: Самый простой способsva формУлист? Да и
Обе — обычные: В игре «Локомотив-Барселона»?! их можно использоватьFor i =HugoZ не нужны. Во извлеч из ячейкиФункция ЛЕВСИМВ используется нарядуКак видно на рисункеЭто можно сделать несколькими критерию, т.е. в 4 (см. файл клавиши CTRL+A. — становишься на: Sub fnd()
далеко не зубр! формулы, а неHugo
как аргументы добавочных 1 To Len(смесь): Sub tt()
: Да! вложении образец. часть данных. Как
с прочими функциями с помощью функции способами. нашем случае 5 примера Лист 1Чтобы выделить весь лист, нужную ячейку и
Dim sSlovo As Колитесь. Я токма формулы массива.: 11-1 :) функций, что иSelect Case Asc(Mid(смесь,MsgBox Split([a1], «,»)(0)
=ПСТР()Заранее благодарна. правило данные, в
для работы с ЛЕВСИМВ получилось вытащитьВариант с использованием Массива
(т.к. в критерии критерий (текст)). нажмите клавиши CTRL+A нажимаешь F2 - String, c As если макросом…
ZVI
Hugo используется в 4 i, 1))End Sub
CyberForum.ru
Формула на вычленение части текста.
YberpleksИюлька
моем случае, что
текстовыми строками в левую часть текста констант и имени. «Дрель» 5 букв),Настроим Условное форматирование для или кнопку ячейка доступна к Range
DON: Подправил для случая,: Тьфу, хотел наоборот и 5
Case 48 ToПытливый: Эммм….: Код =ПСТР(ПСТР(A2;ПОИСК(«, «;A2)+2;99);ПОИСК(«,»;ПСТР(A2;ПОИСК(«, числа, иногда с
Excel (ПРАВСИМВ, СИМВОЛ, из каждой ячейки
В этом случае
а затем сравнивает выделения ячеек, удовлетворяющих
Выделить все редактированию… можно нажиматьsSlovo = Application.InputBox(Prompt:=»Введите
: А если немного когда число -
написать 
Веталь 57: Sub GetCity()А можно объяснить «;A2)+2;99))+2;99) и Код
использованием «(» или СЦЕПИТЬ, ДЛСТР и
по одному (первому) в правиле Условного ее с критерием. критерию. Для этого:в левом верхнем
стрелочки «влево» и слово для поиска», попозорится? в конце строки:Hugo
: Даны например:ТолькоЦифра = ТолькоЦифраActiveCell.Value = Left(CStr(ActiveCell.Value), как она работает =ЛЕВБ(ПСТР(A2;ПОИСК(«, «;A2)+2;99);ПОИСК(«?,»;ПСТР(A2;ПОИСК(«, «;A2)+2;99)))
«-«. Например: значение прочими) и имеет символу. форматирования нужно ввести
Если оба выражениявыделите ячейки, в которые углу. «вправо», а также Default:=»»)Очень нужно!
=ПРОСМОТР(99^99;—ЛЕВСИМВ(ПСТР(A1&»_0″;МИН(НАЙТИ({0;1;2;3;4;5;6;7;8;9};A1&»_0123456789″));15);{1;2;3;4;5;6;7;8;9;10;11;12;13;14;15})): Хотя в АА
Локомотив-Барселона=5-0 & Mid(смесь, i, InStr(1, CStr(ActiveCell.Value), «,») с моим файлом?Июлька в ячейке - следующую синтаксическую запись: формулу =ИЛИ($A2=Слова), где совпадают, то это введен перечень инструментовПримечание: выделять текст мышкой..If sSlovo =
kimZVI результат от этогоЛокомотив Барселона=3-3 1)
planetaexcel.ru
VBA Часть текста из ячейки.
— 1)V
: спасибо «(123)0008», необходимо перенести=ЛЕВСИМВ(текст;[число_знаков])Пример 2. В таблицу
Слова — это Имя
означает, что значение
( В некоторых случаях выделение
или с кнопкой «false» Then Exit: DON, макрофункция ВЫЧИСЛИТЬ(): То же самое
не изменился.Локомотив-Барселона=1:2End SelectEnd Sub: для данного примера.AlexM
в отдельную ячейкуОписание аргументов:
Excel подтягиваются данные
массива констант. перечняА9:A17 одной ячейки может
shift. Дальше - Sub легко с этим для тех, комуkimЛокомотив-Барселона 0-0
NextОбрабатывает активную ячейку=ПРАВСИМВ(ЛЕВСИМВ(A1;ПОИСК(» ДАО»;A1)-1);10)
: Здравствуйте. только данные после
текст – ссылка на
из другого программного
Этот способ не оченьзаканчивается
); привести к выбору «копировать» — и
For Each c
справляется, если конечно
важнее краткость:: Дык, мы жа в другие
ТолькоЦифра = Val(ТолькоЦифра)GuestSanja
Опять, я к
скобки — «0008».
ячейку, содержащую текст,
продукта. Одно из
удобен, т.к. прина текст, указанныйвызовите инструмент Условное форматирование нескольких смежных ячеек. вставляешь куда тебе In Selection правильно понял…=ПРОСМОТР(2^64;—ЛЕВСИМВ(ПСТР(A1&»_0″;МИН(НАЙТИ({0;1;2;3;4;5;6;7;8;9};A1&»_0123456789″));15);СТРОКА($1:$15))) уже договорились последние ячейки надо чтобEnd Function
: Ребята, спасибо большое
: Точнее и полнее
Вам за помощью… Или другой пример:
или текстовая строка, полей данных получило
изменении критериев придется
в Критерии. (Главная/ Стили/ Условное Советы о том,
нужно.If InStr(c.Value, sSlovo)
planetaexcel.ru
Выцепить цифры из содержимого ячейки
DONasya
пробелы на «=»
выводило ТОЛЬКО числа,т.е.А эта функция
за помощь!!!
всего это сделает
В одной ячейке
«123456», надо что
в которой требуется ошибку. Для обработки
изменять массив константПримечание форматирование/ Создать правило)
как устранить этуVlada > 0 Then: Скорее всего вы: заменить…
50 оставляет только текст.Hugo, это вообще
справка по этой вот это 1I2430-110-Бело-синий,
бы в отдельной выделить требуемое количество ошибки необходимо выделить в Диспетчере имен.: Обратите внимание, что
выберите Использовать формулу для проблему, см. в
: Не очень хорошо c.Characters(Start:=InStr(c.Value, sSlovo), Length:=Len(sSlovo)).Font.Color
поняли правильно, чегоasya
kim33
Public Function ТолькоТекст(смесь чудо-штука!) Как раз
функции 110, Бело-синий, надо ячейке были только
символов слева. Аргумент
ее код и
Вариант с использованием именованного
будет выделена ячейка
определения форматируемых ячеек;
публикации сообщества под поняла вопрос… речь = vbRed
немогу сказать о
: Подправил для случая,: Чтоб ничего не
12 As String)
такую и хотел!)Сергей
в одну ячейку три последние цифры
обязателен для заполнения. описание из строки.
диапазона. со словом Мотодрель,в поле «Форматировать значения,
названием Как предотвратить
о том, что
Next
себе…
когда число - заменять, можно так:
00Dim i As
Sub tt(): можно
цифры (110), надо «456».
[число_знаков] – необязательный дляИсходные данные:
Формула =ИЛИ($B2=Слова_в_диапазоне) аналогична как ячейка заканчивающаяся
для которых следующая одновременное выделение нескольких если, например, в
End Subмакрофункция ВЫЧИСЛИТЬ() где
в конце строки:ВетальПодскажите как это
Long
MsgBox Split([a1], «,»)(0)
V
собрать цвета и
Буду очень благодарна заполнения аргумент; числовоеВыделим код ошибки с
предыдущей, но имя на критерий. Но,
формула является истинной»
ячеек в Excel?. ячейке есть группы
Rama
живет???=ПРОСМОТР(99^99;—ЛЕВСИМВ(ПСТР(A1&»_0″;МИН(НАЙТИ({0;1;2;3;4;5;6;7;8;9};A1&»_0123456789″));15);{1;2;3;4;5;6;7;8;9;10;11;12;13;14;15})){/post}{/quote}
: 1.) из ячейки
сделлать в EXCEL’еFor i =End Sub: дополнил формулу Сергея цифры из нескольких
за помощь! значение, характеризующее количество помощью следующей формулы: Слова_в_диапазоне теперь ссылается если нужно найти
введите =ВЫБОР($B$9;$A$6=A9;ПОИСК($A$6;A9);ПОИСК($A$6;A9)=1;$A$6=ПРАВСИМВ(A9;ДЛСТР($A$6)))
Выделяем ячейки, содержащие искомый чисел 001 002: Спасибо, но уKuklP
ZVI с такими данными: !!!???? 1 To Len(смесь)______________ если число не ячеек в одну,
аналитика
символов, которые требуетсяОписание: на диапазон ячеек ячейки содержащиевыберите требуемый формат, например,
текст. Рассмотрим разные 003 и так
Вас выделяет красным: Я читаю форум.: ТОЛЬКОЦИФРЫ() — это 33/12 , вHugoSelect Case Asc(Mid(смесь,Hugo
всегда десятизначное. =ЛЕВСИМВ(ПСТР(A2;ПОИСК(«ки ну т.е.цвета в: ф-ция ПСТР выделить из текстовойЛЕВСИМВ(B5;НАЙТИ(«3»;B5)+1) – функция, выделяющая листа (см. статью
слово
красный цвет фона варианты: выделение ячеек, далее, нужно вырезать
по отступу. Мое И видел как
пользовательская функция (макрос), другие ячейки выводить: В данном случае i, 1)): Только если в «;A2)+3;99);ПОИСК(» «;ПСТР(A2;ПОИСК(«ки «;A2)+3;99))-1) одну ячейку, а
Все имена заняты строки.
часть текстовой строки
Именованный диапазон). При
Дрель (т.е. текст,
.
содержащих значения в только 001, так? слово (фраза) может
Вы с макросами…
который можно увидеть,
число стоящее перед
подойдёт и
Case 32 To строке не будетYberpleks
цифры в другую..: …..Примечания 1:
слева, количество символов
добавлении новых слов отделенный от других
Протестируем: точности совпадающих с Если вопрос в в разном месте
И в моем
если в post_129271.xls чертой, а в=MID(A1;LEN(A1)-2;1)& RIGHT(A1;1)
47 запятой — выдаст: Такс, с формулойДиапазон ограничен жирной
Serge 007
Если необязательный аргумента [число_знаков] в которой соответствуют в ячейки в слов пробелами), то
Если в качестве примера
искомым текстом; выделение этом, то необходимо:
текста быть. заявлении нет ничего, нажать Alt-F11 другую после, причем
SergeТолькоТекст = ТолькоТекст всю строку. Поэтому
Сергея я разобрался, рамкой, несколько ячеек: Код =ПРАВСИМВ(A1;ДЛСТР(A1)-НАЙТИ(«)»;A1)) В явно не указан,
порядковому номеру символа столбце F, придется нужно обратиться к Критерия используется текст
ячеек, которые содержат Войти в строкуRama что противоречило бы
ZVI эти числа могут: Неудачный пример :-) & Mid(смесь, i, ещё сперва навесьте
а вот Вашу обведено жирной рамкой А1 по умолчанию будет «3» (функция НАЙТИ
переопределять именованный диапазон.
решению Задачи 2 «Дрель», а Тип искомый текст в формул — выделить: Огромное спасибо sva, утверждению: Юрий М: Формула на английском:
быть и однозначными(меньшеЕсли Локо не 1)
проверку (на Instr() уже не осилил. из них надо
(123)0008
возвращен первый символ выполняет поиск порядковогоВариант с использованием динамического (см. ниже). поиска выбран Точно
начале, в конце 001 — Меню то что нужно. — макрушник:-)
=LOOKUP(2^64,—LEFT(MID(A1&»_0″,MIN(FIND({0,1,2,3,4,5,6,7,8,9},A1&»_0123456789″)),15),{1,2,3,4,5,6,7,8,9,10,11,12,13,14,15})) 10) , и
наклепает Барсе болееCase 58 To
например или UBound())У меня кстати в одну ячейку
Код =ПОДСТАВИТЬ(A2;123;»») В строки. Например, функция номера этого символа диапазона
Если критерий содержится в совпадает (1), то или середине строки. Правка — КопироватьМои мечты: Если
То DON: ВамZVI трёхзначимыми….
десятка (или наоборот), 255 на наличие запятой, бывают случаи когда собрать разные цвета А2 =ЛЕВСИМВ(«текст») вернет значение и возвращает соответствующее. Динамический диапазон позволяет начале текстовой строки, красным фоном выделится Также научимся выделять
— далее войти бы Вы еще уже ответил спец.: Приложил на всякий2.) Возможно ли тоТолькоТекст = ТолькоТекст если возможны такие
необходимо выдергивать из (если в выделеном
123456 «т». значение). Единица (+1) добавлять новые слова-критерии
planetaexcel.ru
выделение цифры из текста
то ПОИСК() вернет только ячейка ячейку, в случае
в ту ячейку, сделали возможным выбораТо kim: «(1,25
случай пример. Формула такое!?…смотрите прикрепл.файл….нужно чтоб=ПСТР(ПРАВСИМВ(A1;3);1;1)&ПРАВСИМВ(A1;1) & Mid(смесь, i,
случаи. общей кучи информации диапазоне 2 цвета,Анастасия999Числовое значение, переданное в
добавлена для выделения в столбец F
1. Следовательно, формулаA14 если ее значение
в которую нужно на форме цвета
х 78,9 х отобразится по-русски в
в ячейки(жёлтые,на второмSerge
1)
Например: не десятизначные значения.
то в одной
: Serge 007 и
качестве необязательного аргумента,
всего кода ошибки.
и при этом ПОИСК($A$6;A9)=1 вернет ИСТИНА
, содержащая значение
совпадает с одним из вставить 001 - и «жирности»… 0,45 х 5)+20%» русской версии Excel, листе) автоматически вставлялись
: Это как у
End SelectSub tt()Сергей
ячейке, тоже должно
Все имена заняты, должно быть взято2 – количество символов, не требуется модифицировать только для ячеекв точности совпадающее
нескольких заданных значений.
Меню Правка -sva видимо не зря
по-английски — в соответствующие значения с Hugo получается…
Nexta = Split([a1],: вот формула V, быть 2 цвета)
спасибо вам ОГРОМНОЕ
из диапазона неотрицательных которые вернет функция формулы и имена. начинающихся с искомого
с искомым текстом.
Эта статья создана для Вставить (или через
: . не стал позориться, английской и т.п. первого листа(т.е. 5-1-4-6…сверху
А если предварительно
End Function «,»)(0) че с ней а в другую за все предложенные чисел, то есть
ПРАВСИМВ, работающая аналогичноВариантбез использования имен
текста.
Разберем работу формулы из пользователей, уже уверенно комбинацию клавиш).Юрий М мне показалось, чтоkim вниз)…..если непонятно обьяснил
заменить » «С уважением, Александр.
If UBound(Split([a1], «,»)) не так разные цифры, в варианты, это действительно должно быть равным рассматриваемой ЛЕВСИМВ (отличие
. Формула =ИЛИ($D2=»слово1″;$D2=»слово2″;$D2=»слово3″) позволяетСовет:
вышеуказанного правила Условного
применяющих Условное форматирование.Юрик: >> Мои мечты:
автор хочет это: Сколько вариантов! — спрашивайте на «=», тоDL Then MsgBox a
Yberpleks одной ячейке должны
очень облегчило мне
нулю или больше – возвращает символы отказаться от использованияДля настройки поиска
форматирования. Для тех, кто: ctrl –F, появится Если бы Вы выражение в видеВладимир, красиво, чертHugo можно так:
: ///всё формулы массива,End Sub
: Да все так. быть собраны разные работу.
нуля. В противном справа, а не имен. Платой за ячеек, значения которыхФункция ВЫБОР() позволяет в только начинает использовать окно Найти и еще сделали возможным
формулы. подери! Ну почему: 1)=ПСТР(A1;НАЙТИ(«=»;A1)+1;1)&ПРАВСИМВ(A1;1) строка в А4///
Guest Я только механизм цифры.Можно еще одну случае будет возвращен слева строки). это станет необходимость удовлетворяют критерию с одной формуле совместить
этот инструмент, рекомендуется заменить. На закладке выбора на формеKuklP такие конструкции мнеGuestkim
1. позиция последней: kak sdelat formulu работы этой формулы
Левые значения до
задачку: код ошибки #ЗНАЧ!.В результате получим: изменения правила Условного учетом РЕгиСТРА, читайте
4 формулы для ознакомиться с базовой заменить в поле цвета и «жирности»: Вот же тормоз!
в голову не: С ПЕРВЫм вопросом
: Можно и такое цифры в строке esli? понять пока не первой запятой неЕсть последовательность номеровЕсли в качестве аргументаВыделим часть текста ошибки: форматирования при каждом
статью Выделение ячеек всех Типов поиска:
статьей по этой Найти вводите ПРАВСИМВ,Можно в свободной Читайте: приходят? 
могу. нужны. от 06164 до
[число_знаков] будет переданыВ данном случае удобнее
изменении слов-критериев. c ТЕКСТом сТочно совпадает: $A$6=A9; теме Условное форматирование в в поле заменить
ячейке задать нужноеИ видел как
работать над собой! кто чего?? :)2. позиция первой bral Bolshim
Буду по кусочкамИюлька 06211. Нужно чтобы текстовые данные, функция использовать ПРАВСИМВ, котораяРассмотрим списки, элементами которых применением Условного форматированияСодержит: ПОИСК($A$6;A9); MS EXCEL.
на – ПРАВСИМВ. форматирование, а макрос Вы с формулами…На пару символовasya=ИНДЕКС(ПОДСТАВИТЬ(ПСТР(A1;НАЙТИ(«=»;A1)+1;99);{«-«;»:»};»»);;ПОИСКПОЗ(МИН(ДЛСТР(ПОДСТАВИТЬ(ПСТР(A1;НАЙТИ(«=»;A1)+1;99);{«-«;»:»};»»)));ДЛСТР(ПОДСТАВИТЬ(ПСТР(A1;НАЙТИ(«=»;A1)+1;99);{«-«;»:»};»»));))
planetaexcel.ru
Найти и выделить часть текста в ячейке
цифры в строкеElesin
разбираться)): Без макроса только в ячейках в ЛЕВСИМВ вернет код является, по сути, являются фразы. Выделять (с учетом РЕгиСТРА).Начинается: ПОИСК($A$6;A9)=1;Пусть в диапазоне Жмёте Заменить всё. будет смотреть вDON
короче:
: Доброе время суток,Веталь
=ПОИСКПОЗ(ИСТИНА;ЕЧИСЛО(ПСТР(A4;СТРОКА(ДВССЫЛ(«1:»&ДЛСТР(A4)));1)*1);0)
: Всем привет.V
так. столбец отображалось следующее: ошибки #ЗНАЧ!.
зеркальным отражением ЛЕВСИМВ.
будем только туОпределить, есть ли
Заканчивается: $A$6=ПРАВСИМВ(A9;ДЛСТР($A$6)).
А9:A17
При этом ничего
эту ячейку и: Вы правы на
=ПРОСМОТР(9^16;—ПСТР(ПСТР(A1&0;МИН(НАЙТИ({1;2;3;4;5;6;7;8;9;0};A1&1234567890));15);1;СТРОКА($1:$15))) помогите пжл,: Огромное спасибо.
3. всего цифрЗадача такая:: надеюсь вы поняли
chumich в первой -Если число, переданное в
Для определения второго ячейку, которая содержит
словоВ зависимости от значенияимеется список с выделять не надо,
применять формат к
все 100% автор
kimесть текст, н-ра если после в строкеесть ячейки с что за основу: Ой, не туда,
«06164-06175»; во второй качестве необязательного аргумента, аргумента используется запись
любое из слов-критериев:в списке несколько в ячейке перечнем инструментов (см. замена произойдёт на
нужному фрагменту. хочет это выражение
: Хотя…, зря убрал ПИТЬЕВОЙ «ДАНОН» 290 счёта как нибудь=СУММ(ЕЧИСЛО(ПСТР(A4;СТРОКА(ДВССЫЛ(«1:»&ДЛСТР(A4)));1)*1)*1) таким содержимым: взяты последние две
попала — «06176-06187»; в превышает количество знаков ДЛСТР(B5)-НАЙТИ(«:»;B5)-1, определяющая позицию в начале, в сложнее, чем определитьB9
файл примера). Список всём листе.
Rama в виде формулы. подчеркивание :)
гр. Персик-Маракуйя - пробел пропишется то/здесь первое *1123234234 буквы слова заявки
Спасибо, но так т ретьей - в текстовой строке,
символа «u» в середине или конце содержится ли в, связанной с Переключателями,
содержит как ячейки
planetaexcel.ru
С помощью какой функции можно ВЫРЕЗАТЬ часть текста из ячейки в ЭКСЕЛЕ ?
Может быть, я
: Супер !!А то сZVIмне нужно вытащить что делать???
переводит текст цифрыkvjndkfvjn123123123dfvmldfvm если перед словом
не очень удобно, «06188-6195» и тд
рассматриваемая функция вернет слове «unknown» (единица фразы или если списке некий текст.
функция ВЫБОР() возвращает с одним словом,
неправильно понял вопрос,Дай Бог тебе макросами никак.: Ну да, Игорь, из названия, тольковроде есть какая в число, второе123123123klsjdnksdjcn заявки будет другое все равно придется
до «06200-06211» Т.е. весь текст целиком. вычтена для удаления фраза целиком совпадает
Разница в этих соответствующую формулу.
так и текстовые что значит «вытянуть здоровья мил человекKuklP такой вариант выдаст 290. Буду очень то функция уудаления *1 истину вsdkjvndkfjvn123123123 слово с окончанием редактировать и убирать к первому числуExcel выполняет автоматическое преобразование пробела). с одним из
подходах проявляется приФункция ПОИСК() пытается найти строки (несколько строк, в другую строку», !: А я об лишний ноль, если благодарна за помощь лишних пробелов!!!?? 1/Как выбрать из на ки то повторяющиеся значения. Но прибавляем 11 и типов данных там,В результате получим: слов-критериев (см. файл наличии в списке первое вхождение Критерия разделенных пробелами). а с заменойRama этом ни сном
число — вnilemВот теперь напишите4. если цифры них только цифры? формула выдаст не все равно спасибо в ячейке должен где это возможно.
Пример 3. Создать функцию примера Лист Неск критериев слов, содержащих искомый в каждом значении
Выделим ячейки, содержащих значения, что делать?: Можно ли при ни духом. Ибо конце строки: Вот не самый
плиз полностью формулу
Для того, чтобы производить различные действия с содержимым ячеек Excel, их нужно сначала выделить. Для этих целей в программе имеется несколько инструментов. Прежде всего, такое разнообразие связано с тем, что существует необходимость выделения различных групп ячеек (диапазонов, строк, столбцов), а также потребность отметить элементы, которые соответствуют определенному условию. Давайте выясним, как произвести данную процедуру различными способами.
Содержание
Процесс выделения
В процессе выделения можно использовать как мышь, так и клавиатуру. Существуют также способы, где эти устройства ввода комбинируются друг с другом.
Способ 1: отдельная ячейка
Для того, чтобы выделить отдельную ячейку достаточно навести на неё курсор и кликнуть левой кнопкой мыши. Также такое выделение можно провести, используя кнопки на клавиатуре кнопки навигации «Вниз», «Вверх», «Вправо», «Влево».
Способ 2: выделение столбца
Для того, чтобы отметить столбец в таблице, нужно зажать левую кнопку мыши и провести от самой верхней ячейки колонки к нижней, где кнопку следует отпустить.
Есть и другой вариант решения данной задачи. Зажимаем кнопку Shift на клавиатуре и кликаем по верхней ячейке столбца. Затем, не отпуская кнопку кликаем по нижней. Можно производить действия и в обратном порядке.
Кроме того, для выделения столбцов в таблицах можно воспользоваться следующим алгоритмом. Выделяем первую ячейку колонки, отпускаем мышку и жмем на комбинацию клавиш Ctrl + Shift + стрелка вниз. При этом выделится весь столбец до последнего элемента, в котором содержаться данные. Важным условием для выполнения данной процедуры является отсутствие пустых ячеек в данной колонке таблицы. В обратном случае, будет отмечена только область до первого пустого элемента.
Если нужно выделить не просто колонку таблицы, а весь столбец листа, то в этом случае нужно просто кликнуть левой кнопкой мыши по соответствующему сектору горизонтальной панели координат, где буквами латинского алфавита помечены наименования столбцов.
Если нужно выделить несколько столбцов листа, то проводим мышкой с зажатой левой кнопкой по соответствующим секторам панели координат.
Есть и альтернативное решение. Зажимаем кнопку Shift и отмечаем первый столбец в выделяемой последовательности. Затем, не отпуская кнопку, кликаем по последнему сектору панели координат в последовательности колонок.
Если нужно выделить разрозненные колонки листа, то тогда зажимаем кнопку Ctrl и, не отпуская её, кликаем по сектору на горизонтальной панели координат каждого столбца, который нужно пометить.
Способ 3: выделение строки
По аналогичному принципу выделяются и строки в Экселе.
Для выделения одной строки в таблице просто проводим по ней курсором с зажатой кнопкой мышки.
Если таблица большая, то проще зажать кнопку Shift и последовательно кликнуть по первой и последней ячейке строки.
Также строки в таблицах можно отметить подобным образом, что и столбцы. Кликаем по первому элементу в столбце, а затем набираем сочетание клавиш Ctrl + Shift + стрелка вправо. Строка выделится до конца таблицы. Но опять же, обязательным условием в данном случае является наличие данных во всех ячейках строчки.
Для выделения всей строки листа делаем клик по соответствующему сектору вертикальной панели координат, где отображается нумерация.
Если нужно выделить подобным образом несколько соседних строк, то проводим мышкой с зажатой левой кнопкой по соответствующей группе секторов панели координат.
Также можно зажать кнопку Shift и произвести клик по первому и последнему сектору на панели координат того диапазона строк, который следует выделить.
Если нужно провести выделение разрозненных строк, то клик по каждому из секторов на вертикальной панели координат делаем с зажатой кнопкой Ctrl.
Способ 4: выделение всего листа
Существует два варианта этой процедуры для всего листа. Первый из них заключается в том, чтобы кликнуть по прямоугольной кнопке, расположенной на пересечении вертикальных и горизонтальных координат. После этого действия будут выделены абсолютно все ячейки на листе.
К этому же результату приведет нажатие комбинации клавиш Ctrl+A. Правда, если в это время курсор находится в диапазоне неразрывных данных, например, в таблице, то первоначально будет выделена только эта область. Лишь после повторного нажатия комбинации удастся выделить весь лист.
Способ 5: выделение диапазона
Теперь выясним, как выделить отдельные диапазоны ячеек на листе. Для того чтобы это сделать достаточно обвести курсором с зажатой левой кнопкой мыши определенную область на листе.
Диапазон можно выделить, зажав кнопку Shift на клавиатуре и последовательно кликнуть по верхней левой и нижней правой ячейке выделяемой области. Либо выполнив операцию в обратном порядке: кликнуть по нижней левой и верхней правой ячейке массива. Диапазон, находящийся между этими элементами, будет выделен.
Также существует возможность выделения разрозненных ячеек или диапазонов. Для этого, любым из вышеперечисленных способов нужно выделять в отдельности каждую область, которую пользователь хочет обозначить, но при этом обязательно должна быть зажата кнопка Ctrl.
Способ 6: применение горячих клавиш
Можно производить выделение отдельных областей с помощью горячих клавиш:
- Ctrl+Home — выделение первой ячейки с данными;
- Ctrl+End — выделение последней ячейки с данными;
- Ctrl + Shift + End — выделение ячеек вниз до последней используемой;
- Ctrl + Shift + Home — выделение ячеек вверх до начала листа.
Данные варианты помогут значительно сэкономить время на выполнении операций.
Урок: Горячие клавиши в Экселе
Как видим, существует большое количество вариантов выделения ячеек и их различных групп с помощью клавиатуры или мышки, а также используя комбинацию этих двух устройств. Каждый пользователь может подобрать более удобный лично для себя стиль выделения в конкретной ситуации, ведь выделение одной или нескольких ячеек удобнее выполнять одним способом, а выделение целой строки или всего листа — другим.















 Тут есть один нюанс. При использовании данного способа нужно убедиться в том, что в отмечаемом столбце нет пустых элементов, иначе выделение будет произведено лишь до первой незаполненной ячейки.
Тут есть один нюанс. При использовании данного способа нужно убедиться в том, что в отмечаемом столбце нет пустых элементов, иначе выделение будет произведено лишь до первой незаполненной ячейки.















 Если же мы будем находиться в пределах таблицы, то нажав на клавиши Ctrl+A, мы сначала выделим все ячейки именно самой таблицы. И только повторное нажатие комбинации приведет к выделению всего листа.
Если же мы будем находиться в пределах таблицы, то нажав на клавиши Ctrl+A, мы сначала выделим все ячейки именно самой таблицы. И только повторное нажатие комбинации приведет к выделению всего листа.