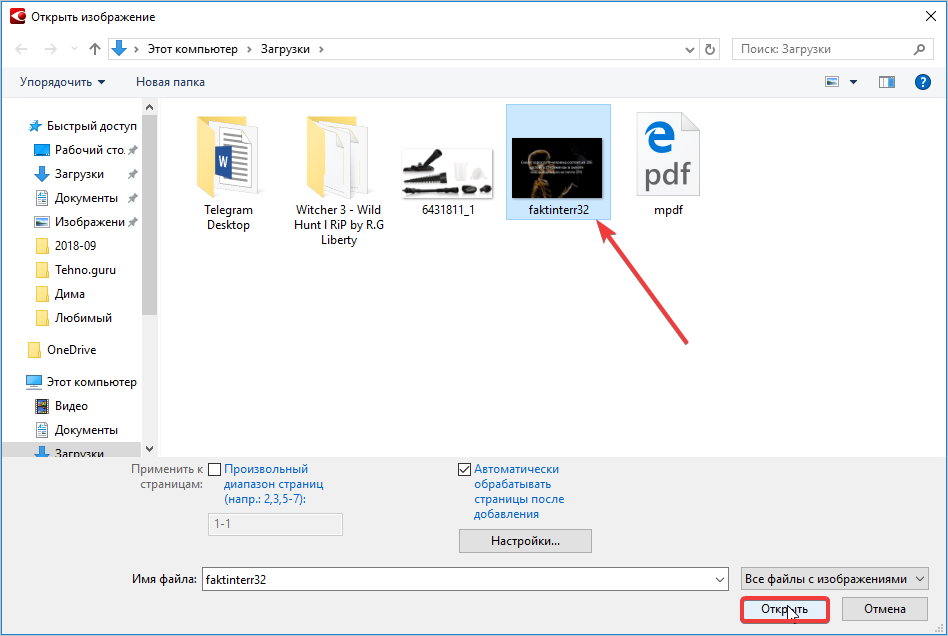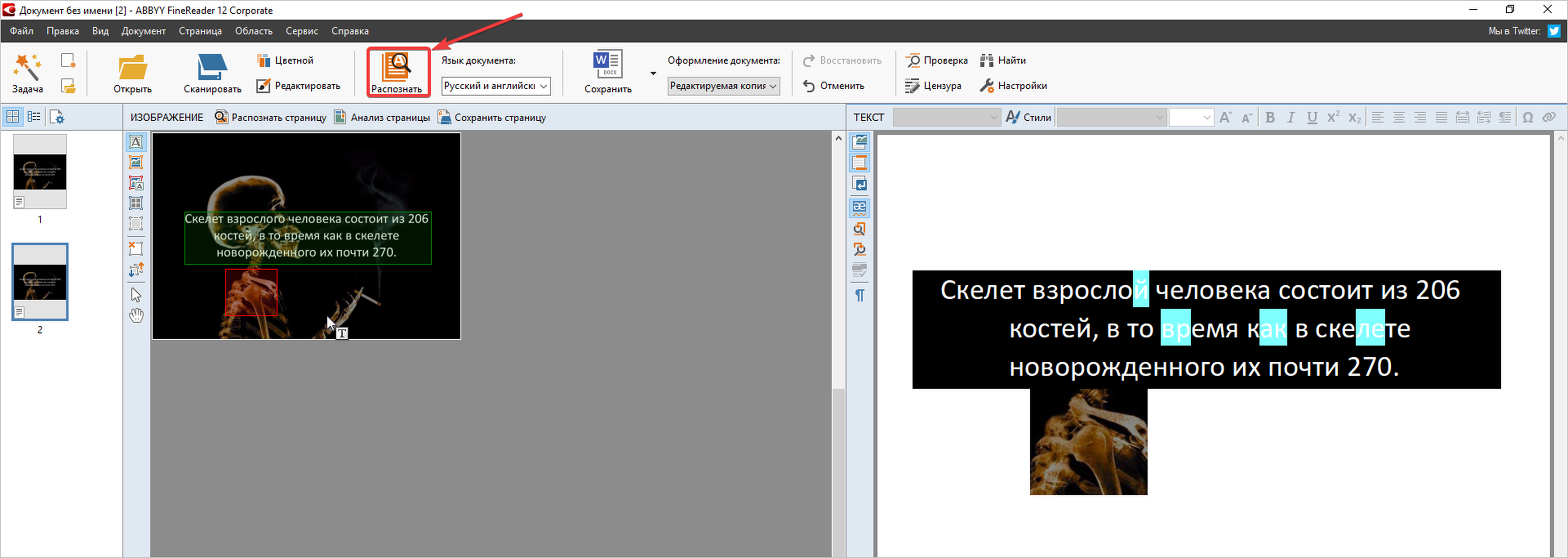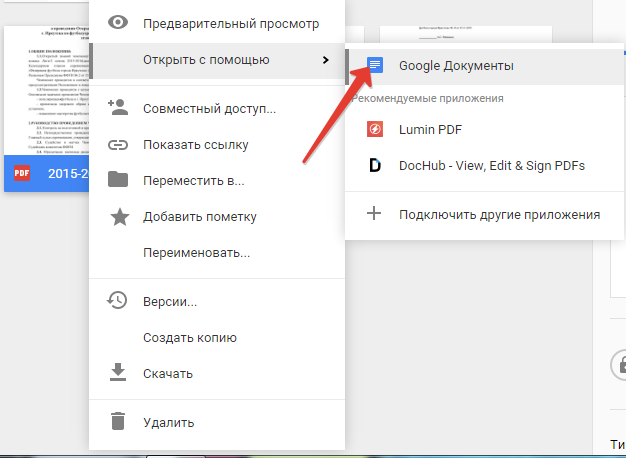Чтобы изменить или переместить объекты, фигуры, рисунки или надписи, их нужно выделить. При выделении фигуры или объекта отображаются маркеры изменения размера.
Щелкните или коснитесь объекта, чтобы выделить его. Если он не выбран, перейдите на главную > Выберите и выполните одно из следующих действий:
-
Чтобы выделить весь текст в документе, нажмите кнопку Выбрать все.
-
Чтобы выделить скрытые, сложенные или скрытые за текстом объекты, нажмите кнопку Выбрать объекты. Чтобы выбрать объект, щелкните или коснитесь, когда указатель становится стрелкой выделения
при перемещении по объекту. Чтобы выделить несколько объектов, нажмите и удерживайте нажатой клавишу CTRL, щелкнув нужные объекты.
-
Чтобы выделить текст с похожим форматированием, выберите Выбрать весь текст с похожим форматированием.
-
Чтобы открыть область задач, в которой можно выбрать, выполнить множественный выбор, показать, скрыть или изменить порядок объектов, выберите Область выделения, а затем выберите нужные параметры.

Советы по выделению фигур и объектов
|
Действие |
Инструкции |
|---|---|
|
Выделение нескольких объектов. |
При выборе объектов нажмите и удерживайте нажатой клавишу SHIFT или CTRL. |
|
Выделение объекта, который находится под другими объектами, и перебор стопки перекрывающихся объектов по направлению к переднему плану. |
Выберите верхний объект и нажмите клавишу TAB. |
|
Выделение объекта, который находится под другими объектами, и перебор стопки перекрывающихся объектов по направлению к заднему плану. |
Выберите верхний объект и нажмите клавиши SHIFT+TAB. |
|
Выберите объекты, входящие в группу. |
Выделите группу и выполните одно из следующих действий.
|
|
Отмена выделения объектов по одному за раз. |
Нажимайте и удерживайте нажатой клавишу SHIFT или CTRL, щелкая или касаясь каждого объекта. |
См. также
Группирование и разгруппирование фигур, изображений и других объектов
Чтобы изменить или переместить объекты, фигуры, рисунки или надписи, их нужно выделить. При выделении фигуры или объекта отображаются маркеры изменения размера.
Использование области выделения
Если не удается выделить объект или его нужно выделить, используйте область Выбор.
-
Выделите один из нужных объектов.
-
Перейдите в раздел Формат фигуры или Формат рисунка> упорядочить
> области выделения.
-
Откроется область выделения со всеми перечисленными объектами, и вы можете выполнить любое из следующих действий:
-
Перетащите элемент вверх или вниз в списке, чтобы изменить порядок. Если у вас есть объекты, которые покрывают друг друга, это приведет к переносу объекта на передний план или поместит его позади другого объекта.
-
Выберите отображение или скрытие объектов в области выделения. Чтобы скрыть объект, щелкните значок глаза в области выделения, указывающий, что объект отображается
. Значок изменится на простой значок, указывающий, что объект скрыт
из представления. Чтобы снова отобразить объект, щелкните значок Скрытый
, и объект снова появится.
-
Группировать или разгруппировать объекты, перечисленные в области выделения. Если выбрать несколько объектов с помощью команды и щелчка мыши, их можно сгруппировать или разгруппировать, выбрав Формат фигуры или Формат рисунка > Упорядочить объекты
> группировать.
-
Порой очень важно уметь работать не только с текстовой информацией в приложении Microsoft Word, но и вносить некоторые изменения в графические изображения. Сегодня мы с вами научимся переносить текстовую информацию с рисунка прямо в текстовый редактор. Часто такой навык требуется при оформлении презентаций и других видов документов.
Зачем нужно распознавать текст на картинке
Часто нужная нам информация хранится на картинках, однако если требуется создать документ в текстовом формате, придется копировать его ручным способом (т.е. набирать).
Преобразование надписей с картинок или фотографий позволит избавиться от длительной и рутинной работы. Все что вам нужно сделать — это выбрать изображение и загрузить его в программу-распознаватель.
Эффективно распознает текст онлайн-версия Fine Rider. Вам не нужно ничего скачивать, при этом стоит знать, в каком формате делать дальнейшее сохранение.
Надежный способ переноса информации с картинки в текст
Имея под рукой инструмент для преобразования графического текста в редактируемый текст, вам больше не нужно будет терять время для его набора. Вам останется только скопировать преобразованную информацию и вставить в текстовый редактор.
- Для того чтобы воспользоваться методом распознавания, вам понадобится сторонняя программа Abby Fine Rider. Чтобы извлечь необходимый текст с фото, зайдите в приложение, затем нажмите кнопку «Открыть».
- Теперь нажмите кнопку «Распознать», если необходимо, так как в большинстве версий происходит автоматическое сканирование изображенного текста.
- После успешного распознавания текст появится на белом листе в правой половине приложения. Внимательно прочтите его, ведь программа может не извлечь некоторые буквы, если необходимо, исправьте их. Далее выделите весь объект и скопируйте при помощи комбинации клавиш CTRL+C, предварительно выделив его.
- Затем откройте новый документ Word и выполните вставку текста при помощи комбинации CTRL+V или встроенным инструментом «Специальная вставка».
Как видите, преобразованный графический текст успешно скопировался в приложение Word. После этого вы можете проводить с ним различные манипуляции, даже исправление ошибок, если в распознавателе этого не выполнили.
Тест по теме «Как извлечь текст с изображения в Word»
Руслан задает вопрос:
Как в Word выделять изображения, которые находятся «под текстом»? Есть ли какой-нибудь лёгкий способ выделить или изменить расположение рисунков?
Действительно, при размещении рисунков за текстом в виде фонового изоображения выделить их обычным щелчком мыши не удасться, если только рисунок (часть рисунка) не выглядывает из-под текста. В этом случае может помочь следующий совет.
Для редактора Word 2003
- В меню Вид наведите указатель мыши на команду Панели инструментов и выберите из раскрывшегося списка пункт Рисование. Появится одноименная панель инструментов:
- Нажмите кнопку Выбор объектов. Эта вторая слева кнопка с изображением курсора.
- Наведите указатель мыши на рисунок и щелкните по нему левой кнопкой мыши. Рисунок будет выделен и доступен для различных манипуляций с ним.
Для редактора Word 2007
- На вкладке Главная в группе команд Редактирование нажмите кнопку Выделить.
- Из раскрывшегося списка выберите команду Выбор объектов.
- Наведите указатель мыши на рисунок и щелкните по нему левой кнопкой мыши. Рисунок будет выделен.
Чтобы изменить или переместить объекты, фигуры, рисунки или текстовые поля, их нужно выделить. При выделении фигуры или объект отображаются маркеры изменения размера.
- Какое приложение Office вы используете?
- Excel
- PowerPoint
Щелкните объект, чтобы выделить его. Если выделить объект таким образом не получится, на вкладке Главная в группе Редактирование нажмите кнопку Найти и выделить и выполните одно из указанных ниже действий.
Чтобы выделить объекты, которые скрыты, расположены за другими объектами или за текстом, выберите пункт Выбор объектов и растяните прямоугольник поверх объектов.
Чтобы открыть область задач, в которой можно выбрать, выбрать несколько элементов, показать, скрыть или изменить порядок объектов, нажмите кнопку область выделенияи выберите нужные параметры.
Советы по выделению фигур и объектов
Выделение нескольких объектов.
Щелкните нужные объекты, удерживая нажатой клавишу Shift или CTRL.
Выделение объекта, который находится под другими объектами, и перебор стопки перекрывающихся объектов по направлению к переднему плану.
Выделите верхний объект и нажмите клавишу TAB.
Выделение объекта, который находится под другими объектами, и перебор стопки перекрывающихся объектов по направлению к заднему плану.
Выделите верхний объект и нажмите клавиши SHIFT + TAB.
Выделение объектов, являющихся частью группа.
Выделите группу и выполните одно из следующих действий.
Чтобы выделить один объект, щелкните его.
Чтобы выделить несколько фигур в группе, щелкните их, удерживая нажатой клавишу Shift или CTRL.
Отмена выделения объектов по одному за раз.
Щелкните каждый объект, удерживая нажатой клавишу Shift или CTRL.
См. также
Щелкните объект, чтобы выделить его. Если выделить объект таким образом не получится, на вкладке Главная в группе Редактирование нажмите кнопку Выделить и выполните одно из указанных ниже действий.
Чтобы выделить все объекты и заполнители на слайде, нажмите кнопку Выделить все.
Чтобы выделить объекты, которые скрыты, расположены за другими объектами или за текстом, выберите пункт Выбор объектов и растяните прямоугольник поверх объектов.
Чтобы открыть область выделения, в которой можно выбрать, выбрать несколько элементов, показать, скрыть или изменить порядок объектов, нажмите кнопку область выделенияи выберите нужные параметры.
Советы по выделению фигур и объектов
Выделение нескольких объектов.
Щелкните нужные объекты, удерживая нажатой клавишу Shift или CTRL.
Выделение объекта, который находится под другими объектами, и перебор стопки перекрывающихся объектов по направлению к переднему плану.
Выделите верхний объект и нажмите клавишу TAB.
Выделение объекта, который находится под другими объектами, и перебор стопки перекрывающихся объектов по направлению к заднему плану.
Выделите верхний объект и нажмите клавиши SHIFT + TAB.
Выделение объектов, являющихся частью группа.
Выделите группу и выполните одно из следующих действий.
Чтобы выделить один объект, щелкните его.
Чтобы выделить несколько фигур в группе, щелкните их, удерживая нажатой клавишу Shift или CTRL.
Отмена выделения объектов по одному за раз.
Щелкните каждый объект, удерживая нажатой клавишу Shift или CTRL.
См. также
Чтобы изменить или переместить объекты, фигуры, рисунки или текстовые поля, их нужно выделить. При выделении фигуры или объект отображаются маркеры изменения размера.
Использование области выделения
Если вы выберете нужный вариант, или если у вас много объектов для отслеживания, попробуйте область выделения, как описано ниже.
(Эта функция доступна в более поздних версиях Office для Mac. В Office для Mac 2011 эта возможность недоступна. В Office для Mac 2011 вы также можете попытаться выполнить динамическое изменение порядка.
Выделите один из нужных объектов.
Выберите . Вкладка «формат», которая появляется на ленте при выделении объекта, а затем выберите область выделения (или Расположите > области выделения).
Откроется область выделения со всеми объектами в списке, и вы можете выполнить одно из указанных ниже действий.
Чтобы изменить порядок, перетащите элемент вверх или вниз по списку. В примере ниже PowerPoint, перемещая изогнутую соединительную линию в верхнюю часть списка, она также помещается перед двумя фигурами овала (и все остальное на слайде).

Соединитель находится внизу списка, поэтому он расположен за двумя овальными фигурами.

После перемещения соединительной линии в верхнюю часть списка она появляется перед двумя фигурами овала.
Выберите, чтобы отобразить или скрыть объекты в области выделения. Чтобы скрыть объект, щелкните значок глаза в области выделения, указывающий на то, что объект отображается 


В примере выше соединитель скрыт, поэтому он не отображается на слайде.
Группирование и разгруппирование объектов, перечисленных в области выделения. Если вы выберете несколько объектов с помощью команды Command + Click, вы можете сгруппировать их или разгруппировать, выбирая объекты группы на ленте на вкладке Формат .
Примечание: Эта страница переведена автоматически, поэтому ее текст может содержать неточности и грамматические ошибки. Для нас важно, чтобы эта статья была вам полезна. Была ли информация полезной? Для удобства также приводим ссылку на оригинал (на английском языке).
Это рассылка сайта «Блог компьютерного чайника» http://www.elena-chainik.ru


Что же делать? Все очень и очень просто!
Перейдите на вкладку «Главная» и щелкните левой кнопкой мыши на кнопке «Редактирование». Откроется список команд. Теперь нужно щелкнуть на команде «Выделить» и еще раз щелкнуть на команде «Выбор объектов».
А вот сейчас наведите указатель мыши на рисунок и щелкните левой кнопкой мыши один раз. Рисунок выделится.
Чтобы отменить этот режим, сделайте двойной щелчок левой кнопкой мыши в любом месте документа.
На ваш выбор есть 3 основных способа вставить текст в картинку в ворде. Самый простой – это использование объекта WordArt. Он позволяет быстро создать “плавающий” текстовый блок, который можно переместить в любое место документа MS Word.
Второй способ – через создание текстового поля. По умолчанию оно будет иметь рамку и белый фон, которые можно изменить или удалить.
Третий – это использовать параметры обтекания для картинки таким образом, чтобы изображение оказалось за текстом. Таким образом текст будет на картинке, а сама картинка станет фоном.
Способы вставить текст в картинку в Word
Текстовое поле
Тут мы поместим текстовый блок прямо на картинку, которую заранее вставили в документ MS Word. Для этого переходим: Вставка -> Текстовое поле -> Простая надпись .
Появится текстовый блок, который нужно настроить. Сначала изменим его позицию, чтобы текст оказался на картинке, а затем поменяем фон, цвет и размер.
1 Нажимаем на иконку параметров разметки и выбираем обтекание Перед текстом .
2 Теперь мы можем наш текстовый блок передвинуть на картинку. Наведите курсор на рамку для появления перекрестия, затем удерживая левую клавишу мыши переместите блок в нужное место.
Передвигать нужно за линию рамки, а не за кружки, т.к. они отвечают за размер, а не за перемещение.
4 Для изменения цвета фона и рамки – ставим курсор на текстовом блоке и переходим: Формат -> Заливка фигуры и Контур фигуры . Если хотите вовсе убрать фон текста и рамку, то при выборе цвета укажите Нет заливки и Нет контура .
5 Теперь выделяем наш текст, и в появившемся меню настраиваем размер, цвет и т.д. Если текст не помещается, то просто увеличьте размер блока, потянув за кружки.
6 Еще можно поиграться с текстовыми эффектами (тенями, формой и т.д.) в меню: Формат -> Текстовые эффекты . Сам текст нужно предварительно выделить.
В итоге у меня получился такой вариант.
Объект WordArt
Если вам быстро нужно вставить текст в картинку без рамки и фона, то этот способ вам подойдет больше.
1 Создаем объект: Вставка -> Добавить объект WordArt .
2 Здесь нужно выбрать готовый стиль.
3 Размещаем текст на картинке. При необходимости корректируем оформление текста.
Разметка изображения
В предыдущих 2-х вариантах мы помещали именно текст на картинку, а сейчас будем перемещать само изображение. Картинка и текст уже должны присутствовать в документе Word.
1 Кликаем по изображению, чтобы появилось меню разметки.
2 В меню выбираем обтекание За текстом .
3 Теперь перетаскиваем картинку за текст, и меняем цвет шрифта, чтобы он был контрастным для фона изображения.
Как вытащить текст Word из картинки
Перед каждым пользователем ПК хоть раз возникала необходимость получения текстовой информации из картинок. Работая в программах для набора, иногда приходится перепечатывать текст, находящийся в растровом или векторном изображении. Этот долгий процесс можно сократить, если знать, как из картинки вытащить текст в Word.
Для преобразования текста на картинке в документ Ворд — следуйте инструкциям ниже
Выход из ситуации
Обычно процесс распознавания с изображения достаточно трудоёмкий. В нём основную работу придётся делать вручную, но конечный результат сэкономит общее затраченное время. Это бывает необходимо, когда в распоряжении присутствует только электронное изображение документа или страницы книги, с которой нужно вытащить текст.
Вместо собственноручного перепечатывания информации, можно воспользоваться специализированными программами и сервисами, которые автоматизируют эту работу. Они позволяют распознать текст, используя картинки большинства популярных форматов, среди которых jpg, gif и png.
Порядок работ
Если данные находятся на печатном документе, с него придётся предварительно сделать изображение. Для этого потребуется сканер. Также это бывает необходимо, если текст на картинке имеет плохое разрешение или он размытый. К сканеру должны прилагаться «родные» драйвера и программы, которые позволят перевести всё в высоком качестве. На результат влияет не только чёткость букв, но и их «ровное» положение, а также отсутствие помех.
Если вам необходимо получить текст с бумажного носителя — потребуется сканер
При неимении сканера можно обойтись фотоаппаратом. В этом случае потребуется правильно выставить свет. На следующем этапе требуется использование специальных программ, которые позволят непосредственно распознать текст с jpg. Среди таких программ особое место занимает ABBYY FineReader, которая считается лидером на рынке. Она платная, но её качество соответствует стоимости.
Особенности процесса
В функционале программного обеспечения присутствует много функций, позволяющих работать с большинством шрифтов. Среди передовых возможностей присутствует способность распознать рукописный текст Word из jpg. Она имеет много преимуществ:
- выбор качества. Пользователь может сам остановить предпочтительное качество для сканирования. Лучше выбирать не ниже 300 DPI, чтобы программа затрагивала для обработки даже мелкие детали, и смогла работать с мелкими шрифтами.
- цветность. Необходимо, когда на изображении присутствуют таблицы или другая символика. В других же вариантах предпочтительно выбирать чёрно-белый режим, который уберёт смещения цветового диапазона с букв, сделав их чище. Цветной режим подойдёт для ярких картинок, где важно передать цвет текста.
- фотография. Если картинка выполнена снимком, программа повысит приоритет сканирования. Также можно непосредственно с ABBYY FineReader сфотографировать текст, чтобы распознать его в jpg. Правда, это сильно ухудшит качество, отчего финальный результат будет иметь много ошибок.
Среди аналогичных программ присутствуют также бесплатные сервисы. Среди них выделяется также Google Drive, которая доступная непосредственно в браузере. Работа с OCR Convert имеет среднее качество, поэтому подходит для тех, у кого изображение имеет высокое расширение и чёткие шрифты. Сервис i2OCR предлагает аналогичные услуги, только картинки можно ещё загрузить с URL-ссылки. Они имеют больше любительский формат, поэтому не рассматриваются для профессионального использования.
Открыв картинку через Google Документы, вы получите документ с уже распознанным текстом
Получить результат
После начала сканирования обычно проходит пару минут, чтобы получить результат. Этот показатель зависит от сложности и количества располагаемого текста. После старта работы, программы в автоматическом режиме будут выделять участки для проверки, и преобразовать их. После окончания процесса, можно повторно распознать jpg данные, или сосредоточиться на определённых участках документа.
Готовый результат экспортируется в файл Word. Полученный текст можно редактировать при наблюдении ошибок, или продолжить с ним дальнейшую работу. Распознать текст с jpg картинок не представляет труда, если правильно подготовить изображение. Этот процесс может существенно сэкономить время, в отличие от ручного перепечатывания информации.
Поскольку работа с распознаванием текста с картинки требует качественного исходника, нужно изначально найти изображение с высоким разрешением. Это ускорит сам процесс обработки данных, а также уменьшит общий объем ошибок.
Преобразование изображения JPEG в текст в MS Word
Все мы уже привыкли фотографировать расписание, документы, страницы книг и многое другое, но по ряду причин «извлечь» текст со снимка или картинки, сделав его пригодным для редактирования, все же требуется.
Особенно часто с необходимостью преобразовать фото в текст сталкиваются школьники и студенты. Это естественно, ведь никто не будет переписывать или набирать текст, зная, что есть более простые методы. Было бы прям идеально, если бы преобразовать картинку в текст можно было в Microsoft Word, вот только данная программа не умеет ни распознавать текст, ни конвертировать графические файлы в текстовые документы.
Единственная возможность «поместить» текст с JPEG-файла (джипег) в Ворд — это распознать его в сторонней программе, а затем уже оттуда скопировать его и вставить или же просто экспортировать в текстовый документ.
Распознавание текста
ABBYY FineReader по праву является самой популярной программой для распознавания текста. Именно главную функцию этого продукта мы и будем использовать для наших целей — преобразования фото в текст. Из статьи на нашем сайте вы можете более подробно узнать о возможностях Эбби Файн Ридер, а также о том, где скачать эту программу, если она еще не установлена на у вас на ПК.
Скачав программу, установите ее на компьютер и запустите. Добавьте в окно изображение, текст на котором необходимо распознать. Сделать это можно простым перетаскиванием, а можно нажать кнопку «Открыть», расположенную на панели инструментов, а затем выбрать необходимый графический файл.
Теперь нажмите на кнопку «Распознать» и дождитесь, пока Эбби Файн Ридер просканирует изображение и извлечет из него весь текст.
Вставка текста в документ и экспорт
Когда FineReader распознает текст, его можно будет выделить и скопировать. Для выделения текста используйте мышку, для его копирования нажмите «CTRL+С».
Теперь откройте документ Microsoft Word и вставьте в него текст, который сейчас содержится в буфере обмена. Для этого нажмите клавиши «CTRL+V» на клавиатуре.
Помимо просто копирования/вставки текста из одной программы в другую, Эбби Файн Ридер позволяет экспортировать распознанный им текст в файл формата DOCX, который для MS Word является основным. Что для этого требуется сделать? Все предельно просто:
- выберите необходимый формат (программу) в меню кнопки «Сохранить», расположенной на панели быстрого доступа;
кликните по этому пункту и укажите место для сохранения;
После того, как текст будет вставлен или экспортирован в Ворд, вы сможете его отредактировать, изменить стиль, шрифт и форматирование. Наш материал на данную тему вам в этом поможет.
Примечание: В экспортированном документе будет содержаться весь распознанный программой текст, даже тот, который вам, возможно, и не нужен, или тот, который распознан не совсем корректно.
Видео-урок по переводу текста с фотографии в Word файл
Преобразование текста на фото в документ Ворд онлайн
Если вы не хотите скачивать и устанавливать на свой компьютер какие-либо сторонние программы, преобразовать изображение с текстом в текстовый документ можно онлайн. Для этого существует множество веб-сервисов, но лучший из них, как нам кажется, это FineReader Online, который использует в своей работе возможности того же программного сканера ABBY.
Перейдите по вышеуказанной ссылке и выполните следующие действия:
1. Авторизуйтесь на сайте, используя профиль Facebook, Google или Microsoft и подтвердите свои данные.
Примечание: Если ни один из вариантов вас не устраивает, придется пройти полную процедуру регистрации. В любом случае, сделать это не сложнее, чем на любом другом сайте.
2. Выберите пункт «Распознать» на главной странице и загрузите на сайт изображение с текстом, который нужно извлечь.
3. Выберите язык документа.
4. Выберите формат, в котором требуется сохранить распознанный текст. В нашем случае это DOCX, программы Microsoft Word.
5. Нажмите кнопку «Распознать» и дождитесь, пока сервис просканирует файл и преобразует его в текстовый документ.
6. Сохраните, точнее, скачайте файл с текстом на компьютер.
Примечание: Онлайн-сервис ABBY FineReader позволяет не только сохранить текстовый документ на компьютер, но и экспортировать его в облачные хранилища и другие сервисы. В числе таковые BOX, Dropbox, Microsoft OneDrive, Google Drive и Evernote.
После того, как файл будет сохранен на компьютер, вы сможете его открыть и изменить, отредактировать.
На этом все, из данной статьи вы узнали, как перевести текст в Ворд. Несмотря на то, что данная программа не способна самостоятельно справиться с такой, казалось бы, простой задачей, сделать это можно с помощью стороннего софта — программы Эбби Файн Ридер, или же специализированных онлайн-сервисов.
Мы рады, что смогли помочь Вам в решении проблемы.
Помимо этой статьи, на сайте еще 11905 инструкций.
Добавьте сайт Lumpics.ru в закладки (CTRL+D) и мы точно еще пригодимся вам.
Отблагодарите автора, поделитесь статьей в социальных сетях.
Опишите, что у вас не получилось. Наши специалисты постараются ответить максимально быстро.
Бесплатный сервис по распознаванию
текста из изображений
который поможет получить напечатанный текст из PDF документов и фотографий
- Загрузка файла
- По ссылке
Принцип работы ресурса
Отсканируйте или сфотографируйте текст для распознавания
Загрузите файл
Выберите язык содержимого текста в файле
После обработки файла, получите результат * длительность обработки файла может составлять до 60 секунд
- Форматы файлов
- Изображения: jpg, jpeg, png
- Мульти-страничные документы: pdf
- Сохранение результатов
- Чистый текст (txt)
- Adobe Acrobat (pdf)
- Microsoft Word (docx)
- OpenOffice (odf)
Наши преимущества
- Легкий и удобный интерфейс
- Мультиязычность
Сайт переведен на 9 языков - Быстрое распознавание текста
- Неограниченное количество запросов
- Отсутствие регистрации
- Защита данных. Данные между серверами передаются по SSL + автоматически будут удалены
- Поддержка 35+ языков распознавания текста
- Использование движка Tesseract OCR
- Распознавание области изображения (в разработке)
- Обработано более чем 19.6M+ запросов
Основные возможности
Распознавание отсканированных файлов и фотографий, которые содержат текст
Форматирование бумажных и PDF-документов в редактируемые форматы
Приветствуем студентов, офисных работников или большой библиотеки!
У Вас есть учебник или любой журнал, текст из которого необходимо получить, но нет времени чтобы напечатать текст?
Наш сервис поможет сделать перевод текста с фото. После получения результата, Вы сможете загрузить текст для перевода в Google Translate, конвертировать в PDF-файл или сохранить его в Word формате.
OCR или Оптическое Распознавание Текста никогда еще не было таким простым. Все, что Вам необходимо, это отсканировать или сфотографировать текст, далее выбрать файл и загрузить его на наш сервис по распознаванию текста. Если изображение с текстом было достаточно точным, то Вы получите распознанный и читабельный текст.
Сервис не поддерживает тексты написаны от руки.
Поддерживаемые языки:
Русский, Українська, English, Arabic, Azerbaijani, Azerbaijani — Cyrillic, Belarusian, Bengali, Tibetan, Bosnian, Bulgarian, Catalan; Valencian, Cebuano, Czech, Chinese — Simplified, Chinese — Traditional, Cherokee, Welsh, Danish, Deutsch, Greek, Esperanto, Estonian, Basque, Persian, Finnish, French, German Fraktur, Irish, Gujarati, Haitian; Haitian Creole, Hebrew, Croatian, Hungarian, Indonesian, Icelandic, Italiano, Javanese, Japanese, Georgian, Georgian — Old, Kazakh, Kirghiz; Kyrgyz, Korean, Latin, Latvian, Lithuanian, Dutch; Flemish, Norwegian, Polish Język polski, Portuguese, Romanian; Moldavian, Slovakian, Slovenian, Spanish; Castilian, Spanish; Castilian — Old, Serbian, Swedish, Syriac, Tajik, Thai, Turkish, Uzbek, Uzbek — Cyrillic, Vietnamese
© 2014-2021 img2txt Сервис распознавания изображений / v.0.6.6.0
Чтобы редактировать или перемещать объекты, фигуры, изображения или текстовые поля, вам необходимо их выделить. Когда вы выбираете форму или объект, появляются маркеры изменения размера.
Щелкните объект, чтобы выбрать его. Если вы не можете выбрать объект таким способом, на вкладке «Главная» в группе «Правка» нажмите «Найти и выбрать» и выполните одно из следующих действий.
Чтобы выбрать скрытые объекты, за другими объектами или за текстом, щелкните «Выбор объектов» и перетащите прямоугольник над объектами.
Чтобы открыть панель задач, где вы можете выбрать, выбрать несколько элементов, показать, скрыть или изменить порядок объектов, нажмите кнопку «Область выбора», а затем выберите нужные параметры.
Советы по выделению фигур и объектов
Выбор нескольких объектов.
Щелкните нужные объекты, удерживая нажатой клавишу «Shift» или «CTRL.
Выберите объект, который находится под другими объектами, и переместите стопку перекрывающихся объектов на передний план.
Выберите объект вверху и нажмите клавишу TAB.
Выберите объект, который находится под другими объектами, и проведите стопку перекрывающихся объектов к фону.
Выделите объект вверху и нажмите Shift + Tab.
Выберите объекты, входящие в группу.
Выберите группу и выполните одно из следующих действий.
Чтобы выбрать объект, щелкните по нему.
Чтобы выбрать несколько фигур в группе, щелкните их, удерживая нажатой клавишу Shift или CTRL.
Снимайте выделение с объектов по одному.
Щелкните каждый объект, удерживая нажатой клавишу Shift или CTRL.
Щелкните объект, чтобы выбрать его. Если вы не можете выбрать объект таким способом, на вкладке «Главная» в группе «Правка» нажмите кнопку «Выбрать» и выполните одно из следующих действий.
Чтобы выделить все объекты и заполнители на слайде, нажмите кнопку «Выбрать все.
Чтобы выбрать скрытые объекты, за другими объектами или за текстом, щелкните «Выбор объектов» и перетащите прямоугольник над объектами.
Чтобы открыть область, в которой можно выбрать, выбрать несколько элементов, отобразить, скрыть или изменить порядок объектов, нажмите кнопку выделения, а затем выберите нужные параметры.
Советы по выделению фигур и объектов
Выбор нескольких объектов.
Щелкните нужные объекты, удерживая нажатой клавишу «Shift» или «CTRL.
Выберите объект, который находится под другими объектами, и переместите стопку перекрывающихся объектов на передний план.
Выберите объект вверху и нажмите клавишу TAB.
Выберите объект, который находится под другими объектами, и проведите стопку перекрывающихся объектов к фону.
Выделите объект вверху и нажмите Shift + Tab.
Выберите объекты, входящие в группу.
Выберите группу и выполните одно из следующих действий.
Чтобы выбрать объект, щелкните по нему.
Чтобы выбрать несколько фигур в группе, щелкните их, удерживая нажатой клавишу Shift или CTRL.
Снимайте выделение с объектов по одному.
Щелкните каждый объект, удерживая нажатой клавишу Shift или CTRL.
Чтобы редактировать или перемещать объекты, фигуры, изображения или текстовые поля, вам необходимо их выделить. Когда вы выбираете форму или объект, появляются маркеры изменения размера.
Использование области выделения
Если вы выберете нужный вариант или вам нужно отслеживать много элементов, попробуйте сделать свой выбор, как описано ниже.
(Эта функция доступна в более поздних версиях Office для Mac. Эта функция недоступна в Office для Mac 2011. В Office для Mac 2011 вы также можете попробовать динамическое изменение порядка.
Выберите один из желаемых объектов.
Выбирать. Вкладка «Формат», которая появляется на ленте, когда вы выбираете объект, а затем выбираете область (или «Положение»> «Область).
Откроется панель выбора со всеми объектами в списке, и вы можете выполнить одно из следующих действий.
Чтобы изменить порядок, перетащите элемент вверх или вниз в списке. В приведенном ниже примере для PowerPoint перемещение изогнутого соединителя в верхнюю часть списка также помещает его перед двумя овальными формами (и всем остальным на слайде).

Соединитель находится внизу списка, поэтому он находится за двумя овальными формами.

Когда вы перемещаете соединитель в верхнюю часть списка, он появляется перед двумя овальными формами.
Выберите, чтобы показать или скрыть объекты в области выбора. Чтобы скрыть объект, щелкните значок глаза в области выбора, указывающий, что объект отображается 

В приведенном выше примере соединитель скрыт, поэтому он не отображается на слайде.
Группирует и разгруппирует объекты, перечисленные в области выбора. Если вы выбираете несколько объектов с помощью Command + Click, вы можете сгруппировать или разгруппировать их, выбрав групповые объекты на ленте на вкладке «Формат .
Примечание. Эта страница переведена автоматически и может содержать неточности и грамматические ошибки. Нам важно, чтобы эта статья была вам полезна. Была ли эта информация полезна? Для вашего удобства мы также предоставляем ссылку на оригинал (на английском языке).
Модификация вставленного изображения.
1. Щелкните изображение 2 раза. Откроется новое окно: окно этого изображения.
2. С помощью панели «Рисование» рисунок можно редактировать. Как — смотрите ниже.
3. После всех необходимых изменений закройте окно чертежа.
Изменение размера рисованного объекта:
1. Выберите графический объект, размер которого нужно изменить (маркеры изменения размера появляются по периметру прямоугольника выделения) ,
2. Перетащите маркеры изменения размера, пока объект не приобретет желаемую форму и размер.
3. Чтобы установить точный размер нарисованного объекта, выберите объект и используйте команду Menu => Format => AutoShape…, в открывшемся многостраничном диалоговом окне «AutoShape Format» выберите вкладку «Size» и установите требуемые значения.
Выбор нескольких объектов чертежа:
1. Выполните одиночный щелчок левой кнопкой мыши по каждому объекту, удерживая нажатой клавишу Shift ,
2. Нажмите кнопку «Выбрать объекты» на панели инструментов «Рисование», затем, перетаскивая указатель мыши, нарисуйте область, нарисованные объекты внутри которой они будут выделены.
В текстовом редакторе MS Word чаще всего приходится работать не только с текстом, но и с различными другими объектами — фигурами, надписями, таблицами. Но бывает, что после рисования нескольких объектов нужно их немного сдвинуть или переместить на другой лист.
Чтобы начать двигаться по одному, нужно много времени, особенно если их много и нужно соблюдать дистанцию между ними. В этом случае лучше использовать группировку. Тогда все отдельные нарисованные фигуры превратятся в рисунок, и их будет легко перемещать, увеличивать или уменьшать.
Если вам нужно создать схему в Word, вы можете прочитать подробную статью по этой теме, перейдя по ссылке.
В этой статье мы увидим, как группировать разные фигуры в Word. С помощью этого принципа вы можете комбинировать диаграммы, блок-схемы или метки. Я покажу это в Word 2010, но вы можете воспользоваться этими советами, если у вас установлен Word 2007, 2013 или 2016.
Обратите внимание, что в статье мы группируем все, что было добавлено в документ через «Вставка» — «Фигуры». Это линии, стрелки, прямоугольники, круги и т.д. Чтобы добавить к ним текст, вам нужно напечатать его в прямоугольнике, созданном с помощью «Надписи». Или это может быть текст, написанный с помощью WordArt.
Как объединить изображения в Word вместо прямоугольников, кружочков, стрелок, вставленных в документ, после чего прочтите статью, перейдя по ссылке.
Начнем с выбора всех объектов, которые мы хотим объединить. Для этого выделите любую фигуру, затем зажмите клавишу «Ctrl». Переместите курсор к другому, и когда он появится в виде стрелки со знаком плюса, щелкните по нему.
Чтобы выделить текст в блоке «Метка», курсор необходимо расположить не на самом тексте, а на рамке. Курсор изменится с ручки на стрелку. После того, как он станет стрелкой, щелкните заголовок, чтобы добавить его к другим выбранным объектам.
Когда вы закончите выбирать все, отпустите «Ctrl» .
Затем перейдите во вкладку «Средства рисования» — «Формат» и в группе «Упорядочить» нажмите кнопку «Сгруппировать» .
Или щелкните по любой выделенной фигуре правой кнопкой мыши и выберите «Группировать» в контекстном меню» .
После этого все выбранные элементы будут сгруппированы, и когда вы нажмете на один из них, появится такая общая панель.
Наведя на него курсор мыши, вы можете переместить все сразу в любое другое место документа, увеличить, растянуть или уменьшить масштаб.
Кроме того, если вы хотите изменить какую-либо форму, вам не нужно разделять ее. Щелкните объект, чтобы отобразить общую рамку. Затем нажмите на сам квадрат, прямоугольник, звезду или что-то еще. После этого вокруг него появится рамка с индикаторами, которую вы можете изменить по своему усмотрению.
Надеюсь, все получилось, и после группировки в Word все, что было сделано в документе с помощью фигур, например, это может быть диаграмма со стрелками, ее можно легко перемещать и не бояться, что линия или прямоугольник переместятся внутрь неправильное место.
Текстовый редактор Word имеет встроенные инструменты для вставки в документ различных форм и объектов. С их помощью можно построить простые схемы и иллюстрации, которые хорошо дополнят текст. Вы можете узнать больше о том, как использовать эти инструменты .
Вот как группировать фигуры и объекты Word. С помощью этой группировки вы можете комбинировать несколько фигур или объектов, а затем манипулировать ими как единым целым. Эта функция может быть полезна в нескольких ситуациях, например, вам не обойтись без группировки, если вам нужно переместить ранее нарисованную диаграмму в другое место в документе. Кроме того, группировка будет полезна при изменении параметров большого количества объектов, например при изменении цвета.
Статья будет полезна пользователям всех современных версий Word, включая Word 2007, 2010, 2013 и 2016.
Предположим, у вас есть какая-то схема или набор фигур, которые вы хотите сгруппировать в один объект. Для этого вы должны сначала выбрать мышью все фигуры, которые включены в вашу схему. Для этого нажмите кнопку CTRL или SHIFT на клавиатуре и, не отпуская ее, щелкните поочередно левой кнопкой мыши по каждой из цифр. Это выберет все формы.
После того, как вы выбрали все формы, вы можете сгруппировать их. Для этого отпустите кнопку CTRL или SHIFT, которую вы удерживали, и щелкните выбранные формы правой кнопкой мыши. В появившемся меню выберите пункт «Группа».
Вы также можете перейти на вкладку «Формат» и нажать там кнопку «Группировать».
В любом случае после группировки выбранные объекты будут вести себя как единое целое, и вы можете легко перемещать их в документе Word.
Управление cгруппированными фигурами и объектами в Word
Вы также можете редактировать отдельные фигуры в группе, не разделяя их. Например, вы можете изменить цвет объекта, добавить очертания или тени. Для этого выделите сгруппированный объект мышью, затем выберите отдельный объект в группе другим щелчком. Впоследствии параметры выбранного объекта можно изменить без разделения всей группы. Используйте инструменты на вкладке «Формат» для управления настройками отдельных фигур или всей группы».
При необходимости вы можете добавить одну или несколько новых фигур в уже подготовленную группу фигур. Для этого просто нарисуйте необходимые фигуры рядом с группой, затем выберите новые фигуры и группу фигур и сгруппируйте их, как описано в начале статьи.
Если необходимо сгруппировать нарисованные фигуры и изображение (растровое изображение), изображение необходимо вставить внутри объекта «Метка». В противном случае вы не сможете одновременно выбрать изображение и фигуры с помощью мыши. Делается это следующим образом, переходим во вкладку «Вставка», нажимаем кнопку «Фигуры» и выбираем объект «Надпись».
Затем нарисуйте мышкой рамку, которая будет ограничивать объект «Надпись». В результате вы получите фрейм, в который можно вставить текст или изображение (с помощью обычного перетаскивания). В дальнейшем рамку с надписью можно сгруппировать с другими формами.
Чтобы отменить группировку фигур или объектов, вам нужно щелкнуть по ним правой кнопкой мыши и выбрать пункт «Разгруппировать».
Графические инструменты расположены на панели «Иллюстрации» на ленте «Вставка» .
Создание графического примитива
Кнопка «Фигуры» используется для быстрого создания графических примитивов. Чтобы создать необходимый примитив, выберите его из выпадающего списка и «нарисуйте» в документе, перетащив его мышью с нажатой левой кнопкой. Чтобы форма имела правильное соотношение сторон, удерживайте клавишу Shift во время рисования.
Когда фигура нарисована, появляется контекстный инструмент «Средства рисования» с лентой «Формат» .
Обычно графический примитив имеет синие угловые маркеры по краям, перетаскивая их (должна быть нажата левая кнопка мыши), можно изменить размер формы.
Желтый квадрат внутри примитива также служит для изменения геометрических размеров фигуры.
Фигуру можно вращать. Для этих целей нужен зеленый кружок, расположенный над фигурой. Чтобы повернуть примитив, поместите курсор мыши на круг и нажмите левую кнопку, чтобы переместить мышь. В этом случае фигура будет вращаться в ту или иную сторону.
Форматирование графического объекта
Окно панели содержит расширенные параметры форматирования для AutoShape Format. В этом окне вы можете выполнить большинство настроек форматирования.
Наиболее частые настройки перенесены на ленту «Формат» .
Панель содержит несколько готовых стилей.
А также три кнопки: «Заливка фигуры», «Контур фигуры», «Изменить форму». Если ни один из предложенных стилей не подходит, с помощью этих кнопок вы можете создать свой собственный стиль форматирования.
Кнопка «Эффекты тени» регулирует параметры тени фигуры.
Чтобы настроить тень в интерактивном режиме, используйте кнопки в правой части панели «Эффекты тени» .
Кнопка громкости позволяет применять к фигуре 3D-эффекты. В этом случае вы можете настроить такие параметры, как: Цвет фигуры объема, Глубина, Направление, Освещение, Поверхность .
Для интерактивной регулировки громкости используйте кнопки в правой части панели «Громкость» .
Инструменты на панели «Упорядочить» используются для настройки взаимодействия фигуры с текстом в документе.
Кнопка «Положение» устанавливает положение графического объекта на странице.
Чтобы настроить обтекание фигуры текстом, используйте кнопку «Перенос по словам» .
Если вы разместили в документе несколько перекрывающихся фигур, вы можете настроить их порядок размещения с помощью кнопок «На передний план» и «На задний план» .
Кнопка «Выровнять» используется для выравнивания объекта по краям страницы.
С помощью кнопки «Повернуть» фигуру можно вращать.
Вы можете установить точный размер фигуры на панели «Размеры».
Бывают ситуации, когда в документ вставлено несколько объектов и с ними нужно одновременно выполнять какие-то действия (увеличение, уменьшение, перемещение). В этом случае желательно сгруппировать объекты.
Чтобы сгруппировать фигуры, вы должны сначала выделить их. Это можно сделать с помощью кнопки «Выбрать» на ленте «Домой» .
Чтобы выделить необходимые объекты, нужно щелкнуть по ним левой кнопкой мыши, удерживая нажатой клавишу Shift.
Далее перейдите на панель «Упорядочить» и воспользуйтесь кнопкой .
Все выбранные объекты становятся как бы объектом, о чем свидетельствуют угловые ручки.
Теперь вы можете выполнять с ними все необходимые действия.
Затем (при необходимости) объекты можно разделить.
Работа с надписями
Особый тип графического примитива — Надпись .
Этот примитив может содержать текст.
Такие графические элементы, содержащие текст, могут быть связаны между собой. В этом случае текст будет размещен внутри меток последовательно (в зависимости от того, в какой последовательности они были связаны).
Чтобы связать блоки, их сначала нужно вставить в документ.
Затем выберите заголовок, с которого будет начинаться текст.
Затем на панели «Текст» используйте кнопку «Создать ссылку» .
Курсор превратится в круг. Подведите курсор к тексту, следующему за основным (кружок начнет «перетекать») и нажмите левую кнопку мыши. Теперь текст будет перетекать с одной метки на другую.
Обратите особое внимание на эту примитивную графику. С помощью меток очень удобно размещать текст в любом месте документа. В этом случае края надписи можно сделать невидимыми, а направление текста можно изменить.
Если в дополнение к тексту ваш документ MS Word также содержит фигуры и / или графические объекты, в некоторых случаях может потребоваться их сгруппировать. Это нужно для того, чтобы максимально удобно и эффективно производить различные манипуляции не над каждым объектом в отдельности, а сразу над двумя и более объектами.
Например, у вас есть две фигуры рядом друг с другом, которые нужно переместить, чтобы расстояние между ними не нарушалось. Именно для таких целей рекомендуется сгруппировать или объединить рисунки в Ворде. Как это сделать, мы расскажем ниже.
1. Откройте документ, в котором вы хотите сгруппировать фигуры. Это также может быть пустой документ, в который вы просто планируете добавить фигуры или графические файлы.
2. Щелкните любую из фигур (объектов), чтобы открыть с ней режим работы (вкладка «Формат»). Перейдите на появившуюся вкладку.
3. Удерживая нажатой клавишу «CTRL», щелкните фигуры, которые хотите сгруппировать.
- Совет: прежде чем выбирать фигуры, убедитесь, что они расположены именно так, как вы хотите.
4. На вкладке «Формат» в группе «Упорядочить» нажмите кнопку «Группировать» и выберите «Группировать” .
5. Объекты (формы или изображения) будут сгруппированы, будут иметь общее поле, с помощью которого их можно будет перемещать, изменять размер, а также выполнять все другие манипуляции, разрешенные для элементов определенного типа.
Вот и все, из этой статьи вы узнали, как группировать объекты в Word. Инструкции в этой статье можно использовать не только для группировки фигур. Его также можно использовать для объединения изображений и другой графики. Правильно и эффективно используйте программное обеспечение Microsoft, осваивая все его возможности.
Вы можете группировать фигуры, рисунки и другие объекты вместе. Группировка позволяет вращать, переворачивать, перемещать или изменять размер всех фигур или объектов одновременно с одной фигурой или объектом.
вы также можете изменить атрибуты всех фигур в группе одновременно, например, добавив эффект заливки или формы или применив эффект к изображению. Вы можете разгруппировать фигуры в любое время, а затем сгруппировать их позже.
Щелкните заголовки ниже для получения дополнительной информации.
Группируйте фигуры, изображения или объекты
Изменение порядка форм, изображений или объектов
Кнопка группы заблокирована
Если вы выбрали таблицу, лист или изображение в формате GIF, кнопка «Группировать» будет недоступна. В PowerPoint кнопка «Группировать» может быть недоступна, если фигура, изображение или объект вставлены в заполнитель или если вы пытаетесь сгруппировать заполнитель, поскольку заполнители не могут быть сгруппированы с другими фигурами, изображениями или объектами.
Рисунок 1. В приведенном выше примере синий квадрат и зеленый круг можно сгруппировать. Однако синий квадрат нельзя сгруппировать с заполнителем содержимого (текст слайда) или заголовком (заголовок слайда»).
Переместите фигуру, изображение или объект в другое место на слайде за пределы заполнителей или удалите заполнитель с объектов, которые вы хотите сгруппировать.
Щелкните заголовки ниже для получения дополнительной информации.
Группируйте фигуры и объекты
Группировка изображений и надписей
Добавить подпись к изображению
Вы можете добавить подпись к фотографии в Office Word 2007 без использования текстового поля. Для этого нужно сделать следующее:
Щелкните изображение правой кнопкой мыши, затем выберите «Вставить заголовок» в контекстном меню .
Выберите нужные параметры, например готовый текст, положение подписи и нумерацию, затем нажмите OK .
Позже вы можете выбрать подпись и отредактировать текст и его форматирование.
Отдельные формы, изображения или объекты
Чтобы разгруппировать группу фигур, изображений или других объектов (например, если вы хотите переместить группу, но сохранить одну фигуру или внести существенные изменения в одну фигуру, не изменяя другие), выполните следующие действия.
Преобразование графики SmartArt в отдельные фигуры
Если вы хотите расположить фигуры в графическом элементе SmartArt в сложном порядке или уточнить их размер и положение, преобразуйте рисунок SmartArt в отдельные фигуры.
Важно: преобразование SmartArt в отдельные фигуры необратимо. После преобразования объектов SmartArt в отдельные фигуры вы не сможете применить к ним автоматическую разметку. Кроме того, больше не будут доступны инструменты дизайна и форматирования на вкладках «Инструменты SmartArt», такие как библиотеки «Макет», «Изменить цвета» и «Стили SmartArt». Однако вы можете форматировать отдельные фигуры, используя параметры на вкладке «Инструменты для рисования .
Выделите все фигуры в графическом элементе SmartArt.
Чтобы выделить все фигуры, щелкните фигуру и нажмите CTRL + A.
На вкладке Главная в группе Буфер обмена щелкните Копировать .
Чтобы преобразовать графический элемент SmartArt в отдельные фигуры, щелкните в любом месте документа, затем на вкладке «Главная» в группе «Буфер обмена» нажмите «Вставить .
Примечание. После преобразования фигур из графических элементов SmartArt каждая фигура сама по себе является группой. После вставки каждая из этих фигур содержит две фигуры: одну для текста и одну для графики. Если фигура в графическом элементе SmartArt не содержит текста, вводимый текст может отличаться по размеру или цвету от других фигур.
Реорганизация форм и объектов
Группирование фигур, изображений и других объектов
После создания группы объектов вы все равно можете работать с отдельным элементом в группе, выбрав группу, а затем щелкнув элемент, чтобы выбрать его.
Примечание. Если кнопка «Группировать» недоступна, убедитесь, что выбрано несколько объектов. Если вы не можете выбрать дополнительный объект, убедитесь, что перенос слов не выбран ни для одного из объектов, которые вы хотите добавить в группу.
Перед каждым пользователем ПК хоть раз возникала необходимость получения текстовой информации из картинок. Работая в программах для набора, иногда приходится перепечатывать текст, находящийся в растровом или векторном изображении. Этот долгий процесс можно сократить, если знать, как из картинки вытащить текст в Word.
Для преобразования текста на картинке в документ Ворд — следуйте инструкциям ниже
Выход из ситуации
Обычно процесс распознавания с изображения достаточно трудоёмкий. В нём основную работу придётся делать вручную, но конечный результат сэкономит общее затраченное время. Это бывает необходимо, когда в распоряжении присутствует только электронное изображение документа или страницы книги, с которой нужно вытащить текст.
Вместо собственноручного перепечатывания информации, можно воспользоваться специализированными программами и сервисами, которые автоматизируют эту работу. Они позволяют распознать текст, используя картинки большинства популярных форматов, среди которых jpg, gif и png.
Порядок работ
Если данные находятся на печатном документе, с него придётся предварительно сделать изображение. Для этого потребуется сканер. Также это бывает необходимо, если текст на картинке имеет плохое разрешение или он размытый. К сканеру должны прилагаться «родные» драйвера и программы, которые позволят перевести всё в высоком качестве. На результат влияет не только чёткость букв, но и их «ровное» положение, а также отсутствие помех.
Если вам необходимо получить текст с бумажного носителя — потребуется сканер
При неимении сканера можно обойтись фотоаппаратом. В этом случае потребуется правильно выставить свет. На следующем этапе требуется использование специальных программ, которые позволят непосредственно распознать текст с jpg. Среди таких программ особое место занимает ABBYY FineReader, которая считается лидером на рынке. Она платная, но её качество соответствует стоимости.
Особенности процесса
В функционале программного обеспечения присутствует много функций, позволяющих работать с большинством шрифтов. Среди передовых возможностей присутствует способность распознать рукописный текст Word из jpg. Она имеет много преимуществ:
- выбор качества. Пользователь может сам остановить предпочтительное качество для сканирования. Лучше выбирать не ниже 300 DPI, чтобы программа затрагивала для обработки даже мелкие детали, и смогла работать с мелкими шрифтами.
- цветность. Необходимо, когда на изображении присутствуют таблицы или другая символика. В других же вариантах предпочтительно выбирать чёрно-белый режим, который уберёт смещения цветового диапазона с букв, сделав их чище. Цветной режим подойдёт для ярких картинок, где важно передать цвет текста.
- фотография. Если картинка выполнена снимком, программа повысит приоритет сканирования. Также можно непосредственно с ABBYY FineReader сфотографировать текст, чтобы распознать его в jpg. Правда, это сильно ухудшит качество, отчего финальный результат будет иметь много ошибок.
Среди аналогичных программ присутствуют также бесплатные сервисы. Среди них выделяется также Google Drive, которая доступная непосредственно в браузере. Работа с OCR Convert имеет среднее качество, поэтому подходит для тех, у кого изображение имеет высокое расширение и чёткие шрифты. Сервис i2OCR предлагает аналогичные услуги, только картинки можно ещё загрузить с URL-ссылки. Они имеют больше любительский формат, поэтому не рассматриваются для профессионального использования.
Открыв картинку через Google Документы, вы получите документ с уже распознанным текстом
Получить результат
После начала сканирования обычно проходит пару минут, чтобы получить результат. Этот показатель зависит от сложности и количества располагаемого текста. После старта работы, программы в автоматическом режиме будут выделять участки для проверки, и преобразовать их. После окончания процесса, можно повторно распознать jpg данные, или сосредоточиться на определённых участках документа.
Готовый результат экспортируется в файл Word. Полученный текст можно редактировать при наблюдении ошибок, или продолжить с ним дальнейшую работу. Распознать текст с jpg картинок не представляет труда, если правильно подготовить изображение. Этот процесс может существенно сэкономить время, в отличие от ручного перепечатывания информации.
Поскольку работа с распознаванием текста с картинки требует качественного исходника, нужно изначально найти изображение с высоким разрешением. Это ускорит сам процесс обработки данных, а также уменьшит общий объем ошибок.
Процедура копирования и вставки текста в Word или другой текстовый редактор из разных документов и сайтов выполняется очень просто, но бывает, что перенести текст в Word нужно с фото или иного изображения. Перепечатывать его вручную — труд неблагодарный, гораздо проще воспользоваться специальными сервисами и программами для автоматического распознавания текста.
- 1 Как перенести текст с фото в Word онлайн: 5 сервисов
- 1.1 Convertio
- 1.2 Img2txt
- 1.3 Online OCR
- 1.4 Free Online OCR
- 1.5 ABBYY FineReader Online
- 2 Программы для преобразования текста с фото в Word
- 2.1 ABBYY Screenshot Reader
- 2.2 Readiris Pro
- 2.3 Microsoft OneNote
- 3 Трудности при копировании текста с фото в Word
Как перенести текст с фото в Word онлайн: 5 сервисов
Прибегают к ним, как правило, для переноса текста с фото в Word в небольших объемах, а также тогда, когда операция носит разовый характер. Подавляющее большинство таких сервисов являются условно-бесплатными, при этом в бесплатном режиме они ограничивают функционал — устанавливают лимиты на объем текста, количество языков, требуют обязательной регистрации и так далее.
Convertio
Хороший сервис для перевода текста с фото в Word, понимает несколько десятков языков, работает с PDF и популярными форматами растровых изображений, позволяет сканировать до 10 страниц в бесплатном режиме. Результат сканирования может быть сохранен в 9 форматов, включая Word.
https://convertio.co/ru/ocr/
- На странице сервиса нажмите «Выберите файлы» и укажите изображение на диске. Можно последовательно добавить еще 9 файлов;
- Укажите распознаваемый язык (по умолчанию русский) и формат сохранения;
- Нажмите «Распознать», а затем появившуюся чуть выше кнопку «Скачать».



- Не требует обязательной регистрации.
- Загрузка с Dropbox, Google Drive и по URL.
- Плохо работает с изображениями с многоцветным фоном.
Img2txt
Бесплатный онлайн-сканер текста с фото для Word, поддерживает работу с растровыми изображениями и PDF-документами размером не более 8 Мб.
https://img2txt.com/ru
- Выберите файл нажатием одноименной кнопки;
- Укажите язык распознаваемого текста;
- Нажмите «Загрузить» и дождитесь результата;
- Прокрутите страницу немного вниз, нажмите «Скачать» и укажите формат Word.




- Совершенно бесплатен и не требует регистрации.
- Предпросмотр результатов конвертации текста с фото в Word.
- Может распознавать текст даже из картинок с цветным фоном, но не исключены и ошибки.
- Размер фото не должен превышать 8 Мб.
Online OCR
Этот бесплатный сервис позиционируется как конвертер PDF в Word с оптическим распознаванием, но с таким же успехом он может быть использован как преобразователь текста с фото в Word в режиме онлайн. Без регистрации позволяет вытащить из фото текст в Word до 15 раз в час.
https://www.onlineocr.net/ru/
- Нажмите кнопку «Файл» и выберите на жестком диске фото;
- Укажите язык распознавания и выходной формат файла DOСX;
- Нажмите «Конвертировать», отредактируйте, если потребуется, текст в поле предпросмотра и скачайте выходной файл.



- Регистрироваться необязательно.
- Распознаёт текст с картинок с цветным фоном с выводом в область предпросмотра.
- Поддерживает распознавание текста с фото в Word в пакетном режиме.
- При извлечении текста из цветного фото текст иногда приходится копировать из области предпросмотра, так как при сохранении даже хорошо распознанного текста в Word в файл вставляется картинка-исходник.
- Разрешение картинки должно быть не менее 200 DPI, в противном случает текст будет содержать много ошибок.
Free Online OCR
Неказистый на вид, но достаточно неплохой англоязычный сервис, позволяющий распознать текст с фото в Word онлайн. В отличие от аналогичных ресурсов, Free Online OCR умеет автоматически определять язык текста на изображении, поддерживается добавление дополнительных локализаций на случай, если фото содержит текст двух языков. Из дополнительных возможностей стоит отметить поворот картинки на 180°, 90° вправо/влево, а также разделение многоколоночного текста на столбцы.
https://www.newocr.com/
- Нажмите кнопку выбора файла, а когда его имя появится рядом с кнопкой, нажмите «Preview»;
- Убедитесь, что программа точно определила язык, если нужно, добавьте кликом по полю «Recognition language(s) (you can select multiple)» второй язык.
- Нажмите кнопку «OCR» для запуска процедуры распознавания.
- Проверьте корректность распознавания, в меню выберите Download → DOC.




- Прост и удобен.
- Наличие дополнительных опций.
- Имеется возможность выбрать конкретный участок изображения.
- Нет поддержки пакетного режима.
- Иногда игнорирует второй язык.
- Не поддерживает конвертирование в DOCX.
ABBYY FineReader Online
Наиболее известный и качественный сервис, позволяющий выполнить распознавание текста с фото в Word онлайн. Отличается функциональностью, поддержкой множества языков и девяти форматов, загрузкой файлов с облачных хранилищ, а также сохранением результатов в облачные хранилища.
https://finereaderonline.com/ru-ru
- Зайдите на сервис с помощью учетной записи Facebook, Google или Microsoft;
- Нажатием одноименной кнопки загрузите изображения с текстом;
- Выберите язык документа и формат сохранения;
- Нажмите «Распознать»;
- Скачайте готовый файл на следующей странице.




- Отличное качество распознавания.
- Пакетный режим.
- Требуется обязательная регистрация.
- В бесплатном режиме можно обработать не более 12 документов.
- Текст в документах Word может нуждаться в дополнительном форматировании.
Программы для преобразования текста с фото в Word
Перед переносом текста с фото в Word онлайн использование программ имеет некоторые преимущества. Так, наиболее мощные из них могут работать в оффлайн режиме, обладая при этом куда более широкими и гибкими настройками OCR. Кроме того, подобные приложения позволяют работать с документами Word напрямую, вставляя в них распознанный текст прямо из буфера обмена.
ABBYY Screenshot Reader
Пожалуй, самый удобный инструмент, позволяющий сконвертировать нераспознанный текст с фото в Word-документ, обычный текстовый файл или передать в буфер обмена для дальнейшего использования. Программой поддерживается около 200 естественных, специальных и формальных языков, захват может производиться целого экрана (с отсрочкой и без), окна и выделенной области. Пользоваться ABBYY Screenshot Reader очень просто.
Скачать: https://www.abbyy.com/ru/screenshot-reader/
- Запустите приложение и выберите область сканирования и язык распознавания;
- Укажите в окошке-панели, куда нужно передать распознанный текст;
- Нажмите в правой части кнопку запуска операции;
- Используйте полученный текст по назначению.



Readiris Pro
«Понимает» более 100 языков, умеет работать с PDF, DJVU и внешними сканерами, с разными типами графических файлов, в том числе многостраничными. Поддерживает интеграцию с популярными облачными сервисами, коррекцию перспективы страницы, позволяет настраивать форматирование. Посмотрим для примера, как скопировать текст с фото в Word в этой сложной на первый взгляд программе.
Скачать для Windows: https://www.irislink.com/EN-US/c1729/Readiris-17—the-PDF-and-OCR-solution-for-Windows-.aspx
Вариант A:
- Перетащите на окно изображение, после чего будет автоматически произведено распознавание имеющегося на нём текста;
- В меню «Выходной файл» выберите Microsoft Word DOCX и сохраните документ.


Вариант B:
- Кликните правой кнопкой мыши по изображению и выберите в контекстном меню Readiris → Convert to Word;
- Получите готовый файл в исходном каталоге.

- Функциональна и удобна.
- Интеграция с облачными сервисами.
- Позволяет конвертировать фото в текст Word через меню Проводника.
- Платная, не лучшим образом справляется с изображениями с разноцветным фоном.
Microsoft OneNote
Если у вас установлен офисный пакет Microsoft, то среди приложений должна быть программа OneNote — записная книжка с поддержкой распознавания текста из картинок. Приложение также входит в состав всех версий Windows 10. Хорошо, взглянем, как перенести текст в Word с ее помощью.
- Запустите OneNote и перетащите на ее окно изображение с текстом;
- Выделив изображение, нажмите по нему правой кнопкой мыши и выберите в меню Поиск текста в рисунках → Свой язык;
- Вызовите контекстное меню для картинки повторно и на этот раз выберите в нём опцию «Копировать текст из рисунка»;
- Вставьте из буфера обмена распознанный текст из рисунка в Word или другой редактор.


- Высокое качество распознавания текста даже на цветном фоне.
- Работа в автономном режиме.
- Бесплатна.
- Не столь удобна, как две предыдущие программы.
- Текст вставляется в Word-документ только через буфер.
- Мало доступных языков (русский есть).
Трудности при копировании текста с фото в Word
Итак, мы разобрали как перевести текст с фото в Word онлайн и с помощью программ, упустив, однако, из вида одну важную деталь. Как бы ни были хороши сервисы и OCR-программы, все они испытывают трудности с распознаванием «экзотических» шрифтов и рукописного текста, возвращая абракадабру или исходное изображение. Поскольку подобные шрифты встречаются редко, разработчики десктопного ПО мало уделяют внимания алгоритмам распознавания с использованием искусственного интеллекта, однако со временем всё меняется и приложения совершенствуются.

 при перемещении по объекту. Чтобы выделить несколько объектов, нажмите и удерживайте нажатой клавишу CTRL, щелкнув нужные объекты.
при перемещении по объекту. Чтобы выделить несколько объектов, нажмите и удерживайте нажатой клавишу CTRL, щелкнув нужные объекты. > области выделения.
> области выделения.