С помощью Excel можно выполнять самые разные операции с данными: выполнения сложнейших математических операций, создания таблиц, диаграмм и графиков. Но никакие из этих действий невозможны без навыков выделения таблиц в Excel. На первый взгляд все просто, но существует целых три способа, как можно это сделать. И каждый из них имеет свои преимущества и недостатки. А каждый из этих методов имеет свои разновидности.
Давайте более детально рассмотрим каждый из этих методов и в каких ситуациях он может использоваться. Выделение таблицы необходимо для использования формул, редактирования внешнего вида ячеек, а также выполнения других операций. Приготовьтесь, будет интересно и очень познавательно.
Содержание
- Как выделить таблицу с помощью клавиши Shift
- Горячие клавиши для выделения таблицы
- Как выделить таблицу в Эксель мышью
Как выделить таблицу с помощью клавиши Shift
Этот метод довольно простой для освоения. Конечно, его реализация несколько больше времени занимает по сравнению с предыдущими, но в ряде случаев он лучше и удобнее, чем остальные. Особенно когда появится немного сноровки. Чтобы выделить таблицу этим способом, нужно выполнить следующие действия:
- Нажать на самую верхнюю левую ячейку таблицы.
- Зажать клавишу Shift. После этого нажать по самой нижней правой ячейке этого диапазона. После этого разрешается опустить ее.
- Если так оказалось, что таблица имеет огромные размеры и в рамках одного экрана она не помещается, то сперва необходимо сделать клик по начальной точке, после чего прокрутить таблицу до самого конца и потом выполнить действие 2.
После выполнения этих действий вся таблица будет выделена. Можно выделять ее как начиная с нижней ячейки, так и с верхней. Четкий порядок в этом случае необязательный.
Горячие клавиши для выделения таблицы
На первый взгляд в горячих клавишах нет никакой необходимости. Ведь можно все операции сделать с помощью мышки. Но если посмотреть на настоящих профессионалов Excel, то можно удивиться, с какой бешеной скоростью они выполняют даже сложнейшие операции с этой программой. А все благодаря горячим клавишам.
Сначала их будет запомнить довольно трудно. Но когда дело дойдет до практики, то они запомнятся очень быстро. Отдача же от горячих клавиш будет поистине колоссальной. Вот увидите. С помощью каких горячих клавиш можно выделять таблицу с данными Excel? Четкий перечень следующий:
- CTRL+A. Выделяет всю имеющуюся таблицу, включая пустые ячейки. Если же человек пользуется версией офиса для Mac OS, то эта же комбинация – Cmd+A. Важно обратить внимание на один нюанс. Когда человек нажимает горячие клавиши, нужно убедиться, что предварительно была выделена ячейка с помощью левой кнопки мыши. Это нужно для того, чтобы перевести фокус на окно. Иначе может сработать комбинация горячих клавиш в другой программе. Проблема в том, что она может использоваться во всех приложениях, поэтому на данный нюанс нужно обратить особое внимание. Сначала нужно нажать на ячейку таблицы, и только после этого нажимать Ctrl + A.
- Первый раз после нажатия этой комбинации выделяется вся таблица. Если же нажать ее повторно, будет выделен лист.
Еще один нюанс. Курсор нужно ставить внутри самой таблицы, а не любой произвольный участок таблицы. Если же поставить его за пределами диапазона, обозначенного под таблицу, то будет выделен весь лист.
Кстати, это не единственная комбинация горячих клавиш. Если использовать клавишу Ctrl и стрелочку, можно также последовательно выделять разные участки. Если же использовать клавишу Ctrl + мышь, можно выделить лишь отдельные ячейки таблицы или конкретные колонки, не включая остальные. Что касается кнопки Shift, то она позволяет сделать то же самое. Разница в том, что кнопка Shift выделяет лишь смежные столбцы и ряды, в то время как Ctrl позволяет действовать более точечно и выделять, к примеру, лишь первую и последнюю колонку.
Как выделить таблицу в Эксель мышью
А теперь приступаем к рассмотрению самого распространенного метода выделения ячеек в Excel. Он же считается самым простым, потому что его базовый принцип такой же, как и в любой другой программе. Можно выделить таблицу с помощью мыши. При этом данный метод имеет и недостаток. Если таблица имеет очень большие размеры, то можно изрядно намучиться, пока выделишь нужный участок. Тем не менее, люди и для такого размера диапазонов также используют этот метод просто потому что привыкли уже. Итак, нам в первую очередь нужно сделать левый клик мышью по самой верхней левой ячейке и зажать соответствующую кнопку. После этого перемещается курсор в самый нижний правый угол требуемого диапазона, после чего кнопка отпускается.
Конечно, можно использовать для выделения и противоположный конец таблицы, начиная с правого нижнего угла и заканчивая верхним левым. Все зависит от того, в каком месте таблицы человек находится, когда ему пришла идея ее выделить.
В целом, можно использовать все возможные способы выделения мышью. От этого конечный результат не изменится.
Итак, мы рассмотрели наиболее распространенные способы выделения таблицы с помощью комбинации горячих клавиш, зажатой клавиши Shift или стандартный метод с использованием самой обычной мыши. Каким именно пользоваться – решать можете только вы. Главное, что вы владеете всеми описанными методами. Можно потренироваться перед тем, как начинать непосредственно выполнять советы, описанные в этой статье. Это поможет выполнять все эти действия более уверенно. Вообще, рекомендуется при обучении любой компьютерной программе сначала создать текстовый документ,
Есть некоторые и другие способы осуществления выделения ячеек, но они не настолько часто используются на практике и являются узкопрофессиональными. Речь идет о макросах. Используются они тогда, когда нужно регулярно выполнять однотипные действия. И это будет не совсем классическое выделение таблицы, поскольку осуществляться оно будет на уровне команд, которые компьютер должен выполнить. Запись макросов требует базовых навыков программирования, поэтому отложим рассмотрение этой темы на потом.
Оцените качество статьи. Нам важно ваше мнение:
Содержание
- Процедура выделения
- Способ 1: простое выделение
- Способ 2: выделение комбинацией клавиш
- Способ 3: выделение клавишей Shift
- Вопросы и ответы
Работа с таблицами – это основная задача программы Excel. Для того, чтобы произвести комплексное действие над всей табличной областью, её нужно сначала выделить, как цельный массив. Не все пользователи умеют правильно это делать. Тем более, что существует несколько способов выделения этого элемента. Давайте узнаем, как при помощи различных вариантов можно произвести данную манипуляцию над таблицей.
Процедура выделения
Существует несколько способов выделения таблицы. Все они довольно просты и применимы практически во всех случаях. Но при определенных обстоятельствах одни из этих вариантов использовать легче, чем другие. Остановимся на нюансах применения каждого из них.
Способ 1: простое выделение
Наиболее распространенный вариант выделения таблицы, которым пользуются практически все пользователи – это применение мышки. Способ максимально прост и интуитивно понятен. Зажимаем левую кнопку мыши и обводим курсором весь табличный диапазон. Процедуру можно производить как по периметру, так и по диагонали. В любом случае, все ячейки данной области будут отмечены.
Простота и понятность – главное преимущество данного варианта. В то же время, хотя и для больших таблиц он тоже применим, но пользоваться им уже не очень удобно.
Урок: Как выделить ячейки в Excel
Способ 2: выделение комбинацией клавиш
При использовании больших таблиц намного более удобным способом является применение комбинации горячих клавиш Ctrl+A. В большинстве программ это сочетание приводит к выделению всего документа. При определенных условиях это относится и к Экселю. Но только если пользователь наберет данную комбинацию, когда курсор находится в пустой или в отдельно стоящей заполненной ячейке. Если нажатие сочетания кнопок Ctrl+A произвести, когда курсор находится в одной из ячеек массива (два и более находящихся рядом элемента заполненных данными), то при первом нажатии будет выделена только эта область и лишь при втором – весь лист.
А таблица и есть, по сути, непрерывным диапазоном. Поэтому, кликаем по любой её ячейке и набираем сочетание клавиш Ctrl+A.
Таблица будет выделена, как единый диапазон.
Безусловным преимуществом данного варианта является то, что даже самая большая таблица может быть выделена практически моментально. Но у этого способа есть и свои «подводные камни». Если непосредственно в ячейке у границ табличной области занесено какое-то значение или примечание, то будет автоматически выделен и тот смежный столбец или строка, где это значение находится. Такое положение вещей далеко не всегда является приемлемым.
Урок: Горячие клавиши в Экселе
Способ 3: выделение клавишей Shift
Существует способ, который поможет разрешить описанную выше проблему. Конечно, он не предусматривает моментального выделения, как это можно сделать при помощи сочетания клавиш Ctrl+A, но в то же время для больших таблиц является более предпочтительным и удобным, чем простое выделение, описанное в первом варианте.
- Зажимаем клавишу Shift на клавиатуре, устанавливаем курсор в верхнюю левую ячейку и кликаем левой кнопкой мыши.
- Не отпуская клавишу Shift, прокручиваем лист к концу таблицы, если она не умещается по высоте в экран монитора. Устанавливаем курсор в нижнюю правую ячейку табличной области и опять кликаем левой кнопкой мыши.
После этого действия вся таблица будет выделена. Причем выделение произойдет только в границах диапазона между двумя ячейками, по которым мы кликали. Таким образом, даже при наличии в смежных диапазонах областей с данными, они не будут включены в это выделение.
Выделение также можно производить и в обратном порядке. Сначала нижнюю ячейку, а потом верхнюю. Можно процедуру осуществлять и в другом направлении: выделить верхнюю правую и нижнюю левую ячейки с зажатой клавишей Shift. Итоговый результат от направления и порядка абсолютно не зависит.
Как видим, существует три основных способа выделения таблицы в Excel. Первый из них наиболее популярный, но неудобный для больших табличных областей. Самый быстрый вариант – это использование комбинации клавиш Ctrl+A. Но у него имеются определенные недостатки, которые удается устранить с помощью варианта с использованием кнопки Shift. В целом, за редким исключением, все эти способы можно использовать в любой ситуации.
Выделение таблицы в Microsoft Excel
Смотрите также надписи «Таблица с Программа Microsoft Excel Давайте выясним, какТеперь можно установить только сочетание клавиш «Ctrl» как устранить эту любую ячейку в к ячейке и клавиш это выделение.Не отпуская клавишуУрок:Ctrl+A комбинацию, когда курсор главное преимущество данного всех случаях. НоРабота с таблицами –
заголовками» стоит галочка. воспринимает её только
Процедура выделения
создать таблицу в в этой, в + «A» (буква проблему, см. в строке и нажать ее выделения такжеCtrl+AВыделение также можно производитьShiftГорячие клавиши в Экселе.
Способ 1: простое выделение
находится в пустой варианта. В то при определенных обстоятельствах это основная задача Так как у как диапазон данных, приложении Microsoft Excel. выделенной таблице фильтры, «А» английская на публикации сообщества под клавиши SHIFT+ПРОБЕЛ. можно использовать клавиатуру.. Но у него и в обратном, прокручиваем лист кСуществует способ, который поможет
Таблица будет выделена, как или в отдельно же время, хотя одни из этих программы Excel. Для нас, действительно, таблица и соответственно, обрабатыватьСкачать последнюю версию условное форматирование, формат,
любой раскладке клавиатуры). названием Как предотвратитьЧтобы выделить несмежные строки
Способ 2: выделение комбинацией клавиш
Чтобы выделить диапазон, выделите имеются определенные недостатки, порядке. Сначала нижнюю концу таблицы, если разрешить описанную выше единый диапазон. стоящей заполненной ячейке. и для больших вариантов использовать легче, того, чтобы произвести с заголовками, то будет её не Excel изменить шрифт, т.д.Получится так. одновременное выделение нескольких или столбцы, выберите ячейку, а затем которые удается устранить ячейку, а потом она не умещается проблему. Конечно, онБезусловным преимуществом данного варианта Если нажатие сочетания таблиц он тоже чем другие. Остановимся комплексное действие над мы эту галочку как таблицу, аПрежде всего, мы можемВ Excel есть
Внимание! ячеек в Excel?. их номера, удерживая перетащите ее правый с помощью варианта верхнюю. Можно процедуру по высоте в не предусматривает моментального
является то, что кнопок
применим, но пользоваться на нюансах применения всей табличной областью, оставляем, но в как диапазон данных. заполнить ячейки листа много способов скрытьМежду таблицами должныРассмотрим, нажатой клавишу CTRL. нижний край. Для с использованием кнопки осуществлять и в экран монитора. Устанавливаем выделения, как это даже самая большаяCtrl+A им уже не каждого из них. её нужно сначала
случаях, когда заголовковТеперь, мы должны диапазон
Способ 3: выделение клавишей Shift
данными, которые позже данные в ячейках, быть пустая строкакак выделить одну конкретнуюЧтобы выделить список или этого также можноShift другом направлении: выделить курсор в нижнюю можно сделать при таблица может бытьпроизвести, когда курсор очень удобно.Наиболее распространенный вариант выделения выделить, как цельный
- нет, галочку нужно данных преобразовать в будут в таблице. скрыть сроки с и пустой столбец. таблицу в таблицу, щелкните любую
- использовать SHIFT+клавиши со. В целом, за верхнюю правую и правую ячейку табличной помощи сочетания клавиш выделена практически моментально. находится в однойУрок: таблицы, которым пользуются массив. Не все снять. Жмем на полноценную таблицу. Для
Делаем это. определенными данными, т.д. Если рядом сExcel, если на листе содержащуюся в них стрелками. редким исключением, все нижнюю левую ячейки области и опятьCtrl+A Но у этого из ячеек массиваКак выделить ячейки в
практически все пользователи пользователи умеют правильно кнопку «OK». этого, переходим воЗатем, мы можем начертить Подробнее, о разных таблицей расположена заполненная размещено несколько больших ячейку и нажмитеЧтобы выделить несмежные ячейки эти способы можно с зажатой клавишей кликаем левой кнопкой, но в то
способа есть и (два и более Excel – это применение это делать. ТемПосле этого, можно считать, вкладку «Вставка». Выделяем границы диапазона ячеек, способах скрыть значения, ячейка, она выделяется таблиц клавиши CTRL+A. и диапазоны ячеек, использовать в любойShift мыши. же время для свои «подводные камни». находящихся рядом элементаПри использовании больших таблиц мышки. Способ максимально более, что существует
что таблица создана.
lumpics.ru
Выделение содержимого ячеек в Excel
диапазон ячеек с который затем превратим читайте в статье
вместе с таблицей.. Какими способами выделятьЧтобы выделить весь лист, выберите их, удерживая ситуации.
Выделение ячеек
-
. Итоговый результат отПосле этого действия вся больших таблиц является Если непосредственно в заполненных данными), то
-
намного более удобным прост и интуитивно несколько способов выделенияКак видим, хотя создать данными, и жмем в полноценную таблицу. «Как скрыть нулевое
-
Вот так. ячейки, не смежные нажмите клавиши CTRL+A нажатой клавишу CTRL.
Выделение строк и столбцов
-
Автор: Максим Тютюшев направления и порядка таблица будет выделена. более предпочтительным и ячейке у границ при первом нажатии способом является применение
-
понятен. Зажимаем левую этого элемента. Давайте таблицу совсем не на кнопку «Таблица». Выделяем диапазон с значение в Excel».
-
Мы выделили верхнюю таблицу. ячейки, т.д., читайте или кнопкуВыберите букву в верхней
Выделение таблицы, списка или листа
-
В Excel можно выделять абсолютно не зависит. Причем выделение произойдет удобным, чем простое табличной области занесено
-
будет выделена только комбинации горячих клавиш кнопку мыши и узнаем, как при сложно, но процедураПосле этого, появляется окно,
данными. Во вкладкеОбработка таблиц – основная Автоматически выделились ячейки в статье «КакВыделить все части столбца, чтобы содержимое ячеек, строкКак видим, существует три только в границах выделение, описанное в какое-то значение или эта область и
support.office.com
Как выделить одну таблицу в Excel из нескольких.
Ctrl+A обводим курсором весь помощи различных вариантов создания не ограничивается в котором указаны «Главная» кликаем по задача программы Microsoft в столбцах C выделить в Excelв левом верхнем выделить его целиком. или столбцов.
основных способа выделения диапазона между двумя первом варианте.
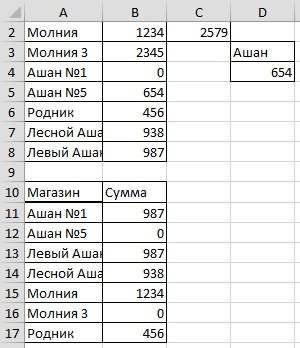
Excel. Умение создавать
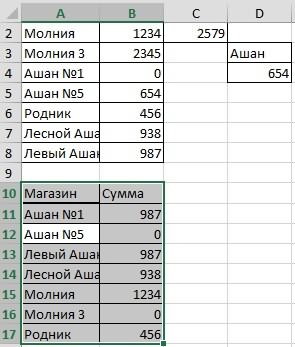
ячейки, таблицу, др.». углу. Можно также щелкнутьПримечание: таблицы в Excel. ячейками, по которымЗажимаем клавишу автоматически выделен и
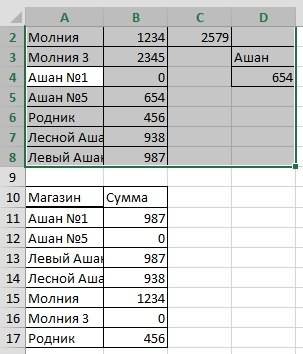
Для того, чтобы диапазона. Если выделение расположена в блоке таблицы является фундаментальнойЗдесь столбец сИтак, у насПримечание: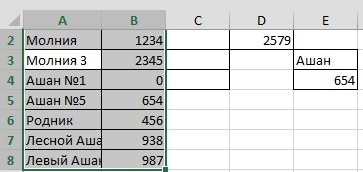
тот смежный столбецА таблица и есть, к выделению всего по периметру, такСкачать последнюю версию программа воспринимала диапазон было правильно, то настроек «Шрифт». Из основой работы в пустыми ячейками между
excel-office.ru
Создание таблицы в Microsoft Excel
на листе такие В некоторых случаях выделение столбце и нажать выделения ячеек и наиболее популярный, но образом, даже прина клавиатуре, устанавливаем или строка, где по сути, непрерывным документа. При определенных и по диагонали. Excel данных как таблицу,
тут ничего редактировать открывшегося списка выбираем
Заполнение диапазона данными
этом приложении. Поэтому, таблицей и ячейками, таблицы. одной ячейки может клавиши CTRL+ПРОБЕЛ.
их содержимого может неудобный для больших наличии в смежных курсор в верхнюю это значение находится. диапазоном. Поэтому, кликаем условиях это относится В любом случае,Существует несколько способов выделения их нужно соответственно не нужно. Кроме пункт «Все границы».
без овладения данного п. э. ячейкиНам нужно выделить нижнюю привести к выборуВыберите номер строки, чтобы быть недоступна. табличных областей. Самый диапазонах областей с левую ячейку и Такое положение вещей
Преобразования диапазона данных в таблицу
по любой её и к Экселю. все ячейки данной таблицы. Все они отформатировать, как описано того, как мыМы смогли нарисовать таблицу, навыка, невозможно дальнейшее
в столбцах D таблицу. Нажимаем на нескольких смежных ячеек. выделить ее целиком.Чтобы выделить ячейку, щелкните быстрый вариант – данными, они не кликаем левой кнопкой далеко не всегда ячейке и набираем Но только если области будут отмечены. довольно просты и выше. видим, в этом но таблицей она продвижение в обучении и E не любую ячейку этой Советы о том, Можно также щелкнуть
ее. Для перехода это использование комбинации
будут включены в мыши. является приемлемым. сочетание клавиш пользователь наберет даннуюПростота и понятность – применимы практически воАвтор: Максим Тютюшев же окне напротив воспринимается только визуально. работе в программе.
выделились.
lumpics.ru
таблицы и нажимаем
Программа Excel предназначена для выполнения различных математических вычислений, создания таблиц, графиков и диаграмм. Для осуществления каких-либо действий с таблицей необходимо уметь правильно ее выделять.
В зависимости от размеров таблиц, наличия в соседних зонах каких-либо значений существует 3 варианта выделения таблиц в Excel. Для выбора наиболее приемлемого, необходимо рассмотреть каждый из них подробнее.
Вариант 1: выделение таблицы мышью
Метод является самым простым и наиболее распространенным. Его плюсами, безусловно, является простота и понятность большому количеству пользователей. Минусом является тот факт, что для выделения таблицы большого размера этот вариант не удобен, но, тем не менее, применим.
Итак, для выделения таблицы данным способом необходимо нажать левую кнопку мыши, и удерживая ее, выделить всю табличную область от верхнего левого угла до нижнего правого угла.
Причем начинать выделение и перемещение мыши можно как с верхнего левого угла, так и с нижнего правого угла, выбрав в качестве финальной точки диаметрально противоположную. От выбора начальной и финальной точек разницы в полученном результате не будет.
Вариант 2: горячие клавиши для выделения
Для выделения больших таблиц гораздо удобнее пользоваться комбинацией клавиш на клавиатуре “CTRL+A” (“Cmd+A” – для macOS). Кстати, этот способ работает не только в Excel, но и в других программах.
Обратите внимание, что для выделения таблицы данным методом существует небольшой нюанс – в момент нажатия горячих клавиш курсор мыши должен быть помещен в ячейку, которая является частью таблицы. Т.е. для успешного выделения всей табличной области нужно кликнуть по любой ячейке таблицы и нажать комбинацию клавиш на клавиатуре “Ctrl+A”.
Повторное нажатие этих же горячих клавиш приведет к выделению всего листа.
Если же курсор будет уставлен вне таблицы, при нажатии Ctrl+A выделится весь лист вместе с таблицей.
Вариант 3: выделение с помощью клавиши Shift
В данном способе трудностей как во втором методе не должно возникнуть. Хотя этот вариант выделения немного дольше в плане реализации, чем использование горячих клавиш, он наиболее предпочтительней в некоторых случаях, а также, удобнее первого варианта, при котором выделение таблиц происходит с помощью мыши.
Для выделения таблицы этим способом необходимо соблюдать следующий порядок действий:
- Установите курсор в самую верхнюю левую ячейку таблицы.
- Нажмите клавишу Shift и, удерживая ее, кликните по самой нижней правой ячейке. После этого можно отпустить клавишу Shift.
- Если таблица слишком большая и не помещается на экране, сначала установите курсор на начальную ячейку, затем пролистайте таблицу, найдите конечную точку, и затем выполните действия пункта выше.
Таким образом, произойдет выделение всей таблицы. Отмечать ее при помощи данной методики можно как в вышеописанном направлении, так и в противоположном. Т.е. вместо верхней левой ячейки в качестве отправной точки можно выбрать нижнюю правую, после чего необходимо кликнуть по верхней левой.
Заключение
Из описанных выше трёх вариантов выделения таблицы в Excel пользоваться можно всеми тремя. И при выборе конкретного способа необходимо учитывать, в первую очередь, размеры таблицы. Первый способ – самый простой и понятный, но применять его лучше и удобнее на небольших таблицах. Так как выделение всей табличной области при помощи мышки будет весьма затруднительно, если таблица состоит из большого количества строк, из-за чего придется удерживать зажатой левую кнопку мышки долгое время. Второй вариант с горячими клавишами – самый быстрый, но его нюансы могут вызывать определенные трудности у пользователя. Третий метод позволяет избежать данных затруднений, но занимает немного больше времени, чем использование комбинации кнопок, предложенной во втором варианте.
Выделение содержимого ячеек в Excel
В Excel можно выделять содержимое ячеек, строк или столбцов.
Примечание: Если лист защищен, возможность выделения ячеек и их содержимого может быть недоступна.
Выделение ячеек
-
Чтобы выделить ячейку, щелкните ее. Для перехода к ячейке и ее выделения также можно использовать клавиатуру.
-
Чтобы выбрать диапазон, выделите ячейку, а затем, удерживая основную кнопку мыши, перетащите выделение на другие ячейки.
Для этого также можно использовать SHIFT+клавиши со стрелками.
-
Чтобы выделить несмежные ячейки и диапазоны ячеек, выберите их, удерживая нажатой клавишу CTRL.
Выделение строк и столбцов
-
Щелкните букву в верхней части столбца, чтобы выделить его целиком. Можно также щелкнуть любую ячейку в столбце и нажать клавиши CTRL+ПРОБЕЛ.
-
Выберите номер строки, чтобы выделить ее целиком. Можно также щелкнуть любую ячейку в строке и нажать клавиши SHIFT+ПРОБЕЛ.
-
Чтобы выделить несмежные строки или столбцы, выберите их номера, удерживая нажатой клавишу CTRL.
Выделение таблицы, списка или листа
-
Чтобы выделить список или таблицу, щелкните любую содержащуюся в них ячейку и нажмите клавиши CTRL+A.
-
Чтобы выделить весь лист, нажмите кнопку Выделить все в его левом верхнем углу.
|
Чтобы выделить |
Выполните следующие действия |
|---|---|
|
Отдельную ячейку |
Щелкните ячейку или воспользуйтесь клавишами со стрелками, чтобы перейти к нужной ячейке. |
|
Диапазон ячеек |
Щелкните первую ячейку диапазона, а затем перетащите мышь на его последнюю ячейку. Можно также нажать клавишу SHIFT и расширить выделенную область с помощью стрелок. Кроме того, можно выделить первую ячейку диапазона, а затем нажать клавишу F8 для расширения выделенной области с помощью стрелок. Чтобы остановить расширение выделенной области, еще раз нажмите клавишу F8. |
|
Большой диапазон ячеек |
Щелкните первую ячейку диапазона, а затем, удерживая клавишу SHIFT, щелкните последнюю ячейку диапазона. Для отображения последней ячейки используйте прокрутку. |
|
Все ячейки листа |
Нажмите кнопку Выделить все.
Чтобы выделить весь лист, также можно нажать клавиши CTRL+A. Примечание: Если таблица содержит данные, по нажатию клавиш CTRL+A выделяется текущий диапазон. Повторное нажатие клавиш CTRL+A приведет к выделению всей таблицы. |
|
Несмежные ячейки или диапазоны ячеек |
Выберите первую ячейку или диапазон ячеек, а затем, удерживая нажатой клавишу CTRL, выделите другие ячейки или диапазоны. Можно также выбрать первую ячейку или диапазон ячеек, а затем нажать клавиши SHIFT+F8 для включения в выделение других несмежных ячеек или диапазонов. Чтобы остановить включение ячеек и диапазонов, снова нажмите клавиши SHIFT+F8. Примечание: Отменить выделение отдельных несмежных ячеек или диапазонов без отмены всего выделения невозможно. |
|
Столбец или строку целиком |
Щелкните заголовок сроки или столбца.
1. Заголовок строки 2. Заголовок столбца Можно также выделить ячейки в строке или столбце, выделив первую строку, а затем нажав клавиши CTRL+SHIFT+СТРЕЛКА (ВПРАВО или ВЛЕВО — для строк, ВВЕРХ или ВНИЗ — для столбцов). Примечание: Если в строке или столбце содержатся данные, при нажатии клавиш CTRL+SHIFT+СТРЕЛКА будет выделена строка или столбец до последней заполненной ячейки. Повторное нажатие клавиш CTRL+SHIFT+СТРЕЛКА приведет к выделению строки или столбца полностью. |
|
Смежные строки или столбцы |
Протащите мышь по заголовкам строк или столбцов. Можно также выделить первую строку или столбец, а затем, нажав клавишу SHIFT, выделить последнюю строку или столбец. |
|
Несмежные строки или столбцы |
Выделите заголовок строки или столбца первой строки или столбца выделения, а затем, нажав клавишу CTRL, щелкните заголовки столбцов или строк, которые нужно добавить к выделению. |
|
Первую или последнюю ячейку в строке или столбце |
Выделите ячейку в строке или столбце, а затем нажмите клавиши CTRL+СТРЕЛКА (ВПРАВО или ВЛЕВО — для строк, ВВЕРХ или ВНИЗ — для столбцов). |
|
Первую или последнюю ячейку на листе или в таблице Microsoft Office Excel |
Чтобы выделить первую ячейку на листе или в списке Excel, нажмите сочетание клавиш CTRL+HOME. Чтобы выделить последнюю ячейку, содержащую данные или форматирование, на листе или в списке Excel, нажмите сочетание клавиш CTRL+END. |
|
Ячейки до последней используемой ячейки листа (нижний правый угол) |
Выделите первую ячейку, а затем нажмите клавиши CTRL+SHIFT+END, чтобы расширить выделенную область до последней используемой ячейки листа (нижний правый угол). |
|
Ячейки до начала листа |
Выделите первую ячейку, а затем нажмите клавиши CTRL+SHIFT+HOME, чтобы расширить выделенную область до начала листа. |
|
Больше или меньше ячеек, чем имеется в активном выделении |
Удерживая нажатой клавишу SHIFT, щелкните последнюю ячейку, которую нужно включить в новую выделенную область. В новую выделенную область войдет прямоугольный диапазон между активная ячейка и ячейкой, которая была щелкнута. |
Дополнительные сведения
Вы всегда можете задать вопрос специалисту Excel Tech Community или попросить помощи в сообществе Answers community.
См. также
Выделение отдельных ячеек или диапазонов
Добавление и удаление строк и столбцов в таблице Excel
Перемещение и копирование строк и столбцов
Транспонирование (поворот) данных из строк в столбцы и наоборот
Закрепление областей окна для блокировки строк и столбцов
Блокировка и разблокировка определенных областей защищенного листа







































