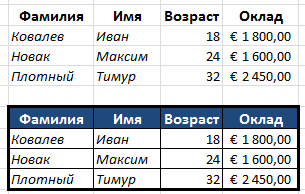На данном уроке мы узнаем, как поменять цвет таблицы в Excel. Для этого оформим исходную таблицу из предыдущего урока с помощью форматирования фона и границ ячеек.
Сразу переходим к практике. Выделяем всю таблицу A1:D4.
На закладке «Главная» щелкаем по инструменту «Границы», который расположен в разделе «Шрифт». Из выпадающего списка выберите опцию «Все границы».
Теперь снова в этом же списке выберите опцию «Толстая внешняя граница». Далее выделяем диапазон A1:D1. В этом же разделе инструментов щелкните по «Цвет заливки» и укажите на «Темно-синий». Рядом в инструменте «Цвет текста» укажите «Белый».
Пример изменения цвета таблиц
На рисунках отображается процесс изменения границ в практике:
Поменять цвет таблицы в Excel можно и с помощью более функционального инструмента.
Выделите снова всю таблицу A1:D4. Нажмите комбинацию горячих клавиш CTRL+1 или CTRL+SHIFT+P. Появится многофункциональное диалоговое окно «Формат ячеек»
Сначала перейдите на закладку «Границы». В разделе инструментов «Все» данной закладки, сделайте щелчок по кнопке «внутренние». Теперь в разделе тип линии выберите самую толстую линию (вторая снизу в правой колонке). При необходимости ниже задайте цвет для границ таблицы. Дальше возвращаемся в раздел «Все» и кликаем по кнопке «внешние». Для подтверждения настроек форматирования границ нажмите ОК.
Так же можем сделать цветной текст. Выделите заголовки исходной таблицы A1:D1. Откройте окно «Формат ячеек». Теперь перейдите на вкладку «Шрифт». В поле цвет текста укажите на «Желтый». Чтобы изменить цвет выделенной ячейки в Excel, перейдите на вкладку «Заливка» и выберите «Черный». Для подтверждения изменения формата ячеек жмем ОК. Заливка ячеек в Excel позволяет выделить цветом строку или столбец.
Как видите в окне «Формат ячеек» находится множество инструментов, которые расширяют возможности форматирования данных.
Полезный совет! Форматируйте данные в последнюю очередь. Так вы сэкономите рабочее время.
Форматирование открывает широкие возможности для экспонирования данных. Изменение шрифтов и размеров текста, установка фоновых цветов и узоров, покраска цветов границ и выбор тип их линий и т.п. Но стоит только немного переусердствовать с изменением цвета и лист Excel стает пестрым и нечитабельным.
Перейти к содержимому
Выделение ячеек цветом (цветная заливка).
Для большинства пользователей программы Excel выделение ячеек нужным цветом не составляет особого труда, но на начальных этапах изучения интерфейса программы могут возникать вопросы по заливке ячеек цветом.
Рассмотрим несколько способов заливки цветом нужных ячеек в программе Excel.
Первый — самый простой способ, воспользоваться специальным инструментом для заливки на панели быстрого доступа.
Инструмент заливки ячеек расположен на панели быстрого доступа во вкладке «Главная» в разделе «Шрифт» . Чтобы закрасить ячейку, следует ее выделить левой кнопкой мыши и выбрать нужный цвет на панели в разделе «Шрифт» > «Цвет заливки».
Второй способ подходит тем, кто по каким-то причинам удалил указанный выше инструмент из панели быстрого доступа.
Чтобы окрасить ячейки в нужный цвет следует выполнить следующие действия:
- Выделить ячейки левой кнопкой мыши;
- Кликнуть по выделению правой кнопкой мыши;
- В появившемся контекстном меню кликнуть по строчке «Формат ячеек…»;
- В появившемся окне формы настроек следует выбрать вкладку «Заливка»;
- На вкладке заливка Вы можете выбрать понравившийся Вам оттенок из предложенных или выбрать индивидуальный нажав на кнопку «Другие цвета…» ;
- После нажатия кнопки «ОК» ячейки приобретут нужную заливку.
Третий способ – заливка, зависящая от наполнения ячеек (условная).
Заливка по условиям наполнения ячейки выполняется при помощи опции «Условное форматирование». Кнопка условного форматирования находится на вкладке «Главная».
Рассмотрим условное форматирование по следующим критериям:
Ячейки, имеющие значение меньше «5» залить зеленым цветом, выше «5» – красным.
Чтобы настроить условное форматирование ячеек следует выполнить следующие действия:
- Выделить нужные ячейки левой кнопкой мыши;
- Выбрать и нажать кнопку «Условное форматирование» во вкладке «Главная» панели быстрого доступа;
- Выбрать правило форматирования — указать условие и цвет заливки. (для нашего примера следует создать два правила: 1) меньше пяти – зеленая заливка; 2) больше пяти — красная)
- Нажать «Enter».
С помощью Excel можно выполнять самые разные операции с данными: выполнения сложнейших математических операций, создания таблиц, диаграмм и графиков. Но никакие из этих действий невозможны без навыков выделения таблиц в Excel. На первый взгляд все просто, но существует целых три способа, как можно это сделать. И каждый из них имеет свои преимущества и недостатки. А каждый из этих методов имеет свои разновидности.
Давайте более детально рассмотрим каждый из этих методов и в каких ситуациях он может использоваться. Выделение таблицы необходимо для использования формул, редактирования внешнего вида ячеек, а также выполнения других операций. Приготовьтесь, будет интересно и очень познавательно.
Содержание
- Как выделить таблицу с помощью клавиши Shift
- Горячие клавиши для выделения таблицы
- Как выделить таблицу в Эксель мышью
Как выделить таблицу с помощью клавиши Shift
Этот метод довольно простой для освоения. Конечно, его реализация несколько больше времени занимает по сравнению с предыдущими, но в ряде случаев он лучше и удобнее, чем остальные. Особенно когда появится немного сноровки. Чтобы выделить таблицу этим способом, нужно выполнить следующие действия:
- Нажать на самую верхнюю левую ячейку таблицы.
- Зажать клавишу Shift. После этого нажать по самой нижней правой ячейке этого диапазона. После этого разрешается опустить ее.
- Если так оказалось, что таблица имеет огромные размеры и в рамках одного экрана она не помещается, то сперва необходимо сделать клик по начальной точке, после чего прокрутить таблицу до самого конца и потом выполнить действие 2.
После выполнения этих действий вся таблица будет выделена. Можно выделять ее как начиная с нижней ячейки, так и с верхней. Четкий порядок в этом случае необязательный.
Горячие клавиши для выделения таблицы
На первый взгляд в горячих клавишах нет никакой необходимости. Ведь можно все операции сделать с помощью мышки. Но если посмотреть на настоящих профессионалов Excel, то можно удивиться, с какой бешеной скоростью они выполняют даже сложнейшие операции с этой программой. А все благодаря горячим клавишам.
Сначала их будет запомнить довольно трудно. Но когда дело дойдет до практики, то они запомнятся очень быстро. Отдача же от горячих клавиш будет поистине колоссальной. Вот увидите. С помощью каких горячих клавиш можно выделять таблицу с данными Excel? Четкий перечень следующий:
- CTRL+A. Выделяет всю имеющуюся таблицу, включая пустые ячейки. Если же человек пользуется версией офиса для Mac OS, то эта же комбинация – Cmd+A. Важно обратить внимание на один нюанс. Когда человек нажимает горячие клавиши, нужно убедиться, что предварительно была выделена ячейка с помощью левой кнопки мыши. Это нужно для того, чтобы перевести фокус на окно. Иначе может сработать комбинация горячих клавиш в другой программе. Проблема в том, что она может использоваться во всех приложениях, поэтому на данный нюанс нужно обратить особое внимание. Сначала нужно нажать на ячейку таблицы, и только после этого нажимать Ctrl + A.
- Первый раз после нажатия этой комбинации выделяется вся таблица. Если же нажать ее повторно, будет выделен лист.
Еще один нюанс. Курсор нужно ставить внутри самой таблицы, а не любой произвольный участок таблицы. Если же поставить его за пределами диапазона, обозначенного под таблицу, то будет выделен весь лист.
Кстати, это не единственная комбинация горячих клавиш. Если использовать клавишу Ctrl и стрелочку, можно также последовательно выделять разные участки. Если же использовать клавишу Ctrl + мышь, можно выделить лишь отдельные ячейки таблицы или конкретные колонки, не включая остальные. Что касается кнопки Shift, то она позволяет сделать то же самое. Разница в том, что кнопка Shift выделяет лишь смежные столбцы и ряды, в то время как Ctrl позволяет действовать более точечно и выделять, к примеру, лишь первую и последнюю колонку.
Как выделить таблицу в Эксель мышью
А теперь приступаем к рассмотрению самого распространенного метода выделения ячеек в Excel. Он же считается самым простым, потому что его базовый принцип такой же, как и в любой другой программе. Можно выделить таблицу с помощью мыши. При этом данный метод имеет и недостаток. Если таблица имеет очень большие размеры, то можно изрядно намучиться, пока выделишь нужный участок. Тем не менее, люди и для такого размера диапазонов также используют этот метод просто потому что привыкли уже. Итак, нам в первую очередь нужно сделать левый клик мышью по самой верхней левой ячейке и зажать соответствующую кнопку. После этого перемещается курсор в самый нижний правый угол требуемого диапазона, после чего кнопка отпускается.
Конечно, можно использовать для выделения и противоположный конец таблицы, начиная с правого нижнего угла и заканчивая верхним левым. Все зависит от того, в каком месте таблицы человек находится, когда ему пришла идея ее выделить.
В целом, можно использовать все возможные способы выделения мышью. От этого конечный результат не изменится.
Итак, мы рассмотрели наиболее распространенные способы выделения таблицы с помощью комбинации горячих клавиш, зажатой клавиши Shift или стандартный метод с использованием самой обычной мыши. Каким именно пользоваться – решать можете только вы. Главное, что вы владеете всеми описанными методами. Можно потренироваться перед тем, как начинать непосредственно выполнять советы, описанные в этой статье. Это поможет выполнять все эти действия более уверенно. Вообще, рекомендуется при обучении любой компьютерной программе сначала создать текстовый документ,
Есть некоторые и другие способы осуществления выделения ячеек, но они не настолько часто используются на практике и являются узкопрофессиональными. Речь идет о макросах. Используются они тогда, когда нужно регулярно выполнять однотипные действия. И это будет не совсем классическое выделение таблицы, поскольку осуществляться оно будет на уровне команд, которые компьютер должен выполнить. Запись макросов требует базовых навыков программирования, поэтому отложим рассмотрение этой темы на потом.
Оцените качество статьи. Нам важно ваше мнение:
Если вы создадите в Excel таблицу, просто вписав значения в ячейки, и отправите ее на печать, то увидите, что границы клеток отсутствуют. Для их появления необходимо выполнить соответствующую обводку.
В этой статье я покажу все варианты осуществления поставленной задачи.
Метод 1: Формирование из диапазона таблицы
В Excel есть функция вставки, позволяющая сформировать таблицу для дальнейшего ввода данных. Если диапазон уже существует, его можно выделить и использовать ту же вставку, получив установленное по умолчанию оформление с доступными настройками внешнего вида.
-
Выделите необходимый диапазон ячеек, которые должны быть включены в таблицу, перейдите на вкладку «Вставка» и разверните меню «Таблицы».
-
Из него выберите стандартный вариант – «Таблица».
-
Не изменяйте диапазон или расширьте его, если первоначальное выделение оказалось неверным. При наличии заголовков обязательно отметьте галочкой пункт «Таблица с заголовками».
-
После применения изменений вы увидите стандартное оформление столбцов и строк с заголовками, окрашиванием и линиями выделения клеток.
-
Для изменения цветов на той же вкладке «Вставка» откройте список «Форматировать как таблицу» и ознакомьтесь с доступными стилями.
Комьюнити теперь в Телеграм
Подпишитесь и будьте в курсе последних IT-новостей
Подписаться
Метод 2: Выбор границ из списка
Этот вариант относится к редактированию внешнего вида ячеек, но может быть применен для выделения границ таблицы.
-
Для начала выделите клетки, которые должны входить в таблицу, затем на вкладке «Главная» разверните список «Границы».
-
Ознакомьтесь с перечнем границ и их миниатюрами, чтобы отыскать оптимальную.
-
Если требуется выделить абсолютно все линии, укажите вариант «Все границы».
-
Как видно, выделение прошло успешно и таблица обрела свои границы.
-
Если нужно редактировать тип линии, ее цвет или убрать одну из границ, обратитесь к другим инструментам этого списка.
-
Типов линий присутствует много, среди них есть пунктирные, жирные и двойные.
-
Я сделал границы оранжевого цвета и увеличил толщину линии, а вы можете выбрать цвет и стиль обводки под себя.
Метод 3: Рисование границ вручную
Подход к добавлению границ с ручной рисовкой каждой линии подходит тем, кто не нашел среди заготовок оптимального выделения и желает самостоятельно обозначить каждую клетку. Для этого используется тот же список «Границы», о котором шла речь в предыдущем способе.
-
Не выделяйте ячейки, а только разверните «Границы» и сначала определитесь с типом линии и ее цветом.
-
После этого выберите «Нарисовать границу» или «Нарисовать сетку».
-
Зажмите ЛКМ и проведите по всем нужным ячейкам или добавьте по одной линии, кликая на границы ячейки.
-
Можно добавить линии, идущие по диагонали клетки, проведя с нажатой мышкой от одного до противоположного угла.
Ничего не помешает в любой момент сменить тип линии или ее цвет и продолжить добавление границ. Для удаления конкретной обводки используйте инструмент «Стереть границу».
Метод 4: Меню «Другие границы»
В Microsoft Excel есть меню с названием «Другие границы», которое вы уже могли заметить при работе со списком линий. Оно предназначено для быстрой настройки обводки с режимом предпросмотра, чтобы вы применили только подходящий результат и могли сразу использовать любые настройки границ.
-
Для перехода в меню откройте список «Границы» и щелкните по последнему пункту.
-
Выберите тип линии и ее цвет.
-
После этого укажите, должны это быть внешние или внутренние границы.
-
Для добавления отдельных линий самостоятельно нажимайте по границам в окне предпросмотра или используйте кнопки, расположенные вокруг данного окна.
-
Обратите внимание на то, что при изменении цвета границы не закрашиваются в него автоматически, поэтому придется еще раз их обвести для внесения корректировки. По завершении нажмите «ОК», покинув тем самым данное окно настройки.
-
Проверьте, как отображаются границы выделенных ячеек и решите, нужно ли еще раз их редактировать или текущий вариант вас устраивает.
Метод 5: Изменение стиля ячеек
Каждая ячейка в Excel может иметь свой стиль, куда включен шрифт текста, границы, заливка и ее цвет. Разработчики предлагают заготовленный список таких стилей, а вы можете использовать некоторые из них для обозначения границ таблицы.
-
Для этого выделите все необходимые ячейки и на вкладке «Главная» разверните список «Стили ячеек».
-
В нем выберите подходящий стиль или целую тему.
-
Обратите внимание на то, что четкая обводка линий границ ячейки имеется только в блоке «Данные и модель».
Редактируйте внешнее оформление таблицы в Excel так, как вам будет угодно, но не забывайте о том, что вся информация должна легко читаться, а сочетания цветов – быть приятными для глаза. Учитывайте то, что при публикации или печати документа с ним могут работать другие люди.
Содержание
- Способ 1: Использование стандартных заготовок
- Способ 2: Ручное рисование границы
- Способ 3: Использование инструмента «Другие границы»
- Способ 4: Применение функции «Стили ячеек»
- Вопросы и ответы
Выделение границ в Microsoft Excel является одним из способов ее визуального обозначения, однако в этой программе есть и другие методы, позволяющие создать «умную» или интерактивную таблицу. Если вы еще не сделали этого и интересуетесь темой, обязательно прочитайте руководство по ссылке ниже или переходите к следующим способам, чтобы узнать о том, как правильно выделять границы таблицы.
Подробнее: Создание таблицы в Microsoft Excel
Способ 1: Использование стандартных заготовок
В Excel есть стандартные заготовки, которые чаще всего подходят обычным пользователям для обозначения границ таблицы. Они предполагают разное выделение линий и переходов, поэтому окажутся полезными в конкретных случаях. Для добавления таких границ понадобится выполнить всего пару кликов.
- С зажатой левой кнопкой мыши выделите все элементы, входящие в таблицу, чтобы визуальные изменения применились к ним всем.
- Разверните меню «Границы», которое находится на вкладке «Главная», и выберите один из готовых вариантов. В этом же меню сразу можно просмотреть изменения, вносимые в таблицу, через миниатюру слева.
- После применения границ вернитесь к таблице и оцените ее внешний вид. Если он вам подходит, можно оставить все как есть, в противном случае перейдите к дополнительным настройкам.
- Например, ничего не помешает открыть то же меню и изменить цвет линии с помощью стандартных цветов, цветов темы или пользовательских оттенков.
- То же самое касается и типа линий, однако здесь набор ограничен всего несколькими разными непрерывными и пунктирными вариантами.
- Если цвет и тип линий выбирается уже после создания границ, каждую из них понадобится отдельно изменять, кликая левой кнопкой мыши при активном инструменте редактирования.
- Во время этого процесса могут появиться ошибочные линии из-за неправильных нажатий.
- Тогда уберите их через это же выпадающее меню с помощью инструмента «Стереть границу».

Если вам не подходят классические варианты или возникла потребность в необычной кастомизации границ таблицы, используйте следующие варианты визуального оформления.
Способ 2: Ручное рисование границы
Ручное рисование границы для таблицы в Excel позволит создать индивидуальное оформление каждой линии так, как это необходимо самому пользователю. Для этого воспользуйтесь все тем же выпадающим меню, но выполните немного другие действия.
- Откройте список «Границы», в котором выберите инструмент «Нарисовать границу».
- Если тип линии и ее цвет будут отличаться от установленных по умолчанию, сразу же измените их, чтобы при рисовании создавать правильное оформление.
- Начните рисовать границы, кликая мышкой по необходимым полям или проводя по ним, сразу создавая визуал для каждого поля.


Способ 3: Использование инструмента «Другие границы»
Инструмент под названием «Другие границы» позволит создать линии, не входящие в состав стандартных шаблонов, например, когда требуется перечеркнуть ячейку или добавить необычное оформление.
- В этом случае откройте все то же выпадающее меню «Границы», но выберите последний инструмент «Другие границы».
- Начните создавать линии в специально отведенном для этого окне. Оно представлено в виде увеличенной ячейки с шаблонной надписью, а нажатие по граням позволяет сразу же добавить или убрать линию.
- В этой вкладке можно сразу же изменить тип границы и ее цвет, ознакомившись с результатом в окне предпросмотра.
- Зайдите на вкладку «Заливка», если нужно поменять цвет фона каждой ячейки, входящей в состав таблицы.
- На следующем скриншоте вы видите вариант того, как нестандартно добавить границы, например, создав эффект перечеркнутой ячейки пунктиром или непрерывной линией.


Способ 4: Применение функции «Стили ячеек»
В качестве последнего способа предлагаем узнать о функции «Стили ячеек», которая тоже может использоваться для создания нестандартного оформления границ, включая и другие параметры ячеек, входящих в таблицу Excel. Персональных настроек у этого инструмента не так много, поэтому чаще всего задействуются уже готовые шаблоны.
- Сначала выделите всю таблицу, ячейки которой вы хотите изменять при помощи «Стилей ячеек». Нажмите по строке с названием функции в блоке «Стили», находящемся на вкладке «Главная».
- Откроется отдельное окно с примерами оформления ячеек под диапазон данных, названий или числовых форматов. Подберите заготовку и дважды нажмите по ней, чтобы применить.
- Как только вы закроете окно, сможете посмотреть на результат. Например, на скриншоте ниже показано необычное оформление с двойными границами, которое самостоятельно создать сложно, но при помощи шаблонов это выполнимо в два клика.
- Если при взаимодействии с этим инструментом перейти к окну «Создать стиль ячейки», можно вручную, путем установки галочек, решить, что будет включать в себя стиль, а затем дать ему название и поместить на главную панель выбора.


Еще статьи по данной теме: