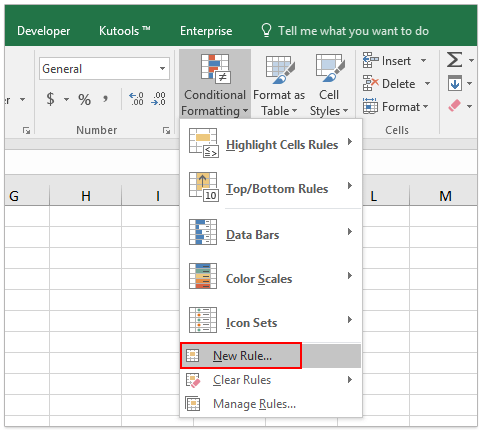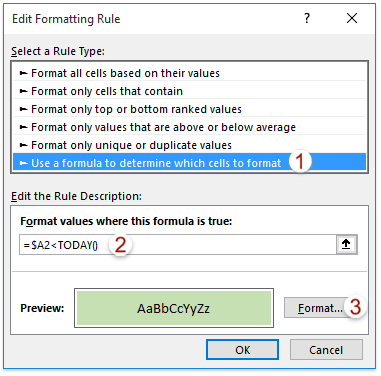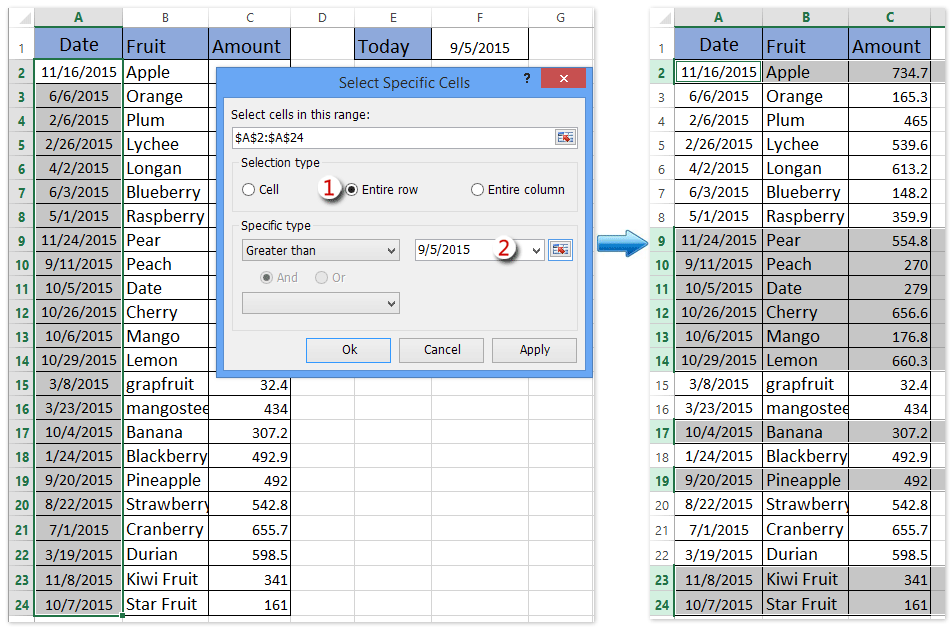Если значение в ячейке удовлетворяет определенному пользователем условию, то с помощью
Условного форматирования
можно выделить эту ячейку (например, изменить ее фон). В этой статье пойдем дальше — будем выделять всю строку таблицы, содержащую эту ячейку.
Пусть в диапазоне
А6:С16
имеется таблица с перечнем работ, сроками выполнения и статусом их завершения (см.
файл примера
).
Задача1 — текстовые значения
Необходимо выделить цветом строку, содержащую работу определенного статуса. Например, если работа не начата, то строку будем выделять красным, если работа еще не завершена, то серым, а если завершена, то зеленым. Выделять строки будем с помощью правил
Условного форматирования
.
Решение1
Создадим небольшую табличку со статусами работ в диапазоне
Е6:Е9
.
Выделим диапазон ячеек
А7:С17
, содержащий перечень работ, и установим через меню
фон заливки красный (предполагаем, что все работы изначально находятся в статусе
Не начата
).
Убедимся, что выделен диапазон ячеек
А7:С17
(
А7
должна быть
активной ячейкой
). Вызовем команду меню
.
-
в поле «
Форматировать значения, для которых следующая формула является истинной
» нужно ввести
=$C7=$E$8
(в ячейке
Е8
находится значение
В работе
). Обратите внимание на использованесмешанных ссылок
;
-
нажать кнопку
Формат
; -
выбрать вкладку
Заливка
; -
выбрать серый цвет
;
- Нажать ОК.
ВНИМАНИЕ
: Еще раз обращаю внимание на формулу
=$C7=$E$8
. Обычно пользователи вводят
=$C$7=$E$8
, т.е. вводят лишний символ доллара.
Нужно проделать аналогичные действия для выделения работ в статусе
Завершена
. Формула в этом случае будет выглядеть как
=$C7=$E$9
, а цвет заливки установите зеленый.
В итоге наша таблица примет следующий вид.
Примечание
:
Условное форматирование
перекрывает обычный формат ячеек. Поэтому, если работа в статусе Завершена, то она будет выкрашена в зеленый цвет, не смотря на то, что ранее мы установили красный фон через меню
.
Как это работает?
В
файле примера
для пояснения работы механизма выделения строк, создана дополнительная таблица с формулой
=$C7=$E$9
из правила
Условного форматирования
для зеленого цвета. Формула введена в верхнюю левую ячейку и скопирована вниз и вправо.
Как видно из рисунка, в строках таблицы, которые выделены зеленым цветом, формула возвращает значение ИСТИНА.
В формуле использована
относительная ссылка
на строку ($C7, перед номером строки нет знака $). Отсутствие знака $ перед номером строки приводит к тому, что при копировании формулы вниз на 1 строку она изменяется на
=$C8=$E$9
, затем на
=$C9=$E$9
, потом на
=$C10=$E$9
и т.д. до конца таблицы (см. ячейки
G8
,
G9
,
G10
и т.д.). При копировании формулы вправо или влево по столбцам, изменения формулы не происходит, именно поэтому цветом выделяется вся строка.
В случае затруднений можно потренироваться на примерах, приведенных в статье
Условное форматирование в MS EXCEL
.
Прием с дополнительной таблицей можно применять для тестирования любых формул
Условного форматирования
.
Рекомендации
При вводе статуса работ важно не допустить опечатку. Если вместо слово
Завершен
а
, например, пользователь введет
Завершен
о
, то
Условное форматирование
не сработает.
Чтобы исключить некорректный ввод используйте идеи из статьи
Ввод данных из списка значений. Часть1. Выпадающий список
. В файле примера для ввода статусов работ использован аналогичный
Выпадающий список
.
Чтобы быстро расширить правила Условного форматирования на новую строку в таблице, выделите ячейки новой строки (
А17:С17
) и нажмите
сочетание клавиш
CTRL+D
. Правила
Условного форматирования
будут скопированы в строку
17
таблицы.
Задача2 — Даты
Предположим, что ведется журнал посещения сотрудниками научных конференций (см.
файл примера лист Даты
).
К сожалению, столбец Дата посещения не отсортирован и необходимо выделить дату первого и последнего посещения каждого сотрудника. Например, сотрудник Козлов первый раз поехал на конференцию 24.07.2009, а последний раз — 18.07.2015.
Сначала создадим формулу для условного форматирования в столбцах В и E. Если формула вернет значение ИСТИНА, то соответствующая строка будет выделена, если ЛОЖЬ, то нет.
В столбце D создана
формула массива
=
МАКС(($A7=$A$7:$A$16)*$B$7:$B$16)=$B7
, которая определяет максимальную дату для определенного сотрудника.
Примечание:
Если нужно определить максимальную дату вне зависимости от сотрудника, то формула значительно упростится =
$B7=МАКС($B$7:$B$16)
и формула массива не понадобится.
Теперь выделим все ячейки таблицы без заголовка и создадим правило
Условного форматирования
. Скопируем формулу в правило (ее не нужно вводить как формулу массива!).
Теперь предположим, что столбец с датами отсортировали и требуется выделить строки у которых даты посещения попадают в определенный диапазон.
Для этого используйте формулу
=И($B23>$E$22;$B23<$E$23)
Для ячеек
Е22
и
Е23
с граничными датами (выделены желтым) использована
абсолютная адресация
$E$22 и
$E$23. Т.к. ссылка на них не должна меняться в правилах УФ для всех ячеек таблицы.
Для ячейки
В22
использована смешанная адресация $B23, т.е. ссылка на столбец В не должна меняться (для этого стоит перед В знак $), а вот ссылка на строку должна меняться в зависимости от строки таблицы (иначе все значения дат будут сравниваться с датой из
В23
).
Таким образом, правило УФ например для ячейки
А27
будет выглядеть
=И($B27>$E$22;$B27<$E$23)
, т.е.
А27
будет выделена, т.к. в этой строке дата из
В27
попадает в указанный диапазон (для ячеек из столбца А выделение все равно будет производиться в зависимости от содержимого столбца В из той же строки — в этом и состоит «магия» смешанной адресации $B23).
А для ячейки
В31
правило УФ будет выглядеть
=И($B31>$E$22;$B31<$E$23)
, т.е. В31 не будет выделена, т.к. в этой строке дата из
В31
не попадает в указанный диапазон.
Excel is a spreadsheet program from Microsoft that you can use for different purposes, like creating a budget plan, income and expenditure records, etc. While creating data in an Excel spreadsheet, there might be cases when you need to highlight the rows with dates less than a specific date. In this post, we will see how to highlight rows with dates before today or a specific date in Microsoft Excel.
We will show you the following two methods to highlight the rows with dates earlier than today’s date or a specific date:
- By using the Today() function.
- Without using the Today() function.
1] Highlight rows with dates earlier than today’s date by using the Today() function
The Today() function represents the current date in Microsoft Excel. If you type the =Today() function in any cell and press Enter, Excel will show you the current date. Therefore, this method is used to highlight the rows with dates earlier than the current date. At the time I was writing the article, the current date was 11 November 2021.
The instructions for the same are listed below:
- Launch Microsoft Excel.
- Select the entire range of columns along with the rows.
- Apply Conditional Formatting to the selected range of rows and columns.
- Click OK.
Let’s see the above steps in detail.
1] Launch Microsoft Excel and create a new spreadsheet or open the existing one.
2] Now, select the range of rows and columns for highlighting the dates (see the screenshot below).
3] Now, you have to create a new rule via Conditional Formatting to highlight the rows with dates before today’s date. For this, click on the Home tab and then go to “Conditional Formatting > New Rule.” Now, select the Use a formula to determine which cells to format option.
4] Click inside the box and then select the date in the first row. You will see that Excel automatically detects and fills its location inside the box.
As you can see in the above screenshot, the formula that appeared in the box after selecting the date in the first row is =$B$1. This formula indicates the position of the date on the spreadsheet, i.e., the first row of column B. The $ sign in the formula indicates that row 1 and column B are locked. Since we are going to highlight the dates in different rows but in the same column, we need to lock only the column and not the row. Therefore, delete the $ sign before 1 in the formula. The formula will then become =$B1.
5] Now, type <Today() after the formula =$B1. When you use the Today() function, Excel will automatically determine the current date and compare the data accordingly. The complete formula should look like this:
=$B1<Today()
After that, click on the Format button and select your favorite color for highlighting the rows. You will find this option under the Fill tab. You can also select the Font style and border styles for the highlighted rows. When you are done, click OK. You will see your formatting style in the Preview section.
6] Click OK in the New Formatting Rule window to apply the conditional formatting to the selected rows and columns. This will highlight the rows with dates before today’s date.
2] Highlight rows with dates earlier than today’s date or a specific date without using the Today() function
You can use this method to highlight the rows with dates before today’s date or a specific date. We have listed the instructions below:
- Launch Microsoft Excel and open your document in it.
- Write the reference date in a separate cell.
- Select the rows and columns.
- Apply the conditional formatting.
- Click OK.
Let’s see these steps in detail.
1] Launch Microsoft Excel and open your document in it.
2] To highlight rows earlier than a specific date, you have to write a reference date for comparison in a separate cell. In the below screenshot, I have written the reference date 10 October 2021 because I want to highlight dates before this date.
3] Now, select the rows and columns and go to “Home > Conditional Formatting > New Rule.” After that, select Use a formula to determine which cells to format. Now, click inside the box under the Edit the Rule Description section and select the cell containing the date in the first row. After that, Excel will automatically fill the cell location. You have to delete the $ sign as you have done before. Now, instead of typing the =Today() formula, you have to type only less than symbol and then select the cell containing the reference date (see the below screenshot).
4] Now, click on the Format button and apply to format the rows and columns as you have done before. When you are done, click on the OK button. Excel will show you the results by highlighting the rows before the reference date.
This is all about how you can highlight the rows with dates earlier than today’s date or a specific date in Excel.
How do I autofill dates in Excel?
The AutoFill feature in Microsoft Excel lets you fill days, data, and numeric series easily. Simply type a date in a cell and drag it down. After that, Excel will fill the dates in increasing order automatically.
If you want to fill the dates with a certain gap between them, let’s say odd dates in a month, you have to type two consecutive odd dates in the two consecutive rows of a column. Now, select both the cells and drag them down. This will fill the cells with odd dates.
How do I highlight rows in Excel if dates have passed?
You can highlight the dates older than today or a specific date in Excel with and without using the Today() function. We have explained both of these methods in detail above in this article.
Hope this helps.
Read next: How to create and run Macros in Microsoft Excel.
На чтение 3 мин. Просмотров 174 Опубликовано 23.05.2021
Например, есть таблица, как показано на скриншоте ниже, теперь я хочу выделить все строки, если даты прошли, есть идея? На самом деле, я могу выделить эти строки с помощью условного форматирования в Excel.
- Выделить строки, если даты прошли в Excel
- Если дата до или после сегодняшнего дня, выберите и выделите в Excel целые строки.
-
Вкладка Office Включает редактирование и просмотр с вкладками в Office и делает вашу работу намного проще …
Подробнее … Скачать бесплатно …
Kutools for Excel решает большинство ваших проблем и увеличивает вашу производительность на 80%.
- Повторное использование чего угодно: добавляйте наиболее часто используемые или сложные формулы, диаграммы и все остальное в избранное и быстро используйте их в будущее.
- Более 20 текстовых функций: извлечение числа из текстовой строки; Извлечь или удалить часть текстов; Преобразование чисел и валют в английские слова.
- Инструменты слияния: несколько книг и листов в одну; Объединить несколько ячеек/строк/столбцов без потери данных; Объедините повторяющиеся строки и суммируйте.
- Инструменты разделения: разделение данных на несколько листов в зависимости от значения; Из одной книги в несколько файлов Excel, PDF или CSV; Один столбец в несколько столбцов.
- Вставить пропуск скрытых/отфильтрованных строк; Подсчет и сумма по цвету фона; Массовая отправка персонализированных писем нескольким получателям.
- Суперфильтр: создавайте расширенные схемы фильтров и применяйте их к любым листам; Сортировать по неделе, дню, частоте и т. Д. Фильтр жирным шрифтом, формулами, комментарием …
- Более 300 мощных функций; Работает с Office 2007-2019 и 365; Поддерживает все языки; Простое развертывание на вашем предприятии или в организации.
Подробнее … Бесплатная загрузка …

Содержание
- Выделение строк, если даты прошли в Excel
- Если дата до или после сегодняшнего дня, выберите и выделите целые строки в Excel
- Статьи по теме:
Потрясающе! Использование эффективных вкладок в Excel, таких как Chrome, Firefox и Safari!
Сэкономьте 50% своего времени и уменьшите тысячи щелчков мышью каждый день!
->
Выделение строк, если даты прошли в Excel
Этот метод поможет вам выделить все строки, если даты прошли, добавив правило условного форматирования в Excel. Пожалуйста, сделайте следующее:
1 . Выберите таблицу, в которой будут выделены строки, если даты прошли, и нажмите Главная > Условное форматирование > Новое правило . См. Снимок экрана:

2 . В диалоговом окне «Изменить правило форматирования» выполните следующие действия:
(1) Щелкните, чтобы выбрать Используйте формулу, чтобы определить, какие ячейки нужно форматировать в Выберите тип правила поле со списком;
(2) В поле Формат значений, где эта формула верна , введите = $ A2 ;
(3) Нажмите кнопку Формат .

3 . В диалоговом окне «Формат ячеек» перейдите на вкладку Заливка и щелкните, чтобы выбрать цвет заливки. См. Снимок экрана:

4 . Последовательно нажимайте кнопки OK , чтобы закрыть оба диалоговых окна.
Теперь вы увидите, что все строки выделены, если даты прошли. См. Снимок экрана:

a
Если дата до или после сегодняшнего дня, выберите и выделите целые строки в Excel
Если у вас установлен Kutools for Excel, вы можете применить его утилиту Select Special Cells , чтобы быстро выбрать всю строку, если дата до или после сегодняшнего дня, а затем легко выделить, скопировать или удалить эти целые строки в Excel. 30-дневная бесплатная пробная версия полнофункциональной версии!

Kutools for Excel – включает более 300 удобных инструментов для Excel. Полнофункциональная бесплатная 30-дневная пробная версия, кредитная карта не требуется! Получить сейчас
Статьи по теме:
Как выделить строку, если ячейка содержит текст/значение/пробел в Excel?
Как сравнить два столбца для (выделения) пропущенных значений в Excel?
На чтение 5 мин Просмотров 1.9к. Опубликовано 22.05.2022
Итак, бывают ситуации, когда вы хотите обратить внимание читателя (вашей таблички) на какие-то особо важные моменты. Например, на те строки, значения в которых кажутся вам неправильными.
Допустим, у нас есть такая табличка. Я подсветил те строки, в которых продавец — Боб.
Сейчас я продемонстрирую вам, как можно сделать также и не только.
Итак, давайте начнём!
Содержание
- Подсвечиваем строки с нужным нам текстом
- Подсвечиваем строки с нужным нам числами
- Подсвечиваем строки с одновременно несколькими нужными нам значениями
- Подсвечиваем строки разным форматом в зависимости от значения
- Подсвечиваем строки с пустыми ячейками
- Подсвечивание разных строк в зависимости от вашего выбора в списке
Подсвечиваем строки с нужным нам текстом
Допустим, у нас есть такая табличка:
Нам нужно подсветить все строки, в которых продавцом является Боб.
Как это сделать?
Пошаговая инструкция:
- Выделите вашу табличку;
- Щелкните на «Главная»;
- Щелкните на «Условное форматирование»;
- Щелкните на «Создать правило…»;
- В открывшемся окне, выберите указанную на картинке опцию;
- В поле «Форматировать значения, для которых следующая формула является истинной» введите =$C2=»Bob»;
- А теперь настроим формат, щелкните на «Формат…»;
- И, в открывшемся окне, формат, которым нужно выделить ячейки;
- Подтвердите.
Итак, у нас получилось:
Как это работает?
Условное форматирование — функция, которая проверяет ячейки на наличие заданных нами параметров. В этом примере, мы задали следующее — выделять все строки, в ячейках которых содержится слово Боб. Этим и занимается функция.
Итак, строки выделены.
Подсвечиваем строки с нужным нам числами
Итак, как подсветить строку с определенным текстовым значением мы разобрались.
Теперь давайте разберемся с численным значением. В принципе, тут все почти тоже самое.
Допустим, у нас есть та же табличка. Только теперь нам нужно выделить те строки, в которых количество товара больше или равно 15-ти.
Как это сделать?
Пошаговая инструкция:
- Выделите вашу табличку;
- Щелкните на «Главная» -> «Условное форматирование» -> «Создать правило…»;
- В открывшемся окне, из списка выберите последнюю опцию;
- В поле для описания функции введите =$D2>=15;
- Щелкните на «Формат…» и укажите цвет подсветки;
- Подтвердите.
Взглянем на результат:
Как видно, все получилось.
Точно также, кстати, и с датами.
Например, вам нужно выделить строки где дата — позже первого января 2021 года. Формула будет такой:
=$A2>ДАТА(2021,01,01)Подсвечиваем строки с одновременно несколькими нужными нам значениями
Те варианты которые мы рассмотрели ранее — лишь основы использования функции «Условное форматирование».
В реальности же, часто бывают ситуации когда нужно выделить те строки, которые обладают сразу несколькими нужными нам критериями.
Итак, давайте разбираться. Допустим, нам нужно выделить все строки в которых продавец Боб и количество товара больше 10-ти.
Как это сделать?
Пошаговая инструкция:
- Выделите вашу табличку;
- Щелкните на «Главная» -> «Условное форматирование» -> «Создать правило…»;
- В открывшемся окне, из списка выберите последнюю опцию;
- В поле для описания функции введите =И($C2=»Боб»;$D2>10)
- Укажите формат;
- Подтвердите.
В этом варианте выделяются те строки, которые обладают всеми указанными критериями.
Но если вам необходимо выделить те строки, которые обладают любым из указанных критериев(даже одним) используйте такую формулу:
=ИЛИ($C2="Bob";$D2>15)Подсвечиваем строки разным форматом в зависимости от значения
Еще чаще, при составлении отчётов в Excel вам может понадобится выделять «хорошие» и «плохие» строки. Обычно для этого используют зеленый и оранжевый (красный) цвета.
Допустим, нам нужно выделить строки в которых кол-во более 20-ти — зелененьким, а если кол-во менее 20-ти, но более 15-ти — оранжевым.
Как это сделать?
Пошаговая инструкция:
- Выделите вашу табличку;
- Щелкните на «Главная» -> «Условное форматирование» -> «Создать правило…»;
- В открывшемся окне, из списка выберите последнюю опцию;
- В поле для описания функции введите =$D2>15
- Установите оранжевый цвет в опции «Формат»;
- Подтвердите.
- В опции «Управление правилами» функции «Условное форматирование» щелкните «Создать правило»;
- И делаем еще одну проверку, только уже с формулой =$D2>20;
- В опции формат укажите зеленый цвет;
- Подтвердите.
Итак, вот результат:
Понимание порядка правил:
Условное форматирование проверяет правила по порядку. Из-за этого очень важно, в каком порядке они проверяются. Вы можете узнать это в диспетчере правил (открывается в «Условное форматирование» -> «Управление правилами…»).
У нас все правильно, но если бы правила проверялись наоборот, возникли бы ошибки. Из-за чего?
Потому что сначала ячейки окрашивались бы в зеленый цвет, а потом, при проверке второго правила, перекрашивались бы обратно в оранжевый.
Порядок проверки можно менять с помощью стрелки, идущей вниз. Как на картинке:
Подсвечиваем строки с пустыми ячейками
Такие ситуации тоже часто имеют место быть. Как выделить строки с пустыми ячейками?
Пошаговая инструкция:
- Выделите вашу табличку;
- Щелкните на «Главная» -> «Условное форматирование» -> «Создать правило…»;
- В открывшемся окне, из списка выберите последнюю опцию;
- В поле для описания функции введите =СЧЁТЕСЛИ($A2:$F2;»»)>0
- Установите оранжевый цвет в опции «Формат»;
- Подтвердите.
Вот результат:
Подсвечивание разных строк в зависимости от вашего выбора в списке
В разделах статьи, рассмотренных ранее, мы указывали формулы и сразу после этого выделялись нужные строки. Но что если нужно чтобы при выборе, например, имени продавца из списка, автоматически подсвечивались все строки с его именем?
Вот пример такого подсвечивания:
Как это сделать?
Пошаговая инструкция:
- Для начала создайте этот список;
- Выделите вашу табличку;
- Щелкните на «Главная» -> «Условное форматирование» -> «Создать правило…»;
- В открывшемся окне, из списка выберите последнюю опцию;
- В поле для описания функции введите =$E2=$A$2
- Установите нужный формат;
- Подтвердите.
Готово! Когда вы будете выбирать имя из списка, функция «Условное форматирование» будет автоматически выделять все строки с этим именем.
Например, есть таблица, как показано на скриншоте ниже, теперь я хочу выделить все строки, если даты прошли, есть идея? Собственно, я могу выделить эти строки условным форматированием в Excel.
- Выделите строки, если даты прошли в Excel
- Если дата до или после сегодняшнего дня, выберите и выделите целые строки в Excel.
Выделите строки, если даты прошли в Excel
Этот метод поможет вам выделить все строки, если даты прошли, добавив правило условного форматирования в Excel. Пожалуйста, сделайте следующее:
1. Выберите таблицу, в которой вы выделите строки, если даты прошли, и нажмите Главная > Условное форматирование > Новое правило. Смотрите скриншот:
2. В диалоговом окне «Редактировать правило форматирования» выполните следующие действия:
(1) Щелкните, чтобы выбрать Используйте формулу, чтобы определить, какие ячейки следует форматировать. в Выберите тип правила список;
(2) В Формат значений, где эта формула истинна коробка, пожалуйста, введите = $ A2;
(3) Щелкните значок Формат кнопку.
3. В диалоговом окне «Формат ячеек» перейдите к Заполнять вкладку и щелкните, чтобы выбрать цвет заливки. Смотрите скриншот:
4, Нажмите OK кнопки, чтобы закрыть оба диалоговых окна.
Теперь вы увидите, что все строки выделены, если даты прошли. Смотрите скриншот:
a
Если дата до или после сегодняшнего дня, выберите и выделите целые строки в Excel.
Если у вас есть Kutools for Excel установлен, вы можете применить его Выберите специальные ячейки утилита для быстрого выбора всей строки, если дата до или после сегодняшнего дня, а затем с легкостью выделяет, копирует или удаляет эти строки в Excel.
Kutools for Excel — Включает более 300 удобных инструментов для Excel. Полнофункциональная бесплатная пробная версия 30-день, кредитная карта не требуется! Get It Now
Статьи по теме:
Лучшие инструменты для работы в офисе
Kutools for Excel Решит большинство ваших проблем и повысит вашу производительность на 80%
- Снова использовать: Быстро вставить сложные формулы, диаграммы и все, что вы использовали раньше; Зашифровать ячейки с паролем; Создать список рассылки и отправлять электронные письма …
- Бар Супер Формулы (легко редактировать несколько строк текста и формул); Макет для чтения (легко читать и редактировать большое количество ячеек); Вставить в отфильтрованный диапазон…
- Объединить ячейки / строки / столбцы без потери данных; Разделить содержимое ячеек; Объединить повторяющиеся строки / столбцы… Предотвращение дублирования ячеек; Сравнить диапазоны…
- Выберите Дубликат или Уникальный Ряды; Выбрать пустые строки (все ячейки пустые); Супер находка и нечеткая находка во многих рабочих тетрадях; Случайный выбор …
- Точная копия Несколько ячеек без изменения ссылки на формулу; Автоматическое создание ссылок на несколько листов; Вставить пули, Флажки и многое другое …
- Извлечь текст, Добавить текст, Удалить по позиции, Удалить пробел; Создание и печать промежуточных итогов по страницам; Преобразование содержимого ячеек в комментарии…
- Суперфильтр (сохранять и применять схемы фильтров к другим листам); Расширенная сортировка по месяцам / неделям / дням, периодичности и др .; Специальный фильтр жирным, курсивом …
- Комбинируйте книги и рабочие листы; Объединить таблицы на основе ключевых столбцов; Разделить данные на несколько листов; Пакетное преобразование xls, xlsx и PDF…
- Более 300 мощных функций. Поддерживает Office/Excel 2007-2021 и 365. Поддерживает все языки. Простое развертывание на вашем предприятии или в организации. Полнофункциональная 30-дневная бесплатная пробная версия. 60-дневная гарантия возврата денег.
Вкладка Office: интерфейс с вкладками в Office и упрощение работы
- Включение редактирования и чтения с вкладками в Word, Excel, PowerPoint, Издатель, доступ, Visio и проект.
- Открывайте и создавайте несколько документов на новых вкладках одного окна, а не в новых окнах.
- Повышает вашу продуктивность на 50% и сокращает количество щелчков мышью на сотни каждый день!
Комментарии (0)
Оценок пока нет. Оцените первым!