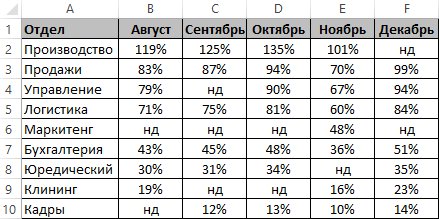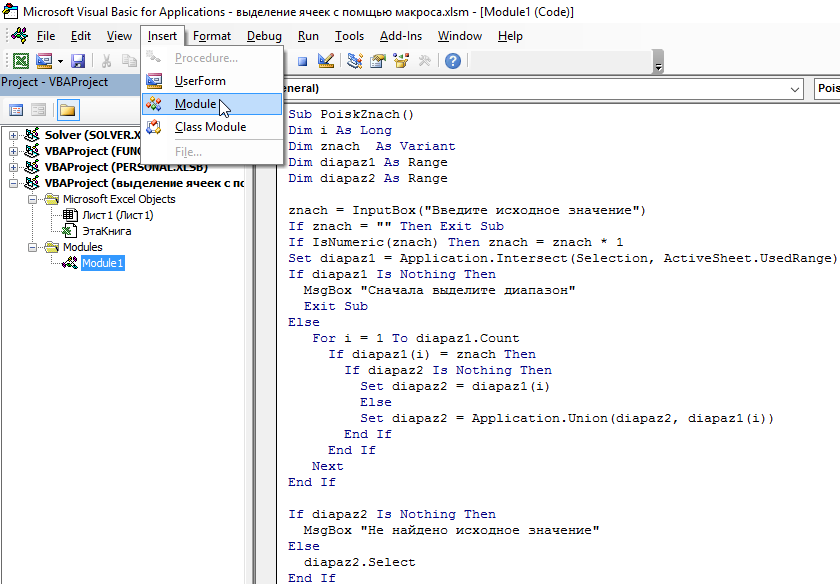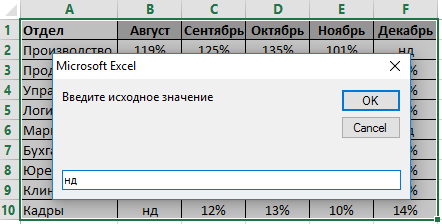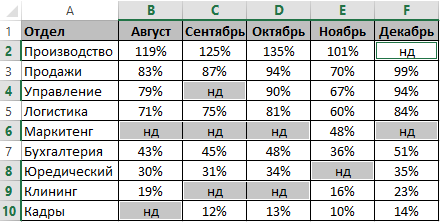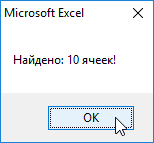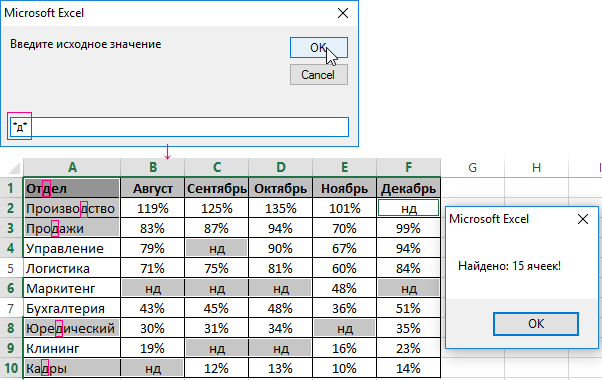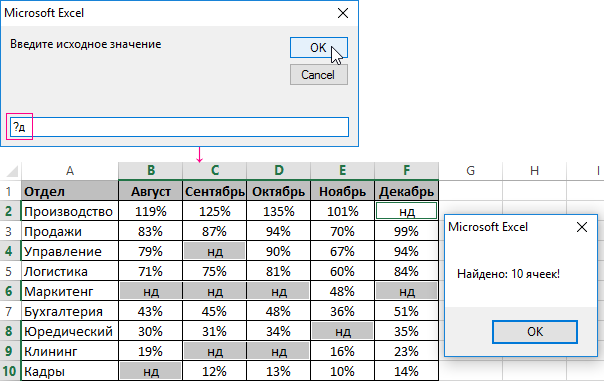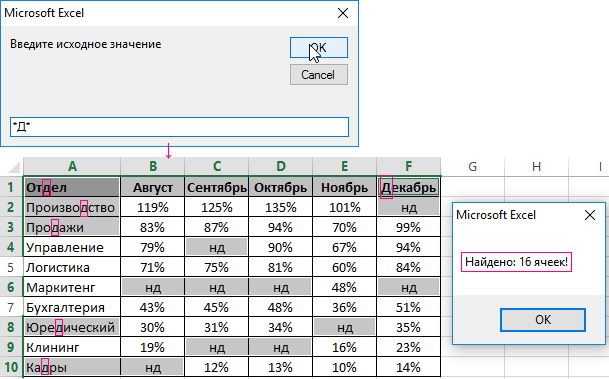Содержание
- Выделение активной ячейки, строки или столбца
- Выделение активной ячейки
- Выделение всей строки и столбца, содержащих активную ячейку
- Выделение строки и столбца, содержащих активную ячейку, в текущей области
- Об участнике
- Поддержка и обратная связь
- Выделить активную строку цветом в таблице Excel
- Подсветка строки в Excel цветом
- Принцип действия создания пользовательского курсора для таблицы
- Макрос для выборочного выделения ячеек на листе Excel
- Выделение несмежных диапазонов с помощью макроса
- Макрос для пересчета выделенной области
Выделение активной ячейки, строки или столбца
В следующих примерах кода показаны способы выделения активной ячейки или строк и столбцов, содержащих активную ячейку. В этих примерах используется событие SelectionChange объекта Worksheet.
Пример кода предоставил: Том Уртис, Atlas Programming Management
Выделение активной ячейки
В следующем примере кода показано, как удалить цвет во всех ячейках листа, присвоив свойству ColorIndex значение 0, а затем выделить активную ячейку, присвоив свойству ColorIndex значение 8 (бирюзовый).
Выделение всей строки и столбца, содержащих активную ячейку
В следующем примере кода показано, как удалить цвет во всех ячейках листа, присвоив свойству ColorIndex значение 0, а затем выделить всю строку и столбец, содержащие активную ячейку, с помощью свойств EntireRow и EntireColumn.
Выделение строки и столбца, содержащих активную ячейку, в текущей области
В следующем примере кода показано, как удалить цвет во всех ячейках листа, присвоив свойству ColorIndex значение 0, а затем в текущей области выделить строку и столбец, содержащие активную ячейку, используя свойство CurrentRegion объекта Range.
Об участнике
Том Уртис, MVP — основатель компании Atlas Programming Management, создающей полноценные бизнес-решения для Microsoft Office и Excel в Кремниевой долине. Том обладает больше чем 25 годами опыта управления бизнесом и разработки приложений для Microsoft Office, а также является соавтором книги «Holy Macro! It’s 2,500 Excel VBA Examples».
Поддержка и обратная связь
Есть вопросы или отзывы, касающиеся Office VBA или этой статьи? Руководство по другим способам получения поддержки и отправки отзывов см. в статье Поддержка Office VBA и обратная связь.
Источник
Выделить активную строку цветом в таблице Excel
Когда приходится работать с большим объемом данных в Excel, где строки сильно растянуты и не умещаются в один экран, сложно сравнить значения в одной и той же строке. Постоянно приходится передвигать горизонтальную полосу прокрутки. Работа была бы более удобной если бы целая активная строка была бы выделена цветом – как курсор на целую строку. Чтобы выделить активную строку или столбец цветом, создадим свою функцию в Excel с помощью макроса и с комбинируем ее с условным форматированием.
Подсветка строки в Excel цветом
Чтобы создать свой широкий курсов на целую строку в Excel, необходимо создать макрос и использовать его вместе с условным форматированием. Для примера создадим таблицу с широкими строками и большим количеством столбцов. Нам нужно выделить строку цветом по условию Excel. Например, если активная ячейка находится в строке 2, тогда выделить цветом всю строку 2 (в пределах таблицы или на весь лист). Для примера создадим таблицу с широкими строками и большим количеством столбцов:
Подсветка текущей строки в Excel цветом:
- Откройте редактор VBA для этого выберите инструмент: «РАЗРАБОТЧИК»-«Код»-«Visual Basic». Или нажмите комбинацию горячих клавиш ALT+F11.
- В правом окне к активному проекту добавьте новый модуль. Для того в редакторе VBA выберите опцию: «Insert»-«Module»
- В окне модуля вставьте этот VBA-код макроса:
- Не закрывая окно VBA-редактора перейдите на рабочий лист с исходной таблицей. Выделите целую вторую строку таблицы A2:H2 и выберите инструмент: «ГЛАВНАЯ»-«Условное форматирование»-«Создать правило»-«Использовать формулу для определения форматированных ячеек:».
- В полю ввода введите формулу:
- Щелкните по кнопке «Формат» и на вкладке «Заливка» укажите зеленый цвет. На всех окнах жмем ОК.
- Скопируйте вторую строку таблицы.
- Выделите остальные строки и выберите инструмент: «ГЛАВНАЯ»-«Вставить»-«Специальная вставка»-«Форматы» (или нажмите комбинацию клавиш CTRL+ALT+V, потом отметить форматы и нажать ОК). Или воспользуйтесь инструментом: «ГЛАВНАЯ»-«Буфер обмена»-«Формат по образцу».
- Вернитесь к редактору VBA и в окне «Project» дважды щелкните по «Лист1». В появившемся окне вставьте следующий VBA-код макроса:
- Сохраните и закройте редактор VBA.
В результате происходит выделение строки условным форматированием только там, где находится активная ячейка. Эффект широкого курсора таблицы для комфортного просмотра данных с большим объемом информации. Сделав активной любую ячейку таблицы и сразу же выделяется цветом строка в которой находится данная ячейка.
Полезный вопрос! А как же выделить активный столбец цветом? Аналогичным методом реализовывается с помощью макроса не только подсветка цветом активной строки, но и столбца. Для этого:
- В модуль где находится код подсветки строки VBA-макроса, добавим код новой функции АктивныйСтолбец:
- Добавим новое правило в условном форматировании для нашей таблицы в диапазоне A1:A7. Теперь в новом правиле пишем функцию АктивныйСтолбец(), а вместо функции СТРОКА – СТОЛБЕЦ. И указываем синий цвет форматирования заливки ячейки.
- Проверим все созданные правила для таблицы. Перейдите в ячейку A2 и ввыберите инструмент: «ГЛАВНАЯ»-«Условное форматирование»-«Управление правилами». Диспетчер правил условного форматирования должен выглядеть так:
- Скопируйте формат столбца A1:A7 в остальные столбцы таблицы диапазона B1:H7. Например, с помощью инструмента: «ГЛАВНАЯ»-«Буфер обмена»-«Формат по образцу».
- Результат превышает ожидания. Идеальный курсор для просмотра огромных таблиц с большим количеством данных на множестве строк и столбцов:
Принцип действия создания пользовательского курсора для таблицы
Применяемая в условном форматировании созданная нами функция VBA =АктивнаяСтрока() позволяет нам получить номер текущей строки в которой стала активной любая из ее ячеек. Результат вычисления пользовательской функции =АктивнаяСтрока() сравнивается с результатом функции =СТРОКА(), которая также возвращает номер текущей строки в данном моменте вычисления условного форматирования.
Так как обе функции выполняются при активной ячейке в одной и той же строке их значения равны между собой и возвращают общее логическое значение ИСТИНА. В результате чего происходит выделение строки цветом по условию. Если значение ИСТИНА, тогда присваивается формат цвета для целой активной строки таблицы.
Источник
Макрос для выборочного выделения ячеек на листе Excel
В данном примере мы VBA код который позволяет найти и выделить ячейку макросом. Выделение ячеек с учетом нестандартных условий может оказаться весьма непростой задачей в Excel. В этом примере описано как легко решается данный тип задач с использованием макроса.
Выделение несмежных диапазонов с помощью макроса
У нас иметься таблица уровней расходов отделов по отношению к расходам труда, произведенного в отдельных отделах за первое полугодие. Часть ячеек, для которых неопределенны показатели содержат значение «нд».
Нам необходимо экспонировать ячейки, которые содержат значение «нд» выделив их серым цветом заливки фона. В таблице на десятки тысяч строк сложно искать все эти ячейки. А если редактировать каждую ячейку вручную, тогда потребуется много сил и времени. Без условно можно воспользоваться инструментом «Условное форматирование». Но иногда для автоматизированного решения данной задачи лучше написать свой собственный макрос. Дело в том, что несмотря на широкие возможности условного форматирования – макрос является более гибким инструментом. Его потом можно применять разным способом. Ведь в основе его принципа действия лежит выделение ячеек с определенным значением. После того как ознакомившись с нашей версией макроса вы сможете его легко изменять, придавая ему все новые функциональные возможности. В результате чего вас будет ограничивать только высота полета вашей фантазии.
Откройте редактор: «РАЗРАБОТЧИК»-«Код»-«Visual Basic» (ALT+F11):
В редакторе создайте новый модуль выбрав инструмент: «Insert»-«Module» и введите в него следующий VBA-код макроса:
Sub PoiskZnach()
Dim i As Long
Dim znach As Variant
Dim diapaz1 As Range
Dim diapaz2 As Range
znach = InputBox( «Введите исходное значение» )
If znach = «» Then Exit Sub
If IsNumeric(znach) Then znach = znach * 1
Set diapaz1 = Application.Intersect(Selection, ActiveSheet.UsedRange)
If diapaz1 Is Nothing Then
MsgBox «Сначала выделите диапазон!»
Exit Sub
Else
For i = 1 To diapaz1.Count
If diapaz1(i) = znach Then
If diapaz2 Is Nothing Then
Set diapaz2 = diapaz1(i)
Else
Set diapaz2 = Application.Union(diapaz2, diapaz1(i))
End If
End If
Next
End If
If diapaz2 Is Nothing Then
Else
diapaz2. Select
End If
End Sub
Теперь если мы хотим выделить все ячейки которые содержать значение «нд» в таблице отчета уровня расходов по отделам и присвоить им серый фон, тогда выделите диапазон B2:F12 выберите инструмент: «РАЗРАБОТЧИК»-«Код»-«Макросы»-«PoiskZnach»-«Выполнить».
В результате скачала появиться диалоговое окно, в котором следует ввести исходное значение для поиска «нд» и нажать ОК:
После чего макрос выполнит все инструкции, описанные в его коде на языке программирования VBA. Он автоматически и самостоятельно выделит все ячейки в выделенном диапазоне, которые содержат значение «нд»:
Результат автоматического выделения макросом группы ячеек соответствующие критерию поиска.
В начале кода объявлены 4 переменные:
- i – счетчик цикла.
- znach – значение которое должна содержать ячейка.
- diapaz1 – адрес проверяемого диапазона.
- diapaz2 – адрес для несмежного диапазона, соответствующий критериям пользователя.
Внимание! Понятие несмежный диапазон ячеек подразумевает то, что этот диапазон состоит из нескольких отдельных областей ячеек. Выделение нескольких диапазонов ячеек можно реализовать вручную с нажатой клавишей CTRL на клавиатуре при выделении мышкой разных областей на листе.
После декларации переменных вызываем окно для ввода критериев поиска необходимого значения и передаем эти же критерии в переменную znach. Сразу в коде описываем инструкцию для проверки на пустые критерии. Если пользователь оставил поле ввода пустым или нажал на кнопку «Отмена», тогда работа макроса будет прервана остановкой с помощью вызова соответствующей инструкции:
Также проверяется: если пользователь ввел текст похожий на числовое значение, тогда преобразовываем критерий поиска в числовые значения с помощью умножения его на число 1.
На следующей строке кода оператором Set создаем ссылку и в переменную diapaz1 присваиваем диапазон ячеек, который состоит из двух частей:
- адрес выделенного диапазона ячеек.
- адрес используемого диапазона рабочего листа Excel.
Внимание! Используемый диапазон рабочего листа получаем с помощью свойства UsedRange. Это адрес диапазона, который охватывает все ячейки с любыми значениями или измененные форматом на текущем рабочем листе Excel:
Set diapaz1 = Application.Intersect(Selection, ActiveSheet.UsedRange)
Поэтому если предварительно не был выделен диапазон ячеек в области используемого диапазона рабочего листа Excel, тогда объект для переменной diapaz1 будет пустым (без ссылки). И дальнейшая работа макроса – не возможна. Поэтому следует проверить не является ли пустым объект в переменной diapaz1:
If diapaz1 Is Nothing Then ‘проверяем пустой ли объект Range в переменной diapaz1
Если перед выполнением макроса не был выделен диапазон в используемой области листа – объект пустой, тогда выводиться соответствующее сообщение с помощью функции:
MsgBox «Сначала выделите диапазон!»
И выполнение кода снова прерывается функцией Exit Sub. Если же пользователь сделал все верно, тогда дальше беспрепятственно выполняется следующая строка в коде макроса.
В следующей части VBA-макроса создан цикл, внутри которого по очереди все ячейки в диапазоне определенным переменной diapaz1 проверяются на наличие искомого значения:
For i = 1 To diapaz1.Count
If diapaz1(i) = znach Then
If diapaz2 Is Nothing Then
Set diapaz2 = diapaz1(i)
Else
Set diapaz2 = Application.Union(diapaz2, diapaz1(i))
End If
End If
Next
Если диапазон переменной diapaz1 содержит ячейку с таким же значением, как и в переменной znach, тогда несмежный диапазон ячеек в переменной diapaz2 увеличивается на один адрес для включения этой ячейки. Таким образом несмежный диапазон в переменной diapaz2 включая в себя все адреса найденных ячеек. Реализовывается увеличение несмежного диапазона в переменной diapaz2 с помощью свойства Union, оно позволяет создавать несмежные диапазоны.
В конце макроса выполняется одно из двух условий: или выделяются все найденные ячейки, или же выводиться сообщение:
MsgBox «Не найдено исходное значение»
Макрос для пересчета выделенной области
Теперь вы самостоятельно можете модифицировать макрос. гибко настраивая его под самые привередливые потребности. Например, добавим новую возможность. Макрос будет сообщать нам о количестве найденных ячеек, соответствующих критерию поиска. Для этого в конце макроса после строки diapaz2.Select следует добавить новую строчку кода:
MsgBox «Найдено: » & diapaz2.Count & » ячеек!»
После выполнения макроса и выделения ним ячеек мы будем получать сообщение о их количестве:
Чтобы макрос умел работать с ключами поиска для многозначных значений (например, звездочка «*» – для всех символов), тогда следует изменить соответствующий оператор в коде. Перейдите на строку макроса №15 где указана инструкция для проверки соответствия значений просматриваемых ячеек в диапазоне со значением переменной znach. Затем измените оператор сравнение на оператор Like:
If diapaz1(i) Like znach Then
Теперь после такой модификации кода макроса в критерии поиска можно использовать ключ звездочку «*» (для всех символов). Например, если мы в поле ввода введем значение «н*» макрос будет учитывать все ячейки, значение которых начинается с символа буквы «н».
В Excel можно использовать только 2 ключа многозначного значения запроса в поиске:
- «*» – символ звездочки (любые другие символы).
- «?» – вопросительный знак (отдельный символ) например, так:
Если нужно сделать так, чтобы макрос не был чувствителен к регистру вводимых текстовых символов? Если макрос должен одинаково находит значения не зависимо большая или маленькая буква в критерии поиска и выдавать один и тот же результат? Тогда в строке №15 , где проверяется значение ячейки используйте функцию LCase следующим образом:
If LCase(diapaz1(i)) Like LCase(znach) Then
Задача функции LCase замена всех символов в тексте на нижний регистр (маленькие буквы):
Полная новая версия кода модифицированного макроса для выделения ячеек выглядит так:
Sub PoiskZnach()
Dim i As Long
Dim znach As Variant
Dim diapaz1 As Range
Dim diapaz2 As Range
znach = InputBox( «Введите исходное значение» )
If znach = «» Then Exit Sub
If IsNumeric(znach) Then znach = znach * 1
Set diapaz1 = Application.Intersect(Selection, ActiveSheet.UsedRange)
If diapaz1 Is Nothing Then
MsgBox «Сначала выделите диапазон!»
Exit Sub
Else
For i = 1 To diapaz1.Count
If LCase(diapaz1(i)) Like LCase(znach) Then
If diapaz2 Is Nothing Then
Set diapaz2 = diapaz1(i)
Else
Set diapaz2 = Application.Union(diapaz2, diapaz1(i))
End If
End If
Next
End If
If diapaz2 Is Nothing Then
MsgBox «Не найдено исходное значение»
Else
diapaz2. Select
MsgBox «Найдено: » & diapaz2.Count & » ячеек!»
End If
End Sub
Изучая возможности языка программирования VBA, вы можете самостоятельно совершенствовать свой макрос подобным способом как приведено в данном примере.
Источник
How can I tell Excel to highlight rows by their row number. For instance, let’s say I wanted row 6, 10, 150, 201 highlighted. Thanks.
asked Jun 6, 2012 at 22:12
Here is another one based on Mote’s .EntireRow.Interior.ColorIndex
This one doesn’t restrict you to enter the row numbers but gives the user the flexibility to choose the rows at runtime.
Option Explicit
Sub Sample()
Dim Ret As Range
On Error Resume Next
Set Ret = Application.InputBox("Please select the rows that you would like to color", "Color Rows", Type:=8)
On Error GoTo 0
If Not Ret Is Nothing Then Ret.EntireRow.Interior.ColorIndex = 6
End Sub
FOLLOWUP
Is there a way to write the macro to read the row numbers from a list and highlight the rows?
Yes there is a way. Let’s say the list in Cell A1 to A10 then you can use this code
Option Explicit
Sub Sample()
Dim i As Long, sh As Worksheet
On Error GoTo Whoa
Application.ScreenUpdating = False
'~~> Set this to the sheet where the rows need to be colored
Set sh = Sheets("Sheet2")
'~~> Change Sheet1 to the sheet which has the list
With Sheets("Sheet1")
For i = 1 To 10
If Not Len(Trim(.Range("A" & i).Value)) = 0 And _
IsNumeric(.Range("A" & i).Value) Then _
sh.Rows(.Range("A" & i).Value).Interior.ColorIndex = 3 '<~~ Red
Next i
End With
LetsContinue:
Application.ScreenUpdating = True
Exit Sub
Whoa:
MsgBox Err.Description
Resume LetsContinue
End Sub
Reafidy
8,2505 gold badges49 silver badges81 bronze badges
answered Jun 6, 2012 at 23:25
Siddharth RoutSiddharth Rout
146k17 gold badges206 silver badges250 bronze badges
2
As an alternative to Motes’ answer, you can use conditional formatting.
Eg: select A1:J500, Conditional formatting >> New rule >> Use a formula…
For the formula enter: =OR(ROW()=6, ROW()=10, ROW()=150, ROW()=201)
answered Jun 6, 2012 at 22:38
Tim WilliamsTim Williams
150k8 gold badges96 silver badges124 bronze badges
0
For basic VBA code, you can always start recording a macro, perform the action, stop recording, look at what code was generated, and then clean that up to do what you want. For example, recording the action of highlighting a row (setting the value of Interior.Color) gives you:
Rows("13:13").Select
Range("C13").Activate
With Selection.Interior
.Pattern = xlSolid
.PatternColorIndex = xlAutomatic
.Color = 65535
.TintAndShade = 0
.PatternTintAndShade = 0
End With
The selection commands and extraneous Interior properties can be removed giving you:
Rows("13:13").Interior.Color = 65535
Adding in the row multi-select:
Rows("6:6,10:10,150:150,201:201").Interior.Color = 65535
Summary:
- Record macro
- View Excel’s version
- Use/Edit what code you need
answered Jun 6, 2012 at 22:36
Steve KonvesSteve Konves
2,6283 gold badges24 silver badges44 bronze badges
1
objWB.Cells(rowNum,201).EntireRow.Interior.ColorIndex = 6
etc
answered Jun 6, 2012 at 22:16
MotomotesMotomotes
3,8941 gold badge25 silver badges24 bronze badges
1
Update: Didn’t realize the date on this, but thought I’d add this in since it was relevant to the chosen answer.
In addition to Siddharth Rout’s answer, since I don’t have enough rep to comment yet, you can dynamically figure out how many rows there are in your worksheet with these two lines. xlCellTypeConstants could be changed to another XlCellType constant that you need, and the range can always be changed to accommodate to your spreadsheet.
Dim numRows As Integer
numRows = Range("A2", Range("A1048576").End(xlUp)).SpecialCells(xlCellTypeConstants).Cells.Count
answered Mar 17, 2015 at 19:56
KelsiusKelsius
4132 gold badges5 silver badges19 bronze badges
Sorry if it is not as concise or elegant as other answers, but it gets the job done. When I was writing code for my own application I needed to loop through my code. Also, instead of highlighting the entire row, I only needed to highlight a portion of the rows.
Sub Highlight()
Dim ThisWB As Workbook
Dim ThisWS As Worksheet
Dim rows(0 To 3) As Integer
Dim test As String
Set ThisWB = ActiveWorkbook
Set ThisWS = ThisWB.Sheets("Sheet1")
rows(0) = 6
rows(1) = 10
rows(2) = 150
rows(3) = 201
For i = 0 To 3
test = "A" & rows(i) & ":H" & rows(i)
ThisWS.Range(test).Interior.ColorIndex = 15
Next i
End Sub
answered Jun 28, 2016 at 19:45
|
0 / 0 / 0 Регистрация: 23.06.2008 Сообщений: 36 |
|
|
1 |
|
|
25.06.2008, 02:16. Показов 26332. Ответов 2
как выделить всю текущую строку? Excel. если извесно, что в строке 5 ячеек? спасибо
0 |
|
Programming Эксперт 94731 / 64177 / 26122 Регистрация: 12.04.2006 Сообщений: 116,782 |
25.06.2008, 02:16 |
|
2 |
|
Victory |
|
|
25.06.2008, 12:30 |
2 |
|
Если хочешь выделить всю строку пиши Rows(Activecell.row).select. |
|
TurboDuck 50 / 49 / 13 Регистрация: 23.11.2015 Сообщений: 401 |
||||
|
20.07.2016, 07:30 |
3 |
|||
0 |
Download Article
Download Article
This wikiHow teaches you how to start using Visual Basic procedures to select data in Microsoft Excel. As long as you’re familiar with basic VB scripting and using more advanced features of Excel, you’ll find the selection process pretty straight-forward.
-
1
Select one cell on the current worksheet. Let’s say you want to select cell E6 with Visual Basic. You can do this with either of the following options:[1]
ActiveSheet.Cells(6, 5).Select
ActiveSheet.Range("E6").Select
-
2
Select one cell on a different worksheet in the same workbook. Let’s say our example cell, E6, is on a sheet called Sheet2. You can use either of the following options to select it:
Application.Goto ActiveWorkbook.Sheets("Sheet2").Cells(6, 5)
Application.Goto (ActiveWorkbook.Sheets("Sheet2").Range("E6"))
Advertisement
-
3
Select one cell on a worksheet in a different workbook. Let’s say you want to select a cell from Sheet1 in a workbook called BOOK2.XLS. Either of these two options should do the trick:
Application.Goto Workbooks("BOOK2.XLS").Sheets("Sheet1").Cells(2,1)
Application.Goto Workbooks("BOOK2.XLS").Sheets("Sheet1").Range("A2")
-
4
Select a cell relative to another cell. You can use VB to select a cell based on its location relative to the active (or a different) cell. Just be sure the cell exists to avoid errors. Here’s how to use :
-
Select the cell three rows below and four columns to the left of the active cell:
ActiveCell.Offset(3, -4).Select
-
Select the cell five rows below and four columns to the right of cell C7:
ActiveSheet.Cells(7, 3).Offset(5, 4).Select
-
Select the cell three rows below and four columns to the left of the active cell:
Advertisement
-
1
Select a range of cells on the active worksheet. If you wanted to select cells C1:D6 on the current sheet, you can enter any of the following three examples:
ActiveSheet.Range(Cells(1, 3), Cells(6, 4)).Select
ActiveSheet.Range("C1:D6").Select
ActiveSheet.Range("C1", "D6").Select
-
2
Select a range from another worksheet in the same workbook. You could use either of these examples to select cells C3:E11 on a sheet called Sheet3:
Application.Goto ActiveWorkbook.Sheets("Sheet3").Range("C3:E11")
Application.Goto ActiveWorkbook.Sheets("Sheet3").Range("C3", "E11")
-
3
Select a range of cells from a worksheet in a different workbook. Both of these examples would select cells E12:F12 on Sheet1 of a workbook called BOOK2.XLS:
Application.Goto Workbooks("BOOK2.XLS").Sheets("Sheet1").Range("E12:F12")
Application.Goto Workbooks("BOOK2.XLS").Sheets("Sheet1").Range("E12", "F12")
-
4
Select a named range. If you’ve assigned a name to a range of cells, you’d use the same syntax as steps 4-6, but you’d replace the range address (e.g., «E12», «F12») with the range’s name (e.g., «Sales»). Here are some examples:
-
On the active sheet:
ActiveSheet.Range("Sales").Select
-
Different sheet of same workbook:
Application.Goto ActiveWorkbook.Sheets("Sheet3").Range("Sales")
-
Different workbook:
Application.Goto Workbooks("BOOK2.XLS").Sheets("Sheet1").Range("Sales")
-
On the active sheet:
-
5
Select a range relative to a named range. The syntax varies depending on the named range’s location and whether you want to adjust the size of the new range.
- If the range you want to select is the same size as one called Test5 but is shifted four rows down and three columns to the right, you’d use:
ActiveSheet.Range("Test5").Offset(4, 3).Select
- If the range is on Sheet3 of the same workbook, activate that worksheet first, and then select the range like this:
Sheets("Sheet3").Activate ActiveSheet.Range("Test").Offset(4, 3).Select
- If the range you want to select is the same size as one called Test5 but is shifted four rows down and three columns to the right, you’d use:
-
6
Select a range and resize the selection. You can increase the size of a selected range if you need to. If you wanted to select a range called Database’ and then increase its size by 5 rows, you’d use this syntax:
Range("Database").Select Selection.Resize(Selection.Rows.Count + 5, _Selection.Columns.Count).Select
-
7
Select the union of two named ranges. If you have two overlapping named ranges, you can use VB to select the cells in that overlapping area (called the «union»). The limitation is that you can only do this on the active sheet. Let’s say you want to select the union of a range called Great and one called Terrible:
-
Application.Union(Range("Great"), Range("Terrible")).Select
- If you want to select the intersection of two named ranges instead of the overlapping area, just replace Application.Union with Application.Intersect.
-
Advertisement
-
1
Use this example data for the examples in this method. This chart full of example data, courtesy of Microsoft, will help you visualize how the examples behave:[2]
A1: Name B1: Sales C1: Quantity A2: a B2: $10 C2: 5 A3: b B3: C3: 10 A4: c B4: $10 C4: 5 A5: B5: C5: A6: Total B6: $20 C6: 20 -
2
Select the last cell at the bottom of a contiguous column. The following example will select cell A4:
ActiveSheet.Range("A1").End(xlDown).Select
-
3
Select the first blank cell below a column of contiguous cells. The following example will select A5 based on the chart above:
ActiveSheet.Range("A1").End(xlDown).Offset(1,0).Select
-
4
Select a range of continuous cells in a column. Both of the following examples will select the range A1:A4:
ActiveSheet.Range("A1", ActiveSheet.Range("a1").End(xlDown)).Select
ActiveSheet.Range("A1:" & ActiveSheet.Range("A1"). End(xlDown).Address).Select
-
5
Select a whole range of non-contiguous cells in a column. Using the data table at the top of this method, both of the following examples will select A1:A6:
ActiveSheet.Range("A1",ActiveSheet.Range("A65536").End(xlUp)).Select
ActiveSheet.Range("A1",ActiveSheet.Range("A65536").End(xlUp)).Select
Advertisement
Ask a Question
200 characters left
Include your email address to get a message when this question is answered.
Submit
Advertisement
Video
-
The «ActiveSheet» and «ActiveWorkbook» properties can usually be omitted if the active sheet and/or workbook(s) are implied.
Thanks for submitting a tip for review!
Advertisement
About This Article
Article SummaryX
1. Use ActiveSheet.Range(«E6»).Select to select E6 on the active sheet.
2. Use Application.Goto (ActiveWorkbook.Sheets(«Sheet2»).Range(«E6»)) to select E6 on Sheet2.
3. Add Workbooks(«BOOK2.XLS») to the last step to specify that the sheet is in BOOK2.XLS.
Did this summary help you?
Thanks to all authors for creating a page that has been read 167,768 times.
Is this article up to date?
Определение адреса выделенного диапазона ячеек на листе Excel с помощью кода VBA. Определение номера первой и последней строки. Программное выделение диапазона.
Адрес выделенного диапазона
Для определения адреса выделенного диапазона ячеек в VBA Excel используется свойство Address объекта Selection.
Объект Selection — это совокупность всех выделенных ячеек на листе Excel. Это может быть одна ячейка, смежный или несмежный диапазон ячеек, представляющий коллекцию смежных диапазонов. Если выделение состоит из несмежного диапазона, адреса смежных диапазонов, из которых он состоит, будут перечислены через запятую.
Смежный диапазон — прямоугольная область смежных (прилегающих друг к другу) ячеек.
Несмежный диапазон — совокупность (коллекция) смежных диапазонов (прямоугольных областей смежных ячеек).
Стоит отметить: несмотря на то, что в выделенном диапазоне может содержаться много ячеек, активной может быть только одна. Она представлена объектом ActiveCell. Для определения ее адреса в коде VBA Excel также используется свойство Address.
|
Sub Primer1() MsgBox «Адрес выделенного диапазона: « & Selection.Address & _ vbNewLine & «Адрес активной ячейки: « & ActiveCell.Address & _ vbNewLine & «Номер строки активной ячейки: « & ActiveCell.Row & _ vbNewLine & «Номер столбца активной ячейки: « & ActiveCell.Column End Sub |
Скопируйте и запустите код на выполнение. В результате получите что-то вроде этого, зависящее от того, какие диапазоны вы выберите:
Определение адресов выделенного диапазона и активной ячейки
Выделение ячеек и диапазонов
Выделить несмежный диапазон ячеек можно следующим образом:
|
Sub Primer2() Range(«B4:C7,E5:F7,D8»).Select End Sub |
Как видно из примера, в адресной строке объекта Range перечисляются адреса смежных диапазонов, составляющих общий несмежный диапазон, через запятую. Выделение осуществляется методом Select объекта Range.
Определение номеров первой и последней строки
Чтобы вычислить номера первой и последней строки выделенного диапазона, будем исходить из того, что первая ячейка смежного диапазона находится на первой строке, а последняя — на последней строке выделенного диапазона.
|
Sub Primer3() Dim i1 As Long, i2 As Long i1 = Selection.Cells(1).Row i2 = Selection.Cells(Selection.Cells.Count).Row MsgBox «Первая строка: « & i1 & _ vbNewLine & «Последняя строка: « & i2 End Sub |
Результат будет таким, зависит от выделенного диапазона:
Номера первой и последней строки выделенного смежного диапазона
Таким же образом можно вычислить номера первого и последнего столбцов выделенного диапазона, которые можно использовать для обработки информации по столбцам.
Обратите внимание, что для несмежных диапазонов этот пример не работает.
На практике я использовал определение номеров первой и последней строк по выделенному диапазону для формирования файла загрузки данных держателей дисконтных карт на сервис отправки СМС-сообщений. Оказалось, что базу данных клиентов заполнять в таблице Excel намного удобнее, чем на портале сервиса, а для загрузки в сервис достаточно сформировать несложный файл. Заполнил новые строки, выделил их по любому столбцу, нажал кнопку и файл готов.