Чтобы отредактировать фрагмент текста, вы сперва должны были выделить его. Аналогичным образом мы будем работать и с таблицами. Прежде чем начать форматирование ячеек, столбцов и строк, необходимо научиться выделять эти элементы таблицы.
Существуют два способа выделения в таблице:
- с помощью инструментов на контекстной вкладке Макет (Layout);
- с помощью мыши.
Если вы хотите выделить только одну ячейку, одну строку и один столбец, то первый способ идеально подходит для этих целей. Вам следует:
- для выделения ячейки установить указатель мыши в этой ячейке и на вкладке Макет (Layout) в группе Таблица (Table) выбрать команду меню Выделить ⇒ Выделить ячейку (Select ⇒ Select Cell);
- для выделения строки установить указатель мыши в любой из ячеек, входящих в состав этой строки, и на вкладке Макет (Layout) в группе Таблица (Table) выбрать команду меню Выделить ⇒ Выделить строку (Select ⇒ Select Row);
- для выделения столбца установить указатель мыши в любой ячейке этого столбца и на вкладке Макет (Layout) в группе Таблица (Table) выбрать команду меню Выделить ⇒ Выделить столбец (Select ⇒ Select Column).
Второй способ с использованием мыши пригодится вам, если вы захотите выделить сразу несколько элементов и их комбинаций. Для выделения ячеек проделайте следующие действия.
- Подведите указатель мыши к левому краю ячейки таким образом, чтобы он приобрел форму черной наклонной стрелки.
- Щелкните мышью. Выделенная ячейка окрасится в голубой цвет (рис. 6.7).
Рис. 6.7. Выделяем ячейку
Для выделения столбца проделайте аналогичные действия.
- Расположите указатель мыши вверху нужного столбца так, чтобы он приобрел вид вертикальной черной стрелки.
- Щелкните мышью. Столбец выделен (рис. 6.8).
Рис. 6.8. Выделяем столбец
Строку можно выделить следующим способом.
- Подведите указатель мыши к краю нужной строки, при этом его внешний вид должен остаться прежним, в форме наклонной белой стрелки.
- Щелкните мышью, и строка выделится (рис. 6.9).
Рис. 6.9. Выделяем строку
Если требуется выделить группу ячеек, столбцов и строк, выполните следующие действия.
- Выделите вышеописанным способом первую из этой группы ячейку, столбец или строку.
- Затем, удерживая кнопку мыши, протащите указатель на близлежащие ячейки.
Этот способ, однако, удобен лишь в том случае, когда вы выделяете соседние элементы. Чтобы выделить ячейки, столбцы и строки, расположенные далеко друг от друга.
- Выделите уже знакомым вам способом одну из ячеек.
- Нажмите клавишу Ctrl и отпустите ее только после того, как выделите все остальные ячейки.
В ситуации, когда необходимо быстро выделить диапазон ячеек или, другими словами, прямоугольный массив ячеек, выполните следующие шаги.
- Выделите левую верхнюю ячейку из этого диапазона. В нашем примере это ячейка с номером 1 (рис. 6.10).
- Удерживая клавишу Shift, выделите самую последнюю (правую крайнюю ячейку) из этого диапазона. В нашем примере это ячейка с номером 2 (см. рис. 6.10). Таким образом, все ячейки, находящиеся между ними, также окрасятся голубым цветом (см. рис. 6.10).
Рис. 6.10. Выделенный диапазон ячеек
Вы также можете выделить всю таблицу целиком:
- выбрав на вкладке Макет (Layout) в группе Таблица (Table) команду меню Выделить ⇒ Выделить таблицу (Select ⇒ Select Table);
- щелкнув мышью по значку, расположенном в верхнем левом углу таблицы.
Пояснения к программе
- Главная
- Таблица
- Выделение таблицы
Для редактирования и форматирования таблиц нужно сначала выделить то, что нужно поменять. При этом нужно учесть, что в отличие от выделения фрагмента текста, при выделении таблицы есть, так сказать, два направления:
- выделение содержимого таблицы;
- выделение элемента таблицы.
А определить, что выделено можно по внешнему виду.
Можно выделять, просто потянув мышку по таблице. Кроме этого метода выделения, Word предлагает простые и очень удобные возможности для выделения. Об этих возможностях Ворда эта статья.
Попробуйте все варианты и выберите самый удобный для Вас.
Для снятия выделения нужно:
- щелкнуть мышкой
- нажать клавишу перемещения курсора.
Кстати. Если, выделив текст, нажать какую-нибудь клавишу, то текст заменится на этот знак. Не сотрите нужное. 🙂
ВЫДЕЛЕНИЕ ЭЛЕМЕНТА ТАБЛИЦЫ С ПОМОЩЬЮ ЛЕНТЫ
- Поставьте курсор в нужную ячейку таблицы. На ленте появится комплект вкладок Работа с таблицами.
- На вкладке Макет нажмите кнопку Выделить.
- Выберите в списке нужное.
ВЫДЕЛЕНИЕ ТАБЛИЦЫ С ПОМОЩЬЮ МЫШКИ
- Основной метод выделения мышкой.
Поставив курсор в начало, нажать на левую кнопку и тянуть мышь до окончания фрагмента. Так выделять не очень удобно.
А можете попробовать так
| Выделение текста и элемента таблицы | Мышка |
|---|---|
| wordprogram.ru | |
| Выделение содержимого таблицы | |
| Слово | Двойной щелчок по нужному слову |
| Предложение | CTRL+ щелчок по предложению |
| От курсора до нужного места в ячейке | Очень удобный метод для выделения длинного фрагмента Поставив курсор в начало, нажать SHIFT и щелкнуть на окончании фрагмента. На Веб-странице сначала нужно выделить начало фрагмента, а после нажать SHIFT и щелкнуть на окончании. |
| Выделение элемента таблицы | |
| Ячейка | Тройной щелчок по тексту в ячейке |
- Курсор слева от таблицы и на левой линии рамки столбца примет вид стрелки. С её помощью тоже можно выделять.
| Выделение элемента таблицы | Эскиз курсора | Одинарный щелчок мышкой |
|---|---|---|
| wordprogram.ru | ||
| Строка* таблицы |  |
Левее строки таблицы |
| Ячейка* |  |
По левой линии рамки ячейки |
| Столбец* |  |
Сверху столбца |
| Таблица |  |
По квадрату со стрелками в левом верхнем углу таблицы |
*Если, щелкнув, не отпустить кнопки и потянуть мышку, станут выделяться следующие строки ячейки и столбцы.
- Выделение несмежных фрагментов.
Теперь можно мышкой выделять несмежные элементы таблицы, а так же снять выделение, нажав при выделении клавишу CTRL.
А при выделении только текста, даже в соседних ячейках, тоже нажмите клавишу CTRL.
ВЫДЕЛЕНИЕ ТАБЛИЦЫ С ПОМОЩЬЮ СОЧЕТАНИЙ КЛАВИШ
| Выделение текста и элемента таблицы | Сочетание клавиш |
|---|---|
| wordprogram.ru | |
| Выделение текста в одной ячейке | |
| Выделение текста в ячейке перед ячейкой, в которой стоит курсор | SHIFT+TAB |
| Выделение текста в ячейке после ячейки, в которой стоит курсор | TAB |
| Выделение ячейки | |
| Выделение нескольких соседних ячеек рядом с выделенной ячейкой | При нажатой клавише SHIFT несколько раз нажмите соответствующую клавишу СТРЕЛКА |
| По строкам | |
| Выделение строк выше выделенной строки | При нажатой клавише SHIFT несколько раз нажмите клавишу СТРЕЛКА ВВЕРХ |
| Выделение строк ниже выделенной строки | При нажатой клавише SHIFT несколько раз нажмите клавишу СТРЕЛКА ВНИЗ |
| Перенести всю строку на одну строку вверх с выделением содержимого | ALT+SHIFT+СТРЕЛКА ВВЕРХ |
| Перенести всю строку на одну строку вниз с выделением содержимого | ALT+SHIFT+СТРЕЛКА ВНИЗ |
| По столбцам | |
| Выделение столбца от курсора до верхней ячейки | SHIFT+ALT+PAGE UP |
| Выделение столбца от курсора до нижней ячейки | SHIFT+ALT+PAGE DOWN |
| Выделение всего столбца, если курсор стоит в верхней ячейке | SHIFT+ALT+PAGE DOWN |
| Выделение всего столбца, если курсор стоит в нижней ячейке | SHIFT+ALT+PAGE UP |
| Таблица | |
| Выделение всей таблицы | ALT+5 на цифровой клавиатуре (при выключенном индикаторе NUM LOCK) |
РЕЖИМ ВЫДЕЛЕНИЯ
Для удобства пользования этим методом нужно нажать правой кнопкой мышки на строке состояния и в контекстном меню поставить напротив Режим выделения галочку. Тогда при включении выделения будет видно название.
Если передумали форматировать текст, не забудьте отключить режим выделения.
Расширяемое выделение
- Включение расширяемого выделения.
Нажмите клавишу F8. В строке состояния появится надпись Режим выделения. - Выделение текста.
Выделять текст от курсора до нужного места в документе можно мышкой, а можно клавишами.
| Выделение текста | Клавиша |
|---|---|
| wordprogram.ru | |
| Клавишами перемещения курсора | |
| По знакам | СТРЕЛКА ВЛЕВО СТРЕЛКА ВПРАВО |
| По строкам | СТРЕЛКА ВВЕРХ СТРЕЛКА ВНИЗ |
| Клавишей F8 | |
| Слово с курсором | Второй раз нажать клавишу F8 |
| Предложение | Третий раз нажать клавишу F8 |
| Абзац | Четвертый раз нажать клавишу F8 |
| Весь текст | Пятый раз нажать клавишу F8 |
Уменьшение и отключение режима выделения.
Для уменьшения выделения нажмите SHIFT+F8.
Для отключения режима выделения.
- Нажмите клавишу ESC.
- Щелкнув мышкой на названии Расширяемое выделение в строке состояния.
Наравне с выделением текста и картинок, выделение содержимого таблицы – это одна из самых распространённых задач в Word. В зависимости от ситуации, бывает нужно выделить одну ячейку, всю строку или столбец, несколько строк или столбцов, или всю таблицу.
Выделяем одну ячейку
Чтобы выделить одну ячейку, наведите указатель мыши на левый край ячейки, он должен превратиться в чёрную стрелку, направленную вправо вверх. Кликните в этом месте ячейки, и она будет выделена.
Чтобы выделить ячейку при помощи клавиатуры, поставьте курсор в любое место ячейки. Затем, зажав и удерживая клавишу Shift, нажимайте стрелку вправо до тех пор, пока не будет выделена вся ячейка, включая символ конца ячейки справа от её содержимого (см. рисунок ниже).
Выделяем строку или столбец
Чтобы выделить строку таблицы, поместите указатель мыши слева от нужной строки, при этом он должен принять вид белой стрелки, направленной вправо вверх, как показано на картинке ниже. Чтобы выделить несколько строк, нажмите левую кнопку мыши рядом с первой из выделяемых строк, и, не отпуская, протащите указатель вниз.
Замечание: В определённом положении указателя появляется иконка со знаком “+“. Если нажать на эту иконку, то в позицию, на которую она указывает, будет вставлена новая строка. Если Ваша цель – выделить строку, то кликать по иконке со знаком плюс не нужно.
При помощи мыши Вы можете также выделить несколько несмежных строк, то есть строк, которые не соприкасаются. Для этого сначала выделите одну строку, а затем, нажав и удерживая Ctrl, кликайте по строкам, которые нужно добавить к выделению.
Замечание: Это делается так же, как выделение нескольких не смежных файлов в Проводнике (Windows 7, 8 или 10).
Чтобы выделить строку при помощи клавиатуры, сначала выделите первую ячейку этой строки при помощи клавиатуры, как было описано выше, и нажмите Shift. Удерживая Shift, жмите стрелку вправо, чтобы выделить все ячейки строки, включая маркер конца строки, как это показано на следующей картинке.
Чтобы выделить несколько строк при помощи клавиатуры, зажмите клавишу Shift и понажимайте стрелку вниз – с каждым нажатием стрелки к выделению будет добавляться соседняя снизу строка.
Замечание: Если Вы решили использовать клавиатуру для выделения строк, то помните, что с помощью клавиш-стрелок можно выделять только смежные строки.
Чтобы выделить столбец, наведите на него указатель мыши, при этом указатель должен принять вид чёрной стрелки, направленной вниз, и кликните – столбец будет выделен.
Чтобы выделить несколько столбцов, наведите указатель мыши на столбец так, чтобы он принял вид чёрной направленной вниз стрелки. Нажав и удерживая левую кнопку мыши, протащите ее через столбцы, которые нужно выделить.
Чтобы выделить несмежные столбцы, выделите мышью один из столбцов. Нажав и удерживая Ctrl, кликайте по остальным нужным столбцам, наводя указатель мыши так, чтобы он превращался в чёрную стрелку.
Чтобы выделить столбец при помощи клавиатуры, выделите при помощи клавиатуры первую ячейку, как было описано выше. С зажатой клавишей Shift понажимайте стрелку вниз, чтобы выделить каждую ячейку столбца, пока он не будет выделен целиком, как показано на картинке ниже.
Выделение нескольких столбцов при помощи клавиатуры выполняется так же, как и выделение нескольких строк. Выделите один столбец, затем удерживая нажатой клавишу Shift, расширьте выделение на необходимые смежные столбцы, используя стрелки влево или вправо. Пользуясь только клавиатурой, невозможно выделить несмежные столбцы.
Выделяем таблицу целиком
Чтобы выделить всю таблицу целиком, наведите указатель мыши на таблицу, при этом в левом верхнем углу должна появится иконка выделения таблицы.
Кликните по иконке – таблица будет выделена полностью.
Выделяем всю таблицу или её часть при помощи Ленты меню
Вы можете выделить любую часть таблицы или всю таблицу полностью при помощи Ленты меню. Поставьте курсор в любую ячейку таблицы и откройте вкладку Работа с таблицами | Макет (Table Tools | Layout).
В разделе Таблица (Table) нажмите кнопку Выделить (Select) и в выпадающем меню выберите подходящий вариант.
Замечание: Кнопка Выделить (Select) на вкладке Макет (Layout) и все входящие в нее команды позволяют выделить только одну ячейку, строку или столбец, в которых на этот момент находится курсор. Чтобы выделить несколько строк, столбцов или ячеек, воспользуйтесь способами, описанными ранее в этой статье.
Ещё один способ выделить таблицу – дважды кликнуть в ней при нажатой клавише Alt (в русской версии Word – Ctrl+Alt). Учтите, что это действие одновременно открывает панель Справочные материалы (Research) и ищет слово, по которому Вы дважды кликнули.
Наравне с выделением текста и картинок, выделение содержимого таблицы — это одна из самых распространённых задач в Word. В зависимости от ситуации, бывает нужно выделить одну ячейку, всю строку или столбец, несколько строк или столбцов, или всю таблицу.
- Выделяем одну ячейку
- Выделяем строку или столбец
- Выделяем таблицу целиком
- Выделяем всю таблицу или её часть при помощи Ленты меню
Выделяем одну ячейку
Чтобы выделить одну ячейку, наведите указатель мыши на левый край ячейки, он должен превратиться в чёрную стрелку, направленную вправо вверх. Кликните в этом месте ячейки, и она будет выделена.
Чтобы выделить ячейку при помощи клавиатуры, поставьте курсор в любое место ячейки. Затем, зажав и удерживая клавишу Shift, нажимайте стрелку вправо до тех пор, пока не будет выделена вся ячейка, включая символ конца ячейки справа от её содержимого (см. рисунок ниже).
Выделяем строку или столбец
Чтобы выделить строку таблицы, поместите указатель мыши слева от нужной строки, при этом он должен принять вид белой стрелки, направленной вправо вверх, как показано на картинке ниже. Чтобы выделить несколько строк, нажмите левую кнопку мыши рядом с первой из выделяемых строк, и, не отпуская, протащите указатель вниз.
Замечание: В определённом положении указателя появляется иконка со знаком «+». Если нажать на эту иконку, то в позицию, на которую она указывает, будет вставлена новая строка. Если Ваша цель — выделить строку, то кликать по иконке со знаком плюс не нужно.
При помощи мыши Вы можете также выделить несколько несмежных строк, то есть строк, которые не соприкасаются. Для этого сначала выделите одну строку, а затем, нажав и удерживая Ctrl, кликайте по строкам, которые нужно добавить к выделению.
Замечание: Это делается так же, как выделение нескольких не смежных файлов в Проводнике (Windows 7, 8 или 10).
Чтобы выделить строку при помощи клавиатуры, сначала выделите первую ячейку этой строки при помощи клавиатуры, как было описано выше, и нажмите Shift. Удерживая Shift, жмите стрелку вправо, чтобы выделить все ячейки строки, включая маркер конца строки, как это показано на следующей картинке.
Чтобы выделить несколько строк при помощи клавиатуры, зажмите клавишу Shift и понажимайте стрелку вниз — с каждым нажатием стрелки к выделению будет добавляться соседняя снизу строка.
Замечание: Если Вы решили использовать клавиатуру для выделения строк, то помните, что с помощью клавиш-стрелок можно выделять только смежные строки.
Чтобы выделить столбец, наведите на него указатель мыши, при этом указатель должен принять вид чёрной стрелки, направленной вниз, и кликните — столбец будет выделен.
Чтобы выделить несколько столбцов, наведите указатель мыши на столбец так, чтобы он принял вид чёрной направленной вниз стрелки. Нажав и удерживая левую кнопку мыши, протащите ее через столбцы, которые нужно выделить.
Чтобы выделить несмежные столбцы, выделите мышью один из столбцов. Нажав и удерживая Ctrl, кликайте по остальным нужным столбцам, наводя указатель мыши так, чтобы он превращался в чёрную стрелку.
Чтобы выделить столбец при помощи клавиатуры, выделите при помощи клавиатуры первую ячейку, как было описано выше. С зажатой клавишей Shift понажимайте стрелку вниз, чтобы выделить каждую ячейку столбца, пока он не будет выделен целиком, как показано на картинке ниже.
Выделение нескольких столбцов при помощи клавиатуры выполняется так же, как и выделение нескольких строк. Выделите один столбец, затем удерживая нажатой клавишу Shift, расширьте выделение на необходимые смежные столбцы, используя стрелки влево или вправо. Пользуясь только клавиатурой, невозможно выделить несмежные столбцы.
Выделяем таблицу целиком
Чтобы выделить всю таблицу целиком, наведите указатель мыши на таблицу, при этом в левом верхнем углу должна появится иконка выделения таблицы.
Кликните по иконке — таблица будет выделена полностью.
Выделяем всю таблицу или её часть при помощи Ленты меню
Вы можете выделить любую часть таблицы или всю таблицу полностью при помощи Ленты меню. Поставьте курсор в любую ячейку таблицы и откройте вкладку Работа с таблицами | Макет (Table Tools | Layout).
В разделе Таблица (Table) нажмите кнопку Выделить (Select) и в выпадающем меню выберите подходящий вариант.
Замечание: Кнопка Выделить (Select) на вкладке Макет (Layout) и все входящие в нее команды позволяют выделить только одну ячейку, строку или столбец, в которых на этот момент находится курсор. Чтобы выделить несколько строк, столбцов или ячеек, воспользуйтесь способами, описанными ранее в этой статье.
Ещё один способ выделить таблицу — дважды кликнуть в ней при нажатой клавише Alt (в русской версии Word — Ctrl+Alt). Учтите, что это действие одновременно открывает панель Справочные материалы (Research) и ищет слово, по которому Вы дважды кликнули.
Урок подготовлен для Вас командой сайта office-guru.ru Источник: http://www.howtogeek.com/221131/how-to-select-all-or-part-of-a-table-in-word/ Перевел: Андрей Антонов Правила перепечатки Еще больше уроков по Microsoft Word
Чтобы отредактировать фрагмент текста, вы сперва должны были выделить его. Аналогичным образом мы будем работать и с таблицами. Прежде чем начать форматирование ячеек, столбцов и строк, необходимо научиться выделять эти элементы таблицы.
Существуют два способа выделения в таблице:
- с помощью инструментов на контекстной вкладке Макет (Layout);
- с помощью мыши.
Если вы хотите выделить только одну ячейку, одну строку и один столбец, то первый способ идеально подходит для этих целей. Вам следует:
- для выделения ячейки установить указатель мыши в этой ячейке и на вкладке Макет (Layout) в группе Таблица (Table) выбрать команду меню Выделить ⇒ Выделить ячейку (Select ⇒ Select Cell);
- для выделения строки установить указатель мыши в любой из ячеек, входящих в состав этой строки, и на вкладке Макет (Layout) в группе Таблица (Table) выбрать команду меню Выделить ⇒ Выделить строку (Select ⇒ Select Row);
- для выделения столбца установить указатель мыши в любой ячейке этого столбца и на вкладке Макет (Layout) в группе Таблица (Table) выбрать команду меню Выделить ⇒ Выделить столбец (Select ⇒ Select Column).
Второй способ с использованием мыши пригодится вам, если вы захотите выделить сразу несколько элементов и их комбинаций. Для выделения ячеек проделайте следующие действия.
- Подведите указатель мыши к левому краю ячейки таким образом, чтобы он приобрел форму черной наклонной стрелки.
- Щелкните мышью. Выделенная ячейка окрасится в голубой цвет (рис. 6.7).
Рис. 6.7. Выделяем ячейку
Для выделения столбца проделайте аналогичные действия.
- Расположите указатель мыши вверху нужного столбца так, чтобы он приобрел вид вертикальной черной стрелки.
- Щелкните мышью. Столбец выделен (рис. 6.8).
Рис. 6.8. Выделяем столбец
Строку можно выделить следующим способом.
- Подведите указатель мыши к краю нужной строки, при этом его внешний вид должен остаться прежним, в форме наклонной белой стрелки.
- Щелкните мышью, и строка выделится (рис. 6.9).
Рис. 6.9. Выделяем строку
Если требуется выделить группу ячеек, столбцов и строк, выполните следующие действия.
- Выделите вышеописанным способом первую из этой группы ячейку, столбец или строку.
- Затем, удерживая кнопку мыши, протащите указатель на близлежащие ячейки.
Этот способ, однако, удобен лишь в том случае, когда вы выделяете соседние элементы. Чтобы выделить ячейки, столбцы и строки, расположенные далеко друг от друга.
- Выделите уже знакомым вам способом одну из ячеек.
- Нажмите клавишу Ctrl и отпустите ее только после того, как выделите все остальные ячейки.
В ситуации, когда необходимо быстро выделить диапазон ячеек или, другими словами, прямоугольный массив ячеек, выполните следующие шаги.
- Выделите левую верхнюю ячейку из этого диапазона. В нашем примере это ячейка с номером 1 (рис. 6.10).
- Удерживая клавишу Shift, выделите самую последнюю (правую крайнюю ячейку) из этого диапазона. В нашем примере это ячейка с номером 2 (см. рис. 6.10). Таким образом, все ячейки, находящиеся между ними, также окрасятся голубым цветом (см. рис. 6.10).
Рис. 6.10. Выделенный диапазон ячеек
Вы также можете выделить всю таблицу целиком:
- выбрав на вкладке Макет (Layout) в группе Таблица (Table) команду меню Выделить ⇒ Выделить таблицу (Select ⇒ Select Table);
- щелкнув мышью по значку, расположенном в верхнем левом углу таблицы.
�����: ������� ��������� ��� ������
��� �������� ������, ������� � ������
��� �������� ������, ������� � ������
���� ����� ���-�� ��������� � ������� ������������ � ���������� �������, �� ������ ��������, ��������� ��������� ������.
������� �������� �������, ��������� ��������� ���� � ������� ������� �, ����� �� ������ ��� ��������� ������ ���������, ������������ ����, �������� ������� �����.
����� ��������� ������ ����������� ����� � ����� ����� ��������� � ����� ��������� ���� ������ ��� �������, ����������� ������, �������� ����� ������ ������.
������� �������� ��������� ������, �������� � ��� ������ ��� ��������� ��������� � ����� ������� �, ����� �� ������ ��� ��������� ������ ���������, ����������� ������, �������� (���.�1.53).
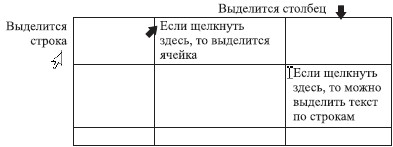
���.�1.53. �������� ������ � �������
����� ��������� �����, ����������� � ������ ������ �������, ��������������� ��������� ������ ������, ��������� ������� ������� Ctrl.
������� �������� ������ �������� �����, �������� �� ����� �� ������� � ��������� ���� � ����������� ��������� �����.
������� �������� ������� �������, �������� �� ������

�������� ���������� � ������� ����� ���� �������, ����� �� ��������� ���� ��������� ����.
����� ��������� ����� �������������� �� ����� ������ ��������������� ��������� ����, ������� ����������� ��� ������� ������ �������� � ������ ������� �� ������� �����.
����� ��������� ����� ����� ������� ������� ����� � ����� ����� �������.
������ � ����, ���� �� ������������� ������� ������ ��� �������, � ������� �������� ������, �� ���������� ��������� ������ �� ��������, � ��� ������� ����������. ������� ������� �� ���, ����� ��������� ������ �� ���� ��������, ����� �� �������� �������.
��������� � �������, ���������� � ���������
������� ��� ����������� �� ������� �����, ������� ����������, ����� �� �������� ������ �������, � ���������, ��� ��� ���� ����������� (���.�1.54).

���.�1.54. ������� ����� ��� ������ � ���������
����� ������, ��� � ������� ����� �������� ����� ������ � ������� ��� ��, ��������, ������� ��. ��� ����� ������� � ������� ������ ������ ������ � �������.
��� ������� ����� ������ ��� ������� �������� ���, ���� ��� ���� (����� ��� ������) �������� ����� �������� ����� ���, � �������� �� ������ ������ � ������ ������ � ������� (�� �������� ���������� �� ����� ��������).
��� �������� ������ ��� ������� �������� ���, ������� ������ ������� � ������ ������ � ������� � � ����������� ���� ��������� ������ �������.
����� ������� ���� ������ �� ��� ��� ���������� ��� ������ � ����? ����������, ���������� ������ � ����������� ������ ��� �������� ��� ������������ ������ � ������� ������ ������� ������ ��� ���������� ������, ������� ��������� � ������ ����������.
��������? ������ ���������, ��������� ��, ��� �����������, �������� Ctrl+Z � ������� �����.
����� ��������� ����� � �������, �������� ������ � �������������� ����� �� ������ ��������� �������� ������������ ����� � ������ ������������.
����� � ������� ����� ����������� �� ������ �� �����������, �� � �� ���������, ���������� ��� ����� ���������: ����� � ����. ���� ������ �������� ����������� ������ � �������, �������� �� � ��������������� ��������� ������ ����������� ������ � ������ ������������, ����� ������� ���������� ����������.
������������ �� ������� ����������� (���.�1.55). ����� �� ������ �������� ����� �������. � ��� ����� ��������� ��� �������� ������, ���������� �� ��������� � �������� ������ � �������.

���.�1.55. ������� �����������
������ ������� �������
������ ����� ���������� �����-�� ������� �������, �, �������� ���, ������� ����� ������� ��� � ������� ����������� ��������� �������, ��� �������� � ������������ � ��������� ����� � ������� �������. ������, ��������� ���� ����������, �� ������ ������������ ������� � � ��� ������� �������.
�������� ������ ���������� ������� � ������ ���������� ������� �������
�����������. ��� ������ ���������, � ��������� ����� ������ ��� �����������. ������� � ��� ����� ��������, ��� ������ ���������� ������� ����� ���� �������, � ����������� ���� ������ ����, ����� ���������� ������� �������. ��������� ������ ����. ������� ����� ������� ������.
���������� ������� ������� ���� �������� �������������� ����. ������� �� ����� �� ������ � ����������� ���������� ����� � ��������������� ������� (���.�1.56). ����� ��������� ���������� ��������� �������, ������� ��� ������ ��� ���.
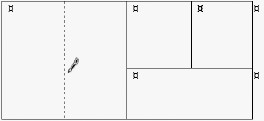
���.�1.56. ������ �������
�������� ��������, � ������ ���������� ������� ����� �� ������ ���������� ������� ��������� ��� �������������� ������, � ������� ����� ������ ��� � ������� ����� ��� ��������� �������. ������� �� ������ ���� ����, �� ������ ������� �� ������� ���� ����� ������� �������.
�������� ����� �������� �������� �������, ��������� ��� ����� �������� ������. ���� �� ���������� �������� �� ������� �������, ��� ������ �������: �� �� ����� �������� ���������� �����.
������� ������ ������ � ������ ���������� ������� ������� �����������, ��� �������������� � ������ ���������. ��������� ����� ������ ��� �������. ���������� �� �� ��������� ����� � ��������� �� ��� ���, ����� ����� ���� ��������. ��������� ������ �����, ����� ������� �������. ��� ���������� ������� ������� ��� ������ �����.
������� ����������, ������� ������ ������� �� � ���-������ ������� �������, ������ ������ ������. ����������, � ������ ����� ������ ������� ����������� ���� �����������, � ������� ������� �� ������ ��� �������.
������� � ������� �������
���� �� ������, ����� � �����-�� �������, �������� ��� ������� ������� ���� �� ����� (��� ��, ��������, �����, ���� ��� ���������), �������� ��� ������ (��� �������, ��� ������), �������� �� ������� ������ ������� � ��������� �������, ������� �������� �� ����������� ������ ��� �����.
���� ������ �������� � ��������� ����, �������� �� ���, ����� ������ �������� �����. ������ ������� �������� ��� ���������� ���� ��� ��� ���������� �������. �� ����� ������� ������ �������� ���������� �����. ��������, ��������, ��� �������� �������.
����� ������ ������ ������, �������� ��, �������� �� ������� ������ ������� � ������ ����� ������ � �� ������� �������� ������������� �������.
�������, ��� � ������, ����� ������������� �� ������ �������, �� � � ������� ������� ������. ����� ������� ������ ���������:
������ ������� �����;
������ � ������� ������ �������;
��������� ������������ �����;
�������������� ��������� ������ ������ � �������.
����� ��������� � ������� �����, �������� ������ �� ����� �� �� �����, ������� ������ �������������� ����������

� ������ ����� ������ � � ����������� ��������� �������� ������������� ����� (���.�1.57).
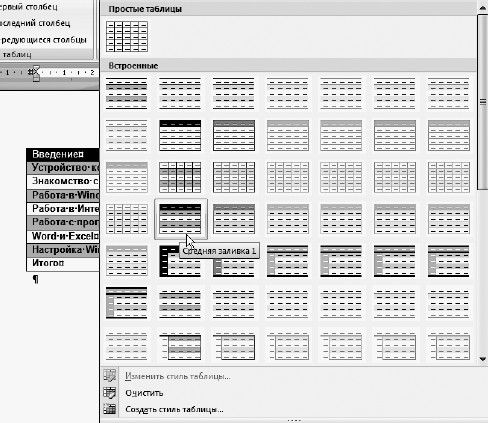
���.�1.57. �������� ��� ������� ������� �����
�������� �������� �� ������ ������ ��������� ������ ������� ������� �����������. ����� ����� ������� ������� ��� ����� �������: �������� ������ ������ ������ ���������, ������� �������, ������ ��� ������� ������, � ����� ������� ����������� �������� ����������� �����.
��� ��� �������� ���� �� ����, ������� � ������� �� ��������� (���.�1.58). ��� ���? ��-�����, ����� � ������ ����, � ��� �������� ���������� ��������.
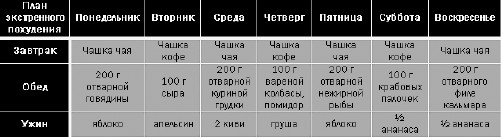
���.�1.58. ������� � ������ ��������� ������ �� ��������� Word � ������� ����� ������ ������
������ ��������� � ���� ���-������ ��������. � ����� � ������ �������� ����������� �� ����������� �����. ��� ��������� ������ � Word �� ������ ���! (��, ��� ����� ���.)
Бытует мнение, что таблицы Microsoft Word — самая неприятная часть текстового редактора. Они неуклюжи, ими трудно управлять, их тяжело форматировать. После прочтения этой статьи у вас не останется таких предубеждений.
Предвзятое отношение к таблицам имеет свои глубокие корни. Чего греха таить, дюжину лет назад таблицы в Word не могли похвастаться удобством из-за несовершенства программы в целом. Но с тех пор прошло много времени. Microsoft прекрасно поработала над своими ошибками и сделала всё возможное для удобства пользователей. Жаль, конечно, что многие из тех самых пользователей об этом не знают и до сих пор работают в 2003-й редакции офисного пакета. Историю про ёжиков и кактусы не напоминает? 
Всем застрявшим в прошлом просто по-человечески рекомендую обновиться как минимум до 2013-й версии Microsoft Office, а лучше — сразу до свежей, 2016-й. Поверьте, вам только кажется, что вы работаете в ставшей классикой среде, на самом деле она уже давно поросла мхом и плесенью.
Используйте шаблоны
Офисные будни полны однообразных документов, в том числе и таблиц. Берём одну электронную бумажку, вырезаем её часть, вставляем в новый документ и правим детали. Хорошая методика, но, как мне кажется, работа с шаблонами немного проще и быстрее. К слову, в самом Word шаблоны величают экспресс-таблицами.
Кликните по закладке «Вставка», щёлкните по «Таблице» и перейдите к «Экспресс-таблицам». Обратите внимание на пункт «Сохранить выделенный фрагмент в коллекцию».
Здесь вы найдёте несколько вполне полезных вариантов и, что самое главное, сможете сохранить в качестве шаблона любую другую таблицу или её фрагмент, в том числе и собственного производства.
Рисуйте таблицы
Помните медведя, который в детстве прошёлся по вашим ушам и рукам в безудержном цыганском танце? Именно с тех пор вы не любите пение и кисточки и именно с тех пор вы упорно игнорируете опцию «Нарисовать таблицу» в Word. Встряхнись, взрослый человек! Пора подавить мохнатое чудовище! Это проще, чем кажется.
Кликните по закладке «Вставка», щёлкните по «Таблице» и перейдите к пункту «Нарисовать таблицу».
И не бойтесь совершить промах: под рукой всегда найдётся ластик. Порой карандаш и стиралка существенно упрощают создание сложных таблиц с мелкими элементами.
Вставляйте строки и столбцы быстро
Начиная с Word 2013 добавление строк и столбцов из зубодробительной пытки превратилось в увлекательную забаву. Не подумайте, архаичные «Вставить столбцы слева/справа» и «Вставить строки сверху/снизу» никуда не делись, но о них теперь можно забыть.
Наведите курсор на пространство между строками или столбцами за пределами таблицы и нажмите на появившийся плюс.
В будущем хотелось бы видеть что-то похожее и для функции удаления.
Применяйте линейку
У каждого человека есть любимые и отталкивающие цифры, которые он без разбору использует или избегает в своей жизни. Даже в параметрах своих таблиц. Знаю таких. 
Если вы привыкли точно выставлять значения отступов, ширину и высоту ячеек через свойства таблицы, попробуйте альтернативу — линейку.
Наведите курсор на границу столбцов или строк, схватите её, зажмите клавишу Alt и пользуйтесь удобством сантиметровой линейки.
Такой же трюк можно провернуть и с маркерами отступов и выступов. Наведите на них курсор и зажмите всё ту же клавишу Alt.
Используйте горячие клавиши
Будь я разработчиком программного обеспечения, я бы нарёк горячие клавиши душевными кнопками. Ведь порой так и хочется обняться с ноутбуком только потому, что они есть. Что же касается таблиц Word, я наиболее часто использую тройку комбинаций:
- Alt + Shift + «Вверх/Вниз» быстро перемещает текущую строку на одну позицию выше или ниже (просто незаменимая вещь).
- Ctrl + Shift + A мгновенно превращает прописные буквы в заглавные, что очень полезно для заголовков.
- Ctrl + Tab добавляет табуляцию в ячейке, в то время как обычный Tab переносит курсор на следующую ячейку.
Преобразуйте текст в таблицу
Немного магии, которой можно прихвастнуть на глазах у изумлённой публики. Вместо того чтобы создавать таблицы привычным способом, попробуйте парочку других, более изощрённых, вариантов:
- Массивы ячеек, скопированные из Excel, вставляютcя в Word как таблица с невидимыми границами.
- Хорошо структурированный текст легко преобразуется в таблицу штатными средствами Word.
Выделите текст, кликните по закладке «Вставка», щёлкните по «Таблице» и выберите пункт «Преобразовать в таблицу».
Обратите внимание на вспомогательные параметры: качество преобразования зависит от них напрямую.
Контролируйте размеры ячеек
Хочешь узнать человека, подкинь ему таблицу с текстом-самодуром. Немного свободная интерпретация известного мнения, конечно, но бьёт в точку. Только взгляните на скриншот, а точнее на первую колонку и слово «филологический» — безобразное бельмо.
По моим наблюдениям, в таких случаях люди сначала неприлично выражаются, а затем прибегают к не самому оптимальному выходу — уменьшают размер шрифта. Но лучше вместить текст другим путём.
Щёлкните в ячейке правой клавишей, выберите пункт «Свойства таблицы», переключитесь на закладку «Ячейка», перейдите к «Параметрам» и проставьте галочку в графе «Вписать текст».
Word поднатужится и вернёт убежавшую букву на место, а в мире снова воцарится мир. К слову, для наглядности «вписанный» текст будет подчёркиваться голубой линией.
А ещё, бывает, позаимствуешь чью-то таблицу и довольно напеваешь себе под нос: «Только ты, рыба моей мечты»! Хорошая работа чужими руками! Начинаешь заливать её своими данными, и тут происходит неконтролируемая чертовщина: одни столбцы расползаются за счёт похудения других. Голова отрезвляется, и реальность перестаёт радовать. Как быть?
Шутки шутками, но случается, что вам присылают таблицу строгого формата, с которой нельзя оплошать. Как минимум не поленитесь отправить её обратно с прежними размерами. Так получатель увидит то, что ожидает увидеть. А для этого отключите автоподбор размеров по содержимому.
Щёлкните в любой из ячеек правой клавишей мыши, выберите пункт «Свойства таблицы», перейдите к «Параметрам» и снимите галочку в графе «Автоподбор размеров по содержимому».
Эта же опция спасёт вашу таблицу от коллапса, если вам необходимо заполнить некоторые ячейки изображениями: они впишутся в виде миниатюры вместо полномасштабного размера.
Есть что добавить? Пишите в комментариях.
Наравне с выделением текста и картинок, выделение содержимого таблицы – это одна из самых распространённых задач в Word. В зависимости от ситуации, бывает нужно выделить одну ячейку, всю строку или столбец, несколько строк или столбцов, или всю таблицу.
Выделяем одну ячейку
Чтобы выделить одну ячейку, наведите указатель мыши на левый край ячейки, он должен превратиться в чёрную стрелку, направленную вправо вверх. Кликните в этом месте ячейки, и она будет выделена.
Чтобы выделить ячейку при помощи клавиатуры, поставьте курсор в любое место ячейки. Затем, зажав и удерживая клавишу Shift, нажимайте стрелку вправо до тех пор, пока не будет выделена вся ячейка, включая символ конца ячейки справа от её содержимого (см. рисунок ниже).
Выделяем строку или столбец
Чтобы выделить строку таблицы, поместите указатель мыши слева от нужной строки, при этом он должен принять вид белой стрелки, направленной вправо вверх, как показано на картинке ниже. Чтобы выделить несколько строк, нажмите левую кнопку мыши рядом с первой из выделяемых строк, и, не отпуская, протащите указатель вниз.
Замечание: В определённом положении указателя появляется иконка со знаком “+“. Если нажать на эту иконку, то в позицию, на которую она указывает, будет вставлена новая строка. Если Ваша цель – выделить строку, то кликать по иконке со знаком плюс не нужно.
При помощи мыши Вы можете также выделить несколько несмежных строк, то есть строк, которые не соприкасаются. Для этого сначала выделите одну строку, а затем, нажав и удерживая Ctrl, кликайте по строкам, которые нужно добавить к выделению.
Замечание: Это делается так же, как выделение нескольких не смежных файлов в Проводнике (Windows 7, 8 или 10).
Чтобы выделить строку при помощи клавиатуры, сначала выделите первую ячейку этой строки при помощи клавиатуры, как было описано выше, и нажмите Shift. Удерживая Shift, жмите стрелку вправо, чтобы выделить все ячейки строки, включая маркер конца строки, как это показано на следующей картинке.
Чтобы выделить несколько строк при помощи клавиатуры, зажмите клавишу Shift и понажимайте стрелку вниз – с каждым нажатием стрелки к выделению будет добавляться соседняя снизу строка.
Замечание: Если Вы решили использовать клавиатуру для выделения строк, то помните, что с помощью клавиш-стрелок можно выделять только смежные строки.
Чтобы выделить столбец, наведите на него указатель мыши, при этом указатель должен принять вид чёрной стрелки, направленной вниз, и кликните – столбец будет выделен.
Чтобы выделить несколько столбцов, наведите указатель мыши на столбец так, чтобы он принял вид чёрной направленной вниз стрелки. Нажав и удерживая левую кнопку мыши, протащите ее через столбцы, которые нужно выделить.
Чтобы выделить несмежные столбцы, выделите мышью один из столбцов. Нажав и удерживая Ctrl, кликайте по остальным нужным столбцам, наводя указатель мыши так, чтобы он превращался в чёрную стрелку.
Чтобы выделить столбец при помощи клавиатуры, выделите при помощи клавиатуры первую ячейку, как было описано выше. С зажатой клавишей Shift понажимайте стрелку вниз, чтобы выделить каждую ячейку столбца, пока он не будет выделен целиком, как показано на картинке ниже.
Выделение нескольких столбцов при помощи клавиатуры выполняется так же, как и выделение нескольких строк. Выделите один столбец, затем удерживая нажатой клавишу Shift, расширьте выделение на необходимые смежные столбцы, используя стрелки влево или вправо. Пользуясь только клавиатурой, невозможно выделить несмежные столбцы.
Выделяем таблицу целиком
Чтобы выделить всю таблицу целиком, наведите указатель мыши на таблицу, при этом в левом верхнем углу должна появится иконка выделения таблицы.
Кликните по иконке – таблица будет выделена полностью.
Выделяем всю таблицу или её часть при помощи Ленты меню
Вы можете выделить любую часть таблицы или всю таблицу полностью при помощи Ленты меню. Поставьте курсор в любую ячейку таблицы и откройте вкладку Работа с таблицами | Макет (Table Tools | Layout).
В разделе Таблица (Table) нажмите кнопку Выделить (Select) и в выпадающем меню выберите подходящий вариант.
Замечание: Кнопка Выделить (Select) на вкладке Макет (Layout) и все входящие в нее команды позволяют выделить только одну ячейку, строку или столбец, в которых на этот момент находится курсор. Чтобы выделить несколько строк, столбцов или ячеек, воспользуйтесь способами, описанными ранее в этой статье.
Ещё один способ выделить таблицу – дважды кликнуть в ней при нажатой клавише Alt (в русской версии Word – Ctrl+Alt). Учтите, что это действие одновременно открывает панель Справочные материалы (Research) и ищет слово, по которому Вы дважды кликнули.
Бытует мнение, что таблицы Microsoft Word — самая неприятная часть текстового редактора. Они неуклюжи, ими трудно управлять, их тяжело форматировать. После прочтения этой статьи у вас не останется таких предубеждений.
Предвзятое отношение к таблицам имеет свои глубокие корни. Чего греха таить, дюжину лет назад таблицы в Word не могли похвастаться удобством из-за несовершенства программы в целом. Но с тех пор прошло много времени. Microsoft прекрасно поработала над своими ошибками и сделала всё возможное для удобства пользователей. Жаль, конечно, что многие из тех самых пользователей об этом не знают и до сих пор работают в 2003-й редакции офисного пакета. Историю про ёжиков и кактусы не напоминает? 🙂
Всем застрявшим в прошлом просто по-человечески рекомендую обновиться как минимум до 2013-й версии Microsoft Office, а лучше — сразу до свежей, 2016-й. Поверьте, вам только кажется, что вы работаете в ставшей классикой среде, на самом деле она уже давно поросла мхом и плесенью.
Используйте шаблоны
Офисные будни полны однообразных документов, в том числе и таблиц. Берём одну электронную бумажку, вырезаем её часть, вставляем в новый документ и правим детали. Хорошая методика, но, как мне кажется, работа с шаблонами немного проще и быстрее. К слову, в самом Word шаблоны величают экспресс-таблицами.
Кликните по закладке «Вставка», щёлкните по «Таблице» и перейдите к «Экспресс-таблицам». Обратите внимание на пункт «Сохранить выделенный фрагмент в коллекцию».
Здесь вы найдёте несколько вполне полезных вариантов и, что самое главное, сможете сохранить в качестве шаблона любую другую таблицу или её фрагмент, в том числе и собственного производства.
Рисуйте таблицы
Помните медведя, который в детстве прошёлся по вашим ушам и рукам в безудержном цыганском танце? Именно с тех пор вы не любите пение и кисточки и именно с тех пор вы упорно игнорируете опцию «Нарисовать таблицу» в Word. Встряхнись, взрослый человек! Пора подавить мохнатое чудовище! Это проще, чем кажется.
Кликните по закладке «Вставка», щёлкните по «Таблице» и перейдите к пункту «Нарисовать таблицу».
И не бойтесь совершить промах: под рукой всегда найдётся ластик. Порой карандаш и стиралка существенно упрощают создание сложных таблиц с мелкими элементами.
Вставляйте строки и столбцы быстро
Начиная с Word 2013 добавление строк и столбцов из зубодробительной пытки превратилось в увлекательную забаву. Не подумайте, архаичные «Вставить столбцы слева/справа» и «Вставить строки сверху/снизу» никуда не делись, но о них теперь можно забыть.
Наведите курсор на пространство между строками или столбцами за пределами таблицы и нажмите на появившийся плюс.
В будущем хотелось бы видеть что-то похожее и для функции удаления.
Применяйте линейку
У каждого человека есть любимые и отталкивающие цифры, которые он без разбору использует или избегает в своей жизни. Даже в параметрах своих таблиц. Знаю таких. 🙂
Если вы привыкли точно выставлять значения отступов, ширину и высоту ячеек через свойства таблицы, попробуйте альтернативу — линейку.
Наведите курсор на границу столбцов или строк, схватите её, зажмите клавишу Alt и пользуйтесь удобством сантиметровой линейки.
Такой же трюк можно провернуть и с маркерами отступов и выступов. Наведите на них курсор и зажмите всё ту же клавишу Alt.
Используйте горячие клавиши
Будь я разработчиком программного обеспечения, я бы нарёк горячие клавиши душевными кнопками. Ведь порой так и хочется обняться с ноутбуком только потому, что они есть. Что же касается таблиц Word, я наиболее часто использую тройку комбинаций:
- Alt + Shift + «Вверх/Вниз» быстро перемещает текущую строку на одну позицию выше или ниже (просто незаменимая вещь).
- Ctrl + Shift + A мгновенно превращает прописные буквы в заглавные, что очень полезно для заголовков.
- Ctrl + Tab добавляет табуляцию в ячейке, в то время как обычный Tab переносит курсор на следующую ячейку.
Преобразуйте текст в таблицу
Немного магии, которой можно прихвастнуть на глазах у изумлённой публики. Вместо того чтобы создавать таблицы привычным способом, попробуйте парочку других, более изощрённых, вариантов:
- Массивы ячеек, скопированные из Excel, вставляютcя в Word как таблица с невидимыми границами.
- Хорошо структурированный текст легко преобразуется в таблицу штатными средствами Word.
Выделите текст, кликните по закладке «Вставка», щёлкните по «Таблице» и выберите пункт «Преобразовать в таблицу».
Обратите внимание на вспомогательные параметры: качество преобразования зависит от них напрямую.
Контролируйте размеры ячеек
Хочешь узнать человека, подкинь ему таблицу с текстом-самодуром. Немного свободная интерпретация известного мнения, конечно, но бьёт в точку. Только взгляните на скриншот, а точнее на первую колонку и слово «филологический» — безобразное бельмо.
По моим наблюдениям, в таких случаях люди сначала неприлично выражаются, а затем прибегают к не самому оптимальному выходу — уменьшают размер шрифта. Но лучше вместить текст другим путём.
Щёлкните в ячейке правой клавишей, выберите пункт «Свойства таблицы», переключитесь на закладку «Ячейка», перейдите к «Параметрам» и проставьте галочку в графе «Вписать текст».
Word поднатужится и вернёт убежавшую букву на место, а в мире снова воцарится мир. К слову, для наглядности «вписанный» текст будет подчёркиваться голубой линией.
А ещё, бывает, позаимствуешь чью-то таблицу и довольно напеваешь себе под нос: «Только ты, рыба моей мечты»! Хорошая работа чужими руками! Начинаешь заливать её своими данными, и тут происходит неконтролируемая чертовщина: одни столбцы расползаются за счёт похудения других. Голова отрезвляется, и реальность перестаёт радовать. Как быть?
Шутки шутками, но случается, что вам присылают таблицу строгого формата, с которой нельзя оплошать. Как минимум не поленитесь отправить её обратно с прежними размерами. Так получатель увидит то, что ожидает увидеть. А для этого отключите автоподбор размеров по содержимому.
Щёлкните в любой из ячеек правой клавишей мыши, выберите пункт «Свойства таблицы», перейдите к «Параметрам» и снимите галочку в графе «Автоподбор размеров по содержимому».
Эта же опция спасёт вашу таблицу от коллапса, если вам необходимо заполнить некоторые ячейки изображениями: они впишутся в виде миниатюры вместо полномасштабного размера.
Чтобы отредактировать фрагмент текста, вы сперва должны были выделить его. Аналогичным образом мы будем работать и с таблицами. Прежде чем начать форматирование ячеек, столбцов и строк, необходимо научиться выделять эти элементы таблицы.
Существуют два способа выделения в таблице:
- с помощью инструментов на контекстной вкладке Макет (Layout);
- с помощью мыши.
Если вы хотите выделить только одну ячейку, одну строку и один столбец, то первый способ идеально подходит для этих целей. Вам следует:
- для выделения ячейки установить указатель мыши в этой ячейке и на вкладке Макет (Layout) в группе Таблица (Table) выбрать команду меню Выделить ⇒ Выделить ячейку (Select ⇒ Select Cell);
- для выделения строки установить указатель мыши в любой из ячеек, входящих в состав этой строки, и на вкладке Макет (Layout) в группе Таблица (Table) выбрать команду меню Выделить ⇒ Выделить строку (Select ⇒ Select Row);
- для выделения столбца установить указатель мыши в любой ячейке этого столбца и на вкладке Макет (Layout) в группе Таблица (Table) выбрать команду меню Выделить ⇒ Выделить столбец (Select ⇒ Select Column).
Второй способ с использованием мыши пригодится вам, если вы захотите выделить сразу несколько элементов и их комбинаций. Для выделения ячеек проделайте следующие действия.
- Подведите указатель мыши к левому краю ячейки таким образом, чтобы он приобрел форму черной наклонной стрелки.
- Щелкните мышью. Выделенная ячейка окрасится в голубой цвет (рис. 6.7).
Рис. 6.7. Выделяем ячейку
Для выделения столбца проделайте аналогичные действия.
- Расположите указатель мыши вверху нужного столбца так, чтобы он приобрел вид вертикальной черной стрелки.
- Щелкните мышью. Столбец выделен (рис. 6.8).
Рис. 6.8. Выделяем столбец
Строку можно выделить следующим способом.
- Подведите указатель мыши к краю нужной строки, при этом его внешний вид должен остаться прежним, в форме наклонной белой стрелки.
- Щелкните мышью, и строка выделится (рис. 6.9).
Рис. 6.9. Выделяем строку
Если требуется выделить группу ячеек, столбцов и строк, выполните следующие действия.
- Выделите вышеописанным способом первую из этой группы ячейку, столбец или строку.
- Затем, удерживая кнопку мыши, протащите указатель на близлежащие ячейки.
Этот способ, однако, удобен лишь в том случае, когда вы выделяете соседние элементы. Чтобы выделить ячейки, столбцы и строки, расположенные далеко друг от друга.
- Выделите уже знакомым вам способом одну из ячеек.
- Нажмите клавишу Ctrl и отпустите ее только после того, как выделите все остальные ячейки.
В ситуации, когда необходимо быстро выделить диапазон ячеек или, другими словами, прямоугольный массив ячеек, выполните следующие шаги.
- Выделите левую верхнюю ячейку из этого диапазона. В нашем примере это ячейка с номером 1 (рис. 6.10).
- Удерживая клавишу Shift, выделите самую последнюю (правую крайнюю ячейку) из этого диапазона. В нашем примере это ячейка с номером 2 (см. рис. 6.10). Таким образом, все ячейки, находящиеся между ними, также окрасятся голубым цветом (см. рис. 6.10).
Рис. 6.10. Выделенный диапазон ячеек
Вы также можете выделить всю таблицу целиком:
- выбрав на вкладке Макет (Layout) в группе Таблица (Table) команду меню Выделить ⇒ Выделить таблицу (Select ⇒ Select Table);
- щелкнув мышью по значку, расположенном в верхнем левом углу таблицы.
Перед тем, как форматировать таблицу, ячейки, строки или столбцы таблицы, необходимо обязательно выделить тот элемент таблицы, который будет форматироваться.
Для того чтобы выделить ячейку в таблице, необходимо подвести указатель мыши слева внутри этой ячейки, т.е. чтобы он принял вид черной стрелки и один раз щелкнуть левой клавишей мыши.
Для того чтобы выделить несколько ячеек в таблице, необходимо выделить сначала одну ячейку, а затем, не отпуская левую клавишу мыши, выделить оставшиеся ячейки.
Для того чтобы выделить одну строку в таблице необходимо подвести указатель мыши слева вне таблицы, напротив нужной строки и один раз щелкнуть левой клавишей мыши.
Для того чтобы выделить несколько строк подряд, необходимо сначала выделить одну строку, а затем, не отпуская левую клавишу мыши, выделить остальные нужные строки.
Для того чтобы выделить один столбец в таблице, необходимо подвести указатель мыши к верхней границе столбца, т.е. чтобы он принял вид черной стрелки направленной вниз и один раз щелкнуть левой клавишей мыши.
Для того чтобы выделить несколько столбцов подряд, необходимо сначала выделить один столбец, а затем, не отпуская левую клавишу мыши, выделить оставшиеся.
Для выделения всей таблицы, необходимо поставить курсор в любую ячейку таблицы и в пункте меню Таблица выбрать команду Выделить, а затем из появившегося дополнительного списка команду Таблица.
Выделить строку или столбец можно также используя команды Столбец или Строка в пункте Выделить пункта меню Таблица. При этом курсор должен стоять в той ячейке, которая находится на пересечении либо нужного столбца, либо нужной строки, предназначенных для выделения.
Примечание: Мы стараемся как можно оперативнее обеспечивать вас актуальными справочными материалами на вашем языке. Эта страница переведена автоматически, поэтому ее текст может содержать неточности и грамматические ошибки. Для нас важно, чтобы эта статья была вам полезна. Просим вас уделить пару секунд и сообщить, помогла ли она вам, с помощью кнопок внизу страницы. Для удобства также приводим ссылку на оригинал (на английском языке).
При вставке или выберите таблицу в Microsoft Publisher 2010 Контекстная вкладка Работа с таблицами будут доступны на ленте. Эта вкладка содержит две вкладки, Оформление и Макет, предоставляющие возможность быстро отформатировать таблицу, вставка или удаление строк и столбцов, задать выравнивание ячеек и форматировать оформление текста в таблицу.
Вкладка «Оформление»
Вкладка » Конструктор » включает в себя форматирование, таблицы и ячеек границ таблицы, упорядочивания таблицы на страницу, а также размер таблицы.

Совет: При наведении указателя мыши на команды появляется их краткое описание.
Форматы таблиц
Группа Форматов таблицы содержит коллекцию заготовок форматы, которые можно применить к таблице. При наведении указателя мыши на каждый отформатированных таблицы стилей, вы можете просмотреть, как будет выглядеть таблица.

-
Щелкните таблицу, для которой требуется задать формат.
-
В разделе Работа с таблицами откройте вкладку Конструктор.
-
В группе Форматирование таблицы наведите указатель на каждый стиль таблицы, пока найдете стиль, который вы хотите использовать.
Примечание: Чтобы просмотреть другие стили, щелкните стрелку Дополнительно .
-
Чтобы применить стиль к таблице, щелкните его.
Границы
Чтобы придать таблице нужный вид, можно добавить или удалить границы.

Добавление границ в таблицу
-
В разделе Работа с таблицами откройте вкладку Конструктор.
-
Изменение толщины границы, выберите в раскрывающемся меню Толщина линии в группе границы.
-
Чтобы изменить цвет границы, выберите в раскрывающемся меню Цвет линии в группе границы.
-
Затем в группе границы щелкните границы и выберите нужные. параметры границы
Удаление границ во всей таблице
-
Выберите таблицу.
-
В разделе Работа с таблицами откройте вкладку Конструктор.
-
В группе границы выберите пункт границы и выберите пункт Нет границы.
Добавление границ к отдельным ячейкам
-
Выделите нужные ячейки.
-
В разделе Работа с таблицами откройте вкладку Конструктор.
-
В группе границы выберите пункт границы и выберите нужные параметры границы.
Удаление границ в определенных ячейках
-
Выделите нужные ячейки.
-
В разделе Работа с таблицами откройте вкладку Конструктор.
-
В группе границы выберите пункт границы и выберите пункт Нет границы.
Упорядочение
В группе » Упорядочить » вы можно задать обтекание текста вокруг таблицы, перевести таблица вперед или назад относительно других объектов на странице выравнивание таблицы на странице или относительно направляющие полей, Группировка и разгруппировать таблицу с другими объектами и поворот Таблица.
Размер
В группе » размер » можно настроить высоты и ширины ячеек в таблице. Если установлен флажок Автоподбор высоты строки автоматически увеличивается, чтобы вписать текст.
К началу страницы
Вкладка «Макет»
Вкладка » Макет » включает выделение ячеек, строк, столбцов и всю таблицу; средства для удаления или Вставка строк и столбцов; Работа, чтобы объединить или разделить ячейки; Выравнивание в ячейке и параметры полей; элементы управления оформления для открытого типа шрифтов.

Выбрать
Инструмент « Выделение » позволяет быстро выделить ячейку, столбец, строки или таблицу целиком. Отобразить сетку средства будет отображение или скрытие линий сетки между ячейками в таблице.

Строки и столбцы
Группа » строки и столбцы » содержит инструменты для удаления и вставки строк и столбцов в таблице.

Удаление
Инструмент «Удалить» можно удалять строки или столбцы выделенной ячейке или вы можете удалить всю таблицу.
Вставить
Существует четыре Вставка средств:
-
Вставить выше вставит строки выше ваш текущий фрагмент. Если у вас есть ячеек в двух строк, выбранных вставит две строки выше верхнюю ячейку.
-
Вставить снизу вставит строки под ваш текущий фрагмент. Если у вас есть ячеек в двух строк, выбранных вставит две строки ниже нижнюю ячейку.
-
Вставить слева будет вставлен слева от текущего выбора столбцов. Если у вас есть ячеек в двух столбцах выбран вставит два столбца слева от левую ячейку.
-
Вставить справа будет вставлять столбцы справа от ваш текущий фрагмент. Если у вас есть ячеек в двух столбцах выбран вставит два столбца справа от правую ячейку.
Слияние
Группа » Слияние » позволяет объединение и разбиение ячеек в таблице, включая разбиение ячеек по диагонали.

-
Объединить ячейки позволяет объединение двух или нескольких выделенных ячеек.
-
Разбиение ячеек позволяет разделение ранее объединенных ячеек обратно в отдельные ячейки.
-
Диагонали позволяет разделить отдельные ячейки по диагонали вниз, вправо или вправо до. Можно также объединить по диагонали разделенные ячейки, выбрав Нет деления.
Выравнивание
Группа «Выравнивание» предоставляет вам контролировать выравнивание, направление и перенос текста в ячейках таблицы и управления поля ячейки.

Оформление
Группа «Оформление» обеспечивает расширенный типографских элементы управления для некоторых шрифтах открытый тип, а также возможность использования буквицы. Дополнительные сведения о функции оформления перейдите в раздел использование типографских стилей для увеличения влияние публикации.













































