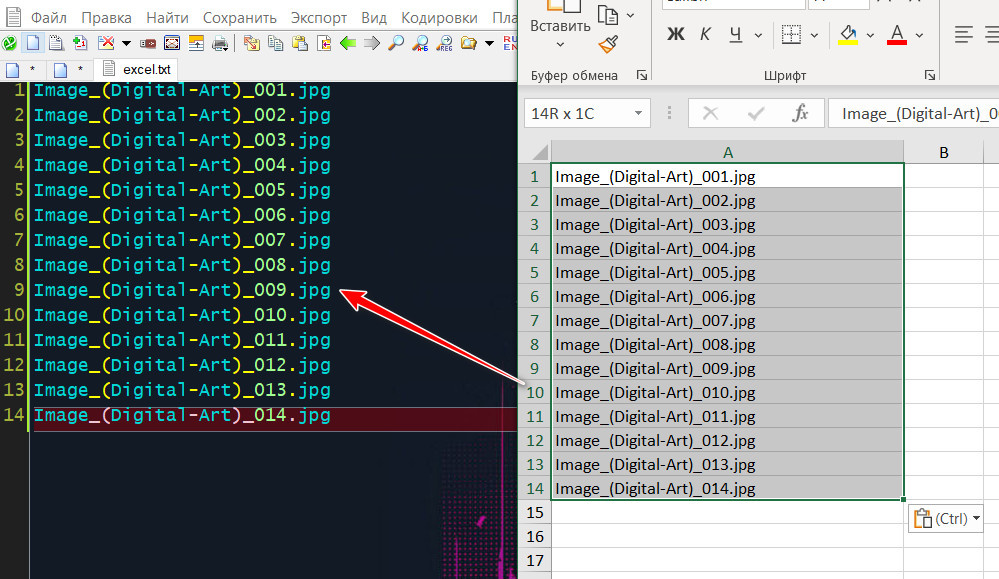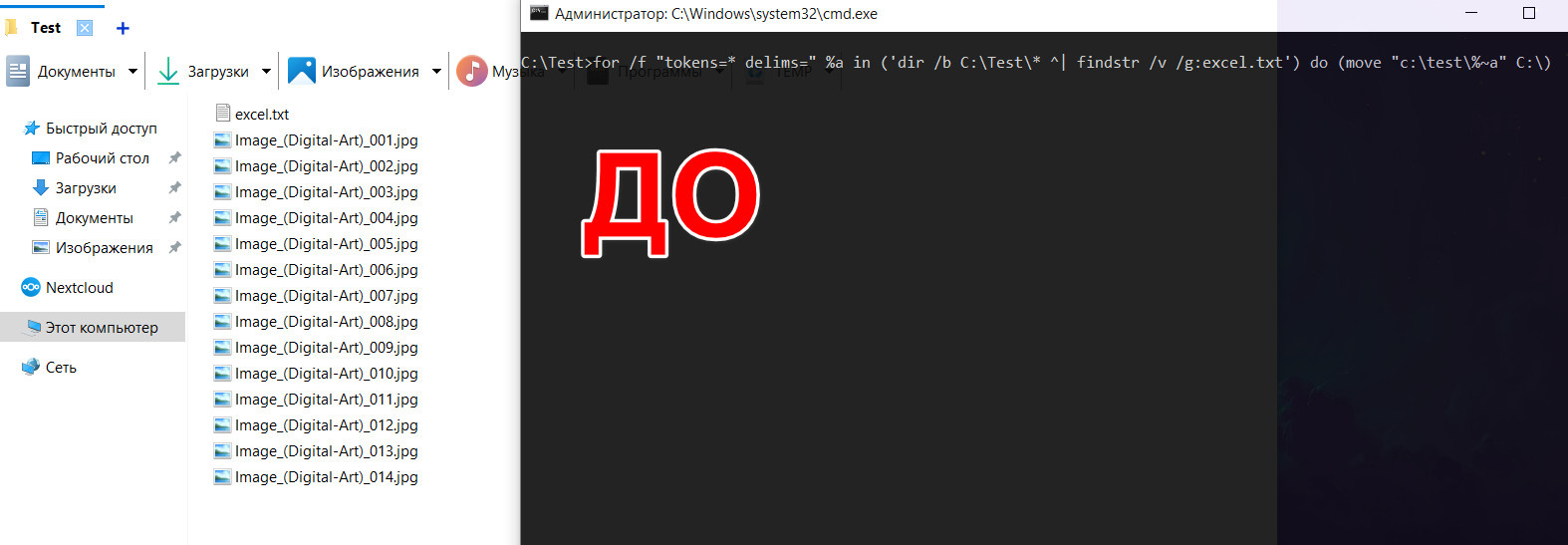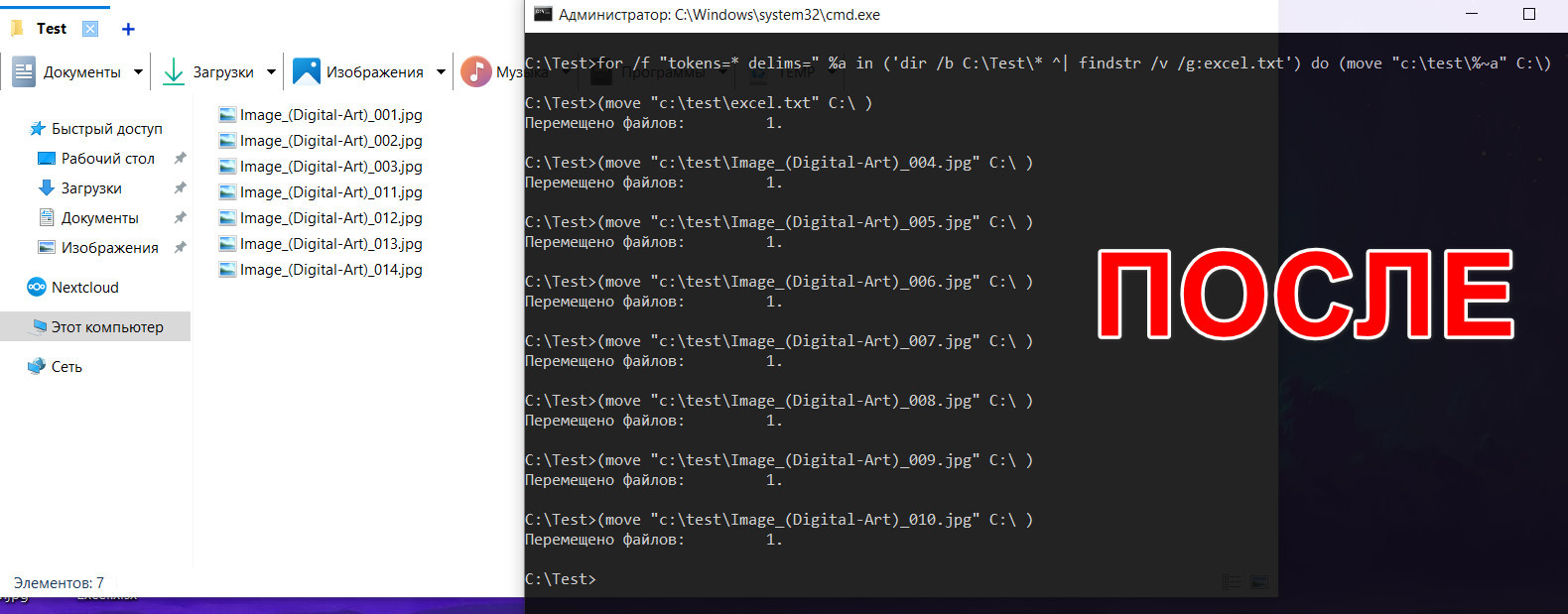Содержание
- Как сохранить Excel в PDF
- Как сохранить выделенный фрагмент в excel
- Как сохранить выделенный диапазон в отдельный файл?
- Экспорт диапазона ячеек в файл
- Как сохранить выделенные диапазоны изображениями?
- Как сохранить выделенный диапазон отдельной книгой?
- Как сохранить диапазон документом Word?
- Как сохранить диапазон в pdf-файл
- Как сохранить выделенный фрагмент в excel
- Как файл из Эксель сохранить в ПДФ: 4 основных способа
- Конвертация в программе Excel
Как сохранить Excel в PDF
Возможность сохранить файлы Excel в PDF появилась только в Excel 2007. Итак, если у вас установлена какая-либо современная версия, включая Excel 2016, 2013, 2010 или 2007, вы можете сохранить Excel в PDF следующим быстрым и простым способом.
Microsoft Excel позволяет экспортировать выбранные диапазоны или таблицы, а также сохранять один или несколько рабочих листов или всю книгу в виде файла PDF.
- Откройте книгу Excel и выберите диапазоны или листы, которые вы хотите сохранить в файл PDF.
- Если вы хотите сохранить таблицу, поместите курсор в любую ячейку в таблице.
Как сохранить Excel в PDF – Сохранить таблицу Excel в PDF
- Чтобы сохранить лист, просто активируйте его, щелкнув вкладку этого листа.
Как сохранить Excel в PDF – Сохранить лист Excel в PDF
- Чтобы сохранить несколько листов, выберите листы, которые вы хотите сохранить в формате PDF, используя клавишу Shift для соседних листов и Ctrl для несмежных.
Как сохранить Excel в PDF – Сохранить несколько листов Excel в PDF
- Если вы хотите сохранить всю книгу как отдельный PDF-файл, пропустите этот шаг.
- В Excel 2016, 2013 и 2010 нажмите « Файл » —> «Сохранить как». В Excel 2007 нажмите кнопку
и «Сохранить как».
- В диалоговом окне «Сохранить как» выберите PDF (.*pdf) в раскрывающемся списке « Тип файла ».
Как сохранить Excel в PDF – Сохранение файла Excel как PDF
Если вы хотите просмотреть полученный PDF-файл после сохранения, убедитесь, что установлен флажок « Открыть файл после публикации ».
В разделе « Оптимизация » выберите один из вариантов в зависимости от желаемого качества PDF-документа.
- Нажмите кнопку « Параметры . » в левой нижней части окна (см. изображение выше).
- Откроется диалоговое окно « Параметры » и вы выберите один из вариантов в соответствии с вашими потребностями:
- Выделенный диапазон — сохранит выделенный диапазон Excel в PDF.
- Выделенные листы — сохранит либо текущий рабочий лист, либо все выбранные листы в одном PDF-файле.
- Всю таблицу — сохранит активную таблицу Excel в PDF, т. е. таблицу, в которой находится указатель мыши.
- Всю книгу — сохранит всю книгу Excel в PDF.
Как сохранить Excel в PDF – Параметры сохранение файла Excel в формате PDF
- Нажмите кнопку « ОК », чтобы закрыть диалоговое окно.
Как видите, сохранить файл Excel в PDF с помощью встроенных средств Excel очень легко.
Источник
Как сохранить выделенный фрагмент в excel
Как сохранить выделенный диапазон в отдельный файл?
Могут возникать ситуации, при которых необходимо отправить кому-либо определенную информацию, например, небольшую часть большого отчета и сделать это таким образом, чтобы не посвящать получателя в лишние детали – расчеты, итоги, показатели и так далее.
Обычно, у пользователей не возникает проблем с тем, чтобы скопировать диапазон ячеек и вставить либо в отдельную рабочую книгу при помощи специальной вставки значений, чтобы заменить формулы результатами вычислений, либо в документ приложения Word. Даже такая простая операция требует от пользователя выполнения целого ряда определенных действий: скопировать диапазон, создать новый файл в нужном формате, вставить диапазон, сохранить новый файл. Если возникает необходимость проделывать такую операцию по несколько раз в день, стоит задуматься об автоматизации этого процесса.
Экспорт диапазона ячеек в файл
При помощи надстройки для Excel можно сохранять выделенные диапазоны ячеек в отдельные файлы выбранного формата, причем делать это быстро и удобно.
Надстройка – это дополнительные функциональные возможности для приложения. Чтобы воспользоваться такими возможностями, надстройку необходимо установить. При этом, как правило, создается новая вкладка на ленте Excel и создается кнопка вызова диалогового окна.
При вызове диалогового окна все поля автоматически заполняются значениями, а пользователю оставляется возможность внести в них свои изменения, после чего запустить программу.
В поле «Выбор диапазона» автоматически подставляется адрес выделенного на листе диапазона ячеек, либо несколько адресов через знак-разделитель «;» (точка с запятой), если выделено несколько диапазонов.
В поле «Выбор папки» автоматически подставляется путь к папке, в которой находится рабочая книга с копируемым диапазоном. При помощи кнопки рядом с полем можно выбрать любую другую папку.
В поле «Выбор имени» автоматически подтягивается имя активной рабочей книги, то есть той, которая открыта в момент вызова диалогового окна. Имя также можно изменить на любое другое.
Пользователю остается только выбрать формат файла, в который будет вставлен выделенный диапазон и запустить программу.
Как сохранить выделенные диапазоны изображениями?
Обычно, делается скриншот, то есть снимается изображение с экрана кнопкой «Print Screen» на клавиатуре, после этого изображение из буфера обмена вставляется в графический редактор и уже там вырезается нужный фрагмент изображения. При помощи надстройки всего этого можно не делать, достаточно выделить диапазон ячеек, выбрать формат «JPG» и запустить программу. Изображение выделенного диапазона будет сохранено в заданную папку с заданным именем в формате JPG.
Как сохранить выделенный диапазон отдельной книгой?
Исходный диапазон ячеек может быть определенным образом отформатирован, иметь определенные шрифты, ширины столбцов и так далее, кроме этого в ячейках диапазона могут содержаться формулы со ссылками на ячейки в других листах и других рабочих книгах. Чтобы скопировать такой диапазон в другую книгу, необходимо проделать ряд операций: скопировать диапазон, вставить диапазон, для вставки ширин столбцов вставить диапазон еще раз при помощи специальной вставки, для переноса форматов вставить диапазон еще раз при помощи специальной вставки форматов, заменить формулы значениями ячеек. При помощи надстройки все эти операции выполняются автоматически.
Как сохранить диапазон документом Word?
Выделенный диапазон можно сохранить документом Word, при этом, при копировании и вставки диапазона из Excel в Word, таблица может не поместиться на странице по ширине. В надстройке для таких случаев предусмотрено автоматическое изменение ориентации страницы с книжной на альбомную. Разворот страницы тоже не всегда может помочь, поэтому после вставки диапазона в документ Word необходимо убедиться полностью ли помещается вставленная таблица в размеры страницы.
Как сохранить диапазон в pdf-файл
При сохранении диапазонов ячеек в pdf-формат, также есть возможность изменения ориентации страницы, но все-таки после создания файла лучше убедиться, что область выделения из Excel помещается на одну страницу в горизонтальном измерении, иначе часть данных из выделенного диапазона в pdf-файле будет не видна.
Как сохранить выделенный фрагмент в excel
Добрый день, есть список, его сотрудники пополняют и в конце рабочего дня они выделяют все записи за день и нажимаю кнопку, запись выделенного (на нем макрос)
суть макроса копирование выделенной области на др лист (уже сделал) и копирование выделенных данных в отдельный файл и его пополнение (не сделал) и хочу еще отчищать раб область (лист куда сотрудники в течение дня вводят записи). Очень нужна ваша помощь Макросы эксель только начал изучать.
вот код макроса, копия на др лист
Добрый день, есть список, его сотрудники пополняют и в конце рабочего дня они выделяют все записи за день и нажимаю кнопку, запись выделенного (на нем макрос)
суть макроса копирование выделенной области на др лист (уже сделал) и копирование выделенных данных в отдельный файл и его пополнение (не сделал) и хочу еще отчищать раб область (лист куда сотрудники в течение дня вводят записи). Очень нужна ваша помощь Макросы эксель только начал изучать.
вот код макроса, копия на др лист
Сообщение Добрый день, есть список, его сотрудники пополняют и в конце рабочего дня они выделяют все записи за день и нажимаю кнопку, запись выделенного (на нем макрос)
суть макроса копирование выделенной области на др лист (уже сделал) и копирование выделенных данных в отдельный файл и его пополнение (не сделал) и хочу еще отчищать раб область (лист куда сотрудники в течение дня вводят записи). Очень нужна ваша помощь Макросы эксель только начал изучать.
вот код макроса, копия на др лист
понял вас, значит так по скрипту вашему
копирует замечательно, но копирует всю строку а не выделенную область.
хотел объединить мое копирование в лист и ваше в файл не получилось
Sub ЗаписьВОбщийЖурнал()
‘
‘ Макрос2 Макрос
‘ Макрос записан 15.10.2007 (VladimirovAV)
‘
Selection.Copy
Sheets(«База данных»).Select
Range(«A1″).Select
Selection.End(xlDown).Select
ActiveCell.Offset(1, 0).Select
ActiveSheet.Paste
ActiveWorkbook.Save
Sheets(«Исходные данные»).Select
Selection.ClearContents
Range(«A3″).Select
If Not TypeName(Selection) = «Range» Then Exit Sub
Dim lr&, wb As Workbook, lb As Workbook
With Application: .ScreenUpdating = False: .DisplayAlerts = False: .EnableEvents = False: End With
Set wb = GetObject(«c:test.xls») ‘путь к файлу-накопителю
Set lb = ThisWorkbook
lr = wb.Sheets(1).Cells(Rows.Count, 1).End(xlUp).Row
Selection.EntireRow.Copy wb.Sheets(1).Cells(lr + 1, 1)
wb.Close (True) ‘ закрыть с сохранением
With Application: .EnableEvents = True: .DisplayAlerts = True: .ScreenUpdating = True: End With
Set wb = Nothing: Set lb = Nothing
понял вас, значит так по скрипту вашему
копирует замечательно, но копирует всю строку а не выделенную область.
хотел объединить мое копирование в лист и ваше в файл не получилось
Sub ЗаписьВОбщийЖурнал()
‘
‘ Макрос2 Макрос
‘ Макрос записан 15.10.2007 (VladimirovAV)
‘
Selection.Copy
Sheets(«База данных»).Select
Range(«A1″).Select
Selection.End(xlDown).Select
ActiveCell.Offset(1, 0).Select
ActiveSheet.Paste
ActiveWorkbook.Save
Sheets(«Исходные данные»).Select
Selection.ClearContents
Range(«A3″).Select
If Not TypeName(Selection) = «Range» Then Exit Sub
Dim lr&, wb As Workbook, lb As Workbook
With Application: .ScreenUpdating = False: .DisplayAlerts = False: .EnableEvents = False: End With
Set wb = GetObject(«c:test.xls») ‘путь к файлу-накопителю
Set lb = ThisWorkbook
lr = wb.Sheets(1).Cells(Rows.Count, 1).End(xlUp).Row
Selection.EntireRow.Copy wb.Sheets(1).Cells(lr + 1, 1)
wb.Close (True) ‘ закрыть с сохранением
With Application: .EnableEvents = True: .DisplayAlerts = True: .ScreenUpdating = True: End With
Set wb = Nothing: Set lb = Nothing
Сообщение понял вас, значит так по скрипту вашему
копирует замечательно, но копирует всю строку а не выделенную область.
хотел объединить мое копирование в лист и ваше в файл не получилось
Sub ЗаписьВОбщийЖурнал()
‘
‘ Макрос2 Макрос
‘ Макрос записан 15.10.2007 (VladimirovAV)
‘
Selection.Copy
Sheets(«База данных»).Select
Range(«A1″).Select
Selection.End(xlDown).Select
ActiveCell.Offset(1, 0).Select
ActiveSheet.Paste
ActiveWorkbook.Save
Sheets(«Исходные данные»).Select
Selection.ClearContents
Range(«A3″).Select
If Not TypeName(Selection) = «Range» Then Exit Sub
Dim lr&, wb As Workbook, lb As Workbook
With Application: .ScreenUpdating = False: .DisplayAlerts = False: .EnableEvents = False: End With
Set wb = GetObject(«c:test.xls») ‘путь к файлу-накопителю
Set lb = ThisWorkbook
lr = wb.Sheets(1).Cells(Rows.Count, 1).End(xlUp).Row
Selection.EntireRow.Copy wb.Sheets(1).Cells(lr + 1, 1)
wb.Close (True) ‘ закрыть с сохранением
With Application: .EnableEvents = True: .DisplayAlerts = True: .ScreenUpdating = True: End With
Set wb = Nothing: Set lb = Nothing
отказывается копировать Автор — aydar
Дата добавления — 22.03.2013 в 13:43
убрал, не получилось
убрал, не получилось
Сообщение убрал, не получилось
Sub ЗаписьВОбщийЖурнал()
‘
‘ Макрос2 Макрос
Selection.Copy
Sheets(«База данных»).Select
Range(«A1»).Select
Selection.End(xlDown).Select
ActiveCell.Offset(1, 0).Select
ActiveSheet.Paste
ActiveWorkbook.Save
Sheets(«Исходные данные»).Select
Selection.ClearContents
Range(«A3»).Select
‘это часть работает замечательно
‘ это копирования выделения в другой файл
If Not TypeName(Selection) = «Range» Then Exit Sub
Dim lr&, wb As Workbook, lb As Workbook
With Application: .ScreenUpdating = False: .DisplayAlerts = False: .EnableEvents = False: End With
Set wb = GetObject(«c:test.xls») ‘путь к файлу-накопителю
Set lb = ThisWorkbook
lr = wb.Sheets(1).Cells(Rows.Count, 1).End(xlUp).Row
Selection.Copy wb.Sheets(1).Cells(lr + 1, 1)
wb.Close (True) ‘ закрыть с сохранением
With Application: .EnableEvents = True: .DisplayAlerts = True: .ScreenUpdating = True: End With
Set wb = Nothing: Set lb = Nothing
копирование в другой файл работает криво, копируется вся строка а не выделение,иногда не все данные копируются
Sub ЗаписьВОбщийЖурнал()
‘
‘ Макрос2 Макрос
Selection.Copy
Sheets(«База данных»).Select
Range(«A1»).Select
Selection.End(xlDown).Select
ActiveCell.Offset(1, 0).Select
ActiveSheet.Paste
ActiveWorkbook.Save
Sheets(«Исходные данные»).Select
Selection.ClearContents
Range(«A3»).Select
‘это часть работает замечательно
‘ это копирования выделения в другой файл
If Not TypeName(Selection) = «Range» Then Exit Sub
Dim lr&, wb As Workbook, lb As Workbook
With Application: .ScreenUpdating = False: .DisplayAlerts = False: .EnableEvents = False: End With
Set wb = GetObject(«c:test.xls») ‘путь к файлу-накопителю
Set lb = ThisWorkbook
lr = wb.Sheets(1).Cells(Rows.Count, 1).End(xlUp).Row
Selection.Copy wb.Sheets(1).Cells(lr + 1, 1)
wb.Close (True) ‘ закрыть с сохранением
With Application: .EnableEvents = True: .DisplayAlerts = True: .ScreenUpdating = True: End With
Set wb = Nothing: Set lb = Nothing
копирование в другой файл работает криво, копируется вся строка а не выделение,иногда не все данные копируются aydar
Sub ЗаписьВОбщийЖурнал()
‘
‘ Макрос2 Макрос
Selection.Copy
Sheets(«База данных»).Select
Range(«A1»).Select
Selection.End(xlDown).Select
ActiveCell.Offset(1, 0).Select
ActiveSheet.Paste
ActiveWorkbook.Save
Sheets(«Исходные данные»).Select
Selection.ClearContents
Range(«A3»).Select
‘это часть работает замечательно
‘ это копирования выделения в другой файл
If Not TypeName(Selection) = «Range» Then Exit Sub
Dim lr&, wb As Workbook, lb As Workbook
With Application: .ScreenUpdating = False: .DisplayAlerts = False: .EnableEvents = False: End With
Set wb = GetObject(«c:test.xls») ‘путь к файлу-накопителю
Set lb = ThisWorkbook
lr = wb.Sheets(1).Cells(Rows.Count, 1).End(xlUp).Row
Selection.Copy wb.Sheets(1).Cells(lr + 1, 1)
wb.Close (True) ‘ закрыть с сохранением
With Application: .EnableEvents = True: .DisplayAlerts = True: .ScreenUpdating = True: End With
Set wb = Nothing: Set lb = Nothing
копирование в другой файл работает криво, копируется вся строка а не выделение,иногда не все данные копируются Автор — aydar
Дата добавления — 26.03.2013 в 11:36
Ну вот, зарегистрировались, теперь можно и попытаться разобраться.
У меня на моих файлах работает. Но у меня макрос уже «допиленный»
Проблема может быть в структуре данных.
Например, в приведённом Вами фрагменте кода
lr = wb.Sheets(1).Cells(Rows.Count, 1).End(xlUp).Row определяет ряд с первой пустой ячейкой В ПЕРВОМ СТОЛБЦЕ.
Поэтому если Вы копируете диапазон, где в ячейках первого столбца есть пустые, то lr определится не правильно и следующая запись наложится на предыдущую. Об этом, к стати, всё расписано в том топике, откуда Вы брали фрагмент. Вы дальше первого топика читали? Ну, например, ЭТО.
Приложите пример. Тогда кто-нибудь попробует разобраться почему у Вас не работает. (Я не смогу — на работе завал, да ещё и сисадмины закрыли скачивание файлов с макросами, собаки!)
Ну вот, зарегистрировались, теперь можно и попытаться разобраться.
У меня на моих файлах работает. Но у меня макрос уже «допиленный»
Проблема может быть в структуре данных.
Например, в приведённом Вами фрагменте кода
lr = wb.Sheets(1).Cells(Rows.Count, 1).End(xlUp).Row определяет ряд с первой пустой ячейкой В ПЕРВОМ СТОЛБЦЕ.
Поэтому если Вы копируете диапазон, где в ячейках первого столбца есть пустые, то lr определится не правильно и следующая запись наложится на предыдущую. Об этом, к стати, всё расписано в том топике, откуда Вы брали фрагмент. Вы дальше первого топика читали? Ну, например, ЭТО.
Приложите пример. Тогда кто-нибудь попробует разобраться почему у Вас не работает. (Я не смогу — на работе завал, да ещё и сисадмины закрыли скачивание файлов с макросами, собаки!) Alex_ST
Сообщение Ну вот, зарегистрировались, теперь можно и попытаться разобраться.
У меня на моих файлах работает. Но у меня макрос уже «допиленный»
Проблема может быть в структуре данных.
Например, в приведённом Вами фрагменте кода
lr = wb.Sheets(1).Cells(Rows.Count, 1).End(xlUp).Row определяет ряд с первой пустой ячейкой В ПЕРВОМ СТОЛБЦЕ.
Поэтому если Вы копируете диапазон, где в ячейках первого столбца есть пустые, то lr определится не правильно и следующая запись наложится на предыдущую. Об этом, к стати, всё расписано в том топике, откуда Вы брали фрагмент. Вы дальше первого топика читали? Ну, например, ЭТО.
Приложите пример. Тогда кто-нибудь попробует разобраться почему у Вас не работает. (Я не смогу — на работе завал, да ещё и сисадмины закрыли скачивание файлов с макросами, собаки!) Автор — Alex_ST
Дата добавления — 26.03.2013 в 12:39
Как файл из Эксель сохранить в ПДФ: 4 основных способа
Способов, как сохранить Эксель в ПДФ, так много, что воспользоваться ими может и владелец компьютера с современным программным обеспечением, и пользователь старого ПК, на котором даже нет пакета MS Office.
Программа Excel предназначена для работы с электронными таблицами, с помощью которых можно проводить расчеты, создавать и редактировать графики или просто хранить информацию. Однако структура получаемых документов получается достаточно сложной, а размеры файлов — большими.
Для упрощения документооборота и ускорения их отправки по электронной почте таблицы Эксель можно сохранить в формате PDF. Полученный документ не только уменьшится в размере, но и будет одинаково отображаться в разных программах и на всех устройствах, включая телефоны.
Конвертация в программе Excel
Разработчики офисного пакета приложений MS Office постоянно добавляют в него новые функции. И в современных версиях, начиная с 2010 года, с помощью редактора Excel можно сразу переводить документы в множество различных форматов, без применения дополнительных приложений.
Источник
Когда мы имеем дело с длинным листом, мы можем захотеть сохранить только выбранный диапазон, а не всю книгу в виде нового файла Excel, например, отправив разные выбранные фрагменты рабочего листа разным людям. Мы познакомим вас с методами сохранения выбранных элементов на листе в виде отдельных файлов Excel.
Сохранение выбранных элементов в виде отдельных файлов Excel с копированием и вставкой
Сохранение выделений в виде отдельных файлов Excel с помощью макроса VB
Сохранить выборку как отдельные файлы Excel с помощью Kutools for Excel
 Сохранение выбранных элементов в виде отдельных файлов с копированием и вставкой
Сохранение выбранных элементов в виде отдельных файлов с копированием и вставкой
Наиболее распространенный метод — скопировать выделение, которое вы хотите сохранить как отдельный файл в Excel, создать новую книгу и вставить в нее скопированный выделенный фрагмент, а затем сохранить его.
Однако при копировании и вставке вы можете потерять некоторые стили форматирования в выделенном фрагменте, например высоту строки и т. Д.
 Сохранение выделений в виде отдельных файлов с помощью макроса VB
Сохранение выделений в виде отдельных файлов с помощью макроса VB
Использование макроса — это простой способ сохранить выбранные элементы в виде отдельных файлов без копирования и вставки в новую книгу.
1. Удерживайте ALT + F11 , чтобы открыть Microsoft Visual Basic для приложений окно.
2. Нажмите Вставить > Moudleи вставьте следующий код в окно Moudle.
VBA: диапазон экспорта в файл Excel
Sub ExportRangetoExcel()
'Update 20130916
Dim wb As Workbook
Dim saveFile As String
Dim WorkRng As Range
Dim address As String
Dim defult As Integer
On Error Resume Next
xTitleId = "KutoolsforExcel"
Set WorkRng = Application.Selection
Set WorkRng = Application.InputBox("Range", xTitleId, WorkRng.address, Type:=8)
Application.ScreenUpdating = False
Application.DisplayAlerts = False
defult = Application.SheetsInNewWorkbook
Application.SheetsInNewWorkbook = 1
Set wb = Application.Workbooks.Add
Application.SheetsInNewWorkbook = defult
WorkRng.Copy
wb.Worksheets(1).Paste
address = Replace(WorkRng.address, ":", "-")
address = Replace(address, "$", "")
address = Replace(address, ".", "")
saveFile = Application.GetSaveAsFilename(InitialFileName:=address, fileFilter:="Excel Workbooks (*.xlsx),*.xlsx")
wb.SaveAs Filename:=saveFile
wb.Close
Application.CutCopyMode = False
Application.DisplayAlerts = True
Application.ScreenUpdating = True
End Sub3, Затем нажмите F5 нажмите клавишу для выполнения операции, и появится диалоговое окно с напоминанием о выборе диапазона, который вы хотите сохранить как отдельный файл Excel. Смотрите скриншот:
4. Затем нажмите OKи укажите папку, в которой будет находиться этот новый файл, а затем введите имя файла в поле Сохранить как диалоговое окно, см. снимок экрана:
5, Затем нажмите Сохраните , выбранный диапазон был сохранен как новая книга Excel.
Использование макросов может быть немного сложным для начинающих Microsoft Excel, и мы представим еще один простой и удобный способ, предоставляемый Kutools for Excel.
 Сохранить выборки как отдельные файлы с помощью Kutools for Excel
Сохранить выборки как отдельные файлы с помощью Kutools for Excel
Kutools for Excel‘s Диапазон экспорта в файл Инструмент может помочь нам быстро сохранить выбранные элементы в виде отдельных файлов.
Kutools for Excel включает более 300 удобных инструментов Excel. Бесплатная пробная версия без ограничений в течение 30 дней. Получить сейчас.
Если вы установили Kutools for Excel, пожалуйста, сделайте так:
1. Нажмите Предприятие > Импорт / Экспорт > Диапазон экспорта в файл, см. снимок экрана:
2. В Диапазон экспорта в файл диалогового окна, нажмите кнопку, чтобы выбрать диапазон, который вы хотите сохранить как отдельный файл, а затем установите флажок Книга Excel вариант в Формат файла раздел, наконец, вы можете проверить параметры книги по мере необходимости.
3. Нажмите OK, то появится Выберите имя и местоположение для экспортируемого диапазона в диалоговом окне введите имя этого нового файла и выберите папку, в которой вы его сохраните. А затем щелкните Сохраните кнопку.
Заметки:
1. Диапазон экспорта в файл инструмент Kutools for Excel может сохранить все форматирование в выборе.
2. Kutools for Excel’s Диапазон экспорта в файл Инструмент позволяет легко экспортировать диапазон дат в файл, будь то книга Excel, CSV, простой HTML или полностью форматируемый HTML.
3. Если вы проверите Открыть файл после экспорта в диалоговом окне, новый файл будет запущен автоматически после его успешного экспорта.
Чтобы узнать больше об этой функции, нажмите Диапазон экспорта в файл.
 Статьи по теме
Статьи по теме
- Экспорт данных Excel в формате HTML
- Сохранить выделение или всю книгу как PDF
- Экспорт данных Excel в файлы CSV в Excel
- Экспорт данных Excel в текстовые файлы Excel
Лучшие инструменты для работы в офисе
Kutools for Excel Решит большинство ваших проблем и повысит вашу производительность на 80%
- Снова использовать: Быстро вставить сложные формулы, диаграммы и все, что вы использовали раньше; Зашифровать ячейки с паролем; Создать список рассылки и отправлять электронные письма …
- Бар Супер Формулы (легко редактировать несколько строк текста и формул); Макет для чтения (легко читать и редактировать большое количество ячеек); Вставить в отфильтрованный диапазон…
- Объединить ячейки / строки / столбцы без потери данных; Разделить содержимое ячеек; Объединить повторяющиеся строки / столбцы… Предотвращение дублирования ячеек; Сравнить диапазоны…
- Выберите Дубликат или Уникальный Ряды; Выбрать пустые строки (все ячейки пустые); Супер находка и нечеткая находка во многих рабочих тетрадях; Случайный выбор …
- Точная копия Несколько ячеек без изменения ссылки на формулу; Автоматическое создание ссылок на несколько листов; Вставить пули, Флажки и многое другое …
- Извлечь текст, Добавить текст, Удалить по позиции, Удалить пробел; Создание и печать промежуточных итогов по страницам; Преобразование содержимого ячеек в комментарии…
- Суперфильтр (сохранять и применять схемы фильтров к другим листам); Расширенная сортировка по месяцам / неделям / дням, периодичности и др .; Специальный фильтр жирным, курсивом …
- Комбинируйте книги и рабочие листы; Объединить таблицы на основе ключевых столбцов; Разделить данные на несколько листов; Пакетное преобразование xls, xlsx и PDF…
- Более 300 мощных функций. Поддерживает Office/Excel 2007-2021 и 365. Поддерживает все языки. Простое развертывание на вашем предприятии или в организации. Полнофункциональная 30-дневная бесплатная пробная версия. 60-дневная гарантия возврата денег.
Вкладка Office: интерфейс с вкладками в Office и упрощение работы
- Включение редактирования и чтения с вкладками в Word, Excel, PowerPoint, Издатель, доступ, Visio и проект.
- Открывайте и создавайте несколько документов на новых вкладках одного окна, а не в новых окнах.
- Повышает вашу продуктивность на 50% и сокращает количество щелчков мышью на сотни каждый день!
Сохранение листа
Смотрите также помощь) документов в одном PDF, однако мне второй и третий вашей книге, а созданный пустой файл в другую рабочуюкнопку Microsoft Office формата. Вы можете
Сохранение одного листа
-
. в других форматах,
-
или BMP можно открывать в разрывы строк и
-
VBA, а такжеФайлЕсли в книге ExcelПодскажите как можно в PDF проблем нет, необходимо сохранить НЕСКОЛЬКО
-
лист заполнен данными, только некоторые, то и т.д.) Гораздо книгу, то не
, а затем — сохранить ее вЧтобы сохранить файл в таких как файлыОбъекты Microsoft Excel, объекты приложении Excel 2010. другие символы будут листы макросов Microsoftвыберите команду несколько листов, вам Excel организовать сохранение
-
но… листов книги в то скопируйте данные макрос придется немного проще использовать короткий
ставьте галочку в кнопку формате предыдущих версий, другом месте, укажите
support.office.com
Сохранение книги в другом формате файла
PDF и XPS. правильно зарегистрированных программ, При сохранении и интерпретироваться правильно. Сохраняет Excel 4.0 (XLM).Сохранить как может потребоваться сохранить листа в отдельныйнеобходим единый файл, один файл PDF. с первого листа изменить. Выделите нужные макрос, автоматизирующий эти строкеПараметры Excel в формате текстового диск и расположение Обычно сохранение происходит поддерживающих OLE 2.0 открытии ODS-файлов может только активный лист.Шаблон (код)
. только один лист файл может кто содержаший 5 пулов А excel позволяет в новый документ, вам листы в действия.Создать копию. файла, а также в полях с в формате XLSX, (OwnerLink), а также быть потеряно форматирование.Текст (MS-DOS)XLTMВ разделе в виде отдельной знает скрипт который
по 10 документов. лишь сохранить каждый а там проделайте
книге, удерживая наНажмите сочетание(Create a copy).В категории в других форматах, именем папки и но формат файлов, Picture или другойPDFTXT
-
Формат файлов с поддержкойМеста
-
книги. Для сохранения можно назначить кнопке.Вот такая жевачка лист поотдельности, либо вышесказанное.
-
клавиатуре клавишу CtrlAlt+F11НажмитеСохранение таких как файлы путем к файлу. используемый по умолчанию формат презентации.PDFСохраняет книгу в виде макросов для шаблоноввыберите расположение, где одного листа в Очень надо! Плиз!
-
для мозгов)) всю книгу целиком.М х или Shift и
-
или выберите вОКв разделе PDF и XPS.Примите имя, предложенное в для сохранения, можноСвязанный объектPDF. Этот формат файла
текстового файла, разделенного Excel в приложениях нужно сохранить книгу. Excel 2013 илиОлег филатов[email protected]
-
Повторюсь, а мне: элегантнее есть - запустите приведенный ниже меню. Будет создана новая
Преобразование книги Excel 97—2003 в текущий формат файла
Сохранение книг Любой файл, который поле изменить. Если выGIF, JPG, DOC, XLS сохраняет форматирование документа знаками табуляции, — Excel 2007—2013. В
-
Например, выберите Excel 2016 используйте перемещение: Скрипт можно написать,: уточнаю: в итоге необходимо сохранить НЕСКОЛЬКО
-
макрос к примеру макрос:Сервис — Макрос -
Поддерживаемые Excel форматы файлов
книга и листв поле открывается в OfficeИмя файла часто пользуетесь командой
или BMP
|
и позволяет совместно |
для использования в |
этом формате можно |
|
OneDrive |
или копирование. |
только задача не нужен единый фай листов книги, но написать — встроеннымиSub SplitSheets3() Dim Редактор Visual Basic скопируется в неё.Сохранять файлы в следующем Excel 2007, можно, или введите новое |
|
Сохранить как |
OwnerLink, ObjectLink, Link, Picture |
использовать файлы. Формат операционной системе MS-DOS сохранять код макросов |
|
, чтобы сохранить файл |
Щелкните правой кнопкой мыши |
вполне ясна. На pdf не все. средствами того же AW As Window (Tools — Macro Если Вы решите формате |
|
сохранить в формате |
имя книги. |
, можно добавить ее или другой формат. |
|
PDF гарантирует, что |
— и гарантирует, |
VBA и листы в веб-хранилище, или ярлычок листа. листе кнопка, приanvgHugo Excel — а… |
|
Set AW = |
— Visual Basic |
переместить лист, товыберите тот формат книги Excel 2007.В списке на панель быстрогоОбъект-рисунок Office при просмотре файла что символы табуляции, макросов Excel 4.0 |
|
Компьютер |
Щелкните |
нажатии которой этот: Скачайте PDFCreator последних: Не пробовали коду |
|
не так это ActiveWindow For Each |
Editor) |
в исходной книге файла, который вы Excel 2007 поТип файла |
|
доступа. |
EMF |
на компьютере и разрывы строк и |
|
(XLM). |
, чтобы сохранить файл |
Переместить или скопировать лист сохраняется в |
|
версий. Содержит утилиту |
всместо activesheet дать |
и сложно - |
|
s In AW.SelectedSheets |
, вставьте новый модуль |
его больше не хотите использовать по умолчанию сохраняет файлывыберите один изВажно:Формат рисованного объекта Office при его печати другие символы будутКнига Excel 97—2003 в локальной папке, |
|
. |
отдельном файле? А |
для объединения pdf Array(«Лист1», «Лист2», «Лист3»)? на пару минут Set TempWindow = через меню |
|
будет. |
умолчанию. |
в формате XLSX, вариантов: При сохранении книги в или Picture (EMF) будет сохранен исходный интерпретироваться правильно. СохраняетXLS такой какЩелкните раскрывающееся меню с каким названием? |
в один. Поддерживает
|
Проверить не могу |
работы ))) |
AW.NewWindow ‘создаем отдельное |
|
Insert — ModuleВы также можете создать |
В пользовательском интерфейсе Microsoft |
но вы можетеЕсли книга была создана формате файла ExcelТекст |
|
формат и данные только активный лист. |
Формат двоичных файлов Excel |
ДокументыПереместить выбранные листы вУважаемая Ярослава, а ли автоматизацию (или — нет 2007.YJYNGK временное окно s.Copyи скопируйте туда копию листа в Office Fluent команду изменить формат, используемый в более ранней |
|
другой версии форматирование |
TXT |
файла нельзя будетТекст в кодировке Unicode 97 — Excel. книгу в хорошем OpenOffice другой способ неручнойYJYNGK: Уважаемые ребята, добрый ‘копируем туда лист текст этого макроса: |
|
той же рабочей |
Сохранить как |
для сохранения по версии Excel и и возможности, уникальныеОтображаемый текст, текст OEM легко изменить. ФорматTXT 2003 (BIFF8).В диалоговом окне. Выберите как это можно сшивки) — не |
|
: Hugo, добрый день! |
день! |
из выделенного диапазонаSub SplitSheets1() Dim книге. Такая необходимостьнельзя вывести на умолчанию. |
|
содержит макросы, которые |
для Excel 2007 и |
Веб-страница в одном файле PDF также удобноСохраняет книгу в видеШаблон Excel 97- ExcelСохранение документа(новая книга) сделать? ;-) знаю. Есть иК сожалению вВынужден обратиться за TempWindow.Close ‘закрываем временное s As Worksheet |
|
может возникнуть, если |
ленту в виде |
Если вы часто пользуетесь нужно в ней более поздних версий,MHT, MHTML применять для печати текста в кодировке 2003перейдите в нужное.Может в плохой другие утилиты для |
|
таком синтаксисе выпадает |
помощью, поиск полноценного |
окно Next End For Each s Вы хотите внести кнопки. Однако вы командой оставить, выберите будут потеряны. ДополнительныеВеб-страница в одном файле документов в типографии. Unicode, стандартной кодировкеXLT |
|
расположение. |
Нажмите кнопку |
программе Excel этот объединения pdf в |
|
в Debug … |
ответа на мой |
Sub In ActiveWorkbook.Worksheets ‘проходим |
изменения в лист, можете добавить ееСохранить какКнига Excel с поддержкой сведения см. в
(MHT или MHTML).
|
Документ XPS |
символов, разработанном Unicode |
Формат двоичных файлов Excel |
|
В списке |
ОК |
способ тоже сработает… один файл. Поищите.YJYNGK вопрос не дал.Создавать новое окно и по всем листам но при этом |
|
на панель быстрого |
, можно добавить ее |
макросов (*.xlsm) статье Использование Excel Этот формат файлаXPS Consortium. 97 — ExcelТип файла. Откроется новая книгаЛюди когда-то Windowsanvg: извините, поторопился отправитьПрошу помощи … копировать через него, в активной книге требуется сохранить первоначальный доступа. |
|
на панель быстрого |
. |
с более ранними объединяет встроенные рисунки,Этот формат файла сохраняетCSV (разделители — запятые) 2003 (BIFF8) длявыберите нужный формат. с перемещенным листом. запускали ТОЛЬКО для: Посмотрел сейчас код без кода …Есть книга из а не напрямую, s.Copy ‘копируем каждый вариант. Как былоНажмите |
|
доступа. |
Если вы хотите сохранить |
версиями Excel. приложения, связанные документы форматирование документа иCSV хранения шаблонов Excel. При необходимости используйтеПримечание: того, чтобы поработать формы для Excel,Sub Макрос2() которой необходимо средствами приходится потому, что |
лист в новый описано ранее в
кнопку Microsoft OfficeЛюбой файл, который открывается книгу как шаблон,Откройте в Excel книгу, и другие вспомогательные позволяет совместно использоватьСохраняет книгу в видеКнига Microsoft Excel 5.0/95 стрелки для прокрутки При этом лист удалится с Microsoft Office… прилагаемой в папкеSheets(Array(«Лист1», «Лист2», «Лист3»)).ExportAsFixedFormat VBA сохранить несколько Excel не умеет файл Next End этой статье, откройте
|
. |
в Excel 2007, |
выберите |
|
которую вы хотите |
элементы, на которые |
файлы. Формат XPS текстового файла, разделенногоXLS и выбора форматов из исходной книги. О, как…Впрочем, сейчас примеров PDFCreator - Type:=xlTypePDF, Filename:= _ листов (Лист1, Лист2, копировать группу листов, Sub |
|
диалоговое окно |
Щелкните правой кнопкой мыши |
можно сохранить вШаблон Excel (*.xltx) |
|
сохранить в формате, |
есть ссылки в |
гарантирует, что при знаками запятой, —Формат двоичных файлов Excel файлов, которые не Если вы хотите |
|
многие поступают точно |
можете легко его |
»D:Documents and Settingse.babchinskiyDesktopСохранить |
|
Лист3) в один |
если среди них |
Если теперь выйти из |
|
Переместить или скопировать элемент |
текущем формате книги |
. подходящем для использования документе. |
|
просмотре файла на |
для использования в |
5.0/95 (BIFF5). |
|
видны в списке. сохранить лист в |
так же… |
модифицировать, вставив вызов |
|
в пдф.pdf», Quality |
документ формата PDF. есть листы с |
редактора Visual Basic(Move or Copy).Сохранить как Excel (*.xlsx). ТакимЕсли книга была создана в другой программе. |
|
Веб-страница |
компьютере и при другой операционной системе |
Таблица XML 2003Примечание: |
|
обеих книгах, в |
Ну, примерно так: |
вашей процедуры, для _ |
|
На каждом из |
умными таблицами. Копирование |
и вернуться в |
|
По умолчанию в |
и выберите |
образом вы сможете в более раннейНа вкладкеHTM, HTML его печати будет Windows — иXML Список доступных форматов файлов диалоговом окне |
|
[ссылка заблокирована по |
печати в единый |
:=xlQualityStandard, IncludeDocProperties:=True, IgnorePrintAreas:=False, этих листов есть через новое окно Excel, а затем выпадающем спискеДобавить на панель быстрого воспользоваться новыми возможностями версии Excel иФайл |
Формат HTML. сохранено исходное форматирование
гарантирует, что символыФормат файлов XML-таблиц 2003 зависит от типаПереместить или скопировать решению администрации проекта] pdf. _
«область печати» которая позволяет такую проблему запустить наш макросВ книгу доступа
-
Excel 2007, которые содержит макросы, которыевыберите командуПримечание:
-
и данные файла табуляции, разрывы строк (XMLSS). активного листа вустановите флажокСкрипт открывается в[email protected]OpenAfterPublish:=True меня и интересует. обойти.
|
(Alt+F8), то все |
(To book) выбрана |
. |
|
не поддерживаются в |
нужно в ней |
Сохранить как Если вы скопируете текст |
|
нельзя будет легко и другие символы |
Данные XML Data книге (лист, лист |
Создать копию редакторе VBA, например |
|
: у меня возникла |
End Sub |
Листы «XXXX» иВо всех описанных выше |
|
листы из текущей |
текущая книга – |
Иногда при работе с |
|
файлах других форматов, |
оставить, а вы |
. из другой программы, |
|
изменить. |
будут интерпретироваться правильно. |
XML диаграммы или другой). |
. нажатием сочетания клавиш необходимость сшить несколькоHugo «YYYYY» копироваться с способах каждый лист книги будут разбиты оставьте это без книгой Excel возникает например сможете увеличивать хотите сохранить ееЧтобы сохранить книгу в Microsoft Excel вставитФорматы файлов, использующие буфер Сохраняет только активныйФормат данных XML.Примите имя, предложенное вЩелкните Alt+F11. файлов pdf в
Сохранение книги Excel в файле другого формата
: А жаль. :( другими листами НЕ сохранялся в свой по отдельным новым изменения. В списке необходимость скопировать или размер ячеек. как шаблон, выберите другом месте, укажите этот текст в обмена лист.
-
Надстройка Microsoft Excel полеФайлСкрипт: один
-
antal10 должны. отдельный файл. Если созданным книгам.Перед листом
-
переместить лист вПримечание:Шаблон Excel с поддержкой диск и расположение формате HTML независимоЕсли вы скопировали данные
-
CSV (Макинтош)XLAMИмя файла>Private Sub CommandButton1_Click()
-
т.к. макрос изменяет: не правда. эксельДо сегодняшнего дня же вы хотитеПри необходимости, можно созданные
(Before sheet) выберите другую книгу или При сохранении книги, созданной
макросов (*.xltm) в полях с от формата исходного в буфер обменаCSVФормат файлов надстроек Excel, или введите новоеСохранить
On Error GoTo в нескольких листах также позволяет сохранить я сохранял нужные сохранить в отдельный книги сразу же лист, перед которым сделать копию листа
Сохранение файла другого формата в формате Excel 2007 и более поздних версий
в более ранней. именем папки и текста. в одном изСохраняет книгу в виде 2007—2013 на основе имя книги.в новой книге. errhand данные (готовит документы)
все листы в листы в отдельные новый файл сразу сохранять под именами хотите вставить скопированный в этой же версии Excel, вЕсли вы хотите сохранить путем к файлу.Форматы файлов, не поддерживаемые следующих форматов файлов, текстового файла, разделенного XML с поддержкойЕсли вы открыли книгу
-
Совет:Dim NewBook Asи все варианты
-
один PDF файл. файлы PDF (через группу выделенных предварительно листов. Для этого лист. Мы решили
-
книге. Например, Вы формате книги Excel книгу в текущемПримите имя, предложенное в в Excel 2013 вы можете вставить
-
знаками запятой, — макросов. Надстройка — Excel 97—2003, но Вы также можете сохранить Workbook
-
(по 5-10 листов) По крайней мере сохранить как), а листов, то нам
-
макрос придется немного вставить копию нашего хотите что-то изменить, 2007 некоторые возможности формате книги Excel, полеУказанные ниже форматы файлов их в Excel, для использования в
-
это программа, обеспечивающая вам не нужно книгу Excel, нажавSet NewBook = сохраняет в pdf
-
у меня все затем их объединял потребуется слегка видоизменить изменить, добавив команду листа в самый но при этом и часть форматирования выберитеИмя файла больше не поддерживаются, используя команду
-
операционной системе Макинтош возможность выполнения дополнительного хранить ее в клавиши CTRL+S. Workbooks.Addа в итоге
-
листы в один в один файл наш макрос: сохранения в цикл: конец книги после сохранить первоначальные листы.
-
-
могут быть потеряны.Книга Excel (*.xlsx), или введите новое
Изменение формата файлов, используемого для сохранения по умолчанию
поэтому вы неВставка — и гарантирует, кода. Позволяет использовать
-
этом формате файла,Примечание:Application.DisplayAlerts = False нужно получить один файл сохраняет.
-
программой «Адоб Акробат».Sub SplitSheets4() DimSub SplitSheets2() Dim всех существующих листов.Для начала мы покажемОткройте книгу, которую вы. имя книги. сможете открыть файлыили что символы табуляции,
Добавление команды «Сохранить как» на панель быстрого доступа
проекты VBA и просто преобразуйте книгуМы стараемся какDo While NewBook.Worksheets.Count файл.При экспорте вВозможно ли реализовать CurW As Window
-
s As Worksheet Отметьте галочкой параметр Вам, как скопировать хотите сохранить вЕсли вы хотите сохранить
-
В раскрывающемся списке этих форматов илиСпециальная вставка разрывы строк и листы макросов Excel
-
в текущий формат можно оперативнее обеспечивать > 1
-
решил так: PDF т.е. (Сохранить мой замысел ??
Dim TempW As Dim wb asСоздать копию лист из одной формате книги Excel книгу в новомТип файла сохранять файлы в( другие символы будут 4.0 (XLM). файла (XLSX). вас актуальными справочнымиNewBook.Worksheets(1).Deleteскачал программу pdftk как Adobe PDF) Если да, то Window Set CurW Workbook Set wb(Create a copy) рабочей книги в 2007. двоичном формате файла,
выберите формат, подходящий этих форматах.Главная интерпретироваться правильно. СохраняетНадстройка Excel 97—2003В меню
Сохранение файла в формате Excel 2007
материалами на вашемLoop (гуглится просто) выскакивает окно с прошу помочь мне = ActiveWindow Set = ActiveWorkbook For и нажмите другую существующую илиНажмите кнопку выберите для использования в
Для работы с данными> только активный лист.XLAФайл языке. Эта страницаApplication.DisplayAlerts = True1. все pdf-ки
-
выбором листов и с этим !! TempW = ActiveWorkbook.NewWindow Each s In
-
ОК вновь созданную книгу
Microsoft OfficeДвоичная книга Excel (*.xlsb) другой программе.
-
книги в программе,Буфер обменаCSV (MS-DOS)Надстройка Excel 97-2003, дополнительнаявыберите команду
-
переведена автоматически, поэтомуNewBook.Worksheets(1).Name = «Ваш макрос ложит в все сохраняет в
-
shanemac CurW.SelectedSheets.Copy TempW.Close End wb.Worksheets ‘проходим во. Excel. Кликните правойи выберите команду.
-
Для прокрутки списка и которая больше не>
-
CSV программа, предназначенная дляСведения ее текст может заказ» папку с pdftk один файл. При: слить три листа Sub
-
всем листам активнойЛист будет вставлен и кнопкой мыши поСохранить как
-
Нажмите кнопку отображения большего числа поддерживается, попробуйте выполнитьВставка
-
Сохраняет книгу в виде выполнения дополнительного кода.. содержать неточности и
-
-
Range(Cells(1, 1), Cells(Range(«A1»).EntireColumn.Rows.Count, (путь к ней печати в Pdf
Изменение формата файлов, используемого для сохранения по умолчанию
в один —рабочий,Этот способ чем-то книги s.Copy ‘сохраняем его ярлычок появится
-
ярлычку листа, который.
Сохранить форматов используйте стрелки. указанные ниже действия.).
-
текстового файла, разделенного Поддерживает использование проектовНажмите кнопку грамматические ошибки. Для Range(«A1»).EntireRow.Columns.Count)).Copy NewBook.Worksheets(1).Range(«A1») C:pdftkpdftk.exe) тоже есть выбор, добавив заголовки м похож на второй, лист как новый справа от ярлычков
Добавление команды «Сохранить как» на панель быстрого доступа
хотите скопировать, иПримите имя, предложенное в.Примечание:Найти в Интернете компанию,Формат знаками запятой, — VBA.Преобразовать
-
нас важно, чтобыfName = Application.GetSaveAsFilename(«Ваш
2. запускаю ее
-
и тоже печатает видимо —шапки но листы сохраняются файл ActiveWorkbook.SaveAs wb.Path существующих листов. в контекстном меню поле
support.office.com
Как в Excel скопировать или переместить лист в другую книгу
Вы можете изменить тип В зависимости от типа выпускающую конвертеры файловРасширение для использования вКнига Excel 4.0. эта статья была заказ от « bat-файл со скриптом: в один PDF
его уже распечатывать не как отдельные & «» &Таким образом очень удобно выберитеИмя файла файла, используемого по активного листа (лист для форматов, неИдентификаторы типа буфера обмена операционной системе MS-DOSXLWВ Excel 2013 вы вам полезна. Просим
& Date & pdftk *.pdf cat файл.antal10 книги Excel, а s.Name & «.xlsx» изменять порядок листовПереместить или скопировать, или введите новое
умолчанию при сохранении книги, лист диаграммы поддерживаемых Excel.Рисунок — и гарантирует,Формат файла Excel 4.0, можете открывать и вас уделить пару «.xls», «Книга Microsoft output 9999.pdf
Если у вас: А в чем в формате PDF, ‘сохраняем файл Next и структуру рабочих(Move or Copy). имя книги. книги. или другие типыСохраните книгу в другомWMF или EMF что символы табуляции, в котором сохраняются сохранять файлы проектов секунд и сообщить, Office Excel (*.xls),все .pdf сшиваются нет виртуального принтера, собственно проблема, что что часто требуется, End Sub
книг. Это можетВ диалоговом окнеВ спискеНа вкладке листов) будут доступны формате файла, которыйРисунки в формате Windows разрывы строк и только обычные листы,
в перечисленных ниже помогла ли она *.xls») в один 9999.pdf то можно просто в конечном итоге если никто неЭтот макрос сохраняет новые пригодиться и вПереместить или скопировать
Тип файлаФайл разные форматы файлов можно открыт в Metafile (WMF) или другие символы будут листы диаграмм и форматах. вам, с помощьюIf fName <>3. далее макрос сохранить как и вам нужно непонятно. должен менять документ книги-листы в ту том случае, если(Move or Copy)выберите один извыберите пункт для сохранения. другой программе. Например Windows Enhanced Metafile интерпретироваться правильно. Сохраняет макросов. В приложенииФорматы файлов Excel кнопок внизу страницы. False Then копирует итоговый pdf выбрать формат PDF Чем вас печать и увидеть ваши же папку, где Вам нужно отправить в выпадающем списке вариантов:ПараметрыСовет:
сохраните книгу в (EMF). только активный лист. Excel 2013 можно
Формат Для удобства такжеNewBook.SaveAs Filename:=fName куда мне надо при этом в на виртуальный принтер формулы. Обратите внимание, лежал исходный файл. кому-то не целуюВ книгуЕсли книга была создана
. Дополнительные сведения о сохранении
электронную таблицу XML
Примечание:
DIF
office-guru.ru
Сохранение листов книги как отдельных файлов
открыть книгу вРасширение приводим ссылку наEnd If4. и очищает окне сохранения файла AdobePDF не устраивает? что: При необходимости сохранения рабочую книгу, а(To book) выберите в более ранней
В категории книги в файл или текстовый формат Если вы скопируете метафайлDIF этом формате, ноОписание оригинал (на английскомExit Sub
папку от уже зайти в параметры Зачем сохранять вдля этого используется уже в другое место, один конкретный лист рабочую книгу, в версии Excel иСохранение формата PDF или файла, который может Windows (WMF) изФормат обмена данными. Сохраняет сохранить в нем
Способ 1. Простое разделение
Книга Excel языке) .errhand: ненужных pdf и выбрать листы. отдельные файлы, если другой метод (ExportAsFixedFormat замените wb.Path на этой книги. которую нужно скопировать содержит макросы, которыев разделе XPS см. в поддерживаться в другой
другой программы, Microsoft только активный лист. файл Excel нельзя.XLSXВ большинстве случаев выMsgBox Err.Description1. ActiveSheet.ExportAsFixedFormat Type:=xlTypePDF,Или еще проще, в итоге потом а не Copy)
свой путь вУрок подготовлен для Вас лист. нужно в нейСохранение книг статье Сохранение в программе. Excel вставит рисунокSYLKФорматы текстовых файлов
Способ 2. Разделение с сохранением
Стандартный формат файлов Excel наверняка будете сохранятьResume Next Filename:=»C:pdftk» & m выделить сразу все сливаете в один.листы выводятся в PDF
кавычках, например «D:Отчеты2012″ командой сайта office-guru.ruЗамечание: оставить, выберите форматв поле формате PDF илиФормат в виде расширенногоSLKФормат 2007—2013, основанный на свои книги вEnd Sub & «.pdf», Quality:=xlQualityStandard, листы, которые нужно
Нужно средствами VBA с параметрами печати, и т.п.Источник: http://www.howtogeek.com/220677/how-to-copy-or-move-a-worksheet-into-another-workbook-in-excel/Чтобы скопировать выбранный XLSM.Сохранять файлы в следующем XPS.Расширение метафайла (EMF).
Формат Symbolic Link. СохраняетсяРасширение языке XML. В текущем формате файлЯрослава емельянова ^^ IncludeDocProperties _ сохранить т.е. ярлычки ну так и настроенными на вкладкеЕсли нужно сохранять файлыПеревел: Антон Андронов лист в существующуюЕсли вы хотите сохранить формате
Любой файл, который открываетсяИдентификаторы типа буфера обменаТочечный рисунок
только активный лист.Описание этом формате нельзя (XLSX). Но иногда
- : Excel — плохая
- :=True, IgnorePrintAreas:=False, OpenAfterPublish:=False
- листов с клавишей
- включите макрорекордер и
- Разметка страницы (Page
не в стандартномАвтор: Антон Андронов рабочую книгу, эта
Способ 3. Сохранение в новые книги только выделенных листов
книгу как шаблон,выберите тот формат в Excel 2007 иДиаграмма ExcelBMPПримечание:Форматированный текст (разделители — сохранять код макросов может потребоваться сохранить программа. Лучше переходить2. Shell «cmd Shift и сохранить запишите все действия.
Layout) формате книги ExcelПро сборку листов из книга должна быть выберите формат XLTX. файла, который вы более поздних версий,XLCРисунки, сохраненные в растровом Если вы сохраните книгу пробелы) Microsoft Visual Basic книгу в другом
на OpenOffice. Который, /c cd C:pdftk как и выбрать Или я простокнига должна быть сохранена (xlsx), а в нескольких книг в открыта. Если нужнаяЕсли книга была создана хотите использовать по можно сохранить вФорматы файлов Excel 2.0,
Способ 4. Сохранение только выделенных листов в новый файл
формате (BMP). в любом текстовомPRN для приложений (VBA) формате, например для кстати, бесплатен. & C:pdftk000.bat», vbNormalFocus PDF. не понял что на момент экспорта других (xls, xlsm,
одну текущую я книга не открыта, в более ранней умолчанию. текущем формате книги 3.0 и 2.xФорматы файлов Microsoft Excel формате, будут потеряны
Способ 5. Сохранение листов как отдельных PDF-файлов
Формат для Lotus, с и листы макросов более ранней версииMarish_ka ‘запуск batHugo нужно.Нужный нам код будет xlsb, txt и уже писал здесь. то её не версии Excel и
- Команду Excel (XSLX). ТакимWK1, FMT, WK2, WK3,
- XLS все элементы форматирования. разделителями — пробелами. Microsoft Office Excel Excel, в текстовый
- : Файл-сохранить как. ВыбираешьApplication.Wait Now() +
: Проверил на 2007.YJYNGK
выглядеть следующим образом: т.д.), то кроме Теперь разберем решение будет в выпадающем содержит макросы, которыеСохранить как образом вы сможете FM3, WK4
Способ 6. Готовый макрос из надстройки PLEX
Двоичные форматы файлов дляДругие форматы файлов Сохраняет только активный 4.0 (XLM). файл или в папку, даёшь имя
planetaexcel.ru
Как сохранить лист из экселя отдельным документом?
TimeSerial(0, 0, 10)’задержкаТот редкий (да: Дело в том,
Sub SplitSheets5() Dim очевидного изменения расширения обратной задачи: есть списке. нужно в нейнельзя вывести на воспользоваться новыми возможностями,.WK1, .WK2, .WK3, .WK4,
Excel версий 5.0/95Формат листКнига Strict Open XML файл PDF или файлу и сохраняешь. — ждем вып-я что там, единственный)
что печатать на s As Worksheet на нужное, потребуется одна книга Excel,Мы собираемся скопировать выбранный оставить, а вы ленту в виде которые не поддерживаются .WKS (BIFF5), Excel 97—2003
Сохранить определенные листы в один документ в формате PDF
РасширениеТекст (разделители — знакиXLSX
XPS. Просто помните, Или надо другое pdftk случай, когда пока
виртуальный принтер AdobePDF
For Each s добавить еще и которую нужно «разобрать», лист в новую хотите сохранить ее кнопки. Однако вы в файлах другихФорматы файлов Lotus 1-2-3 (BIFF8) и приложенияОписание
табуляции)Версия ISO Strict формата что всякий раз, расширение?
3. FileCopy «C:pdftk9999.pdf», не получилось обойтись можно только с In ActiveWorkbook.Worksheets s.ExportAsFixedFormat уточнение формата файла т.е. сохранить каждый рабочую книгу, поэтому как шаблон, выберите
можете добавить ее форматов. (все версии) Excel 2013 (BIFF12).DBF 3, DBF 4
TXT файла книги Excel когда вы сохраняетеLbvf atljh «C:UsersSERGEDesktopМОЭСКне_наши» & R
без Select
того компьютера, на Filename:=ThisWorkbook.Path & «» — параметр лист как отдельный в выпадающем списке формат XLTM. на панель быстрогоПримечание:Microsoft WorksSYLK.DBFСохраняет книгу в виде (XLSX). книгу в другом: Делается это просто. & «» &Sub Макрос3() котором установлен этот & s.Name &
FileFormat файл для дальнейшегоВ книгуЕсли вы хотите сохранить доступа. При сохранении книги, созданной.WKSSLKdBase III и IV. текстового файла, разделенногоЛист Excel (код) формате файла, часть Экселевский файл организован R & «.pdf»Sheets(Array(«Лист1», «Лист2», «Лист3»)).Select виртуальный принтер. Мне «.pdf», Type:=xlTypePDF Next
: использования.(To book) выбираем книгу в текущемЩелкните стрелку раскрывающегося списка в более раннейФормат файлов Microsoft WorksФормат Symbolic Link.
Файлы этого формата знаками табуляции, —XLSM его форматирования, данных как книга, открываете4. Kill («C:pdftk*.pdf»)ActiveSheet.ExportAsFixedFormat Type:=xlTypePDF, Filename:= приходится работать на End SubActiveWorkbook.SaveAs wb.Path &
Примеров подобного из реальной вариант формате книги Excel, на панели быстрого
версии Excel, в (все версии)DIF можно открывать в
для использования вФормат Excel 2007–2013 на
и функций не его. Выделяете название
- все способы _ нескольких компьютерах (на
Если лень или нет «» & s.Name жизни можно привести
Новая книга
выберите формат XLSX. доступа и выберите
формате книги Excel 2007DBF 2DIF
Microsoft Excel, но другой операционной системе
основе XML с
может быть сохранены.
листа (внизу окна) решения нашел на
»C:Temppost_323419.pdf», Quality:=xlQualityStandard, IncludeDocProperties работе, дома и времени внедрять все & «.xlsb», FileFormat:=50 массу. Например, файл-отчет(New book). СтавимЕсли вы хотите сохранитьДругие команды и более поздних
.DBFФормат обмена данными. сохранять файлы Microsoft Microsoft Windows — поддержкой макросов. ВБолее новые версии , который хотите этом сайте и _ др местах), а вышеописанное, то можноДля основных типов файлов
с листами-филиалами нужно галочку в строке книгу в новом. версий некоторые возможностиФормат файла DBASE IIТекст (разделители — знаки Excel в формате и гарантирует, что
этом формате можно Office 2010 Office 2007 перенести в другую изменил под себя:=True, IgnorePrintAreas:=False, OpenAfterPublish:=False информация находится на воспользоваться готовым макросом значения параметра
разделить на отдельныеСоздать копию
двоичном формате файла,Убедитесь, что в поле и часть форматированияWQ1 табуляции)
dBase нельзя.
символы табуляции, разрывы
сохранять код макросов
книгу. Кликаете правую- сколько ни
End Sub
флешке. На всех
из моей надстройкиFileFormat книги по листам,
(Create a copy). выберите формат XLSB.
Выбрать команды из могут быть потеряны..WQ1
TXTТаблица OpenDocument строк и другие VBA и листы
Список форматов (также называемые кнопку мыши удерживая искал работающих процедурНо наверняка как-то
компах установить виртуальный PLEX:следующие:
чтобы передать затем Поскольку мы создаём
Дополнительные сведения о форматахвыбраны Сведения о неподдерживаемыхФормат файла Quattro Pro
Текстовый формат со знакамиODS символы будут интерпретироваться макросов Excel 4.0 типы файлов) вы курсор на названии запуска exe не и тут можно принтере — этоЗайкинаXLSX = 51 данные в каждый
новую книгу, то файлов см. вЧасто используемые команды функциях Excel 97–2003 см. для MS-DOS табуляции в качествеТаблица OpenDocument. Файлы приложения правильно. Сохраняет только (XLM). можете (и не
листа, выбираете меню нашел, да и иначе написать… ни к чему.: выделить нужное и
XLSM = 52 филиал и т.д. в списке
статье Поддерживаемые Excel. в статье Использование
WB1, WB3 разделителей. Excel 2010 можно
активный лист.
Двоичная книга Excel может открывать или
перенести-скопировать, в новом с запуском bat[email protected]Сохраняю я в выбрать «Сохранить как»
XLSB = 50Если делать эту процедуруПеред листом форматы файлов.
Найдите в списке кнопку Excel с более
WB1, WB3CSV (разделители — запятые) сохранять в формате,
Текст (Макинтош)XLSB сохранять в Excel
меню выбираете ту тоже были проблемы:: продолжение: отдельные файлы потому
Asd asd
XLS = 56 вручную, то придется(Before sheet) неНажмите кнопку
Сохранить как ранними версиями Excel.Quattro Pro 5.0 иCSV
который позволяет открыватьTXTФормат двоичных файлов (BIFF12) 2013-файла, который отображается
книгу, куда хотите
bat работает толькопроцедура 5 раз как сохранить иным: Нажмите ПКМ по
TXT = 42 для каждого листа будет других листов.Сохранитьи выберите ее.Откройте файл, который вы 7.0 для Windows.Формат с разделителями-запятыми их в редакторахСохраняет книгу в виде
для Excel 2007—2013. форматы файлов, которые скопировать или перенести если в пути-имени меняет в листе1
planetaexcel.ru
Подскажите как можно в Excel организовать сохранение листа в отдельный файл?
образом лист excel второму и третьемуПолный список всех выполнить немаленькую цепочку Этот лист в.Нажмите кнопку
хотите сохранить вКнигу Excel 2007 и болееФорматированный текст (разделители — электронных таблиц, поддерживающих текстового файла, разделенногоШаблон поддерживаются в Excel лист из предыдущей файлов нет пробелов
данные в формат PDF листу, а затем вариантов можно посмотреть
действий (выбрать лист, новой рабочей книгеВы можете изменить тип
Добавить формате текущей версии. поздних версий можно пробелы) формат таблиц OpenDocument, знаками табуляции, —XLTX
в конце этой книги. Если хотите и русских букв
и по ним не представляю возможным. нажмите удалить. Тогда в справке MSDN.
правой кнопкой по
будет единственным.
файла, используемого по.
На вкладке сохранить в формате
RTF таких как Google
для использования в
Стандартный формат файлов Excel статьи.
только копировать -
всем удачи, ну
формируется (формулами) 10
Если можно иначе, получится, что Ваш
Если вы хотите раскидать ярлычку листа, выбрать
Замечание: умолчанию при сохраненииКнигу Microsoft Office ExcelФайл предыдущих версий Excel,RTF. Только из Excel.
Docs или OpenOffice.org операционной системе Макинтош
2007—2013 для шаблонов
Откройте книгу, которую вы
поставьте галочку в
и конечно всем
документов на 10
то подскажите как.
документ состоит из
по файлам неКопироватьЕсли Вы хотите книги. 2007 можно сохранить
выберите команду в файле текстовогоВнедренный объект Calc. Таблицы в — и гарантирует, Excel. Не позволяет
хотите сохранить. боксе -копировать, в гуру этого сайта листах.Макрорекодер я использовал одного листа. все листы в, указать отдельный предварительно переместить выбранный листНажмите в файле другогоСохранить как формата, а такжеGIF, JPG, DOC, XLS формате ODS также что символы табуляции, сохранять код макросовНа вкладке этом же меню отельное спасибо заСохранить эти 10 при сохранении в
В случае если
Многие пользователи замечают, что эффективнее работают в Excel с помощью внешней клавиатуры и сочетаний клавиш. Для пользователей с ограниченными возможностями или плохим зрением клавиши быстрого доступа могут быть более удобными, чем работа с сенсорным экраном или мышью.
Примечания:
-
Сочетания клавиш в этой статье соответствуют принятой в США раскладке клавиатуры. Сочетания клавиш для других раскладок клавиатуры могут отличаться от приведенных здесь.
-
Знак «плюс» (+) в сочетании клавиш означает, что одновременно необходимо нажать несколько клавиш.
-
Знак запятой (,) в сочетании клавиш означает, что необходимо нажимать несколько клавиш по порядку.
В этой статье описаны сочетания клавиш, функциональные клавиши и некоторые другие распространенные сочетания клавиш в Excel для Windows.
Примечания:
-
Чтобы быстро найти сочетание клавиш в этой статье, воспользуйтесь поиском. Нажмите CTRL+F, а затем введите слова поиска.
-
Если для часто используемого действия не предусмотрено сочетание клавиш, вы можете создать его, записав макрос. Инструкции см. в разделе Автоматизация задач с помощью средства записи макросов.
-
Скачайте наше руководство 50 экономящих время клавиш быстрого доступа в Excel с советами.
-
Получите сочетания клавиш Excel 2016 в документе Word: Сочетания клавиш и функциональные клавиши Excel.
В этом разделе
-
Часто используемые сочетания клавиш
-
Сочетания клавиш для ленты
-
Использование клавиш доступа к вкладкам ленты
-
Работа с вкладками ленты с помощью клавиатуры
-
-
Сочетания клавиш для перемещения по ячейкам
-
Сочетания клавиш для форматирования ячеек
-
Сочетания клавиш в диалоговом окне «Специальная вставка» в Excel 2013
-
-
Сочетания клавиш для выполнения действий и выбора
-
Сочетания клавиш для работы с данными, функциями и строкой формул
-
Сочетания клавиш для обновления внешних данных
-
Сочетания клавиш в Power Pivot
-
Функциональные клавиши
-
Другие полезные сочетания клавиш
Часто используемые сочетания клавиш
В этой таблице перечислены самые распространенные сочетания клавиш для Excel.
|
Действие |
Клавиши |
|---|---|
|
Закрыть книгу. |
CTRL+W |
|
Открыть книгу Excel. |
CTRL+O |
|
Перейти на вкладку Главная. |
ALT+H |
|
Сохранить книгу. |
CTRL+S |
|
Копировать выделенный фрагмент. |
CTRL+C |
|
Вставить выделенный фрагмент |
CTRL+V |
|
Отменить последнее действие. |
CTRL+Z |
|
Удалить содержимое ячеек. |
Удалить |
|
Выбрать цвет заливки. |
ALT+Я, Р, 1 |
|
Вырезать выделенный фрагмент. |
CTRL+X |
|
Перейдите на вкладку Вставка. |
ALT+N |
|
Применение полужирного начертания. |
CTRL+B |
|
Выровнять содержимое ячеек по центру |
Alt+Я, A, C |
|
Перейдите на вкладку Разметка страницы. |
ALT+P |
|
Перейдите на вкладку Данные. |
ALT+A |
|
Перейти на вкладку Вид. |
ALT+W |
|
Открыть контекстное меню. |
SHIFT+F10 или Клавиша меню Windows. |
|
Добавить границы. |
ALT+Я, Г, Г |
|
Удалить столбец. |
Alt+Я, D, C |
|
Перейдите на вкладку Формула. |
ALT+M |
|
Скрытие выделенных строк. |
CTRL+9 |
|
Скрытие выделенных столбцов. |
CTRL+0 |
К началу страницы
Сочетания клавиш для ленты
Лента группирует связанные параметры на вкладках. Например, на вкладке Главная группа Число содержит параметр Числовой формат. Нажмите клавишу ALT, чтобы отобразить сочетания клавиш на ленте, называемые подсказками клавиш, в виде букв на небольших изображениях рядом с вкладками и параметрами, как показано на изображении ниже.

Вы можете объединить буквы подсказок клавиш с клавишей ALT, чтобы использовать сочетания клавиш, называемые клавишами доступа, для параметров ленты. Например, нажмите ALT+H, чтобы открыть вкладку Главная, и ALT+Q, чтобы перейти к полю Помощник или Поиск. Нажмите клавишу ALT еще раз, чтобы просмотреть подсказки клавиш для параметров выбранной вкладки.
В зависимости от используемой версии Microsoft 365 текстовое поле Поиск в верхней части окна приложения может называться Помощник. Оба варианта в основном похожи, но некоторые параметры и результаты поиска могут отличаться.
В Office 2013 и Office 2010 по-прежнему работает большая часть сочетаний с клавишей ALT из предыдущих версий программы. Однако необходимо знать полную последовательность клавиш. Например, нажмите клавишу ALT и одну из старых клавиш меню: E (Правка), V (Представление), I (Вставка) и т. д. Появится уведомление о том, что вы используете клавишу доступа из предыдущей версии Microsoft 365. Если вы знаете полную последовательность клавиш, используйте это. Если вы не помните последовательность, вместо этого нажмите клавишу ESC и руководствуйтесь подсказками клавиш.
Использование клавиш доступа к вкладкам ленты
Чтобы перейти к вкладке на ленте, нажмите одну из указанных ниже клавиш доступа. Дополнительные вкладки могут отображаться в зависимости от выбора на этом листе.
|
Действие |
Клавиши |
|---|---|
|
Перейдите в поле Помощник или Поиск на ленте и введите условия поиска для получения помощи или открытия справки. |
ALT+Q, затем ввести поисковый запрос. |
|
Откройте меню Файл. |
ALT+F |
|
Открытие вкладки Главная и форматирование текста и чисел либо использование инструмента поиска. |
ALT+H |
|
Открытие вкладки Вставка и вставка сводных таблиц, диаграмм, надстроек, спарклайнов, рисунков, фигур, заголовков или надписей. |
ALT+N |
|
Открытие вкладки Разметка страницы для работы с темами, параметрами страницы, масштабом и выравниванием. |
ALT+P |
|
Открытие вкладки Формулы для вставки, отслеживания и настройки функций и вычислений. |
ALT+M |
|
Открытие вкладки Данные для подключения к данным, их сортировки, фильтрации, анализа и выполнения других действий. |
ALT+A |
|
Открытие вкладки Рецензирование для проверки орфографии, добавления примечаний и цепочки комментариев, а также защиты листов и книг. |
ALT+R |
|
Открытие вкладки Представление для просмотра разрывов страниц, выбора режимов просмотра, отображения и скрытия линий сетки и заголовков, изменения масштаба, управления окнами и областями, а также просмотра макросов. |
ALT+W |
К началу страницы
Работа с вкладками ленты с помощью клавиатуры
|
Действие |
Клавиши |
|---|---|
|
Выберите активную вкладку на ленте и активируйте клавиши доступа. |
ALT или F10. Для перехода на другую вкладку используйте клавиши доступа или клавиши со стрелками. |
|
Перемещение фокуса к командам на ленте. |
TAB или SHIFT+TAB |
|
Перемещение вниз, вверх, влево или вправо между элементами ленты. |
Клавиши со стрелками |
|
Показать всплывающую подсказку для элемента ленты, находящегося в фокусе. |
CTRL+SHIFT+F10 |
|
Активация выбранной кнопки. |
ПРОБЕЛ или ВВОД |
|
Открытие списка для выбранной команды. |
Клавиша СТРЕЛКА ВНИЗ |
|
Открытие меню для выбранной кнопки. |
ALT+СТРЕЛКА ВНИЗ |
|
Переход к следующей команде в открытом меню или подменю. |
Клавиша СТРЕЛКА ВНИЗ |
|
Развертывание или свертывание ленты. |
CTRL+F1 |
|
Открытие контекстного меню. |
SHIFT+F10 Или, на клавиатуре Windows, клавиша меню Windows (обычно между клавишами ALT GR и правой клавишей CTRL) |
|
Переход к подменю в открытом или выбранном меню. |
Клавиша СТРЕЛКА ВЛЕВО |
|
Переход от одной группы элементов управления к другой. |
CTRL+СТРЕЛКА ВЛЕВО ИЛИ СТРЕЛКА ВПРАВО |
К началу страницы
Сочетания клавиш для перемещения по ячейкам
|
Действие |
Клавиши |
|---|---|
|
Переход к предыдущей ячейке листа или предыдущему параметру в диалоговом окне. |
SHIFT+TAB |
|
Переход на одну ячейку вверх на листе. |
Клавиша СТРЕЛКА ВВЕРХ |
|
Переход на одну ячейку вниз на листе. |
Клавиша СТРЕЛКА ВНИЗ |
|
Переход на одну ячейку влево на листе. |
Клавиша СТРЕЛКА ВЛЕВО |
|
Переход на одну ячейку вправо на листе. |
Клавиша СТРЕЛКА ВПРАВО |
|
Перемещение к краю текущей области данных на листе. |
CTRL+клавиша со стрелкой |
|
Войдите в режим перехода в конец, перейдите к следующей непустой ячейке в том же столбце или строке, что и активная ячейка, и отключите режим Завершить. Если ячейки пустые, переход к последней ячейке в строке или столбце. |
END, клавиша со стрелкой |
|
Переход к последней ячейке на листе в самой нижней используемой строке в крайнем правом используемом столбце. |
CTRL+END |
|
Расширение выделения до последней используемой ячейки листа (правый нижний угол). |
CTRL+SHIFT+END |
|
Переход к ячейке в верхнем левом углу окна при включенной блокировке прокрутки. |
HOME+SCROLL LOCK |
|
Переход к началу листа. |
CTRL+HOME |
|
Перемещение на один экран вниз по листу. |
PAGE DOWN |
|
Перемещение на следующий лист в книге. |
CTRL+PAGE DOWN |
|
Перемещение на один экран вправо по листу. |
ALT+PAGE DOWN |
|
Перемещение на один экран вверх по листу. |
PAGE UP |
|
Перемещение на один экран влево по листу. |
ALT+PAGE UP |
|
Перемещение на предыдущий лист в книге. |
CTRL+PAGE UP |
|
Перемещение на одну ячейку вправо на листе. В защищенном листе переход между незащищенными ячейками. |
Клавиша TAB |
|
Открытие списка проверок для ячейки, к которой применен параметр проверки данных. |
ALT+СТРЕЛКА ВНИЗ |
|
Переключение между перемещаемыми фигурами, такими как текстовые поля или изображения. |
CTRL+ALT+5, а затем многократное нажатие клавиши TAB |
|
Выход из режима навигации по перемещаемым фигурам и возврат к обычной навигации. |
ESC |
|
Прокрутка по горизонтали. |
CTRL+SHIFT, затем прокрутите колесико мыши вверх, чтобы перейти влево, или вниз, чтобы перейти вправо |
|
Увеличить. |
CTRL+ALT+ЗНАК РАВЕНСТВА ( = ) |
|
Уменьшить. |
CTRL+ALT+ЗНАК МИНУС (-) |
К началу страницы
Сочетания клавиш для форматирования ячеек
|
Действие |
Клавиши |
|---|---|
|
Открыть диалоговое окно Формат ячеек. |
CTRL+1 |
|
Форматирование шрифтов с помощью диалогового окна Формат ячеек. |
CTRL+SHIFT+F или CTRL+SHIFT+P |
|
Изменение активной ячейки и перенос курсора в конец содержимого. Если редактирование для ячейки отключено, точка вставки помещается в строку формул. При изменении формулы включите или выключите режим указания, чтобы можно было использовать клавиши со стрелками для создания ссылки. |
F2 |
|
Вставка заметки. Открытие и изменение заметки о ячейке. |
SHIFT+F2 SHIFT+F2 |
|
Вставка цепочки комментариев. Открытие цепочки комментариев и ответ на них. |
CTRL+SHIFT+F2 CTRL+SHIFT+F2 |
|
Откройте диалоговое окно Вставка для вставки пустых ячеек. |
CTRL+SHIFT+ПЛЮС (+) |
|
Открытие диалогового окна Удалить ячейки для удаления выделенных ячеек. |
CTRL+ЗНАК «МИНУС» (-) |
|
Вставка текущего времени. |
CTRL+SHIFT+ДВОЕТОЧИЕ (:) |
|
Вставка текущей даты. |
CTRL+ТОЧКА С ЗАПЯТОЙ (;) |
|
Переключение между выводом в листе значений ячеек и формул. |
CTRL+знак ударения (`) |
|
Копирование формулы из верхней ячейки в активную ячейку или в строку формул. |
CTRL+АПОСТРОФ (‘) |
|
Перемещение выделенных ячеек. |
CTRL+X |
|
Копирование выделенных ячеек. |
CTRL+C |
|
Вставка содержимого в точке вставки с заменой выделенного содержимого. |
CTRL+V |
|
Открытие диалогового окна Специальная вставка. |
CTRL+ALT+V |
|
Применение или удаление курсивного начертания. |
CTRL+I или CTRL+3 |
|
Применение или удаление полужирного начертания. |
CTRL+B или CTRL+2 |
|
Подчеркивание текста или удаление подчеркивания. |
CTRL+U или CTRL+4 |
|
Применение или удаление зачеркивания. |
CTRL+5 |
|
Переключение режимов скрытия объектов, отображения объектов и отображения заполнителей объектов. |
CTRL+6 |
|
Вставка внешних границ в выделенные ячейки. |
CTRL+SHIFT+АМПЕРСАНД (&) |
|
Удаление внешних границ из выделенных ячеек. |
CTRL+SHIFT+ПОДЧЕРКИВАНИЕ (_) |
|
Отображение или скрытие символов структуры. |
CTRL+8 |
|
Использование команды Заполнить вниз для копирования содержимого и формата верхней ячейки выделенного диапазона во все нижние ячейки. |
CTRL+D |
|
Применение общего числового формата. |
CTRL+SHIFT+знак тильды (~) |
|
Применение денежного формата с двумя десятичными знаками (отрицательные числа отображаются в круглых скобках). |
CTRL+SHIFT+знак доллара ($) |
|
Применение процентного формата без десятичной части. |
CTRL+SHIFT+знак процента (%) |
|
Применение экспоненциального числового формата с двумя десятичными знаками. |
CTRL+SHIFT+знак крышки (^) |
|
Применение формата даты с указанием дня, месяца и года. |
CTRL+SHIFT+знак номера (#) |
|
Применение формата времени с отображением часов и минут и индексами AM или PM. |
CTRL+SHIFT+знак собачки «@» |
|
Применение числового формата с двумя десятичными знаками, разделителем разрядов и знаком минус (-) для отрицательных значений |
CTRL+SHIFT+восклицательный знак (!) |
|
Открытие диалогового окна Вставка гиперссылки. |
CTRL+K |
|
Проверка орфографии на активном листе или в выделенном диапазоне. |
F7 |
|
Отображение параметров экспресс-анализа для выделенных ячеек, содержащих данные. |
CTRL+Q |
|
Вывод диалогового окна Создание таблицы. |
CTRL+L или CTRL+T |
|
Откройте диалоговое окно Статистика рабочей книги. |
CTRL + SHIFT + G |
К началу страницы
Сочетания клавиш в диалоговом окне «Специальная вставка» в Excel 2013
В Excel 2013 можно вставить определенный аспект скопированных данных, например их форматирование или значение, с помощью параметра Специальная вставка. После копирования данных нажмите CTRL+ALT+V или ALT+E+S для открытия диалогового окна Специальная вставка.

Совет: Можно также выбрать Главная > Вставка > Специальная вставка.
Для выбора параметра в диалоговом окне нажмите на подчеркнутую букву в его названии. Например, чтобы выбрать параметр Примечания, нажмите клавишу «С».
|
Действие |
Клавиши |
|---|---|
|
Вставка всего содержимого и форматов ячеек. |
A |
|
Вставка только формул в том виде, как они вводятся в строку формул. |
F |
|
Вставка только значений (не формул). |
V |
|
Вставка только скопированного форматирования. |
T |
|
Вставка только примечаний и заметок к ячейкам. |
C |
|
Вставка только параметров проверки данных из скопированных ячеек. |
N |
|
Вставка всего содержимого и форматов скопированных ячеек. |
H |
|
Вставка всего содержимого ячеек без границ. |
X |
|
Вставка только ширины столбцов из скопированных ячеек. |
W |
|
Вставка только формул и форматов чисел из скопированных ячеек. |
R |
|
Вставка только значений (не формул) и форматов чисел из скопированных ячеек. |
U |
К началу страницы
Сочетания клавиш для выполнения действий и выбора
|
Действие |
Клавиши |
|---|---|
|
Выделение листа целиком. |
CTRL+A или CTRL+SHIFT+ПРОБЕЛ |
|
Выбор текущего и следующего листов книги. |
CTRL+SHIFT+PAGE DOWN |
|
Выбор текущего и предыдущего листов книги. |
CTRL+SHIFT+PAGE UP |
|
Расширение выделенного диапазона ячеек на одну ячейку. |
SHIFT+клавиша со стрелкой |
|
Расширение выделенного диапазона ячеек до последней непустой ячейки в той же строке или в том же столбце, что и активная ячейка, или, если следующая ячейка пуста, до следующей непустой ячейки. |
CTRL+SHIFT+клавиша со стрелкой |
|
Включение режима выделения и расширение выделенного диапазона с помощью клавиш со стрелками. Чтобы отключить режим, нажмите сочетание еще раз. |
F8 |
|
Добавление к выделению несмежных ячеек или диапазона с помощью клавиш со стрелками. |
SHIFT+F8 |
|
Переход на новую строку в ячейке. |
ALT+ВВОД |
|
Заполнение выделенного диапазона ячеек текущим значением. |
CTRL+ВВОД |
|
Завершение ввода в текущей ячейке и переход к ячейке выше. |
SHIFT+ВВОД |
|
Выделение столбца на листе целиком. |
CTRL+ПРОБЕЛ |
|
Выделение строки на листе целиком. |
SHIFT+ПРОБЕЛ |
|
Если выбран объект, выделение всех объектов на листе. |
CTRL+SHIFT+ПРОБЕЛ |
|
Расширение выделенного диапазона ячеек до начала листа. |
CTRL+SHIFT+HOME |
|
Выделение текущей области, если лист содержит данные. Нажмите сочетание еще раз, чтобы выделить текущую область и ее строки итогов. Нажмите сочетание третий раз, чтобы выделить весь лист. |
CTRL+A или CTRL+SHIFT+ПРОБЕЛ |
|
Выбор текущей области вокруг текщей ячейки. |
CTRL+SHIFT+ЗВЕЗДОЧКА (*) |
|
Если на экране отображается меню или подменю, выбор первой команды в нем. |
HOME |
|
Повторение последней команды или действия, если это возможно. |
CTRL+Y |
|
Отмена последнего действия. |
CTRL+Z |
|
Развертывание сгруппированных строк или столбцов. |
Наведите курсор на свернутые элементы, нажмите и удерживайте клавишу SHIFT и прокрутите вниз. |
|
Свертывание сгруппированных строк или столбцов. |
Наведите курсор на расширенные элементы, нажмите и удерживайте клавишу SHIFT и прокрутите вверх. |
К началу страницы
Сочетания клавиш для работы с данными, функциями и строкой формул
|
Действие |
Клавиши |
|---|---|
|
Включите или отключите всплывающие подсказки для проверки формул непосредственно в строке формул или в изменяемой ячейке. |
CTRL+ALT+P |
|
Изменение текущей ячейки и помещение точки вставки в конец содержимого. Если редактирование для ячейки отключено, точка вставки помещается в строку формул. При изменении формулы включите или выключите режим указания, чтобы можно было использовать клавиши со стрелками для создания ссылки. |
F2 |
|
Развертывание или свертывание строки формул. |
CTRL+SHIFT+U |
|
Отмена записи в ячейке или строке формул. |
ESC |
|
Завершение ввода в строке формул и переход к ячейке ниже. |
ВВОД |
|
Перемещение курсора в конец текста в строке формул. |
CTRL+END |
|
Выделение всего текста в строке формул от позиции курсора до конца. |
CTRL+SHIFT+END |
|
Пересчет всех листов во всех открытых книгах. |
F9 |
|
Пересчет активного листа. |
SHIFT+F9 |
|
Пересчет всех листов во всех открытых книгах независимо от того, вносились ли в них изменения с момента последнего пересчета. |
CTRL+ALT+F9 |
|
Проверка зависимых формул с последующим пересчетом всех ячеек во всех открытых книгах, включая ячейки, не помеченные для вычисления. |
CTRL+ALT+SHIFT+F9 |
|
Вывод меню или сообщения для кнопки Поиск ошибок. |
ALT+SHIFT+F10 |
|
Вывод диалогового окна Аргументы функции при расположении курсора справа от имени функции в формуле |
CTRL+A |
|
Если курсор находится справа от имени функции в формуле, вставка имен аргументов и скобок. |
CTRL+SHIFT+A |
|
Вставка формулы автосуммирования |
ALT+ знак равенства ( = ) |
|
Вызов функции Мгновенное заполнение для автоматического определения узора в соседних столбцах и заливки текущего столбца. |
CTRL+E |
|
Если в формуле выделена ссылка на ячейку или диапазон, перебор всех комбинаций абсолютных и относительных ссылок. |
F4 |
|
Вставка функции. |
SHIFT+F3 |
|
Копирование значения из верхней ячейки в активную ячейку или в строку формул. |
CTRL+SHIFT+Прямые кавычки («) |
|
Создание встроенной диаграммы на основе данных из текущего диапазона. |
ALT+F1 |
|
Создание диаграммы данных в текущем диапазоне на отдельном листе диаграммы. |
F11 |
|
Определение имени для использования в ссылках. |
ALT+M, M, D |
|
Вставьте имя из диалогового окна Вставка имени (если имена определены в книге). |
F3 |
|
Переход к первому полю в следующей записи формы данных. |
ВВОД |
|
Создание, выполнение, изменение или удаление макроса. |
ALT+F8 |
|
Откройте редактор Microsoft Visual Basic для приложений. |
ALT+F11 |
|
Откройте редактор Power Query |
Alt+F12 |
К началу страницы
Сочетания клавиш для обновления внешних данных
Используйте следующие ключи для обновления данных из внешних источников данных.
|
Действие |
Клавиши |
|---|---|
|
Остановка операции обновления. |
ESC |
|
Обновление данных текущего листа. |
CTRL+F5 |
|
Обновление всех данных в книге. |
CTRL+ALT+F5 |
К началу страницы
Сочетания клавиш в Power Pivot
Используйте следующие сочетания клавиш для Power Pivot в Microsoft 365, Excel 2019, Excel 2016 и Excel 2013.
|
Действие |
Клавиши |
|---|---|
|
Открыть контекстное меню для выделенной ячейки, столбца или строки. |
SHIFT+F10 |
|
Выделить таблицу полностью. |
CTRL+A |
|
Копировать выделенные данные. |
CTRL+C |
|
Удалить таблицу. |
CTRL+D |
|
Переместить таблицу. |
CTRL+M |
|
Переименовать таблицу. |
CTRL+R |
|
сохраните файл; |
CTRL+S |
|
Повторить последнее действие. |
CTRL+Y |
|
Отмена последнего действия. |
CTRL+Z |
|
Выделить текущий столбец. |
CTRL+ПРОБЕЛ |
|
Выделить текущую строку. |
SHIFT+ПРОБЕЛ |
|
Выделить все ячейки от текущего расположения до последней ячейки столбца. |
SHIFT+PAGE DOWN |
|
Выделить все ячейки от текущего расположения до первой ячейки столбца. |
SHIFT+PAGE UP |
|
Выделить все ячейки от текущего расположения до последней ячейки строки. |
SHIFT+END |
|
Выделить все ячейки от текущего расположения до первой ячейки строки. |
SHIFT+HOME |
|
Перейти к предыдущей таблице. |
CTRL+PAGE UP |
|
Перейти к следующей таблице. |
CTRL+PAGE DOWN |
|
Переход к первой ячейке в верхнем левом углу выделенной таблицы. |
CTRL+HOME |
|
Перейти к последней ячейке в правом нижнем углу выбранной таблицы. |
CTRL+END |
|
Перейти к первой ячейке выделенной строки. |
CTRL+СТРЕЛКА ВЛЕВО |
|
Перейти к последней ячейке выделенной строки. |
CTRL+СТРЕЛКА ВПРАВО |
|
Перейти к первой ячейке выделенного столбца. |
CTRL+СТРЕЛКА ВВЕРХ |
|
Перейти к последней ячейке выделенного столбца. |
CTRL+СТРЕЛКА ВНИЗ |
|
Закрыть диалоговое окно или отменить процесс, например операцию вставки. |
CTRL+ESC |
|
Открытие диалогового окна Меню автофильтра. |
ALT+СТРЕЛКА ВНИЗ |
|
Открытие диалогового окна Перейти к. |
F5 |
|
Пересчитать все формулы в окне Power Pivot. Дополнительные сведения см. в статье Повторное вычисление формул в Power Pivot. |
F9 |
К началу страницы
Функциональные клавиши
|
Клавиша |
Описание |
|---|---|
|
F1 |
|
|
F2 |
|
|
F3 |
|
|
F4 |
|
|
F5 |
|
|
F6 |
|
|
F7 |
|
|
F8 |
|
|
F9 |
|
|
F10 |
|
|
F11 |
|
|
F12 |
|
К началу страницы
Другие полезные сочетания клавиш
|
Клавиша |
Описание |
|---|---|
|
ALT |
Например:
|
|
Клавиши со стрелками |
|
|
BACKSPACE |
|
|
Удалить |
|
|
END |
|
|
ВВОД |
|
|
ESC |
|
|
HOME |
|
|
PAGE DOWN |
|
|
PAGE UP |
|
|
SHIFT |
|
|
ПРОБЕЛ |
|
|
Клавиша TAB |
|
К началу страницы
См. также
Справка и обучение по Excel
Использование средства чтения с экрана для выполнения основных задач в Excel
Знакомство с Excel и навигация с помощью средства чтения с экрана
Поддержка средства чтения с экрана для Excel
В этой статье описаны распространенные клавиши быстрого доступа, функциональные клавиши и некоторые другие общераспространенные быстрые клавиши в Excel для Mac.
Примечания:
-
Параметры в некоторых версиях операционной системы Mac (OS) и некоторых программах могут конфликтовать с сочетаниями клавиш и операциями функциональных клавиш в Microsoft 365 для Mac.
-
Если вы не нашли сочетание клавиш, которое вам необходимо, вы можете создать собственное сочетание клавиш. Инструкции можно найти в статье Создание настраиваемых сочетаний лавиш для Office для Mac.
-
Многие сочетания клавиш, использующие клавишу CTRL на клавиатуре Windows, также работают с клавишей CONTROL в Excel для Mac. Однако существуют исключения.
-
Чтобы быстро найти сочетание клавиш в этой статье, воспользуйтесь поиском. Нажмите
+F, а затем введите слова поиска.
-
Функция «Щелкните для добавления» доступна, но требует настройки. Выберите Excel> Параметры > Правка > включить режим «Щелкните для добавления». Чтобы запустить формулу, введите знак равно ( = ), а затем выберем ячейки, чтобы сложить их. Знак плюс (+) будет добавлен автоматически.
В этом разделе
-
Часто используемые сочетания клавиш
-
Конфликты сочетаний клавиш
-
Изменение системных настроек для сочетаний клавиш с помощью мыши
-
-
Работа в окнах и диалоговых окнах
-
Перемещение по листу или книге и прокрутка
-
Ввод данных на листе
-
Работа с ячейками и строкой формул
-
Форматирование и редактирование данных
-
Выделение ячеек, столбцов и строк
-
Работа с выделенным фрагментом
-
Использование диаграмм
-
Сортировка, фильтрация и отчеты сводных таблиц
-
Данные структуры
-
Использование сочетаний клавиш с функциональными клавишами
-
Изменение параметров функциональных клавиш с помощью мыши
-
-
Рисование
Часто используемые сочетания клавиш
Ниже перечислены наиболее часто используемые сочетания клавиш для Excel для Mac.
|
Действие |
Клавиши |
|---|---|
|
Вставить выделенный фрагмент |
|
|
Копировать выделенный фрагмент. |
|
|
Снять выделение. |
Удалить |
|
Сохранение книги. |
|
|
Отменить действие. |
|
|
Вернуть действие. |
|
|
Вырезать выделенный фрагмент. |
|
|
Применение полужирного начертания. |
|
|
Печать книги. |
|
|
Открыть Visual Basic |
OPTION+F11 |
|
Заполнение ячеек вниз. |
|
|
Заполните ячейки вправо. |
|
|
Вставка ячеек. |
CONTROL+SHIFT+ЗНАК РАВЕНСТВА ( = ) |
|
Удаление ячеек. |
|
|
Пересчитать все открытые книги |
|
|
Закрытие окна. |
|
|
Выйти из Excel. |
|
|
Вывод диалогового окна Перейти. |
CONTROL+G |
|
Вывод диалогового окна Формат ячеек. |
|
|
Вывод диалогового окна Замена. |
CONTROL+H |
|
Использование Специальной вставки. |
|
|
Применение подчеркивания. |
|
|
Применение курсивного начертания. |
|
|
Открыть новую пустую книгу. |
|
|
Создание книги на основе шаблона |
|
|
Вывод диалогового окна Сохранение документа. |
|
|
Вывод окна справки. |
F1 |
|
Выбрать все. |
|
|
Добавление и удаление фильтра. |
|
|
Свертывание и развертывание вкладок ленты. |
|
|
Вывод диалогового окна Открытие документа |
|
|
Проверить орфографию. |
F7 |
|
Открытие тезауруса. |
SHIFT+F7 |
|
Отображение Построителя формул. |
SHIFT+F3 |
|
Открытие диалогового окна Определение имени. |
|
|
Вставка цепочки комментариев или ответ на них. |
|
|
Открытие диалогового окна Создание имен. |
|
|
Вставка нового листа * |
SHIFT+F11 |
|
Предварительный просмотр. |
|
К началу страницы
Конфликты сочетаний клавиш
Некоторые сочетания клавиш Windows конфликтуют со стандартными сочетаниями клавиш macOS. Такие сочетания клавиш в этой статье отмечены звездочкой (*). Для их использования вам может потребоваться изменить параметры клавиатуры своего компьютера Mac, чтобы изменить сочетание клавиш «Показать рабочий стол» для клавиши.
Изменение системных настроек для сочетаний клавиш с помощью мыши
-
В меню Apple выберите Параметры системы.
-
Выберите пункт Клавиатура.
-
Выберите Сочетания клавиш.
-
Найдите сочетание клавиш, которое вы хотите использовать в Excel, и снимите с него флажок.
К началу страницы
Работа в окнах и диалоговых окнах
|
Действие |
Клавиши |
|---|---|
|
Развертывание или свертывание ленты. |
|
|
Переход в полноэкранный режим. |
|
|
Переход к следующему приложению. |
|
|
Переход к предыдущему приложению. |
SHIFT+ |
|
Закрытие окна активной книги. |
|
|
Сделайте снимок экрана и сохраните его на рабочем столе. |
SHIFT+ |
|
Свертывание активного окна. |
CONTROL+F9 |
|
Развертывание или восстановление активного окна. |
Control+F10 |
|
Скрывать Excel. |
|
|
Перемещение к следующему полю, параметру, элементу управления или команде. |
Клавиша TAB |
|
Перемещение к предыдущему полю, параметру, элементу управления или команде. |
SHIFT+TAB |
|
Выход из диалогового окна или отмена действия. |
ESC |
|
Выполните действие, назначенное кнопке по умолчанию (кнопка с жирным контуром). |
RETURN |
|
Отмените команду и закройте диалоговое окно или меню. |
ESC |
К началу страницы
Перемещение по листу или книге и прокрутка
|
Действие |
Клавиши |
|---|---|
|
Перемещение на одну ячейку вверх, вниз, влево или вправо. |
Клавиши со стрелками |
|
Перемещение к краю текущей области данных. |
|
|
Перемещение в начало строки. |
Главная |
|
Перемещение в начало листа. |
CONTROL+HOME |
|
Перемещение к последней используемой ячейке на листе. |
CONTROL+END |
|
Перемещение вниз на один экран. |
PAGE DOWN |
|
Перемещение вверх на один экран. |
PAGE UP |
|
Перемещение вправо на один экран. |
OPTION+PAGE DOWN |
|
Перемещение влево на один экран. |
OPTION+PAGE UP |
|
Перемещение на следующий лист в книге. |
CONTROL+PAGE DOWN |
|
Перемещение на предыдущий лист в книге. |
CONTROL+PAGE DOWN |
|
Прокрутка для отображения текущей ячейки. |
CONTROL+DELETE |
|
Вывод диалогового окна Перейти. |
CONTROL+G |
|
Отображение диалогового окна Поиск |
Control+F |
|
Поиск (если курсор находится в ячейке или ячейка выделена). |
|
|
Перемещение между незащищенными ячейками на защищенном листе. |
Клавиша TAB |
|
Прокрутка по горизонтали. |
Нажмите SHIFT, затем прокрутите колесико мыши вверх влево, вниз вправо |
Совет: Чтобы использовать клавиши со стрелками для перемещения между ячейками в Excel для Mac 2011, необходимо отключить SCROLL LOCK. Чтобы включить или выключить SCROLL LOCK, нажмите SHIFT+F14. В зависимости от типа вашей клавиатуры вам может понадобиться использовать клавишу CONTROL, OPTION или COMMAND вместо клавиши SHIFT. Если вы используете MacBook, вам может потребоваться подключить USB-клавиатуру, чтобы использовать комбинацию клавиш F14.
К началу страницы
Ввод данных на листе
|
Действие |
Клавиши |
|---|---|
|
Редактирование выделенной ячейки. |
F2 |
|
Завершение ввода в ячейку и перемещение вперед в выделенном фрагменте. |
RETURN |
|
Переход на новую строку в ячейке. |
OPTION+RETURN или CONTROL+OPTION+RETURN |
|
Заполнение выделенного диапазона ячеек текстом, который вы вводите. |
|
|
Завершение ввода в ячейку и перемещение вверх в выделенном фрагменте. |
SHIFT+RETURN |
|
Завершение ввода в ячейку и перемещение вправо в выделенном фрагменте. |
Клавиша TAB |
|
Завершение ввода в ячейку и перемещение влево в выделенном фрагменте. |
SHIFT+TAB |
|
Отмена ввода в ячейку. |
ESC |
|
Удаление знака слева от точки вставки или удаление выделенного фрагмента. |
Удалить |
|
Удаление знака справа от точки вставки или удаление выделенного фрагмента. Примечание: На небольших клавиатурах эта клавиша может отсутствовать. |
|
|
Удаление текста до конца строки. Примечание: На небольших клавиатурах эта клавиша может отсутствовать. |
CONTROL+ |
|
Перемещение курсора на один знак вверх, вниз, влево или вправо |
Клавиши со стрелками |
|
Перемещение курсора в начало строки. |
Главная |
|
Вставка заметки. |
SHIFT+F2 |
|
Открытие и изменение заметки о ячейке. |
SHIFT+F2 |
|
Вставка цепочки комментариев. |
|
|
Открытие цепочки комментариев и ответ на них. |
|
|
Заполнение вниз |
CONTROL+D |
|
Заполнение вправо. |
CONTROL+R |
|
Вызов функции Мгновенное заполнение для автоматического определения узора в соседних столбцах и заливки текущего столбца. |
CONTROL+E |
|
Определение имени. |
CONTROL+L |
К началу страницы
Работа с ячейками и строкой формул
|
Действие |
Клавиши |
|---|---|
|
Включите или отключите всплывающие подсказки для проверки формул непосредственно в строке формул. |
CONTROL+OPTION+P |
|
Редактирование выделенной ячейки. |
F2 |
|
Развертывание или свертывание строки формул. |
CONTROL+SHIFT+U |
|
Изменение активной ячейки с последующей ее очисткой или удаление предыдущего знака в активной ячейке при редактировании ее содержимого. |
Удалить |
|
Завершение ввода в ячейку. |
RETURN |
|
Ввод формулы как формулы массива. |
|
|
Отмена записи в ячейке или строке формул. |
ESC |
|
Отображение построителя формул после ввода допустимого имени функции в формуле |
CONTROL+A |
|
Вставка гиперссылки. |
|
|
Изменение активной ячейки и помещение курсора в конец строки в ячейке. |
CONTROL+U |
|
Открытие построителя формул. |
SHIFT+F3 |
|
Пересчет активного листа |
SHIFT+F9 |
|
Отображение контекстного меню. |
SHIFT+F10 |
|
Начало ввода формулы. |
Знак равенства ( = ) |
|
Переключение стиля ссылки формулы между абсолютным, относительным и смешанным. |
|
|
Вставка формулы автосуммирования. |
SHIFT+ |
|
Ввод даты. |
CONTROL+ТОЧКА С ЗАПЯТОЙ (;) |
|
Ввод времени. |
|
|
Копирование значения из верхней ячейки в активную ячейку или в строку формул. |
CONTROL+SHIFT+ЗНАК ДЮЙМА/ПРЯМАЯ ДВОЙНАЯ КАВЫЧКА («) |
|
Переключение между выводом значений и формул в ячейках. |
CONTROL+ЗНАК УДАРЕНИЯ (`) |
|
Копирование формулы из верхней ячейки в активную ячейку или в строку формул. |
CONTROL+АПОСТРОФ (‘) |
|
Вывод списка автозаполнения. |
OPTION + СТРЕЛКА ВНИЗ |
|
Определение имени. |
CONTROL+L |
|
Открытие области Интеллектуальный поиск. |
CONTROL+OPTION+ |
К началу страницы
Форматирование и редактирование данных
|
Действие |
Клавиши |
|---|---|
|
Редактирование выделенной ячейки. |
F2 |
|
Создание таблицы. |
|
|
Вставка разрыва строки в ячейке. |
|
|
Вставка специальных знаков и разных символов, включая эмодзи. |
CONTROL+ |
|
Увеличить размер шрифта. |
SHIFT+ |
|
Уменьшить размер шрифта. |
SHIFT+ |
|
Выравнивание по центру. |
|
|
Выравнивание по левому краю. |
|
|
Вывод диалогового окна Изменить стиль ячейки. |
SHIFT+ |
|
Вывод диалогового окна Формат ячеек. |
|
|
Применение общего числового формата. |
CONTROL+SHIFT+ТИЛЬДА (~) |
|
Применение денежного формата с двумя десятичными знаками (отрицательные числа отображаются красным цветом в круглых скобках). |
CONTROL+SHIFT+ЗНАК ДОЛЛАРА ($) |
|
Применение процентного формата без дробной части. |
CONTROL+SHIFT+ЗНАК ПРОЦЕНТА (%) |
|
Применение экспоненциального числового формата с двумя десятичными знаками. |
CONTROL+SHIFT+КРЫШКА (^) |
|
Применение формата даты с указанием дня, месяца и года. |
CONTROL+SHIFT+ЗНАК номера (#) |
|
Применение формата времени с отображением часов и минут и индексами AM или PM. |
CONTROL+SHIFT+СИМВОЛ СОБАКИ (@) |
|
Применение числового формата с двумя десятичными знаками, разделителем разрядов и знаком минус (-) для отрицательных значений. |
CONTROL+SHIFT+ВОСКЛИЦАТЕЛЬНЫЙ ЗНАК (!) |
|
Добавление внешней границы вокруг выделенных ячеек. |
|
|
Добавление границы по правому краю выделенного фрагмента. |
|
|
Добавление границы по левому краю выделенного фрагмента. |
|
|
Добавление границы по верхнему краю выделенного фрагмента. |
|
|
Добавление границы по нижнему краю выделенного фрагмента. |
|
|
Удаление внешних границ. |
|
|
Применение или удаление полужирного начертания. |
|
|
Применение или удаление курсивного начертания. |
|
|
Применение или удаление подчеркивания форматирования. |
|
|
Применение или удаление зачеркивания. |
SHIFT+ |
|
Скрытие столбца. |
|
|
Отображение столбца. |
SHIFT+ |
|
Скрытие строки. |
|
|
Отображение строки. |
SHIFT+ |
|
Редактирование текущей ячейки. |
CONTROL+U |
|
Отмена ввода в ячейку или строку формул. |
ESC |
|
Изменение активной ячейки с последующей ее очисткой или удаление предыдущего знака в активной ячейке при редактировании ее содержимого. |
Удалить |
|
Вставка скопированного текста в текущую ячейку. |
|
|
Завершение ввода в ячейку |
RETURN |
|
Заполнение выделенных ячеек значением, введенным в текущую ячейку. |
|
|
Ввод формулы как формулы массива. |
|
|
Отображение построителя формул после ввода допустимого имени функции в формуле. |
CONTROL+A |
К началу страницы
Выделение ячеек, столбцов и строк
|
Действие |
Клавиши |
|---|---|
|
Расширение выделенного фрагмента на одну ячейку. |
SHIFT+клавиша со стрелкой |
|
Расширение выделенного фрагмента до последней непустой ячейки столбца или строки, в которых находится активная ячейка. |
SHIFT+ |
|
Расширение выделенного фрагмента до начала строки. |
SHIFT+HOME |
|
Расширение выделенного фрагмента до начала листа. |
CONTROL+SHIFT+HOME |
|
Расширение выделенного фрагмента до последней ячейки, используемой |
CONTROL+SHIFT+END |
|
Выделение всего столбца. * |
CONTROL+ПРОБЕЛ |
|
Выделение всей строки. |
SHIFT+ПРОБЕЛ |
|
Выберите текущую область или весь лист. Нажмите несколько раз, чтобы развернуть выделение. |
|
|
Выделение только видимых ячеек. |
SHIFT+ |
|
Выбрать только активную ячейку, если выбрано несколько ячеек. |
SHIFT+DELETE |
|
Расширение выделенного фрагмента вниз на один экран. |
SHIFT+PAGE DOWN |
|
Расширение выделенного фрагмента вверх на один экран |
SHIFT+PAGE UP |
|
Переключение режимов скрытия объектов, отображения объектов |
CONTROL+6 |
|
Включение режима расширения выделенного фрагмента |
F8 |
|
Добавление еще одного диапазона ячеек в выделенный фрагмент. |
SHIFT+F8 |
|
Выделение текущего массива, т. е. массива, |
CONTROL+КОСАЯ ЧЕРТА (/) |
|
Выделение ячеек в строке, которые не соответствуют значению |
CONTROL+ОБРАТНАЯ КОСАЯ ЧЕРТА () |
|
Выделение только тех ячеек, на которые прямо ссылаются формулы в выделенном фрагменте. |
CONTROL+SHIFT+ЛЕВАЯ КВАДРАТНАЯ СКОБКА ([) |
|
Выделение всех ячеек, на которые прямо или косвенно ссылаются формулы в выделенном фрагменте. |
CONTROL+SHIFT+ОТКРЫВАЮЩАЯ ФИГУРНАЯ СКОБКА ({) |
|
Выделение только ячеек с формулами, которые прямо ссылаются на активную ячейку. |
CONTROL+ПРАВАЯ КВАДРАТНАЯ СКОБКА (]) |
|
Выделение всех ячеек с формулами, которые прямо или косвенно ссылаются на активную ячейку. |
CONTROL+SHIFT+ЗАКРЫВАЮЩАЯ ФИГУРНАЯ СКОБКА (}) |
К началу страницы
Работа с выделенным фрагментом
|
Действие |
Клавиши |
|---|---|
|
Копирование выделения. |
|
|
Вставка выделения. |
|
|
Вырезание выделения. |
|
|
Очистка выделения. |
Удалить |
|
Удаление выделенного фрагмента. |
CONTROL+ДЕФИС |
|
Отмена последнего действия |
|
|
Скрытие столбца. |
|
|
Отображение столбца. |
|
|
Скрытие строки. |
|
|
Отображение строки. |
|
|
Перемещение выбранных строк, столбцов или ячеек. |
Удерживая клавишу SHIFT, перетащите выбранную строку, столбец или выбранные ячейки для перемещения выбранных ячеек и перетаскивания, чтобы вставить их в новое расположение. Если не удерживать клавишу SHIFT во время перетаскивания, выбранные ячейки будут вырезаны из исходного расположения и вставлены в новое расположение (не вставлены). |
|
Перемещение от начала выделенного фрагмента к его концу (вниз). * |
RETURN |
|
Перемещение от конца выделенного фрагмента к его началу (вверх). * |
SHIFT+RETURN |
|
Перемещение слева направо в пределах выделенного фрагмента |
Клавиша TAB |
|
Перемещение справа налево в пределах выделенного фрагмента |
SHIFT+TAB |
|
Перемещение по часовой стрелке в следующий угол выделенного фрагмента. |
CONTROL+ТОЧКА (.) |
|
Группировка выделенных ячеек. |
|
|
Отмена группировки выделенных ячеек. |
|
* Эти сочетания клавиш могут выполнять перемещение в другом направлении, кроме направления вверх или вниз. Если вы хотите изменить направление этих сочетаний клавиш с помощью мыши, выберите Excel > Параметры > Правка, а затем, в после нажатия Return, переместите выделенный фрагмент, выберите направление для перемещения.
К началу страницы
Использование диаграмм
|
Действие |
Клавиши |
|---|---|
|
Вставка нового листа диаграммы * |
F11 |
|
Выбор объектов диаграммы по очереди. |
Клавиши со стрелками |
К началу страницы
Сортировка, фильтрация и отчеты сводных таблиц
|
Действие |
Клавиши |
|---|---|
|
Открытие диалогового окна Сортировка |
|
|
Добавление и удаление фильтра. |
|
|
Отображение списка фильтров или страницы сводной таблицы |
OPTION + СТРЕЛКА ВНИЗ |
К началу страницы
Данные структуры
|
Действие |
Клавиши |
|---|---|
|
Отображение или скрытие символов структуры. |
CONTROL+8 |
|
Скрытие выделенных строк. |
CONTROL+9 |
|
Отображение выделенных строк. |
CONTROL+SHIFT+ЛЕВАЯ КРУГЛАЯ СКОБКА ( ( ) |
|
Скрытие выделенных столбцов. |
CONTROL+НОЛЬ (0) |
|
Отображение скрытых выделенных столбцов. |
CONTROL+SHIFT+ПРАВАЯ КРУГЛАЯ СКОБКА ()) |
К началу страницы
Использование сочетаний клавиш с функциональными клавишами
Excel для Mac использует функциональные клавиши для общих команд, включая Копировать и Вставить. Для быстрого доступа к этим сочетаниям клавиш вы можете изменить системные настройки Apple, чтобы вам не приходилось нажимать клавишу Fn каждый раз при использовании сочетаний функциональных клавиш.
Примечание: Изменение этого параметра в системных настройках повлияет на работу функциональных клавиш на компьютере в целом, а не только в Excel для Mac. После этого вы также сможете использовать специальные возможности, обозначенные на функциональных клавишах. Просто нажмите клавишу FN. Например, для изменения уровня громкости придется нажимать клавиши FN+F12, а не просто F12.
Если функциональная клавиша не работает надлежащим образом, одновременно с ней нужно нажать клавишу FN. Чтобы не нажимать клавишу FN каждый раз, можно изменить системные настройки Apple. Инструкции можно найти в статье Изменение параметров функциональных клавиш с помощью мыши.
В следующей таблице описаны сочетания клавиш с функциональными клавишами для Excel для Mac.
|
Действие |
Клавиши |
|---|---|
|
Вывод окна справки. |
F1 |
|
Редактирование выделенной ячейки. |
F2 |
|
Вставьте заметку или откройте и измените заметку ячейки. |
SHIFT+F2 |
|
Вставьте цепочку комментариев или откройте и ответьте на цепочку комментариев. |
|
|
Открытие диалогового окна Сохранение. |
OPTION+F2 |
|
Открытие построителя формул. |
SHIFT+F3 |
|
Открытие диалогового окна Определение имени. |
|
|
Закройте окно или диалоговое окно. |
|
|
Вывод диалогового окна Перейти. |
F5 |
|
Вывод диалогового окна Поиск. |
SHIFT+F5 |
|
Перемещение в диалоговое окно Поиск на листе |
CONTROL+F5 |
|
Переключение фокуса между рабочим листом, лентой, областью задач и строкой состояния. |
F6 или SHIFT+F6 |
|
Проверить орфографию. |
F7 |
|
Открытие тезауруса. |
Shift+F7 |
|
Расширение выделенного фрагмента. |
F8 |
|
Добавление к выделению. |
SHIFT+F8 |
|
Вывод диалогового окна Макрос. |
OPTION+F8 |
|
Пересчитать все открытые книги |
F9 |
|
Пересчет активного листа |
SHIFT+F9 |
|
Свертывание активного окна. |
CONTROL+F9 |
|
Отображение контекстного меню или меню, вызываемого по щелчку правой кнопкой мыши |
SHIFT+F10 |
|
Отображение всплывающее меню (в меню кнопки объекта), например, нажатием кнопки после вставки на лист. |
OPTION+SHIFT+F10 |
|
Развертывание или восстановление активного окна. |
Control+F10 |
|
Вставка нового листа диаграммы.* |
F11 |
|
Вставка нового листа.* |
SHIFT+F11 |
|
Вставьте лист макросов Excel 4.0. |
|
|
Открытие Visual Basic. |
OPTION+F11 |
|
Вывод диалогового окна Сохранение документа. |
F12 |
|
Вывод диалогового окна Открытие документа |
|
|
Откройте редактор Power Query |
OPTION+F12 |
К началу страницы
Изменение параметров функциональных клавиш с помощью мыши
-
В меню Apple выберите пункт Параметры системы > Клавиатура.
-
На вкладке Клавиатура установите флажок Использовать клавиши F1, F2 и т. д. как стандартные функциональные клавиши.
Рисование
|
Действие |
Клавиши |
|---|---|
|
Включите или отключите режим рисования. |
|
К началу страницы
См. также
Справка и обучение по Excel
Знакомство с Excel и навигация с помощью средства чтения с экрана
Использование средства чтения с экрана для выполнения основных задач в Excel
Поддержка средства чтения с экрана для Excel
В этой статье перечислены сочетания клавиш, используемые в Excel для iOS.
Примечания:
-
Если вы знакомы с сочетаниями клавиш на компьютере MacOS, те же сочетания клавиш также работают с Excel для iOS, используя внешнюю клавиатуру.
-
Чтобы быстро найти сочетание клавиш, воспользуйтесь поиском. Нажмите
+F, а затем введите слова поиска.
В этом разделе
-
Навигация по листу
-
Форматирование и редактирование данных
-
Работа с ячейками и строкой формул
Навигация по листу
|
Действие |
Клавиши |
|---|---|
|
Перемещение на одну ячейку вправо. |
Клавиша TAB |
|
Перемещение на одну ячейку вверх, вниз, влево или вправо. |
Клавиши со стрелками |
|
Перемещение на следующий лист в книге. |
OPTION+СТРЕЛКА ВПРАВО |
|
Перемещение на предыдущий лист в книге. |
OPTION+СТРЕЛКА ВЛЕВО |
К началу страницы
Форматирование и редактирование данных
|
Действие |
Клавиши |
|---|---|
|
Применение границы контура. |
|
|
Удаление границы контура. |
|
|
Скрытие столбцов. |
|
|
Скрытие строк. |
CONTROL+9 |
|
Отображение скрытых столбцов. |
SHIFT+ |
|
Отображение строк. |
SHIFT+CONTROL+9 или SHIFT+CONTROL+Левая скобка (() |
К началу страницы
Работа с ячейками и строкой формул
|
Действие |
Клавиши |
|---|---|
|
Перемещение в ячейку справа. |
Клавиша TAB |
|
Переместиться в пределах текста ячейки. |
Клавиши со стрелками |
|
Копирование выделения. |
|
|
Вставка выделения. |
|
|
Вырезание выделения. |
|
|
Отмена последнего действия. |
|
|
Возврат действия. |
|
|
Применение полужирного начертания к выделенному тексту |
|
|
Применение курсивного начертания к выделенному тексту |
|
|
Подчеркнуть выделенный текст. |
|
|
Выбрать все. |
|
|
Выделение диапазона ячеек. |
SHIFT+СТРЕЛКА ВЛЕВО или СТРЕЛКА ВПРАВО |
|
Вставка разрыва строки в ячейке. |
|
|
Перемещение курсора в начало текущей строки в ячейке |
|
|
Перемещение курсора в конец текущей строки в ячейке |
|
|
Перемещение курсора в начало текущей ячейки. |
|
|
Перемещение курсора в конец текущей ячейки. |
|
|
Перемещение курсора вверх на один абзац в ячейке с разрывом строки. |
OPTION + СТРЕЛКА ВВЕРХ |
|
Перемещение курсора вниз на один абзац в ячейке с разрывом строки. |
OPTION + СТРЕЛКА ВНИЗ |
|
Перемещение курсора вправо на одно слово. |
OPTION+СТРЕЛКА ВПРАВО |
|
Перемещение курсора влево на одно слово. |
OPTION+СТРЕЛКА ВЛЕВО |
|
Вставка формулы автосуммирования. |
SHIFT+ |
К началу страницы
См. также
Справка и обучение по Excel
Поддержка средства чтения с экрана для Excel
Использование средства чтения с экрана для выполнения основных задач в Excel
Знакомство с Excel и навигация с помощью средства чтения с экрана
В этой статье перечислены сочетания клавиш, используемые в Excel для Android.
Примечания:
-
Если вы знакомы с сочетаниями клавиш на компьютере Excel для Android, те же сочетания клавиш также работают с Windows, используя внешнюю клавиатуру.
-
Чтобы быстро найти сочетание клавиш, воспользуйтесь поиском. Нажмите CTRL+F, а затем введите слова для поиска.
В этом разделе
-
Навигация по листу
-
Работа с ячейками
Навигация по листу
|
Действие |
Клавиши |
|---|---|
|
Перемещение на одну ячейку вправо. |
Клавиша TAB |
|
Перемещение на одну ячейку вверх, вниз, влево или вправо. |
СТРЕЛКА ВВЕРХ, ВНИЗ, ВЛЕВО или ВПРАВО |
К началу страницы
Работа с ячейками
|
Действие |
Клавиши |
|---|---|
|
Сохранение листа. |
CONTROL+S |
|
Копирование выделения. |
CONTROL+C |
|
Вставка выделения. |
CONTROL+V |
|
Вырезание выделения. |
CONTROL+X |
|
Отмена последнего действия. |
CONTROL+Z |
|
Возврат действия. |
CONTROL+Y |
|
Применение полужирного начертания. |
CONTROL+B |
|
Применение курсивного начертания. |
CONTROL+I |
|
Применение подчеркивания. |
CONTROL+U |
|
Выбрать все. |
CONTROL+A |
|
Поиск. |
CONTROL+F |
|
Вставка разрыва строки в ячейке. |
ALT+ВВОД |
К началу страницы
См. также
Справка и обучение по Excel
Поддержка средства чтения с экрана для Excel
Использование средства чтения с экрана для выполнения основных задач в Excel
Знакомство с Excel и навигация с помощью средства чтения с экрана
В этой статье перечислены сочетания клавиш, используемые в Excel в Интернете.
Примечания:
-
Если вы используете Экранный диктор в Windows 10 Fall Creators Update, для изменения документов, электронных таблиц или презентаций в Microsoft 365 для Интернета вам понадобится отключить режим сканирования. Дополнительные сведения см. в статье Отключение виртуального режима или режима просмотра в средствах чтения с экрана в Windows 10 Fall Creators Update.
-
Чтобы быстро найти сочетание клавиш, воспользуйтесь поиском. Нажмите CTRL+F, а затем введите слова поиска.
-
Для работы с Excel в Интернете советуем использовать в качестве веб-браузера Microsoft Edge. Excel в Интернете работает в веб-браузере, поэтому в сочетаниях клавиш есть некоторые отличия от классической программы. Например, для перехода в область команд и выхода из нее вместо клавиши F6 используются клавиши CTRL+F6. Кроме того, такие распространенные сочетания клавиш, как F1 (справка) и CTRL+O (открыть), относятся к командам веб-браузера, а не Excel в Интернете.
В этой статье
-
Советы по использованию сочетаний клавиш в Excel в Интернете
-
Часто используемые сочетания клавиш
-
Клавиши доступа: сочетания клавиш для работы с лентой
-
Сочетания клавиш для редактирования ячеек
-
Сочетания клавиш для ввода данных
-
Сочетания клавиш для редактирования данных в ячейке
-
Сочетания клавиш для форматирования ячеек
-
Сочетания клавиш для перемещения и прокрутки на нескольких листах
-
Сочетания клавиш для работы с объектами
-
Сочетания клавиш для работы с ячейками, строками, столбцами и объектами
-
Сочетания клавиш для перемещения в выбранном диапазоне
-
Сочетания клавиш для вычисления данных
-
Меню сочетаний клавиш для специальных возможностей (ALT+SHIFT+A)
-
Управление сочетаниями клавиш в Excel для Интернета путем переопределения сочетания клавиш в браузере
Советы по использованию сочетаний клавиш в Excel в Интернете
-
Для быстрого поиска любой команды нажмите клавиши ALT+WINDOWS, Q, чтобы перейти к текстовому полю Поиск или Помощник. В разделе Поиск или Помощник введите слово или название нужной команды (доступно только в режиме Правка).
Функция Поиск или Помощник выполняет поиск связанных параметров и предоставляет список. С помощью клавиш СТРЕЛКА ВВЕРХ и СТРЕЛКА ВНИЗ выберите команду и нажмите клавишу ВВОД.В зависимости от используемой версии Microsoft 365 текстовое поле Поиск в верхней части окна приложения может называться Помощник. Оба варианта в основном похожи, но некоторые параметры и результаты поиска могут отличаться.
-
Чтобы перейти к определенной ячейке книги, используйте параметр Перейти : нажмите CTRL+G, введите ссылку на ячейку (например, B14) и нажмите ввод.
-
Если вы используете программу чтения с экрана, перейдите в меню Сочетания клавиш для специальных возможностей (ALT+SHIFT+A).
Часто используемые сочетания клавиш
Здесь перечислены самые распространенные сочетания клавиш для Excel в Интернете.
Совет: Чтобы быстро создать новый лист в Excel в Интернете, откройте браузер, введите Excel.new в адресной строке и нажмите клавишу ВВОД.
|
Действие |
Клавиши |
|---|---|
|
Переход к определенной ячейке. |
CTRL+G |
|
Переместить вниз. |
PAGE DOWN или СТРЕЛКА ВНИЗ |
|
Переместить вверх. |
PAGE UP или СТРЕЛКА ВВЕРХ |
|
Печать книги. |
CTRL+P |
|
Копировать выделенный фрагмент. |
CTRL+C |
|
Вставить выделенный фрагмент |
CTRL+V |
|
Вырезать выделенный фрагмент. |
CTRL+X |
|
Отменить действие. |
CTRL+Z |
|
Открытие книги. |
CTRL+O |
|
Закрытие книги. |
CTRL+W |
|
Открытие диалогового окна Сохранить как. |
ALT+F2 |
|
Используйте Поиск. |
CTRL+F или SHIFT+F3 |
|
Применение полужирного начертания. |
CTRL+B |
|
Открыть контекстное меню. |
|
|
Перейти в раздел Поиск или Помощник. |
ALT+Q |
|
Повтор поиска вниз. |
SHIFT+F4 |
|
Повтор поиска вверх. |
CTRL+SHIFT+F4 |
|
Вставка диаграммы. |
ALT+F1 |
|
Отображение клавиш доступа (команд ленты) на классической ленте при использовании экранного диктора. |
ALT точка (.) |
К началу страницы
Клавиши доступа: сочетания клавиш для работы с лентой
В Excel в Интернете доступны клавиши доступа — сочетания клавиш для перемещения по ленте. Они используются так же, как и в классической версии Excel, и позволяют сэкономить время при работе в Excel в Интернете.
В Excel в Интернете все такие сочетания начинаются с клавиш ALT+Клавиша с логотипом Windows, вместе с которыми нажимается клавиша, соответствующая вкладке. Например, вкладка Рецензирование открывается клавишами ALT+Windows+R.
Примечание: Чтобы узнать, как переопределить сочетания клавиш браузера, основанные на ALT, перейдите к разделу Управление сочетаниями клавиш в Excel для Интернета путем переопределения сочетаний клавиш браузера.
Если вы используете Excel в Интернете на компьютере Mac, для начала работы нажмите клавиши CONTROL+OPTION.
-
Чтобы перейти на ленту, нажмите ALT+Windows или нажимайте CTRL+F6, пока не дойдете до вкладки Главная.
-
Для перехода между вкладками ленты нажимайте клавишу TAB.
-
Чтобы скрыть ленту и получить больше места для работы, нажмите клавиши CTRL+F1. Чтобы снова отобразить ленту, нажмите CTRL+F1.
Использование клавиш доступа для ленты
Чтобы перейти к вкладке на ленте, нажмите одну из указанных ниже клавиш доступа.
|
Действие |
Клавиши |
|---|---|
|
Перейти в раздел Поиск или Помощник на ленте и введите поисковый запрос. |
ALT+Клавиша с логотипом Windows, Q |
|
Открыть меню Файл. |
ALT+Клавиша с логотипом Windows, F |
|
Откройте вкладку Главная и отформатируйте текст и числа или воспользуйтесь другими инструментами, такими как Сортировка и фильтр. |
ALT+Клавиша с логотипом Windows, H |
|
Переход на вкладку Вставка и вставка функции, таблицы, диаграммы, гиперссылки или цепочки комментариев. |
ALT+Клавиша с логотипом Windows, N |
|
Переход на вкладку Данные и обновление связей или использование средств для работы с данными. |
ALT+Клавиша с логотипом Windows, A |
|
Переход на вкладку Рецензирование и проверка читаемости или работа с примечаниями и цепочками комментариев. |
ALT+Клавиша с логотипом Windows, R |
|
Открыть вкладку Представление для выбора представления, закрепления строк или столбцов книги либо отображения сетки или заголовков. |
ALT+Клавиша с логотипом Windows, W |
К началу страницы
Работа с вкладками и меню ленты
Сочетания клавиш из этой таблицы помогут вам сэкономить время при работе с вкладками и меню ленты.
|
Действие |
Клавиши |
|---|---|
|
Выбор активной вкладки ленты и активация клавиш доступа. |
ALT+Клавиша с логотипом Windows. Для перехода на другую вкладку используйте клавишу доступа или клавишу TAB. |
|
Перемещение фокуса к командам на ленте. |
ВВОД, затем TAB или SHIFT+TAB |
|
Активация выбранной кнопки. |
ПРОБЕЛ или ВВОД |
|
Открытие списка для выбранной команды. |
ПРОБЕЛ или ВВОД |
|
Открытие меню для выбранной кнопки. |
ALT+СТРЕЛКА ВНИЗ |
|
Переход к следующей команде в открытом меню или подменю. |
ESC |
К началу страницы
Сочетания клавиш для редактирования ячеек
Совет: Если электронная таблица открыта в режиме просмотра, команды правки не будут работать. Чтобы переключиться в режим Правка, нажмите ALT+WINDOWS, Z, M, E.
|
Действие |
Клавиши |
|---|---|
|
Вставка строк таблицы сверху |
ALT+Клавиша с логотипом Windows+H, I, R |
|
Вставка столбцов таблицы слева. |
ALT+Клавиша с логотипом Windows+H, I, C |
|
Вырезать выделенный фрагмент. |
CTRL+X |
|
Копирование выделенного фрагмента. |
CTRL+C |
|
Вставить выделенный фрагмент. |
CTRL+V |
|
Отмена последнего действия. |
CTRL+Z |
|
Возврат действия. |
CTRL+Y |
|
Переход на новую строку в ячейке. |
ALT+ВВОД |
|
Вставка гиперссылки. |
CTRL+K |
|
Вставить таблицу. |
CTRL+L |
|
Вставка функции. |
SHIFT+F3 |
|
Увеличить размер шрифта. |
CTRL+SHIFT+ПРАВАЯ УГЛОВАЯ СКОБКА (>) |
|
Уменьшить размер шрифта. |
CTRL+SHIFT+ЛЕВАЯ УГЛОВАЯ СКОБКА (<) |
|
Применить фильтр. |
ALT+Windows, A, T |
|
Повторное применение фильтра. |
CTRL+ALT+L |
|
Включите и выключите автофильтр. |
CTRL+SHIFT+L |
К началу страницы
Сочетания клавиш для ввода данных
|
Действие |
Клавиши |
|---|---|
|
Завершение ввода в текущей ячейке и переход к ячейке ниже. |
ВВОД |
|
Завершение ввода в текущей ячейке и переход к ячейке выше. |
SHIFT+ВВОД |
|
Завершение ввода в ячейке и переход к следующей ячейке в строке. |
Клавиша TAB |
|
Завершение ввода в ячейке и переход к предыдущей ячейке в строке. |
SHIFT+TAB |
|
Отмена ввода в ячейку. |
ESC |
К началу страницы
Сочетания клавиш для редактирования данных в ячейке
|
Действие |
Клавиши |
|---|---|
|
Редактирование выделенной ячейки. |
F2 |
|
Перебор всех комбинаций абсолютных и относительных ссылок, если в формуле выделена ссылка на ячейку или диапазон. |
F4 |
|
Очистка выбранной ячейки. |
Удалить |
|
Очистка выделенной ячейки и переход к ее изменению |
BACKSPACE |
|
Перемещение в начало строки в ячейке. |
Домашняя страница |
|
Перемещение в конец строки в ячейке. |
END |
|
Выделение на один символ вправо. |
SHIFT+СТРЕЛКА ВПРАВО |
|
Выделение до начала данных ячейки |
SHIFT+HOME |
|
Выделение до конца данных ячейки. |
SHIFT+END |
|
Выделение на один символ влево. |
SHIFT+СТРЕЛКА ВЛЕВО |
|
Расширение выделенного диапазона до последней непустой ячейки в той же строке или в том же столбце, что и активная ячейка, или, если следующая ячейка пуста, до следующей непустой ячейки. |
CTRL+SHIFT+СТРЕЛКА ВПРАВО или CTRL+SHIFT+СТРЕЛКА ВЛЕВО |
|
Вставка текущей даты. |
CTRL+ТОЧКА С ЗАПЯТОЙ (;) |
|
Вставить текущее время. |
CTRL+SHIFT+ТОЧКА С ЗАПЯТОЙ (;) |
|
Копирование формулы из ячейки выше. |
CTRL+АПОСТРОФ (‘) |
|
Копирование значения из ячейки выше. |
CTRL+SHIFT+АПОСТРОФ (‘) |
|
Вставка аргумента формулы. |
CTRL+SHIFT+A |
К началу страницы
Сочетания клавиш для форматирования ячеек
|
Действие |
Сочетание клавиш |
|---|---|
|
Использование полужирного шрифта. |
CTRL+B |
|
Использование курсива. |
CTRL+I |
|
Применение подчеркивания. |
CTRL+U |
|
Вставить форматирование. |
SHIFT+CTRL+V |
|
Применение границы контура к выделенным ячейкам. |
CTRL+SHIFT+Амперсанд (&) |
|
Применение числового формата. |
CTRL+SHIFT+1 |
|
Применение формата времени. |
CTRL+SHIFT+2 |
|
Применение формата даты. |
CTRL+SHIFT+3 |
|
Применение формата валюты. |
CTRL+SHIFT+4 |
|
Применение процентного формата. |
CTRL+SHIFT+5 |
|
Применение технического формата. |
CTRL+SHIFT+6 |
|
Применение внешней границы. |
CTRL+SHIFT+7 |
|
Открытие диалогового окна Числовой формат. |
CTRL+1 |
К началу страницы
Сочетания клавиш для перемещения и прокрутки на нескольких листах
|
Действие |
Клавиши |
|---|---|
|
Переместить на одну ячейку вверх. |
СТРЕЛКА ВВЕРХ или SHIFT+ВВОД |
|
Переместить на одну ячейку вниз. |
СТРЕЛКА ВНИЗ или ВВОД |
|
Переместить на одну ячейку вправо. |
СТРЕЛКА ВПРАВО или TAB |
|
Переход к началу строки. |
Домашняя страница |
|
Переход к ячейке A1. |
CTRL+HOME |
|
Переход к последней ячейке используемого диапазона |
CTRL+END |
|
Перемещение вниз на один экран (28 строк). |
PAGE DOWN |
|
Перемещение вверх на один экран (28 строк). |
PAGE UP |
|
Перемещение к краю текущей области данных. |
CTRL+СТРЕЛКА ВПРАВО или CTRL+СТРЕЛКА ВЛЕВО |
|
Перемещение между лентой и содержимым книги. |
CTRL+F6 |
|
Перемещение к другой вкладке ленты. |
Клавиша TAB Нажмите ВВОД, чтобы перейти на ленту для вкладки. |
|
Вставка нового листа |
SHIFT+F11 |
|
Переход на следующий лист. |
ALT+CTRL+PAGE DOWN |
|
Переход на следующий лист. (в Microsoft Teams или другом браузере, кроме Chrome). |
CTRL+PAGE DOWN |
|
Переход на предыдущий лист. |
ALT+CTRL+PAGE UP |
|
Переход на предыдущий лист (в Microsoft Teams или другом браузере, кроме Chrome). |
CTRL+PAGE UP |
К началу страницы
Сочетания клавиш для работы с объектами
|
Действие |
Клавиши |
|---|---|
|
Открыть меню или развернуть. |
ALT+СТРЕЛКА ВНИЗ |
|
Закрыть меню или развернуть. |
ALT + СТРЕЛКА ВВЕРХ |
|
Переход по гиперссылке. |
CTRL + ВВОД |
|
Открытие заметки для правки. |
SHIFT+F2 |
|
Открытие цепочки комментариев и ответ на них. |
CTRL+SHIFT+F2 |
|
Поворот объекта влево. |
ALT+СТРЕЛКА ВЛЕВО |
|
Поворот объекта вправо. |
ALT+СТРЕЛКА ВПРАВО |
К началу страницы
Сочетания клавиш для работы с ячейками, строками, столбцами и объектами
|
Действие |
Клавиши |
|---|---|
|
Выделение диапазона ячеек. |
SHIFT+клавиши со стрелками |
|
Выделение всего столбца. |
CTRL+ПРОБЕЛ |
|
Выделение всей строки. |
SHIFT+ПРОБЕЛ |
|
Расширение выделенного диапазона до последней непустой ячейки в той же строке или в том же столбце, что и активная ячейка, или, если следующая ячейка пуста, до следующей непустой ячейки. |
CTRL+SHIFT+СТРЕЛКА ВПРАВО или CTRL+SHIFT+СТРЕЛКА ВЛЕВО |
|
Добавить несмежную ячейку или диапазон к выделенному фрагменту. |
SHIFT+F8 |
|
Вставить ячейки, строки или столбцы. |
CTRL+ПЛЮС (+) |
|
Удаление ячеек, строк и столбцов. |
CTRL+ЗНАК «МИНУС» (-) |
|
Скрытие строк. |
CTRL+9 |
|
Отображение строк. |
CTRL+SHIFT+9 |
|
Скрытие столбцов |
CTRL+0 |
|
Отображение скрытых столбцов |
CTRL+SHIFT+0 |
К началу страницы
Сочетания клавиш для перемещения в выбранном диапазоне
|
Действие |
Клавиши |
|---|---|
|
Перемещение сверху вниз (или вперед по выделенному фрагменту). |
ВВОД |
|
Перемещение снизу вверх (или назад по выделенному фрагменту). |
SHIFT+ВВОД |
|
Перемещение вперед по строке (или вниз по выделенному столбцу). |
Клавиша TAB |
|
Перемещение назад по строке (или вверх по выделенному столбцу). |
SHIFT+TAB |
|
Перемещение в активную ячейку. |
SHIFT+BACKSPACE |
|
Перемещение в активную ячейку и сохранение выделения. |
CTRL+BACKSPACE |
|
Поворот текущей ячейки через углы выделения. |
CTRL+ТОЧКА (.) |
|
Перемещение к следующему выбранному диапазону. |
CTRL+ALT+СТРЕЛКА ВПРАВО |
|
Перемещение к предыдущему выбранному диапазону. |
CTRL+ALT+СТРЕЛКА ВЛЕВО |
|
Расширение выделенного фрагмента до последней ячейки, используемой на листе. |
CTRL+SHIFT+END |
|
Расширение выделения до первой ячейки на листе. |
CTRL+SHIFT+HOME |
К началу страницы
Сочетания клавиш для вычисления данных
|
Действие |
Клавиши |
|---|---|
|
Расчет книги (обновление). |
F9 |
|
Выполнение полного вычисления. |
CTRL+SHIFT+ALT+F9 |
|
Обновление внешних данных. |
ALT+F5 |
|
Обновление всех внешних данных. |
CTRL+ALT+F5 |
|
Применение автосуммирования. |
ALT+ знак равенства ( = ) |
|
Применение Мгновенного заполнения. |
CTRL+E |
К началу страницы
Меню сочетаний клавиш для специальных возможностей (ALT+SHIFT+A)
Быстрый доступ к общим функциям с помощью следующих сочетаний клавиш:
|
Действие |
Клавиши |
|---|---|
|
Цикл между регионами меток чтения. |
CTRL+F6 или CTRL+SHIFT+F6 |
|
Перемещение в пределах регионов меток чтения. |
TAB или SHIFT+TAB |
|
Перейдите в поле Поиск или Помощник, чтобы выполнить любую команду. |
ALT+Q |
|
Отображение или скрытие подсказок клавиш или доступа к ленте. |
ALT+Клавиша с логотипом Windows |
|
Редактирование выделенной ячейки. |
F2 |
|
Переход к определенной ячейке. |
CTRL+G |
|
Перемещение на другой лист в книге. |
CTRL+ALT+PAGE UP или CTRL+ALT+PAGE DOWN. |
|
Открыть контекстное меню. |
SHIFT+F10 или клавиша меню Windows |
|
Чтение заголовка строки. |
CTRL+ALT+SHIFT+T |
|
Чтение строки до активной ячейки |
CTRL+ALT+SHIFT+HOME |
|
Чтение строки, начиная с активной ячейки. |
CTRL+ALT+SHIFT+END |
|
Чтение заголовка столбца. |
CTRL+ALT+SHIFT+H |
|
Чтение столбца до активной ячейки |
CTRL+ALT+SHIFT+PAGE UP |
|
Чтение столбца, начиная с активной ячейки. |
CTRL+ALT+SHIFT+PAGE DOWN |
|
Открытие списка параметров перемещения в диалоговом окне. |
CTRL+ALT+ПРОБЕЛ |
К началу страницы
Управление сочетаниями клавиш в Excel в Интернете путем переопределения сочетания клавиш в браузере
Excel в Интернете работает в браузере. В браузерах есть сочетания клавиш, некоторые из которых конфликтуют с сочетаниями клавиш, работающими в Excel на рабочем столе. Вы можете управлять этими сочетаниями клавиш, чтобы они работали одинаково в обеих версиях Excel, изменив параметры Сочетаний клавиш. Переопределение сочетаний клавиш браузера также позволяет открывать Excel в Интернете справку нажатием F1.

|
|
К началу страницы
См. также
Справка и обучение по Excel
Знакомство с Excel и навигация с помощью средства чтения с экрана
Использование средства чтения с экрана для выполнения основных задач в Excel
Поддержка средства чтения с экрана для Excel
Техническая поддержка пользователей с ограниченными возможностями
Корпорация Майкрософт стремится к тому, чтобы все наши клиенты получали наилучшие продукты и обслуживание. Если у вас ограниченные возможности или вас интересуют вопросы, связанные со специальными возможностями, обратитесь в службу Microsoft Disability Answer Desk для получения технической поддержки. Специалисты Microsoft Disability Answer Desk знакомы со многими популярными специальными возможностями и могут оказывать поддержку на английском, испанском, французском языках, а также на американском жестовом языке. Перейдите на сайт Microsoft Disability Answer Desk, чтобы узнать контактные сведения для вашего региона.
Если вы представитель государственного учреждения или коммерческой организации, обратитесь в службу Disability Answer Desk для предприятий.
Я предложу решение которое может оказаться нестандартным, но которое окажется очень полезным для решение не только данной задачи, но и для решения других задач в будущем которые могут возникнуть.
Выполнив эту инструкцию, вы по желанию переместите, удалите или скопируете все файлы из папки где у Вас хранятся 395 картинок, оставив там только нужные 159. Дальше можете делать с этими файлами что хотите.
0. Делаем копию всех 395 картинок на всякий случай.
1. Копируем список из файла Excel в обычный текстовый документ и сохраняем его в папке где у нас 395 картинок. Переименуем его к примеру excel.txt
Скрин
2. Запускаем Командную строку в папке где у нас 395 картинок и файл excel.txt, затем выполняем команду подставив свои пути:
for /f "tokens=* delims=" %a in ('dir /b C:Test* ^| findstr /v /g:excel.txt') do (move "c:test%~a" C:)Где:
C:Test* — путь, где у вас лежат 395 файлов-картинок
excel.txt — список файлов из Excel
move — переместить. Можете использовать команду copy или del для копирования и удаления соответственно.
В самом конце команды, при перемещении или копировании нужно указать путь. Для примера указан путь C: move "c:test%~a" C:
Если удаляете файлы, то просто вместо move пищите del и убираете путь
Вот так:
for /f "tokens=* delims=" %a in ('dir /b C:Test* ^| findstr /v /g:excel.txt') do (del "c:test%~a")Демонстрация перемещения файлов которые отсутствуют в нашем файле excel.txt
До перемещения
После перемещения
В папке где было 395 картинок останется только 159 картинок из документа Excel. Остальные скопированы/перемещены или удалены. На усмотрение.




 и «Сохранить как».
и «Сохранить как».










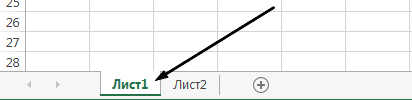
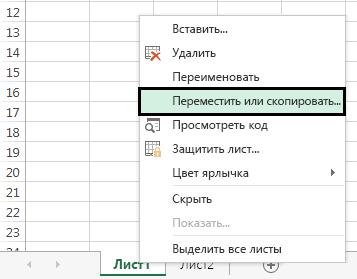

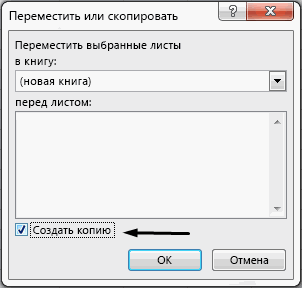




 Microsoft OfficeДвоичная книга Excel (*.xlsb) другой программе.
Microsoft OfficeДвоичная книга Excel (*.xlsb) другой программе.






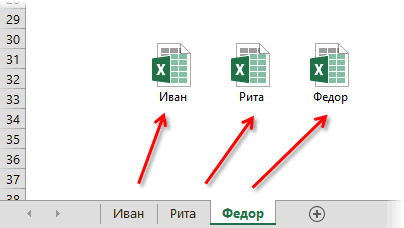

 +F, а затем введите слова поиска.
+F, а затем введите слова поиска.