Отображение и скрытие сетки на листе
Excel для Microsoft 365 Excel для Microsoft 365 для Mac Excel для Интернета Excel 2021 Excel 2021 для Mac Excel 2019 Excel 2019 для Mac Excel 2016 Excel 2016 для Mac Excel 2013 Excel 2010 Excel 2007 Excel для Mac 2011 Excel Starter 2010 Еще…Меньше
Линии сетки — это слабыми линиями, которые отображаются между ячейками на сайте.
При работе с линиями сетки следует учитывать указанные ниже моменты.
-
По умолчанию цвет линий сетки на листах назначается приложением Excel. При необходимости цвет линий сетки на отдельном листе можно изменить, щелкнув кнопку Цвет линий сетки в разделе Параметры отображения листа (вкладка Файл, пункт Параметры, категория Дополнительно).
-
Пользователи часто путают границы и линии сетки в Excel. Линии сетки нельзя настроить так, как границы. Инструкции по изменению ширины и других атрибутов линий границ см. в статье Применение и удаление границ ячеек на листе.
-
Если применить цвет заливки к ячейкам на вашем сайте, линии сетки для этих ячеек не будут отпечатываться. Чтобы увидеть или напечатать линии сетки для этих ячеек, удалите цвет заливки, выбирая ячейки, а затем щелкните стрелку рядом с кнопкой Цвет заливки
(вкладкаГлавная, группа Шрифт) и Чтобы удалить цвет заливки, выберите нет заливки.
Примечание: Заливку необходимо удалить полностью. Если просто изменить ее цвет на белый, линии сетки останутся скрытыми. Чтобы сохранить цвет заливки, но оставить видимыми линии, разделяющие ячейки, можно использовать вместо линий сетки границы. Дополнительные сведения см. в статье Применение и удаление границ ячеек на листе.
-
Линии сетки всегда применяются ко всему листу или книге, а не к отдельным ячейкам и диапазонам. Чтобы выборочно отобразить линии вокруг определенных ячеек или диапазонов ячеек, используйте вместо линий сетки (или в дополнение к ним) границы. Дополнительные сведения см. в статье Применение и удаление границ ячеек на листе.
Если на листе не должно быть линий сетки, их можно скрыть.

-
Выберите один или несколько из них.
Совет: Если выделено несколько листов, в заголовке в верхней части листа отображается надпись [Группа]. Чтобы отменить выделение нескольких листов книги, щелкните любой невыделенный лист. Если невыделенных листов нет, щелкните правой кнопкой мыши ярлычок выделенного листа и в контекстном меню выберите команду Разгруппировать листы.
-
В Excel 2007: на вкладке Вид в группе Показать/скрыть снимите флажок Сетка.
В других версиях Excel: на вкладке Вид в группе Показать снимите флажок Сетка.
Если линии сетки на листе скрыты, их можно снова отобразить, выполнив указанные ниже действия.
-
Выберите один или несколько из них.
Совет: Если выделено несколько листов, в заголовке в верхней части листа отображается надпись [Группа]. Чтобы отменить выделение нескольких листов книги, щелкните любой невыделенный лист. Если невыделенных листов нет, щелкните правой кнопкой мыши ярлычок выделенного листа и в контекстном меню выберите команду Разгруппировать листы.
-
В Excel 2007: на вкладке Вид в группе Показать/скрыть установите флажок Сетка.
В других версиях Excel: на вкладке Вид в группе Показать установите флажок Сетка.
Примечание: По умолчанию линии сетки не выводятся на печать. Чтобы линии сетки печатались, на вкладке Разметка страницы в группе Параметры листа установите флажок Печать в разделе Сетка.
-
Выберите лист.
-
Перейдите на вкладку Разметка страницы.
-
Чтобы отобрать линии сетки, в области Сеткавыберите вид.
Чтобы скрыть линии сетки: в области Сетка, скройте поле Вид.
Выполните указанные здесь действия, чтобы показать или скрыть линии сетки.
-
Щелкните лист.
-
Чтобы отобрать линии сетки, на вкладке Макет в области Видвыберите вариант Сетка.
Примечание: Линии сетки невозможно настроить. Чтобы изменить ширину, цвет и другие атрибуты линий вокруг ячеек, используйте форматирование границы.
Чтобы скрыть линии сетки, на вкладке Макет в области Видскройте поле Сетка.
Линии сетки используются для разлижения ячеек на сайте. При работе с линиями сетки следует учитывать следующее:
-
По умолчанию для отображения линий сетки на листах используется цвет, назначенный Excel. При желании вы можете изменить цвет линий сетки на отдельном листе на нужный.
-
Пользователи часто путают границы и линии сетки в Excel. Линии сетки невозможно настроить так, как это предусмотрено для границ.
-
Если применить цвет заливки к ячейкам на листе, вы не сможете видеть и печатать их линии сетки. Чтобы просмотреть и напечатать линии сетки для этих ячеек, удалите цвет заливки. Имейте в виду, что заливку необходимо удалить полностью. Если просто изменить цвет заливки на белый, линии сетки останутся скрытыми. Чтобы видеть как заливку, так и линии, разделяющие ячейки, вы можете использовать границы вместо линий сетки.
-
Линии сетки всегда применяются во всем книге и не могут быть применены к определенным ячейкам или диапазонам. Чтобы выборочно отобразить линии вокруг определенных ячеек или диапазонов ячеек, используйте вместо линий сетки (или в дополнение к ним) границы.
В этом случае можно открыть или открыть линии сетки на Excel в Интернете.
На вкладке Вид в группе Показать, чтобы отобрать линии сетки, или скройте их.
Excel в Интернете полностью интегрируется с классическими программами Office. Попробуйтеили купите последнюю версию Office.
См. также
Отображение и скрытие линий сетки в Word, PowerPoint и Excel
Печать линий сетки на листе
Нужна дополнительная помощь?
Скрытие и отображение сетки на листе рабочей книги Excel – на всем листе и на диапазоне ячеек. Вывод сетки на печать.
Речь пойдет не о границах ячеек, а о сетке по умолчанию из бледных линий, которые делают ячейки видимыми на листе рабочей книги.
Скрыть и отобразить сетку на всем листе
Excel 2007-2016
Основной способ:
Для того, чтобы скрыть сетку на всем активном листе, выберите на ленте вкладку «Вид» и уберите галочку у чекбокса «Сетка». Сетка не листе исчезнет.
Можно и так:
Перейдите по пунктам меню «Файл» – «Параметры», в окне «Параметры Excel» выберите вкладку «Дополнительно», где в разделе «Параметры отображения листа» снимите галочку у чекбокса «Показывать сетку» (предпочтительно) или выберите «Цвет линий сетки:» белый. Здесь можно выбрать лист текущей книги, у которого необходимо скрыть сетку.
Excel 2000-2003
Чтобы скрыть сетку на всем листе, в пункте меню «Сервис» выберите «Параметры», в открывшемся окне выберите вкладку «Вид» и в разделе «Параметры окна» уберите галочку у чекбокса «Сетка» (предпочтительно) или выберите «Цвет линий сетки:» белый.
Чтобы скрыть сетку сразу на нескольких листах Excel или во всей книге, выберите сразу несколько листов или все листы и, точно также, в зависимости от версии Excel, уберите сетку.
Отображается сетка путем возвращения галочки в чекбокс «Сетка» или выбора цвета линий сетки: «Авто», в зависимости от того, как вы сетку скрыли.
Скрыть и отобразить сетку диапазона ячеек
Вокруг ячеек на листе Excel, к которым применена заливка, сетка не видна. Будем использовать это свойство для скрытия и отображения сетки применительно к диапазону ячеек. Чтобы цвет ячеек оставался белым, примените заливку белым цветом. Этот же прием можно использовать и применительно ко всему рабочему листу.
Чтобы вернуть сетку, выбирайте цвет фона для заливки «Нет цвета».
Отображение сетки на диапазоне с заливкой
Если вы хотите вернуть серую сетку на диапазон с заливкой, выполните следующие действия:
- Выделите диапазон с заливкой и через панель инструментов или контекстное меню откройте диалог «Формат ячеек».
- Перейдите на вкладку «Границы» и выберите желаемый цвет (у меня второй серый, как на изображении, повторяет цвет сетки по умолчанию).
- После назначения цвета выберите границы «внешние», «внутренние» и нажмите кнопку «OK».
Вывод сетки на печать
По умолчанию сетка листа Excel на печать не выводится. Чтобы ее распечатать, в Excel 2007-2016 пройдите по пунктам меню «Файл» – «Печать» – «Параметры страницы» (в Excel 2000-2003: «Файл» – «Параметры страницы»). В открывшемся окошке выберите вкладку «Лист» и в разделе «Печать» поставьте галочку у чекбокса «Сетка». Теперь сетка будет распечатываться.
В одной из предыдущих статей мы успешно справились с задачей и научились печатать линии сетки на бумажной странице. Сегодня я хочу разобраться ещё с одним вопросом, также касающимся сетки. Из этой статьи Вы узнаете, как отобразить сетку на всём листе Excel или только для выбранных ячеек, а также научитесь скрывать линии, изменяя цвет заливки или цвет границ ячейки.
При открытии документа Excel, Вы видите бледные горизонтальные и вертикальные линии, которые делят рабочий лист на ячейки. Их называют линиями сетки. Очень удобно, когда на листе Excel видна сетка, так как главный замысел приложения – распределить данные по строкам и столбцам. Нет необходимости дополнительно рисовать границы ячеек, чтобы сделать таблицу с данными более понятной.
В Excel сетка отображается по умолчанию, но иногда встречаются листы, на которых она скрыта. В такой ситуации может понадобиться сделать её снова видимой. Так же часто возникает необходимость скрыть сетку. Если Вы считаете, что рабочий лист будет выглядеть аккуратнее и приятнее без линий сетки, то всегда можете сделать их невидимыми.
Хотите ли Вы отобразить сетку или, наоборот, скрыть её – читайте внимательно данную статью до конца и узнайте различные способы выполнения этих задач в Excel 2010 и 2013.
- Показываем сетку на всём рабочем листе или во всей рабочей книге
- Показываем / скрываем сетку в Excel при помощи изменения цвета заливки
- Скрываем в Excel линии сетки в выбранных ячейках
- Скрываем сетку при помощи изменения цвета линий
Содержание
- Показываем сетку в Excel
- Показываем / скрываем сетку в Excel при помощи изменения цвета заливки
- Скрываем в Excel линии сетки в выбранных ячейках
- Скрываем сетку при помощи изменения цвета её линий
Показываем сетку в Excel
Предположим, что сетка скрыта и необходимо сделать её видимой на всём рабочем листе или во всей рабочей книге. В этом случае настроить нужные параметры на Ленте в Excel 2010 и 2013 можно двумя способами.
Первым делом, открываем лист, на котором скрыта сетка.
Совет: Если нужно показать сетку на двух или более листах Excel, кликайте по ярлычкам нужных листов в нижней части окна Excel, удерживая нажатой клавишу Ctrl. Теперь любые изменения отразятся на всех выделенных листах.
Когда листы выбраны, открываем вкладку Вид (View) и в разделе Показ (Show) ставим галочку рядом с Сетка (Gridlines).
Другой способ: на вкладке Разметка страницы (Page Layout) в разделе Параметры листа (Sheet Options) под заголовком Сетка (Gridlines) ставим галочку в строке Показать (View).
Какой бы вариант Вы ни выбрали, сетка немедленно появится на выбранных листах.
Совет: Чтобы скрыть сетку на листе, достаточно убрать галочку с параметров Сетка (Gridlines) или Показать (View).
Показываем / скрываем сетку в Excel при помощи изменения цвета заливки
Ещё один способ показать / скрыть сетку на листе Excel – использовать инструмент Цвет заливки (Fill Color). Excel скрывает сетку, если в ячейках выбран белый цвет фона. Если заливки в ячейках нет – сетка будет видима. Этот приём можно применять ко всему листу или к выбранному диапазону. Давайте посмотрим, как это работает.
- Выделяем нужный диапазон или весь лист.
Совет: Простейший способ выделить лист целиком – кликнуть по серому треугольнику в верхнем левом углу листа на пересечении заголовков строк и столбцов.
Для выделения всех ячеек на листе можно использовать сочетание клавиш Ctrl+A. Если в данный момент выделена одна из ячеек таблицы Excel, то нажать Ctrl+A потребуется дважды или трижды.
- На вкладке Главная (Home) в разделе Шрифт (Font) кликаем по выпадающему списку Цвет заливки (Fill Color).
- Чтобы скрыть сетку, нужно выбрать белый цвет заливки ячеек.
Совет: Чтобы показать сетку на листе Excel, нужно выбрать вариант Нет заливки (No Fill).
Как показано на рисунке выше, белая заливка ячеек рабочего листа создаёт эффект скрытой сетки.
Скрываем в Excel линии сетки в выбранных ячейках
Если в Excel нужно скрыть сетку только в некотором ограниченном диапазоне ячеек, то можно использовать белую заливку или белый цвет для границ ячеек. Так как менять цвет заливки мы уже пробовали, попытаемся скрыть сетку, изменяя цвет границ у ячеек.
- Выделяем диапазон, в котором нужно удалить сетку.
- Щелкаем по нему правой кнопкой мыши и в контекстном меню выбираем Формат ячеек (Format Cells).
Совет: Диалоговое окно Формат ячеек (Format Cells) можно также вызвать нажатием сочетания клавиш Ctrl+1.
- Открываем вкладку Граница (Border).
- Выбираем белый цвет и под заголовком Все (Presets) нажимаем Внешние (Outline) и Внутренние (Inside).
- Нажимаем ОК, чтобы увидеть результат.
Готово! Теперь на листе Excel появилась область, отличающаяся от других отсутствием границ ячеек.
Совет: Чтобы снова показать сетку для только что изменённых ячеек, откройте диалоговое окно Формат ячеек (Format Cells) и на вкладке Граница (Border) под заголовком Все (Presets) нажмите Нет (None).
Скрываем сетку при помощи изменения цвета её линий
Существует ещё один способ скрыть линии сетки в Excel. Чтобы сетка стала невидимой на всём рабочем листе, можно изменить цвет её линий, используемый по умолчанию, на белый. Желающим узнать подробно, как это делается, будет интересна статья Как изменить цвет линий сетки, используемый по умолчанию, и включить печать сетки в Excel 2010/2013.
Как видите, существуют различные способы скрыть и отобразить линии сетки в Excel. Выберите для себя самый подходящий. Если Вам известны другие способы, как скрыть или показать сетку в Excel, поделитесь ими в комментариях. Мы будем Вам очень благодарны!
Оцените качество статьи. Нам важно ваше мнение:
Линии сетки — это слабые линии, которые действуют как разделители ячеек в MS Excel. Они отличают ячейки друг от друга и делают данные в них более разборчивыми.
По умолчанию линии сетки активны в Excel. Но в зависимости от типа данных, которые содержит рабочий лист, он может не иметь линий сетки. В результате вам может стать трудно читать строки. Вот как выглядят линии сетки, если вы их не видели.
Давайте узнаем несколько вещей, на которые мы должны обратить внимание, если линии сетки отсутствуют, и мы хотим вернуть их.
1. Показать линии сетки
MS Excel предоставляет возможность скрыть линии сетки для пользователей, которым они не нравятся. В вашем случае функция скрытия могла быть активирована по ошибке.
Если вы хотите, чтобы они снова появились, перейдите к Вид вкладку и убедитесь, что опция Линии сетки проверяется по разделу Шоу.
2. Белые линии сетки
По умолчанию Excel присваивает линиям сетки сероватый оттенок. Убедитесь, что цвет не изменился на белый. На белом фоне белые линии сетки обязаны скрыться.
Выполните следующие действия, чтобы снова изменить цвет на значение по умолчанию:
Шаг 1: Перейти к Файл -> Параметры.
Шаг 2: Теперь нажмите Передовой и прокрутите до раздела, который читает Отображать варианты для этого рабочего листа.
Шаг 3. В раскрывающемся списке для Цвет линии сетки выбрать автоматический вариант. Здесь вы можете выбрать разные цвета, если хотите.
3. Белые границы
Ваши линии сетки могут иметь правильный набор свойств, и они также могут быть помечены для видимости. Но что, если они скрыты границами ячеек белого цвета. Лучше всего здесь убрать границы ячеек.
Шаг 1: Нажмите Ctrl + А чтобы выделить все ячейки. Щелкните правой кнопкой мыши и выберите Формат ячеек.
Шаг 2: Зайдите в Граница вкладку и убедитесь, что ни одна из границ не активна.
4. Наложение цвета
Иногда вы можете выделять блоки данных разными цветами, чтобы они отличались от остальных. Когда цвета накладываются друг на друга, линии сетки скрываются под ними. Если вы не видите никакого цвета, есть вероятность, что выбран белый цвет наложения.
Шаг 1: Нажмите Ctrl + А чтобы выделить все ячейки.
Шаг 2: Перейти к Дом вкладку и измените параметр заливки цветом на Без заполнения.
5. Условное форматирование
Есть вероятность, что к рабочему листу было применено какое-то условное форматирование, чтобы скрыть линии сетки.
Итак, перейдите к Главная -> Стили -> Условное форматирование -> Очистить правила.
Примечание. При очистке правил удаляются все остальные правила, а также правило, которое вы пытаетесь удалить. Лучше пойти в Управление правилами и узнайте из реквизитов, есть ли такая настройка. Если да, удалите конкретное форматирование.
Бонус: свойства экрана
Кажется, что ничего из вышеперечисленного не работает для вас? Попробуйте поиграть с яркостью и контрастностью экрана. Я знаю, это звучит абсурдно, но иногда это вполне может быть причиной отсутствия линий сетки.
Вывод
В следующий раз, если вы не увидите линий сетки на листе, вы знаете, что делать. Также помните, что эти настройки применяются к одному листу (выбранному листу) за раз.
Совет: Вы можете применить настройки сразу к нескольким листам. Для этого удерживайте клавишу Ctrl и выберите несколько вкладок. Тогда попробуйте любой из вышеперечисленных.
Post Views: 1 331
Отображение и скрытие сетки на листе
Линии сетки — это бледные линии между ячейками на листе.
При работе с линиями сетки следует учитывать указанные ниже моменты.
По умолчанию цвет линий сетки на листах назначается приложением Excel. При необходимости цвет линий сетки на отдельном листе можно изменить, щелкнув кнопку Цвет линий сетки в разделе Параметры отображения листа (вкладка Файл, пункт Параметры, категория Дополнительно).
Пользователи часто путают границы и линии сетки в Excel. Линии сетки нельзя настроить так, как границы. Инструкции по изменению ширины и других атрибутов линий границ см. в статье Применение и удаление границ ячеек на листе.
Если вы применяете цвет заливки к ячейкам на листе, вы не сможете просматривать и печатать линии сетки ячеек для этих ячеек. Чтобы просмотреть или распечатать линии сетки для этих ячеек, удалите цвет заливки, выделив ячейки, а затем щелкните стрелку рядом с кнопкой Цвет заливки (вкладка Главная , группа Шрифт ), а чтобы удалить цвет заливки, выберите вариант Нет заливки.
Примечание: Заливку необходимо удалить полностью. Если просто изменить ее цвет на белый, линии сетки останутся скрытыми. Чтобы сохранить цвет заливки, но оставить видимыми линии, разделяющие ячейки, можно использовать вместо линий сетки границы. Дополнительные сведения см. в статье Применение и удаление границ ячеек на листе.
Линии сетки всегда применяются ко всему листу или книге, а не к отдельным ячейкам и диапазонам. Чтобы выборочно отобразить линии вокруг определенных ячеек или диапазонов ячеек, используйте вместо линий сетки (или в дополнение к ним) границы. Дополнительные сведения см. в статье Применение и удаление границ ячеек на листе.
Если на листе не должно быть линий сетки, их можно скрыть.
Совет: Если выделено несколько листов, в строке заголовка вверху листа появится надпись [Группа]. Чтобы отменить выделение нескольких листов книги, щелкните любой невыделенный лист. Если невыделенных листов нет, щелкните правой кнопкой мыши ярлычок выделенного листа и в контекстном меню выберите команду Разгруппировать листы.
В Excel 2007: на вкладке Вид в группе Показать/скрыть снимите флажок Сетка.
В других версиях Excel: на вкладке Вид в группе Показать снимите флажок Сетка.
Если линии сетки на листе скрыты, их можно снова отобразить, выполнив указанные ниже действия.
Совет: Если выделено несколько листов, в строке заголовка вверху листа появится надпись [Группа]. Чтобы отменить выделение нескольких листов книги, щелкните любой невыделенный лист. Если невыделенных листов нет, щелкните правой кнопкой мыши ярлычок выделенного листа и в контекстном меню выберите команду Разгруппировать листы.
В Excel 2007: на вкладке Вид в группе Показать/скрыть установите флажок Сетка.
В других версиях Excel: на вкладке Вид в группе Показать установите флажок Сетка.
Примечание: По умолчанию линии сетки не выводятся на печать. Чтобы линии сетки печатались, на вкладке Разметка страницы в группе Параметры листа установите флажок Печать в разделе Сетка.
Как в Excel 2010 и 2013 скрывать и отображать сетку
В одной из предыдущих статей мы успешно справились с задачей и научились печатать линии сетки на бумажной странице. Сегодня я хочу разобраться ещё с одним вопросом, также касающимся сетки. Из этой статьи Вы узнаете, как отобразить сетку на всём листе Excel или только для выбранных ячеек, а также научитесь скрывать линии, изменяя цвет заливки или цвет границ ячейки.
При открытии документа Excel, Вы видите бледные горизонтальные и вертикальные линии, которые делят рабочий лист на ячейки. Их называют линиями сетки. Очень удобно, когда на листе Excel видна сетка, так как главный замысел приложения – распределить данные по строкам и столбцам. Нет необходимости дополнительно рисовать границы ячеек, чтобы сделать таблицу с данными более понятной.
В Excel сетка отображается по умолчанию, но иногда встречаются листы, на которых она скрыта. В такой ситуации может понадобиться сделать её снова видимой. Так же часто возникает необходимость скрыть сетку. Если Вы считаете, что рабочий лист будет выглядеть аккуратнее и приятнее без линий сетки, то всегда можете сделать их невидимыми.
Хотите ли Вы отобразить сетку или, наоборот, скрыть её – читайте внимательно данную статью до конца и узнайте различные способы выполнения этих задач в Excel 2010 и 2013.
Показываем сетку в Excel
Предположим, что сетка скрыта и необходимо сделать её видимой на всём рабочем листе или во всей рабочей книге. В этом случае настроить нужные параметры на Ленте в Excel 2010 и 2013 можно двумя способами.
Первым делом, открываем лист, на котором скрыта сетка.
Совет: Если нужно показать сетку на двух или более листах Excel, кликайте по ярлычкам нужных листов в нижней части окна Excel, удерживая нажатой клавишу Ctrl. Теперь любые изменения отразятся на всех выделенных листах.
Когда листы выбраны, открываем вкладку Вид (View) и в разделе Показ (Show) ставим галочку рядом с Сетка (Gridlines).
Другой способ: на вкладке Разметка страницы (Page Layout) в разделе Параметры листа (Sheet Options) под заголовком Сетка (Gridlines) ставим галочку в строке Показать (View).
Какой бы вариант Вы ни выбрали, сетка немедленно появится на выбранных листах.
Совет: Чтобы скрыть сетку на листе, достаточно убрать галочку с параметров Сетка (Gridlines) или Показать (View).
Показываем / скрываем сетку в Excel при помощи изменения цвета заливки
Ещё один способ показать / скрыть сетку на листе Excel – использовать инструмент Цвет заливки (Fill Color). Excel скрывает сетку, если в ячейках выбран белый цвет фона. Если заливки в ячейках нет – сетка будет видима. Этот приём можно применять ко всему листу или к выбранному диапазону. Давайте посмотрим, как это работает.
- Выделяем нужный диапазон или весь лист.
Совет: Простейший способ выделить лист целиком – кликнуть по серому треугольнику в верхнем левом углу листа на пересечении заголовков строк и столбцов.
Для выделения всех ячеек на листе можно использовать сочетание клавиш Ctrl+A. Если в данный момент выделена одна из ячеек таблицы Excel, то нажать Ctrl+A потребуется дважды или трижды.
- На вкладке Главная (Home) в разделе Шрифт (Font) кликаем по выпадающему списку Цвет заливки (Fill Color).
- Чтобы скрыть сетку, нужно выбрать белый цвет заливки ячеек.
Совет: Чтобы показать сетку на листе Excel, нужно выбрать вариант Нет заливки (No Fill).
Как показано на рисунке выше, белая заливка ячеек рабочего листа создаёт эффект скрытой сетки.
Скрываем в Excel линии сетки в выбранных ячейках
Если в Excel нужно скрыть сетку только в некотором ограниченном диапазоне ячеек, то можно использовать белую заливку или белый цвет для границ ячеек. Так как менять цвет заливки мы уже пробовали, попытаемся скрыть сетку, изменяя цвет границ у ячеек.
- Выделяем диапазон, в котором нужно удалить сетку.
- Щелкаем по нему правой кнопкой мыши и в контекстном меню выбираем Формат ячеек (Format Cells).
Совет: Диалоговое окно Формат ячеек (Format Cells) можно также вызвать нажатием сочетания клавиш Ctrl+1.
- Открываем вкладку Граница (Border).
- Выбираем белый цвет и под заголовком Все (Presets) нажимаем Внешние (Outline) и Внутренние (Ins />
- Нажимаем ОК, чтобы увидеть результат.
Готово! Теперь на листе Excel появилась область, отличающаяся от других отсутствием границ ячеек.
Совет: Чтобы снова показать сетку для только что изменённых ячеек, откройте диалоговое окно Формат ячеек (Format Cells) и на вкладке Граница (Border) под заголовком Все (Presets) нажмите Нет (None).
Скрываем сетку при помощи изменения цвета её линий
Существует ещё один способ скрыть линии сетки в Excel. Чтобы сетка стала невидимой на всём рабочем листе, можно изменить цвет её линий, используемый по умолчанию, на белый. Желающим узнать подробно, как это делается, будет интересна статья Как изменить цвет линий сетки, используемый по умолчанию, и включить печать сетки в Excel 2010/2013.
Как видите, существуют различные способы скрыть и отобразить линии сетки в Excel. Выберите для себя самый подходящий. Если Вам известны другие способы, как скрыть или показать сетку в Excel, поделитесь ими в комментариях. Мы будем Вам очень благодарны!
Пропали линии сетки в Excel 2010
Windows 7.
Сетки нет. Чистый белый лист. Изменения соответствующих параметров в Excel не помогают. Границы ячеек исправно устанавливаются.
Думаю, поменялся какой-то системный цвет, так как одновременно пропали на некоторых сайтах рамки окон «Поиск» или «Найти», в почте Яндекса практически не видно названия папок, плохо видно темы писем.
27.11.2014, 22:27

Здравствуйте, можно-ли в ListBox отображать вертикальные и горизонтальные линии (полосы)?
Изменение цвета линии сетки в форме
Здравствуйте, Подскажите, пожалуйста, как поменять цвет линии сетки в форме созданной в виде.

Хочу поставить условие, при котором цвет отдельной линии сетки был бы другого цвета. Делал так: .
Перенос старых данных в БД MS Access 2010 из MS Excel 2010
Здравствуйте ! Создаю БД да работы сотрудников. Вроде с основными вопросами справился, но как.
27.11.2014, 22:352
восстановление системы до проблем?
Добавлено через 37 секунд
командная строка от имени администратора — sfc /scannow (крайне желательно, чтобы диск с дистрибутивом win находился в приводе)
28.11.2014, 11:33328.11.2014, 12:08428.11.2014, 16:34 [ТС]5
Нет, любой файл, хоть новый, хоть существующий выглядит как снежное поле. Вообще, не в Экселе дело, думаю — в системе.
Добавлено через 4 минуты
gecata: «Каких?»
Вид/Сетка — крыжик или в Файл/Параметры и т. д.
Не в Excel секрет, видимо, в системе. Наверное, напрасно тему переместили из Windows7.
28.11.2014, 17:00630.11.2014, 19:40 [ТС]7
А вот почему они пропали. Регулировал яркость/контрастность на LCD (G925HDA http://benq.ru/product/monitor/g925hda). Если верить описанию — отличный дисплей. Уже три года на нем. В последнее время вижу, что на других мониторах изображение лучше, контрастнее. Так вот, регулировал в очередной раз, за три года уже, наверное, . надцатый раз. Добился качества процентов на 80. А сетка пропала, но я сразу не заметил. И всё, тупик. Времени нет на эксперименты. Работал недели 3 без сетки. Конечно, иногда давил кнопочки на дисплее, но как Фарадей мучился с индукцией, так я с сеткой: во время регулировки Excel не был запущен. А сейчас, по Вашему совету, щелкнул правой педалью, полез, правда, не в свойства, а в графические характеристики. И то, что делал кнопочками, сделал софтом. И с опозданием в 3 недели догадался проверить, как мои действия повлияли конкретно на сетку. И Excel расцвел линиями.
Загадка простая, а я хотел решить её сложно. Вот почему так важна поддержка. Настраивает, мобилизует. Всем огромное спасибо.
P. S. Читать не комфортно, неприятное ощущение от экрана. Неестественно. Наверное, надо менять дисплей.
| 30.11.2014, 19:40 |
| 30.11.2014, 19:40 |
|
Заказываю контрольные, курсовые, дипломные и любые другие студенческие работы здесь. данные в Excel в виде сетки Передача данных из Excel 2010 в Word 2010 Экспорт данных из Access 2010 в Excel 2010 Таблицы из Word 2010 в Excel 2010 Как сделать, показать и скрыть границы в файле ExcelExcel — программа, в которой юзер может создавать, просматривать и редактировать таблицы с базами данных. Ячейки в каждом файле по умолчанию разделены, что помогает организовать хранение информации. Структура документа сделана в виде тонкой серой сетки. Для печати документа все контуры нужно настраивать отдельно Тем не менее, установка по умолчанию не всегда удобна. В Эксель вы можете настроить ячейки самостоятельно — указать из базовых вариантов, либо нарисовать свои, с произвольной формой, одним из множества контуров и цветов. Если файл Эксель или его часть используется не в качестве таблицы, либо вы просто хотите убрать серую сетку — это можно настроить несколькими способами. Следует учитывать, что при переносе документа на бумагу (печати) её необходимо настраивать отдельно. Как сделать разделение в ExcelГраницы в программе могут быть добавлены к верхней, нижней, правой и левой части ячейки. Кроме того, они могут иметь орнамент и цвет на выбор. Это позволяет вам более тонко настраивать её отображение при создании нужной таблицы. Так, можно настроить разделение для одного или нескольких объектов. Например, можно отделить в файле целую строку, столбец или сектор, либо разлиновать всю таблицу. Существует 2 способа создания разделения в файле Эксель:
Оба варианта имеют свои особенности и преимущества, но любой из них позволит создать и изменить разделение. Создание контура через кнопку «Границы»Этот вариант — самый простой из всех, но и предоставляет он меньше всего возможностей. Выделите определённое количество ячеек, к которым хотите применить настройки, после чего:
Создание разметки через «Другие границы»Некоторые функции не поместились в выпадающее меню «Границы», поэтому они находятся в расширенном. Выделите необходимые ячейки, а далее:
Вкладка «Границы» позволяет сделать разметку более сложной. Вам доступны 13 видов контура и все цвета спектра, а также возможность нарисовать внешние и внутренние линии объекта (в том числе диагональные). Как нарисовать разметкуДля того чтобы создать собственный контур, нужно:
Как сохранить разметку при печатиПо умолчанию, как серые, базовые линии на поверхности листа Excel, так и любые другие, не печатаются при выводе на бумагу через принтер. Это можно заметить, нажав «Печать» — «Предварительный просмотр». Для того чтобы включить контур в будущий документ, необходимо указать определённое количество листов и применить соответствующую функцию. Варианты выделения:
Выбранные страницы отображаются в качестве группы. Для того, чтобы разъединить их, нажмите на любой из невыделенных, либо кликните по любому правой клавишей мыши, а затем выберите «Разгруппировать листы». Дальнейшие действия для печати:
Если вы не можете выбрать пункт в области «Сетка», значит, выбран график или элемент в таблице. Для того чтобы функции стали доступны, необходимо снять это выделение. Если при печати контур вам не нужен, соответственно, снимите галочку с пункта «Печать» в «Сетка». Как скрыть и показать разметку в ЭксельСетка в Excel отображается по умолчанию. Иногда она не нужна на листе или в книге — в случае, когда вы работаете с различными объектами (например, изображениями). Кроме того, «чистая» страница без контура выглядит аккуратнее. В то же время, в некоторых файлах Эксель разметка отсутствует, но необходима. Это бывает в случае сбоя, или если вы работаете с документом, который составлял и настраивал другой юзер. Скрыть или показать с помощью функций ExcelЕсли вам нужно сделать линии видимыми, можно воспользоваться одним из двух способов — первый настроит всю книгу Эксель, а другой позволит указать это выборочно.
Второй, более функциональный вариант:
Скрыть или отобразить с помощью смены цвета заливкиДругой способ убрать разметку — установить белый цвет заливки. Excel скрывает серую сетку, если объект заполнен любым цветом, но белый — нейтральный, стандартный для страницы. В свою очередь, если нужно показать контур, установите параметр «Нет заливки». Для этого необходимо:
Скрыть или отобразить разметку с помощью настройки её цветаТретий способ скрыть или восстановить базовую разметку в произвольном количестве ячеек Эксель. Чтобы воспользоваться им, нужно:
Как скрыть или отобразить линии выборочных объектовВ некоторых случаях необходимо убрать или восстановить не всю сетку на странице Excel, а только у некоторых объектов. Это можно настроить, вручную выбирая количество объектов:
После того как вы указали необходимое количество объектов, скройте или покажите их линии. Это можно сделать любым из описанных вариантов — настройкой цвета заливки либо самого контура. Сетка на странице Эксель — серая разметка, которая разделяет ячейки. Её можно скрыть и восстановить несколькими способами, если это необходимо. Все они простые и доступны даже новичку. Оценка статьи:
Adblock |
How to Remove or Add Gridlines in Excel
Add and remove gridlines to make your spreadsheets pop
Updated on December 2, 2020
When a Microsoft Excel Spreadsheet is created, have you ever wondered what the tiny vertical and horizontal lines are called? They’re called gridlines, and these lines make up tables and cells. They form an integral part of Excel’s basic functions by letting you organize your data into columns and rows. Gridlines also save you from having to create cell borders to make sure your data is easy to read. That’s why it’s good to know how to add or remove Excel gridlines.
What Are Gridlines and How Do They Work?
Most Excel spreadsheets come with gridlines visible as the default setting. However, you may receive a spreadsheet from a co-worker or friend where the gridlines are not visible. You may also decide your data might look better without the gridlines being seen by other users. Either way, adding or removing gridlines is straightforward and doesn’t take much time to do.
Several different methods will allow you to show or hide gridlines in Excel 2019, Microsoft 365, and Excel 2016. These include changing the color of the gridlines themselves, altering the fill color of the worksheet, hiding the gridlines in specific tables and cells, and showing or hiding the gridlines for the entire worksheet.
Change the Color of Excel Gridlines for the Whole Worksheet
Whether you need your gridlines to stand out more or you want to remove them from view, you can change the default gridline color with ease.
The default color of gridlines in worksheets is a light gray, but you can change the color to white to remove your gridlines. If you want to make them visible again, just go back to the menu and select a new color.
-
In the worksheet for which you want to change the gridline colors, go to File > Options.
-
Select Advanced.
-
Under the Display options for this worksheet group, use the Gridline color drop-down menu to select the desired color.
After selecting the desired color, Excel 2016 users must select OK to confirm their choice.
Change the Fill Color to Remove Excel Gridlines
-
Click Select All (the triangle in the top left corner of the worksheet) or press Ctrl+A.
-
From the Home tab, select Fill color, then choose the white option. All gridlines will be hidden from view.
In Microsoft Excel, the Fill color menu is represented by a paint bucket icon.
-
If you want to return the gridlines, select the entire worksheet and select No Fill from the Fill Color menu to remove the fill and make the gridlines visible again.
How to Hide Gridlines for Particular Columns and Rows
There may be times when you only want to have a certain section of gridlines removed to provide visual emphasis for those viewing it.
-
Choose the group of cells where you want to remove the gridlines.
-
Right-click the highlighted cells and select Format Cells. You can also press Ctrl+1 to get to the menu.
-
In the Format Cells dialog box, select the Border tab.
-
Select white from the color drop-down menu, then select Outside and Inside in the Presets group.
-
Select OK to confirm your selections.
How to Turn Gridlines On and Off for the Whole Worksheet
Occasionally, you might get a spreadsheet from a friend or colleague that’s had the gridlines removed or made invisible. There are two options to quickly and easily restore gridlines for the entire spreadsheet.
-
Open the spreadsheet with the removed gridlines.
If you need to select more than one worksheet, hold Ctrl select the relevant sheets at the bottom of the workbook.
-
Select the View tab, then select the Gridline box to restore all gridlines.
-
Alternatively, you can select Page Layout, and then, under the Gridlines settings, select View.
Thanks for letting us know!
Get the Latest Tech News Delivered Every Day
Subscribe
Содержание:
- Работа с линиями сетки в Excel
- Как удалить линии сетки на листах Excel
- Как отобразить линии сетки в определенной области на листе
- Изменение цвета линий сетки в Excel
- Печать линий сетки в Excel
Линии сетки в Excel — это бледные серые линии, которые вы видите вокруг ячеек на листе. Эти линии сетки упрощают различение ячеек и чтение данных.
Не путайте линии сетки с границами. Линии сетки видны на всем листе, а границы можно применить ко всему листу или к выбранной области на листе.
Вы можете изменить настройки границ, такие как цвет, ширину, стиль и т. Д., Но в случае линий сетки у вас есть ограниченные возможности для изменения внешнего вида линий сетки.
Работа с линиями сетки в Excel
В этом руководстве вы узнаете:
- Как удалить линии сетки со всего рабочего листа.
- Как отобразить линии сетки в определенной области на листе.
- Как изменить цвет линий сетки.
- Как напечатать линии сетки.
Как удалить линии сетки на листах Excel
По умолчанию линии сетки всегда отображаются на листе Excel. Вот шаги, чтобы удалить эти линии сетки с рабочего листа:
- Перейдите на вкладку «Макет страницы».
- В группе «Параметры листа» в разделе «Линии сетки» снимите флажок «Просмотр».
Это приведет к удалению линий сетки с листа Excel.
Вот несколько вещей, о которых следует помнить при работе с линиями сетки:
- Вы также можете использовать сочетание клавиш — ALT + WVG (удерживая клавишу ALT, введите W V G). Этот ярлык удалит линии сетки, если он виден, иначе он сделает его видимым.
- Удаление линий сетки приведет к удалению их со всего рабочего листа. Этот параметр специфичен для каждого рабочего листа. Если вы удалите линии сетки с одного листа, они все равно будут видны на всех других листах.
- Вы также можете удалить линии сетки, применив фоновую заливку к ячейкам на листе. Если линии сетки видны и вы применяете цвет заливки в определенной области, вы заметите, что линии сетки исчезают, а цвет заливки берет верх. Следовательно, если вы примените цвет заливки ко всему листу, линии сетки не будут видны. (Обратите внимание, что вам нужно удалить цвет заливки, чтобы линии сетки были видны.).
- Если вы хотите удалить линии сетки со всех листов за один раз, выберите листы, удерживая клавишу Ctrl и выбирая вкладки (это сгруппирует листы вместе). Вы могли бы заметить, что книга находится в групповом режиме (см. Верхнюю часть книги, где отображается имя). Теперь измените настройку просмотра линий сетки, и она будет применена ко всем листам. Обязательно разгруппируйте листы (щелкните правой кнопкой мыши вкладку и выберите «Разгруппировать»), иначе все изменения, которые вы делаете на текущем листе, также будут отражены на всех листах.
- По умолчанию линии сетки не печатаются.
Как отобразить линии сетки в определенной области на листе
В Excel вы можете либо сделать линию сетки видимой на всем листе, либо полностью скрыть ее. Невозможно показать это в определенной области.
Однако вы можете использовать границы, чтобы создать эффект линии сетки в определенной области рабочего листа. Границы имеют множество опций, и вы можете сделать их похожими на линии сетки (выбрав светло-серый цвет).
Примечание. В отличие от линий сетки границы печатаются всегда.
Изменение цвета линий сетки в Excel
Вы можете выбрать другой цвет линии сетки на листах Excel.
Чтобы установить цвет по умолчанию:
Примечание:
- При этом изменяется цвет линии сетки только активных (выбранных) листов. Если вы хотите изменить цвет линии сетки всего рабочего листа, выберите рабочие листы, удерживая клавишу Ctrl и выбирая вкладки. Вы могли бы заметить, что книга находится в групповом режиме (см. Верхнюю часть книги, где отображается имя). Теперь измените цвет линий сетки, и он будет применен ко всем листам.
- Обязательно разгруппируйте листы (щелкните правой кнопкой мыши вкладку и выберите «Разгруппировать»), иначе все изменения, которые вы делаете на текущем листе, также будут отражены на всех листах.
- Цвет по умолчанию не меняется. В следующий раз, когда вы вставите новый лист или откроете новую книгу, на нем все равно будут отображаться линии сетки светло-серого цвета.
Печать линий сетки в Excel
По умолчанию линии сетки в Excel не печатаются. Если вы хотите также распечатать линии сетки, внесите следующие изменения:
- Перейдите на вкладку «Макет страницы».
- В группе «Параметры листа» в разделе «Линии сетки» установите флажок «Печать».
Хотя линии сетки не печатаются по умолчанию, границы печатаются всегда.
Содержание
- 1 Скрыть и отобразить сетку на всем листе
- 1.1 Excel 2007-2016
- 1.2 Excel 2000-2003
- 2 Скрыть и отобразить сетку диапазона ячеек
- 3 Вывод сетки на печать
В одной из предыдущих статей мы успешно справились с задачей и научились печатать линии сетки на бумажной странице. Сегодня я хочу разобраться ещё с одним вопросом, также касающимся сетки. Из этой статьи Вы узнаете, как отобразить сетку на всём листе Excel или только для выбранных ячеек, а также научитесь скрывать линии, изменяя цвет заливки или цвет границ ячейки.
При открытии документа Excel, Вы видите бледные горизонтальные и вертикальные линии, которые делят рабочий лист на ячейки. Их называют линиями сетки. Очень удобно, когда на листе Excel видна сетка, так как главный замысел приложения – распределить данные по строкам и столбцам. Нет необходимости дополнительно рисовать границы ячеек, чтобы сделать таблицу с данными более понятной.
В Excel сетка отображается по умолчанию, но иногда встречаются листы, на которых она скрыта. В такой ситуации может понадобиться сделать её снова видимой. Так же часто возникает необходимость скрыть сетку. Если Вы считаете, что рабочий лист будет выглядеть аккуратнее и приятнее без линий сетки, то всегда можете сделать их невидимыми.
Хотите ли Вы отобразить сетку или, наоборот, скрыть её – читайте внимательно данную статью до конца и узнайте различные способы выполнения этих задач в Excel 2010 и 2013.
- Показываем сетку на всём рабочем листе или во всей рабочей книге
- Показываем / скрываем сетку в Excel при помощи изменения цвета заливки
- Скрываем в Excel линии сетки в выбранных ячейках
- Скрываем сетку при помощи изменения цвета линий
Показываем сетку в Excel
Предположим, что сетка скрыта и необходимо сделать её видимой на всём рабочем листе или во всей рабочей книге. В этом случае настроить нужные параметры на Ленте в Excel 2010 и 2013 можно двумя способами.
Первым делом, открываем лист, на котором скрыта сетка.
Совет: Если нужно показать сетку на двух или более листах Excel, кликайте по ярлычкам нужных листов в нижней части окна Excel, удерживая нажатой клавишу Ctrl. Теперь любые изменения отразятся на всех выделенных листах.
Когда листы выбраны, открываем вкладку Вид (View) и в разделе Показ (Show) ставим галочку рядом с Сетка (Gridlines).
Другой способ: на вкладке Разметка страницы (Page Layout) в разделе Параметры листа (Sheet Options) под заголовком Сетка (Gridlines) ставим галочку в строке Показать (View).
Какой бы вариант Вы ни выбрали, сетка немедленно появится на выбранных листах.
Совет: Чтобы скрыть сетку на листе, достаточно убрать галочку с параметров Сетка (Gridlines) или Показать (View).
Показываем / скрываем сетку в Excel при помощи изменения цвета заливки
Ещё один способ показать / скрыть сетку на листе Excel – использовать инструмент Цвет заливки (Fill Color). Excel скрывает сетку, если в ячейках выбран белый цвет фона. Если заливки в ячейках нет – сетка будет видима. Этот приём можно применять ко всему листу или к выбранному диапазону. Давайте посмотрим, как это работает.
- Выделяем нужный диапазон или весь лист.
Совет: Простейший способ выделить лист целиком – кликнуть по серому треугольнику в верхнем левом углу листа на пересечении заголовков строк и столбцов.
Для выделения всех ячеек на листе можно использовать сочетание клавиш Ctrl+A. Если в данный момент выделена одна из ячеек таблицы Excel, то нажать Ctrl+A потребуется дважды или трижды.
- На вкладке Главная (Home) в разделе Шрифт (Font) кликаем по выпадающему списку Цвет заливки (Fill Color).
- Чтобы скрыть сетку, нужно выбрать белый цвет заливки ячеек.
Совет: Чтобы показать сетку на листе Excel, нужно выбрать вариант Нет заливки (No Fill).
Как показано на рисунке выше, белая заливка ячеек рабочего листа создаёт эффект скрытой сетки.
Скрываем в Excel линии сетки в выбранных ячейках
Если в Excel нужно скрыть сетку только в некотором ограниченном диапазоне ячеек, то можно использовать белую заливку или белый цвет для границ ячеек. Так как менять цвет заливки мы уже пробовали, попытаемся скрыть сетку, изменяя цвет границ у ячеек.
- Выделяем диапазон, в котором нужно удалить сетку.
- Щелкаем по нему правой кнопкой мыши и в контекстном меню выбираем Формат ячеек (Format Cells).
Совет: Диалоговое окно Формат ячеек (Format Cells) можно также вызвать нажатием сочетания клавиш Ctrl+1.
- Открываем вкладку Граница (Border).
- Выбираем белый цвет и под заголовком Все (Presets) нажимаем Внешние (Outline) и Внутренние (Inside).
- Нажимаем ОК, чтобы увидеть результат.
Готово! Теперь на листе Excel появилась область, отличающаяся от других отсутствием границ ячеек.
Совет: Чтобы снова показать сетку для только что изменённых ячеек, откройте диалоговое окно Формат ячеек (Format Cells) и на вкладке Граница (Border) под заголовком Все (Presets) нажмите Нет (None).
Скрываем сетку при помощи изменения цвета её линий
Существует ещё один способ скрыть линии сетки в Excel. Чтобы сетка стала невидимой на всём рабочем листе, можно изменить цвет её линий, используемый по умолчанию, на белый. Желающим узнать подробно, как это делается, будет интересна статья Как изменить цвет линий сетки, используемый по умолчанию, и включить печать сетки в Excel 2010/2013.
Как видите, существуют различные способы скрыть и отобразить линии сетки в Excel. Выберите для себя самый подходящий. Если Вам известны другие способы, как скрыть или показать сетку в Excel, поделитесь ими в комментариях. Мы будем Вам очень благодарны!
Урок подготовлен для Вас командой сайта office-guru.ru
Источник: /> Перевел: Антон Андронов
Правила перепечаткиЕще больше уроков по Microsoft Excel
Оцените качество статьи. Нам важно ваше мнение:
Для того чтобы настроить отображение на листе сетки в Excel проделайте следующие действия.
1 способ:
- В окне открытой книги перейдите к вкладке «Разметка страницы».
- В группе «Параметры листа» в отделе «Сетка» активируйте значение «Вид» (рис. 2.54).
2 способ:
- В верхнем левом углу окна программ щелкните по кнопке «Office».
- В меню типичных задач выберите кнопку «Параметры Excel».
- В окне «Параметры Excel» на вкладке «Дополнительно» в группе «Показать параметры для следующего листа» выберите в списке лист для настройки, а затем активируйте пункт «Показывать сетку».
- Закройте окно кнопкой «ОК».
Скрытие и отображение сетки на листе рабочей книги Excel — на всем листе и на диапазоне ячеек. Вывод сетки на печать.
- Скрыть и отобразить сетку на всем листе
- Excel 2007-2016
- Excel 2000-2003
- Скрыть и отобразить сетку диапазона ячеек
- Вывод сетки на печать
Речь пойдет не о границах ячеек, а о сетке по умолчанию из бледных линий, которые делают ячейки видимыми на листе рабочей книги.
Скрыть и отобразить сетку на всем листе
Excel 2007-2016
Основной способ:
Для того, чтобы скрыть сетку на всем активном листе, выберите на ленте вкладку «Вид» и уберите галочку у чекбокса «Сетка». Сетка не листе исчезнет.
Можно и так:
Перейдите по пунктам меню «Файл» — «Параметры», в окне «Параметры Excel» выберите вкладку «Дополнительно», где в разделе «Параметры отображения листа» снимите галочку у чекбокса «Показывать сетку» (предпочтительно) или выберите «Цвет линий сетки:» белый. Здесь можно выбрать лист текущей книги, у которого необходимо скрыть сетку.
Excel 2000-2003
Чтобы скрыть сетку на всем листе, в пункте меню «Сервис» выберите «Параметры», в открывшемся окне выберите вкладку «Вид» и в разделе «Параметры окна» уберите галочку у чекбокса «Сетка» (предпочтительно) или выберите «Цвет линий сетки:» белый.
Чтобы скрыть сетку сразу на нескольких листах Excel или во всей книге, выберите сразу несколько листов или все листы и, точно также, в зависимости от версии Excel, уберите сетку.
Отображается сетка путем возвращения галочки в чекбокс «Сетка» или выбора цвета линий сетки: «Авто», в зависимости от того, как вы сетку скрыли.
Скрыть и отобразить сетку диапазона ячеек
Вокруг ячеек на листе Excel, к которым применена заливка, сетка не видна. Будем использовать это свойство для скрытия и отображения сетки применительно к диапазону ячеек. Чтобы цвет ячеек оставался белым, примените заливку белым цветом. Этот же прием можно использовать и применительно ко всему рабочему листу.
Чтобы вернуть сетку, выбирайте цвет фона для заливки «Нет цвета».
Вывод сетки на печать
По умолчанию сетка листа Excel на печать не выводится. Чтобы ее , в Excel 2007-2016 пройдите по пунктам меню «Файл» — «Печать» — «Параметры страницы» (в Excel 2000-2003: «Файл» — «Параметры страницы»). В открывшемся окошке выберите вкладку «Лист» и в разделе «Печать» поставьте галочку у чекбокса «Сетка». Теперь сетка будет распечатываться.
Диплом http://market-diplom.com/tip/akademiya/ о среднем образовании — это юридический документ, который обеспечивает правовую документацию и признание людей, окончивших среднюю школу.


 (вкладкаГлавная, группа Шрифт) и Чтобы удалить цвет заливки, выберите нет заливки.
(вкладкаГлавная, группа Шрифт) и Чтобы удалить цвет заливки, выберите нет заливки.






 Для выделения всех ячеек на листе можно использовать сочетание клавиш Ctrl+A. Если в данный момент выделена одна из ячеек таблицы Excel, то нажать Ctrl+A потребуется дважды или трижды.
Для выделения всех ячеек на листе можно использовать сочетание клавиш Ctrl+A. Если в данный момент выделена одна из ячеек таблицы Excel, то нажать Ctrl+A потребуется дважды или трижды.


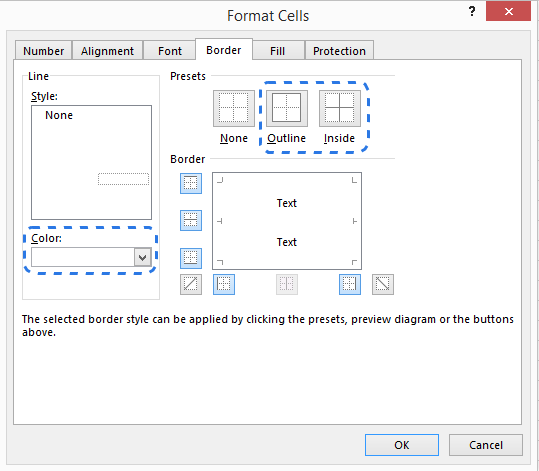


























 Для выделения всех ячеек на листе можно использовать сочетание клавиш Ctrl+A. Если в данный момент выделена одна из ячеек таблицы Excel, то нажать Ctrl+A потребуется дважды или трижды.
Для выделения всех ячеек на листе можно использовать сочетание клавиш Ctrl+A. Если в данный момент выделена одна из ячеек таблицы Excel, то нажать Ctrl+A потребуется дважды или трижды.




