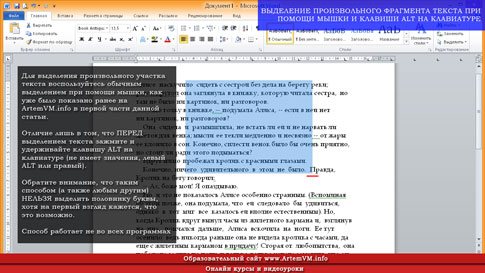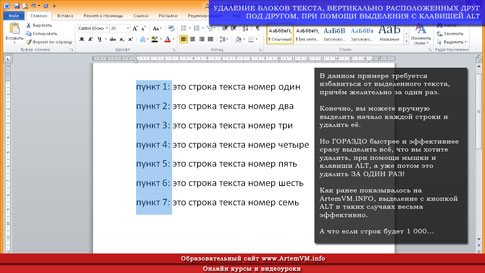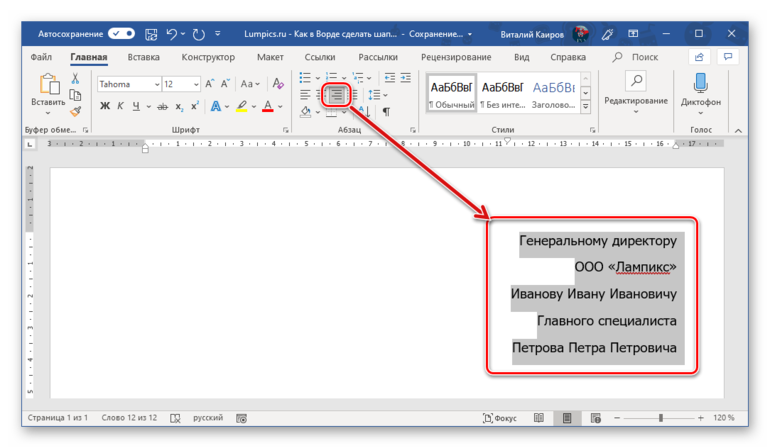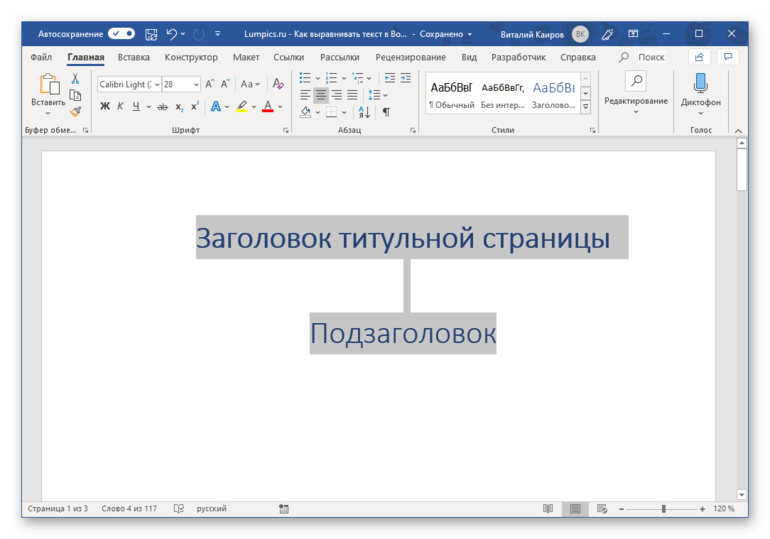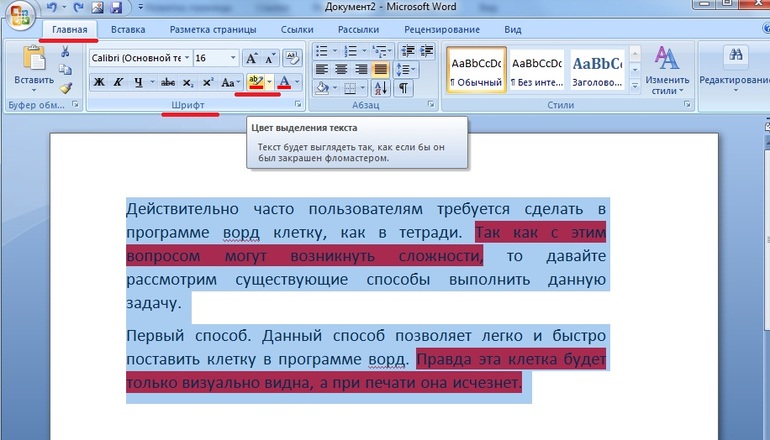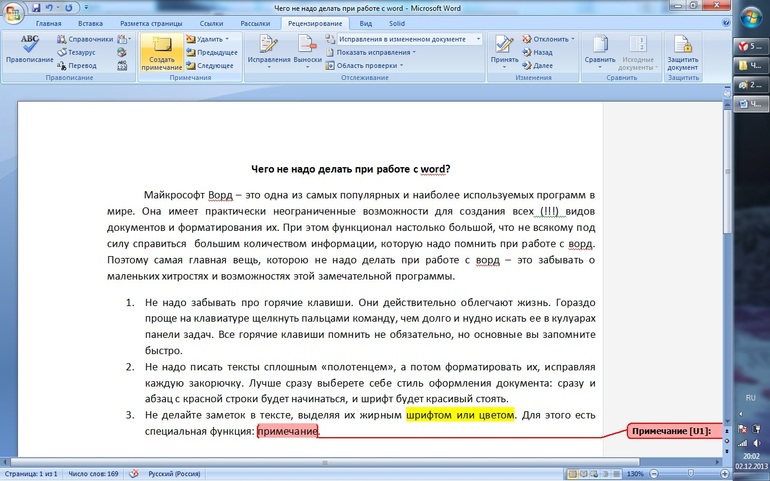В Word можно выбрать весь текст в документе (CTRL+A) или определенный текст или элементы таблицы с помощью мыши или клавиатуры. Вы также можете выделять фрагменты текста и элементы, расположенные в разных местах. Например, можно выделить абзац на одной странице и предложение на другой.
Выделение всего текста
-
Щелкните в любом месте документа.
-
Нажмите клавиши CTRL+A, чтобы выделить весь текст в документе.
Выделение определенного текста
Вы также можете выделить определенное слово, строку, абзац или несколько абзацев.
-
Поместите курсор перед первой буквой фрагмента, который вы хотите выделить.
-
Щелкните, а затем перетащите указатель, удерживая кнопку мыши.
Другие способы выделения текста
-
Чтобы выделить одно слово, дважды щелкните его.
-
Чтобы выделить строку текста, поместите курсор в ее начало и нажмите клавиши SHIFT+СТРЕЛКА ВНИЗ.
-
Чтобы выделить абзац, поместите курсор в его начало и нажмите клавиши CTRL+SHIFT+СТРЕЛКА ВНИЗ.
Выделение текста с помощью мыши
Выделение основного текста в документе
Примечания: Чтобы выделить весь документ, выполните одно из следующих действий:
-
На вкладке Главная в группе Редактирование щелкните элемент Выделить и выберите команду Выделить все.
-
Переместите указатель к левому краю текста и дождитесь, чтобы он принял вид стрелки, направленной вправо, а затем щелкните три раза.
|
Выделяемый элемент |
Действие |
|---|---|
|
Любой фрагмент текста |
Щелкните в начале выделяемого фрагмента и, удерживая нажатой левую кнопку мыши, перетащите указатель по тексту, который нужно выделить. |
|
Слово |
Дважды щелкните слово. |
|
Строка текста |
Переместите указатель к левому краю строки и дождитесь, чтобы он принял вид стрелки, направленной вправо, а затем щелкните. |
|
Предложение |
Удерживая нажатой клавишу CTRL, щелкните в любом месте предложения. |
|
Абзац |
Трижды щелкните в любом месте абзаца. |
|
Несколько абзацев |
Переместите указатель к левому краю первого абзаца и дождитесь, чтобы он принял вид стрелки, направленной вправо, а затем, удерживая нажатой левую кнопку мыши, перетащите указатель вверх или вниз. |
|
Большой блок текста |
Щелкните в начале выделяемого фрагмента, прокрутите документ до конца фрагмента, а затем, удерживая нажатой клавишу SHIFT, щелкните в конце фрагмента. |
|
Весь документ |
Переместите указатель к левому краю текста и дождитесь, чтобы он принял вид стрелки, направленной вправо, а затем щелкните три раза. |
|
Колонтитулы |
В режиме разметки дважды щелкните затененный текст колонтитула. Переместите указатель к левому краю колонтитула и дождитесь, чтобы он принял вид стрелки, направленной вправо, а затем щелкните. |
|
Обычные и концевые сноски |
Щелкните текст сноски, переместите указатель к левому краю текста и дождитесь, чтобы он принял вид стрелки, направленной вправо, а затем щелкните. |
|
Вертикальный блок текста |
Удерживая нажатой клавишу ALT, перетащите указатель мыши по тексту. |
|
Надпись или рамка |
Наведите указатель мыши на границу рамки или надписи и дождитесь, чтобы он принял вид четырехсторонней стрелки, а затем щелкните. |
Выделение элементов в таблице
|
Чтобы выделить |
Действие |
|---|---|
|
Содержимое ячейки |
Щелкните внутри ячейки. В разделе Работа с таблицами откройте вкладку Макет. В группе Таблица нажмите Выделить и выберите пункт Выделить ячейку. |
|
Содержимое строки |
Щелкните в любом месте строки. В разделе Работа с таблицами откройте вкладку Макет. В группе Таблица нажмите Выделить и выберите пункт Выделить строку. |
|
Содержимое столбца |
Щелкните в любом месте столбца. В разделе Работа с таблицами откройте вкладку Макет. В группе Таблица нажмите Выделить и выберите пункт Выделить столбец. |
|
Содержимое нескольких ячеек, строк или столбцов |
Щелкните ячейку, строку или столбец, а затем, удерживая нажатой левую кнопку мыши, перетащите указатель по всем ячейкам, строкам или столбцам, содержимое которых требуется выделить. Чтобы выделить содержимое несмежных ячеек, строк или столбцов, щелкните первую ячейку, строку или столбец, нажмите клавишу CTRL и, удерживая ее, щелкните другие ячейки, строки или столбцы. |
|
Содержимое всей таблицы |
Щелкните в любом месте таблицы. В разделе Работа с таблицами откройте вкладку Макет. В группе Таблица нажмите Выделить и выберите пункт Выделить таблицу. |
Выделение текста в разных местах
Можно выделить текст или элементы в таблице, которые не расположены рядом друг с другом. Например, можно выделить абзац на первой странице и предложение на третьей странице.
-
Выделите фрагмент текста или элемент в таблице.
-
Удерживая нажатой клавишу CTRL, выделите другой фрагмент текста или элемент в таблице.
Выделение текста в режиме структуры
Чтобы просмотреть документ в режиме структуры, перейдите на вкладку Вид, а затем в группе Режимы просмотра документа нажмите кнопку Структура.
|
Выделяемый элемент |
Действия мышью |
|---|---|
|
Заголовок |
Поместите указатель мыши левее заголовка и дождитесь, чтобы он принял вид стрелки, направленной вправо, а затем щелкните. |
|
Заголовок, подзаголовок и основной текст |
Поместите указатель мыши левее заголовка и дождитесь, чтобы он принял вид стрелки, направленной вправо, а затем дважды щелкните. |
|
Абзац основного текста |
Поместите указатель мыши левее абзаца и дождитесь, чтобы он принял вид стрелки, направленной вправо, а затем щелкните. |
|
Несколько заголовков или абзацев основного текста |
Поместите указатель мыши левее текста и дождитесь, чтобы он принял вид стрелки, направленной вправо, а затем перетащите его вверх или вниз. |
Примечания:
-
Если в режиме структуры щелкнуть один раз слева от абзаца, будет выделен весь абзац, а не одна строка.
-
Если выделить заголовок, содержащий свернутый подчиненный текст, этот текст также будет выделен (даже если он не виден). Любые действия, произведенные над заголовком, в том числе перемещение, копирование и удаление, будут выполнены и со свернутым текстом.
Выделение текста с помощью клавиатуры
Выделение основного текста в документе
Примечание: Чтобы выделить весь документ, нажмите клавиши CTRL+A.
|
Выделяемый элемент |
Действие |
|---|---|
|
Один знак справа |
Нажмите клавиши SHIFT+СТРЕЛКА ВПРАВО. |
|
Один знак слева |
Нажмите клавиши SHIFT+СТРЕЛКА ВЛЕВО. |
|
Слово от начала к концу |
Установите курсор в начало слова и нажмите клавиши CTRL+SHIFT+СТРЕЛКА ВПРАВО. |
|
Слово от конца к началу |
Установите курсор в конец слова и нажмите клавиши CTRL+SHIFT+СТРЕЛКА ВЛЕВО. |
|
Строка от начала к концу |
Нажмите клавишу HOME, а затем — клавиши SHIFT+END. |
|
Строка от конца к началу |
Нажмите клавишу END, а затем — клавиши SHIFT+HOME. |
|
Одна строка вниз |
Нажмите клавишу END, а затем — клавиши SHIFT+СТРЕЛКА ВНИЗ. |
|
Одна строка вверх |
Нажмите клавишу HOME, а затем — клавиши SHIFT+СТРЕЛКА ВВЕРХ. |
|
Абзац от начала к концу |
Установите курсор в начало абзаца и нажмите клавиши CTRL+SHIFT+СТРЕЛКА ВНИЗ. |
|
Абзац от конца к началу |
Установите курсор в конец абзаца и нажмите клавиши CTRL+SHIFT+СТРЕЛКА ВВЕРХ. |
|
Документ от конца к началу |
Установите курсор в конец документа и нажмите клавиши CTRL+SHIFT+HOME. |
|
Документ от начала к концу |
Установите курсор в начало документа и нажмите клавиши CTRL+SHIFT+END. |
|
От начала до конца окна |
Установите курсор в начало окна и нажмите клавиши ALT+CTRL+SHIFT+PAGE DOWN. |
|
Весь документ |
Нажмите клавиши CTRL+A. |
|
Вертикальный блок текста |
Нажмите клавиши CTRL+SHIFT+F8, а затем используйте клавиши со стрелками. Для выхода из режима выделения нажмите клавишу ESC. |
|
Ближайший знак. |
Нажмите клавишу F8 для перехода в режим выделения, а затем нажмите клавишу СТРЕЛКА ВЛЕВО или СТРЕЛКА ВПРАВО. Для выхода из режима выделения нажмите клавишу ESC. |
|
Слово, предложение, абзац или документ |
Нажмите клавишу F8 для перехода в режим выделения, а затем нажмите клавишу F8 один раз, чтобы выделить слово, два раза, чтобы выделить предложение, три раза, чтобы выделить абзац, или четыре раза, чтобы выделить документ. Для выхода из режима выделения нажмите клавишу ESC. |
Выделение элементов в таблице
|
Чтобы выделить |
Действие |
|---|---|
|
Содержимое ячейки справа |
Нажмите клавишу TAB. |
|
Содержимое ячейки слева |
Нажмите клавиши SHIFT+TAB. |
|
Содержимое смежных ячеек |
Удерживая нажатой клавишу SHIFT, несколько раз нажмите соответствующую клавишу со стрелкой, пока не будет выделено содержимое всех нужных ячеек. |
|
Содержимое столбца |
Щелкните верхнюю или нижнюю ячейку столбца. Удерживая нажатой клавишу SHIFT, несколько раз нажмите клавишу СТРЕЛКА ВВЕРХ или СТРЕЛКА ВНИЗ, пока не выберете содержимое столбца. |
|
Содержимое всей таблицы |
Щелкните в любом месте таблицы, а затем нажмите клавиши ALT+5 на цифровой клавиатуре (при выключенном индикаторе NUM LOCK). |
Отмена выделения целого слова
-
Откройте вкладку Файл и выберите пункт Параметры.
-
Выберите пункт Дополнительно.
-
В разделе Параметры правки снимите флажок Автоматически выделять слова.
Важно:
Office 2007 больше не поддерживается. Перейдите на Microsoft 365, чтобы работать удаленно с любого устройства и продолжать получать поддержку.
Повысить статус
Выделение текста с помощью мыши
Выделение основного текста в документе
Примечание: Чтобы выделить весь документ, выполните одно из следующих действий:
-
На вкладке Главная в группе Редактирование щелкните элемент Выделить и выберите команду Выделить все.
-
Переместите указатель к левому краю текста и дождитесь, чтобы он принял вид стрелки, направленной вправо, а затем щелкните три раза.
|
Выделяемый элемент |
Действие |
|---|---|
|
Любой фрагмент текста |
Щелкните в начале выделяемого фрагмента и, удерживая нажатой левую кнопку мыши, перетащите указатель по тексту, который нужно выделить. |
|
Слово |
Дважды щелкните слово. |
|
Строка текста |
Переместите указатель к левому краю строки и дождитесь, чтобы он принял вид стрелки, направленной вправо, а затем щелкните. |
|
Предложение |
Удерживая нажатой клавишу CTRL, щелкните в любом месте предложения. |
|
Абзац |
Трижды щелкните в любом месте абзаца. |
|
Несколько абзацев |
Переместите указатель к левому краю первого абзаца и дождитесь, чтобы он принял вид стрелки, направленной вправо, а затем, удерживая нажатой левую кнопку мыши, перетащите указатель вверх или вниз. |
|
Большой блок текста |
Щелкните в начале выделяемого фрагмента, прокрутите документ до конца фрагмента, а затем, удерживая нажатой клавишу SHIFT, щелкните в конце фрагмента. |
|
Весь документ |
Переместите указатель к левому краю текста и дождитесь, чтобы он принял вид стрелки, направленной вправо, а затем щелкните три раза. |
|
Колонтитулы |
В режиме разметки дважды щелкните затененный текст колонтитула. Переместите указатель к левому краю колонтитула и дождитесь, чтобы он принял вид стрелки, направленной вправо, а затем щелкните. |
|
Обычные и концевые сноски |
Щелкните текст сноски, переместите указатель к левому краю текста и дождитесь, чтобы он принял вид стрелки, направленной вправо, а затем щелкните. |
|
Вертикальный блок текста |
Удерживая нажатой клавишу ALT, перетащите указатель мыши по тексту. |
|
Надпись или рамка |
Наведите указатель мыши на границу рамки или надписи и дождитесь, чтобы он принял вид четырехсторонней стрелки, а затем щелкните. |
Выделение элементов в таблице
|
Чтобы выделить |
Действие |
|---|---|
|
Содержимое ячейки |
Щелкните внутри ячейки. В разделе Работа с таблицами откройте вкладку Макет. В группе Таблица нажмите Выделить и выберите пункт Выделить ячейку. |
|
Содержимое строки |
Щелкните в любом месте строки. В разделе Работа с таблицами откройте вкладку Макет. В группе Таблица нажмите Выделить и выберите пункт Выделить строку. |
|
Содержимое столбца |
Щелкните в любом месте столбца. В разделе Работа с таблицами откройте вкладку Макет. В группе Таблица нажмите Выделить и выберите пункт Выделить столбец. |
|
Содержимое нескольких ячеек, строк или столбцов |
Щелкните ячейку, строку или столбец, а затем, удерживая нажатой левую кнопку мыши, перетащите указатель по всем ячейкам, строкам или столбцам, содержимое которых требуется выделить. Чтобы выделить содержимое несмежных ячеек, строк или столбцов, щелкните первую ячейку, строку или столбец, нажмите клавишу CTRL и, удерживая ее, щелкните другие ячейки, строки или столбцы. |
|
Содержимое всей таблицы |
Щелкните в любом месте таблицы. В разделе Работа с таблицами откройте вкладку Макет. В группе Таблица нажмите Выделить и выберите пункт Выделить таблицу. |
Выделение текста в разных местах
Можно выделить текст или элементы в таблице, которые не расположены рядом друг с другом. Например, можно выделить абзац на первой странице и предложение на третьей странице.
-
Выделите фрагмент текста или элемент в таблице.
-
Удерживая нажатой клавишу CTRL, выделите другой фрагмент текста или элемент в таблице.
Выделение текста в режиме структуры
Чтобы просмотреть документ в режиме структуры, перейдите на вкладку Вид, а затем в группе Режимы просмотра документа нажмите кнопку Структура.
|
Выделяемый элемент |
Действия мышью |
|---|---|
|
Заголовок |
Поместите указатель мыши левее заголовка и дождитесь, чтобы он принял вид стрелки, направленной вправо, а затем щелкните. |
|
Заголовок, подзаголовок и основной текст |
Поместите указатель мыши левее заголовка и дождитесь, чтобы он принял вид стрелки, направленной вправо, а затем дважды щелкните. |
|
Абзац основного текста |
Поместите указатель мыши левее абзаца и дождитесь, чтобы он принял вид стрелки, направленной вправо, а затем щелкните. |
|
Несколько заголовков или абзацев основного текста |
Поместите указатель мыши левее текста и дождитесь, чтобы он принял вид стрелки, направленной вправо, а затем перетащите его вверх или вниз. |
Примечания:
-
Если в режиме структуры щелкнуть один раз слева от абзаца, будет выделен весь абзац, а не одна строка.
-
Если выделить заголовок, содержащий свернутый подчиненный текст, этот текст также будет выделен (даже если он не виден). Любые действия, произведенные над заголовком, в том числе перемещение, копирование и удаление, будут выполнены и со свернутым текстом.
Выделение текста с помощью клавиатуры
Выделение основного текста в документе
Примечание: Чтобы выделить весь документ, нажмите клавиши CTRL+A.
|
Выделяемый элемент |
Действие |
|---|---|
|
Один знак справа |
Нажмите клавиши SHIFT+СТРЕЛКА ВПРАВО. |
|
Один знак слева |
Нажмите клавиши SHIFT+СТРЕЛКА ВЛЕВО. |
|
Слово от начала к концу |
Установите курсор в начало слова и нажмите клавиши CTRL+SHIFT+СТРЕЛКА ВПРАВО. |
|
Слово от конца к началу |
Установите курсор в конец слова и нажмите клавиши CTRL+SHIFT+СТРЕЛКА ВЛЕВО. |
|
Строка от начала к концу |
Нажмите клавишу HOME, а затем — клавиши SHIFT+END. |
|
Строка от конца к началу |
Нажмите клавишу END, а затем — клавиши SHIFT+HOME. |
|
Одна строка вниз |
Нажмите клавишу END, а затем — клавиши SHIFT+СТРЕЛКА ВНИЗ. |
|
Одна строка вверх |
Нажмите клавишу HOME, а затем — клавиши SHIFT+СТРЕЛКА ВВЕРХ. |
|
Абзац от начала к концу |
Установите курсор в начало абзаца и нажмите клавиши CTRL+SHIFT+СТРЕЛКА ВНИЗ. |
|
Абзац от конца к началу |
Установите курсор в конец абзаца и нажмите клавиши CTRL+SHIFT+СТРЕЛКА ВВЕРХ. |
|
Документ от конца к началу |
Установите курсор в конец документа и нажмите клавиши CTRL+SHIFT+HOME. |
|
Документ от начала к концу |
Установите курсор в начало документа и нажмите клавиши CTRL+SHIFT+END. |
|
От начала до конца окна |
Установите курсор в начало окна и нажмите клавиши ALT+CTRL+SHIFT+PAGE DOWN. |
|
Весь документ |
Нажмите клавиши CTRL+A. |
|
Вертикальный блок текста |
Нажмите клавиши CTRL+SHIFT+F8, а затем используйте клавиши со стрелками. Для выхода из режима выделения нажмите клавишу ESC. |
|
Ближайший знак. |
Нажмите клавишу F8 для перехода в режим выделения, а затем нажмите клавишу СТРЕЛКА ВЛЕВО или СТРЕЛКА ВПРАВО. Для выхода из режима выделения нажмите клавишу ESC. |
|
Слово, предложение, абзац или документ |
Нажмите клавишу F8 для перехода в режим выделения, а затем нажмите клавишу F8 один раз, чтобы выделить слово, два раза, чтобы выделить предложение, три раза, чтобы выделить абзац, или четыре раза, чтобы выделить документ. Для выхода из режима выделения нажмите клавишу ESC. |
Выделение элементов в таблице
|
Чтобы выделить |
Действие |
|---|---|
|
Содержимое ячейки справа |
Нажмите клавишу TAB. |
|
Содержимое ячейки слева |
Нажмите клавиши SHIFT+TAB. |
|
Содержимое смежных ячеек |
Удерживая нажатой клавишу SHIFT, несколько раз нажмите соответствующую клавишу со стрелкой, пока не будет выделено содержимое всех нужных ячеек. |
|
Содержимое столбца |
Щелкните верхнюю или нижнюю ячейку столбца. Удерживая нажатой клавишу SHIFT, несколько раз нажмите клавишу СТРЕЛКА ВВЕРХ или СТРЕЛКА ВНИЗ, пока не выберете содержимое столбца. |
|
Содержимое всей таблицы |
Щелкните в любом месте таблицы, а затем нажмите клавиши ALT+5 на цифровой клавиатуре (при выключенном индикаторе NUM LOCK). |
Отмена выделения целого слова
-
Нажмите кнопку Microsoft Office
, а затем — Параметры Word.
-
Выберите пункт Дополнительно.
-
В разделе Параметры правки снимите флажок Автоматически выделять слова.
При работе в текстовом редакторе, пользователи часто используют выделение текста в Ворде для выполнения различных операций: изменения форматирования документа, копирования всего содержимого или фрагмента текста в этот или в другой документ, для перемещения или удаления.
В программе Microsoft Word имеется несколько способов, с помощью которых можно выделять текст, в зависимости от конкретной ситуации. В основном, это необходимо для целей форматирования документа. Форматирование шрифта, абзаца, другой части текста позволяет создавать неповторимые документы, делает их удобными и увеличивает отдачу.
Содержание:
- Выделение текста мышью
- Как выделить весь текст в Word — 1 способ
- Как выделить весь документ — 2 способ
- Выделение всех страниц документа Word — 3 способ
- Выделение всего текста документа Word — 4 способ
- Выделение слов в тексте Word — 2 способа
- Как выделить отдельные символы в тексте
- Выделение предложений в тексте — 2 способа
- Выделение строки в документе — 2 способа
- Как выделить абзац в тексте Word — 2 способа
- Как выделить фрагмент текста в Ворде — 2 способа
- Выделение вертикальной области в тексте
- Выводы статьи
Выделение символов, слов и фрагментов текста — необходимое условие для форматирования текста документа. Умение быстро и правильно выделять содержимое, позволит намного сократить время работы при выполнении форматирования документов разной степени сложности.
В этой статье мы рассмотрим разные способы выделить текст в MS Word: как выделить весь текст в Ворде, выполним выделение фрагментов текста, абзацев, предложений, выделение слов и символов в тексте.
Выделение текста мышью
Самый простой и распространенный способ: непосредственное выделение текста с помощью стандартного ручного манипулятора мыши. При использовании этого способа, пользователь нажимает на левую кнопку мыши, а затем проводит курсором мыши по тексту документа, выделяя отдельные слова, части текста, абзацы, другие фрагменты текста, или весь текст целиком.
Не всегда это удобно, особенно, когда нужно выделить большой объем текста в документе, поэтому пользователи часто используют другие способы для выделения текста.
Как выделить весь текст в Word — 1 способ
Сначала рассмотрим, как в Ворде сразу выделить весь текст, находящийся в данном документе. Мы используем «горячие» клавиши для выделения всего текста.
Это способ позволит, используя клавиши, выделить весь текст в Ворде. Для этого, необходимо выполнить следующие действия:
- Щелкните указателем мыши в любом месте внутри документа Word.
- Нажмите на клавиши клавиатуры «Ctrl» + «A».
В результате, весь текст, содержащийся в документе, станет выделенным. Далее вы можете скопировать или вырезать этот текст, изменить его форматирование, или выполнить другие операции.
Как выделить весь документ — 2 способ
Для выделения текста всего документа Word, можно использовать функциональную клавишу «F8». Сделайте это следующим способом:
- Щелкните курсором мыши внутри документа.
- Нажмите 4 раза на клавишу «F8».
Выделение всех страниц документа Word — 3 способ
В интерфейс программы Word встроены элементы, предназначенные для выделения объектов в документе. В частности, в версиях программы Word 2019, Word 2016, Word 2013, Word 2010, Word 2007 имеется кнопка выделения текста, с помощью который выполняются все необходимые действия.
Пройдите шаги:
- В окне программы Word, во вкладке «Главная», войдите в группу «Редактирование».
- Нажмите на кнопку «Выделить».
- В открывшемся контекстном меню выберите «Выделить все».
Выделение всего текста документа Word — 4 способ
Еще один способ выделения всего содержимого документа:
- Щелкните указателем мыши в любом месте внутри текстовой части документа.
- Кликните 3 раза правой кнопкой мыши в левой свободной части листа (полоса выделения, расположенная между текстом и краем страницы).
Выделение слов в тексте Word — 2 способа
Для выделения одного слова, можно воспользоваться несколькими простыми способами.
1 способ:
- Необходимо 2 раза щелкнуть курсором мыши по нужному слову в предложении.
2 способ:
- Установите курсор мыши перед нужным словом.
- Нажмите на клавиши «Ctrl» + «Shift» + «➜» (стрелка вправо).
Если указатель мыши установлен в конце слова, то используются клавиши «Ctrl» + «Shift» + «←» (стрелка влево).
Как выделить отдельные символы в тексте
Иногда нужно выделить не все слово, а только отдельные элементы: часть слова, символы, буквы, цифры и т. д.
Если нужно выделить несколько символов в одном слове, воспользуйтесь следующим вариантом:
- Установите указатель мыши в нужное место на странице документа.
- После нажатия на клавиши «Ctrl» + «Shift» + «➜» (стрелка вправо) или «Ctrl» + «Shift» + «←» (стрелка влево), будут выделены символы, расположенные справа от указателя мыши, или слева, находящиеся до конца или до начала отдельного слова.
Для выделения отдельных символов используйте другой способ:
- Установите курсор мыши в нужном месте.
- Нажимайте на клавиши «Shift» + «➜» (стрелка вправо) или «Ctrl» + «←» (стрелка влево), чтобы выделить символ справа или слева от указателя мыши.
Выделение предложений в тексте — 2 способа
Часто пользователям необходимо выделить отдельное предложение в документе Word.
1 способ:
- Нажмите на клавишу «Ctrl», а затем щелкните по нужному предложению в тексте документа.
2 способ:
- Щелкните указателем мыши по предложению, нажмите 3 раза на клавишу «F8».
Выделение строки в документе — 2 способа
В некоторых случаях, может потребоваться выделение одной строки в тексте документа Word.
1 способ:
- Установите мышь перед нужной строкой в документе, отведите указатель мыши влево, пока на курсоре мыши не появилась стрелка с наклоном вправо.
- Щелкните левой кнопкой мыши.
2 способ:
- Подведите курсор мыши к началу строки, нажмите на клавиши «Shift» + «End».
Как выделить абзац в тексте Word — 2 способа
Выделение абзаца в тексте — довольно распространенная операция, необходимая в процессе форматирования документа Word.
1 способ:
- Щелкните 3 раза левой кнопкой мыши по любому слову в нужном абзаце.
2 способ:
- Установите курсор мыши в начало абзаца.
- Нажмите на сочетание клавиш на клавиатуре «Ctrl» + «Shift» + «↓» (стрелка вниз).
В случае установки курсора мыши в конце абзаца, необходимо использовать клавиши «Ctrl» + «Shift» + «↑» (стрелка вверх).
Как выделить фрагмент текста в Ворде — 2 способа
Выделение части текста можно понадобится в разных ситуациях, например, для выделения фрагмента текста в документе.
1 способ подходит для выделения большого фрагмента текста:
- В окне открытого документа ставим указатель мыши в начале фрагмента.
- Нажимаем на клавишу «Shift».
- Щелкаем мышью конце нужного фрагмента.
2 способ подойдет, если нам необходимо в Ворд выделить текст до конца документа:
- Установите курсор мыши в начале фрагмента текста.
- Нажмите на клавиши «Ctrl» + «Shift» + «End».
Выделение фрагмента подобным способом снизу вверх проходит следующим образом:
- Щелкните указателем мыши в конце фрагмента.
- Нажмите на клавиши клавиатуры «Ctrl» + «Shift» + «Home».
Выделение вертикальной области в тексте
Хотя подобная возможность редко востребована, тем не менее существует и такой способ выделения отдельной области текста:
- Нажмите на клавишу «Alt», проведите курсором мыши по области текста в нужных направлениях.
Выводы статьи
Выделение текста в документе — часто используемая функция при работе в текстовом редакторе Word. Пользователям приходится выполнять в программе какие-либо действия: копировать, переносить, удалять или форматировать выделенный текст. В зависимости от потребностей пользователя, в приложении Microsoft Word имеются различные способы для выполнения необходимых операций с текстом: выделение всего текста, отдельных символов, слов, строк, предложений, или фрагментов документа.
Похожие публикации:
- Как перевернуть страницу в Ворде
- Как открыть файл DOCX (DOC) онлайн — 7 способов
- Как удалить нумерацию в Word
- Как вставить водяной знак в Word
- Как убрать режим ограниченной функциональности Word 2019, 2016, 2013, 2010, 2007
Способ 3: как выделить произвольный фрагмент текста в ворде мышкой
Также данный метод известен как «выделение при помощи клавиши ALT». Сразу скажу, что он работает далеко не во всех программах. В Microsoft Word это применимо, а в Блокноте Windows, например, не работает. Тем не менее, это вовсе не значит, что такой приём характерен исключительно для Word.
Посмотрите на скриншот ниже. Здесь выделен кусок текста не по строкам, как обычно, а прямо посередине страницы. Такое необычное выделение можно создать, если воспользоваться клавишей ALT (левая или правая — без разницы).
[нажмите на картинку для увеличения]
Справка: как сохранять фото с сайтов
Ещё раз обращаю ваше внимание на то, что данный метод очень удобен при работе с такими блоками текста, в которых что-то расположено вертикально. Например, это могут быть различные списки. Допустим, вам нужно удалить что-либо, расположеное одно под другим В РАЗНЫХ строках. В этом случае выделение текста с ALT просто незаменимо и экономит много времени на форматирование документа.
Чтобы вам было понятнее, покажу ещё один пример. Это более характерный случай.
[нажмите на картинку для увеличения]
Справка: как сохранять фото с сайтов
Как видите, всё что осталось теперь сделать — это удалить выделенный кусок текста клавишей DELETE или BACKSPACE. При этом форматирование сохранится, поскольку все строки, которые были захвачены выделением, сдвинутся при удалении влево.
Вы можете сохранить картинку в качестве подсказки к себе на компьютер, поскольку моя практика показывает, что этот способ выделить часть текста не только мало кто знает, но и постоянно забывают!
Способ 4: как выделить слово в тексте одним щелчком
А теперь рассмотрим два очень простых способа выделения отдельных слов в тексте. Для начала выделим одно слово. Делается это очень просто: нужно дважды щёлкнуть на слове и оно выделится.
Обратите внимание, что данный способ является одним из самых универсальных и работает повсеместно во всех программах, за, может быть, ну очень редкими исключениями. Таким способом можно выделять слова и прямо в браузере, то есть текст не обязан быть открытым именно в редакторе, где есть текстовый курсор.
Скриншот не привожу, поскольку тут и так всё предельно ясно.
Способ 5: как выделить несколько слов в Word щелчками мышки
И в заключение статьи я покажу вам как можно выделить сразу несколько слов, которые НЕ находятся рядом в тексте. Результат такого выделения вы можете посмотреть на рисунке ниже.
[нажмите на картинку для увеличения]
Справка: как сохранять фото с сайтов
Для достижения такого эффекта предварительно выделите одно слово, как было показано выше. Затем зажмите и удерживайте клавишу CTRL (левый или правый — без разницы) и выполняйте двойной щелчок на тех словах в текста, которые вы хотите отметить. При этом будут выделяться слова вне зависимости от того, стоят они рядом или нет.
Обратите внимание на то, что выделение при последующих щелчках, как двойных так и одинарных, НЕ сбрасывается. Вы можете использовать это свойство для того, чтобы самостоятельно отыскать дополнительные хитрые методы выделения слов и предложений Советую попробовать!
Подведём итоги
На самом деле, я мог бы привести ещё почти с десяток(!) способов выделения текста, но не буду. Всё это рассматривается в представленном на сайте видеокурсе Word, а также изучается на онлайн занятиях, на которые вы можете записаться в индивидуальном порядке.
Если вам что-то непонятно, то вернитесь к первой части этой статьи и перечитайте её заново, не забывая всё попутно проверять на практике!
Уникальная метка публикации: 594E8343-4317-7631-2644-C94BA13B8A9A
Источник: //artemvm.info/information/uchebnye-stati/microsoft-office/vydelit-proizvolnyj-fragment-myshkoj-chast-2/
По окончании урока вы сможете:
- Указать полосу выделения в документе.
- Выделить текстовую информацию с помощью мыши
- Выделить текстовую информацию с помощью функциональных клавиш
- Выделить текстовую информацию в Режиме выделения
- Выделить текст в разных местах документа
Word – программа, работающая с текстовой и информацией. Единицы информации – символ, слово, абзац. Ещё таблица, графический объект, но об этом позже.
Чтобы изменить внешний вид текста (отформатировать текст), его надо для начала выделить. Как вы это делаете? Перетаскиваете мышки, нажав на левую клавишу? Конечно, бывают ситуации, когда без этого не обойтись. Давайте рассмотрим другие случаи выделения необходимой части текста. Чтобы отработать эти случаи, откройте документ.
Скачайте учебный файл тут
Давайте договоримся, что левая клавиша мыши будет называться ЛМ, а правая, соответственно, – ПМ.
1. Полоса выделения
Для начала запомним термин «Полоса выделения». Это пространство между левой границей листа и текстом:
Именно там курсор мыши разворачивается к тексту лицом.
2. Выделение текста с помощью клавиатуры
Двойной клик ЛМ на слове – выделяется слово целиком с пробелом.
А если слово в кавычках?
Как видите, кавычки не выделяются. Если нужно выделить текст вместе с кавычками, то алгоритм действий таков:
Шаг 1. Щёлкните в начале выделяемого фрагмента.
Шаг 2. Нажмите ЛМ
Шаг 3. Перетащите указатель по тексту, который нужно выделить, удерживая нажатой ЛМ.
| Что выделяем? | Курсор установлен в тексте | Курсор на полосе выделения |
| Слово | Двойной клик ЛМ | |
| Абзац | Тройной клик ЛМ | Двойной клик ЛМ |
| Строка текста | Клик ЛМ | |
 |
||
| Весь документ | Тройной клик ЛМ |
3. Выделение текста с помощью функциональных клавиш
Функциональные клавиши находятся на клавиатуре:
Обратите внимание: не важно с какой стороны вы будете нажимать эти клавиши
| Что выделяем? | Курсор установлен в тексте |
| Предложение | CTRL+ клик ЛМ |
 |
|
| Я советую вам обратить внимание на этот способ выделения одного предложения. Нам часто бывает нужно одно предложение, и как мучительно порой бывает перетаскивать мышку по предложению, раскиданному на нескольких строчках | |
| Вертикальный блок текста | Удерживая нажатой клавишу ALT, перетащите указатель мыши по тексту |
 |
|
| Честно говоря, не припомню, чтобы мне понадобилось выделять вертикальный блок текста, но на всякий случай. |
Можно поэкспериментировать с клавишами SHIFT, CTRL, и стрелками:
| Что выделяем? | Что делаем? |
| Один знак справа | SHIFT+→. |
| Один знак слева | SHIFT+←. |
| Слово от начала к концу | Курсор в начале слова SHIFT+CTRL+ → |
| Слово от конца к началу | Курсор в конце слова SHIFT+CTRL+← |
| Строка от начала к концу | HOME, а затем SHIFT+END. |
| Строка от конца к началу | END, а затем SHIFT+HOME. |
| Одна строка вниз | END, а затем SHIFT+↓. |
| Одна строка вверх | HOME, а затем SHIFT+↑. |
| Абзац от начала к концу | Курсор в начале абзаца SHIFT+CTRL+ ↓. |
| Абзац от конца к началу | Курсор в конце абзаца SHIFT+CTRL+ ↑. |
| Документ от конца к началу | Курсор в конце документа SHIFT+CTRL+ HOME. |
| Документ от начала к концу | Курсор в начале документа SHIFT+CTRL+ END. |
| Весь документ | CTRL+A. |
Из этой таблицы можно сделать вывод:
| Запомнить! | Сначала нажимайте SHIFT, а нажатие CTRL увеличивает площадь выделения. |
4. Режим выделения
Интересные возможности даёт Режим выделения. Щёлкните ЛМ в том месте документа, где вы планируете начать выделять текст. Для перехода в режим выделения нажмите функциональную клавишу F8.
| Что выделяем? | Что делаем, находясь в режиме выделения? | |
| Ближайший знак | → или ← | |
| Слово | Сколько раз следует нажать клавишу F8? | Один раз |
| Предложение | Два раза | |
| Абзац | Три раза | |
| Документ | Четыре раза | |
| Вертикальный блок текста | CTRL+SHIFT+F8, а затем клавиши со стрелками |
Для выхода из режима выделения нажмите клавишу Esc на клавиатуре.
5. Выделение текста в разных местах
Иногда необходимо собрать кусочки информации, которая располагается в разных местах документа. Например, необходимо выделить предложение в первом абзаце и предложение во втором абзаце.
Шаг 1. Выделите фрагмент текста CTRL+ клик ЛМ.
Шаг 2. Удерживая нажатой клавишу CTRL, выделите другой фрагмент текста (уже тройным щелчком ЛМ).
А вот это бывает нужно
Почему так важно знать и уметь применять способы выделения?
Когда вы форматируете многостраничный документ, вам приходится много работать мышкой. Перетаскивание мышки с нажатой ЛМ далеко не так безобидно для состояния мышц вашего запястья. Кроме того, применение этих способов выделения очень экономит время и повышает производительность труда.
| Совет | Не стремитесь запомнить все способы выделения текста, которые приведены в таблицах – это невозможно. Главное запомнить три момента:
|
А о выделении рисунков и таблиц поговорим в другой статье.
Теперь вы сможете:
- Указать полосу выделения в документе.
- Выделить текстовую информацию с помощью мыши
- Выделить текстовую информацию с помощью функциональных клавиш
- Выделить текстовую информацию в Режиме Выделение
- Выделить текст в разных местах документа
Пользователи выделяют текст чтобы скопировать его, чтобы удалить или применить форматирование в выделенному фрагменту. Рассмотрим все возможные варианты, которые сделают из вас джедая по выделению фрагментов текста!
Как выделить текст
Выделение текста — это довольно простой процесс. Вам нужно навести курсор на начало фрагмента, который вы хотите выделить, в этом месте нажмите левую кнопку мыши и, удерживая её, передвигайте до конца фрагмента, который вы хотите выделить. Когда достигните нужного места, отпустите кнопку.
Текст будет выделен до тех пор, пока вы не кликните в любой области окна.
Как выбрать несколько фрагментов текста

Если на странице уже выделен фрагмент текста и вы попытаетесь выделить другое место, то выделение с первого будет снято. То есть можно выделить только один последовательный кусок.
Чтобы выделить в разных местах текста, удерживайте клавишу Ctrl. Вам необязательно постоянно держать её нажатой — главное, успевайте её нажимать до начала следующего выделения.
Таким образом вы сможете выделить любое количество фрагментов.
К сожалению, этот способ не работает в веб-браузерах, зато работает во многих текстовых редакторах, в том числе в Word.
Как выделить текст без перетаскивания мыши
Вы можете поставить курсор в начало фрагмента, который вы хотите выделить. Затем нажмите кнопку Shift и кликните в конец того места, которое вы хотите выделить. В результате будет выбрано пространство от курсора до второго клика.
Как выделить очень большой фрагмент текста
Если нужно выделить текст на десятки страниц, то воспользуйтесь показанным в предыдущем пункте методом — поставьте курсор в начало, перейдите в конце нужного фрагмента, нажмите Shift и кликните.
Как выделить очень большой фрагмент текста на веб-странице
Курсор можно поставить только текстовых редакторах — на веб страницах, в отличие от Word, нельзя поставить курсор, кликнув в какое-либо место страницы.
Чтобы обойти это ограничение, выделите первый символ фрагмента, который вы хотите выделить, затем перейдите в конце нужного фрагмента, нажмите Shift и кликните.
Как выделить весь текст
Вы можете использовать любой из показанных выше способов, но ещё проще просто воспользоваться сочетанием клавиш Ctrl+a. Эта комбинация работает практически в каждой программе.
Как снять выделение текста
Выделение текста нельзя отменить сочетанием клавиш Ctrl+z. Чтобы отменить выделение фрагмента, кликните в любое место (можно даже в самом выделении) или нажмите любую курсорную клавишу (последний метод работает в текстовых редакторах, но не работает в веб браузерах).
Связанные статьи:
- Все лучшие горячие клавиши Microsoft Word (100%)
- Как изменить настройки вставки по умолчанию в Microsoft Word (100%)
- Как очистить форматирование в Word (100%)
- Как создать и отформатировать текстовое поле в Word (100%)
- Как добавить и отформатировать текст в фигуре в Word (100%)
- Как удалить страницу в Microsoft Word (RANDOM — 50%)
Зачем выделяют текст
При работе с большими документами требуется выделять участки информации, чтобы обрабатывать их отдельно. Выделять текст требуется по нескольким причинам:
- необходимо скопировать, удалить или переместить участок информации;
- следует изменить размер шрифта, цвет или другие параметры букв;
- требуется форматирование документа, чтобы он смотрелся более привлекательно;
- требуется выполнить редактирование частей документов в разных стилях, например, сделать заглавие более ярким;
- необходима распечатка выделенной части.
Редактор Microsoft Word предлагает массу возможностей, как выделить текст или фрагмент, указать следующий или предыдущий участок для форматирования.
Возможные варианты
Инвертировать участок текста для дальнейшей работы с ним в файле Ворда можно различными способами: мышкой, клавишами, командами встроенного меню в редакторе. Некоторые варианты могут использоваться даже в более простой программе «Блокнот».
Использование мышки
Самый простой вариант — протяжка мыши. В таком случае указатель устанавливают в начале выделяемого куска документа, зажимают левую клавишу и протягиваю манипулятор в конец текста. В месте окончания кнопку мыши отпускают. При таком способе можно встретиться с медвежьей услугой — Word будет предлагать свои варианты выделения, чаще всего они неподходящие.
Минус еще в том, что выделить только произвольный участок страницы, который виден на мониторе. Передвигаться за пределы экрана сложнее.
Для выделения с помощью мыши можно использовать и другие варианты, перечисленные в таблице.
| Фрагмент для выделения | Перечень действий |
| Слово | Подводят указатель к отдельному слову и выполняют двойной клик |
| Строка | Указатель подводят к левой границе нужной строки, пока он не преобразится в наклонную стрелку, кликают 1 раз левой кнопкой |
| Одно приложение | Зажать клавишу Ctrl и кликнуть в любом месте нужного предложения |
| Абзац | Курсор мышки подводят к левому углу нужной части, пока стрелка станет наклонной, кликают 2 раза (можно кликнуть 3 раза в любом другом месте) |
| Несколько абзацев | Устанавливают курсов в начало нужного фрагмента, зажимают кнопку Shift, прокручивают до конца текста и кликают в нужном месте окончания |
| Весь текст | Подводят указатель мыши к левому углу текста, курсов должен преобразоваться в наклонную стрелку, кликают 3 раза |
| Вертикальный участок | Курсор устанавливают в начала нужного участка, затем нажимают клавишу Alt и двигают курсор в нужное место |
Кроме выделения манипулятором, есть масса вариантов выполнения аналогичных действий с помощью клавиш клавиатуры или с помощью горячих комбинаций.
Работа с клавиатурой
Выделить нужный участок для форматирования можно клавишами вверх-вниз. Сначала курсор устанавливают в начала нужного фрагмента, зажимают Shift, а затем в зависимости от потребностей выполняют одно из действий:
- чтобы выделить одно или несколько слов, двигают курсор клавишами влево или вправо;
- для выделения строк следует двигать курсор кнопками вниз (вверх);
Если выделено слишком большой участок, то следует нажать кнопку с противоположным действием.
Основные горячие клавиши
Упростить работу с текстовой информацией можно, используя специальные комбинации клавиш, которым присвоены определенные команды. Назвать все сложно, основные представлены в таблице. Их достаточно знать, чтобы полноценно и быстро работать с текстом.
| Выделяемый фрагмент | Горячие клавиши |
| 1 буква вправо | Shift+ стрелка вправо |
| Символ влево | Shift+ стрелка влево |
| Слово с первого до последнего символа | Курсор устанавливают в начала и нажимают Shift + Ctrl +кнопка вправо |
| Слово с конца до начала | Указатель фиксируют в конце слова и нажимают Shift + Ctrl +клавиша влево |
| Строка | Home+Shift+End или End+Shift+Home |
| Строчка вниз | End+Shift+ стрелочка вниз |
| Строчка вверх | Home+Shift +стрелочка вверх |
| Абзац от начала к концу | Shift + Ctrl +стрелка вниз |
| Документ от начала до конца | Shift + Ctrl + End |
| Документ с конца до начала | Shift + Ctrl+Home |
| Весь текст | Ctrl+A |
При выполнении операций с горячими клавишами сначала нужно нажимать Shift, а затем только Ctrl. Это поможет сделать большую площадь выделения.
Чтобы выделить одновременно фрагменты, которые расположены в разных частях документа, оставляют зажатой клавишу Ctrl.
Активация режима выделения
С помощью специального режима у пользователя появляется больше возможностей работы с текстовыми документами. Активируется нажатием клавиши F 8. В зависимости от цели на кнопку нужно нажать разное количество раз.
- 1 раз для выделения слова;
- 2 нажатия — предложения;
- 3 раза — абзаца;
- 4 раза — всего документа.
Для определения направления и размера выделяемого фрагмента используют клавиши вправо, влево, вверх, вниз. Выходят из режима нажатием клавиши Esc.
Работа с меню MS Word
В разных версиях редактора называться команды могут немного по-разному, но принцип работы с ними одинаков. Порядок действий выглядит следующим образом:
- Открывают документ (создают новый и вводят текст).
- В меню находят вкладку «Главная», нужно выбрать «Выделить» и выбирают нужный вариант.
В версиях Word 2003 и ниже команды по выделению находятся в меню «Правка».
Работать с выделением можно также через контекстное меню. Команда позволит подсветить в документы участки с идентичным форматированием. Для этого кликают правой кнопкой по тексту. Выбирают команду «Стили — Выделить все фрагменты текста с одинаковым форматированием». В результате этого приема производится выделение одинаковых кусочков, например, с прописной буквы, в кавычках. Если ранее с текстом не было проведено никаких действий, то он выделится полностью.
Имея начальные навыки работы с текстом и его фрагментами, задача по форматированию и изменению большого документа ускоряется и упрощается. В зависимости от навыков и знаний каждый пользователь выбирает наиболее приемлемый вариант для обработки и форматирования текстовой информации.
Выделение сразу нескольких фрагментов текста
Не сомневайтесь, это можно сделать, но есть ли необходимость объединять несколько фрагментов текста в один блок? Предположим, требуется собрать в один блок слова, выделенные одним стилем. На рис. 6.2 отображен принцип выполнения этой задачи.
Рис. 6.2. Так выделяют одновременно несколько фрагментов
Чтобы выделить в одном документе несколько фрагментов текста, приходится манипулировать одновременно мышью и клавишей . Последовательность действий представлена ниже.
- Сначала выделите один текстовый блок. Для этого воспользуйтесь любым из описанных выше способов.
- Затем нажмите и не отпускайте клавишу . Можно применить любую из двух клавишей , расположенных на клавиатуре.
- Протащив мышь, выделите еще один блок. Повторите последнюю операцию, чтобы выделить все необходимые фрагменты текста.
Обратите внимание на тот факт, что в один блок попали все фрагменты текста, которые на экране выделены цветом. Невыделенный текст, расположенный между выделенными фрагментами, в блок не попадет. Эту операцию обеспечивает клавиша , которую необходимо удерживать нажатой во время перетаскивания мыши по тексту.
Выделенный таким образом текст Word воспринимает как один отдельный блок, даже несмотря на то, что он собран из отдельных фрагментов документа. Если вы попытаетесь вырезать текст, все выделенные фрагменты из него исчезнут. Когда вы попытаетесь вставить текст обратно в документ, каждый такой фрагмент будет вставлен в него отдельным абзацем.
Обратите внимание, что не все команды выполняются по отношению к такому выделенному фрагменту.
Выделение текста
В Word можно выбрать весь текст в документе (CTRL+A) или определенный текст или элементы таблицы с помощью мыши или клавиатуры. Вы также можете выделять фрагменты текста и элементы, расположенные в разных местах. Например, можно выделить абзац на одной странице и предложение на другой.
Выделение всего текста
Щелкните в любом месте документа.
Нажмите клавиши CTRL+A, чтобы выделить весь текст в документе.
Выделение определенного текста
Вы также можете выделить определенное слово, строку, абзац или несколько абзацев.
Поместите курсор перед первой буквой фрагмента, который вы хотите выделить.
Щелкните, а затем перетащите указатель, удерживая кнопку мыши.
Другие способы выделения текста
Чтобы выделить одно слово, дважды щелкните его.
Чтобы выделить строку текста, поместите курсор в ее начало и нажмите клавиши SHIFT+СТРЕЛКА ВНИЗ.
Чтобы выделить абзац, поместите курсор в его начало и нажмите клавиши CTRL+SHIFT+СТРЕЛКА ВНИЗ.
Поддержка Office 2010 прекращена 13 октября 2020 г.
Перейдите на Microsoft 365, чтобы работать удаленно с любого устройства и продолжать получать поддержку.
Выделение текста с помощью мыши
Выделение основного текста в документе
Примечания: Чтобы выделить весь документ, выполните одно из следующих действий:
На вкладке Главная в группе Редактирование щелкните элемент Выделить и выберите команду Выделить все.
Переместите указатель к левому краю текста и дождитесь, чтобы он принял вид стрелки, направленной вправо, а затем щелкните три раза.
Любой фрагмент текста
Щелкните в начале выделяемого фрагмента и, удерживая нажатой левую кнопку мыши, перетащите указатель по тексту, который нужно выделить.
Дважды щелкните слово.
Переместите указатель к левому краю строки и дождитесь, чтобы он принял вид стрелки, направленной вправо, а затем щелкните.
Удерживая нажатой клавишу CTRL, щелкните в любом месте предложения.
Трижды щелкните в любом месте абзаца.
Переместите указатель к левому краю первого абзаца и дождитесь, чтобы он принял вид стрелки, направленной вправо, а затем, удерживая нажатой левую кнопку мыши, перетащите указатель вверх или вниз.
Большой блок текста
Щелкните в начале выделяемого фрагмента, прокрутите документ до конца фрагмента, а затем, удерживая нажатой клавишу SHIFT, щелкните в конце фрагмента.
Переместите указатель к левому краю текста и дождитесь, чтобы он принял вид стрелки, направленной вправо, а затем щелкните три раза.
В режиме разметки дважды щелкните затененный текст колонтитула. Переместите указатель к левому краю колонтитула и дождитесь, чтобы он принял вид стрелки, направленной вправо, а затем щелкните.
Обычные и концевые сноски
Щелкните текст сноски, переместите указатель к левому краю текста и дождитесь, чтобы он принял вид стрелки, направленной вправо, а затем щелкните.
Вертикальный блок текста
Удерживая нажатой клавишу ALT, перетащите указатель мыши по тексту.
Надпись или рамка
Наведите указатель мыши на границу рамки или надписи и дождитесь, чтобы он принял вид четырехсторонней стрелки, а затем щелкните.
Выделение элементов в таблице
Щелкните внутри ячейки. В разделе Работа с таблицами откройте вкладку Макет. В группе Таблица нажмите Выделить и выберите пункт Выделить ячейку.
Щелкните в любом месте строки. В разделе Работа с таблицами откройте вкладку Макет. В группе Таблица нажмите Выделить и выберите пункт Выделить строку.
Щелкните в любом месте столбца. В разделе Работа с таблицами откройте вкладку Макет. В группе Таблица нажмите Выделить и выберите пункт Выделить столбец.
Содержимое нескольких ячеек, строк или столбцов
Щелкните ячейку, строку или столбец, а затем, удерживая нажатой левую кнопку мыши, перетащите указатель по всем ячейкам, строкам или столбцам, содержимое которых требуется выделить. Чтобы выделить содержимое несмежных ячеек, строк или столбцов, щелкните первую ячейку, строку или столбец, нажмите клавишу CTRL и, удерживая ее, щелкните другие ячейки, строки или столбцы.
Содержимое всей таблицы
Щелкните в любом месте таблицы. В разделе Работа с таблицами откройте вкладку Макет. В группе Таблица нажмите Выделить и выберите пункт Выделить таблицу.
Выделение текста в разных местах
Можно выделить текст или элементы в таблице, которые не расположены рядом друг с другом. Например, можно выделить абзац на первой странице и предложение на третьей странице.
Выделите фрагмент текста или элемент в таблице.
Удерживая нажатой клавишу CTRL, выделите другой фрагмент текста или элемент в таблице.
Выделение текста в режиме структуры
Чтобы просмотреть документ в режиме структуры, перейдите на вкладку Вид, а затем в группе Режимы просмотра документа нажмите кнопку Структура.
Поместите указатель мыши левее заголовка и дождитесь, чтобы он принял вид стрелки, направленной вправо, а затем щелкните.
Заголовок, подзаголовок и основной текст
Поместите указатель мыши левее заголовка и дождитесь, чтобы он принял вид стрелки, направленной вправо, а затем дважды щелкните.
Абзац основного текста
Поместите указатель мыши левее абзаца и дождитесь, чтобы он принял вид стрелки, направленной вправо, а затем щелкните.
Несколько заголовков или абзацев основного текста
Поместите указатель мыши левее текста и дождитесь, чтобы он принял вид стрелки, направленной вправо, а затем перетащите его вверх или вниз.
Если в режиме структуры щелкнуть один раз слева от абзаца, будет выделен весь абзац, а не одна строка.
Если выделить заголовок, содержащий свернутый подчиненный текст, этот текст также будет выделен (даже если он не виден). Любые действия, произведенные над заголовком, в том числе перемещение, копирование и удаление, будут выполнены и со свернутым текстом.
Выделение текста с помощью клавиатуры
Выделение основного текста в документе
Примечание: Чтобы выделить весь документ, нажмите клавиши CTRL+A.
Один знак справа
Нажмите клавиши SHIFT+СТРЕЛКА ВПРАВО.
Один знак слева
Нажмите клавиши SHIFT+СТРЕЛКА ВЛЕВО.
Слово от начала к концу
Установите курсор в начало слова и нажмите клавиши CTRL+SHIFT+СТРЕЛКА ВПРАВО.
Слово от конца к началу
Установите курсор в конец слова и нажмите клавиши CTRL+SHIFT+СТРЕЛКА ВЛЕВО.
Строка от начала к концу
Нажмите клавишу HOME, а затем — клавиши SHIFT+END.
Строка от конца к началу
Нажмите клавишу END, а затем — клавиши SHIFT+HOME.
Одна строка вниз
Нажмите клавишу END, а затем — клавиши SHIFT+СТРЕЛКА ВНИЗ.
Одна строка вверх
Нажмите клавишу HOME, а затем — клавиши SHIFT+СТРЕЛКА ВВЕРХ.
Абзац от начала к концу
Установите курсор в начало абзаца и нажмите клавиши CTRL+SHIFT+СТРЕЛКА ВНИЗ.
Абзац от конца к началу
Установите курсор в конец абзаца и нажмите клавиши CTRL+SHIFT+СТРЕЛКА ВВЕРХ.
Документ от конца к началу
Установите курсор в конец документа и нажмите клавиши CTRL+SHIFT+HOME.
Документ от начала к концу
Установите курсор в начало документа и нажмите клавиши CTRL+SHIFT+END.
От начала до конца окна
Установите курсор в начало окна и нажмите клавиши ALT+CTRL+SHIFT+PAGE DOWN.
Нажмите клавиши CTRL+A.
Вертикальный блок текста
Нажмите клавиши CTRL+SHIFT+F8, а затем используйте клавиши со стрелками. Для выхода из режима выделения нажмите клавишу ESC.
Нажмите клавишу F8 для перехода в режим выделения, а затем нажмите клавишу СТРЕЛКА ВЛЕВО или СТРЕЛКА ВПРАВО. Для выхода из режима выделения нажмите клавишу ESC.
Слово, предложение, абзац или документ
Нажмите клавишу F8 для перехода в режим выделения, а затем нажмите клавишу F8 один раз, чтобы выделить слово, два раза, чтобы выделить предложение, три раза, чтобы выделить абзац, или четыре раза, чтобы выделить документ. Для выхода из режима выделения нажмите клавишу ESC.
Выделение элементов в таблице
Содержимое ячейки справа
Нажмите клавишу TAB.
Содержимое ячейки слева
Нажмите клавиши SHIFT+TAB.
Содержимое смежных ячеек
Удерживая нажатой клавишу SHIFT, несколько раз нажмите соответствующую клавишу со стрелкой, пока не будет выделено содержимое всех нужных ячеек.
Щелкните верхнюю или нижнюю ячейку столбца. Удерживая нажатой клавишу SHIFT, несколько раз нажмите клавишу СТРЕЛКА ВВЕРХ или СТРЕЛКА ВНИЗ, пока не выберете содержимое столбца.
Содержимое всей таблицы
Щелкните в любом месте таблицы, а затем нажмите клавиши ALT+5 на цифровой клавиатуре (при выключенном индикаторе NUM LOCK).
Отмена выделения целого слова
Откройте вкладку Файл и выберите пункт Параметры.
Выберите пункт Дополнительно.
В разделе Параметры правки снимите флажок Автоматически выделять слова.
Выделение текста с помощью мыши
Выделение основного текста в документе
Примечание: Чтобы выделить весь документ, выполните одно из следующих действий:
На вкладке Главная в группе Редактирование щелкните элемент Выделить и выберите команду Выделить все.
Переместите указатель к левому краю текста и дождитесь, чтобы он принял вид стрелки, направленной вправо, а затем щелкните три раза.
Любой фрагмент текста
Щелкните в начале выделяемого фрагмента и, удерживая нажатой левую кнопку мыши, перетащите указатель по тексту, который нужно выделить.
Дважды щелкните слово.
Переместите указатель к левому краю строки и дождитесь, чтобы он принял вид стрелки, направленной вправо, а затем щелкните.
Удерживая нажатой клавишу CTRL, щелкните в любом месте предложения.
Трижды щелкните в любом месте абзаца.
Переместите указатель к левому краю первого абзаца и дождитесь, чтобы он принял вид стрелки, направленной вправо, а затем, удерживая нажатой левую кнопку мыши, перетащите указатель вверх или вниз.
Большой блок текста
Щелкните в начале выделяемого фрагмента, прокрутите документ до конца фрагмента, а затем, удерживая нажатой клавишу SHIFT, щелкните в конце фрагмента.
Переместите указатель к левому краю текста и дождитесь, чтобы он принял вид стрелки, направленной вправо, а затем щелкните три раза.
В режиме разметки дважды щелкните затененный текст колонтитула. Переместите указатель к левому краю колонтитула и дождитесь, чтобы он принял вид стрелки, направленной вправо, а затем щелкните.
Обычные и концевые сноски
Щелкните текст сноски, переместите указатель к левому краю текста и дождитесь, чтобы он принял вид стрелки, направленной вправо, а затем щелкните.
Вертикальный блок текста
Удерживая нажатой клавишу ALT, перетащите указатель мыши по тексту.
Надпись или рамка
Наведите указатель мыши на границу рамки или надписи и дождитесь, чтобы он принял вид четырехсторонней стрелки, а затем щелкните.
Выделение элементов в таблице
Щелкните внутри ячейки. В разделе Работа с таблицами откройте вкладку Макет. В группе Таблица нажмите Выделить и выберите пункт Выделить ячейку.
Щелкните в любом месте строки. В разделе Работа с таблицами откройте вкладку Макет. В группе Таблица нажмите Выделить и выберите пункт Выделить строку.
Щелкните в любом месте столбца. В разделе Работа с таблицами откройте вкладку Макет. В группе Таблица нажмите Выделить и выберите пункт Выделить столбец.
Содержимое нескольких ячеек, строк или столбцов
Щелкните ячейку, строку или столбец, а затем, удерживая нажатой левую кнопку мыши, перетащите указатель по всем ячейкам, строкам или столбцам, содержимое которых требуется выделить. Чтобы выделить содержимое несмежных ячеек, строк или столбцов, щелкните первую ячейку, строку или столбец, нажмите клавишу CTRL и, удерживая ее, щелкните другие ячейки, строки или столбцы.
Содержимое всей таблицы
Щелкните в любом месте таблицы. В разделе Работа с таблицами откройте вкладку Макет. В группе Таблица нажмите Выделить и выберите пункт Выделить таблицу.
Выделение текста в разных местах
Можно выделить текст или элементы в таблице, которые не расположены рядом друг с другом. Например, можно выделить абзац на первой странице и предложение на третьей странице.
Выделите фрагмент текста или элемент в таблице.
Удерживая нажатой клавишу CTRL, выделите другой фрагмент текста или элемент в таблице.
Выделение текста в режиме структуры
Чтобы просмотреть документ в режиме структуры, перейдите на вкладку Вид, а затем в группе Режимы просмотра документа нажмите кнопку Структура.
Поместите указатель мыши левее заголовка и дождитесь, чтобы он принял вид стрелки, направленной вправо, а затем щелкните.
Заголовок, подзаголовок и основной текст
Поместите указатель мыши левее заголовка и дождитесь, чтобы он принял вид стрелки, направленной вправо, а затем дважды щелкните.
Абзац основного текста
Поместите указатель мыши левее абзаца и дождитесь, чтобы он принял вид стрелки, направленной вправо, а затем щелкните.
Несколько заголовков или абзацев основного текста
Поместите указатель мыши левее текста и дождитесь, чтобы он принял вид стрелки, направленной вправо, а затем перетащите его вверх или вниз.
Если в режиме структуры щелкнуть один раз слева от абзаца, будет выделен весь абзац, а не одна строка.
Если выделить заголовок, содержащий свернутый подчиненный текст, этот текст также будет выделен (даже если он не виден). Любые действия, произведенные над заголовком, в том числе перемещение, копирование и удаление, будут выполнены и со свернутым текстом.
Выделение текста с помощью клавиатуры
Выделение основного текста в документе
Примечание: Чтобы выделить весь документ, нажмите клавиши CTRL+A.
Один знак справа
Нажмите клавиши SHIFT+СТРЕЛКА ВПРАВО.
Один знак слева
Нажмите клавиши SHIFT+СТРЕЛКА ВЛЕВО.
Слово от начала к концу
Установите курсор в начало слова и нажмите клавиши CTRL+SHIFT+СТРЕЛКА ВПРАВО.
Слово от конца к началу
Установите курсор в конец слова и нажмите клавиши CTRL+SHIFT+СТРЕЛКА ВЛЕВО.
Строка от начала к концу
Нажмите клавишу HOME, а затем — клавиши SHIFT+END.
Строка от конца к началу
Нажмите клавишу END, а затем — клавиши SHIFT+HOME.
Одна строка вниз
Нажмите клавишу END, а затем — клавиши SHIFT+СТРЕЛКА ВНИЗ.
Одна строка вверх
Нажмите клавишу HOME, а затем — клавиши SHIFT+СТРЕЛКА ВВЕРХ.
Абзац от начала к концу
Установите курсор в начало абзаца и нажмите клавиши CTRL+SHIFT+СТРЕЛКА ВНИЗ.
Абзац от конца к началу
Установите курсор в конец абзаца и нажмите клавиши CTRL+SHIFT+СТРЕЛКА ВВЕРХ.
Документ от конца к началу
Установите курсор в конец документа и нажмите клавиши CTRL+SHIFT+HOME.
Документ от начала к концу
Установите курсор в начало документа и нажмите клавиши CTRL+SHIFT+END.
От начала до конца окна
Установите курсор в начало окна и нажмите клавиши ALT+CTRL+SHIFT+PAGE DOWN.
Нажмите клавиши CTRL+A.
Вертикальный блок текста
Нажмите клавиши CTRL+SHIFT+F8, а затем используйте клавиши со стрелками. Для выхода из режима выделения нажмите клавишу ESC.
Нажмите клавишу F8 для перехода в режим выделения, а затем нажмите клавишу СТРЕЛКА ВЛЕВО или СТРЕЛКА ВПРАВО. Для выхода из режима выделения нажмите клавишу ESC.
Слово, предложение, абзац или документ
Нажмите клавишу F8 для перехода в режим выделения, а затем нажмите клавишу F8 один раз, чтобы выделить слово, два раза, чтобы выделить предложение, три раза, чтобы выделить абзац, или четыре раза, чтобы выделить документ. Для выхода из режима выделения нажмите клавишу ESC.
Выделение элементов в таблице
Содержимое ячейки справа
Нажмите клавишу TAB.
Содержимое ячейки слева
Нажмите клавиши SHIFT+TAB.
Содержимое смежных ячеек
Удерживая нажатой клавишу SHIFT, несколько раз нажмите соответствующую клавишу со стрелкой, пока не будет выделено содержимое всех нужных ячеек.
Щелкните верхнюю или нижнюю ячейку столбца. Удерживая нажатой клавишу SHIFT, несколько раз нажмите клавишу СТРЕЛКА ВВЕРХ или СТРЕЛКА ВНИЗ, пока не выберете содержимое столбца.
Содержимое всей таблицы
Щелкните в любом месте таблицы, а затем нажмите клавиши ALT+5 на цифровой клавиатуре (при выключенном индикаторе NUM LOCK).
Отмена выделения целого слова
Нажмите кнопку Microsoft Office , а затем — Параметры Word.
Выберите пункт Дополнительно.
В разделе Параметры правки снимите флажок Автоматически выделять слова.
Выделить произвольный фрагмент мышкой (часть 2)
Способ 3: как выделить произвольный фрагмент текста в ворде мышкой
Также данный метод известен как «выделение при помощи клавиши ALT». Сразу скажу, что он работает далеко не во всех программах. В Microsoft Word это применимо, а в Блокноте Windows, например, не работает. Тем не менее, это вовсе не значит, что такой приём характерен исключительно для Word.
Посмотрите на скриншот ниже. Здесь выделен кусок текста не по строкам, как обычно, а прямо посередине страницы. Такое необычное выделение можно создать, если воспользоваться клавишей ALT (левая или правая — без разницы).
[нажмите на картинку для увеличения]
Справка: как сохранять фото с сайтов
Ещё раз обращаю ваше внимание на то, что данный метод очень удобен при работе с такими блоками текста, в которых что-то расположено вертикально. Например, это могут быть различные списки. Допустим, вам нужно удалить что-либо, расположеное одно под другим В РАЗНЫХ строках. В этом случае выделение текста с ALT просто незаменимо и экономит много времени на форматирование документа.
Чтобы вам было понятнее, покажу ещё один пример. Это более характерный случай.
[нажмите на картинку для увеличения]
Справка: как сохранять фото с сайтов
Как видите, всё что осталось теперь сделать — это удалить выделенный кусок текста клавишей DELETE или BACKSPACE. При этом форматирование сохранится, поскольку все строки, которые были захвачены выделением, сдвинутся при удалении влево.
Способ 4: как выделить слово в тексте одним щелчком
А теперь рассмотрим два очень простых способа выделения отдельных слов в тексте. Для начала выделим одно слово. Делается это очень просто: нужно дважды щёлкнуть на слове и оно выделится.
Обратите внимание, что данный способ является одним из самых универсальных и работает повсеместно во всех программах, за, может быть, ну очень редкими исключениями. Таким способом можно выделять слова и прямо в браузере, то есть текст не обязан быть открытым именно в редакторе, где есть текстовый курсор.
Скриншот не привожу, поскольку тут и так всё предельно ясно.
Способ 5: как выделить несколько слов в Word щелчками мышки
И в заключение статьи я покажу вам как можно выделить сразу несколько слов, которые НЕ находятся рядом в тексте. Результат такого выделения вы можете посмотреть на рисунке ниже.
[нажмите на картинку для увеличения]
Справка: как сохранять фото с сайтов
Для достижения такого эффекта предварительно выделите одно слово, как было показано выше. Затем зажмите и удерживайте клавишу CTRL (левый или правый — без разницы) и выполняйте двойной щелчок на тех словах в текста, которые вы хотите отметить. При этом будут выделяться слова вне зависимости от того, стоят они рядом или нет.
Обратите внимание на то, что выделение при последующих щелчках, как двойных так и одинарных, НЕ сбрасывается. Вы можете использовать это свойство для того, чтобы самостоятельно отыскать дополнительные хитрые методы выделения слов и предложений Советую попробовать!
Подведём итоги
На самом деле, я мог бы привести ещё почти с десяток(!) способов выделения текста, но не буду. Всё это рассматривается в представленном на сайте видеокурсе Word, а также изучается на онлайн занятиях, на которые вы можете записаться в индивидуальном порядке.
Выделение через комбинацию клавиш
Самый простой способ выделить весь текст в Ворде – через сочетание клавиш Ctrl+A, данная комбинация клавиш работает почти на всех программах на платформе Windows.
Обычно все выделяется что бы текст:
- Скопировать (Ctrl + C);
- Вырезать (Ctrl + X);
- Удалить (Delete или Backspace).
Если нужно весь текст скопировать и вставить в НОВЫЙ файл, то рекомендую просто воспользоваться функцией «Сохранить как». В этом случае сохранится точная копия документа с форматированием, а при копировании всего текста и вставки, то может сбиться форматирование.
Дополнительные методы выделения
Кнопка «Выделить все»
Что бы сразу выделить весь текст в Ворде можно воспользоваться стандартной кнопкой «выделить все». Кнопка находится в ленте Word, на вкладке «Главная», в блоке Редактирование, открывается по нажатию кнопки «Выделить».
Выделение через 3-ой щелчок мышки
Выделить все можно мышкой. Нужно 3 раза щелкнуть левой клавишей мышкой в специальной области – левой части текста, там ваш курсор поменяется со знака выделения текста на знак курсора:
Так же перевести курсора на начало текста, нажать мышкой и перетаскивать (выделять) до конца документа. Такой метод интуитивно понятный, но когда у вас файл большой (на несколько десятков страниц), то это очень неудобный метод.
Выделение через кнопки Home и End
Еще один простой метод как выделить все в Word – через сочетание клавиш Ctrl + Shift + Home или Ctrl + Shift + End. Но есть нюанс, нужно перевести курсор на начало документа и нажать Ctrl + Shift + End, или наоборот, курсор перевести на конец документа и нажать Ctrl + Shift + Home.
Если у вас ноутбук, то эти кнопки находятся в области цифровой клавиатуры, только нужно выключить NumLock (перевести на режим управления курсором).
Как выделить абзац
Выделение абзаца мышкой
Самый простой способ выделения абзаца в Ворде – это 3 раза щелкнуть левой клавишей мышки в любом месте абзаца.
Примечание: Если нажать левой клавишей мышки 2 раза – выделиться слово, если нажать 1 раз, то просто переведется курсор.
Дополнительно: Если абзац не сильно громоздкий, то можно просто нажать на начало абзаца, зажать левую клавишу мыши, и выделить абзац. Это интуитивно понятный метод, но не всегда самый быстрый.
Выделение абзаца комбинацией клавиш
Что бы выделить абзац клавиатурой, нужно просто перенести курсор на начало абзаца и нажать Ctrl + Shift + «Вниз». Или наоборот: перенести курсор мыши в конец абзаца и нажать Ctrl + Shift + «Вверх».
Как выделить всю страницу в Ворде
На практике чаще всего используется выделение 1 страницы мышкой, путем простого выделения. Нужно нажать в начало или в конец страницы, зажать левую клавишу мышки и провести по всей странице до конца или начала. Это не самый быстрый метод, но интуитивно понятный и на практике используется именно этот метод.
Дополнительно можно выделить через нажатие клавиш Shift + PgUp (PgDn). Но этот метод работает не совсем корректно, и обычно выделяет треть страницы.
Есть еще один рабочий метод, но на практике не применяется. Нужно нажать на кнопку «Заменить», далее перейти во вкладку «Перейти», а там уже написать «page» (тут обратный слэш), и нажать кнопку «Перейти».
Примечание: это рабочий метод, но замороченный, и не всегда вспомнишь команду «page», поэтому таким методом на практике пользуются гораздо реже.
Как выделить строку в Ворде
Проще всего строку выделить мышкой: нажать в начале строки, зажать левую клавишу мышки и протащить до конца строки. Это рабочий и быстрый метод.
Дополнительно можно воспользоваться таким методом: перевести курсор на начал строки, и нажать Shift + «Вниз». Этот метод работает если нет отступу в строке, если будет отступ, то метод работает не корректно.
Выделить текст имеющий такой же формат
Если нужно выделить текст с одинаковым форматом, то необходимо воспользоваться кнопкой «Выделить текст имеющий такой же формат».
В результате у нас выделились все заголовки 2 уровня. Если бы перевели курсор на обычный абзац (Стиль «Обычный»), то выделился бы весь текст с данным стилем.
Метод подходит, если вам нужно выделить, например, все заголовки документа. Но если вам нужно сделать содержание (Оглавление) файла, то для этого есть специальная кнопка «Оглавление».


 , а затем — Параметры Word.
, а затем — Параметры Word.