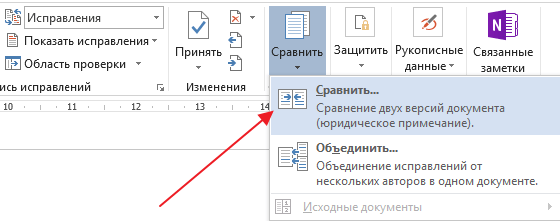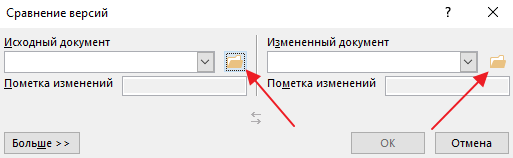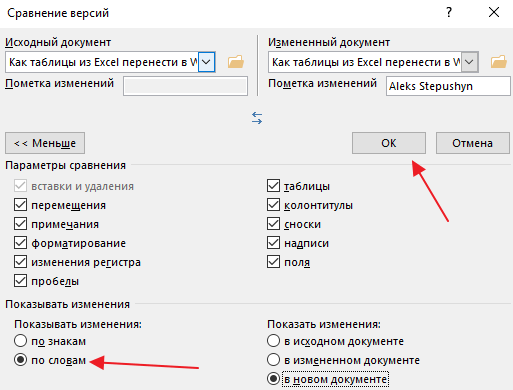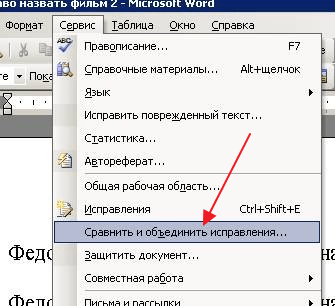Word для Microsoft 365 Word 2021 Word 2019 Word 2016 Word 2013 Word 2010 Word 2007 Еще…Меньше
Данный параметр позволяет сравнить два документа и вывести на экран только несовпадающие фрагменты. Сравниваемые документы не изменяются. При таком способе сравнения различия между документами всегда отображаются в новом, третьем документе.
Если нужно сравнить исправления, сделанные несколькими рецензентами, не следует использовать данный параметр. Выберите команду Объединение исправлений от нескольких авторов в одном документе.
-
Откройте документы, которые нужно сравнить.
-
На вкладке Рецензирование в группе Сравнить нажмите кнопку Сравнить.
-
Выберите пункт Сравнение двух версий документа (юридическое примечание).
-
В поле Исходный документ укажите документ, который будет использоваться в качестве исходного.
-
В поле Измененный документ выберите документ, который нужно сравнить с уже открытым документом.
-
Щелкните Больше, а затем укажите параметры сравнения документов. Рядом с Показывать изменения выберите отображение изменений на уровне знаков или на уровне слов.
Если результаты сравнения не требуется выводить в третьем документе, укажите документ, в котором должны быть отображены изменения.
Важно: Все параметры, выбранные в разделе Больше, будут использоваться по умолчанию при последующем сравнении документов.
-
Нажмите кнопку ОК.
-
Если какая-либо из версий документа содержит записанные исправления, на экране отобразится соответствующее сообщение. Чтобы принять исправления и сравнить документы, нажмите кнопку Да.
-
Откроется новый документ, в котором будут приняты исправления, записанные в исходном документе, а изменения, отмеченные во втором из сравниваемых документов, отобразятся в виде исправлений.
Сравниваемые документы не изменяются.
См. также
Просмотр и сравнение документов рядом
Сравнение документов и объединение изменений
Нужна дополнительная помощь?
Многие пользователи часто работают на компьютере с различными текстовыми файлами, при этом в документы вносятся исправления, поэтому бывает необходимо сравнить документы Word. Над одним документом может работать несколько человек, которые правят текст исходного документа, вставляя туда дополнения или убирая лишнее.
Это может быть договор, некий юридический документ, соглашение и т. п. При простом чтении не всегда заметны мелкие исправления, сделанные партнером в период согласования документа.
Содержание:
- Как сравнить два документа Ворд вручную рядом — 1 способ
- Как сравнить два документа Ворд одновременно — 2 способ
- Сохранение измененного документа на компьютере
- Как сравнить 2 документа Word в ABBYY Comparator
- Как сравнить 2 документа в Ворде онлайн
- Выводы статьи
Абзац, предложение, несколько слов или даже одна запятая могут существенно изменить содержание важного документа с соответствующими негативными последствиями. Поэтому необходимо предварительно сравнить документы Ворд, чтобы сразу увидеть все изменения, сделанные партнером.
Это поможет избежать ошибок, например, внесение в текст невыгодных условий, увидеть юридические ловушки перед подписанием и принятием данного документа между обеими сторонами.
Документы можно сравнить визуально, прокручивая их рядом друг с другом при синхронной прокрутке. Чтобы избежать недоразумений и увидеть все изменения, лучше выбрать самый эффективный способ: необходимо сравнить два документа Word и подсветить различия между ними. Вы сразу увидите, какие правки были внесены в исходный документ в период согласования.
Принимая во внимание все вышесказанное, у пользователя возникает закономерный вопрос о том, как сравнить два документа Word. Есть несколько способов для решения этой проблемы. Можно сравнить два открытых документа или два закрытых файла.
В зависимости от ситуации, сравнить текст в двух документах Word можно с помощью двух методов:
- Визуальное сравнение текста документов вручную.
- Автоматическое сравнение содержимого документов с помощью программы или сервиса.
В этой статье вы найдете инструкции о том, как сравнить два документа Word на различия, используя само приложение MS Office, стороннее программное обеспечение, а также узнаете, как сравнить документы Word онлайн.
Это руководство подходит для использования в разных версиях текстового редактора Microsoft Word: в MS Word 2019, MS Word 2016, MS Word 2013, MS Word 2010, MS Word 2007.
Как сравнить два документа Ворд вручную рядом — 1 способ
Сейчас мы разберем, как сравнить 2 документа Word, если они одновременно открыты. В этом случае, мы можем просмотреть открытые документы рядом, расположив их вплотную друг к другу.
Чтобы сравнить исправления в двух открытых документах визуально, нужно сделать следующее:
- Откройте оба документа Word, текст в которых необходимо сравнить.
- В одном из открытых документов перейдите во вкладку «Вид».
- В группе «Окно» нажмите на кнопку «Рядом».
- В открывшемся окне «Сравнить рядом» выберите другой документ, если в это время на ПК открыто несколько файлов Word.
- На экране компьютера появятся два окна открытых документа, расположенные рядом друг с другом.
- Во вкладке «Вид» войдите в группу «Окно».
- Щелкните по опции «Синхронная прокрутка».
Вы можете просмотреть одновременно оба документа с помощью прокрутки, чтобы увидеть отличия.
Есть еще одна подсказка, позволяющая понять, вносились ли изменения в документ Word. В левой части нижней панели окна документа отображается число слов в тексте каждого документа. У вас есть возможность сравнить также количество символов, имеющихся в каждом из документов.
Чтобы выйти из режима просмотра рядом, во вкладке «Вид», в группе «Окно» нажмите на кнопку «Рядом».
Как сравнить два документа Ворд одновременно — 2 способ
А можно ли сравнить версии документов Word, если они не открыты? Конечно, в этом нам поможет функция сравнения, которая называется «Юридическое примечание». При использовании этого способа, нам необходимо сравнить два документа Word и подсветить исправления.
Пройдите последовательные шаги:
- Запустите программу Word на компьютере, открыв в приложении один из требуемых документов или просто пустой документ.
- Перейдите во вкладку «Рецензирование».
- В группе «Сравнение» нажмите на кнопку «Сравнить».
- В открывшемся контекстном меню выберите «Сравнить…».
Это сравнение двух версий документа (юридическое примечание).
- В окне «Сравнение версий» сначала выберите на компьютере «Исходный документ», а затем «Измененный документ».
- Если вам необходимы дополнительные опции сравнения, нажмите на кнопку «Больше».
- Измените параметры сравнения по своему усмотрению.
Включите настройки, по которым необходимо отслеживать изменения. Обратите внимание на параметр «Отображение изменений». Здесь можно выбрать степень сравнения — «по знакам» или «словам».
В разделе «Показать изменения» выбираем место, где разместится это сравнение: «в исходном документе», «в измененном документе», или в «новом документе». Рекомендуемое значение — «в новом документе».
- В окне «Сравнение версий» нажмите на кнопку «ОК».
- На экране откроется программа Word с результатами сравнения в четырех окнах:
- окно исправлений документа;
- окно сравниваемого (объединенного) документа;
- окно исходного документа;
- окно измененного документа.
Справа друг над другом находятся два окошка с исходным (вверху) и измененным (внизу) документами. В центре размещен сравниваемый документ со всеми внесенными изменениями. Слева отображено окно исправлений с информацией и списком изменений.
- Щелкните по вставке в исправлениях, чтобы переместиться к данному исправлению в основном окне.
Измененный текст будет подсвечен цветом. При необходимости, отредактируйте текст в окне объединенного документа.
Для большего удобства вы можете выбрать горизонтальное расположение области «Исправления». Во вкладке «Рецензирование», в группе «Запись исправлений» нажмите на стрелку около кнопки «Область проверки», выберите один из вариантов: «Вертикальная область проверки…» или «Горизонтальная область проверки…».
Сохранение измененного документа на компьютере
После ознакомления с результатами проверки, вы можете сохранить на ПК объединенный документ Word со всеми или только некоторыми исправлениями.
В случае согласия с изменениями, выполните следующие действия:
- Из вкладки «Рецензирование» переместитесь в группу Изменения».
- Нажмите на кнопку «Принять», или нажмите на стрелку для выбора другого подходящего параметра:
- Принять и перейти к следующему.
- Принять исправление.
- Принять все исправления.
- Принять все исправления и прекратить отслеживание.
Если вы не согласны с исправлениями в тексте документа, нажмите на кнопку «Отклонить и перейти к следующему». Щелкните на стрелку для выбора одного из вариантов действий:
- Отклонить и перейти к следующему.
- Отклонить все исправления.
- Отклонить все исправления и перейти к следующему.
- Сохраните документ Word в качестве нового файла на компьютере, а исходный и измененный файлы останутся на вашем ПК в первоначальном виде.
Как сравнить 2 документа Word в ABBYY Comparator
Приложение «ABBYY Сравнение документов» предназначено для сравнения различных типов документов, в том числе файлов Microsoft Office. Это платное приложение находит несоответствия в документах и показывает разницу.
Пройдите шаги:
- В окне программы ABBYY Comparator добавьте в соответствующие области первый и второй документы.
- Нажмите на кнопку «Найти различия».
- В окне приложения отобразится информация об обнаруженных несоответствиях.
В случае необходимости, сохраните на своем ПК отчет о сравнении файлов в формате PDF или DOCX.
Как сравнить 2 документа в Ворде онлайн
Может так случится, что у вас не будет под рукой компьютера с программой Word. Например, вам нужно сравнить файлы с телефона, а в мобильной версии офиса нет подобного функционала.
В этом случае, вы можете сравнить два документа Word онлайн. Существует несколько сервисов в интернете, способных решать эту задачу.
Мы воспользуемся помощью онлайн сервиса Embedika:
- Войдите на страницу «Сравнение документов»: https://compare.embedika.ru/.
- Выберите файлы со своего мобильного устройства или с компьютера, и загрузите поочередно их в первую и во вторую области страницы.
- Нажмите на кнопку «Сравнить».
- Посмотрите на результат этой операции.
Выводы статьи
При работе с документами Word, пользователю может понадобится выполнить сравнение двух редакций документа, если над ним работало несколько человек. В этом случае, необходимо сравнить два документа на соответствия друг другу, чтобы узнать о внесенных исправлениях, сделанных партерами или коллегами. Сделать это можно несколькими способами: в программе Word, используя сторонний софт или онлайн сервис в интернете.
Похожие публикации:
- Как вставить дату и время в Word
- Как поставить ударение над буквой в Ворде — 3 способа
- Как сделать оглавление (содержание) в документе Word
- Как убрать пустую страницу в Ворде — 6 способов
- Как выделить текст в Word: разные способы
Сравнить два документа в Word и найти разницу можно двумя основными способами:
- вручную просмотрев два документа, открытые одновременно на экране — читать инструкцию;
- автоматически, когда все исправления и изменения (в т.ч. форматирование) будут подсвечены программой.
Рассмотрим автоматическое сравнение документов. Для этого в Word есть специальная функция — Юридическое примечание.
Программа Microsoft Word выпущена в большом количестве модификаций. В числе самых распространенных — Word 2007. Изучим то, какие в нем есть интерфейсы для быстрого и удобного сравнения документов.
Открыв программу Microsoft Word, необходимо выбрать вкладку «Рецензирование». Затем — опцию «Сравнить». После этого программа предложит указать два файла в формате Word, которые будут сверяться. Как только пользователь сделает это — перед ним откроется несколько окон. В них будут отображаться:
- исходный источник (справа);
- измененный документ (справа);
- «гибридный» документ (в центре);
- сводка исправлений (слева).
Нас будет, вероятно, интересовать в первую очередь окно, что располагается по центру. В нем отображается «комбинированный» текст, в котором будут «подсвечены» — выделены цветом — различия между исходным и измененным источником.
Красным шрифтом с зачеркиванием выделяется текст, который присутствует в исходном документе, но отсутствует в измененном. Красным подчеркнутым шрифтом — новый текст. Зеленым — абзацы, которые перемещены. Обычный шрифт — это то, что есть в обоих документах, совпадающие фрагменты.
С помощью вспомогательных элементов интерфейса можно превращать обнаруженные различия в полноценный элемент текста либо отклонять их (используя кнопку «Принять» либо «Отклонить и перейти к следующему»). После завершения работы с «комбинированным» текстом необходимо сохранить соответствующий документ с утвержденными изменениями.
Word 2010-Сравнение двух документов
| Если вы редактируете документ Word 2010
без отслеживания изменений, то все еще возможно использовать рассмотрение функций, таких как |
>>Вернуться в оглавление уроков
- На Рецензирование
вкладке выберите
Сравнить
команду. Раскрывающееся меню появится. - Из выпадающего меню выберите команду Сравнить
. - Появится диалоговое окно. Выберите Оригинал документа
, нажав на стрелку и выбрать документ из списка. Если ваш документ не включен в список, нажмите
Обзор
кнопку для поиска файлов. - Выберите Пересмотренный документ
таким же образом вы выбрали
Оригинал документа
и нажмите кнопку
ОК
.
На данный момент, Word сравнивает два документа, чтобы определить, какие изменения были сделаны, и это создает новый документ, который можно сохранить, если хотите. Изменения отображаются в виде разноцветных наценок
, как и те, которые появляются при использовании
Исправления
. Затем вы можете использовать
Принять
и
Отклонить
команды, чтобы завершить подготовку этого документа.
Справа от нового документа, есть панель, которая отображает оригинальные и пересмотренные документы, которые можно использовать при условии ссылки (хотя Вы не можете редактировать их). Если вы не видите панели справа, щелкните Сравнить/Документы/Показать Источник/Показать Оба
.
Внимание!!! Мы будем добавлять новые уроки время от времени на наш сайт, так что занесите в «Закладки» вашего браузера эту страницу или в папку «Избранное», чтобы потом легко вернуться. Также рекомендуем скачать очень полезный Видеокурс Microsoft Word 2010 для закрепления ваших знаний визуально.
Следующая страница (Обзор Особенности Безопасности)
Поделиться
| Друзья Будем благодарны, если вы поделитесь этой страничкой в закладках: |
master-samouchitel.ru
Внешние средства сравнения документов
Как сравнить два документа Word и «подсветить» различия между ними посредством встроенных инструментов Microsoft Word, мы теперь знаем. Но есть способы решения рассматриваемой задачи, предполагающие использование также и сторонних видов ПО. Они могут пригодиться, если собственно программы Microsoft Word нет под рукой.
В числе таких решений — программа WinMerge. Скачать ее можно здесь — https://winmerge.org/?lang=ru. Она бесплатна.
Ее нужно установить на компьютер, запустить и создать новый проект (выбираем «Файл», затем — «Открыть»). После необходимо загрузить в программу сравниваемые файлы с диска компьютера. Нажимаем OK и дожидаемся появления нескольких окон интерфейса:
- расположенных в центре и справа (в них будут отображаться сравниваемые тексты);
- расположенного слева (графическое отображение структуры документов);
- находящегося внизу (в нем отображаются фактические различия между текстами).
Примечательно, что различия отображаются построчно. Используя элементы интерфейса программы, можно перемещаться между ними. Различия, которые выявлены при сравнении двух файлов, можно копировать из одного текста в другой — последовательно или все одновременно.
Программа WinMerge включает полезные функции:
- поиск и замена текста;
- подсветка HTML-тегов, элементов языков PHP, Python;
- создание отчета в формате HTML по итогам сверки текстов.
Как сравнить два документа Word на совпадения посредством встроенных средств программы от Microsoft, а также сопоставить тексты с помощью внешних решений, мы теперь знаем. Но вполне может оказаться так, что под рукой не окажется ни Word, ни WinMerge либо аналогов данного ПО. В этом случае можно воспользоваться одним из онлайновых сервисов для сравнения текстов.
Как в Ворде открыть два документа одновременно
Иногда во время работы в Microsoft Word возникает необходимость одновременного обращение к двум документам. Конечно, ничего не мешает просто открыть парочку файлов и переключаться между ними, кликая по иконке в строке состояния, а затем выбирая нужный документ. Вот только это не всегда удобно, особенно, если документы большие и их нужно постоянно пролистывать, сравнивать.
Как вариант, всегда можно разместить окна на экране рядом — слева направо или сверху вниз, кому как удобнее. Но эта функция удобна в использовании только на больших мониторах, да и реализована она более-менее хорошо только в Windows 10. Вполне возможно, что многим пользователям этого будет достаточно. Но что, если мы скажем, что существует куда более удобный и эффективный метод, позволяющий одновременно работать с двумя документами?
Ворд позволяет открыть два документа (или один документ дважды) не только на одном экране, но и в одной рабочей среде, предоставляя возможность полноценной работы с ними. Более того, открыть два документа одновременно в MS Word можно несколькими способами, и о каждом из них мы и расскажем ниже.
Расположение окон рядом
Итак, какой бы метод расположения двух документов на экране вы не выбрали, для начала нужно открыть эти самые два документа. Далее в одном из них выполните следующие действия:
Перейдите на панели быстрого доступа во вкладку «Вид» и в группе «Окно» нажмите кнопку «Рядом».
Примечание: Если в данный момент у вас открыто более двух документов, Ворд предложит указать, какой из них следует расположить рядом.
В каждом из открытых документов можно выполнять все те же действия, что и всегда, разница лишь в том, что вкладки, группы и инструменты на панели быстрого доступа будут ужаты вдвое из-за недостатка места на экране.
Примечание: Открытие двух документов Word рядом с возможностью их синхронной прокрутки и редактирования позволяет также выполнить сравнение этих самых файлов вручную. Если же ваша задача выполнить автоматическое сравнение двух документов, рекомендуем ознакомиться с нашим материалом по этой теме.
Урок: Как в Ворд сравнить два документа
Упорядочивание окон
Помимо расположения пары документов слева-направо, в MS Word также можно расположить два и более документов один над другим. Для этого во вкладке «Вид» в группе
«Окно» следует выбрать команду «Упорядочить все».
После упорядочивания каждый документ будет открыт в своей вкладке, но расположены они на экране будут таким образом, что одно окно не будет перекрывать другое. Панель быстрого доступа, как и часть содержимого каждого документа, всегда будут оставаться на виду.
Аналогичное расположение документов можно сделать и вручную, перемещая окна и подстраивая их размер.
Разделение окон
Иногда при работе с двумя и более документами одновременно, необходимо сделать так, чтобы часть одного документа постоянно отображалась на экране. Работа с остальным содержимым документа, как и со всеми остальными документами, при этом должна проходить как обычно.
Так, к примеру, в верхней части одного документа может находиться шапка таблицы, какая-то инструкция или рекомендации по работе. Именно эту часть и нужно зафиксировать на экране, запретив для нее прокручивание. Остальная же часть документа будет прокручиваться и доступной для редактирования. Чтобы сделать это, выполните следующие действия:
1. В документе, который необходимо разделить на две области, перейдите во вкладку «Вид» и нажмите кнопку «Разделить», расположенную в группе «Окно».
2. На экране появится линия разделения, кликните по ней левой кнопкой мышки и разместите в нужном месте экрана, обозначив статичную область (верхняя часть) и ту, которая будет прокручиваться.
3. Документ будет разделен на две рабочих области.
- Совет:Для отмены разделения документа во вкладке «Вид»и группе «Окно»нажмите кнопку «Снять разделение».
Вот мы с вами и рассмотрели все возможные варианты, с помощью которых в Word можно открыть два и даже более документов и расположить их на экране так, чтобы было удобно работать.
Мы рады, что смогли помочь Вам в решении проблемы. Опишите, что у вас не получилось. Наши специалисты постараются ответить максимально быстро.
Помогла ли вам эта статья?
ДА НЕТ
lumpics.ru
Задействование онлайновых сервисов
В числе самых удобных и популярных сайтов, позволяющих решить задачу по сравнению текстов онлайн, — https://text.num2word.ru/. Нужно зайти на него, разместить два текста в правой и левой формах соответственно и нажать кнопку «Сравнить». Синим цветом отображается информация, которая есть только в левом документе, красным — та, что присутствует исключительно в правом. Черным шрифтом отмечается общий для обоих источников текст.
Интересный инструмент — TopWriter (https://www.topwriter.ru/comparison/). Он позволяет отображать схожесть текстов в процентном выражении. Чтобы воспользоваться данным сервисом, следует зайти на указанный сайт, поместить в соответствующие онлайн-формы два текста и нажать кнопку «Сравнить». Сразу же отобразится цифра в процентах, свидетельствующая о степени схожести двух текстов.
Как сравнить два документа Word на различия текста?
Добрый день дорогие друзья! В результате создания текстового файла, нам приходится подвергать его многократным изменениям. И примечательно то, что какая-нибудь неокончательная версия документа может быть согласована Заинтересованным Лицом 1. В итоге финальный текстовый файл, который согласован другим ЗЛ 2, может значительно отличаться от уже ранее согласованной версии ЗЛ 1. И такие ситуации могут повторяться каждый день. А ЗЛ может быть и 10. Давайте изучим инструмент, который нас подстрахует и частично автоматизирует процесс сравнения двух документов.
Способ 2. Сравнение файлов в Notepad++.
Если вам приходилось, хоть когда-либо, редактировать файлы html, css и php. То наверняка вы слышали о бесплатном редакторе кода Notepad++. Скачать программу можно здесь.
Эта прекрасная программа, которая к неисчислимым её достоинствам позволяет ещё и файлы сравнивать по их содержимому.
Но для этого потребуется установить небольшой плагин. Делается всё это непосредственно внутри самого редактора.
Итак, запускаете редактор – переходите в пункт меню «Плагины» — «Plugin Manager» — «Show Plugin Manager».
В новом окне выбираете плагин «Compare» и жмёте кнопку «Install».
После установки плагина можно приступать к сравнению содержимого файлов. Для этого нужно открыть два файла – перейти в пункт меню «Плагины» — «Compare» — «Compare (Alt+D)».
Результат сравнения файлов будет представлен в отдельных панелях. То есть в левой будет первый файл, а в правой второй. Напротив строк, в которых найдены отличия будет предупреждающий знак и подсветка фоновым цветом.
Строка, где найдены малые отличия, будет подсвечиваться жёлтым цветом, и обозначена восклицательным знаком.
Строка, которая полностью отличается, будет отмечена на одной панели красным минусом на другой зелёным плюсом. И подсвечена соответствующим цветом.
Разумеется, найдя отличие, вы сразу можете внести необходимые поправки и сохранить изменения.
Завершить сравнение файлов можно комбинацией клавиш Ctrl+Alt+D.
Сравнить XML в Notepad ++
Сравните два текстовых файла в Notepad ++ для сравнения XML-файлов, открыв обе вкладки и воспользовавшись меню Плагины> Сравнить> Сравнить.
Это приведет к тому, что оба файла будут показаны один рядом с другим, будут выделены все различия, найденные в сравнении XML.
Как проверить разницу между двумя файлами в блокноте ++
Чтобы сравнить файлы в NotePad ++, используйте плагин сравнения, чтобы проверить различия между двумя файлами, которые нужно открывать как текстовые файлы, такие как файлы XML, файлы HTML, файлы CSV или другие текстовые файлы для сравнения.
Как установить плагин сравнения для Notepad ++
Загрузите последний подключаемый модуль сравнения с SourceForge и извлеките его в папку установки подключаемого модуля NotePad ++, обычно расположенную в папке «C: Program Files (x86) Notepad ++ plugins», и перезапустите программу Notepad ++ для сравнения двух файлов с помощью меню «Подключаемые модули»> «Сравнить». > Сравните.
Как сравнить два документа Word в блокноте ++
Сравнение двух текстовых файлов в Windows 10 довольно просто с Notepad ++.
Для сравнения текста документов Word скопируйте текст обоих документов на разные вкладки текстового редактора Notepad ++ и используйте плагин сравнения Notepad Plus Plus для сравнения текстов.
Различия, найденные в тексте документов Word, легко заметить в интерфейсе Notepad ++, показывающем различия между файлами.
Сравните два файла с помощью Notepad ++
Установите плагин сравнения с менеджером плагинов
Плагин сравнения также доступен в менеджере плагинов.
Как установить плагин сравнения Notepad ++ с менеджером плагинов? Просто откройте меню плагинов> менеджер плагинов> показать менеджер плагинов> доступно> выберите Сравнить плагин> установить.
После того, как плагин был загружен и установлен, перезапустите Notepad ++, и он будет доступен в меню плагинов> Сравнить.
Для чего создают различные программы определенного направления, например, существует различные варианты дефрагментаторов, или чистильщиков реестра? Я думаю, что бы у пользователя был выбор применить ту или иную программу, которая наиболее удобна в использовании для конкретных нужд. Ведь пользователь не только отдает предпочтение, какой то программе только лишь за ее удобство, но и находит дополнительные функции, которыми и отличается выбранный вариант от других программ этого типа.
Как известно, компьютер
это универсальный
инструмент
, предназначенный для различного рода занятий, одним из которых, и возможно особо востребованным, является
создание текстов
, документов в различных
текстовых редакторах
. Не редко пользователь сталкивается с вопросом, чем
отличается
, например один
документ
от другого, или
нужно сравнить
ранее написанный текст с последующими записями, и
найти различия
, а возможно и объединить
несколько схожих текстов
. Но чем? Ведь вручную это долго и скучно. На самом деле таких инструментов,
программ для сравнения
достаточно много, и понятно, что среди них есть платные и бесплатные варианты. К примеру, в
Microsoft Word
имеется возможность не только разместить два документа в одном окне, но и
сравнить
их
посодержанию
.
Особенности ZFC
. Но сейчас хотелось бы поговорить о других подобных вариантах
сравнения текста
. Есть такая
бесплатная программаZSKSoft File Comparer
(
ZFC
), которая в отличие от
Word
умеет
сравнивать текстовые файлы
как обычного формата с расширением
txt
, так и
файлы
в
форматеWord
и
Excel
автоматически преобразовывая их в «плоский текст» перед сравнением. Другое отличие от программ подобного типа в том, что
ZFCобъединяет содержимое
обоих файлов в
одном окне
,
выделяя цветом
, что добавлено, а что удалено. Нельзя сказать, что такой принцип придется по душе любому пользователю. Все зависит от привычек и пристрастий человека, но если представить вариант, когда нужно найти небольшое отличие в тексте, и как приведённый разработчиками, пример: если в строке всего-навсего 100 руб исправлено на 1000 руб, то наглядно и максимально информативно это будет заметно именно в таком варианте отображения. В этом случае добавленный нолик будет
выделен цветом
, и его легко заметить.
Кроме этого программа может сравнивать
не только
текстовые
, но и двоичные
файлы
. А так же показывать результат и в
текстовом
, и в шестнадцатеричном виде. Работает она
в кодировкеWINDOWS
и
DOS
.
Установка и настройка
. Сама установка, как и большинство программ не вызывает проблем. Единственное что следует отметить, для работы программы под
Windows 7
с возможностью сравнения не только файлов
txt
, но и
Word
,
Excel
, следует устанавливать версию 1.31 beta 2. В верхней части окна программы, в пункте «Вид» о, для удобства
перемещения
по тексту.
Здесь же при необходимости можно о и «шестнадцатеричный вид». Это можно сделать и позже, для удобства быстрого переключения эти пункты есть на панели инструментов.
Что бы внести индивидуальные изменения в настройки нажмите этот пункт,
и в открывшемся окошке, на первой вкладке «Вид», можно выбрать размер шрифта
, и установить необходимый цвет, которым будет выделяться
текст
во время сравнения.
Установите предпочтительный цвет нажав «Изменить». В этом окошке можно не только выбрать цвет выделения, но и цвет фона, и свойства шрифта
.
На следующей вкладке, «Преобразования», можно изменить правила преобразований
в
простой текст
. Например можно добавить
тип файлов
формата
Microsoft Word 2010
. Для этого нажмите кнопку «Свойства»
и отредактируйте в окошке типы файлов
, введя «.docx» с точкой впереди. Можно удалить или добавить свои правила преобразования.
В пункте «Прочее», оставьте или снимите галочки с пунктов: «Запомнить координаты окна при выходе» и «Запомнить режимы при выходе», по своему усмотрению.
Работа ZFC
После запуска программы,
для сравнения файлов
, выберете пункт меню
В открывшемся окошке нажмите на значок папки в правой части и добавьте необходимый для сравнения первый файл, он будет считаться – «новая версия». Затем второй, «старая версия».
После нажатия кнопки «ОК», текст появится в окне программы, с выделенными участками файлов, которые имеют отличия. По умолчанию что добавилось, в первый текст будет окрашено более теплым красным цветом, а то, что удалено, то есть, чего нет в первом — более холодным, синим. К этому нужно привыкнуть, но это не сложно.
Бесплатная программа для сравнения текстовых файлов и папок. Имеет удобный интерфейс, подсветку синтаксиса многих языков программирования, а также обширные настройки. Кроме того, программа умеет создавать отчеты и работать в паре с многими системами контроля версий.
Человеческая лень способна творить чудеса! Лень в хорошем смысле слова:). Ну, согласитесь, что нерезонно делать вручную рутинную работу, если есть возможность поручить ее компьютеру. Вот и сегодняшняя наша программа была найдена именно при попытке переложить на «плечи» ПК трудоемкий процесс по сравнению разных текстовых файлов.
А дело было так… Недавно мы с Русланом Богдановым переводили сайт
на HTML5 с использованием разметки Schema.org . При этом приходилось часто сравнивать старую (еще не правленую) версию каждой странички с новой, в которой уже были внесены определенные правки.
И вот после пары часов работы в двух окнах Блокнота, мне пришла в голову мысль о том, что, должна быть программа для автоматического поиска различий в текстовых файлах. Сей вопрос был задан вездесущему Гуглу , и вот такая программа нашлась:). Называется она WinMerge
.
Эта программа автоматически находит и отображает разницу в содержимом двух текстовых файлов, что позволяет сравнивать и править открытые документы намного быстрее, нежели при обычном визуальном поиске! По своим возможностям WinMerge лишь немного уступает платным конкурентам, таким, как, например, Compare Suite:
Сравнение с платным аналогом
Кроме того обе программы поддерживают множество кодировок (в том числе и Юникод), могут быть включены практически в любые системы контроля версий и позволяют сравнивать даже заархивированные документы (для поддержки WinMerge данной функции требуется установленный архиватор 7-ZIP и специальный плагин).
Установка WinMerge
Программа имеет две версии: обычный инсталлятор и portable-версию. Для работы с портативной Вам будет достаточно ее распаковать из архива и (при желании) запустить bat-файл (Register.bat
) для интеграции пунктов приложения в контекстное меню системы (вторым «батником» (
UnRegister.bat
) можно убрать данный пункт).
В случае выбора Вами стандартного инсталлятора, Вам понадобится запустить его из скачанного архива и проследовать указаниям мастера установки. Со всеми предложениями можете соглашаться, нажимая «Далее», пока не попадете на экран выбора компонентов:
Здесь внимательно проверьте язык (-и), который выбран по умолчанию: он должен быть «Russian». Также можно установить дополнительные плагины, которые добавят несколько новых предфильтров в программу.
Следующим шагом, требующим Вашего вмешательства, будет окно выбора дополнительных задач:
По умолчанию WinMerge создает только ярлык на панели быстрого запуска и интегрируется в контекстное меню. Вы же можете еще создать ярлык на Рабочем столе (что, ИМХО, удобнее:)) и добавить папку программы в системные пути для быстрого доступа.
Сравнение текстовых файлов в WinMerge
После завершения установки запустится пустое окно WinMerge. Для начала работы Вам потребуется открыть пару файлов, которые подлежат сравнению. Это можно сделать, вызвав пункт «Открыть» из меню «Файл», или же, кликнув по одноименной кнопке на панели инструментов:
В открывшемся окне Вам предоставляется возможность указать файлы, которые будут сравниваться, путем нажатия кнопки «Обзор», а также выбрать фильтры (используются для исключения определенных типов файлов при работе с папками) и распаковщик для заархивированных файлов (если установлен соответствующий плагин).
По сути, нам достаточно будет выбрать файлы, которые отобразятся в левой и в правой панелях, и можно жать «Ok».
Окно WinMerge примет примерно такой вид:
Итак, что мы можем делать со всем этим:
- При помощи кнопок на панели инструментов (или же контекстного меню) Вы можете перемещаться по найденным отличиям и быстро копировать изменения из одного файла в другой.
- При помощи «Карты отличий» (окно «Местоположения») можно быстро оценить расположение отличий в разных документах. При этом на «карте» существует несколько цветных обозначений:
- желтым — обозначается любое отличие в документах;
- красным — обозначается выбранное отличие;
- серым — обозначается отсутствующая часть кода в одном из документов.
- При помощи окна «Отличия» Вы можете видеть часть кода, которая различается,. Править код здесь нельзя, но можно производить его копирование посредством функции в контекстном меню.
- И, естественно, при помощи окон с открытыми документами мы можем осуществлять, как быстрое копирование фрагментов кода, так и полную его правку. По сути, перед нами обычный текстовый редактор, типа продвинутого Блокнота с подсветкой синтаксиса для множества языков программирования (причем цвета подсветки Вы можете настроить на свое усмотрение для каждого из языков в настройках)!
- игнорирования комментариев;
- игнорирования колонок (видимо для HEX);
- игнорирования пунктуации;
- игнорирования табуляции;
- игнорирования номеров строк.
Советую также при работе с программой периодически обращать внимание на статусную строку в самом низу рабочего окна. В ней иногда можно видеть разнообразные подсказки, а также счетчик найденных отличий.
По завершению работы с документами (или при необходимости) Вы можете сохранить, как оба редактируемых файла, так и только отдельные из них. Для этого зайдите в меню «Файл» и выберите соответственно пункт «Сохранить файл слева» или «Сохранить файл справа»:
Настройка программы
В принципе, после установки программа полностью готова к работе. Однако Вы можете несколько улучшить или изменить некоторые из ее функций. Первое, что можно сделать, это добавить себе удобства:). Сделать это можно, зайдя в меню «Вид» и активировав пункты «Показывать номера строк» и «Перенос по словам»:
Это добавит перед панелью с кодом столбик с нумерацией строк, а сами строки теперь будут помещаться в любой размер панели за счет автоматического переноса текста (при этом структура строк полностью сохраняется)!
В этом же меню Вы можете активировать и некоторые другие возможности (типа отображения непечатаемых символов и отступов табуляции), а также отключить любые элементы рабочего окна (например, можно отключить панель сравнения и/или «карту» отличий).
Для некоторых языков программирования и программ в WinMerge существуют дополнения, позволяющие игнорировать те или иные параметры при сравнении файлов. Если при инсталляции программы Вы отмечали опцию установки плагинов, то найти эти возможности можно меню «Дополнения»:
Здесь в разделе «Предсравнение» нам доступны дополнения для:
Скажу честно, я этими плагинами не пользовался, поскольку мне вполне хватало стандартных способностей WinMerge, но кому-то они может и пригодятся;).
Если Вам и этих возможностей программы мало, то Вы легко можете подстроить практически все в «Настройках»:
«Заблудиться» в этих настройках можно в два счета, поскольку их очень много, но я обращу внимание только на те, которые нам могут пригодиться для дальнейшей работы.
В первой группе настроек («Основные») я бы советовал активировать две опции: «Автоматически установить на первое отличие» (для большего удобства) и «Сравнения папок» в разделе «Включить окна множественного сравнения для». Последняя опция позволит открывать неограниченное количество вкладок со сравнениями при сличении папок (о котором мы поговорим чуть ниже).
Следующие настройки, подлежащие изменению находятся в разделе «Сравнение»:
В принципе здесь можно ничего и не менять, но в процессе работы я столкнулся с рядом неудобств, которых можно избежать, активировав некоторые пункты в этом разделе настроек.
Во-первых, можно отключить сравнение непечатаемых символов. Это может существенно сузить круг поисков отличий в файлах.
Во-вторых, Вы можете активировать пропуск пустых строк и команд в разных регистрах, что тоже уменьшит количество несовпадений между файлами.
В-третьих, здесь есть возможность фильтрации комментариев, которая аналогична таковой в меню «Дополнения». Все эти настройки необязательны, но позволяют иногда существенно уменьшить количество найденных отличий в файлах.
Сравнение папок
Кроме того, что в WinMerge мы можем автоматически сопоставлять файлы, мы можем еще и сравнивать папки, находя в них все измененные файлы! Однако специальной кнопки для открытия папки в программе не предусмотрено. Как же быть? Нам нужно в поле «Левый» указать любой файл из нужной нам директории, а затем убрать его имя, оставив только название папки:
После такой манипуляции поле «Правый» автоматически переключится в режим «Выбор каталога» и нам останется только выбрать нужную папку.
Особенностью режима сравнения папок является то, что все файлы отображаются в одном общем списке. При этом:
Теперь, если в «Настройках» Вы активировали опцию множественных вкладок при сравнении папок, то Вы можете открывать любые подпапки и файлы — их сравнение будет открываться в новой вкладке.
Формирование отчетов
Если Вы работаете в команде разработчиков или Вам нужно представить результаты своей работы третьим лицам, то Вам пригодится функция создания отчетов по результатам сравнения. Найти эту функцию можно в меню «Инструменты»:
Окно формирования отчета содержит всего два поля: в первом мы указываем файл для сохранения (можно несуществующий), а во втором выбираем стиль отчета. В WinMerge доступно четыре варианта стилей:
- Список с разделяющими запятыми (простой текст, например, TXT-файл).
- Список с разделяющими табуляторами (тоже текстовый файл).
- Простой HTML (формат веб-страниц (на мой взгляд, самый удобный)).
- Простой XML (тоже лучше открывать в браузере, поскольку этот формат позволяет сворачивать ненужные ветки сравнений).
Выбираем любой из стилей, а затем жмем «Обзор» и указываем в какую папку и под каким именем (а также, с каким расширением имени) сохранить отчет. Нажимаем «Ok» — радуемся:).
Здесь же (в меню «Инструменты») Вы найдете еще несколько пунктов, которые придутся по вкусу разве что серьезным разработчикам. Это функции создания патчей и фильтрации содержимого файлов и каталогов.
Первая позволяет создавать файлы, содержащие список отличий в разных версиях исходников. Этот список может быть использован, например, для исправления итоговой версии в конечном проекте в автоматическом режиме с помощью различных систем контроля версий.
Вторая функция позволяет задавать исключения на сравниваемые файлы в каталогах по маске или по типу файлов. Также имеются готовые предустановки для различных типов проектов и возможность создавать собственные фильтры любой сложности.
Достоинства и недостатки программы
- высокая точность распознавания различий;
- возможность быстрой замены фрагментов текста;
- возможность сличения папок;
- функция создания отчетов;
- обширные настройки.
- нельзя сравнивать более двух документов;
- для поддержки архивов требуется установка дополнительного ПО;
- нет функции поиска ключевых слов.
Выводы
Протестировав несколько бесплатных программ для сравнения файлов, я выяснил, что WinMerge работает наиболее корректно. Процент ошибок при сопоставлении файлов был минимальным, а значит, программу вполне можно использовать в повседневной деятельности. При этом количество ложных распознаваний можно еще уменьшить, поработав с настройками.
Если Вы работаете с текстами и Вам требуется часто сравнивать разные версии одного и того же документа, то WinMerge сможет существенно облегчить и ускорить Ваш труд. А ведь компьютер для того и создан, чтобы брать как можно больше рутины на себя, оставляя нам время для творчества;).
P.S. Разрешается свободно копировать и цитировать данную статью при условии указания открытой активной ссылки на источник и сохранения авторства Руслана Тертышного.
Всем известно, что «Ворд» — это многофункциональный текстовый редактор. Множество его возможностей и вовсе выходит далеко за рамки В этой статье будет рассказано о том, как сравнить два файла Word в самой программе. Процедура эта довольна простая, однако мало кто о ней вообще знает. Пригодиться она может в разных случаях, например, когда на компьютере есть два файла: ваша работа и ее черновик. Чтобы не ошибиться и не отправить заказчику черновик, лучше всего использовать именно сравнение двух файлов.
Блокнот ++ сравнить два XML
Также возможно, что Notepad ++ сравнивает файлы xml. Просто следуйте за предыдущими шагами, которые включают в себя Блокнот ++ сравнить плагин, открыть файл xml в «Блокноте плюс плюс» и сравнить их с помощью меню «Блокнот ++ Plugins Compare».
XML-сравнение бесплатно в Notepad ++ будет выполняться мгновенно, показывая удаленные строки, добавленные строки, текст изменен в той же строке. Notepad plus plus, вероятно, является лучшим редактором XML, поскольку он работает также как форматировщик XML и отличный редактор xml-окон Windows 10.
Вот как редактировать xml-файлы в блокноте, но также и как сохранить XML-файл в блокноте.
Пример XML-файла, используемого для сравнения двух xml-нот-файлов ++
Способ 1. Сравнение файлов в программе Total Commander.
Этой программой я пользуюсь давно. Для работы с файлами, на мой взгляд, это одна из лучших программ. Программа Total Commander платная, но можно в течение 30 дней пользоваться и пробной версией, которая по истечении времени также будет работать, но с предложением о покупке. Скачать пробную версию можно здесь.
Ранее я рассказывал, как настроить ftp-соединение через TC, которое позволяет легко управлять файлами сайта и осуществлять все необходимые операции прямо с компьютера, минуя личный кабинет хостинга. Только из-за одной этой возможности уже стоит использовать эту программу.
А теперь разберём инструмент сравнения файлов по содержимому, который также позволяет редактировать и копировать данные в процессе анализа.
Итак, запускаете Total Commander – в одной из панелей выбираете первый файл для сравнения – во второй панели открываете папку со вторым файлом.
Далее, открываете пункт меню «Файл» — «Сравнить по содержимому».
Откроется новое окно, также разделённое на две панели. В самом верху, в каждой панели будет срока для выбора файла. В одной из них первый файл будет уже выбран (но может быть и пустым). Для выбора файла нужно нажать на небольшую кнопочку со стрелочками (>>).
Выбрав файлы для сравнения, нажимаете на кнопку «Сравнить». В каждой панели появится содержимое выбранного файла. Отличия будут отмечены фоновым цветом.
Для внесения изменений в файл достаточно нажать на кнопку «Редактировать». И можно приступать к внесению изменений. Также здесь будут доступны функции копирования и отката, поиска и изменение кодировки.
Если вы внесли изменения в файл, то после закрытия окна сравнения, будет предложено сохранить результат.
Во время работы с текстовыми документами часто приходится сравнивать их по содержанию. Эта необходимость возникает, если над документом работали несколько человек или документ был отправлен учителю на согласование и редактирование, нужно быстро найти все сделанные второй стороной изменения. Но и сам пользователь может создать несколько копий документа и запутаться: какая версия последняя, и какие исправления были внесены. Рассмотрим все возможности быстрого, а главное автоматического сравнения двух документов.
1. Сравнение двух документов в MSWord (начиная с версий программы MSWord 2007, 2010, 2013)
Воспользуемся функцией Юридическое примечание, позволяющей выполнять автоматическое сравнение документов.
Запускаем программу MS Word. На ленте открываем вкладку Рецензирование, выбираем раздел Сравнить и раскрываем возможные варианты команды Сравнить… (смотри на Рисунок 1), выбираем первую команду – Сравнение двух версий документа (Юридическое примечание).
Рисунок 1 Запуск автоматического СРАВНЕНИЯ двух текстовых документов
Откроется окно, в котором указываете путь к хранению исходного и измененного документов. Для указания пути необходимо воспользоваться пиктограммой с изображением желтой папки, как показано на Рисунке 2.
Рисунок 2 Внешний вид окна Сравнение версий
Командная кнопка Больше>> (Рисунок 2) предоставляет больше дополнительных настроек отображения (подсвечивания) выполненных изменений. При ее активации окно Сравнения версий примет следующий вид (смотри Рисунок 3)
Рисунок 3 Дополнительные возможности при автоматическом сравнении текстовых документов
В открывшемся окне в разделе Параметры сравнения отметить галочками те изменения, которые необходимо отобразить в процессе автоматического сравнения документов.
По умолчанию окно Сравнения выглядит следующим образом.
Рисунок 4. Окно автоматического сравнения двух версий документа
Рассмотрим области окна автоматического сравнения документов в Юридическом примечании.
- Слева приводится Сводка исправлений: что именно было исправлено и кем (если имя пользователя указано в настройках Word).
- В центре – Сравниваемый документ – документ с внесенными исправлениями (показываются красным: добавление и удаление слов).
- Справа сверху: исходный документ, а ниже – измененный документ.
Область сверки Сводка исправлений можно настроить в виде горизонтальной панели рецензирования. Для этого необходимо выполнить последовательно следующие команды: вкладыш Рецензирование => Область проверки => Горизонтальная панель рецензирования.
Рисунок 5. Настройка Горизонтальной панели рецензирования
В этом случае окно автоматического сравнения двух документов будет выглядеть следующим образом
Рисунок 6. Окно автоматического сравнения документов при горизонтальной панели рецензирования
Перемещаться по исправлениям можно как с помощью левой клавиши мыши, кликая на текст в нужном месте документа, так и с помощью Вкладки Рецензирование – Область проверки.
Рисунок 7 Работаем с опцией ИЗМЕНЕНИЯ
Выявленные изменения необходимо либо Принять, чтобы оно осталось в измененном документе и больше не показывалось как исправление, либо Отклонить, если не согласны. Передвигаться по исправлениям можно с использованием клавиш: Назад и Далее (смотри Рисунок 7).
Чтобы отклонить или принять все исправления, используем команду Принять (или Отклонить). С помощью левой клавиши мыши раскрываем список опций команды Принять/Отклонить (стрелочка вниз) и из предложенных вариантов выбираем нужную, например: Применить (Отклонить) все исправления в документе.
Рисунок 8 Окно команды ПРИНЯТЬ
2. Сравнение двух блоков текста в интернет-браузере
При сравнении содержимого двух документов также можно воспользоваться специализированными сервисами, предоставляемыми интернет-браузерами. Они удобны при определении различий в текстах как англоязычных документов, так и при работе с русскоязычными текстами, например: Text-Compare (http://text-compare.com/), TextDiff (http:// www.textdiff.com/) и Quick Diff (http://www.quickdiff.com/). С их помощью можно сравнивать фрагменты текста, таблицы и даже программный код.
Рассмотрим кратко технологию сравнения документов в каждом из трех рекомендуемых сервисов. Общим для них является размещение двух фрагментов в соответствующие окна, а затем инициализация процесса сравнения.
Text-Compare (http://text-compare.com/). Для сравнения двух фрагментов в данном сервисе достаточно скопировать эти фрагменты в соответствующие окна, а затем запустить процесс сравнения (командная кнопка Compare). Различающиеся, а также отсутствующие в одном из сравниваемых документов фрагменты текста будут выделенными (отличающиеся элементы выделяются цветом при сравнении таблиц, в программных кодах при сравнении дополнительно отмечаются строки с отличиями).
Рисунок 9 Окна Text-Compare до выполнения операции сравнения и после ее выполнения
TextDiff (http://www.textdiff.com/). Окно сервиса представляет собой два окна, в которые помещаются сравниваемые фрагменты текста, таблицы или программного кода.
Рисунок 10 Окно сервиса TextDiff
Результаты отображения процесса сравнения с использованием TextDiff представляют один результирующий фрагмент, в котором зеленым цветом выделяется текст, появившийся во втором фрагменте (то есть отсутствующий в первом), а красным – удаленный текст.
Сравним с предыдущим сервисом: при сравнении текстовых блоков и небольших таблиц такой результат может быть удобен, для сравнения больших таблиц такой результат – сложный для вычитки различий, поскольку найденные различия отображаются построчно в текстовом формате без номеров строк и сохранения видимости столбцов.
Рисунок 11 Результата сравнения с использованием сервиса TextDiff
Принцип представления результатов в Quick Diff точно такой же, как и в TextDiff. Отличие состоит в том, что удаленные из второго фрагмента данные не только отображаются другим цветом, но еще и зачеркиваются. При этом к сложностям сравнения текста добавляется проблема – некорректное распознавание кириллицы (смотри Рисунок 12).
Рисунок 12.Окно сервиса Quick Diff после выполнения операции сравнения
Подведем итоги:
- сервис Text-Compare может использоваться для сравнения текстов, таблиц и программного кода безо всяких ограничений;
- сервис TextDiff может использоваться для сравнения текстов, программных кодов и небольших табличных фрагментов;
- сервис Quick Diff прекрасно сравнивает тексты (не на русском языке), программные коды и может использоваться для сравнения небольших табличных фрагментов.
Материал подготовлен Шутилиной Л.А., методистом ГМЦ ДОгМ
При совместной работе с текстовыми документами не редко возникает необходимость сравнить два документа Word, которые редактировались разными людьми. Например, такая ситуация может возникнуть если вы отправили файл на проверку и не дождавшись исправленной версии файла продолжили редактировать свою версию документа.
Если документ небольшой, то его можно сравнить вручную. Но, с большими текстами такой вариант отнимет слишком много времени. Вместо этого лучше использовать встроенный в Word инструмент, который позволяет сравнить два документа на различия. Сейчас мы расскажем, как это делается в Word 2003, 2007, 2010, 2013 и 2016.
Сравнение документов в Word 2007, 2010, 2013 и 2016
Если вы пользуетесь Word 2007, 2010, 2013 или 2016 то для того, чтобы сравнить два документа на различия вам нужно перейти на вкладку «Рецензирование» и нажать на кнопку «Сравнить» (она находится ближе к правому верхнему углу окна). В результате появится выпадающее меню с двумя пунктами: «Сравнить» и «Объединить». Для сравнивания двух документов Word на различия вам нужно выбрать вариант «Сравнить».
Дальше откроется окно «Сравнение версий». Здесь нужно выбрать два документа Word: «Исходный документ» и «Измененный документ». Для этого воспользуйтесь кнопками с изображением папки, которая находятся рядом с каждых из документов.
После выбора исходного и измененного документа нажмите на кнопку «Больше», чтобы получить доступ к дополнительным настройкам сравнения документов.
В результате перед вами появится список всех доступных настроек. Здесь главное выбрать способ сравнения двух документов. Вы можете сравнивать их по знакам или по словам.
После внесения всех необходимых настроек нажмите на кнопку «ОК» и Word загрузит документы для сравнения. В левой части окна будет отображаться список всех найденных отличий, по центру сравниваемый текст с подсвеченными отличиями, в правом верхнем углу исходный документ, а в правом нижнем углу измененный документ. Изучив эту информацию, вы без труда сможете сравнить два документа Word на различия.
Сравнение документов в Word 2003
Если вы пользуетесь Word 2003, то для сравнения двух документов нужно открыть меню «Сервис» и выбрать пункт «Сравнить и объединить исправления». После чего нужно указать второй документ, с которым нужно сравнить текущий файл.
После этого Word загрузит второй файл и подсветит все изменения.
Здесь вы сможете просто сравнить два файл и ознакомиться со списком изменений либо принять изменения из второго файла. Для этого нужно кликнуть правой кнопкой мыши по исправлению и выбрать пункт «Принять».
Посмотрите также:
- Как перевернуть страницу в Word
- Как построить график в Excel
- Как сделать альбомную страницу в Word
- Как сделать вертикальный текст в Word
- Как закрепить область в Экселе
Автор
Александр Степушин
Создатель сайта comp-security.net, автор более 2000 статей о ремонте компьютеров, работе с программами, настройке операционных систем.
Остались вопросы?
Задайте вопрос в комментариях под статьей или на странице
«Задать вопрос»
и вы обязательно получите ответ.
Многие пользователи часто работают на компьютере с различными текстовыми файлами, при этом в документы вносятся исправления, поэтому бывает необходимо сравнить документы Word. Над одним документом может работать несколько человек, которые правят текст исходного документа, вставляя туда дополнения или убирая лишнее.
Это может быть договор, некий юридический документ, соглашение и т. п. При простом чтении не всегда заметны мелкие исправления, сделанные партнером в период согласования документа.
Абзац, предложение, несколько слов или даже одна запятая могут существенно изменить содержание важного документа с соответствующими негативными последствиями. Поэтому необходимо предварительно сравнить документы Ворд, чтобы сразу увидеть все изменения, сделанные партнером.
Это поможет избежать ошибок, например, внесение в текст невыгодных условий, увидеть юридические ловушки перед подписанием и принятием данного документа между обеими сторонами.
Документы можно сравнить визуально, прокручивая их рядом друг с другом при синхронной прокрутке. Чтобы избежать недоразумений и увидеть все изменения, лучше выбрать самый эффективный способ: необходимо сравнить два документа Word и подсветить различия между ними. Вы сразу увидите, какие правки были внесены в исходный документ в период согласования.
Принимая во внимание все вышесказанное, у пользователя возникает закономерный вопрос о том, как сравнить два документа Word. Есть несколько способов для решения этой проблемы. Можно сравнить два открытых документа или два закрытых файла.
В зависимости от ситуации, сравнить текст в двух документах Word можно с помощью двух методов:
- Визуальное сравнение текста документов вручную.
- Автоматическое сравнение содержимого документов с помощью программы или сервиса.
В этой статье вы найдете инструкции о том, как сравнить два документа Word на различия, используя само приложение MS Office, стороннее программное обеспечение, а также узнаете, как сравнить документы Word онлайн.
Это руководство подходит для использования в разных версиях текстового редактора Microsoft Word: в MS Word 2019, MS Word 2016, MS Word 2013, MS Word 2010, MS Word 2007.
Как сравнить два документа Ворд вручную рядом — 1 способ
Сейчас мы разберем, как сравнить 2 документа Word, если они одновременно открыты. В этом случае, мы можем просмотреть открытые документы рядом, расположив их вплотную друг к другу.
Чтобы сравнить исправления в двух открытых документах визуально, нужно сделать следующее:
- Откройте оба документа Word, текст в которых необходимо сравнить.
- В одном из открытых документов перейдите во вкладку «Вид».
- В группе «Окно» нажмите на кнопку «Рядом».
- В открывшемся окне «Сравнить рядом» выберите другой документ, если в это время на ПК открыто несколько файлов Word.
- На экране компьютера появятся два окна открытых документа, расположенные рядом друг с другом.
- Во вкладке «Вид» войдите в группу «Окно».
- Щелкните по опции «Синхронная прокрутка».
Вы можете просмотреть одновременно оба документа с помощью прокрутки, чтобы увидеть отличия.
Есть еще одна подсказка, позволяющая понять, вносились ли изменения в документ Word. В левой части нижней панели окна документа отображается число слов в тексте каждого документа. У вас есть возможность сравнить также количество символов, имеющихся в каждом из документов.
Чтобы выйти из режима просмотра рядом, во вкладке «Вид», в группе «Окно» нажмите на кнопку «Рядом».
Как сравнить два документа Ворд одновременно — 2 способ
А можно ли сравнить версии документов Word, если они не открыты? Конечно, в этом нам поможет функция сравнения, которая называется «Юридическое примечание». При использовании этого способа, нам необходимо сравнить два документа Word и подсветить исправления.
Пройдите последовательные шаги:
- Запустите программу Word на компьютере, открыв в приложении один из требуемых документов или просто пустой документ.
- Перейдите во вкладку «Рецензирование».
- В группе «Сравнение» нажмите на кнопку «Сравнить».
- В открывшемся контекстном меню выберите «Сравнить…».
Это сравнение двух версий документа (юридическое примечание).
- В окне «Сравнение версий» сначала выберите на компьютере «Исходный документ», а затем «Измененный документ».
- Если вам необходимы дополнительные опции сравнения, нажмите на кнопку «Больше».
- Измените параметры сравнения по своему усмотрению.
Включите настройки, по которым необходимо отслеживать изменения. Обратите внимание на параметр «Отображение изменений». Здесь можно выбрать степень сравнения — «по знакам» или «словам».
В разделе «Показать изменения» выбираем место, где разместится это сравнение: «в исходном документе», «в измененном документе», или в «новом документе». Рекомендуемое значение — «в новом документе».
- В окне «Сравнение версий» нажмите на кнопку «ОК».
- На экране откроется программа Word с результатами сравнения в четырех окнах:
- окно исправлений документа;
- окно сравниваемого (объединенного) документа;
- окно исходного документа;
- окно измененного документа.
Справа друг над другом находятся два окошка с исходным (вверху) и измененным (внизу) документами. В центре размещен сравниваемый документ со всеми внесенными изменениями. Слева отображено окно исправлений с информацией и списком изменений.
- Щелкните по вставке в исправлениях, чтобы переместиться к данному исправлению в основном окне.
Измененный текст будет подсвечен цветом. При необходимости, отредактируйте текст в окне объединенного документа.
Для большего удобства вы можете выбрать горизонтальное расположение области «Исправления». Во вкладке «Рецензирование», в группе «Запись исправлений» нажмите на стрелку около кнопки «Область проверки», выберите один из вариантов: «Вертикальная область проверки…» или «Горизонтальная область проверки…».
Сохранение измененного документа на компьютере
После ознакомления с результатами проверки, вы можете сохранить на ПК объединенный документ Word со всеми или только некоторыми исправлениями.
В случае согласия с изменениями, выполните следующие действия:
- Из вкладки «Рецензирование» переместитесь в группу Изменения».
- Нажмите на кнопку «Принять», или нажмите на стрелку для выбора другого подходящего параметра:
- Принять и перейти к следующему.
- Принять исправление.
- Принять все исправления.
- Принять все исправления и прекратить отслеживание.
Если вы не согласны с исправлениями в тексте документа, нажмите на кнопку «Отклонить и перейти к следующему». Щелкните на стрелку для выбора одного из вариантов действий:
- Отклонить и перейти к следующему.
- Отклонить все исправления.
- Отклонить все исправления и перейти к следующему.
- Сохраните документ Word в качестве нового файла на компьютере, а исходный и измененный файлы останутся на вашем ПК в первоначальном виде.
Как сравнить 2 документа Word в ABBYY Comparator
Приложение «ABBYY Сравнение документов» предназначено для сравнения различных типов документов, в том числе файлов Microsoft Office. Это платное приложение находит несоответствия в документах и показывает разницу.
Пройдите шаги:
- В окне программы ABBYY Comparator добавьте в соответствующие области первый и второй документы.
- Нажмите на кнопку «Найти различия».
- В окне приложения отобразится информация об обнаруженных несоответствиях.
В случае необходимости, сохраните на своем ПК отчет о сравнении файлов в формате PDF или DOCX.
Как сравнить 2 документа в Ворде онлайн
Может так случится, что у вас не будет под рукой компьютера с программой Word. Например, вам нужно сравнить файлы с телефона, а в мобильной версии офиса нет подобного функционала.
В этом случае, вы можете сравнить два документа Word онлайн. Существует несколько сервисов в интернете, способных решать эту задачу.
Мы воспользуемся помощью онлайн сервиса Embedika:
- Войдите на страницу «Сравнение документов»: https://compare.embedika.ru/.
- Выберите файлы со своего мобильного устройства или с компьютера, и загрузите поочередно их в первую и во вторую области страницы.
- Нажмите на кнопку «Сравнить».
- Посмотрите на результат этой операции.
Выводы статьи
При работе с документами Word, пользователю может понадобится выполнить сравнение двух редакций документа, если над ним работало несколько человек. В этом случае, необходимо сравнить два документа на соответствия друг другу, чтобы узнать о внесенных исправлениях, сделанных партерами или коллегами. Сделать это можно несколькими способами: в программе Word, используя сторонний софт или онлайн сервис в интернете.
Егорова Елена 
Отзыв о товаре ША PRO Анализ техники чтения по классам
и четвертям
Хочу выразить большую благодарность от лица педагогов начальных классов гимназии
«Пущино» программистам, создавшим эту замечательную программу! То, что раньше мы
делали «врукопашную», теперь можно оформить в таблицу и получить анализ по каждому
ученику и отчёт по классу. Великолепно, восторг! Преимущества мы оценили сразу. С
начала нового учебного года будем активно пользоваться. Поэтому никаких пожеланий у
нас пока нет, одни благодарности. Очень простая и понятная инструкция, что
немаловажно! Благодарю Вас и Ваших коллег за этот важный труд. Очень приятно, когда
коллеги понимают, как можно «упростить» работу учителя.
Наговицина Ольга Витальевна 
учитель химии и биологии, СОШ с. Чапаевка, Новоорский район, Оренбургская область
Отзыв о товаре ША Шаблон Excel Анализатор результатов ОГЭ
по ХИМИИ
Спасибо, аналитическая справка замечательная получается, ОГЭ химия и биология.
Очень облегчило аналитическую работу, выявляются узкие места в подготовке к
экзамену. Нагрузка у меня, как и у всех учителей большая. Ваш шаблон экономит
время, своим коллегам я Ваш шаблон показала, они так же его приобрели. Спасибо.
Чазова Александра 
Отзыв о товаре ША Шаблон Excel Анализатор результатов ОГЭ по
МАТЕМАТИКЕ
Очень хороший шаблон, удобен в использовании, анализ пробного тестирования
занял считанные минуты. Возникли проблемы с распечаткой отчёта, но надо ещё раз
разобраться. Большое спасибо за качественный анализатор.
Лосеева Татьяна Борисовна 
учитель начальных классов, МБОУ СОШ №1, г. Красновишерск, Пермский край
Отзыв о товаре Изготовление сертификата или свидетельства конкурса
Большое спасибо за оперативное изготовление сертификатов! Все очень красиво.
Мой ученик доволен, свой сертификат он вложил в портфолио.
Обязательно продолжим с Вами сотрудничество!
Язенина Ольга Анатольевна 
учитель начальных классов, ОГБОУ «Центр образования для детей с особыми образовательными потребностями г. Смоленска»
Отзыв о товаре Вебинар Как создать интересный урок:
инструменты и приемы
Я посмотрела вебинар! Осталась очень довольна полученной
информацией. Всё очень чётко, без «воды». Всё, что сказано, показано, очень
пригодится в практике любого педагога. И я тоже обязательно воспользуюсь
полезными материалами вебинара. Спасибо большое лектору за то, что она
поделилась своим опытом!
Арапханова Ашат 
ША Табель посещаемости + Сводная для ДОУ ОКУД
Хотела бы поблагодарить Вас за такую помощь. Разобралась сразу же, всё очень
аккуратно и оперативно. Нет ни одного недостатка. Я не пожалела, что доверилась и
приобрела у вас этот табель. Благодаря Вам сэкономила время, сейчас же
составляю табель для работников. Удачи и успехов Вам в дальнейшем!
Дамбаа Айсуу 
Отзыв о товаре ША Шаблон Excel Анализатор результатов ЕГЭ по
РУССКОМУ ЯЗЫКУ
Спасибо огромное, очень много экономит времени, т.к. анализ уже готовый, и
особенно радует, что есть варианты с сочинением, без сочинения, только анализ
сочинения! Превосходно!
Зачастую при работе с Word приходится постоянно сталкиваться с необходимостью исправлять и изменять документ. Особенно, если нужно хранить старую версию (например, юридический договор) и периодически с ней сверяться. Разберём, как сравнить два документа Word на различия.
Как сравнить два документа?
Следует отметить, что использовать в данном случае можно два разных способа: средства программы и стороннее программное обеспечение. Всё зависит от постановки задач. Например, если нужно проверить какой-то юридический документ, то можно пользоваться средствами Word (особенно актуально при изменении ценовой политики в крупных договорах). Стороннее программное обеспечение прекрасно работает, когда нет возможности пользоваться стандартными средствами Office.
Инструмент Word
Первым делом потребуется знать расположение самих документов. Вторым вопросом является версия Office. Для 2003 и 2007 (а также более новых) способы различаются. Документы должны иметь незначительные различия, что в целом необязательно.
Примечание! Если документы имеют огромное количество различий, то сравнение двух документов Word с подсветкой изменений будет затруднено. Два абсолютно разных документа даже выглядеть будут по-разному, что говорить об их содержимом? Поэтому, стоит обращать внимание не только на изменения, но и на предложения, в которых они составлены. Одна частичка «не» может легко перевернуть смысл написанного, а Word её пропустит.
Word 2007 и новее
Чтобы сравнить два документа в Ворд одновременно, потребуется выполнить следующие действия:
- Открыть вкладку рецензирование.
- Найти пункт «Сравнить».
- Открыть указанный пункт и выбрать «Сравнить…».
- Указать расположение файлов.
- Запустить процедуру.
- Откроется новый документ, в котором будут указаны изменения и исправления, сделанные пользователями.
Отличительной чертой сравнения двух файлов в Word 2007 является возможность определить, кем из авторов были внесены изменения. Также, если были оставлены примечания можно определить причину этих изменений.
Стоит осмотреть внимательнее само окно.
Условно его можно разделит на такие элементы:
- Расположение файла, указанного исходным. То есть, старой версии.
- Новая версия.
- Конечная версия с исправлениями (от новой версии не отличается ничем).
- Поле правок, куда записаны внесённые изменения.
Word 2003
Не лишён возможности сравнить два документа Ворд и выделить различия и старый Office. Отличает его только меньшая конкретика в привязке авторов к исправлениям. Он будет просто вести статистику правок, внесенную за время существования. Используется функция таким образом:
- Открывается исходный документ (тот, сравнение с которым интересует пользователя).
- Разворачивается вкладка «Сервис», где находится пункт «Сравнить и объединить исправления».
- Выбирается второй файл.
- Нажимается кнопка «Объединить».
В этом случае различия между текстами подаётся в виде подчёркиваний. Пользователю предлагается применить исправление к каждому подчёркнутому фрагменту текста.
Сторонние сервисы
Альтернативой встроенному пакету являются сторонние сервисы и программы для сравнения двух текстов, которые удобно применять пользователям Open Office. Бесплатные продукты, которые имеют незначительные ограничения на применение. Остановимся на двух качественных вариантах.
Win Merge
Не стоит заблуждаться из-за рекомендуемого приложения на странице загрузки. Win Merge является бесплатным. Увы, разработан он для Windows платформы, поэтому использовать его на других ОС не выйдет.
Программа занимает немного места, но нуждается в ручной доработке. То есть, запускать сравнение (посредством кнопки «Открыть») нужно сразу же с установленными плагинами. В противном случае файлы формата doc или docx приобретают нечитаемый вид. Благо, необходимый плагин сразу же включён в программу и его просто нужно выбрать.
Алгоритм сравнения далёк от идеала. Поскольку машина почти всегда игнорирует контекст, то осмысленного сравнения не будет.
Важно! Художественный текст этой программой не проверить. Зато исправления в коде – прекрасно мониторятся. Поэтому при написании скриптов или программ можно смело использовать WinMerge для наблюдения за изменениями в версиях.
Quick Diff
Инструмент без установки и привязки к платформе. Недостатком Quick Diff является необходимость копировать текст вручную (сочетание клавиш ctrl+a – прекрасно с этим помогает). Интерфейс сайта простой и понятный. Вставили текст в разные колонки, нажали «Compare» и смотрим на различия.
Различие заключается в посимвольном сравнении текстов и выводе информации последовательно. То есть, если текст большой и число правок тоже велико – инструмент теряет смысл (особенно если сильно менялось содержимое документов). Зато с мелкими изменениями в несколько символов сервис справляется без проблем.
Многие пользователи часто работают на компьютере с различными текстовыми файлами, и в документы вносятся исправления, поэтому может потребоваться сравнение документов Word. Несколько человек могут работать с документом, изменяя текст исходного документа, добавляя к нему дополнения или удаляя ненужные.
Это может быть договор, юридический документ, договор и т.д. При простом чтении небольшие исправления, сделанные партнером в период утверждения документа, не всегда заметны.
Абзац, предложение, несколько слов или даже одна запятая могут существенно изменить содержание важного документа с соответствующими негативными последствиями. Поэтому сначала необходимо сравнить документы Word, чтобы сразу увидеть все изменения, внесенные партнером.
Это поможет избежать ошибок, например, введения неблагоприятных условий в текст, увидеть юридические подводные камни перед подписанием и принятием этого документа между обеими сторонами.
Документы можно визуально сравнивать, прокручивая их рядом друг с другом при одновременной прокрутке. Чтобы избежать недоразумений и увидеть все изменения, лучше выбрать наиболее эффективный способ — нужно сравнить два документа Word и выделить различия между ними. Вы сразу увидите, какие изменения были внесены в исходный документ в период утверждения.
Принимая во внимание все вышесказанное, у пользователя естественно возникает вопрос, как сравнить два документа Word. Есть несколько способов решить эту проблему. Вы можете сравнить два открытых документа или два закрытых файла.
В зависимости от ситуации вы можете сравнить текст в двух документах Word двумя способами:
- Ручное визуальное сравнение текстовых документов.
- Автоматическое сравнение содержимого документа с помощью программы или сервиса.
В этой статье вы найдете инструкции о том, как сравнить два документа Word на предмет различий с помощью самого приложения MS Office, стороннего программного обеспечения, а также узнаете, как сравнивать документы Word в Интернете.
Это руководство подходит для использования в различных версиях текстового редактора Microsoft Word: MS Word 2019, MS Word 2016, MS Word 2013, MS Word 2010, MS Word 2007.
Как сравнить два документа Ворд вручную рядом — 1 способ
Теперь разберем, как сравнить 2 документа Word, если они открыты одновременно. В этом случае мы можем просматривать открытые документы рядом друг с другом.
Чтобы наглядно сравнить исправления в двух открытых документах, необходимо сделать следующее:
- Откройте оба документа Word, текст которых вы хотите сравнить.
- В одном из открытых документов перейдите на вкладку «Просмотр».
- В группе «Окно» нажмите кнопку «Далее».
- В открывшемся параллельно открывшемся окне сравнения выберите другой документ, если на вашем компьютере одновременно открыто несколько файлов Word.
- Два открытых окна документов появляются рядом на экране вашего компьютера.
- Во вкладке «Вид» войдите в группу «Окно».
- Щелкните опцию «Синхронная прокрутка».
Вы можете просмотреть оба документа одновременно, чтобы увидеть различия.
Есть еще один совет, который поможет вам выяснить, были ли внесены какие-либо изменения в ваш документ Word. Количество слов в тексте каждого документа отображается в левой части нижней панели окна документа. Вы также можете сравнить количество символов в каждом из документов.
Читайте также: Как посчитать количество символов в Word: все способы
Чтобы выйти из параллельного просмотра, на вкладке «Вид» в группе «Окно» нажмите кнопку «Рядом».
Как сравнить два документа Ворд одновременно — 2 способ
можно ли сравнивать версии документов Word, если они не открыты? Конечно, в этом нам поможет функция сравнения под названием «Официальное уведомление». При использовании этого метода вам необходимо сравнить два документа Word и выделить исправления.
Следуйте последовательным шагам:
- Запустите Word на своем компьютере, открыв один из необходимых документов в приложении или просто пустой документ.
- Перейдите на вкладку «Обзор».
- В группе «Сравнить» нажмите кнопку «Сравнить».
- В открывшемся контекстном меню выберите «Сравнить…».
Это сравнение двух версий документа (юридическое уведомление).
В окне «Сравнить версии» сначала выберите «Исходный документ на вашем компьютере», а затем «Измененный документ».
- Если вам нужны дополнительные параметры сравнения, нажмите кнопку «Еще».
- Отредактируйте параметры сравнения по своему усмотрению.
Активируйте настройки, для которых вы хотите отслеживать изменения. Обратите внимание на параметр «Отображение изменений». Здесь вы можете выбрать степень сравнения — «по знакам» или «по словам».
В разделе «Показать изменения» выберите место, где будет размещено это сравнение: «в исходном документе», «в измененном документе» или в «новом документе». Рекомендуемое значение — «в новом документе».
- В окне «Сравнить версии» нажмите кнопку «ОК».
- Word откроется на экране с результатами сравнения в четырех окнах:
- окно ревизий документа;
- окно сравниваемого документа (комбинированное;
- окно исходного документа;
- окно редактируемого документа.
Справа одно над другим два окна с исходным (вверху) и измененным (внизу) документами. В центре — документ в сравнении со всеми внесенными изменениями. Слева находится окно обзора с информацией и списком изменений.
Щелкните вставку в исправлениях, чтобы открыть это исправление в главном окне.
Отредактированный текст будет выделен цветом. При необходимости отредактируйте текст в окне объединенного документа.
Для вашего удобства вы можете выбрать горизонтальное положение области «Коррекции». На вкладке «Обзор» в группе «Запись обзоров» щелкните стрелку рядом с кнопкой «Область обзора», выберите один из вариантов: «Вертикальная область обзора…» или «Горизонтальная область обзора…».
Сохранение измененного документа на компьютере
После просмотра результатов проверки вы можете сохранить объединенный документ Word со всеми или некоторыми исправлениями на свой компьютер.
Если вы принимаете изменения, выполните следующие действия:
- На вкладке «Рецензирование» перейдите в группу «Изменения».
- Нажмите кнопку «Принять» или щелкните стрелку, чтобы выбрать другой подходящий вариант:
- Примите и переходите к следующему.
- Примите исправление.
- Примите все исправления.
- Примите все исправления и прекратите отслеживание.
Если вы не согласны с исправлениями в тексте документа, нажмите кнопку «Отклонить и перейти к следующему». Щелкните стрелку, чтобы выбрать один из вариантов:
- Откажитесь и переходите к следующему.
- Отклонить все исправления.
- Отклонить все исправления и перейти к следующей.
Сохраните документ Word как новый файл на своем компьютере, и исходные и отредактированные файлы останутся на вашем компьютере в исходной форме.
Как сравнить 2 документа Word в ABBYY Comparator
Приложение ABBYY Document Comparison предназначено для сравнения различных типов документов, включая файлы Microsoft Office. Это платное приложение находит несоответствия в документах и показывает разницу.
Следуйте шагам:
- В окне ABBYY Comparator добавьте первый и второй документы в соответствующие области.
- Нажмите кнопку «Найти отличия».
В окне приложения будет отображаться информация обо всех обнаруженных несоответствиях.
При необходимости сохраните отчет о сравнении файлов в формате PDF или DOCX на свой компьютер.
Как сравнить 2 документа в Ворде онлайн
Может случиться так, что у вас под рукой нет компьютера с Word. Например, вам нужно сравнить файлы с телефона, но в мобильной версии офиса такого функционала нет.
В этом случае вы можете сравнить два документа Word в Интернете. В Интернете есть несколько сервисов, которые могут решить эту проблему.
Воспользуемся помощью онлайн-сервиса Embedika:
- Зайдите на страницу «Сравнение документов»: https://compare.embedika.ru/.
- Выберите файлы на своем мобильном устройстве или компьютере и загрузите их один за другим в первую и вторую области страницы.
- Нажмите кнопку «Сравнить».
- Посмотрите на результат этой операции.
Выводы статьи
При работе с документами Word пользователю может потребоваться сравнить две редакции документа, если над ними работали несколько человек. В этом случае вам необходимо сравнить два документа о соответствии друг с другом, чтобы узнать об исправлениях, внесенных партнерами или коллегами. Это можно сделать несколькими способами: в программе Word, с помощью стороннего программного обеспечения или онлайн-сервиса в Интернете.