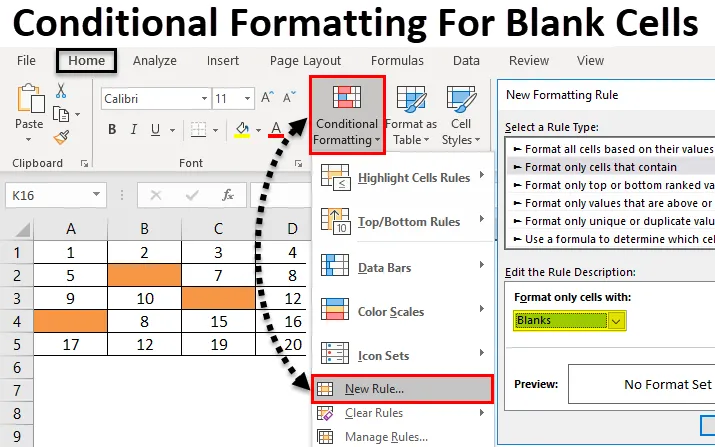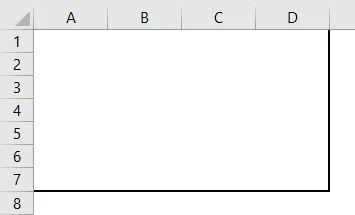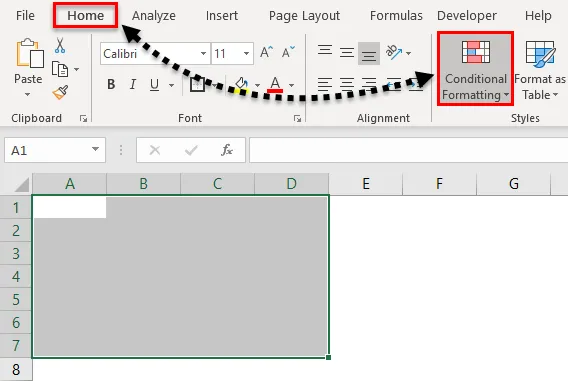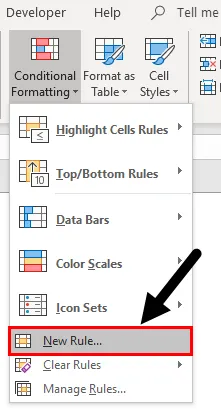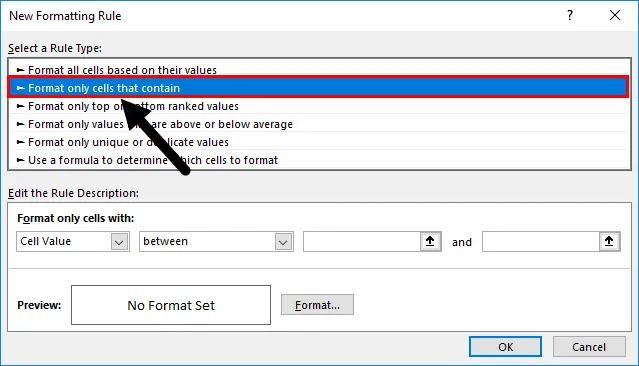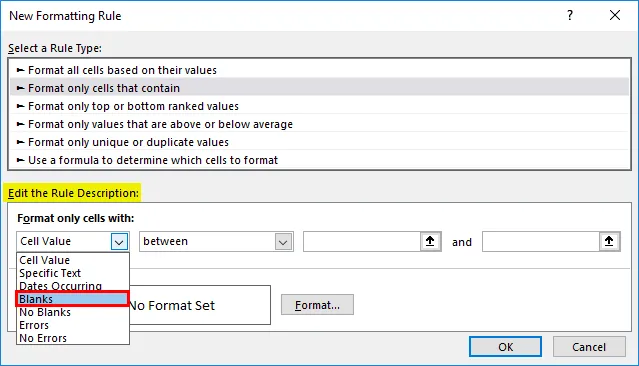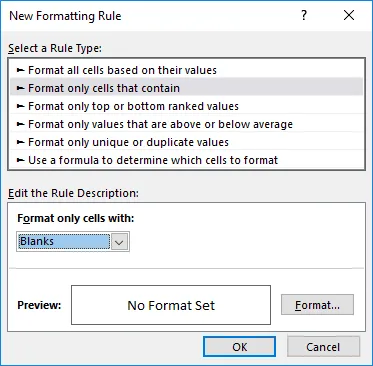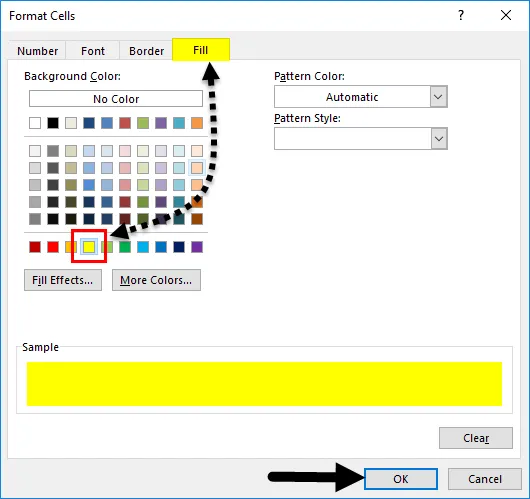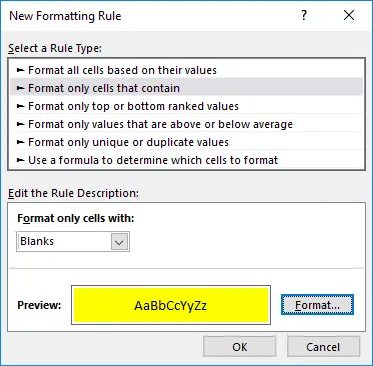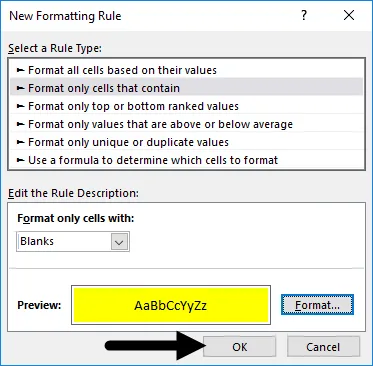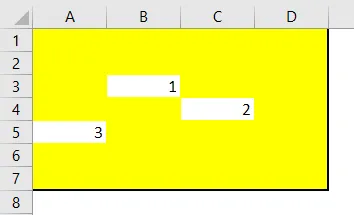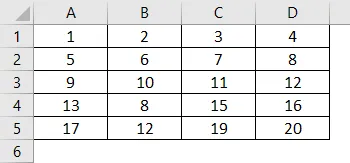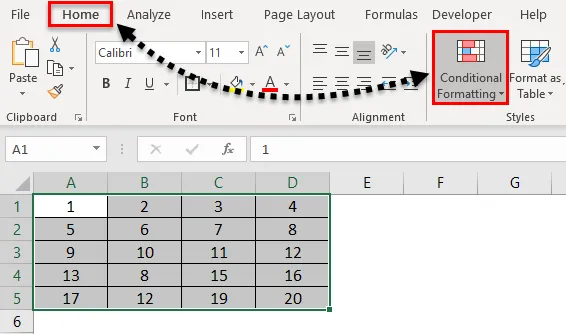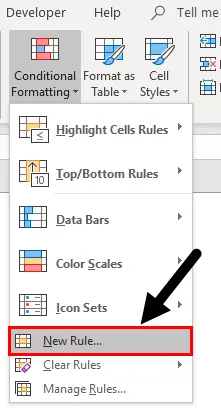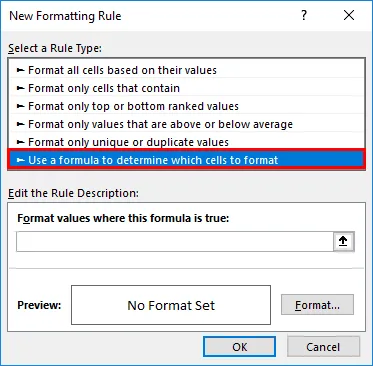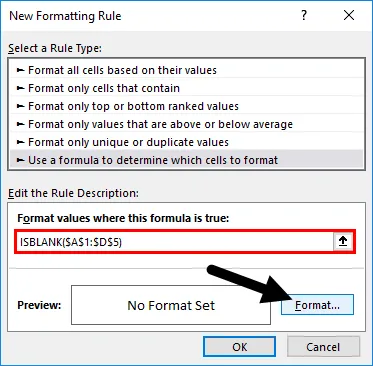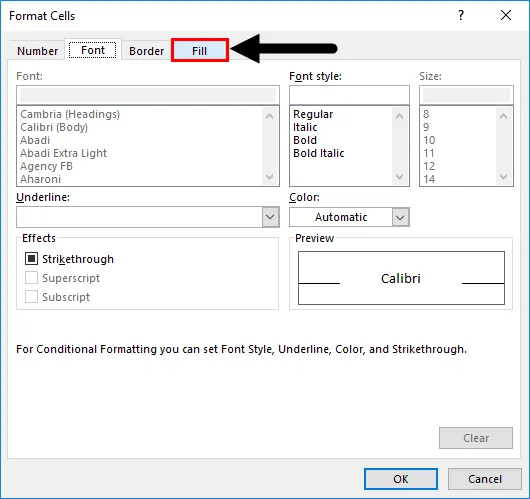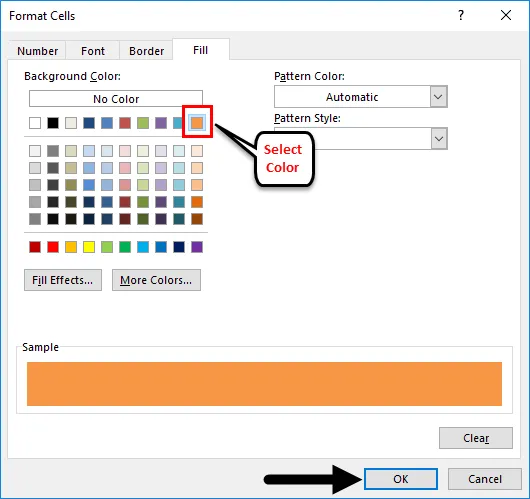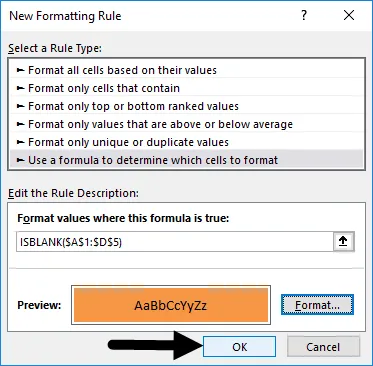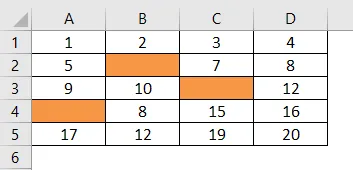Перейти к содержимому
Предположим такую ситуацию:
Вы создали опросник (чек-лист) в программе «Excel» и хотите, чтобы люди, которым Вы отправили чек-лист для заполнения, внесли данные во все ячейки.
Проверка исправности инженерных систем |
|
| Инженерные системы: | Исправность: |
| Электрика | Исправен |
| Сантехника | Неисправен |
| Кровля | |
| Фасад | Не знаю |
| Двери | |
| Отопление | |
| Окна |
Чтобы обратить внимание человека на незаполненные (пустые) ячейки нужно их покрасить в яркий привлекающий внимание цвет (выполнить заливку пустых ячеек).
Хотя, такая заливка является частным случаем условного форматирования, не каждый пользователь «Excel» может сразу сориентироваться и выполнить требуемую операцию.
Рассмотрим, каким образом выполняется такое условное форматирование для пустых ячеек «Эксель».
- Необходимо выделить ячейки, которые должен заполнить человек.
Выделение ячеек в чек-листе - Кликнуть по кнопке «Условное форматирование» на вкладке «Главная» панели инструментов.
Правила выделения ячеек - Выбрать пункт «Правила выделения ячеек» => «Другие правила».
- В открывшемся окне выбрать пункт «Форматировать ячейки, которые содержат…».
- Далее выбрать условие «Пустые» и указать формат таких ячеек. Например: установить заливку красного цвета.
Создание нового правила заливки - После нажать «ОК»
Результат заливки пустых ячеек
Теперь незаполненные (пустые) ячейки таблицы будут залиты красным цветом, и человек вносящий данные в чек-лист обязательно обратит на них внимание.
Используем
Условное форматирование
для выделения на листе MS EXCEL незаполненных пользователем ячеек.
Для работы практически любой формулы требуются исходные данные. Эти исходные данные пользователь должен вводить в определенные ячейки. Например, для определения суммы месячного платежа с помощью функции
ПЛТ()
от пользователя требуется заполнить 3 ячейки, в которые нужно ввести следующие значения:
Годовую процентную ставку, Количество месяцев платежей
и
Сумму кредита
.
Для информирования пользователя о необходимости ввода исходных данных, соответствующие ячейки выделяют. Предположим, что те ячейки ввода, которые еще не заполнены, требуется выделить серым фоном. Фон уже заполненных ячеек оставим белым.
Для этого, для ячеек, содержащих исходные данные, настроим правило
Условного форматирования
(см.
Файл примера
):
-
выделите ячейки, в которые пользователь будет вводить исходные данные (пусть это диапазон
А2:А5
); -
вызовите инструмент
Условное форматирование
(
);
-
выберите
Использовать формулу для определения форматируемых ячеек;
-
в поле «
Форматировать значения, для которых следующая формула является истинной
» введите
=ЕПУСТО($А2)
; - выберите требуемый формат, например, серый цвет фона;
- Нажмите ОК
Незаполненные ячейки (
А3
) будут выделены серым цветом, а заполненные ячейки будут без выделения.
Вместо функции
ЕПУСТО()
можно использовать другое правило
Условного форматирования
:
В разделе
Форматировать только ячейки, для которых выполняется следующее условие
выбрать в выпадающем списке значение
Пустые
и затем выбрать требуемый формат, например, серый цвет фона.
Если ячейка содержит значение Пустой текст («»), то Условное форматирование на основе функции ЕПУСТО() и на основе правила
дадут разные результаты. Об этом читайте в статье
Подсчет пустых ячеек
.
СОВЕТ
: Чтобы найти все ячейки на листе, к которым применены правила
Условного форматирования
необходимо:
-
на вкладке
Главная
в группе
Редактирование
щелкните стрелку рядом с командой
Найти и выделить
; -
выберите в списке пункт
Условное форматирование;
-
будут выделены все ячейки, которым применены правила
Условного форматирования
.
Все, что вам нужно знать об условном формате для пустых ячеек в Excel
Как бы просто это ни звучало, выделение пустых ячеек с условным форматированием — довольно сложная задача. По сути, это потому, что человеческое понимание пустых ячеек не всегда соответствует пониманию Excel. В результате пустые ячейки могут быть отформатированы, когда не должны, и наоборот. В этом руководстве мы подробно рассмотрим различные сценарии, поделимся некоторыми полезными сведениями о том, что происходит за кулисами, и покажем, как заставить условное форматирование пробелов работать именно так, как вы хотите.
Почему условное форматирование выделяет пустые ячейки?
Резюме: условное форматирование выделяет пустые ячейки, потому что оно не делает разницы между пробелами и нулями. Более подробная информация приведена ниже.
Во внутренней системе Excel пустая ячейка соответствует нулевому значению. Итак, когда вы создаете условный формат для ячеек меньше определенного числа, скажем, 20, пустые ячейки также выделяются (поскольку 0 меньше 20, для пустых ячеек условие ИСТИНА).
Другой пример — выделение дат меньше сегодняшнего. В терминах Excel любая дата — это целое число больше нуля, что означает, что пустая ячейка всегда меньше сегодняшнего дня, поэтому условие для пробелов снова выполняется.
Решение: Создайте отдельное правило для остановить условное форматирование, если ячейка пуста или используйте формула для игнорирования пустых ячеек.
Почему пустые ячейки не выделяются при условном форматировании?
Могут быть разные причины того, что пробелы не форматируются, например:
- Существует правило приоритета первого в очереди, которое останавливает условное форматирование для пустых ячеек.
- Ваша формула неверна.
- Ваши ячейки не совсем пусты.
Если ваша формула условного форматирования использует функцию ЕПУСТО, имейте в виду, что она идентифицирует только действительно пустые ячейки, т. е. ячейки, которые абсолютно ничего не содержат: без пробелов, без табуляции, без возврата каретки, без пустых строк и т. д.
Например, если ячейка содержит строку нулевой длины («»), возвращаемую какой-либо другой формулой, эта ячейка не считается пустой:
Решение. Если вы хотите выделить визуально пустые ячейки, содержащие строки нулевой длины, примените предустановленное условное форматирование для пробелов или создайте правило с одним из эти формулы.
Условное форматирование Excel имеет предопределенное правило для пробелов, которое позволяет легко выделять пустые ячейки в любом наборе данных:
- Выберите диапазон, в котором вы хотите выделить пустые ячейки.
- На вкладке Главная в группе Стили щелкните Условное форматирование > Новое правило.
- В открывшемся диалоговом окне «Новое правило форматирования» выберите «Форматировать только ячейки, содержащие тип правила», а затем выберите «Пробелы» в раскрывающемся списке «Форматировать только ячейки»:
- Нажмите кнопку Формат….
- В диалоговом окне «Формат ячеек» перейдите на вкладку «Заливка», выберите нужный цвет заливки и нажмите «ОК».
- Нажмите OK еще раз, чтобы закрыть предыдущее диалоговое окно.
Все пустые ячейки в выбранном диапазоне будут выделены:
Кончик. Чтобы выделить непустые ячейки, выберите Форматировать только те ячейки, которые содержат > Без пробелов.
Примечание. Встроенное условное форматирование для пробелов также выделяет ячейки со строками нулевой длины («»). Если вы хотите выделить только абсолютно пустые ячейки, создайте собственное правило с формулой ЕПУСТО, как показано в следующем примере.
Условное форматирование для пустых ячеек с формулой
Чтобы иметь больше гибкости при выделении пробелов, вы можете настроить собственное правило на основе формулы. Подробные шаги по созданию такого правила приведены здесь: Как создать условное форматирование с помощью формулы. Ниже мы обсудим сами формулы
Чтобы выделить только действительно пустые ячейки, которые абсолютно ничего не содержат, используйте функцию IПУСТО.
Для приведенного ниже набора данных формула:
=ЕПУСТО(B3)=ИСТИНА
Или просто:
=ПУСТО(B3)
Где B3 — верхняя левая ячейка выбранного диапазона.
Имейте в виду, что ЕПУСТО вернет ЛОЖЬ для ячеек, содержащих пустые строки («»), следовательно, такие ячейки не будут выделены. Если такое поведение вам не нужно, то либо:
Проверьте наличие пустых ячеек, включая строки нулевой длины:
=B3=»»
Или проверьте, равна ли длина строки нулю:
=ДЛСТР(B3)=0
Остановить условное форматирование, если ячейка пуста
В этом примере показано, как исключить пустые ячейки из условного форматирования, настроив специальное правило для пробелов.
Предположим, вы использовали встроенное правило для выделения ячеек от 0 до 99,99. Проблема в том, что подсвечиваются и пустые ячейки (как вы помните, в условном форматировании Excel пустая ячейка равняется нулевому значению):
Чтобы предотвратить форматирование пустых ячеек, сделайте следующее:
- Создайте новое правило условного форматирования для целевых ячеек, щелкнув Условное форматирование > Новое правило > Форматировать только те ячейки, которые содержат > Пробелы.
- Нажмите OK, не устанавливая формат.
- Откройте Диспетчер правил («Условное форматирование» > «Управление правилами»), убедитесь, что правило «Пробелы» находится вверху списка, и установите рядом с ним флажок «Остановить, если истинно».
- Нажмите OK, чтобы сохранить изменения и закрыть диалоговое окно.
Результат именно такой, как вы ожидаете:
Формула условного форматирования для игнорирования пустых ячеек
Если вы уже используете формулу условного форматирования, то делать отдельное правило для пробелов особо не нужно. Вместо этого вы можете добавить еще одно условие к существующей формуле, а именно:
- Игнорировать абсолютно пустые ячейки, которые ничего не содержат:
НЕ(ПУСТО(A1))
- Игнорировать визуально пустые ячейки, включая пустые строки:
А1<>«»
Где A1 — самая левая ячейка выбранного диапазона.
Допустим, в наборе данных ниже вы хотите выделить значения меньше 99,99. Это можно сделать, создав правило с помощью этой простой формулы:
=$B2<99,99
Чтобы выделить значения меньше 99,99, игнорируя пустые ячейки, вы можете использовать функцию И с двумя логическими тестами:
=И($B2<>«», $B2<99,99)
=И(НЕ(ПУСТО($B2)), $B2<99,99)
В данном конкретном случае обе формулы игнорируют ячейки с пустыми строками, так как второе условие (<99,99) для таких ячеек ЛОЖЬ.
Если ячейка пуста, выделить строку
Чтобы выделить всю строку, если ячейка в определенном столбце пуста, вы можете использовать любой из формулы для пустых ячеек. Тем не менее, есть несколько хитростей, которые вам нужно знать:
- Примените правило ко всему набору данных, а не только к одному столбцу, в котором вы ищете пробелы.
- В формуле заблокируйте координату столбца, используя смешанную ссылку на ячейку с абсолютным столбцом и относительной строкой.
На первый взгляд это может показаться сложным, но все намного проще, если мы посмотрим на пример.
В примере набора данных ниже предположим, что вы хотите выделить строки с пустой ячейкой в столбце E. Чтобы это сделать, выполните следующие действия:
- Выберите свой набор данных (A3:E15 в этом примере).
- На вкладке «Главная» щелкните «Условное форматирование» > «Новое правило» > «Использовать формулу для определения форматируемых ячеек».
- В поле Формат значений, где эта формула верна, введите одну из следующих формул:
Чтобы выделить абсолютно пустые ячейки:
=ЕПУСТО($E3)
Чтобы выделить пустые ячейки, включая пустые строки:
=$E3=»»
Где $E3 — это верхняя ячейка ключевого столбца, которую вы хотите проверить на наличие пробелов. Обратите внимание, что в обеих формулах мы блокируем столбец знаком $.
- Нажмите кнопку «Формат» и выберите нужный цвет заливки.
- Нажмите OK дважды, чтобы закрыть оба окна.
В результате условное форматирование выделяет всю строку, если ячейка в определенном столбце пуста.
Выделите строку, если ячейка не пуста
Условное форматирование Excel для выделения строки, если ячейка в определенном столбце не пуста, выполняется следующим образом:
- Выберите свой набор данных.
- На вкладке «Главная» щелкните «Условное форматирование» > «Новое правило» > «Использовать формулу для определения форматируемых ячеек».
- В поле Формат значений, где эта формула верна, введите одну из следующих формул:
Чтобы выделить непустые ячейки, содержащие что-либо: значение, формулу, пустую строку и т. д.
= НЕ (ПУСТО ($ E3))
Чтобы выделить непустые ячейки, исключая ячейки с пустыми строками:
=$E3<>«»
Где $E3 — самая верхняя ячейка в ключевом столбце, которая проверяется на наличие непустых значений. Опять же, для корректной работы условного форматирования блокируем столбец знаком $.
- Нажмите кнопку «Формат», выберите любимый цвет заливки и нажмите «ОК».
В результате выделяется вся строка, если ячейка в указанном столбце не пуста.
Условное форматирование Excel для нулей, но не пробелов
По умолчанию условное форматирование Excel не различает 0 и пустую ячейку, что во многих ситуациях действительно сбивает с толку. Чтобы решить эту затруднительную ситуацию, есть два возможных решения:
- Создайте 2 правила: одно для пробелов, а другое для нулевых значений.
- Создайте 1 правило, которое проверяет оба условия в одной формуле.
Создайте отдельные правила для пробелов и нулей
- Сначала создайте правило для выделения нулевых значений. Для этого нажмите «Условное форматирование» > «Новое правило» > «Форматировать только те ячейки, которые содержат», а затем установите значение ячейки равным 0, как показано на снимке экрана ниже. Нажмите кнопку Формат и выберите нужный цвет.
Это условное форматирование применяется, если ячейка пуста или равна нулю:
- Создайте правило для пробелов без установленного формата. Затем откройте Диспетчер правил, переместите правило «Пробелы» в начало списка (если его там еще нет) и установите рядом с ним флажок «Остановить, если верно». Подробные инструкции см. Как остановить условное форматирование пустых ячеек.
В результате ваше условное форматирование будет включать нули, но игнорировать пробелы. Как только выполняется первое условие (ячейка пуста), второе условие (ячейка равна нулю) никогда не проверяется.
Создайте одно правило, чтобы проверить, является ли ячейка нулевой, а не пустой
Другой способ условно отформатировать 0, но не пробелы, — создать правило с формулой, которая проверяет оба условия:
=И(B3=0, B3<>«»)
=И(B3=0, ДЛСТР(B3)>0)
Где B3 — верхняя левая ячейка выбранного диапазона.
Результат точно такой же, как и с предыдущим методом — условное форматирование выделяет нули, но игнорирует пустые ячейки.
Вот как использовать условное форматирование для пустых ячеек. Я благодарю вас за чтение и с нетерпением жду встречи с вами на следующей неделе.
Практическая рабочая тетрадь для скачивания
Условное форматирование Excel для пустых ячеек — примеры (файл .xlsx)
Вас также могут заинтересовать
Условное форматирование пустых ячеек

На чтение 2 мин. Просмотров 3.1k.

Содержание
- Общая формула
- Объяснение
- Как работает формула
Общая формула
=ЕПУСТО(A1)
=ISBLANK(A1)
Объяснение
Если вы хотите выделить пустые ячейкиусловным
форматированием, вы можете сделать это с помощью простой формулы, основанной на
функции ЕПУСТО. Например, если вы хотите выделить пустые ячейки в диапазоне
B4:G11, просто выберите диапазон и создайте правило условного форматирования на
основе этой формулы:
=ЕПУСТО(B4)
=ISBLANK(B4)
Примечание: важно, чтобы формула условного форматирования была указана относительно «активной ячейки», которой в данном случае считается B4.
После сохранения правила вы увидите, что форматирование
применяется ко всем пустым ячейкам.
Как работает формула
Когда вы используете формулу для применения условного
форматирования, формула вычисляется относительно активной выбранной ячейки при
создании правила. Таким образом, в этом случае для каждой ячейки в B4:G11
оценивается формула =ЕПУСТО(B4). Поскольку B4 вводится как относительный адрес,
адрес будет обновляться каждый раз, когда применяется формула, а ЕПУСТО()
запускается в каждой ячейке диапазона.
Пустая и незаполненная ячейка
Функция ЕПУСТО возвращает истина только тогда, когда ячейка
фактически пуста. Если ячейка содержит формулу, которая возвращает пустую
строку (т.е. «»), ЕПУСТО не будет видеть эти ячейки пустым и не вернет истина,
поэтому они не будут подсвечены.
Если вы хотите выделить все ячейки, которые пусты, и
ячейки, которые просто отображаются пустыми, вы можете использовать эту
формулу:
=ДЛСТР(B4)=0
=LEN(B4)=0
Формула ДЛСТР возвращает длину текста в виде числа. Формула
ДЛСТР(B4)=0 вернет
значение истина для «пустых» и «незаполненных» ячеек.
Вы создали опросник (чек-лист) в программе «Excel» и хотите, чтобы люди, которым Вы отправили чек-лист для заполнения, внесли данные во все ячейки.
Хотя, такая заливка является частным случаем условного форматирования, не каждый пользователь «Excel» может сразу сориентироваться и выполнить требуемую операцию.

Кликнуть по кнопке «Условное форматирование» на вкладке «Главная» панели инструментов.

После нажать «ОК»

Теперь незаполненные (пустые) ячейки таблицы будут залиты красным цветом, и человек вносящий данные в чек-лист обязательно обратит на них внимание.
В excel выделить пустые ячейки
Когда в таблице Excel много пустых ячеек, а они совершенно не нужны в работе и их нужно удалить, очень не хочется делать это вручную. Excel 2010 и 2013 позволяют это сделать с минимальной тратой времени и минимумом действий.
Начальные данные: Таблица, содержащая N-ое количество пустых ячеек (Рис.1).
Задача: найти ячейки и удалить
Рисунок 1. Таблица Excel с пустыми ячейками
Решение:
1. Выделите область таблицы, в которой нужно найти и удалить пустые ячейки
Рисунок 2. Выделение таблицы
2. В меню «Главная» нажмите на стрелку около значка «Найти и выделить» (в правой части панели) и выберите «Выделить группу ячеек».
Рисунок 3. Выделение пустых ячеек
3. В открывшемся окне «Выделить группу ячеек» отметьте «пустые ячейки» (Рис.4)
Рисунок 4. Выбор пустых ячеек
4. В результате будут выделены все пустые ячейки диапазона (Рис.5). Теперь их можно удалить.
Рисунок 5. Выделенные пустые ячейки
5. Нажатием кнопки «Удалить» (Рис.6) выделенные ячейки будут удалены. Нажатием стрелки вниз под кнопкой «Удалить» можно выбрать удаление строк или столбцов.
Выделение в MS EXCEL незаполненных ячеек
Используем Условное форматирование для выделения на листе MS EXCEL незаполненных пользователем ячеек.
Для работы практически любой формулы требуются исходные данные. Эти исходные данные пользователь должен вводить в определенные ячейки. Например, для определения суммы месячного платежа с помощью функции ПЛТ() от пользователя требуется заполнить 3 ячейки, в которые нужно ввести следующие значения: Годовую процентную ставку, Количество месяцев платежей и Сумму кредита.
Для информирования пользователя о необходимости ввода исходных данных, соответствующие ячейки выделяют. Предположим, что те ячейки ввода, которые еще не заполнены, требуется выделить серым фоном. Фон уже заполненных ячеек оставим белым.
Для этого, для ячеек, содержащих исходные данные, настроим правило Условного форматирования (см. Файл примера ):
- выделите ячейки, в которые пользователь будет вводить исходные данные (пусть это диапазон А2:А5);
- вызовите инструмент Условное форматирование ( Главная/ Стили/ Условное форматирование/ Создать правило );
- выберите Использовать формулу для определения форматируемых ячеек;
- в поле «Форматировать значения, для которых следующая формула является истинной» введите =ЕПУСТО($А2) ;
- выберите требуемый формат, например, серый цвет фона;
Незаполненные ячейки (А3) будут выделены серым цветом, а заполненные ячейки будут без выделения.
Вместо функции ЕПУСТО() можно использовать другое правило Условного форматирования: Главная/ Стили/ Условное форматирование/ Создать правило / Форматировать только ячейки, которые содержат. В разделе Форматировать только ячейки, для которых выполняется следующее условие выбрать в выпадающем списке значение Пустые и затем выбрать требуемый формат, например, серый цвет фона.
Если ячейка содержит значение Пустой текст («»), то Условное форматирование на основе функции ЕПУСТО() и на основе правила Главная/ Стили/ Условное форматирование/ Создать правило / Форматировать только ячейки, которые содержат . Пустые дадут разные результаты. Об этом читайте в статье Подсчет пустых ячеек.
СОВЕТ :
Чтобы найти все ячейки на листе, к которым применены правила Условного форматирования необходимо:
- на вкладке Главная в группе Редактирование щелкните стрелку рядом с командой Найти и выделить;
- выберите в списке пункт Условное форматирование;
- будут выделены все ячейки, которым применены правила Условного форматирования.
Заполнение пустых ячеек значениями из соседних ячеек
Как известно, для полноценной работы с данными (фильтрации, сортировки, подведения итогов и т.д.) нужен непрерывный список, т.е. таблица без разрывов (пустых строк и ячеек — по возможности). На практике же часто мы имеем как раз таблицы с пропущенными пустыми ячейками — например после копирования результатов сводных таблиц или выгрузок в Excel из внешних программ. Таким образом, возникает необходимость заполнить пустые ячейки таблицы значениями из верхних ячеек, то бишь.
В общем случае, может возникнуть необходимость делать такое заполнение не только вниз, но и вверх, вправо и т.д. Давайте рассмотрим несколько способов реализовать такое.
Способ 1. Без макросов
Выделяем диапазон ячеек в первом столбце, который надо заполнить (в нашем примере, это A1:A12).
Нажимаем клавишу F5 и затем кнопку Выделить (Special) и в появившемся окне выбираем Выделить пустые ячейки (Blanks) :
Не снимая выделения, вводим в первую ячейку знак «равно» и щелкаем по предыдущей ячейке или жмём стрелку вверх (т.е. создаем ссылку на предыдущую ячейку, другими словами):
И, наконец, чтобы ввести эту формулу сразу во все выделенные (пустые) ячейки нажимаем Ctrl + Enter вместо обычного Enter . И все! Просто и красиво.
В качестве завершающего мазка я советовал бы заменить все созданные формулы на значения, ибо при сортировке или добавлении/удалении строк корректность формул может быть нарушена. Выделите все ячейки в первом столбце, скопируйте и тут же вставьте обратно с помощью Специальной вставки (Paste Special) в контекстом меню, выбрав параметр Значения (Values) . Так будет совсем хорошо.
Способ 2. Заполнение пустых ячеек макросом
Если подобную операцию вам приходится делать часто, то имеем смысл сделать для неё отдельный макрос, чтобы не повторять всю вышеперечисленную цепочку действий вручную. Для этого жмём Alt + F11 или кнопку Visual Basic на вкладке Разработчик (Developer) , чтобы открыть редактор VBA, затем вставляем туда новый пустой модуль через меню Insert — Module и копируем или вводим туда вот такой короткий код:
Как легко можно сообразить, этот макрос проходит в цикле по всем выделенным ячейкам и, если они не пустые, заполняет их значениями из предыдущей ячейки.
Для удобства, можно назначить этому макросу сочетание клавиш или даже поместить его в Личную Книгу Макросов (Personal Macro Workbook), чтобы этот макрос был доступен при работе в любом вашем файле Excel.
Способ 3. Power Query
Power Query — это очень мощная бесплатная надстройка для Excel от Microsoft, которая может делать с данными почти всё, что угодно — в том числе, легко может решить и нашу задачу по заполнению пустых ячеек в таблице. У этого способа два основных преимущества:
- Если данных много, то ручной способ с формулами или макросы могут заметно тормозить. Power Query сделает всё гораздо шустрее.
- При изменении исходных данных достаточно будет просто обновить запрос Power Query. В случае использования первых двух способов — всё делать заново.
Для загрузки нашего диапазона с данными в Power Query ему нужно либо дать имя (через вкладку Формулы — Диспетчер имен), либо превратить в «умную» таблицу командой Главная — Форматировать как таблицу (Home — Format as Table ) или сочетанием клавиш Ctrl + T :

После этого на вкладке Данные (Data) нажмем на кнопку Из таблицы / диапазона (From Table/Range) . Если у вас Excel 2010-2013 и Power Query установлена как отдельная надстройка, то вкладка будет называться, соответственно, Power Query.
В открывшемся редакторе запросов выделим столбец (или несколько столбцов, удерживая Ctrl ) и на вкладке Преобразование выберем команду Заполнить — Заполнить вниз (Transform — Fill — Fill Down) :

Вот и всё 🙂 Осталось готовую таблицу выгрузить обратно на лист Excel командой Главная — Закрыть и загрузить — Закрыть и загрузить в. (Home — Close&Load — Close&Load to. )
В дальнейшем, при изменении исходной таблицы, можно просто обновлять запрос правой кнопкой мыши или на вкладке Данные — Обновить всё (Data — Refresh All) .
Удаление пустых ячеек в Excel
Во время работы в Эксель периодически требуется убрать из таблицы незаполненные ячейки, чтобы освободить место для важной информации, представить ее в более компактном и информативном виде. Давайте посмотрим, каким образом это можно сделать.
Возможность и методы удаления
Для начала нужно выяснить, существует ли в принципе такая возможность, как удаление пустых ячеек в выбранном диапазоне данных (таблице), и подобрать оптимальный способ для реализации этой операции. Например, при простом выделении и удалении будет происходить смещение ячеек, что в некоторых случаях нежелательно или, и вовсе, недопустимо. В целом, удалить пустые ячейки проще всего при следующих условиях:
- Весь столбец (строка) не заполнен;
- Элементы в столбце (строке) не взаимосвязаны.
Когда незаполненных ячеек не так много, их удаление можно выполнить вручную. Однако в случаях, когда приходится иметь дело с большим количеством элементов, временные затраты нужно минимизировать, в чем поможет автоматизация процесса.
Метод 1: простое выделение и удаление
Данный метод, пожалуй, можно считать самым простым. Вот, что мы делаем:
- Любым удобным способом производим выделение области, в которой нам нужно найти и удалить все незаполненные ячейки. После того, как выделение выполнено, нажимаем клавишу F5.
- На экране отобразится окно перехода, в котором щелкаем “Выделить”.
- Мы окажемся в окне выделения групп ячеек. Здесь среди все вариантов выбираем “пустые ячейки”, поставив напротив отметку, после чего жмем OK.
- В нашем диапазоне будут отмечены все пустые ячейки. Щелчком правой кнопки мыши по любому их них открываем меню, в котором выбираем команду “Удалить”.
- В появившемся окне останавливаемся на варианте “ячейки, со сдвигом вверх” и нажимаем OK.
- В результате выполненных действий мы удалили все пустые ячейки, находящиеся в выделенной области.
- Кликаем по любому элементу на листе, чтобы снять выделение.
Примечание: удаление со сдвигом вверх можно выбирать в только в тех случаях, когда внизу выделенной области нет строк с заполненными данными (как минимум, должно быть столько же свободных строк, сколько содержится в выделенном диапазоне).
Метод 2: фильтр и условное форматирование
Этот метод несколько сложнее рассмотренного выше и предполагает применение фильтра или условного форматирования с дальнейшей фильтрацией (сортировкой) данных. Однако тут есть один нюанс – его можно применять только для работы с одним столбцом, в котором, к тому же, нет формул.
Фильтрация данных:
- Для начала нужно любым удобным способом выделить нужную область ячеек. Затем в главной вкладке в блоке инструментов “Редактирование” щелкаем по значку “Сортировка и фильтр”. В раскрывшемся перечне выбираем пункт “Фильтр”.
- Внутри самой верхней ячейки выделенного диапазона появится характерный значок фильтра в виде небольшого квадрата с треугольником, направленным вниз. Щелкаем по нему. Откроется меню, в котором убираем галочку напротив пункта “Пустые” и жмем OK.
- В таблице останутся только ячейки, содержащие какие-либо данные.
Условное форматирование и фильтрация:
- Выполняем выделение диапазона ячеек. В главной вкладке в группе инструментов “Стили” нажимаем кнопку “Условное форматирование”. В раскрывшемся перечне останавливаемся на варианте “Правила выделения ячеек”, затем – выбираем “Больше”.
- На экране отобразится окно форматирования:
- Ко всем заполненным ячейкам будет применена цветовая схема, которую мы выбрали, в то время, как заливка пустых ячеек не изменилась. Повторно выделяем тот же самый диапазон (если выделение было снято) и включаем “Фильтр”.
- Кликаем по значку фильтра, в открывшемся меню наводим указатель мыши на строку “Фильтр по цвету”, после чего откроется еще одно подменю, где останавливаемся на варианте “Фильтр по цвету ячейки” или “Фильтр по цвету шрифта” (в данном случае, это неважно).
- В результате, из всего выделенного диапазона мы оставили только заполненные ячейки.
Независимо от того, каким из способов выше мы воспользовались (фильтр или условное форматирование с последующей фильтрацией), дальнейшие шаги следующие:
- Нажимаем кнопку “Копировать” в группе инструментов “Буфер обмена” (вкладка “Главная”).
- На этом же (или другом) листе отмечаем соразмерный диапазон, затем щелчком правой кнопки мыши по нему раскрываем меню, в котором кликаем по варианту вставки – “Значения” (значок в виде папки с цифрами 123). Тут есть один нюанс – выделять нужно диапазон, который располагается ниже самой нижней строки области с первоначальными данными.
- Нам удалось вставить данные (без первоначального форматирования ячеек). Мы можем продолжить работу с ними здесь или перенести (скопировать) в любое другое удобное место.
Сортировка вместо фильтрации:
В данном случае, мы выполняем те же самые шаги, что и при условном форматировании. Но вместо фильтра теперь выбираем “Сортировку по цвету”.
В отличие от фильтрации, переносить данные никуда не нужно, так как порядок строк не нарушен. Все, что требуется – это удалить пустые строки в выделенном диапазоне.
Метод 3: использование формулы
Этот метод, вряд ли, пользуется большой популярностью у пользователей Эксель, но мы, все же, о нем расскажем. В данном случае будем использовать формулу, которая состоит из нескольких функций.
- Для начала нужно задать имя диапазону ячеек, с которым планируем работать. Для этого выделяем его, затем кликаем по нему правой кнопкой мыши и в контекстном меню выбираем команду “Присвоить имя”.
- В окне создания имени в поле “Имя” указываем любое название (без пробелов). Остальные поля оставляем без изменений и нажимаем OK.
- В любом свободном месте производим выделение соразмерного диапазона ячеек (для удобства, если возможно, лучше это сделать в тех же строках другого столбца). Затем также в контекстном меню, вызываемом щелчком правой кнопки мыши по нему, выбираем пункт “Присвоить имя”.
- Как и для первого диапазона, задаем имя (в нашем случае – “Без_пустых_ячеек”).
- Встаем в самую верхнюю ячейку диапазона “Без_пустых_ячеек” (в нашем случае – это D2) и пишем в нее следующую формулу:
=ЕСЛИ(СТРОКА()-СТРОКА(Без_пустых_ячеек)+1>ЧСТРОК(Диапазон_с_пустыми_ячейками)-СЧИТАТЬПУСТОТЫ(Диапазон_с_пустыми_ячейками);»»;ДВССЫЛ(АДРЕС(НАИМЕНЬШИЙ((ЕСЛИ(Диапазон_с_пустыми_ячейками <>«»;СТРОКА(Диапазон_с_пустыми_ячейками);СТРОКА()+ЧСТРОК(Диапазон_с_пустыми_ячейками)));СТРОКА()-СТРОКА(Без_пустых_ячеек)+1);СТОЛБЕЦ(Диапазон_с_пустыми_ячейками);4))) .Примечание: в данном случае указаны имена диапазонов, заданные нами. Вам нужно заменить их на свои названия.
- Когда все готово, жмем сочетание клавиш Ctrl+Shift+Enter, так как это формула, содержащая массивы. Результат отобразится в выбранной ячейке. В строке формул мы увидим перед знаком “равно” символ “<“. Это означает, что мы все сделали правильно.
- Теперь нужно растянуть формулу на другие ячейки. Для этого наводим указатель мыши на правый нижний угол ячейки с результатом. Когда появится Маркер заполнения (черный плюсик), зажав левую кнопку мыши тянем его до последней строки диапазона “Без_пустых_ячеек”.
- Мы получим столбец, в котором подряд расположились значения из ячеек исходного “Диапазона_с_пустыми_ячейками”.
- Чтобы в дальнейшем иметь возможность работать с этими данными, не снимая выделение (или повторно выделив этот диапазон), щелкаем по нему правой кнопкой мыши и выбираем команду “Копировать” в открывшемся контекстном меню (или можно просто нажать комбинацию Ctrl+C).
- В любом другом месте листа отмечаем соразмерный диапазон ячеек (например, в первоначальном месте), кликом правой кнопки мыши по выделенной области вызываем меню, в котором выбираем вариант вставки – “Значения”.
- Столбец с формулами нам больше не нужен. Щелкаем по его обозначению на горизонтальной панели координат правой кнопкой мыши и в открывшемся контекстном меню выбираем команду “Удалить”.
- В результате проделанных действий мы получили тот же самый столбец, но уже без пустых ячеек.
Заключение
Таким образом, удалить пустые ячейки в Эксель можно разными методами. Самый простой вариант – сначала выделить их с помощью специального инструмента, затем – удалить. Однако данный способ не всегда применим, и тогда можно воспользоваться фильтром данных, условным форматированием с дальнейшей фильтрацией или сортировкой. Также для удаления пустых ячеек можно использовать сложную формулу, однако этот метод, не слишком популярен среди пользователей Excel.
Похожие статьи
Если у вас есть большое количество данных на листе, который заполнен пустыми ячейками, и вы хотите выделить все ячейки, в которых есть данные, и игнорировать пустые ячейки, как вы могли бы сделать это в Excel?
Выделите непустые ячейки с помощью условного форматирования в Excel
Выбор и заливка цвета для непустых ячеек с помощью полезной функции в Excel
Выделите непустые ячейки с помощью условного форматирования в Excel
Условное форматирование — это мощная функция Excel, с помощью которой мы можем быстро выделить все непустые ячейки сразу.
1. Выберите диапазон данных, в котором вы хотите выделить ячейки с содержимым.
2. Нажмите Главная > Условное форматирование > Новое правило, см. снимок экрана:
3. В Новое правило форматирования диалоговое окно, нажмите Используйте формулу, чтобы определить, какие ячейки следует форматировать. из Выберите тип правила список, а затем введите эту формулу = НЕ (ПУСТОЙ (A1)) в Формат значений, где эта формула истинна текстовое поле, см. снимок экрана:
4, Затем нажмите Формат кнопка, в выдвинутой Формат ячеек диалоговом окне выберите один понравившийся цвет под Заполнять вкладку, см. снимок экрана:
5. Затем нажмите OK > OK чтобы закрыть диалоговые окна, и теперь вы можете увидеть, что все ячейки, содержащие данные, были выделены сразу. Смотрите скриншот:
Внимание: Условное форматирование Инструмент является динамической функцией, цвет заливки будет обновляться автоматически при удалении или вставке данных.
Выбор и заливка цвета для непустых ячеек с помощью полезной функции в Excel
Если у вас есть Kutools for Excel, С его Выбрать непустые ячейки вы можете быстро выбрать все непустые ячейки одним щелчком мыши, а затем залить их определенным цветом.
Tips:Чтобы применить это Выбрать непустые ячейки функция, во-первых, вы должны скачать Kutools for Excel, а затем быстро и легко примените эту функцию.
После установки Kutools for Excel, пожалуйста, сделайте так:
1. Выберите диапазон ячеек, в котором нужно выбрать только ячейки данных, а затем щелкните Кутулс > Выберите > Выбрать непустые ячейки, см. снимок экрана:
2. Затем все ячейки данных будут выбраны сразу, и появится диалоговое окно, напоминающее вам, сколько непустых ячеек выбрано, см. Снимок экрана:
3. А затем вы можете заполнить выбранные ячейки шрифтом или цветом фона, как вам нужно, см. Снимок экрана:
Нажмите, чтобы скачать Kutools for Excel и бесплатная пробная версия прямо сейчас!
Другие статьи о проверке относительных данных:
- Выделите наибольшее / наименьшее значение в каждой строке или столбце
- Если у вас есть данные из нескольких столбцов и строк, как вы можете выделить наибольшее или наименьшее значение в каждой строке или столбце? Будет утомительно, если вы будете определять значения по одному в каждой строке или столбце. В этом случае функция условного форматирования в Excel может оказать вам услугу. Пожалуйста, прочтите больше, чтобы узнать подробности.
- Выделение ячеек в зависимости от длины текста в Excel
- Предположим, вы работаете с листом, в котором есть список текстовых строк, и теперь вы хотите выделить все ячейки, длина текста которых больше 15. В этой статье я расскажу о некоторых методах решения этой задачи в Excel. .
- Выделение / условное форматирование ячеек с формулами в Excel
- Предположим, у вас есть большой рабочий лист, содержащий как константы, так и формулы, и теперь вы хотите узнать расположение всех ячеек формулы. Конечно, вы можете легко и быстро выбрать все формулы с помощью функции «Перейти к специальной». Но если ваши данные или формулы необходимо время от времени изменять, вы должны применять эту функцию повторно.
- Выделите повторяющиеся значения разными цветами в Excel
- В Excel мы можем легко выделить повторяющиеся значения в столбце одним цветом с помощью условного форматирования, но иногда нам нужно выделить повторяющиеся значения разными цветами, чтобы быстро и легко распознать дубликаты, как показано на следующем снимке экрана. Как бы вы могли решить эту задачу в Excel?
- Выделение строк на основе раскрывающегося списка в Excel
- В этой статье будет рассказано о том, как выделить строки на основе раскрывающегося списка. Например, сделайте следующий снимок экрана. Когда я выбираю «Выполняется» из раскрывающегося списка в столбце E, мне нужно выделить эту строку красным цветом, когда я выберите «Завершено» из раскрывающегося списка, мне нужно выделить эту строку синим цветом, а когда я выберу «Не начато», для выделения строки будет использоваться зеленый цвет.
Лучшие инструменты для работы в офисе
Kutools for Excel Решит большинство ваших проблем и повысит вашу производительность на 80%
- Снова использовать: Быстро вставить сложные формулы, диаграммы и все, что вы использовали раньше; Зашифровать ячейки с паролем; Создать список рассылки и отправлять электронные письма …
- Бар Супер Формулы (легко редактировать несколько строк текста и формул); Макет для чтения (легко читать и редактировать большое количество ячеек); Вставить в отфильтрованный диапазон…
- Объединить ячейки / строки / столбцы без потери данных; Разделить содержимое ячеек; Объединить повторяющиеся строки / столбцы… Предотвращение дублирования ячеек; Сравнить диапазоны…
- Выберите Дубликат или Уникальный Ряды; Выбрать пустые строки (все ячейки пустые); Супер находка и нечеткая находка во многих рабочих тетрадях; Случайный выбор …
- Точная копия Несколько ячеек без изменения ссылки на формулу; Автоматическое создание ссылок на несколько листов; Вставить пули, Флажки и многое другое …
- Извлечь текст, Добавить текст, Удалить по позиции, Удалить пробел; Создание и печать промежуточных итогов по страницам; Преобразование содержимого ячеек в комментарии…
- Суперфильтр (сохранять и применять схемы фильтров к другим листам); Расширенная сортировка по месяцам / неделям / дням, периодичности и др .; Специальный фильтр жирным, курсивом …
- Комбинируйте книги и рабочие листы; Объединить таблицы на основе ключевых столбцов; Разделить данные на несколько листов; Пакетное преобразование xls, xlsx и PDF…
- Более 300 мощных функций. Поддерживает Office/Excel 2007-2021 и 365. Поддерживает все языки. Простое развертывание на вашем предприятии или в организации. Полнофункциональная 30-дневная бесплатная пробная версия. 60-дневная гарантия возврата денег.
Вкладка Office: интерфейс с вкладками в Office и упрощение работы
- Включение редактирования и чтения с вкладками в Word, Excel, PowerPoint, Издатель, доступ, Visio и проект.
- Открывайте и создавайте несколько документов на новых вкладках одного окна, а не в новых окнах.
- Повышает вашу продуктивность на 50% и сокращает количество щелчков мышью на сотни каждый день!
Выделить пустые ячейки таблицы
Чтобы выделить пустые ячейки в Excel проще всего воспользоваться условным форматированием.
Заходим «
Меню
» — «
Формат
» — «
Условное форматирование
«.
Дальше выбираем «
значение
» — «
равно
«, пишем =»» и определяем нужный формат.
Получаем в итоге
Если таблица содержит только числа, то можно условие записать «
значение
» «
равно
» 0.
Похожие по тематике посты — еще почитать:
- Условное форматирование Excel для пустых ячеек
Содержание
- Условное форматирование для пустых ячеек
- Как применить условное форматирование для пустых ячеек?
Условное форматирование Excel для пустых ячеек
Условное форматирование для пустых ячеек — это функция в Excel, которая используется для создания встроенного или настраиваемого форматирования. Исходя из этого, мы можем выделить дубликаты, покрасить ячейку в соответствии с различным диапазоном значений и т. Д. Также есть способ выделить пустые ячейки.
Как применить условное форматирование для пустых ячеек?
Применить условное форматирование для пустых ячеек очень просто и легко. Давайте разберемся, как подать заявку в Excel.
Вы можете скачать это условное форматирование для шаблона Excel пустых ячеек здесь — Условное форматирование для шаблона Excel пустых ячеек
Условное форматирование для пустых ячеек — пример № 1
Мы рассмотрим небольшую часть условного форматирования, которая выделяет пустые ячейки. Для этого рассмотрим чистый лист. Это лучший способ просмотра и применения условного форматирования для чистого листа или некоторых ячеек чистого листа. Если мы применим условное форматирование для заполнения чистого листа или некоторых его ячеек, мы сможем увидеть, как эта ячейка выделяется. Для этого мы выбрали небольшую часть листа, покрытую толстой рамкой, как показано ниже.
- Мы будем применять условное форматирование только в определенном регионе. Для этого перейдите в главное меню и выберите « Условное форматирование» в разделе «Стили», как показано ниже.
- Как только мы это сделаем, мы получим выпадающий список условного форматирования. Из этого списка выберите Новое правило .
- Откроется окно нового правила форматирования . Там у нас есть другое правило для применения условного форматирования. Но для Пустая ячейка выберите второй вариант, который Форматировать только те ячейки, которые содержат.
- И ниже в поле «Редактировать описание правила» мы должны определить различные критерии. Здесь, в самом первом окне раскрывающегося списка, выберите « Пробелы» в качестве значения ячейки.
- Как только мы выберем Пробелы в качестве значения ячейки, все остальные выпадающие списки будут исключены из условия. И мы получим условия, связанные с пустыми ячейками.
- Теперь для дальнейшего, нажмите на опцию Формат в том же окне, как показано на скриншоте ниже.
- Опция «Формат» приведет нас к окнам настройки, где мы можем изменить текстовые шрифты в форме или определить или изменить границу или заливку. Для выделения пустых ячеек перейдите на вкладку « Заливка » и выберите любой желаемый цвет согласно требованию. Мы также можем изменить шаблон. После этого нажмите Ok, как показано ниже.
- После нажатия Ok, мы снова вернемся к предыдущему окну, где мы получим предварительный просмотр выбранного цвета и состояния, как показано ниже.
- Если выбранное условие соответствует и соответствует требованию, нажмите кнопку «ОК» или выберите «Вернуться», чтобы обновить условия. Здесь мы должны применять условия и правила в соответствии с нашими потребностями. Теперь нажмите на ОК .
- После нажатия Ok, все пустые ячейки будут выделены желтым цветом, как показано ниже.
- Теперь, чтобы проверить, правильно ли применено выбранное нами условие, перейдите к любой из этих ячеек и введите что-нибудь, чтобы увидеть, изменится ли цвет ячейки на «Нет заливки» или «Белый фон». Как мы видим, ячейки с любым значением теперь заменены на ячейку без заполнения, как показано ниже.
Условное форматирование для пустых ячеек — пример № 2
Есть еще один способ применить условное форматирование к пустым ячейкам. И этот метод довольно прост в применении. Для этого у нас есть другой набор данных, как показано ниже.
Теперь для применения условного форматирования сначала выберите данные и следуйте тому же пути, как показано в примере-1.
- Перейдите в главное меню, в разделе «Стили» выберите « Условное форматирование» .
- Как только мы это сделаем, мы получим раскрывающийся список всех доступных вариантов под ним. Теперь выберите Новое правило из списка.
- Как только мы это сделаем, мы получим поле Новое правило форматирования. Там у нас есть другое правило для применения условного форматирования. Но здесь мы должны выбрать последний вариант: « Использовать формулу, чтобы определить, какие ячейки форматировать».
- Теперь в поле Edit the Rule Description введите синтаксис функции ISBLANK и выберите полный диапазон данных, а затем нажмите на вкладку Format, как показано ниже.
- Теперь откроется окно «Формат ячеек». Перейдите на вкладку Fill .
- И выберите цвет по вашему выбору, чтобы выделить пустые ячейки. Здесь мы выбрали цвет, как показано ниже. Один раз сделал. Нажмите кнопку ОК, чтобы применить.
- После нажатия Ok, мы снова вернемся к тому же предыдущему окну, где мы получим предварительный просмотр выбранного цвета и состояния. Теперь нажмите Ok, чтобы применить.
- Чтобы проверить примененное условие, удалите любые данные ячейки и посмотрите результат. Для тестирования мы удалили данные некоторых ячеек, и цвет этих ячеек изменился с No Fill на Red Peach. Что показывает, что наши выбранные и применяемые условия работают должным образом.
Преимущества применения условного форматирования для пустых ячеек
- Это очень быстро и легко наносится.
- Мы можем выбрать любой диапазон и тип данных, чтобы выделить пустые ячейки.
- Это очень полезно, когда мы работаем над проверкой данных. Этим мы можем выделить ячейку и атрибуты, которые оставлены пустыми.
Минусы того, как применять условное форматирование для пустых ячеек
- Применение условного форматирования к большому набору данных, например к полному листу, может замедлить работу Excel при фильтрации.
То, что нужно запомнить
- Выбор правильного правила и форматирования очень важен. Как только мы выберем, он всегда будет проверять и искать предварительный просмотр перед применением изменений.
- Всегда используйте ограниченные данные, если вы имеете дело и применяете большее условное форматирование, чтобы избежать зависания Excel.
Рекомендуемые статьи
Это было руководство по условному форматированию для пустых ячеек. Здесь мы обсудим, как применить условное форматирование для пустых ячеек, а также приведем практические примеры и загружаемый шаблон Excel. Вы также можете просмотреть наши другие предлагаемые статьи —
- Условное форматирование Excel в сводной таблице
- Использование условного форматирования в MS Excel
- Как использовать функцию Excel ISBLANK?
- Что такое форматирование данных Excel?
Содержание
- Выделите пустые ячейки с помощью условного форматирования
- Выберите и выделите пустые ячейки в Excel
- Использование VBA для выделения пустых ячеек в Excel
Посмотреть видео — Как выделить пустые ячейки в Excel
Когда я получаю файл данных от клиента / коллеги или загружаю его из базы данных, я провожу базовую проверку данных. Я делаю это, чтобы убедиться, что нет недостающих точек данных, ошибок или дубликатов, которые могут привести к проблемам позже.
Одна из таких проверок — найти и выделить пустые ячейки в Excel.
Пустые ячейки в наборе данных могут быть пустыми по многим причинам:
- Данных нет.
- Точки данных были случайно удалены.
- Формула возвращает пустую строку, в результате чего получается пустая ячейка.
Хотя эти пустые ячейки легко обнаружить в небольшом наборе данных, если у вас есть огромный набор с сотнями строк и столбцов, выполнение этого вручную было бы крайне неэффективным и подверженным ошибкам.
В этом уроке я покажу вам различные способы поиска и выделения пустых ячеек в Excel.
Выделите пустые ячейки с помощью условного форматирования
Условное форматирование — отличный способ выделить ячейки на основе их значения при выполнении заданного условия.
Я собираюсь продемонстрировать эти примеры с небольшим набором данных. Однако вы можете использовать те же методы и с большими наборами данных.
Предположим, у вас есть набор данных, как показано ниже:
Вы можете видеть, что в этом наборе данных есть пустые ячейки.
Вот шаги, чтобы выделить пустые ячейки в Excel (с использованием условного форматирования):
Это выделит все пустые ячейки в наборе данных.
Обратите внимание, что условное форматирование является динамическим. Это означает, что если применяется условное форматирование и вы удаляете точку данных, эта ячейка будет выделена автоматически.
В то же время такое динамическое поведение связано с накладными расходами. Условное форматирование нестабильно и при использовании с большими наборами данных может замедлить работу вашей книги.
Если вы хотите быстро выделить и выделить пустые ячейки, вы можете использовать технику «Перейти к специальному».
Вот шаги, чтобы выбрать и выделить пустые ячейки в Excel:
Как уже упоминалось, этот метод полезен, когда вы хотите быстро выделить все пустые ячейки и выделить их. Вы также можете использовать те же шаги, чтобы выбрать все пустые ячейки, а затем заполнить в них 0 или NA или любой другой соответствующий текст.
Обратите внимание, что в отличие от условного форматирования этот метод не является динамическим. Если вы сделаете это один раз, а затем по ошибке удалите точку данных, она не будет выделена.
Использование VBA для выделения пустых ячеек в Excel
Вы также можете использовать короткий код VBA для выделения пустых ячеек в выбранном наборе данных.
Этот метод больше подходит, когда вам нужно часто находить и выделять пустые ячейки в наборах данных. Вы можете легко использовать приведенный ниже код и создать надстройку или сохранить ее в своей личной книге макросов.
Вот код VBA, который выделяет пустые ячейки в выбранном наборе данных:
Код от Sumit Bansal (https://trumpexcel.com) Sub HighlightBlankCells () Dim Dataset As Range Set Dataset = Selection Dataset.SpecialCells (xlCellTypeBlanks) .Interior.Color = vbRed End Sub
Вот шаги, чтобы поместить этот код VBA в бэкэнд, а затем использовать его для выделения пустых ячеек в Excel:
Как запустить код VBA (макрос)?
После того, как вы скопировали и вставили этот макрос, его можно использовать несколькими способами.
Использование диалогового окна макроса
Вот шаги, чтобы запустить этот макрос с помощью диалогового окна Macro:
- Выберите данные.
- Перейдите на вкладку «Разработчик» и нажмите «Макросы».
- В диалоговом окне «Макрос» выберите макрос «HighlightBlankCells» и нажмите «Выполнить».
Использование редактора VB
Вот шаги для запуска этого макроса с помощью редактора VB:
- Выберите данные.
- Перейдите на вкладку Разработчик и щелкните Visual Basic.
- В редакторе VB щелкните в любом месте кода.
- Нажмите кнопку с зеленым треугольником на панели инструментов (или нажмите клавишу F5).
Как я уже упоминал, использование макроса VBA для выделения пустых ячеек — лучший способ, если вам нужно делать это часто. Помимо описанных выше способов запуска макроса, вы также можете создать надстройку или сохранить код в личной книге макросов. Это позволит вам получить доступ к этому коду из любой книги в вашей системе.








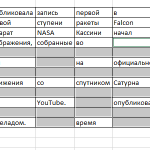
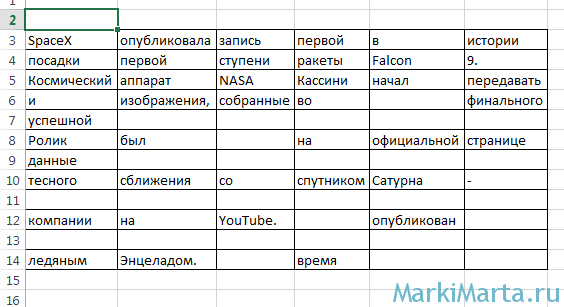
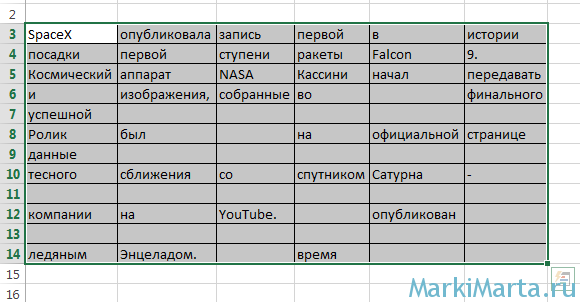
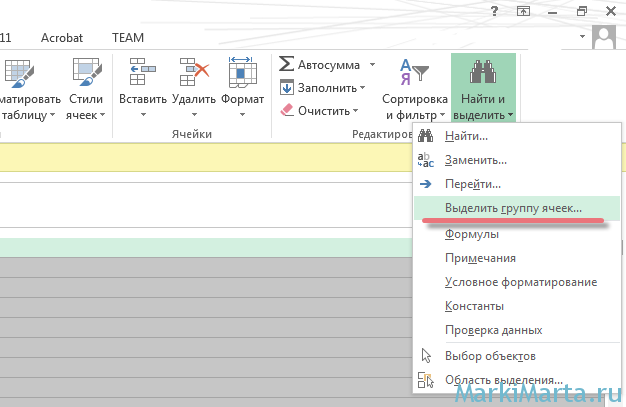
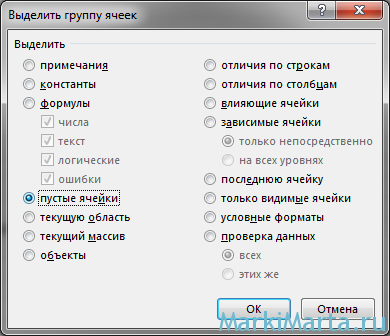
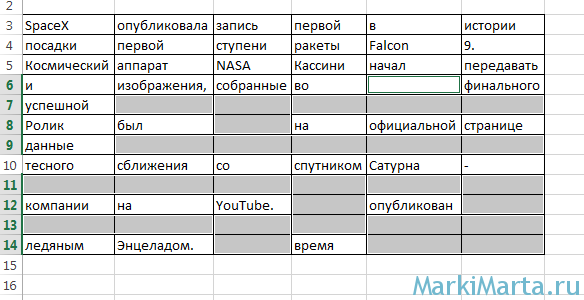



























 Примечание: в данном случае указаны имена диапазонов, заданные нами. Вам нужно заменить их на свои названия.
Примечание: в данном случае указаны имена диапазонов, заданные нами. Вам нужно заменить их на свои названия.