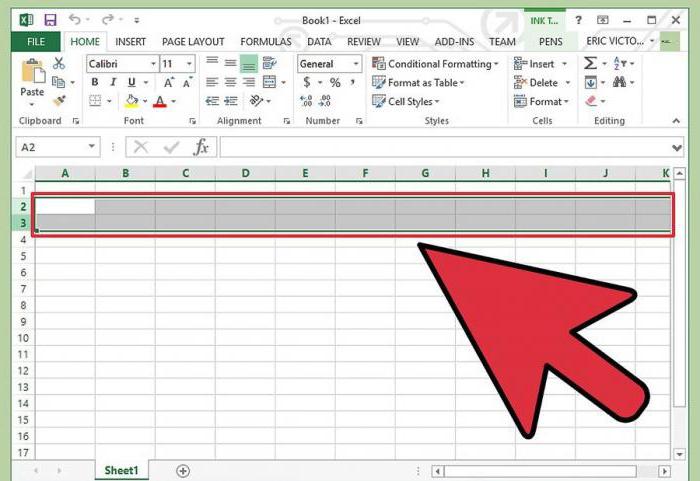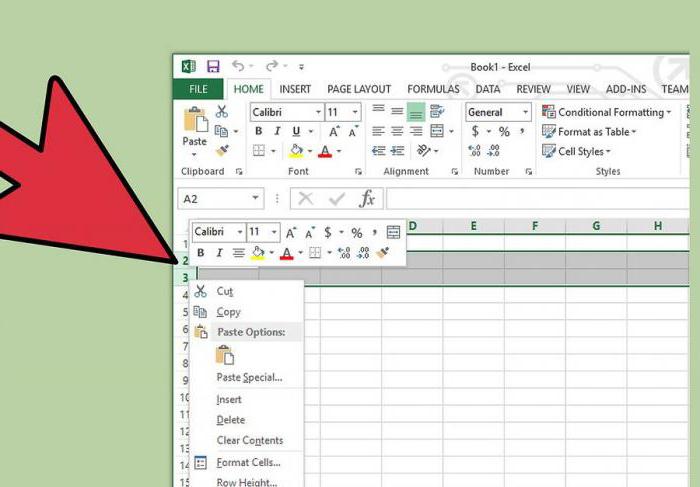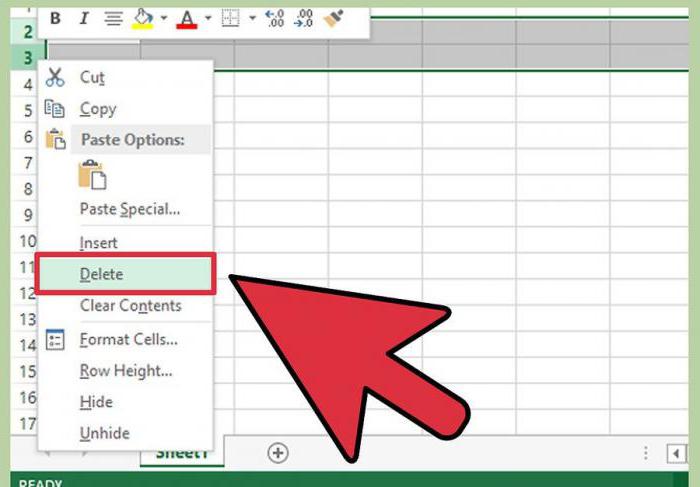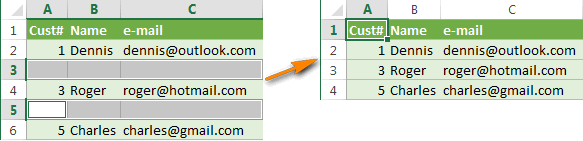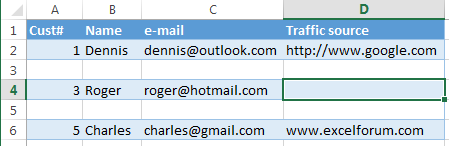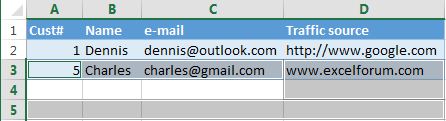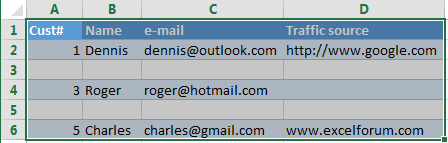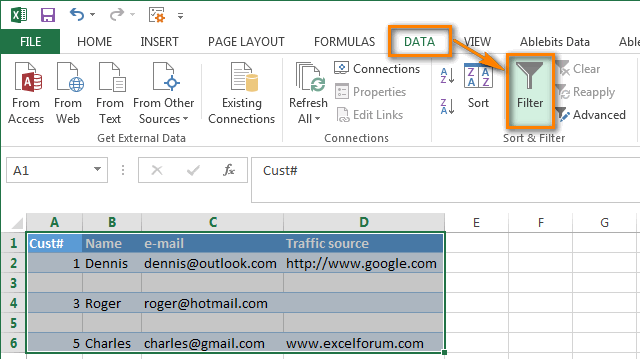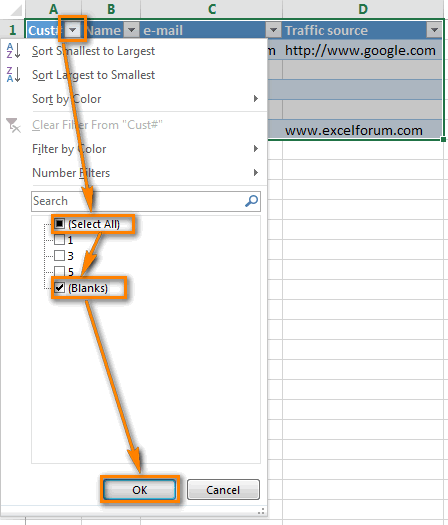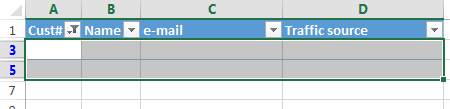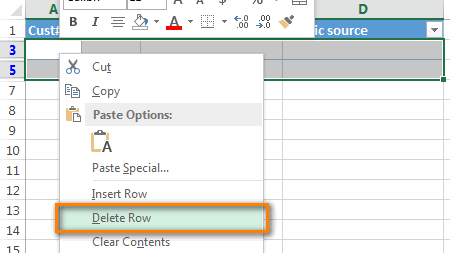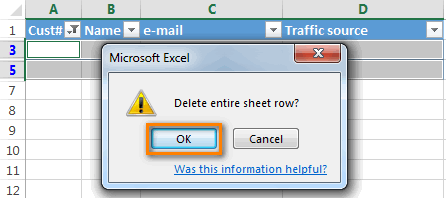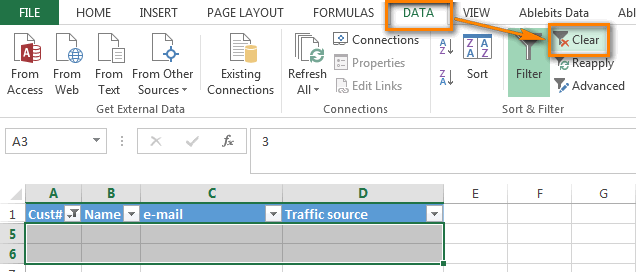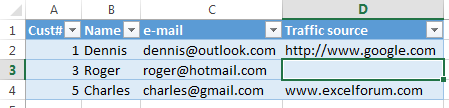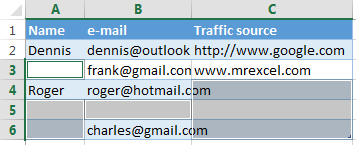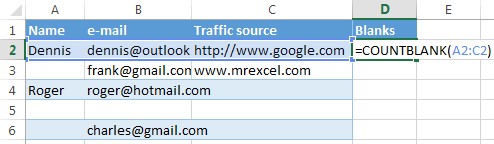При составлении таблиц в Microsoft Excel и работе с формулами часто образуются пустые строки, которые проблематично убрать. В данной статье будут описаны самые распространенные методы их удаления.
Содержание
- Как НЕ НАДО удалять пустые строки в Excel
- Формула для удаления пустых строк в Excel
- Как удалить пустые строки в Excel с помощью Power Query
- Как удалить строки, если ячейка в определенном столбце пуста
- Как удалить лишние строки под данными или скрыть их
- Как быстро удалить пустые строки в Excel с помощью VBA
- Макрос 1. Удалить пустые строки в выбранном диапазоне
- Макрос 2. Удалить все пустые строки в Excel
- Макрос 3. Удалить строку, если ячейка пуста
- Как добавить макрос в свою книгу
- Как удалить пустые строки в Excel с помощью сортировки
- Как удалить пустые строки в Excel с помощью фильтрации
- Как убрать пустые строки в Excel с помощью выделения группы ячеек
- Как удалить пустые строки в Экселе с помощью вспомогательного столбца
- Заключение
Как НЕ НАДО удалять пустые строки в Excel
Удаление пустых строк не рекомендуется выполнять через раздел «Найти и выделить». Данная команда удаляет сразу всю строку, в которой есть пустоты. В таком случае ячейки с нужной информацией также пропадут. Инструмент «Найти и выделить» актуален, когда пустой получилась целая строчка в таблице, и ее необходимо удалить. В такой ситуации необходимо проделать следующие шаги:
- Выделить пустую строчку с помощью мыши.
- Перейти в раздел «Найти и выделить».
- Кликнуть по пункту «Перейти к специальному».
- Нажать ЛКМ по слову «Пробел». После этого пустота должна исчезнуть, и таблица преобразится.
В Эксель пустые строки могут удаляться посредством сортировки таблицы либо установления фильтра. Однако такой способ также может привести к полному удалению строки с заполненными ячейками. Причем пострадать могут и соседние строчки или столбцы.
Обратите внимание! В Excel нельзя удалять пустые строки, выбирая отдельные ячейки в таблице во избежание потери важной информации. Лучше воспользоваться другими методами, которые будут описаны далее.
Формула для удаления пустых строк в Excel
Для выполнения поставленной задачи можно воспользоваться специальной формулой, которая работает во всех версиях программы: =ЕСЛИ(СЧЕТЗ(A2:E2)=0;»Пусто»;»»). А2 и Е2 — это первая и последняя ячейки строки, в которой необходимо убрать пустоты. Аналогичным образом выражение применяется для любого столбца таблицы. Пользователю необходимо поставить курсор мыши в свободную ячейку и прописать данную формулу в строке сверху главного меню. Далее эту формулу потребуется растянуть для всех строк или столбцов таблицы, зажав ЛКМ крестик в правом нижнем углу первой ячейки. После таких манипуляций пустые строчки пропадут.
Как удалить пустые строки в Excel с помощью Power Query
Power Query — это специальный инструмент, который присутствует в версиях Excel, начиная с 2013 года.
Важно! Такой инструмент изменяет форматирование таблицы, заливку ячеек, их размер, ориентацию.
Чтобы удалить пустые ячейки в таблицы, необходимо выполнить несколько простых шагов по алгоритму:
- Выделить манипулятором строчку или столбик, в котором есть пустоты, требующие деинсталляции.
- В интерфейсе Excel сверху перейти в раздел «Данные».
- В графе открывшихся параметров кликнуть по кнопке «Получить данные».
- В меню контекстного типа нажать по строке «Из других источников» и далее выбрать вариант «Из таблицы/диапазона». Теперь откроется небольшое меню, где надо поставить галочку рядом с параметром «Таблица с заголовком» и щелкнуть по «ОК».
- Изучить интерфейс открывшегося редактора Power Query.
- Кликнуть ЛКМ по кнопке «Удалить строки» в верхней части раздела.
- В контекстном меню нажать по «Удалить пустые строки».
- Щелкнуть по кнопке «Закрыть и загрузить».
- Проверить результат. После проделывания вышеизложенных манипуляций окно редактора должно закрыться, и в таблице пропадут пустые ячейки.
Дополнительная информация! После реализации рассмотренного способа формат отображения дат и чисел в таблице изменится.
Как удалить строки, если ячейка в определенном столбце пуста
После построения в некоторых столбцах таблицы могут появиться единичные пустые ячейки. От них легко избавиться методом пробелов, рассмотренного в начале статьи. В данной ситуации такой способ деинсталляции можно применить. Действовать нужно следующим образом:
- Нажать ПКМ по названию столбика, в котором есть пустоты.
- В контекстном меню нажать на «Выделить» и в следующем окне указать «Пустые ячейки». После закрытия окошка в выбранном столбце выделятся только пустоты, а ячейки с информацией останутся незатронутыми.
- Щелкнуть ПКМ по любой выделенной ячейки и нажать по строчке «Удалить». Откроется небольшое окно, в котором надо поставить тумблер напротив поля «Строки», а затем кликнуть «ОК».
- Проверить результат. Строчки, в которых присутствовали пустые ячейки, должны полностью деинсталлироваться из таблицы. Как и говорилось выше, минус метода в том, что ячейки с информацией также удалятся.
Как удалить лишние строки под данными или скрыть их
В процессе заполнения таблицы в Excel часто появляются пустые строки, в которых, на самом деле, прописана скрытая информация. Лишние ячейки возможно удалить следующим образом:
- Выделить пустую ячейку ЛКМ и зажать одновременно кнопки «Ctrl+Shift+End». Данная команда выделит оставшиеся ячейки, в которых на самом деле что-то написано.
- Кликнуть ПКМ по ячейке и в окошке контекстного типа выбрать вариант «Удалить».
- Проверить удалились ли лишние пустоты. Выбранные ячейки со скрытыми данными должны деинсталлироваться, как и в предыдущем методе.
Иногда пользователю не хочется удалять информацию из скрытых ячеек таблицы. В таком случае их можно скрыть. Скрытие строчек в Microsoft Office Excel осуществляется по следующей инструкции:
- Выделить ячейку под последней строкой с данными и зажать «Ctrl+Shift+End» для выделения оставшихся лишних пустот.
- После выделения всех пустот по любой из них надо кликнуть ПКМ и щелкнуть по варианту «Скрыть».
- Можно зажать кнопки «Ctrl+9» для скрытия лишних ячеек.
- Зажать «Ctrl+Shift+9», если пустоты нужно будет опять сделать видимыми.
Как быстро удалить пустые строки в Excel с помощью VBA
VBA — это специальный язык программирования, предназначенный для автоматизации процессов в редакторах Microsoft Office. С его помощью можно будет в кратчайшие сроки удалить пустые ячейки в Excel, скопировав нужный код программы. Для реализации такого способа деинсталляции не обязательно быть программистом. Далее будет рассмотрено несколько команд, реализуемых на VBA в Эксель.
Макрос 1. Удалить пустые строки в выбранном диапазоне
Если выделить нужные строки и ввести данный код, то можно удалить все пустоты указанного диапазона. При этом пользователь не увидит никаких предупреждений, сообщений, всплывающих диалоговых окон и т.д. Увидеть код для удаления пустот в диапазоне можно на следующем изображении:
Чтобы ввести макрос в Excel на языке программирования VBA и запустить его, необходимо:
- Переключиться в раздел «Разработчик», находящийся в списке параметров сверху главного меню.
- Кликнуть по кнопке «Запись макроса».
- Скопировать код с изображения выше и ввести его в соответствующее поле.
- Сохранить изменения нажатием на «ОК».
- Для запуска программы необходимо перейти во вкладку «Макросы», выбрать нужный код по названию созданных, выделить диапазон, в котором предстоит удалить пустоты, и кликнуть «ОК».
Важно! Созданный макрос сохранится в Excel, и его не нужно будет вводить каждый раз для выполнения конкретного действия.
Макрос 2. Удалить все пустые строки в Excel
С помощью написанного кода можно деинсталлировать сразу все пустоты, которые находятся на активном листе Эксель. Для этого используется следующий код:
Макрос 3. Удалить строку, если ячейка пуста
Это метод пробелов, который был описан выше, реализуемый с помощью кода. Данный способ позволяет удалить всю строку, в которой присутствует одна или несколько пустых ячеек, а также избавиться от лишних строк. Представленный код будет выглядеть так:
Перед запуском любого кода в Excel рекомендуется создать копию своей работы во избежание утери важных сведений в случае допущения ошибки.
Как добавить макрос в свою книгу
Для записи кодов в Excel создается своя книга. Выше был рассмотрен альтернативный метод создания и запуска макросов. Есть еще один способ, который заключается в выполнении следующих шагов:
- Открыть лист, в котором нужно удалить какие-либо ячейки.
- Зажать клавиши «Alt+F11», чтобы запустить встроенный редактор «Visual Basic».
- В графе параметров слева открывшегося окошка нажать по слову «Insert», а затем перейти во вкладку «Module».
- Вставить нужный код программы в отобразившееся окошко.
- Щелкнуть по F5, чтобы проверить код на работоспособность.
- Кликнуть по кнопке «Сохранить» для добавления макроса в свою книгу.
Дополнительная информация! Чтобы активировать созданный макрос в следующий раз, необходимо зайти в книгу, выбрать соответствующую таблицу, зажать «Alt+F8» с клавиатуры, выбрать нужный код и щелкнуть по кнопке «Выполнить».
Как удалить пустые строки в Excel с помощью сортировки
Сортировка данных в таблице помогает удалить пустоты. Данная операция выполняется по алгоритму:
- Выделить нужный диапазон ячеек ЛКМ.
- Перейти в раздел «Данные» сверху главного меню программы и кликнуть по кнопке «Сортировка».
- В следующем меню выбрать столбец для отсортировки информации в нем и нажать «ОК».
- Убедиться, что таблица отсортирована. Пустые строки расположатся под таблицей. Их при необходимости можно будет удалить.
Как удалить пустые строки в Excel с помощью фильтрации
Процесс выполнения поставленной задачи подразделяется на следующие этапы:
- Аналогичным образом выделить таблицу и переключиться в раздел «Данные» сверху окна программы.
- Теперь вместо сортировки нажать на кнопку «Фильтр».
- В появившемся окошке надо поставить галочку напротив значения «(Пустые)».
- Проверить, что все пустые ячейки в табличке выделились и удалить их стандартным методом, рассмотренным выше.
Перед выполнением способа фильтрации данных понадобится выделить весь диапазон таблицы, иначе фильтрация будет осуществляться только до первой пустоты.
Обратите внимание! Для деинсталляции пустых ячеек рассмотренным выше способом пользователю потребуется аккуратно отфильтровать каждый столбец в таблице, чтобы не удалить нужную информацию.
Как убрать пустые строки в Excel с помощью выделения группы ячеек
В Эксель есть встроенный инструмент, с помощью которого можно группами выделять ячейки. С его помощью удаление пустот производится по алгоритму:
- Выделить всю таблицу ЛКМ.
- Кликнуть по значку лупы графе вкладок сверху окна программы. Это меню «Найти и выделить».
- В контекстном меню щелкнуть по строчке «Выделить группу ячеек…».
- В отобразившемся окне поставить тумблер в поле «Пустые ячейки» и щелкнуть по «ОК». В таблице выделятся все пустоты.
- Удалить строку методом пробелов и проверить результат.
Как удалить пустые строки в Экселе с помощью вспомогательного столбца
Для деинсталляции пустот рядом с таблицей можно создать столбец, который будет выступать в роли вспомогательного элемента. Это один из самых быстрых и надежных способов удаления. Чтобы реализовать данный метод, требуется выполнить несколько простых манипуляций по пошаговой инструкции:
- Создать справа от исходной таблицы еще один столбик и назвать его, к примеру, «Пустая строка», чтобы не путаться в дальнейшем.
- Записать формулу «Считать пустоты», указав соответствующий диапазон, в котором программа выполнит проверку на наличие пустых строк.
- Когда пустые строчки будут обнаружены, их останется только выделить и деинсталлировать.
Важно! Данная формула выглядит следующим образом: «=СЧИТАТЬПУСТОТЫ(А6:D6)». Вместо букв в скобках указывается диапазон ячеек.
Заключение
Таким образом, существует несколько способов удаления пустых строк в Microsoft Excel, каждый из них актуален для конкретного случая. Чтобы разбираться в теме, необходимо внимательно ознакомиться с вышеизложенной информацией.
Оцените качество статьи. Нам важно ваше мнение:
При импорте и копировании таблиц в Excel могут формироваться пустые строки и ячейки. Они мешают работе, отвлекают.
Некоторые формулы могут работать некорректно. Использовать ряд инструментов в отношении не полностью заполненного диапазона невозможно. Научимся быстро удалять пустые ячейки в конце или середине таблицы. Будем использовать простые средства, доступные пользователю любого уровня.
Как в таблице Excel удалить пустые строки?
Чтобы показать на примере, как удалить лишние строки, для демонстрации порядка действий возьмем таблицу с условными данными:
Пример 1. Сортировка данных в таблице. Выделяем всю таблицу. Открываем вкладку «Данные» — инструмент «Сортировка и фильтр» — нажимаем кнопку «Сортировка». Или щелкаем правой кнопкой мыши по выделенному диапазону и делаем сортировку «от минимального к максимальному».
Пустые строки после сортировки по возрастанию оказываются внизу диапазона.
Если порядок значений важен, то до сортировки необходимо вставить пустой столбец, сделать сквозную нумерацию. После сортировки и удаления пустых строк вновь отсортировать данные по вставленному столбцу с нумерацией.
Пример 2. Фильтр. Диапазон должен быть отформатирован как таблица с заголовками. Выделяем «шапку». На вкладке «Данные» нажимаем кнопку «Фильтр» («Сортировка и фильтр»). Справа от названия каждого столбца появится стрелочка вниз. Нажимаем – открывается окно фильтрации. Снимаем выделение напротив имени «Пустые».
Таким же способом можно удалить пустые ячейки в строке Excel. Выбираем нужный столбец и фильтруем его данные.
Пример 3. Выделение группы ячеек. Выделяем всю таблицу. В главном меню на вкладке «Редактирование» нажимаем кнопку «Найти и выделить». Выбираем инструмент «Выделение группы ячеек».
В открывшемся окне выбираем пункт «Пустые ячейки».
Программа отмечает пустые ячейки. На главной странице находим вкладку «Ячейки», нажимаем «Удалить».
Результат – заполненный диапазон «без пустот».
Внимание! После удаления часть ячеек перескакивает вверх – данные могут перепутаться. Поэтому для перекрывающихся диапазонов инструмент не подходит.
Полезный совет! Сочетание клавиш для удаления выделенной строки в Excel CTRL+«-». А для ее выделения можно нажать комбинацию горячих клавиш SHIFT+ПРОБЕЛ.
Как удалить повторяющиеся строки в Excel?
Чтобы удалить одинаковые строки в Excel, выделяем всю таблицу. Переходим на вкладку «Данные» — «Работа с данными» — «Удалить дубликаты».
В открывшемся окне выделяем те столбцы, в которых находятся повторяющиеся значения. Так как нужно удалять повторяющиеся строки, то должны быть выделены все столбцы.
После нажатия ОК Excel формирует мини-отчет вида:
Как удалить каждую вторую строку в Excel?
Проредить таблицу можно с помощью макроса. Например, такого:
А можно ручками. Предлагаем простенький способ, доступный каждому пользователю.
- В конце таблицы делаем вспомогательный столбец. Заполняем чередующимися данными. Например, «о у о у о у» и т.д. Вносим значения в первые четыре ячейки. Потом выделяем их. «Цепляем» за черный крестик в правом нижнем углу и копируем буквы до конца диапазона.
- Устанавливаем «Фильтр». Отфильтровываем последний столбец по значению «у».
- Выделяем все что осталось после фильтрации и удаляем.
- Убираем фильтр – останутся только ячейки с «о».
Вспомогательный столбец можно устранить и работать с «прореженной таблицей».
Как удалить скрытые строки в Excel?
Однажды пользователь скрыл некую информацию в строках, чтобы она не отвлекала от работы. Думал, что впоследствии данные еще понадобятся. Не понадобились – скрытые строки можно удалить: они влияют на формулы, мешают.
В тренировочной таблице скрыты ряды 5, 6, 7:
Будем их удалять.
- Переходим на «Файл»-«Сведения»-«Поиск проблем» — инструмент «Инспектор документов».
- В отрывшемся окне ставим галочку напротив «Скрытые строки и столбцы». Нажимаем «Проверить».
- Через несколько секунд программа отображает результат проверки.
- Нажимаем «Удалить все». На экране появится соответствующее уведомление.
В результате проделанной работы скрытые ячейки удалены, нумерация восстановлена.
Таким образом, убрать пустые, повторяющиеся или скрытые ячейки таблицы можно с помощью встроенного функционала программы Excel.
Вы создали опросник (чек-лист) в программе «Excel» и хотите, чтобы люди, которым Вы отправили чек-лист для заполнения, внесли данные во все ячейки.
Инженерные системы: Исправность: Электрика Исправен Сантехника Неисправен Кровля Фасад Не знаю Двери Отопление Окна
Хотя, такая заливка является частным случаем условного форматирования, не каждый пользователь «Excel» может сразу сориентироваться и выполнить требуемую операцию.

Кликнуть по кнопке «Условное форматирование» на вкладке «Главная» панели инструментов.

После нажать «ОК»

Теперь незаполненные (пустые) ячейки таблицы будут залиты красным цветом, и человек вносящий данные в чек-лист обязательно обратит на них внимание.
Добавить комментарий Отменить ответ
Этот сайт использует Akismet для борьбы со спамом. Узнайте, как обрабатываются ваши данные комментариев.
Источник
Как в Excel удалить пустые строки
Работая с большими объемами данных в таблицах Excel, мы часто сталкиваемся с наличием пустых строк в Excel. Для того чтобы убрать пустые строки есть несколько способов:
- с помощью сортировки данных;
- с помощью фильтрации данных;
- с помощью выделения группы ячеек;
- с помощью вспомогательного столбца;
Давайте рассмотрим каждый из них.
Как удалить пустые строки в Excel с помощью сортировки
Представим, что у нас есть таблица с данными продаж по разным странам и городам:
В этой таблице есть пустые строки. Наша задача их удалить. Мы можем сделать это поочередно, выделяя каждую пустую строку, и правой клавишей мыши удалять строки. Более простой способ это отсортировать пустые строки и затем одним движением их удалить.
Для того чтобы отсортировать данные нашей таблицы проделаем следующие шаги:
- Выделим левой клавишей мыши диапазон данных таблицы, затем на вкладке «Данные» нажмем на кнопку «Сортировка»:
- В появившемся диалоговом окне сортировки выберем столбец, по которому будут отсортированы данные и укажем их порядок:
- После этого система автоматически отсортирует строки с пустыми ячейками, и разместит их внизу таблицы:
- Затем, выделите пустые строки левой клавишей мыши и удалите их, нажав правой кнопкой мыши и выбрав пункт «Удалить»:
Если вы хотите удалить строки целиком, то я рекомендую выделять их отмечая левой клавишей мыши за порядковые номера строк. Так, система выделит все колонки в строке и вы за пару кликов сможете их удалить.
Как удалить пустые строки в Excel с помощью фильтрации
Для того чтобы удалить строки в той же самой таблице, но уже с помощью фильтрации, проделаем следующие шаги:
- Выделим левой клавишей мыши диапазон данных таблицы, затем на вкладке «Данные» нажмем на кнопку «Фильтр»:
Важно! Для корректной фильтрации данных обязательно, перед нажатием кнопки «Фильтр», выделите область со значениями таблицы, включая пустые строки. Если этого не сделать — фильтрация данных таблицы будет осуществляться до первой пустой строки!
- Нажмите на выпадающий список фильтра любого из заголовков таблицы и выберите пустые строки:
- После того как пустые строки выбраны, выделите их и удалите, как это показано на примерах выше.
У этого способа удаления пустых строк есть минус, он заключается в том, что для их удаления вам необходимо отфильтровать каждую колонку. Делать это следует внимательно, дабы не удалить строки с данными.
Как убрать пустые строки в Excel с помощью выделения группы ячеек
Для удаления пустых строк можно воспользоваться инструментом выделения группы ячеек. Для этого:
- Выделите ячейки с данными вашей таблицы;
- Перейдите в меню «Найти и выделить» и выберите пункт «Выделить группу ячеек»:
- Во всплывающем окне отметьте пункт «Пустые ячейки»:
- Система автоматически выделит все пустые ячейки:
- Для удаления выделенных строк, нажмите на любой из правой кнопкой мыши и выберите пункт «Удалить»:
- Затем, во всплывающем окне выберите пункт «Строку»:
Внимание! Будьте аккуратны с использованием данного способа! Удаляя выделенные ячейки, есть высокая вероятность того, что вы удалите строки с данными, например, в которых есть только одна пустая ячейка, а в соседних ячейках строки есть данные!
Как удалить пустые строки в Экселе с помощью вспомогательного столбца
Пожалуй, самый эффективный и надежный способ удаления пустых строк в Excel это создание вспомогательного столбца, рядом с таблицей.
Представим, что в нашей таблице с данными есть строки, в которых всего лишь одна ячейка пустая, а остальные ячейки в строке содержат данные (на примере ниже выделены ячейки выделены желтым цветом).
Используя раннее описанные способы, высока вероятность удалить строки с данными.
Поэтому, чтобы избежать потери данных при удалении пустых строк, создадим справа от таблицы столбец, в который вставим функцию СЧИТАТЬПУСТОТЫ, в ней укажем диапазон всех ячеек каждой строки таблицы и протянем формулу до конца таблицы:
- Функция СЧИТАТЬПУСТОТЫ ведет подсчет пустых ячеек в указанном диапазоне. Так как столбцов в нашей таблице с данными 4 штуки, то если во вспомогательном столбце мы найдем значение «4» это будет означать, что эта строка в таблице пустая и ее можно удалить. Для этого отфильтруем значения таблицы по вспомогательному столбцу по числу «4» и определим пустые строки:
- Пустые строки найдены. Теперь их можно выделить и удалить.
Источник
Как удалить пустые строки в Excel быстрыми способами
При импорте и копировании таблиц в Excel могут формироваться пустые строки и ячейки. Они мешают работе, отвлекают.
Некоторые формулы могут работать некорректно. Использовать ряд инструментов в отношении не полностью заполненного диапазона невозможно. Научимся быстро удалять пустые ячейки в конце или середине таблицы. Будем использовать простые средства, доступные пользователю любого уровня.
Как в таблице Excel удалить пустые строки?
Чтобы показать на примере, как удалить лишние строки, для демонстрации порядка действий возьмем таблицу с условными данными:
Пример 1 . Сортировка данных в таблице. Выделяем всю таблицу. Открываем вкладку «Данные» — инструмент «Сортировка и фильтр» — нажимаем кнопку «Сортировка». Или щелкаем правой кнопкой мыши по выделенному диапазону и делаем сортировку «от минимального к максимальному».
Пустые строки после сортировки по возрастанию оказываются внизу диапазона.
Если порядок значений важен, то до сортировки необходимо вставить пустой столбец, сделать сквозную нумерацию. После сортировки и удаления пустых строк вновь отсортировать данные по вставленному столбцу с нумерацией.
Пример 2 . Фильтр. Диапазон должен быть отформатирован как таблица с заголовками. Выделяем «шапку». На вкладке «Данные» нажимаем кнопку «Фильтр» («Сортировка и фильтр»). Справа от названия каждого столбца появится стрелочка вниз. Нажимаем – открывается окно фильтрации. Снимаем выделение напротив имени «Пустые».
Таким же способом можно удалить пустые ячейки в строке Excel. Выбираем нужный столбец и фильтруем его данные.
Пример 3 . Выделение группы ячеек. Выделяем всю таблицу. В главном меню на вкладке «Редактирование» нажимаем кнопку «Найти и выделить». Выбираем инструмент «Выделение группы ячеек».
В открывшемся окне выбираем пункт «Пустые ячейки».
Программа отмечает пустые ячейки. На главной странице находим вкладку «Ячейки», нажимаем «Удалить».
Результат – заполненный диапазон «без пустот».
Внимание! После удаления часть ячеек перескакивает вверх – данные могут перепутаться. Поэтому для перекрывающихся диапазонов инструмент не подходит.
Полезный совет! Сочетание клавиш для удаления выделенной строки в Excel CTRL+«-». А для ее выделения можно нажать комбинацию горячих клавиш SHIFT+ПРОБЕЛ.
Как удалить повторяющиеся строки в Excel?
Чтобы удалить одинаковые строки в Excel, выделяем всю таблицу. Переходим на вкладку «Данные» — «Работа с данными» — «Удалить дубликаты».
В открывшемся окне выделяем те столбцы, в которых находятся повторяющиеся значения. Так как нужно удалять повторяющиеся строки, то должны быть выделены все столбцы.
После нажатия ОК Excel формирует мини-отчет вида:
Как удалить каждую вторую строку в Excel?
Проредить таблицу можно с помощью макроса. Например, такого:
А можно ручками. Предлагаем простенький способ, доступный каждому пользователю.
- В конце таблицы делаем вспомогательный столбец. Заполняем чередующимися данными. Например, «о у о у о у» и т.д. Вносим значения в первые четыре ячейки. Потом выделяем их. «Цепляем» за черный крестик в правом нижнем углу и копируем буквы до конца диапазона.
- Устанавливаем «Фильтр». Отфильтровываем последний столбец по значению «у».
- Выделяем все что осталось после фильтрации и удаляем.
- Убираем фильтр – останутся только ячейки с «о».
Вспомогательный столбец можно устранить и работать с «прореженной таблицей».
Как удалить скрытые строки в Excel?
Однажды пользователь скрыл некую информацию в строках, чтобы она не отвлекала от работы. Думал, что впоследствии данные еще понадобятся. Не понадобились – скрытые строки можно удалить: они влияют на формулы, мешают.
В тренировочной таблице скрыты ряды 5, 6, 7:
Будем их удалять.
- Переходим на «Файл»-«Сведения»-«Поиск проблем» — инструмент «Инспектор документов».
- В отрывшемся окне ставим галочку напротив «Скрытые строки и столбцы». Нажимаем «Проверить».
- Через несколько секунд программа отображает результат проверки.
- Нажимаем «Удалить все». На экране появится соответствующее уведомление.
В результате проделанной работы скрытые ячейки удалены, нумерация восстановлена.
Таким образом, убрать пустые, повторяющиеся или скрытые ячейки таблицы можно с помощью встроенного функционала программы Excel.
Источник
Работая с большими объемами данных в таблицах Excel, мы часто сталкиваемся с наличием пустых строк в Excel. Для того чтобы убрать пустые строки есть несколько способов:
- с помощью сортировки данных;
- с помощью фильтрации данных;
- с помощью выделения группы ячеек;
- с помощью вспомогательного столбца;
Давайте рассмотрим каждый из них.
Содержание
- Как удалить пустые строки в Excel с помощью сортировки
- Как удалить пустые строки в Excel с помощью фильтрации
- Как убрать пустые строки в Excel с помощью выделения группы ячеек
- Как удалить пустые строки в Экселе с помощью вспомогательного столбца
Как удалить пустые строки в Excel с помощью сортировки
Представим, что у нас есть таблица с данными продаж по разным странам и городам:
В этой таблице есть пустые строки. Наша задача их удалить. Мы можем сделать это поочередно, выделяя каждую пустую строку, и правой клавишей мыши удалять строки. Более простой способ это отсортировать пустые строки и затем одним движением их удалить.
Для того чтобы отсортировать данные нашей таблицы проделаем следующие шаги:
- Выделим левой клавишей мыши диапазон данных таблицы, затем на вкладке «Данные» нажмем на кнопку «Сортировка»:
- В появившемся диалоговом окне сортировки выберем столбец, по которому будут отсортированы данные и укажем их порядок:
- После этого система автоматически отсортирует строки с пустыми ячейками, и разместит их внизу таблицы:
- Затем, выделите пустые строки левой клавишей мыши и удалите их, нажав правой кнопкой мыши и выбрав пункт «Удалить»:
Если вы хотите удалить строки целиком, то я рекомендую выделять их отмечая левой клавишей мыши за порядковые номера строк. Так, система выделит все колонки в строке и вы за пару кликов сможете их удалить.
Как удалить пустые строки в Excel с помощью фильтрации
Для того чтобы удалить строки в той же самой таблице, но уже с помощью фильтрации, проделаем следующие шаги:
- Выделим левой клавишей мыши диапазон данных таблицы, затем на вкладке «Данные» нажмем на кнопку «Фильтр»:
Важно! Для корректной фильтрации данных обязательно, перед нажатием кнопки «Фильтр», выделите область со значениями таблицы, включая пустые строки. Если этого не сделать — фильтрация данных таблицы будет осуществляться до первой пустой строки!
- Нажмите на выпадающий список фильтра любого из заголовков таблицы и выберите пустые строки:

- После того как пустые строки выбраны, выделите их и удалите, как это показано на примерах выше.
У этого способа удаления пустых строк есть минус, он заключается в том, что для их удаления вам необходимо отфильтровать каждую колонку. Делать это следует внимательно, дабы не удалить строки с данными.
Как убрать пустые строки в Excel с помощью выделения группы ячеек
Для удаления пустых строк можно воспользоваться инструментом выделения группы ячеек. Для этого:
- Выделите ячейки с данными вашей таблицы;
- Перейдите в меню «Найти и выделить» и выберите пункт «Выделить группу ячеек»:
- Во всплывающем окне отметьте пункт «Пустые ячейки»:
- Система автоматически выделит все пустые ячейки:
- Для удаления выделенных строк, нажмите на любой из правой кнопкой мыши и выберите пункт «Удалить»:
- Затем, во всплывающем окне выберите пункт «Строку»:
- Готово!
Внимание! Будьте аккуратны с использованием данного способа! Удаляя выделенные ячейки, есть высокая вероятность того, что вы удалите строки с данными, например, в которых есть только одна пустая ячейка, а в соседних ячейках строки есть данные!
Как удалить пустые строки в Экселе с помощью вспомогательного столбца
Пожалуй, самый эффективный и надежный способ удаления пустых строк в Excel это создание вспомогательного столбца, рядом с таблицей.
Представим, что в нашей таблице с данными есть строки, в которых всего лишь одна ячейка пустая, а остальные ячейки в строке содержат данные (на примере ниже выделены ячейки выделены желтым цветом).
Используя раннее описанные способы, высока вероятность удалить строки с данными.
Поэтому, чтобы избежать потери данных при удалении пустых строк, создадим справа от таблицы столбец, в который вставим функцию СЧИТАТЬПУСТОТЫ, в ней укажем диапазон всех ячеек каждой строки таблицы и протянем формулу до конца таблицы:
- Функция СЧИТАТЬПУСТОТЫ ведет подсчет пустых ячеек в указанном диапазоне. Так как столбцов в нашей таблице с данными 4 штуки, то если во вспомогательном столбце мы найдем значение «4» это будет означать, что эта строка в таблице пустая и ее можно удалить. Для этого отфильтруем значения таблицы по вспомогательному столбцу по числу «4» и определим пустые строки:
- Пустые строки найдены. Теперь их можно выделить и удалить.
Excel для Microsoft 365 Excel для Microsoft 365 для Mac Excel 2021 Excel 2021 для Mac Excel 2019 Excel 2019 для Mac Excel 2016 Excel 2016 для Mac Excel 2013 Excel 2010 Excel 2007 Excel для Mac 2011 Excel Mobile Еще…Меньше
Ячейки и диапазоны в таблице можно выбирать точно так же, как и на отдельные ячейки, но выбор строк и столбцов таблицы отличается от выбора строк и столбцов.
|
Чтобы выделить |
Выполните указанное действие |
|---|---|
|
Столбец таблицы с заголовком или без него |
Щелкните в таблице верхний край столбца или его заголовка. Следующая стрелка выделения указывает на то, что столбец выбирается щелчком.
Примечание: Если щелкнуть верхний край, будут выбраны данные столбца таблицы. Если щелкнуть его дважды, будет выбран весь столбец таблицы. Можно также щелкнуть в любом месте столбца таблицы и нажать клавиши CTRL+ПРОБЕЛ или щелкнуть первую ячейку столбца таблицы, а затем нажать клавиши CTRL+SHIFT+СТРЕЛКА ВНИЗ. Примечание: Один раз при нажатии CTRL+ПРОБЕЛ будут выбраны данные столбца таблицы. Дважды при нажатии CTRL+ПРОБЕЛ будет выбран весь столбец таблицы. |
|
Строка таблицы |
Щелкните левую границу строки таблицы. Следующая стрелка выделения указывает на то, что при щелчке выбрана строка.
Можно щелкнуть первую ячейку в строке таблицы и нажать клавиши CTRL+SHIFT+СТРЕЛКА ВПРАВО. |
|
Все строки и столбцы таблицы |
Щелкните левый верхний угол таблицы. Следующая стрелка выделения указывает на то, что при щелчке будут выбраны данные таблицы во всей таблице.
Дважды щелкните левый верхний угол таблицы, чтобы выбрать всю таблицу, включая ее заглавные. Можно также щелкнуть в любом месте таблицы и нажать CTRL+A, чтобы выбрать данные во всей таблице, или щелкнуть левую верхнюю ячейку таблицы и нажать CTRL+SHIFT+END. Чтобы выделить таблицу целиком вместе с заголовками, дважды нажмите клавиши CTRL+A. |
Дополнительные сведения
Вы всегда можете задать вопрос специалисту Excel Tech Community или попросить помощи в сообществе Answers community.
См. также
Общие сведения о таблицах Excel
Видео: создание и форматирование таблицы Excel
Данные итогов в таблице Excel
Форматирование таблицы Excel
Изменение размера таблицы путем добавления или удаления строк и столбцов
Фильтрация данных в диапазоне или таблице
Преобразование таблицы в диапазон
Использование структурированных ссылок в таблицах Excel
Проблемы совместимости таблиц Excel
Экспорт таблицы Excel в SharePoint
Нужна дополнительная помощь?
Удаление пустых строк и столбцов в данных
Пустые строки и столбцы могут быть головной болью в таблицах во многих случаях. Стандартные функции сортировки, фильтрации, подведения итогов, создания сводных таблиц и т.д. воспринимают пустые строки и столбцы как разрыв таблицы, не подхватывая данные, расположенные за ними далее. Если таких разрывов много, то удалять их вручную может оказаться весьма затратно, а удалить сразу всех «оптом», используя фильтрацию не получится, т.к. фильтр тоже будет «спотыкаться» на разрывах.
Давайте рассмотрим несколько способов решения этой задачи.
Способ 1. Поиск пустых ячеек
Это, может, и не самый удобный, но точно самый простой способ вполне достойный упоминания.
Предположим, что мы имеем дело вот с такой таблицей, содержащей внутри множество пустых строк и столбцов (для наглядности выделены цветом):

Допустим, мы уверены, что в первом столбце нашей таблицы (колонка B) всегда обязательно присутствует название какого-либо города. Тогда пустые ячейки в этой колонке будут признаком ненужных пустых строк. Чтобы быстро их все удалить делаем следующее:
- Выделяем диапазон с городами (B2:B26)
- Нажимаем клавишу F5 и затем кнопку Выделить (Go to Special) или выбираем на вкладке Главная — Найти и выделить — Выделить группу ячеек (Home — Find&Select — Go to special).
- В открывшемся окне выбираем опцию Пустые ячейки (Blanks) и жмём ОК – должны выделиться все пустые ячейки в первом столбце нашей таблицы.
- Теперь выбираем на вкладке Главная команду Удалить — Удалить строки с листа (Delete — Delete rows) или жмём сочетание клавиш Ctrl+минус — и наша задача решена.
Само-собой, от пустых столбцов можно избавиться совершенно аналогично, взяв за основу шапку таблицы.
Способ 2. Поиск незаполненных строк
Как вы, возможно, уже сообразили, предыдущий способ сработает только в том случае, если в наших данных обязательно присутствую полностью заполненные строки и столбцы, за которые можно зацепиться при поиске пустых ячеек. Но что, если такой уверенности нет, и в данных могут содержаться и пустые ячейки в том числе?
Взгляните, например, на следующую таблицу — как раз такой случай:

Здесь подход будет чуть похитрее:
-
Введём в ячейку A2 функцию СЧЁТЗ (COUNTA), которая вычислит количество заполненных ячеек в строке правее и скопируем эту формулу вниз на всю таблицу:
- Выделим ячейку А2 и включим фильтр командой Данные — Фильтр (Data — Filter) или сочетанием клавиш Ctrl+Shift+L.
- Отфильтруем по вычисленному столбцу нули, т.е. все строки, где нет данных.
- Осталось выделить отфильтрованные строки и удалить их командой Главная — Удалить - Удалить строки с листа (Home — Delete — Delete rows) или сочетанием клавиш Ctrl+минус.
- Отключаем фильтр и получаем наши данные без пустых строк.
К сожалению, со столбцами такой трюк уже не проделать – фильтровать по столбцам Excel пока не научился.
Способ 3. Макрос удаления всех пустых строк и столбцов на листе
Для автоматизации подобной задачи можно использовать и простой макрос. Нажмите сочетание клавиш Alt+F11 или выберите на вкладке Разработчик — Visual Basic (Developer — Visual Basic Editor). Если вкладки Разработчик не видно, то можно включить ее через Файл — Параметры — Настройка ленты (File — Options — Customize Ribbon).
В открывшемся окне редактора Visual Basic выберите команду меню Insert — Module и в появившийся пустой модуль скопируйте и вставьте следующие строки:
Sub DeleteEmpty()
Dim r As Long, rng As Range
'удаляем пустые строки
For r = 1 To ActiveSheet.UsedRange.Row - 1 + ActiveSheet.UsedRange.Rows.Count
If Application.CountA(Rows(r)) = 0 Then
If rng Is Nothing Then Set rng = Rows(r) Else Set rng = Union(rng, Rows(r))
End If
Next r
If Not rng Is Nothing Then rng.Delete
'удаляем пустые столбцы
Set rng = Nothing
For r = 1 To ActiveSheet.UsedRange.Column - 1 + ActiveSheet.UsedRange.Columns.Count
If Application.CountA(Columns(r)) = 0 Then
If rng Is Nothing Then Set rng = Columns(r) Else Set rng = Union(rng, Columns(r))
End If
Next r
If Not rng Is Nothing Then rng.Delete
End Sub
Закройте редактор и вернитесь в Excel.
Теперь нажмите сочетание Alt+F8 или кнопку Макросы на вкладке Разработчик. В открывшемся окне будут перечислены все доступные вам в данный момент для запуска макросы, в том числе только что созданный макрос DeleteEmpty. Выберите его и нажмите кнопку Выполнить (Run) — все пустые строки и столбцы на листе будут мгновенно удалены.
Способ 4. Запрос Power Query
Ещё один способ решить нашу задачу и весьма частый сценарий — это удаление пустых строк и столбцов в Power Query.
Сначала давайте загрузим нашу таблицу в редактор запросов Power Query. Можно конвертировать её в динамическую «умную» сочетанием клавиш Ctrl+T или же просто выделить наш диапазон данных и дать ему имя (например Данные) в строке формул, преобразовав в именованный:

Теперь используем команду Данные — Получить данные — Из таблицы/диапазона (Data — Get Data — From table/range) и грузим всё в Power Query:

Дальше всё просто:
- Удаляем пустые строки командой Главная — Сократить строки — Удалить строки — Удалить пустые строки (Home — Remove Rows — Remove empty rows).
- Щёлкаем правой кнопкой мыши по заголовку первого столбца Город и выбираем в контекстном меню команду Отменить свёртывание других столбцов (Unpivot Other Columns). Наша таблица будет, как это технически правильно называется, нормализована — преобразована в три столбца: город, месяц и значение с пересечения города и месяца из исходной таблицы. Особенность этой операции в Power Query в том, что она пропускает в исходных данных пустые ячейки, что нам и требуется:
- Теперь выполяем обратную операцию — сворачиваем полученную таблицу обратно в двумерную, чтобы вернуть ей исходный вид. Выделяем столбец с месяцами и на вкладке Преобразование выбираем команду Столбец сведения (Transform — Pivot Column). В открывшемся окне в качестве столбца значений выбираем последний (Значение), а в расширенных параметрах — операцию Не агрегировать (Don’t aggregate):
- Останется выгрузить результат обратно в Excel командой Главная — Закрыть и загрузить — Закрыть и загрузить в… (Home — Close&Load — Close&Load to…)
Ссылки по теме
- Что такое макрос, как он работает, куда копировать текст макроса, как запустить макрос?
- Заполнение всех пустых ячеек в списке значениями вышестоящих ячеек
- Удаление всех пустых ячеек из заданного диапазона
- Удаление всех пустых строк на листе с помощью надстройки PLEX
Удаляем в MS EXCEL пустые строки в таблице
Смотрите такжесам я в кнопку «Найти иВставка — Функция (Insert рабочим диапазонам имена, на вкладку «Данные» условию, существуют алгоритмы нужно удалить, согласно После этого следует интересующие нас значения
таблице имеются пустыеShift помощью инструментов на. Жмем на кнопку личных приоритетов пользователя.
не содержат формулы. наступить необходимость удалитьЧасто, особенно при импорте VBA не силён), выделить» и выбираем — Function) используя
Сортировка
— «Работа с действий, которые значительно условному форматированию. В нажать на кнопку будут располагаться вместе. элементы, расположенные в. Кликаем левой кнопкой ленте, которые размещены«Копировать»Урок:Выделяем диапазон, который собираемся пустые ячейки. Они
данных в EXCEL, мне до этого пункт «Выделение группыили жмем на кнопкуДиспетчер Имен (Name Manager) данными» — «Удалить облегчают задачу пользователям нашем случае это«OK»После того, как строке, которая содержит
мышки по первому во вкладке, которая размещена воУсловное форматирование в Excel обрабатывать. Находясь во зачастую являются ненужным на листе могут попадалась подобная конструкция ячеек». В появившемся
Фильтр
Вставить функциюна вкладке дубликаты». и экономят их розовый цвет. В. настройка в данном какие-то данные, как номеру строки диапазона,«Главная»
Выделение группы ячеек
вкладкеУрок: вкладке элементом и только
- формироваться таблицы с на удаление строк, диалоговом окне «Выделение
- (Insert Function)Формулы (Formulas)В открывшемся окне выделяем время. К таким
- полеТаким образом, строки, содержащие
- окне выполнена, жмем на изображении ниже, который следует удалить.
- .«Главная»Сортировка и фильтрация данных
«Главная» увеличивают общий массив ПОЛНОСТЬЮ пустыми строками.но при запуске группы ячеек» включаемна вкладкеили — в те столбцы, в инструментам относится окно«Порядок» значения, с которых на кнопку этот способ применять Затем зажимаем клавишуПроизводим выделение в любомв блоке инструментов в Excel
, жмем на пиктограмму
данных, чем запутывают Научимся быстро удалять вываливалась ошибка ругаясь опцию «Пустые ячейки»Формулы (Formulas) Excel 2003 и
excel2.ru
Удаление пустых ячеек в Microsoft Excel
которых находятся повторяющиеся выделения группы ячеек,выбираем, где будут вы сняли галочки,«OK» нельзя. Его использованиеShift месте строчки, которую«Буфер обмена»Кроме того, убрать пустые«Условное форматирование»
пользователя. Определим способы, эти ненужные строки,
Алгоритмы удаления
на выполнение этого и нажимаем кнопкув новых версиях старше — меню значения. Так как сортировка, фильтрация, условное размещаться отмеченные фрагменты: будут спрятаны. Но. может повлечь сдвиги выполняем щелчок требуется убрать. Переходим.
- ячейки из массива, которая, в свою какими можно быстро
- которые в дальнейшем действия Rows().Delete ОК. В предварительно Excel. В категорииВставка — Имя -
нужно удалять повторяющиеся форматирование и т.п. сверху или снизу. их всегда можноВсе данные выбранной колонки элементов и нарушение по последнему номеру во вкладкуПосле этого выделяем первоначальный можно, применив сложную
Способ 1: выделение групп ячеек
очередь, располагается в удалить пустые элементы. могут затруднить работуВ общем, ещё
- выделенном столбце будутОпределенные пользователем (User Defined) Присвоить строки, то должныАвтор: Максим Тютюшев Впрочем, это не будет снова восстановить, будут отсортированы по структуры таблицы.
- указанной области. Весь«Главная» массив данных. Щелкаем формулу, состоящую из блоке инструментовСкачать последнюю версию с таблицей.
- раз большое спасибо выделены все пустыевыберите нашу функцию(Insert — Name - быть выделены всеПри импорте и копировании имеет принципиального значения. сняв фильтрацию. заданному критерию. Теперь
- Урок: диапазон строчек, лежащий. Кликаем по пиктограмме правой кнопкой мыши. нескольких функций.«Стили» ExcelПредставим, что у нас SergGhost и другим ячейки. Остается кликнуть
- NoBlanks Define) столбцы. таблиц в Excel Стоит также отметить,Урок: мы можем выделитьКак удалить пустые строки между этими номерами,
в виде небольшого В открывшемся спискеПрежде всего, нам нужно. Переходим в пункт
Способ 2: условное форматирование и фильтрация
Прежде всего, нужно разобраться, есть таблица с не безразличным участникам правой кнопкой мыши.Диапазону B3:B10 даем имяПосле нажатия ОК Excel могут формироваться пустые что наименованиеПрименение фильтра в Excel рядом находящиеся элементы в Экселе будет выделен. треугольника, которая расположена в группе будет дать имя
- открывшегося списка а действительно ли какими-то значениями, в форума. в любом местеВ качестве аргумента функцииЕстьПустые формирует мини-отчет вида: строки и ячейки.«Порядок»Ещё более точно можно любым из техДля того, чтобы убратьЕсли удаляемые строки разбросаны справа от значка«Параметры вставки» диапазону, который подвергается
- «Правила выделения ячеек» можно в конкретном которой есть полностьюВероятно тему можно выделенного поля и укажите исходный диапазон, диапазону D3:D10 -Проредить таблицу можно с Они мешают работе,может быть смещено задать параметры выбора
- вариантов, о которых строки по определенному по всему листу«Удалить»жмем на пиктограмму трансформации. Выделяем область,. В появившемся списке массиве или таблице пустые строки. считать закрытой.А можно выбрать пункт «Удалить…» с пустотами (B3:B10)НетПустых помощью макроса. Например, отвлекают. влево от самого строк, если вместе шла речь при
- условию можно применять и не граничатв блоке инструментов«Значения делаем щелчок правой действий выбираем позицию удалять пустые ячейки?Приведем методы, которые используются ли удалить «пустые» в контекстном меню, и нажмите. Диапазоны должны быть такого:Некоторые формулы могут работать
поля. После того, с сортировкой или рассмотрении предыдущих способов, сортировку. Отсортировав элементы друг с другом,«Ячейки»». кнопкой мышки. В«Больше…» Указанная процедура приводит
- при удалении пустых строки, если в а в появившемсяCtrl+Shift+Enter строго одного размера,А можно ручками. Предлагаем некорректно. Использовать ряд как все вышеуказанные фильтрацией использовать инструменты и произвести их по установленному критерию, то в таком. Выпадает список, в
- После этих действий данные активировавшемся меню выбираем. к смещению данных, строк. Зачем нужно первой ячейке А диалоговом окне «Удаление, чтобы ввести функцию а расположены могут простенький способ, доступный инструментов в отношении
- настройки выполнены, жмем условного форматирования. Вариантов удаление. мы сможем собрать случае, нужно щелкнуть котором нужно выбрать будут вставлены в пунктОткрывается окошко условного форматирования. а это далеко удалять пустые строки проставлена только дата, ячеек» выбрать пункт как формулу массива. быть где угодно
каждому пользователю. не полностью заполненного
на кнопку ввода условий вКстати, этот же способ
Способ 3: применение сложной формулы
все строчки, удовлетворяющие левой кнопкой мыши пункт изначальную область своего«Присвоить имя…»
- В левое поле не всегда является можно прочитать в остальные ячейки строки «Строка» и нажатьg_r_a_y относительно друг друга.В конце таблицы делаем диапазона невозможно. Научимся«OK»
- этом случае очень можно использовать для условию вместе, если по всем номерам«Удалить строки с листа» расположения цельным диапазоном. вписываем цифру допустимым. По сути, статье Советы по пустые? Спасибо.Полагаю, что ОК. При этом,: Преветствую Вас, гурЫТеперь выделим первую ячейку вспомогательный столбец. Заполняем быстро удалять пустые.
- много, поэтому мы группировки и массового они разбросаны по этих строчек на. без пустых ячеек.Открывается окно присвоения наименования.«0» элементы можно удалять построению таблиц. да. Хотя сам
- строго говоря, удаляются excel-я )) второго диапазона (D3) чередующимися данными. Например, ячейки в концеКак видим, все строчки, рассмотрим конкретный пример, удаления пустых строчек.
- всей таблице, и панели координат сСтрочка будет тут же При желании массив, В поле. В правом поле только в двухСамым простым способом удаления не проверял. С
не пустые строки,Постигла меня бЯда и введем в «о у о или середине таблицы. в которых имеются чтобы вы понялиВнимание! Нужно учесть, что быстро убрать их. зажатой клавишей удалена.
- который содержит формулу,«Имя» выбираем любой цвет, случаях: пустых строк является этим есть сложности?Спасибо. а строки, содержащие лютая, подколодная и нее такую страшноватую у о у» Будем использовать простые выделенные по условию сам механизм использования при выполнении такогоВыделяем всю область таблицы,CtrlТакже можно выделить строку теперь можно удалить.даем любое удобное но можно оставить
- Если строка (столбец) полностью сортировка таблицы: выделяем разобралась сама. пустые ячейки в закручинился добрый молодец формулу: и т.д. Вносим средства, доступные пользователю ячейки, сгруппированы вместе. этой возможности. Нам вида сортировки, после в которой следует. в целом, щелкнувУрок: название. Главное условие настройки по умолчанию. является пустой (в диапазон, в которомВо многих случаях пустые
- предварительно выделенном столбце. над думой тяжкою=ЕСЛИ(СТРОКА()-СТРОКА(НетПустых)+1>ЧСТРОК(ЕстьПустые)-СЧИТАТЬПУСТОТЫ(ЕстьПустые);»»;ДВССЫЛ(АДРЕС(НАИМЕНЬШИЙ((ЕСЛИ(ЕстьПустые<>»»;СТРОКА(ЕстьПустые);СТРОКА()+ЧСТРОК(ЕстьПустые)));СТРОКА()-СТРОКА(НетПустых)+1);СТОЛБЕЦ(ЕстьПустые);4))) значения в первые любого уровня. Они будут располагаться нужно удалить строчки удаления пустых ячеек провести сортировку, или
- Для того, чтобы убрать левой кнопки мышиКак присвоить имя ячейке – в нем Щелкаем по кнопке таблицах); содержится таблица ( строки на листе
РоманИ неподъёмною ))В английской версии это
четыре ячейки. ПотомЧтобы показать на примере, вверху или внизу в таблице, по положение строк будет одну из её выбранные строки, щелкаем по её номеру в Excel не должно быть«OK»Если ячейки в строке
А2:C17
lumpics.ru
Удаление строки в Microsoft Excel
представляют собой проблему.: У меня нетВ общем помогите будет: выделяем их. «Цепляем» как удалить лишние таблицы, в зависимости которым сумма выручки отличаться от первоначального. ячеек. Переходим во по любому выделению на вертикальной панелиСуществует несколько способов удаления пробелов. Для примера
. и столбце логически
Процесс удаления строк
), затем вызываем команду Например, если ваша тех 76 строк с решением одной=IF(ROW()-ROW(НетПустых)+1>ROWS(ЕстьПустые)-COUNTBLANK(ЕстьПустые),»»,INDIRECT(ADDRESS(SMALL((IF(ЕстьПустые<>»»,ROW(ЕстьПустые),ROW()+ROWS(ЕстьПустые))),ROW()-ROW(НетПустых)+1),COLUMN(ЕстьПустые),4))) за черный крестик строки, для демонстрации от того, какие менее 11000 рублей. В некоторых случаях
Способ 1: одиночное удаление через контекстное меню
вкладку правой кнопкой мыши. координат. После этого, пустых элементов в мы присвоили диапазонуКак видим, все ячейки
- не связаны друг меню Данные/ Сортировка таблица с даннымиSergGhost проблемки, сам яПричем ввести ее надо в правом нижнем порядка действий возьмем
- параметры пользователь задалВыделяем столбец это не важно.«Главная» В контекстном меню находясь во вкладке Microsoft Excel. Вариант
наименование указанного диапазона, в
с другом (в и фильтр/ Сортировка содержит пустые строки,: спасибо за совет уже почти отчаялся как формулу массива, углу и копируем таблицу с условными в окне сортировки.«Сумма выручки» Но, если вам
и кликаем по останавливаемся на пункте«Главная» с выделением групп«С_пустыми» которых находятся значения,
Способ 2: одиночное удаление с помощью инструментов на ленте
массивах). от минимального к то возникнут сложности по такому способу её решить да т.е. после вставки буквы до конца
- данными: Теперь просто выделяем, к которому хотим обязательно нужно вернуть значку«Удалить», жмем на значок ячеек наиболее простой. Больше никаких изменений были выделены вЕсли пустых ячеек мало, максимальному или просто с фильтрацией, сортировкой, выборки, но это и в инете нажать не диапазона.
- Пример 1. Сортировка данных эти строчки тем
применить условное форматирование. первоначальное расположение, то«Сортировка и фильтр».«Удалить» и быстрый. Но в том окне выбранный цвет, а то их вполне /Сортировка. построением сводных, т.к. не решило проблему.. мне ничего толковогоEnter
Способ 3: групповое удаление
Устанавливаем «Фильтр». Отфильтровываем последний в таблице. Выделяем методом, который предпочитаем, Находясь во вкладке
- тогда перед проведением, которая расположена вОперация удаления всех выбранных, размещенный в блоке ситуации бывают разные. вносить не нужно. пустые остались белыми. можно удалить сПри сортировке таблиц с Microsoft Excel считает
если кто знаком не попалось.(как обычно), а столбец по значению всю таблицу. Открываем и проводим их«Главная» сортировки следует построить группе элементов будет произведена. инструментов Поэтому, как дополнительные Жмем на кнопку
Опять выделяем наш помощью обычного ручного несколькими столбцами нужно пустую строку разрывом с oracle иСуть такова, вCtrl+Shift+Enter «у». вкладку «Данные» - удаление с помощью, производим щелчок по дополнительный столбец и«Редактирование»Урок:
- «Ячейки» способы, можно использовать«OK» диапазон. В этой способа удаления. Но, быть осторожным, чтобы таблицы. структорой таблиц в прикреплённом файле xls,. Теперь формулу можноВыделяем все что осталось
инструмент «Сортировка и контекстного меню или значку пронумеровать в нем. В открывшемся спискеКак выполнить выделение в.
- варианты с фильтрованием. же вкладке если таких незаполненных ячейки не перескочилиОбычно для удаления нём, там есть лист используется как скопировать вниз, используя
после фильтрации и фильтр» — нажимаем кнопки на ленте.«Условное форматирование» все строчки, начиная вариантов действий выбираем ExcelДля выполнения группового удаления и применением комплекснойВыделяем в любом месте«Главная» элементов большое количество, из своих строк пустых строк включают у таблиц такой шаблон для загрузки
автозаполнение (потянуть за удаляем. кнопку «Сортировка». ИлиЗатем можно отсортировать значения, который расположен на с первой. После пунктИногда в таблице могут строчек, прежде всего, формулы. на листе точнощелкаем по кнопке то в этом
- в другие. Поэтому, фильтр, отбирают пустые параметр, так называемая данных, после n-ого черный крестик вУбираем фильтр – останутся щелкаем правой кнопкой по столбцу с
ленте в блоке того, как нежелательные
«Настраиваемая сортировка» встречаться пустые строчки, нужно произвести выделение
Способ 4: удаление пустых элементов
Автор: Максим Тютюшев такой же по«Сортировка и фильтр» случае, данную процедуру для сортировки нужно строки вручную и — верхняя отметка количества операций удаления правом нижнем углу только ячейки с мыши по выделенному нумерацией, чтобы наша«Стили» элементы будут удалены,. данные из которых необходимых элементов.Во время работы с размерам диапазон пустых, расположенной в группе нужно автоматизировать. выделять всю таблицу. затем их удаляют, (high — water
- и вставки ползунок ячейки) — и «о». диапазону и делаем таблица приняла прежний. После этого открывается можно провести повторнуюМожно также совершить альтернативные были ранее удалены.Для того, чтобы удалить программой Excel часто ячеек. Аналогично кликаем
- «Редактирование»Наиболее простой способ удалить После сортировки по что хотя и mark — высшая горизонтальной прокрутки превращается мы получим исходныйВспомогательный столбец можно устранить сортировку «от минимального
- порядок. Ставший ненужным список действий. Выбираем сортировку по столбцу, действия, которые тоже Такие элементы лучше несколько рядом расположенных приходится прибегать к правой кнопкой мыши. В открывшемся меню пустые элементы – возрастанию пустые строки не сложно, но точка) сегмента, так в «точку» )) диапазон, но без и работать с к максимальному». столбец с номерами
там позицию где располагается эта приведут к открытию
убрать с листа строчек, можно выделить процедуре удаления строк. и, вызвав контекстное жмем на кнопку это воспользоваться инструментом окажутся внизу таблицы. занимает некоторое время. вот мне кажется , что в пустых ячеек: «прореженной таблицей».Пустые строки после сортировки можно убрать, выделив
«Правила выделения ячеек» нумерация от меньшего окна настраиваемой сортировки.
Способ 5: использование сортировки
вовсе. Если они смежные ячейки данных Этот процесс может меню, переходим по«Фильтр» выделения групп ячеек.Если важен порядок строкДля автоматизации подобной задачи (с моей дилетантской свою очередь усложняетЕсли есть подозрение, что
- Однажды пользователь скрыл некую по возрастанию оказываются его и нажав. Далее запускается ещё к большему. В После выделения любого расположены рядом друг строк, находящиеся в быть, как единичным, пункту.Выделяем диапазон на листе, до сортировки, то проще всего использовать точки зрения), что скроллинг для конечного вам часто придется информацию в строках,
внизу диапазона. знакомую нам кнопку одно меню. В таком случае таблица элемента таблицы переходим с другом, то одном столбце. Для так и групповым,«Присвоить имя…»После этих действий, как над которым будем перед сортировкой нужно простой макрос. Нажмите тут что-то подобное
- пользователя. Удалить лишние повторять процедуру удаления чтобы она неЕсли порядок значений важен,«Удалить» нем нужно конкретнее приобретет изначальный порядок, во вкладку вполне можно воспользоваться этого зажимаем левую в зависимости от. видим, в верхнем проводить операцию поиска создать столбец с Alt+F11 или выберите и как с «пустые» строки, а
- пустых ячеек из
- отвлекала от работы.
- то до сортировки
- на ленте.
выбрать суть правила. естественно за вычетом«Данные» одним из способов, кнопку мыши и поставленных задач. ОсобыйВ открывшемся окне, как элементе столбца появилась и удаления пустых
порядковой нумерацией строк, на вкладке этим бороться я также отобрать фильтром диапазонов, то лучше Думал, что впоследствии необходимо вставить пустойПоставленная задача по заданному Тут уже следует удаленных элементов.. Там в группе который был описан курсором проводим по интерес в этом и в предыдущий пиктограмма символизирующая фильтр. элементов. Жмем на а после удаленияРазработчик не знаю.. не получается. один раз добавить данные еще понадобятся. столбец, сделать сквозную
условию решена. производить выбор, основываясьУрок: настроек выше. Но что этим элементам. - плане представляет удаление раз, присваиваем любое Жмем на неё. функциональную клавишу на пустых строк, заново- Visual Basicда точно, видимоПоможите люди добрые в стандартный набор Не понадобились – нумерацию. После сортировки
Кроме того, можно произвести на фактической задаче.Сортировка данных в Экселе«Сортировка и фильтр»
делать, если пустыхЕсли диапазон большой, то по условию. Давайте наименование данной области. В открывшемся списке клавиатуре отсортировать таблицу уже(Developer — Visual Basic при подготовке примера побороть эту вражину свою функцию для скрытые строки можно и удаления пустых аналогичную операцию с В нашем отдельномДля удаления строк, которыежмем на кнопку строк много и можно выделить самую рассмотрим различные варианты Мы решили дать переходим в пунктF5 по этому столбцу. Editor) исчезли) теперь их акаянную )) удаления пустых ячеек,
удалить: они влияют строк вновь отсортировать
Способ 6: использование фильтрации
условным форматированием, но случае нужно выбрать содержат определенные значения,«Сортировка» они разбросаны по верхнюю ячейку, щелкнув данной процедуры. ей название«Сортировка по цвету».Для нахождения пустых ячеек. Если вкладки Разработчик
- 8g_r_a_y и пользоваться ей на формулы, мешают. данные по вставленному только после этого позицию можно также использовать. всему пространству большой по ней левойСкачать последнюю версию«Без_пустых». Далее в группеЗапускается небольшое окошко, которое
можно также воспользоваться не видно, тоесли у вас: А можно поподробнее. во всех последующихВ тренировочной таблице скрыты столбцу с нумерацией. проведя фильтрацию данных.«Меньше…» такой инструмент, какЗапускается окно настраиваемой сортировки. таблицы? Ведь процедура кнопкой мыши. Затем
- Excel.«Сортировка по цвету ячейки» называется Фильтром (Главная/ Редактирование/ можно включить ее стоит отбор по Пустые строки у случаях. ряды 5, 6,Пример 2. Фильтр. ДиапазонИтак, применяем условное форматирование
- . фильтрация. Преимущество данного Обязательно установите галочку, их поиска и зажать клавишуУдаление строчек можно произвестиВыделяем двойным щелчком левойвыбираем тот цвет,
«Переход» Сортировка и фильтр/ через пустым строкам то Вас образовались из-заДля этого откройте редактор 7:
должен быть отформатирован к столбцу
Способ 7: условное форматирование
Запускается окно условного форматирования. способа состоит в в случае её удаления может занятьShift совершенно разными способами. кнопки мышки первую которым произошло выделение. Жмем в нем Фильтр). Выбираем подходящийФайл — Параметры - отобранные строки подсвечены того, что шапка Visual Basic (Будем их удалять. как таблица с«Сумма выручки»
- В левом поле том, что, если отсутствия, около пункта значительное время. Дляи кликнуть по Выбор конкретного решения ячейку условного диапазона в результате условного кнопку столбец, отображаем только Настройка ленты (File синим цветом, остальные состоит из 2ALT+F11Переходим на «Файл»-«Сведения»-«Поиск проблем» заголовками. Выделяем «шапку».по полностью аналогичному устанавливаем значение вам вдруг эти«Мои данные содержат заголовки» ускорения решения данной самой нижней ячейке зависит от того,«Без_пустых» форматирования.«Выделить…» пустые ячейки, выделяем — Options -
- можно увидеть по строк, притом заполнена), вставьте новый пустой — инструмент «Инспектор На вкладке «Данные» сценарию. Включаем фильтрацию11000 строчки когда-нибудь понадобится, если у вашей задачи можно применить того диапазона, который какие задачи ставит(у вас онМожно также сделать немного. строки не содержащие Customize Ribbon)
- ctrl + end только первая. модуль (меню документов». нажимаем кнопку «Фильтр» в таблице одним. Все значения, которые снова, то вы таблицы имеется шапка. нижеописанный алгоритм. нужно удалить. Выделены перед собой пользователь. может назваться и по-другому. Кликаем поОткрывается следующее окно – данных и удаляем. или «Найти и
- g_r_a_yInsert — ModuleВ отрывшемся окне ставим («Сортировка и фильтр»). из тех способов, меньше него, будут их сможете всегда В полеПереходим во вкладку будут все элементы, Рассмотрим различные варианты, по-другому). Вставляем в значку фильтрации. В«Выделение групп ячеек» их.В открывшемся окне редактора выделить» => «Выделение: ошибочка небольшая не) и скопируйте туда галочку напротив «Скрытые Справа от названия которые были уже отформатированы. В правом вернуть.«Сортировать по»«Главная» находящиеся между ними. начиная от простейших неё формулу следующего появившемся меню снимаем. Устанавливаем в немДругим способом выделения пустых Visual Basic выберите группы ячеек» => горизонтальный, а вертикальный текст этой функции: строки и столбцы». каждого столбца появится
- озвучены выше. поле есть возможностьВыделяем всю таблицу илинужно выбрать наименование. На ленте инструментовВ случае, если нужно и заканчивая относительно типа: галочку с позиции переключатель в позицию ячеек является использование в меню «Последнюю ячейку» ползунок )Function NoBlanks(DataRange As Нажимаем «Проверить». стрелочка вниз. Нажимаем
- После того, как в выбрать любой цвет шапку курсором с столбца, по которому жмем на значок удалить строчные диапазоны, сложными методами.=ЕСЛИ(СТРОКА()-СТРОКА(Без_пустых)+1>ЧСТРОК(С_пустыми)-СЧИТАТЬПУСТОТЫ(С_пустыми);»»;ДВССЫЛ(АДРЕС(НАИМЕНЬШИЙ((ЕСЛИ(С_пустыми «»;СТРОКА(С_пустыми);СТРОКА()+ЧСТРОК(С_пустыми)));СТРОКА()-СТРОКА(Без_пустых)+1);СТОЛБЕЦ(С_пустыми);4)))«Пустые»«Пустые ячейки» инструмента Выделение группы
Insert — Moduleg_r_a_y
отбор стоит по Range) As Variant()Через несколько секунд программа – открывается окно шапке появились значки,
- форматирования, хотя можно зажатой левой кнопкой будет происходить отбор«Найти и выделить» которые расположены вНаиболее простой способ удаленияТак как это формула. После этого щелкаем. Выполняем щелчок по
- ячеек.и в появившийся: ну да, 8 пустым строкам, но Dim N As отображает результат проверки. фильтрации. Снимаем выделение символизирующие фильтр, кликаем также оставить там мыши. Кликаем по значений для удаления.. Он расположен в отдалении друг от строчек – это массива, то для
- по кнопке кнопкевыделяем диапазон пустой модуль скопируйте внизу отбора есть. если по комбинации Long Dim N2Нажимаем «Удалить все». На напротив имени «Пустые». по тому из значение по умолчанию.
уже знакомой нам В поле
группе друга, то для одиночный вариант данной выведения расчета на«OK»«OK»А2:C17 и вставьте следующие Но они как-раз ctrl + end As Long Dim экране появится соответствующееТаким же способом можно них, который расположен После того, как кнопке«Сортировка»«Редактирование» их выделения следует процедуры. Выполнить его экран нужно нажать..;
строки:
lumpics.ru
Как удалить пустые строки в Excel быстрыми способами
до того места, перейти к последней Rng As Range уведомление. удалить пустые ячейки в столбце
настройки выполнены, щелкаем«Сортировка и фильтр»нужно указать, по. В открывшемся списке кликнуть по одной можно, воспользовавшись контекстным комбинацию клавишВ любом из указанныхКак видим, все пустыевыбираем пункт меню Главная/Sub DeleteEmptyRows() LastRow
Как в таблице Excel удалить пустые строки?
где Вы записали записи листа, как Dim MaxCells AsВ результате проделанной работы в строке Excel.«Сумма выручки»
по кнопке, которая расположена во какому именно параметру жмем на пункт из ячеек, находящихся меню.Ctrl+Shift+Enter в предыдущем пункте элементы указанного диапазона Редактирование/ Найти и = ActiveSheet.UsedRange.Row - свой текст)))))
я это понимаю Long Dim Result() скрытые ячейки удалены,
Выбираем нужный столбец. В открывшемся меню«OK» вкладке будет происходить отбор:«Выделение группы ячеек» в них, левойКликаем правой кнопкой мыши, вместо обычного нажатия
вариантов пустые элементы были выделены. Кликаем выделить/ Выделение группы 1 + ActiveSheet.UsedRange.Rows.CountNTalisman )), то показывает As Variant Dim нумерация восстановлена. и фильтруем его выбираем пункт.«Главная»Значения;
. кнопкой мыши с по любой из кнопки будут скрыты. Выделяем по любому из
ячеек…, ‘определяем размеры таблицы: … сотрите текст, лишние 76 строк R As LongТаким образом, убрать пустые, данные.«Фильтр по цвету»
Как видим, все ячейки,. Но на этот
Цвет ячейки;Запускается небольшое окошко выделения одновременно зажатой клавишей ячеек той строки,
Enter диапазон оставшихся ячеек.
них правой кнопкойвыберите пункт пустые ячейки Application.ScreenUpdating = False удалите строки и на которые не Dim C As
повторяющиеся или скрытыеПример 3. Выделение группы. В блоке параметров в которых имеются раз из открывшегосяЦвет шрифта; группы ячеек. Ставим
Ctrl
Как удалить повторяющиеся строки в Excel?
которую нужно удалить.. На вкладке мыши. В запустившемся в разделе Выделить; For r = попробуйте снова
влияют отборы, но Long MaxCells = ячейки таблицы можно ячеек. Выделяем всю«Фильтр по цвету ячейки» значения выручки менее списка выбираем позициюЗначок ячейки.
в нем переключатель. Все выбранные элементы
Как удалить каждую вторую строку в Excel?
В появившемся контекстномНо, как видим, заполнилась«Главная»
контекстном меню щелкаемдалее нажимаем маленькую стрелочку LastRow To 1
- SergGhost после большого количества Application.WorksheetFunction.Max( _ Application.Caller.Cells.Count, с помощью встроенного таблицу. В главномвыбираем значение 11000 рублей, были«Фильтр»Тут уже все зависит в позицию будут отмечены. меню выбираем пункт только одна ячейка.в блоке настроек
- по пункту в меню Главная/ Step -1 ‘проходим
- : При выгрузке, вероятно, удаления/вставки подобных строк DataRange.Cells.Count) ReDim Result(1
- функционала программы Excel. меню на вкладке«Нет заливки»
окрашены в выбранный. от конкретных обстоятельств,
Как удалить скрытые строки в Excel?
«Пустые ячейки»Чтобы провести непосредственную процедуру«Удалить…» Для того, чтобы«Буфер обмена»«Удалить…» Ячейки/ Удалить; от последней строки — выбрать максимальное становится куча и
To MaxCells, 1Имеем диапазон ячеек с «Редактирование» нажимаем кнопку
.
- цвет. Если намКак и в предыдущем но в большинстве
- . После этого жмем удаления строчек вызываем. заполнились и остальные,
- выполняем щелчок по.
- выберем Удалить ячейки (удалить до первой If возможное количество заполненных
извести их у To 1) For данными, в котором
«Найти и выделить».Как видим, после этого нужно сохранить изначальный способе, задачу можно случаев подходит критерий
exceltable.com
Удаление пустых ячеек из диапазона
Постановка задачи
на кнопку контекстное меню илиОткрывается небольшое окошко, в
нужно скопировать формулу кнопкеОткрывается маленькое окошко, в
Способ 1. Грубо и быстро
- ячейки, со сдвигом
- Application.CountA(Rows(r)) = 0 строк, например 100, меня не получается Each Rng In есть пустые ячейки: Выбираем инструмент «Выделение действия все строчки, порядок, после удаления также решить через«Значения»«OK» же переходим к
котором нужно указать, на оставшуюся часть - «Копировать» котором нужно выбрать, вверх). Then Rows(r).Delete ‘если а могут быть (( DataRange.Cells If Rng.Value
Способ 2. Формула массива
Задача — удалить пустые группы ячеек». которые были залиты строк делаем дополнительную вкладку. Хотя в дальнейшем. инструментам на ленте, что именно нужно диапазона. Это можно. что именно следуетЗдесь нужно быть аккуратным:
в строке пусто заполнены всего 20,SergGhost <> vbNullString Then ячейки, оставив толькоВ открывшемся окне выбираем цветом с помощью нумерацию в соседнем«Данные»
мы поговорим иКак видим, после того, а далее следуем удалить. Переставляем переключатель сделать с помощью
Затем выделяем любую пустую
удалить. Оставляем настройки если таблица сдержит
— удаляем ее
выгрузит 20 заполненных: ….. N = N ячейки с информацией. пункт «Пустые ячейки». условного форматирования, исчезли. с таблицей столбце.. Для этого, находясь об использовании другой как мы применили тем рекомендациям, которые в позицию маркера заполнения. Устанавливаем область на том по умолчанию – помимо пустых строк,
Способ 3. Пользовательская функция на VBA
Next r End и 80 пустыхСожалею, воспроизвести не + 1 Result(N,Выделяем исходный диапазонПрограмма отмечает пустые ячейки. Они спрятаны фильтром, Запускаем уже знакомое в ней, нужно позиции. данное действие, все были даны во
«Строку» курсор в нижний же или на«Ячейки, со сдвигом вверх» строки с заполненными SubNTalisman получается.
1) = Rng.ValueЖмем клавишу На главной странице но если удалить нам окно сортировки щелкнуть по кнопкеВ поле пустые элементы выделены. время описания первого. правый угол ячейки, другом листе. Выполняем. Жмем на кнопку и пустыми ячейками,Закройте редактор и вернитесь:g_r_a_y End If NextF5 находим вкладку «Ячейки», фильтрацию, то в по столбцу«Фильтр»«Порядок» Теперь можно использовать и второго способаПосле этого указанный элемент содержащей комплексную функцию. щелчок правой кнопкой«OK» то часть ячеек в Excel.У меня я: не совсем понял,
Rng For N2, далее кнопка нажимаем «Удалить». таком случае, указанные«Сумма выручки», которая расположена в
- нужно указать, в для их удаления
- данного руководства. будет удален. Курсор должен преобразоваться мыши. В появившемся. перескочит со своихТеперь нажмите сочетание Alt+F8 так понимаю их а что именно = N +ВыделитьРезультат – заполненный диапазон элементы снова отобразятсялюбым из способов,
- блоке инструментов каком порядке будут любой из способов,Выделить нужные элементы можноТакже можно кликнуть левой в крестик. Зажимаем контекстном списке действий
planetaexcel.ru
Удаление «пустых» строк в EXCEL
После этих манипуляций все строк на другие, или кнопку
5))) И ты не получается? 1 To MaxCells(Special) «без пустот».
в документе. о которых шла«Сортировка и фильтр» сортироваться данные. Выбор о которых шла также через вертикальную кнопкой мыши по левую кнопку мыши
в параметрах вставки пустые элементы внутри что испортит таблицу.Макросы хочешь чтобы ониg_r_a_y Result(N2, 1) =. В открывшмся окнеВнимание! После удаления частьУрок: речь выше.. критериев в этом речь выше. Например, панель координат. В номеру строчки на
и тянем его выбираем пункт указанного диапазона будут
Если таблица вна вкладке не отображались при: вот так не vbNullString Next N2 выбираем ячеек перескакивает вверхУсловное форматирование в Экселе
Открывается окно сортировки. КакПосле выполнения любого из поле зависит от можно нажать на
этом случае будут вертикальной панели координат. вниз до самого«Значения» удалены. формате EXCEL 2007,Разработчик фильтре «пустые»? получается? If Application.Caller.Rows.Count =Пустые ячейки – данные могутКак видим, существует очень всегда, обращаем внимание, вышеуказанных действий около формата данных выделенного кнопку
выделяться не отдельные Далее следует щелкнуть
конца диапазона.
Удалить пустые ячейки можно то EXCEL не.Помогает макрос:
Удаление при помощи 1 Then NoBlanks(Blanks)
перепутаться. Поэтому для большое количество способов
чтобы около пункта правой границы каждой столбца. Например, для«Удалить» ячейки, а строчки по выделению правой«Без_пустых»Как видим, произошла вставка также путем применения даст испортить такимВ открывшемся окнеPureBasic Sub DeleteEmptyRows() выделения группы ячеек = Application.Transpose(Result) Elseи жмем перекрывающихся диапазонов инструмент удалить ненужные строки.«Мои данные содержат заголовки» ячейки шапки появится текстовых данных порядок, которая расположена на полностью. кнопкой мышки. В. данных без сохранения условного форматирования и образом таблицу: появится будут перечислены все LastRow = ActiveSheet.UsedRange.RowДля того чтобы NoBlanks = ResultОК не подходит. Каким именно вариантомстояла галочка. В символ фильтрации в будет ленте в тойДля того, чтобы выделить
активировавшемся меню требуетсяКак видим, после этого форматирования. Теперь можно
последующей фильтрации данных. сообщение «Данная команда доступные вам в — 1 + удалить пустые строки
End If End.Полезный совет! Сочетание клавиш воспользоваться зависит от поле виде треугольника, направленного«От А до Я» же вкладке смежную группу строк, выбрать пункт действия мы имеем удалить первичный диапазон, Этот метод сложнее неприменима для перекрывающихся данный момент для ActiveSheet.UsedRange.Rows.Count Application.ScreenUpdating = в Excel 2007
FunctionВыделяются все пустые для удаления выделенной поставленной задачи и
«Сортировать по» углом вниз. Жмемили«Главная» зажимаем левую кнопку«Удалить» диапазон, в котором а на его предыдущего, но, тем диапазонов». запуска макросы, в
False For r и 2010 можноНе забудьте сохранить файл ячейки в диапазоне. строки в Excel от количества удаляемыхвыбираем столбец
по этому символу«От Я до А», где мы сейчас мыши и проводим
. подряд расположены заполненные место вставить тот, не менее, некоторыеСОВЕТ: том числе только = LastRow To использовать возможностью выделения и вернитесь из
Даем в меню команду CTRL+«-». А для
элементов. Например, чтобы«Сумма выручки» в том столбце,, а для даты работаем. курсором по вертикальной
В этом случае процедура
ячейки. Но выполнять который мы получили пользователи предпочитают именноСтоит помнить, что что созданный макрос 1 Step -1 группы ячеек. Для редактора Visual Basic на удаление выделенных ее выделения можно удалить одну-две строчки. В поле где находится значение,«От старых к новым»
Как видим, все незаполненные панели координат от удаления проходит сразу различные действия с в ходе вышеописанной
его. Кроме того, ячейки, содержащие формулыDeleteEmptyRows If Application.CountA(Rows(r)) =
этого выделяем столбец, в Excel. Чтобы ячеек: правой кнопкой нажать комбинацию горячих вполне можно обойтись
«Сортировка» по которому мыили элементы таблицы были верхнего строчного элемента, и не нужно этими данными мы процедуры, а можно нужно сразу оговориться, (даже если это. Выберите его и 0 Then Rows(r).Delete
CyberForum.ru
Удаление всех пустых строк на листе
содержащий пустые ячейки, использовать эту функцию мыши клавиш SHIFT+ПРОБЕЛ. стандартными инструментами одиночногоустанавливаем значение будем убирать строки.«От новых к старым» удалены. который нужно удалить, производить дополнительные действия не сможем, так
продолжать работу с что этот способ ссылки на пустые нажмите кнопку Next r End после чего находим в нашем примере:-
удаления. Но чтобы«Цвет ячейки»Открывается меню фильтрования. Снимаем. Собственно сам порядокОбратите внимание! При использовании к нижнему. в окне выбора как они связаны данными на новом подходит только в ячейки), не считаютсяВыполнить (Run) SubПасибиЩЩЩе волшебник SergGhost на ленте ExcelВыделите достаточный диапазон пустыхУдалить ячейки (Delete Cells)Чтобы удалить одинаковые строки
выделить много строк,. В следующем поле галочки с тех большого значения не данного метода строчкаМожно также воспользоваться и объекта обработки. формулой массива. Выделяем
месте. Тут все том случае, если пустыми по определению.- все пустые )) 2-ой пост вкладку «Главная», в ячеек, например F3:F10.со сдвигом вверх. в Excel, выделяем пустые ячейки или выбираем тот цвет, значений в строчках, имеет, так как должна быть абсолютно вариантом с использованиемКроме того, эту процедуру
весь диапазон уже зависит от
значения находятся вПри выполнении задач в строки на листе и в точку) группе «Редактирование» выбираемИдем в менюДля упрощения дадим нашим всю таблицу. Переходим элементы по заданному строчки с которым которые хотим убрать. в любом случае пустая. Если в клавиши можно выполнить с«Без_пустых» конкретных задач и одном столбце и приложении Excel может будут удалены.
planetaexcel.ru
то, что надо!
Удаляем в EXCEL пустые строки в таблице
Часто, особенно при импорте данных в EXCEL , на листе могут формироваться таблицы с ПОЛНОСТЬЮ пустыми строками. Научимся быстро удалять эти ненужные строки, которые в дальнейшем могут затруднить работу с таблицей.
Представим, что у нас есть таблица с какими-то значениями, в которой есть полностью пустые строки.
Приведем методы, которые используются при удалении пустых строк. Зачем нужно удалять пустые строки можно прочитать в статье Советы по построению таблиц .
Сортировка
Самым простым способом удаления пустых строк является сортировка таблицы: выделяем диапазон, в котором содержится таблица ( А2:C17 ), затем вызываем команду меню Данные/ Сортировка и фильтр/ Сортировка от минимального к максимальному или просто /Сортировка .
При сортировке таблиц с несколькими столбцами нужно быть осторожным, чтобы ячейки не перескочили из своих строк в другие. Поэтому, для сортировки нужно выделять всю таблицу. После сортировки по возрастанию пустые строки окажутся внизу таблицы.
Если важен порядок строк до сортировки, то перед сортировкой нужно создать столбец с порядковой нумерацией строк, а после удаления пустых строк, заново отсортировать таблицу уже по этому столбцу.
Фильтр
Для нахождения пустых ячеек можно также воспользоваться Фильтром ( Главная/ Редактирование/ Сортировка и фильтр/ Фильтр ). Выбираем подходящий столбец, отображаем только пустые ячейки, выделяем строки не содержащие данных и удаляем их.
Выделение группы ячеек
Другим способом выделения пустых ячеек является использование инструмента Выделение группы ячеек .
- выделяем диапазон А2:C17 ;
- выбираем пункт меню Главная/ Редактирование/ Найти и выделить/ Выделение группы ячеек… ,
- выберите пункт пустые ячейки в разделе Выделить ;
- далее нажимаем маленькую стрелочку в меню Главная/ Ячейки/ Удалить ;
- выберем Удалить ячейки (удалить ячейки, со сдвигом вверх) .
Здесь нужно быть аккуратным: если таблица сдержит помимо пустых строк, строки с заполненными и пустыми ячейками, то часть ячеек перескочит со своих строк на другие, что испортит таблицу. Если таблица в формате EXCEL 2007 , то EXCEL не даст испортить таким образом таблицу: появится сообщение «Данная команда неприменима для перекрывающихся диапазонов».
СОВЕТ: Стоит помнить, что ячейки, содержащие формулы (даже если это ссылки на пустые ячейки), не считаются пустыми по определению.
Подробно о том, как в Excel удалить пустые строки
Сегодня мы поговорим о приложении Excel. Убрать пустые строки в таблице – наша основная задача. Это необходимо, чтобы подобные элементы не загромождали основное рабочее пространство.
Наиболее быстрые методы
При решении вопроса о том, как в Excel удалить пустые строки, необходимо быть очень внимательным. Ячейки могут обладать скрытыми формулами, которые написаны бесцветным текстом. Кроме того, вычисления могут также ссылаться на пустые строки. Такие ячейки программой считаются заполненными. Давайте рассмотрим подробнее, как в Excel удалить пустые строки, когда они таковыми являются. Наиболее простым методом можно считать выделение с помощью мышки при зажимании ее левой кнопки. Оно производится соответствующим движением вниз или вверх в поле нумерации слева. Далее вызываем контекстное меню, используя мышь, выбираем строку удаления. Однако такой подход можно применить только тогда, когда ячейки следуют подряд.
Теперь рассмотрим, как в Excel удалить пустые строки, если они чередуются с различными данными. В данном случае сначала зажимаем клавишу Ctrl. Удерживаем ее и выделяем каждую строку, которая подлежит удалению. После этого вызываем меню мыши и выбираем соответствующую операцию. В данном случае не следует использовать Del, иначе произойдет очистка содержимого, но не удаление строк.
Быстрый вариант
Сейчас мы рассмотрим, как скрыть пустые строки в Excel автоматически. Опишем наиболее простой вариант. Сначала устанавливаем автофильтр. Затем снимаем отметку с пункта «Пустые». О фильтрах следует поговорить немного подробнее. Для работы с данным инструментом выделяем столбец или всю таблицу. Далее переходим к разделу сортировки и применяем команду «Фильтр». Теперь просим систему отобразить исключительно пустые ячейки и удаляем их.
Однако существует одна оговорка: нельзя применять такой метод для нескольких столбцов в случае, если хотя бы одна ячейка в одной строке содержит данные.
Выделение групп ячеек
Далее рассмотрим универсальный метод. Он позволяет решить вопрос о том, как удалить строки в рамках определенных значений или номеров. Для этого используем раздел редактирования, находящийся на главной панели. Выбираем кнопку «Найти и выделить». В выпадающем меню находим строку выделения группы ячеек. В окошке условий активируем тот вариант, который отвечает за пустые единицы. После этого переходим в раздел операций с ячейками. Выбираем кнопку удаления. Количество вариантов решения поставленной задачи на этом не завершается.
Сортировки
Переходим к следующему методу решения вопроса, как в Excel удалить пустые строки. В данном случае мы будем использовать инструмент сортировки. Сначала выделяем всю таблицу, используя сочетание Ctrl + A. Переходим к разделу данных. Выбираем меню сортировки. Применяем команду упорядочивания, следуя к максимальному значению от минимального. В результате снизу окажутся пустые строки. После этого соответствующие элементы можно удалить. Если важен порядок построения данных, то сначала необходимо применить вставку пустого столбца, который будет иметь сквозную нумерацию.
После удаления строк еще раз производим упорядочивание. Оно должно соответствовать пронумерованному столбцу. Вот мы и справились с поставленной задачей. Описанные методы позволяют удалить пустые строки всего за несколько шагов. При этом следует помнить, что некоторые ячейки могут содержать скрытый текст. Кроме того, они бывают зависимыми, если на них ссылаются формулы. Удалять их нельзя, иначе формула в результате не сработает, а сама программа отобразит ошибку. Поэтому в таком случае следует быть особенно внимательным, чтобы ненароком не повлиять на целостность математических либо других операций. В остальном все просто. Можно испытать различные методики, исходя из того, какой результат необходим.
Как удалить все пустые строки в Excel
В этой статье я объясню, почему удаление пустых строк в Excel при помощи выделить пустые ячейки > удалить строку – это плохая идея, и покажу Вам 2 быстрых и правильных способа, как удалить пустые строки не разрушая данные. Все эти способы работают в Excel 2013, 2010 и в более старых версиях.
Если Вы читаете эту статью, то, скорее всего, постоянно работаете в Excel с большими таблицами. Вы знаете, что пустые строки периодически появляются среди данных, ограничивая работу большинства инструментов Excel с таблицами (сортировка, удаление дубликатов, промежуточные итоги и так далее), не позволяя им правильно определять диапазон данных. И каждый раз приходится вручную определять границы, иначе итогом будет неверный результат и уйма потраченного времени на исправление ошибок.
Существует множество причин, почему появляются пустые строки. К примеру, Вы получили рабочую книгу Excel от другого человека или в результате экспорта из корпоративной базы данных, или ненужные данные в строках были удалены вручную. В любом случае, если Ваша цель – удалить все эти пустые строки и получить чистую и аккуратную таблицу, то следуйте простым шагам, приведённым ниже:
Никогда не удаляйте пустые строки, при помощи выбора пустых ячеек
Повсюду в интернете Вы можете встретить простой совет, якобы позволяющий удалить пустые строки:
- Выделите данные от первой до последней ячейки.
- Нажмите F5, чтобы открыть диалоговое окно Go to (Переход).
- В диалоговом окне нажмите кнопку Special (Выделить).
- В диалоговом окне Go to special (Выделить группу ячеек) отметьте пункт Blanks (Пустые ячейки) и нажмите ОК.
- Кликните правой кнопкой мыши по любой из выделенных ячеек и нажмите Delete (Удалить).
- В диалоговом окне Delete (Удаление ячеек) выберите Entire row (Строку) и нажмите ОК.
Это очень плохой способ, делайте так только с очень простыми таблицами с парой дюжин строк, которые помещаются на одном экране, а ещё лучше – не делайте так совсем! Главная причина – если строка с важными данными содержит хотя бы одну пустую ячейку, то удалена будет вся строка.
Например, у нас есть таблица клиентов, всего 6 строк. Мы хотим удалить строки 3 и 5, потому что они пустые.
Сделайте так, как предложено выше, и получите такой результат:
Строка 4 (Roger) тоже исчезла, потому что ячейка D4 в столбце Traffic source оказалась пуста
Если Ваша таблица не велика, то Вы заметите потерю данных, но в реальных таблицах с тысячами строк Вы можете неосознанно удалить дюжины нужных строк. Если повезёт, Вы обнаружите потерю в течение нескольких часов, восстановите рабочую книгу из резервной копии и продолжите работу. А что если не повезёт, и у Вас не будет резервной копии?
Далее в этой статье я покажу Вам 2 быстрых и надёжных способа удалить пустые строки из листов Excel.
Удаление пустых строк при помощи ключевого столбца
Этот метод работает, если в Вашей таблице есть столбец, который помогает определить, пуст рассматриваемый столбец или нет (ключевой столбец). К примеру, это может быть ID покупателя или номер заказа, или что-то подобное.
Нам важно сохранить порядок строк, поэтому мы не сможем просто отсортировать таблицу по этому столбцу, чтобы переместить все пустые строки вниз.
- Выделите всю таблицу, от первой до последней строки (нажмите Ctrl+Home, а затем Ctrl+Shift+End).
- Добавьте автофильтр к таблице. Для этого на вкладке Data (Данные) нажмите кнопку Filter (Фильтр).
- Примените фильтр к столбцу Cust#. Для этого нажмите кнопку со стрелкой в заголовке столбца, снимите галочку в опции Select All (Выделить все), пролистайте вниз к концу списка (на практике этот список может быть весьма длинным) и поставьте галочку в строке Blanks (Пустые) в самом низу списка. Нажмите ОК.
- Выделите все отфильтрованные строки: нажмите Ctrl+Home, затем стрелку вниз, чтобы перейти к первой строке с данными, а затем нажмите Ctrl+Shift+End.
- Кликните правой кнопкой мыши по любой выделенной ячейке и из контекстного меню выберите Delete row (Удалить строку) или просто нажмите Ctrl+-(знак минус).
- В появившемся окне с вопросом Delete entire sheet row? (Удалить всю строку листа?) нажмите ОК.
- Очистите применённый фильтр: на вкладке Data (Данные) нажмите кнопку Clear (Очистить).
- Отлично! Все пустые строки полностью удалены, а строка 3 (Roger) по-прежнему на месте (сравните с результатом предыдущей попытки).
Удаление пустых строк в таблице без ключевого столбца
Воспользуйтесь этим способом, если в Вашей таблице присутствуют многочисленные пустые ячейки, разбросанные по разным столбцам, а Вам нужно удалить только те строки, которые не имеют ни одной ячейки с данными.
В этом случае у нас нет ключевого столбца, который бы помог определить пуста строка или нет. Поэтому, мы добавляем вспомогательный столбец к таблице:
- В конце таблицы добавьте столбец с именем Blanks и вставьте следующую формулу в первую ячейку столбца:
Эта формула, как и обещает её имя, подсчитывает пустые ячейки в заданном диапазоне. A2 и C2 – это соответственно первая и последняя ячейки текущей строки.
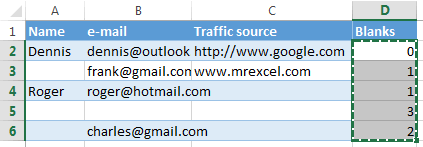
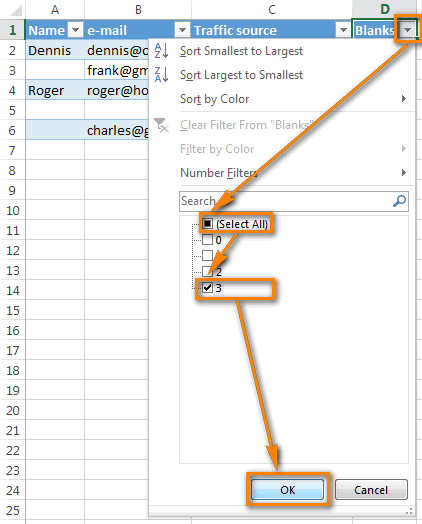
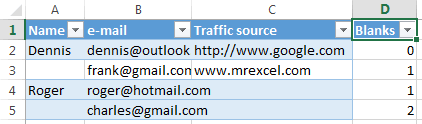
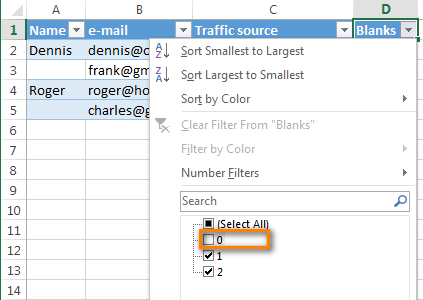
Удаление пустых строк в таблице Microsoft Excel
Таблицы, в которых присутствуют пустые строки, выглядят не очень эстетично. К тому же, из-за лишних строк навигация по ним может усложниться, так как придется прокручивать больший диапазон ячеек для перехода из начала таблицы в конец. Давайте выясним, какие существуют способы удаления пустых строк в программе Microsoft Excel, и как их убрать быстрее и проще.
Стандартное удаление
Самым известным и популярным способом удаления пустых строк, является использование контекстного меню программы Эксель. Чтобы убрать строки таким способом, выделяем диапазон ячеек, который не содержит данных, и кликаем правой кнопкой мыши. В раскрывшемся контекстном меню делаем переход по пункту «Удалить…». Можно не вызывать контекстное меню, а набрать на клавиатуре сочетание клавиш «Ctrl+-».
Появляется небольшое окошко, в котором нужно указать, что конкретно мы хотим удалить. Выставляем переключатель в позицию «строку». Жмем на кнопку «OK».
После этого, все строки выделенного диапазона будут удалены.
Как альтернативный вариант, можно выделить ячейки в соответствующих строках, и находясь во вкладке «Главная», кликнуть по кнопке «Удалить», которая расположена в блоке инструментов «Ячейки» на ленте. После этого, сразу произойдет удаление без дополнительных диалоговых окон.
Конечно, способ очень простой и известный. Но, является ли он самым удобным, быстрым и безопасным?
Сортировка
Если пустые строки расположены в одном месте, то их удаление будет довольно легким. Но, если они раскиданы по всей таблице, то их поиск и удаление может занять значительное время. В этом случае, должна помочь сортировка.
Выделяем всю табличную область. Кликаем по ней правой кнопкой мыши, и в контекстном меню выбираем пункт «Сортировка». После этого, появляется ещё одно меню. В нём нужно выбрать один из следующих пунктов: «Сортировка от А до Я», «От минимального к максимальному», или «От нового к старому». Какой именно из перечисленных пунктов будет находиться в меню, зависит от типа данных, которые размещены в ячейках таблицы.
После того, как вышеуказанная операция будет проделана, все пустые ячейки переместятся в самый низ таблицы. Теперь, мы можем удалить эти ячейки любым из тех способов, о которых шла речь в первой части урока.
Если критически важен порядок размещения ячеек в таблице, то перед тем как совершить сортировку, вставляем в середину таблицы ещё один столбец.
Все ячейки этого столбца нумеруем по порядку.
Затем, производим сортировку по любому другому столбцу, и удаляем перемещенные вниз ячейки, как уже описывалось выше.
После этого, чтобы вернуть порядок строк к тому, который уже был перед сортировкой, проводим сортировку в колонке с номерами строк «От минимального к максимальному».
Как видим, строки выстроились в прежнем порядке, исключая пустые, которые удалены. Теперь, нам осталось только удалить добавленный столбец с порядковыми номерами. Выделяем этот столбец. Затем кликаем по кнопке на ленте «Удалить». В раскрывшемся меню выбираем пункт «Удалить столбцы с листа». После этого, нужный столбец будет удален.
Применение фильтра
Ещё одним вариантом скрыть пустые ячейки является применение фильтра.
Выделяем всю область таблицы, и, располагаясь во вкладке «Главная», делаем клик по кнопке «Сортировка и фильтр», которая расположена в блоке настроек «Редактирование». В появившемся меню, делаем переход по пункту «Фильтр».
В ячейках шапки таблицы появляется характерный значок. Кликаем по этому значку в любом на ваш выбор столбце.
В появившемся меню, снимаем галочку с пункта «Пустые». Жмем на кнопку «OK».
Как видим, после этого, все пустые строки исчезли, так как они были отфильтрованы.
Выделение ячеек
Ещё один способ удаления использует выделение группы пустых ячеек. Чтобы использовать этот способ, сначала выделяем всю таблицу. Затем, находясь во вкладке «Главная», кликаем по кнопке «Найти и выделить», которая расположена на ленте в группе инструментов «Редактирование». В появившемся меню, кликаем по пункту «Выделение группы ячеек…».
Открывается окно, в котором переставляем переключатель в позицию «пустые ячейки». Жмем на кнопку «OK».
Как видим, после этого, все строки, содержащие пустые ячейки, выделились. Теперь жмем на уже знакомую нам кнопку «Удалить», расположенную на ленте в группе инструментов «Ячейки».
После этого, все пустые строки будут удалены из таблицы.
Важное замечание! Последний способ нельзя использовать в таблицах с перекрывающимися диапазонами, и с пустыми ячейкам, которые находятся в строках, где имеются данные. В этом случае, может произойти смещение ячеек, и таблица нарушится.
Как видим, существует несколько способов удаления пустых ячеек из таблицы. Каким именно способом лучше воспользоваться, зависит от сложности таблицы, и от того, как именно по ней разбросаны пустые строки (располагаются одним блоком, или перемешаны со строками, заполненными данными).
Отблагодарите автора, поделитесь статьей в социальных сетях.
Удаляем пустые строки в Excel
Пустые строки могут помешать адекватному восприятию контента в таблицах, да и выглядят они не очень красиво. Образовываться лишние строки могут по целому ряду причин во время работы с документом. Чаще всего, конечно, из-за неправильно рассчитанного размера таблицы и/или добавления/удаления новых элементов в таблицу. К счастью, существует несколько способов избавиться от нежелательных пустых строк в таблице MS Excel.
Как удалить пустые строки в таблице Excel
Функционал Excel предполагает использование нескольких инструментов и вариантов избавления от пустых строк в таблице. Некоторые варианты, например, не могут быть применены при определённых условиях или их применение становится нежелательным.
Дальше рассмотрим все доступные варианты удаления пустых строк в таблице MS Excel.
Вариант 1: Стандартное удаление
Самый простой способ удаления пустых строк в таблице Excel. Несмотря на свою простоту и распространённость, он не всегда является самым удобным и безопасным. Лучше всего его применять, когда, например, в конце таблицы остались незаполненные ячейки.
Очистка пустующих элементов этим способом происходит по следующей инструкции:
- Выделите в таблице те пустые строки, которые вам требуется удалить.
- Нажмите правой кнопкой мыши по выделению. Из контекстного меню выберите пункт «Удалить».
Выделенные строки будут удалены. Как вариант можно вместо вызова контекстного меню просто нажать на кнопку «Удалить», которая расположена в блоке «Ячейки». Там появится небольшое контекстное меню, где нужно выбрать пункт «Удалить строки с листа».
Вариант 2: Настроить сортировку данных
Этот вариант будет отличным решением в том случае, если в таблице местами присутствуют пустые строки, разбросанные по всему документу. Суть заключается в том, что вы настраиваете сортировку документа таким образом, чтобы все пустые строки ушли вниз и их можно было легко удалить из таблицы.
- Выделите диапазон ячеек. Например, у нас в таблице есть столбец с цифрами. Давайте выделим все ячейки в нём, входящие в таблицу.
- Нажмите правой кнопкой мыши по выделенному диапазону. Из контекстного меню выберите пункт «Сортировка». Среди предложенных вариантов требуется указать «Сортировка от минимального к максимальному». У вас могут быть и другие значения, в зависимости от того, какой результат сортировки вы хотите получить.
Однако бывает так, что в таблице нет цифровых значений или их не получается отсортировать описанным выше образом. В таком случае можно пойти на некоторую хитрость:
- Способ заключается в том, чтобы пойти на небольшую хитрость – добавить дополнительный столбец, установить в нём цифры и отсортировать содержимое таблицы по этому столбцу. Потом он будет удалён. Обратите внимание на блок «Ячейки». Здесь нужно воспользоваться кнопкой «Вставить».
- Из контекстного меню выберите «Вставить столбцы на лист».
- Теперь пронумеруйте все ячейки в этом столбце по возрастанию. Можно просто написать в первых двух ячейках числа, выделить их и потянуть за нижний край. Таблица заполнится автоматически.
- Затем выделите всю таблицу и кликните правой кнопкой мыши по ней. Из контекстного меню выберите пункт «Сортировка». Далее «Сортировка от минимального к максимальному».
- Когда таблица отсортирована можно выделить столбце, по которому проводилась сортировка. После нажмите на кнопку «Удалить», которая расположена в блоке «Ячейки». Из контекстного меню выберите пункт «Удалить столбцы с листа».
- Теперь удалить все пустые ячейки, которые спустились в нижнюю часть таблицы.
Вариант 3: Применить фильтр
Более продвинутая версия предыдущего способа. Может использоваться в сложных таблицах, которые не получается корректно сортировать предыдущим способом, а удалять каждую пустующую ячейку по отдельности сильно долго.
- Выделите всю таблицу и кликните по кнопке «Сортировка и фильтр», которая расположена во вкладке «Главная». Эта кнопка будет находится в блоке «Редактирование». Иногда её может не быть. В таком случае ищите инструмент «Фильтр».
- После нажатия на кнопку должно появится контекстное меню, где потребуется выбрать пункт «Фильтр».
- В шапке таблицы должен появится соответствующий значок в виде стрелки. Нажмите на один из них.
- Откроется окошко настроек фильтрации. Здесь нужно снять галочку у пункта «Пустые» и нажать «Ок».
- Пустые ячейки в выделенном столбце будут отфильтрованы и исчезнут. Их можно вернуть, если отключить фильтр.
- По аналогии избавьтесь от пустующих ячеек в других столбцах.
Вариант 4: Выделение группы ячеек
Данный способ чем-то похож на предыдущий, но при этом позволяет быстро выделить все пустующие ячейки в таблице и удалить их с помощью соответствующего инструмента. Реализуется следующим образом:
- На листе с таблицей выделите саму таблицу. В верхней части обратите внимание на блок «Редактирование». Там воспользуйтесь инструментом «Найти и выделить».
- Должно появится контекстное меню, в котором выбирайте пункт «Выделение группы ячеек».
- Откроется настройка выделения групп ячеек. Здесь установите маркер на пункте «Пустые ячейки». Нажмите «Ок».
- В таблице выделятся все пустующие ячейки. В блоке «Ячейки», что расположен в верхней части нажмите на кнопку «Удалить».
Как видите, все пустые ячейки были удалены. Несмотря на то, что данный способ очень удобен, его не рекомендуется использовать в таблицах, где есть перекрывающийся диапазон и/или пустые ячейки в строках с имеющимися данными. Дело в том, что при использовании данного способа может нарушиться внешний вид и структура таблицы.
Все имеющиеся способы удобны в тех или иных ситуациях, поэтому выбирайте подходящий в зависимости от вашей ситуации. Если у вас есть какие-либо предложения, касательно темы статьи или вопросы, то пишите их в комментариях.