The interval between the gridlines in an Excel chart is typically blank, but you can highlight the intervals using an alternating pattern by changing the formatting for the gridlines themselves. Highlighting the intervals allows you to show the minute differences more easily, whereas a typical line chart is good at showing drastic upward and downward movement, it is not as well suited to showing variations within a smaller range. Highlighting the intervals can make those variations easier to see.
-
Launch Excel and open the spreadsheet with the chart you want to edit. Click to select the chart on which you want to highlight the intervals.
-
Click on the «Chart Tools: Layout» tab in the Office ribbon. Click «Gridlines» and then point to either the «Primary Horizontal Gridlines» or the «Primary Vertical Gridlines.» Click «More Primary Horizontal Gridline Options» or «More Primary Vertical Gridline Options» from the bottom of the list.
-
Click «Line Color» from the list of options on the left. Choose «Solid Line» and then click on the drop-down menu for the color and select the color you want to use to highlight the interval. Type «50» in the «Transparency» box.
-
Click «Line Style» from the list on the left. Click on the up arrow for the «Width» of the line until the line is as wide as the interval that you want to highlight. Click «Close. Repeat for the other gridlines if you want to highlight both directions.
Периодически возникает необходимость добавить на диаграмму или график контрольную линию для визуальной проверки – «дотягиваем» или «не дотягиваем» до какого либо планового значения, не ниже ли мы нормы доходности и т.п. Есть несколько способов, в сегодняшней статье мы рассмотрим способ построения из 2-х одинаковых точек, являющихся одновременно крайними точками горизонтальной линии.
Добавим контрольное значение для ежедневного поступления денежных средств в кассу (например выручка) в размере 30 000 руб.
Для этого:
- Построим таблицу из 2-х точек с одинаковыми значения контрольной выручки.
- Выделим весь диапазон поступлений с Датами, и на вкладке «Вставить» добавим Гистограмму (нажмем на «Гистограмма»).
- Выделим нашу вторую таблицу с контрольными значениями, кликнем на диаграмме левой кнопкой мыши, и на вкладке «Главная» нажмем на дополнительную кнопку под «Вставить» и выберем «Специальная вставка».
- Выберем в открывшемся окне «Новые ряды», укажем «Имена рядов в первой строке» и «Категории в первом столбце».
- Кликнем правой клавишей на новых значениях вставленной диаграммы и в меню выберем «Изменить тип диаграммы», далее выберем «График»
- На новой диаграмме кликнем правой клавишей и выберем «Формат ряда данных», в окне формата укажем «По вспомогательной оси».
- В дополнительном меню «Работа с диаграммами» в разделе «Макет» выберем Оси — > Вспомогательная горизонтальная ось — > Слева направо.
- Кликнем на верхней горизонтальной оси правой клавишей и выберем «Формат оси». В окне в разделе «Параметры Оси» укажем «По делениям».
- Выделим на нашей диаграмме только правую точку (+SHIFT) и, кликнув правой клавишей, добавим подпись данных.
- Кликнем на подписи правой вертикальной оси и нажмем Delete.
- Отключим отображение вспомогательной горизонтальной оси в дополнительном меню, выбрав «Без подписей»(см. п.7) Меняя значения в контрольной таблице можно снижать или повышать «планку» в диаграмме.
Если материал Вам понравился или даже пригодился, Вы можете поблагодарить автора, переведя определенную сумму по кнопке ниже:
(для перевода по карте нажмите на VISA и далее «перевести»)
Информация воспринимается легче, если представлена наглядно. Один из способов презентации отчетов, планов, показателей и другого вида делового материала – графики и диаграммы. В аналитике это незаменимые инструменты.
Построить график в Excel по данным таблицы можно несколькими способами. Каждый из них обладает своими преимуществами и недостатками для конкретной ситуации. Рассмотрим все по порядку.
Простейший график изменений
График нужен тогда, когда необходимо показать изменения данных. Начнем с простейшей диаграммы для демонстрации событий в разные промежутки времени.
Допустим, у нас есть данные по чистой прибыли предприятия за 5 лет:
| Год | Чистая прибыль* |
| 2010 | 13742 |
| 2011 | 11786 |
| 2012 | 6045 |
| 2013 | 7234 |
| 2014 | 15605 |
* Цифры условные, для учебных целей.
Заходим во вкладку «Вставка». Предлагается несколько типов диаграмм:
Выбираем «График». Во всплывающем окне – его вид. Когда наводишь курсор на тот или иной тип диаграммы, показывается подсказка: где лучше использовать этот график, для каких данных.
Выбрали – скопировали таблицу с данными – вставили в область диаграммы. Получается вот такой вариант:
Прямая горизонтальная (синяя) не нужна. Просто выделяем ее и удаляем. Так как у нас одна кривая – легенду (справа от графика) тоже убираем. Чтобы уточнить информацию, подписываем маркеры. На вкладке «Подписи данных» определяем местоположение цифр. В примере – справа.
Улучшим изображение – подпишем оси. «Макет» – «Название осей» – «Название основной горизонтальной (вертикальной) оси»:
Заголовок можно убрать, переместить в область графика, над ним. Изменить стиль, сделать заливку и т.д. Все манипуляции – на вкладке «Название диаграммы».
Вместо порядкового номера отчетного года нам нужен именно год. Выделяем значения горизонтальной оси. Правой кнопкой мыши – «Выбрать данные» — «Изменить подписи горизонтальной оси». В открывшейся вкладке выбрать диапазон. В таблице с данными – первый столбец. Как показано ниже на рисунке:
Можем оставить график в таком виде. А можем сделать заливку, поменять шрифт, переместить диаграмму на другой лист («Конструктор» — «Переместить диаграмму»).
График с двумя и более кривыми
Допустим, нам нужно показать не только чистую прибыль, но и стоимость активов. Данных стало больше:
Но принцип построения остался прежним. Только теперь есть смысл оставить легенду. Так как у нас 2 кривые.
Добавление второй оси
Как добавить вторую (дополнительную) ось? Когда единицы измерения одинаковы, пользуемся предложенной выше инструкцией. Если же нужно показать данные разных типов, понадобится вспомогательная ось.
Сначала строим график так, будто у нас одинаковые единицы измерения.
Выделяем ось, для которой хотим добавить вспомогательную. Правая кнопка мыши – «Формат ряда данных» – «Параметры ряда» — «По вспомогательной оси».
Нажимаем «Закрыть» — на графике появилась вторая ось, которая «подстроилась» под данные кривой.
Это один из способов. Есть и другой – изменение типа диаграммы.
Щелкаем правой кнопкой мыши по линии, для которой нужна дополнительная ось. Выбираем «Изменить тип диаграммы для ряда».
Определяемся с видом для второго ряда данных. В примере – линейчатая диаграмма.
Всего несколько нажатий – дополнительная ось для другого типа измерений готова.
Строим график функций в Excel
Вся работа состоит из двух этапов:
- Создание таблицы с данными.
- Построение графика.
Пример: y=x(√x – 2). Шаг – 0,3.
Составляем таблицу. Первый столбец – значения Х. Используем формулы. Значение первой ячейки – 1. Второй: = (имя первой ячейки) + 0,3. Выделяем правый нижний угол ячейки с формулой – тянем вниз столько, сколько нужно.
В столбце У прописываем формулу для расчета функции. В нашем примере: =A2*(КОРЕНЬ(A2)-2). Нажимаем «Ввод». Excel посчитал значение. «Размножаем» формулу по всему столбцу (потянув за правый нижний угол ячейки). Таблица с данными готова.
Переходим на новый лист (можно остаться и на этом – поставить курсор в свободную ячейку). «Вставка» — «Диаграмма» — «Точечная». Выбираем понравившийся тип. Щелкаем по области диаграммы правой кнопкой мыши – «Выбрать данные».
Выделяем значения Х (первый столбец). И нажимаем «Добавить». Открывается окно «Изменение ряда». Задаем имя ряда – функция. Значения Х – первый столбец таблицы с данными. Значения У – второй.
Жмем ОК и любуемся результатом.
С осью У все в порядке. На оси Х нет значений. Проставлены только номера точек. Это нужно исправить. Необходимо подписать оси графика в excel. Правая кнопка мыши – «Выбрать данные» — «Изменить подписи горизонтальной оси». И выделяем диапазон с нужными значениями (в таблице с данными). График становится таким, каким должен быть.
Наложение и комбинирование графиков
Построить два графика в Excel не представляет никакой сложности. Совместим на одном поле два графика функций в Excel. Добавим к предыдущей Z=X(√x – 3). Таблица с данными:
Выделяем данные и вставляем в поле диаграммы. Если что-то не так (не те названия рядов, неправильно отразились цифры на оси), редактируем через вкладку «Выбрать данные».
А вот наши 2 графика функций в одном поле.
Графики зависимости
Данные одного столбца (строки) зависят от данных другого столбца (строки).
Построить график зависимости одного столбца от другого в Excel можно так:
Условия: А = f (E); В = f (E); С = f (E); D = f (E).
Выбираем тип диаграммы. Точечная. С гладкими кривыми и маркерами.
Выбор данных – «Добавить». Имя ряда – А. Значения Х – значения А. Значения У – значения Е. Снова «Добавить». Имя ряда – В. Значения Х – данные в столбце В. Значения У – данные в столбце Е. И по такому принципу всю таблицу.
Скачать все примеры графиков
Готовые примеры графиков и диаграмм в Excel скачать:

Как сделать шаблон, дашборд, диаграмму или график для создания красивого отчета удобного для визуального анализа в Excel? Выбирайте примеры диаграмм с графиками для интерактивной визуализации данных с умных таблиц Excel и используйте их для быстрого принятия правильных решений. Бесплатно скачивайте готовые шаблоны динамических диаграмм для использования их в дашбордах, отчетах или презентациях.
Точно так же можно строить кольцевые и линейчатые диаграммы, гистограммы, пузырьковые, биржевые и т.д. Возможности Excel разнообразны. Вполне достаточно, чтобы наглядно изобразить разные типы данных.
При создании линейной диаграммы для двух рядов данных знаете ли вы, как затенить область между двумя линиями, как показано на снимке экрана ниже? В этом руководстве представлены два метода, которые помогут вам сделать это шаг за шагом.
Закрасьте область между двумя линиями на линейной диаграмме, вставив вспомогательные столбцы.
Легко затеняйте область между двумя линиями на линейной диаграмме с помощью удивительного инструмента.
Закрасьте область между двумя линиями на линейной диаграмме, вставив вспомогательные столбцы.
Предположим, у вас есть ежемесячная таблица продаж за два года, и вы хотите создать для них линейную диаграмму и заштриховать область между двумя линиями на диаграмме. Пожалуйста, сделайте следующее, чтобы справиться с этим.
1. Во-первых, вам нужно создать два вспомогательных столбца.
В первом вспомогательном столбце нужны те же значения, что и в столбце 2018.
Дайте столбцу заголовок, выберите ячейку рядом с заголовком столбца, введите приведенную ниже формулу и нажмите кнопку Enter ключ. Выберите ячейку формулы и перетащите ее маркер автозаполнения вниз, чтобы получить все результаты.
= B2
Во втором вспомогательном столбце нужно рассчитать разницу между значениями за два года. Пожалуйста, примените следующую формулу.
= C2-B2
2. Выделяем весь диапазон, нажимаем Вставить > Вставить линейную диаграмму или диаграмму с областями > линия чтобы вставить линейную диаграмму.
Советы: Для уже созданной линейной диаграммы пропустите этот шаг и перейдите к Внимание.
Теперь создается линейная диаграмма, как показано на снимке экрана ниже.
Примечание: Если вы уже создали линейную диаграмму для исходной серии (см. следующий снимок экрана) и хотите затенить область между линиями. После создания двух вспомогательных столбцов вам нужно сделать следующее.
1) Щелкните правой кнопкой мыши график и выберите Выберите данные из контекстного меню.
2). Выберите источник данных диалогового окна, нажмите Добавить кнопку.
3). Редактировать серию диалоговом окне, выберите имя серии и значения серии в первом вспомогательном столбце отдельно, а затем нажмите кнопку OK кнопку.
4) Когда он вернется в Выберите серию данных диалоговое окно, повторите шаг 2) и 3) выше, чтобы добавить имя серии и значения серии второго вспомогательного столбца.
5). Выберите источник данных диалоговое окно, вы можете видеть, что новые добавленные серии отображаются в Легендарные записи (серия) коробка. Нажмите OK чтобы сохранить изменения. Смотрите скриншот:
3. Щелкните правой кнопкой мыши любую строку на диаграмме и выберите Изменить тип диаграммы серии в контекстном меню.
4. в Изменить тип диаграммы диалоговое окно, измените тип диаграммы Система исчисления и разница серия к Сложенная область И нажмите OK чтобы сохранить изменения.
Теперь диаграмма отображается следующим образом.
5. Выберите самую большую выделенную область на диаграмме и нажмите Формат (под Инструменты для диаграмм вкладка)> Заливка формы > Без заливки.
6. Теперь вам нужно удалить только что добавленную серию из легенды следующим образом.
Нажмите, чтобы выбрать всю легенду, затем нажмите на название серии, которую вы хотите удалить из легенды, и нажмите кнопку Удалить .
Вот я удалил Система исчисления серия и разница серия из легенды. Диаграмма теперь отображается следующим образом.
Советы: Если вы хотите удалить всю легенду с диаграммы и отображать только названия серий на соответствующих линиях диаграммы, сделайте следующее.
1). Выберите легенду и нажмите кнопку Удалить ключ, чтобы удалить его с графика.
2). Дважды щелкните любую точку данных в строке, чтобы выбрать только ее. Нажмите на Элементы диаграммы кнопка > черный треугольник (рядом с Этикетки данных)> Дополнительные параметры.
3). В открытии Форматировать метку данных панель, снимите флажок Значение и Показать линии выноски флажки, которые отмечены по умолчанию. Затем проверьте Название серии флажок.
4). Метка данных добавлена на диаграмму. Чтобы другим было проще понять, к какой серии относится метка данных, вам нужно изменить цвет шрифта метки данных на тот же цвет, что и строка этой серии.
Выберите метку данных, измените размер и цвет шрифта, как вам нужно, под Главная меню.
5). Повторите шаги 7, 8 и 9, чтобы добавить еще одну метку данных ко второму ряду.
7. Выберите заштрихованную область на диаграмме, нажмите Формат (под Инструменты для диаграмм вкладка)> Заливка формы. Затем выберите для него более светлый цвет заливки.
8. Измените название диаграммы по своему усмотрению.
Диаграмма теперь закончена. А область между двумя линиями подсвечивается, как показано на скриншоте ниже.
Легко затеняйте область между двумя линиями на линейной диаграмме с помощью удивительного инструмента.
Вышеупомянутый метод состоит из многих шагов и требует очень много времени. Здесь я рекомендую Диаграмма другой области особенность Kutools for Excel чтобы помочь вам легко решить эту проблему. Благодаря этой функции вам не нужно создавать вспомогательные столбцы, достаточно нескольких щелчков мышью, чтобы сделать это.
1. Выберите весь диапазон данных, нажмите Кутулс > Графики > Сравнение различий > Диаграмма разницы.
2. в Диаграмма разницы диалоговое окно, вы можете видеть, что поля автоматически заполняются соответствующими ссылками на ячейки, щелкните OK кнопку напрямую.
Диаграмма создана. Смотрите скриншот ниже.
Примечание: Вы можете щелкнуть правой кнопкой мыши любой элемент диаграммы, чтобы применить другой цвет или стиль по своему усмотрению.
Демонстрация: просмотр и анализ полных заголовков электронного письма в Outlook
Kutools for Excel включает более 300 мощных функций для Microsoft Excel. Бесплатно попробовать без ограничений в 30 дней. Скачать сейчас!
Лучшие инструменты для работы в офисе
Kutools for Excel Решит большинство ваших проблем и повысит вашу производительность на 80%
- Снова использовать: Быстро вставить сложные формулы, диаграммы и все, что вы использовали раньше; Зашифровать ячейки с паролем; Создать список рассылки и отправлять электронные письма …
- Бар Супер Формулы (легко редактировать несколько строк текста и формул); Макет для чтения (легко читать и редактировать большое количество ячеек); Вставить в отфильтрованный диапазон…
- Объединить ячейки / строки / столбцы без потери данных; Разделить содержимое ячеек; Объединить повторяющиеся строки / столбцы… Предотвращение дублирования ячеек; Сравнить диапазоны…
- Выберите Дубликат или Уникальный Ряды; Выбрать пустые строки (все ячейки пустые); Супер находка и нечеткая находка во многих рабочих тетрадях; Случайный выбор …
- Точная копия Несколько ячеек без изменения ссылки на формулу; Автоматическое создание ссылок на несколько листов; Вставить пули, Флажки и многое другое …
- Извлечь текст, Добавить текст, Удалить по позиции, Удалить пробел; Создание и печать промежуточных итогов по страницам; Преобразование содержимого ячеек в комментарии…
- Суперфильтр (сохранять и применять схемы фильтров к другим листам); Расширенная сортировка по месяцам / неделям / дням, периодичности и др .; Специальный фильтр жирным, курсивом …
- Комбинируйте книги и рабочие листы; Объединить таблицы на основе ключевых столбцов; Разделить данные на несколько листов; Пакетное преобразование xls, xlsx и PDF…
- Более 300 мощных функций. Поддерживает Office/Excel 2007-2021 и 365. Поддерживает все языки. Простое развертывание на вашем предприятии или в организации. Полнофункциональная 30-дневная бесплатная пробная версия. 60-дневная гарантия возврата денег.
Вкладка Office: интерфейс с вкладками в Office и упрощение работы
- Включение редактирования и чтения с вкладками в Word, Excel, PowerPoint, Издатель, доступ, Visio и проект.
- Открывайте и создавайте несколько документов на новых вкладках одного окна, а не в новых окнах.
- Повышает вашу продуктивность на 50% и сокращает количество щелчков мышью на сотни каждый день!
Линии проекции в диаграмме
Как вам идея добавить в некоторые ваши диаграммы вот такие наглядные линии проекции от точек графика на оси X и Y?
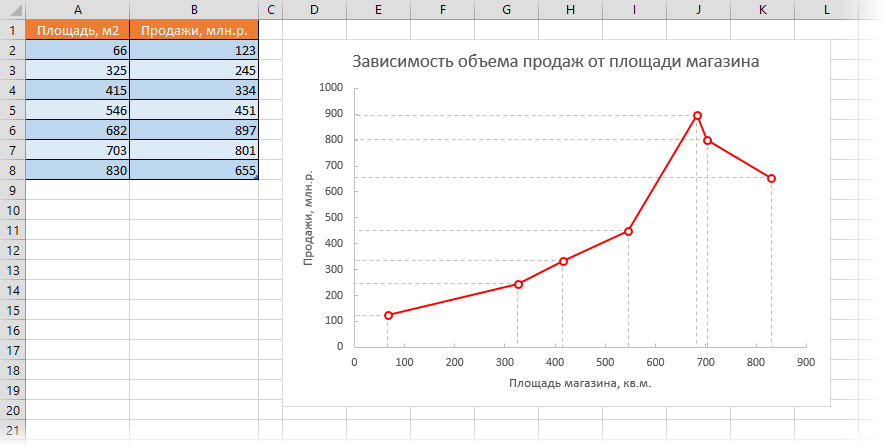
Выглядит приятно, правда? Реализовать такое очень легко.
Сначала давайте построим диаграмму. Выделим диапазон с исходными данными (в нашем примере — таблицу A1:B8) и на вкладке Вставка (Insert) выберем Точечную (Scatter) с соединительными отрезками между точек:
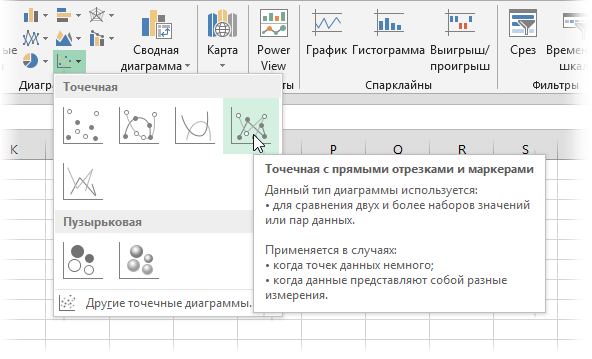
Теперь добавим к точкам нашей диаграммы планки погрешностей. В Excel 2013 это можно сделать с помощью кнопки со знаком «плюс» справа от диаграммы, включив флажок Предел погрешностей (Error Bars):
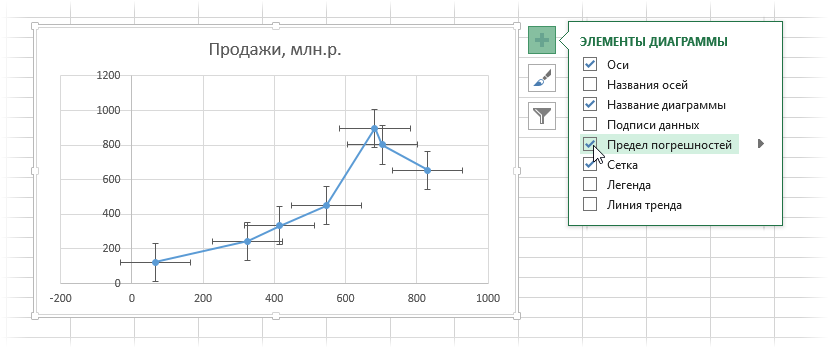
В Excel 2007-2010 это можно сделать выбрав на вкладке Макет (Layout) кнопку Предел погрешностей (Error Bars).
Обычно эти крестообразные «усы» используются, чтобы наглядно отобразить на диаграмме точность и погрешности измерения, допуски, коридоры колебания и т.д. Мы же используем их, чтобы опустить на оси линии проекции от каждой точки. Для этого выделите сначала вертикальные «усы» и нажмите сочетание клавиш Ctrl+1 или щелкните по ним правой кнопкой мыши и выберите команду Формат вертикальных планок погрешностей (Format Vertical Error Bars). В открывшемся окне можно поменять настройки их отображения и размеры.
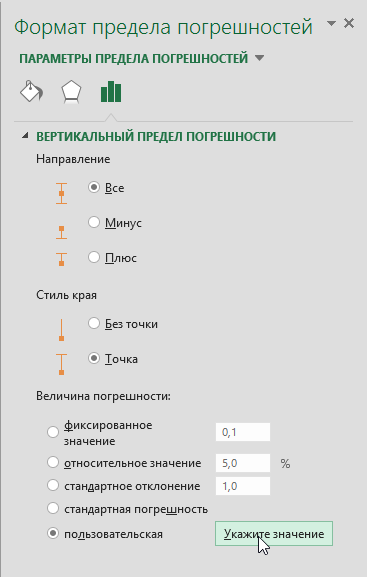
Выбираем вариант Пользовательская (Custom) и жмем кнопку Укажите значения (Set Values). В открывшемся окне задаем положительное значение ошибки (верхний «ус») =0, а в качестве отрицательных значений (нижний «ус») выделяем исходные данные по оси Y, т.е. диапазон B2:B8:
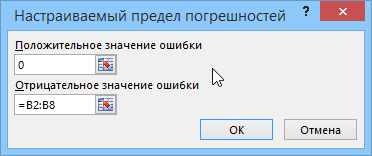
После нажатия на ОК верхние «усы» должны исчезнуть, а нижние — вытянуться ровно до оси Х, изображая линии проекции:
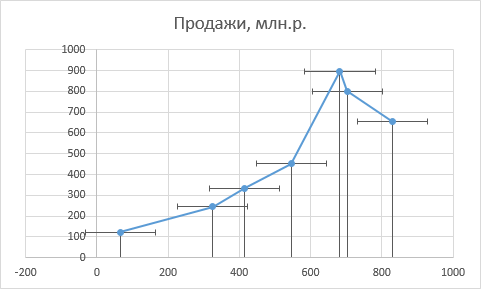
Осталось повторить эту процедуру для горизонтальных погрешностей совершенно аналогичным образом, указав положительное значение ошибки =0, а отрицательное — как диапазон A2:A8:
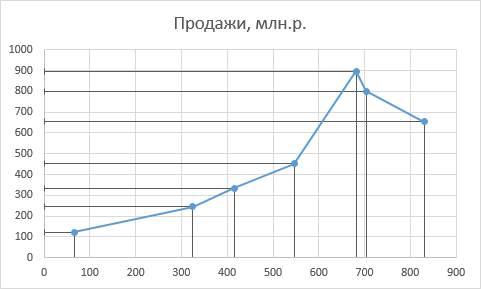
Внешний вид линий можно настроить, щелкнув по ним правой кнопкой мыши с помощью команды Формат вертикальных (горизонтальных) планок погрешностей (Format Error Bars) и выбрав для них цвет, пунктир вместо сплошной линии и т.д.
Если по оси X у вас будут даты, то после настройки размеров горизонтальных пределов погрешности, скорее всего, «поедет» шкала по оси X и необходимо будет настроить ее минимальный предел, щелкнув по оси правой кнопкой мыши и выбрав команду Формат оси (Format Axis) или нажав сочетание клавиш Ctrl+1:
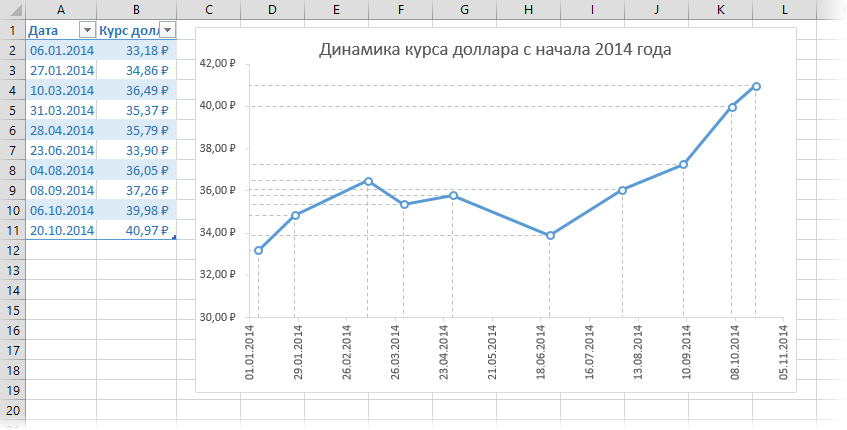
Ссылки по теме
- Как построить интерактивную «живую» диаграмму
- Как автоматически раскрасить диаграмму в цвет ячеек с исходными данными
- Как построить диаграмму «водопад» (waterfall)




































































