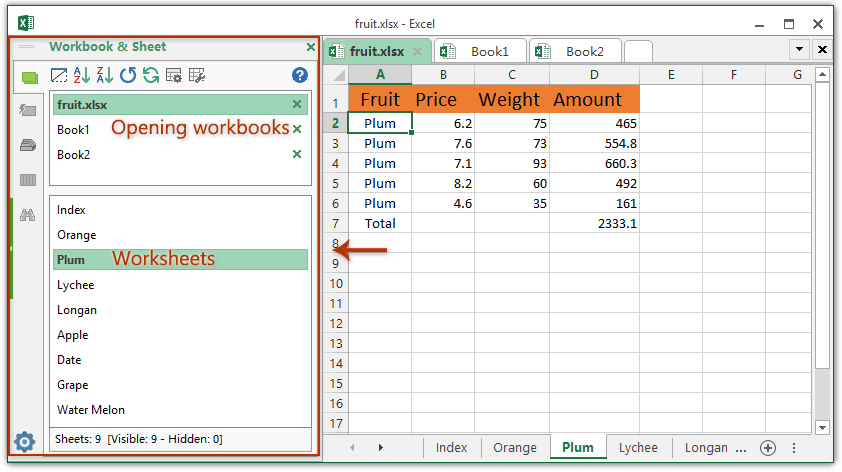Вы можете быстро выбрать один или несколько листов, щелкнув по ярлычкам листов в нижней части окна Excel. Можно ввести или изменить данные на нескольких листах одновременно, выделив и сгруппировав их. Кроме того, в Excel можно одновременно отформатировать или распечатать несколько выделенных листов.
|
Чтобы выделить |
Выполните следующие действия |
|---|---|
|
Один лист |
Выберите ярлычок листа, который нужно изменить. Активный лист будет отличаться по цвету от остальных. В данном случае выбран Лист 4.
Если ярлычок нужного листа не виден, найдите его с помощью кнопок прокрутки листов. Добавить лист можно путем нажатия кнопки Добавить лист справа от ярлычков листов. |
|
Несколько смежных листов |
Щелкните ярлычок первого листа, а затем, удерживая нажатой клавишу SHIFT, щелкните ярлычок последнего листа в диапазоне, который требуется выделить. На клавиатуре: сначала нажмите F6, чтобы активировать ярлычки листов. Затем с помощью клавиш СТРЕЛКА ВЛЕВО и СТРЕЛКА ВПРАВО выберите нужный лист и нажмите CTRL+SPACE для его выделения. Повторите действия со стрелками и нажатием клавиш CTRL+SPACE для выбора дополнительных листов. |
|
Несколько несмежных листов |
Щелкните ярлычок первого листа, а затем, удерживая нажатой клавишу CTRL, щелкните ярлычки других листов, которые нужно выделить. На клавиатуре: сначала нажмите F6, чтобы активировать ярлычки листов. Затем с помощью клавиш СТРЕЛКА ВЛЕВО и СТРЕЛКА ВПРАВО выберите нужный лист и нажмите CTRL+SPACE для его выделения. Повторите действия со стрелками и нажатием клавиш CTRL+SPACE для выбора дополнительных листов. |
|
Все листы книги |
Щелкните правой кнопкой мыши ярлычок листа и выберите в контекстном меню команду Выделить все листы. |
СОВЕТ: После выбора нескольких листов в заголовке в верхней части листа отображается надпись [Группа]. Чтобы отменить выделение нескольких листов книги, щелкните любой невыделенный лист. Если невыделенных листов нет, щелкните правой кнопкой мыши ярлычок выделенного листа и в контекстном меню выберите команду Разгруппировать листы.
Примечания.
-
Изменения, вносимые на активном листе, отражаются на всех выделенных листах. При внесении изменений данные заменяются не только на активном листе, но и на других (иногда пользователи забывают об этом).
-
Данные, скопированные или вырезанные из сгруппированных листов, нельзя вставить на другой лист, поскольку область копирования включает все слои выделенных листов (отличаясь по размеру от области вставки на отдельном листе). Перед копированием или переносом данных на другой лист убедитесь, что выделен только один лист.
-
Если сохранить и закрыть книгу со сгруппированными листами, при последующем открытии файла выделенные листы останутся сгруппированными.
В Excel для Интернета нельзя одновременно выбрать больше одного листа, но выбрать нужный лист очень просто.
-
Щелкните меню Все листы и выберите лист, который нужно открыть.
-
Из листов, перечисленных внизу, выберите имя листа, который нужно открыть. Чтобы увидеть те листы, которые в данный момент не видны, выполняйте прокрутку вперед и назад с помощью стрелок, расположенных рядом с меню «Все листы».
Вы можете быстро выбрать один или несколько листов, щелкнув по ярлычкам листов в нижней части окна Excel. Можно ввести или изменить данные на нескольких листах одновременно, выделив и сгруппировав их. Кроме того, в Excel можно одновременно отформатировать или распечатать несколько выделенных листов.
Чтобы выделить
Выполните следующие действия
Выберите ярлычок листа, который нужно изменить. Активный лист будет отличаться по цвету от остальных. В данном случае выбран Лист 4.
Если ярлычок нужного листа не виден, найдите его с помощью кнопок прокрутки листов. Добавить лист можно путем нажатия кнопки Добавить лист справа от ярлычков листов.
Несколько смежных листов
Щелкните ярлычок первого листа, а затем, удерживая нажатой клавишу SHIFT, щелкните ярлычок последнего листа в диапазоне, который требуется выделить.
На клавиатуре: сначала нажмите F6, чтобы активировать ярлычки листов. Затем с помощью клавиш СТРЕЛКА ВЛЕВО и СТРЕЛКА ВПРАВО выберите нужный лист и нажмите CTRL+SPACE для его выделения. Повторите действия со стрелками и нажатием клавиш CTRL+SPACE для выбора дополнительных листов.
Несколько несмежных листов
Щелкните ярлычок первого листа, а затем, удерживая нажатой клавишу CTRL, щелкните ярлычки других листов, которые нужно выделить.
На клавиатуре: сначала нажмите F6, чтобы активировать ярлычки листов. Затем с помощью клавиш СТРЕЛКА ВЛЕВО и СТРЕЛКА ВПРАВО выберите нужный лист и нажмите CTRL+SPACE для его выделения. Повторите действия со стрелками и нажатием клавиш CTRL+SPACE для выбора дополнительных листов.
Все листы книги
Щелкните правой кнопкой мыши ярлычок листа и выберите в контекстном меню команду Выделить все листы.
СОВЕТ: После выбора нескольких листов в заголовке в верхней части листа отображается надпись [Группа]. Чтобы отменить выделение нескольких листов книги, щелкните любой невыделенный лист. Если невыделенных листов нет, щелкните правой кнопкой мыши ярлычок выделенного листа и в контекстном меню выберите команду Разгруппировать листы.
Изменения, вносимые на активном листе, отражаются на всех выделенных листах. При внесении изменений данные заменяются не только на активном листе, но и на других (иногда пользователи забывают об этом).
Данные, скопированные или вырезанные из сгруппированных листов, нельзя вставить на другой лист, поскольку область копирования включает все слои выделенных листов (отличаясь по размеру от области вставки на отдельном листе). Перед копированием или переносом данных на другой лист убедитесь, что выделен только один лист.
Если сохранить и закрыть книгу со сгруппированными листами, при последующем открытии файла выделенные листы останутся сгруппированными.
В Excel для Интернета нельзя одновременно выбрать больше одного листа, но выбрать нужный лист очень просто.
Щелкните меню Все листы и выберите лист, который нужно открыть.
Из листов, перечисленных внизу, выберите имя листа, который нужно открыть. Чтобы увидеть те листы, которые в данный момент не видны, выполняйте прокрутку вперед и назад с помощью стрелок, расположенных рядом с меню «Все листы».
Дополнительные сведения
Вы всегда можете задать вопрос специалисту Excel Tech Community или попросить помощи в сообществе Answers community.
Как сразу удалить несколько листов (вкладок) в книге Excel?
Никогда не задавался вопросом удаления нескольких вкладок книги Excel одним действием, это действие мне всегда казалось довольно простым и интуитивно понятным, но сегодня ко мне подошел довольно грамотный коллега и спросил: «Не знаешь, как одним действием сразу удалить много листов в Excel?».
Много листов в Эксель
Я немного опешил и показал ему способ удаления нескольких листов в книге.
Делается это довольно просто и основывается на стандартных сочетаниях клавиш в программах MS Office.
Удаление нескольких листов.
Шаг номер 1.
Выделить первый лист книги, который хотите удалить, кликнув по нему левой кнопкой мыши.
Первый лист
Шаг номер 2.
Зажать клавишу «Shift» на клавиатуре
Нажать клавишу Shift
Шаг номер 3.
Кликнуть на последний лист левой кнопкой мыши. (все листы между первым и последним будут выделены).
Выделение нескольких листов (ярлыков)
Шаг номер 4
Кликните правой кнопкой мыши по выделенным вкладкам (листам) и выберите из контекстного меню пункт «Удалить».
Удаление листов
Примечание:
Если Вам необходимо удалить листы расположенные не по порядку, зажмите клавишу «ctrl» и выделяйте листы левой кнопкой мыши, не отпуская клавиши «ctrl».
Как выделить все листы в excel
Щелкая ярлычки листов в нижней части окна Excel, вы можете быстро выбрать один или несколько листов. Для одновременного ввода и изменения данных на нескольких листах можно группировать листы, выбирая несколько листов. Кроме того, в Excel можно одновременно отформатировать или распечатать несколько выделенных листов.
Выполните следующие действия
Щелкните ярлычок листа, который вы хотите изменить. На активном листе цвет будет отличаться от других листов. В этом случае Sheet4 выбран.
Если вы не видите нужную вкладку, щелкните кнопки прокрутки, чтобы перейти на вкладку. Чтобы добавить лист, нажмите кнопку добавить лист справа от ярлычков листов.
Несколько смежных листов
Щелкните ярлычок первого листа, а затем, удерживая нажатой клавишу Shift , щелкните ярлычок последнего листа, который вы хотите выделить.
С помощью клавиатуры: сначала нажмите клавишу F6 , чтобы активировать ярлычки листов. Нажимайте клавишу Стрелка влево или вправо для выбора нужного листа, и вы можете использовать сочетание клавиш Ctrl + пробел , чтобы выделить этот лист. Повторите стрелки и Ctrl + пробел , чтобы выбрать дополнительные листы.
Несколько несмежных листов
Щелкните ярлычок первого листа, а затем, удерживая нажатой клавишу CTRL , щелкните вкладки остальных листов, которые нужно выделить.
С помощью клавиатуры: сначала нажмите клавишу F6 , чтобы активировать ярлычки листов. Нажимайте клавишу Стрелка влево или вправо для выбора нужного листа, и вы можете использовать сочетание клавиш Ctrl + пробел , чтобы выделить этот лист. Повторите стрелки и Ctrl + пробел , чтобы выбрать дополнительные листы.
Все листы книги
Щелкните правой кнопкой мыши ярлычок листа и выберите пункт выделить все листы .
ПЕРО После выбора нескольких листов в заголовке в верхней части листа появится надпись [Группа] . Чтобы отменить выделение нескольких листов книги, щелкните любой невыделенный лист. Если невыделенных листов нет, щелкните правой кнопкой мыши ярлычок выделенного листа и в контекстном меню выберите команду Разгруппировать листы.
Данные, которые вы вводите или редактируете на активном листе, отображаются на всех выбранных листах. Эти изменения могут заменять данные на активном листе и (возможно, непреднамеренно) на других выбранных листах.
Данные, которые вы копируете или вырезаете на сгруппированные листы, невозможно вставить на другой лист, так как размер области копирования включает все слои выбранных листов (которые отличаются от области вставки на одном листе). Перед копированием или перемещением данных на другой лист необходимо убедиться, что выделена только одна страница.
Если сохранить и закрыть книгу со сгруппированными листами, при последующем открытии файла выделенные листы останутся сгруппированными.
Дополнительные сведения
Вы всегда можете задать вопрос специалисту Excel Tech Community, попросить помощи в сообществе Answers community, а также предложить новую функцию или улучшение на веб-сайте Excel User Voice.
Примечание: Эта страница переведена автоматически, поэтому ее текст может содержать неточности и грамматические ошибки. Для нас важно, чтобы эта статья была вам полезна. Была ли информация полезной? Для удобства также приводим ссылку на оригинал (на английском языке).
Выделение ячеек в Excel: строка, столбец, диапазон и лист целиком
Прежде, чем приступить к выполнению действий с ячейками в таблицах Эксель, для начала нужно их выделить. В программе есть возможность сделать это разными методами, которые позволяют отметить как отдельные ячейки, так и целые строки, столбца, а также произвольные диапазоны элементов. Ниже мы разберем все методы, пользуясь которыми можно выполнить данные процедуры.
Выделение отдельной ячейки
Пожалуй, это одно из самых простых и базовых действий, выполняемых в Эксель. Чтобы выделить конкретную ячейку щелкаем по ней левой кнопкой мыши.
Чтобы отметить нужную ячейку можно использовать навигационные клавиши на клавиатуре: “вправо”, “влево”, вверх”, “вниз”.
Выделяем столбец
Выделить столбец в Эксель можно несколькими способами:
- Зажав левую кнопку мыши тянем ее указатель от первой ячейки до последней, после чего отпускаем кнопку. Действие можно выполнять как сверху вниз (первая ячейка – самая верхняя, последняя – самая нижняя), так и снизу вверх (первая ячейка – самая нижняя, последняя – самая верхняя).
- Щелкаем по первой ячейке столбца, далее зажав клавишу Shift, кликаем по последней ячейке столбца, после чего отпускаем клавишу Shift. Как и в первом способе, выделение можно выполнять в обе стороны: и вверх, и вниз.
- Также, вместо мыши вместе с Shift мы можем использовать клавиши навигации. Щелкаем по первой ячейке столбца, далее зажимаем Shift, после чего нажимаем клавишу вверх (или вниз в зависимости от того, какую ячейку мы выбрали в качестве первой – самую верхнюю или самую нижнюю) ровно столько раз, сколько ячеек мы хотим добавить в выделяемый диапазон. Одно нажатие на клавишу – одна ячейка. После того, как все нужные элементы отмечены, отпускаем клавишу Shift.
- Кликаем по первой ячейка столбца, после чего нажимаем сочетание клавиш Ctrl+Shif+стрелка вниз. В результате будет выделен весь столбец, охватив все ячейки, в которых есть данные. Если мы хотим выполнить выделение снизу вверх, то соответственно, нажимаем комбинацию Ctrl+Shif+стрелка вверх, предварительно встав в самую нижнюю ячейку.
Тут есть один нюанс. При использовании данного способа нужно убедиться в том, что в отмечаемом столбце нет пустых элементов, иначе выделение будет произведено лишь до первой незаполненной ячейки.
- Когда вместо выделения столбца таблицы нужно отметить весь столбец книги, щелкаем по его обозначению на координатной панели (курсор должен изменить свой привычный вид на стрелку, направленную вниз):
- В случае, когда требуется одновременное выделение нескольких столбцов книги, расположенных подряд, зажав левую кнопку мыши проводим курсором по всем нужным наименованиям столбцов на координатной панели.
- Также для этих целей можно воспользоваться клавишей Shift. Щелкаем по первому столбцу на панели координат, затем, зажав клавишу Shift, кликаем по последнему, после чего отпускаем клавишу.
- В случаях, когда столбцы расположены не подряд, зажав клавишу Ctrl на клавиатуре щелкаем на координатной панели по наименованиям всех нужных столбцов, после чего отпускаем клавишу.
Выделяем строку
По такому же алгоритму производится выделение строк в Excel. Выполнить это можно разными способами:
- Чтобы выделить одну строку в таблице, зажав левую кнопку мыши, проходим по всем нужным ячейкам (слева направо или наоборот), после чего отпускаем кнопку.
- Кликаем по первой ячейки строки, затем, зажав клавишу Shift, щелкаем по последней ячейке, и отпускаем клавишу. Выполнять данную процедуру можно в обе стороны.
- Совместно с клавишей Shift вместо левой кнопки мыши можно использовать клавиши навигации. Кликаем по первой ячейке строки, зажимаем клавишу Shift и жмем клавишу вправо (или влево, в зависимости от того, какую ячейку мы выбрали в качестве первой – самую левую или самую правую). При таком выделении одно нажатие навигационной клавиши равно одной выделенной ячейке. Как только мы выделили все требуемые элементы, можно опускать клавишу Shift.
- Щелкаем по первой ячейке строки, затем жмем сочетание клавиш Ctrl+Shif+стрелка вправо.Таким образом, будет выделена вся строка с охватом всех заполненных ячеек, но с важной оговоркой – выделение будет выполнено до первой пустой ячейки. Если мы хотим выполнить выделение справа налево, следует нажать сочетание клавиш Ctrl+Shif+стрелка влево.
- Чтобы выделить строку не только таблицы, но и всей книги, кликаем по ее порядковому номеру на координатной панели (вид курсора при наведении на панель должен смениться на стрелку, направленную вправо).
- Когда требуется одновременное выделение нескольких соседних строк, зажав левую кнопку мыши проходим на координатной панели по всем требуемым порядковым номерам.
- Когда нужно сразу выделить несколько соседних строк книги, можно использовать клавишу Shift. Для этого кликаем на координатной панели по номеру первой строки, затем зажимаем клавишу Shift, кликаем по последней строке и отпускаем клавишу.
- Когда требуется выделение строк книги, расположенных не по соседству, зажав клавишу Ctrl на клавиатуре, поочередно щелкаем по обозначениям всех нужных строк на координатной панели.
Выделяем диапазон ячеек
В данной процедуре как и в тех, что были описаны ранее, нет ничего сложного, и она также выполняется разными способами:
- Зажав левую кнопку мыши проходим по всем ячейкам требуемой области, двигаясь по диагонали:
- от самой верхней левой ячейки до самой нижней правой
- от самой нижней правой ячейки до самой верхней левой
- от самой верхней правой ячейки до самой нижней левой
- от самой нижней левой ячейки до самой верхней правой
- Зажав клавишу Shift, кликаем по первой, а затем – по последней ячейкам требуемого диапазона. Направления выделения – те же, что и в первом способе.
- Встаем в первую ячейку требуемого диапазона, и зажав клавишу Shift, используем клавиши для навигации на клавиатуре, чтобы “дойти” таким образом до последней ячейки.
- Если нужно одновременно выделить как отдельные ячейки, так и диапазоны, причем, находящиеся не рядом, зажимаем клавишу Ctrl и левой кнопкой мыши выделяем требуемые элементы.
Выделяем все ячейки листа
Чтобы осуществить данную задачу, можно воспользоваться двумя разными способами:
- Щелкаем по небольшому треугольнику, направленному по диагонали вправо вниз, который расположен на пересечении координатных панелей. В результате будут выделены все элементы книги.
- Также можно применить горячие клавиши – Ctrl+A. Однако, тут есть один нюанс. Прежде, чем нажимать данную комбинацию, нужно перейти в любую ячейку за пределами таблицы.
Если же мы будем находиться в пределах таблицы, то нажав на клавиши Ctrl+A, мы сначала выделим все ячейки именно самой таблицы. И только повторное нажатие комбинации приведет к выделению всего листа.
Горячие клавиши для выделения ячеек
Ниже приведен перечень комбинаций (помимо тех, что ранее уже были рассмотрены), пользуясь которыми можно производить выделение элементов в таблице:
- Ctrl+Shift+End – выделение элементов с перемещением в самую первую ячейку листа;
- Ctrl+Shift+Home – выделение элементов с перемещением до последней используемой ячейки;
- Ctrl+End – выделение последней используемой ячейки;
- Ctrl+Home – выделение первой ячейки с данными.
Ознакомиться с более расширенным список комбинаций клавиш вы можете в нашей статье – “Горячие клавиши в Эксель“.
Заключение
Итак, мы разобрали различные способы, пользуясь которыми можно выделить отдельные ячейки таблицы Эксель, а также столбцы, строки, диапазоны элементов и даже целый лист. Каждый из этих способов прекрасно справляется с поставленной задачей, поэтому, пользователь может выбрать тот, который ему больше нравится и кажется наиболее удобным в применении.
Щелкая ярлычки листов в нижней части окна Excel, вы можете быстро выбрать один или несколько листов. Для одновременного ввода и изменения данных на нескольких листах можно группировать листы, выбирая несколько листов. Кроме того, в Excel можно одновременно отформатировать или распечатать несколько выделенных листов.
Выполните следующие действия
Щелкните ярлычок листа, который вы хотите изменить. На активном листе цвет будет отличаться от других листов. В этом случае Sheet4 выбран.
Если вы не видите нужную вкладку, щелкните кнопки прокрутки, чтобы перейти на вкладку. Чтобы добавить лист, нажмите кнопку добавить лист справа от ярлычков листов.
Несколько смежных листов
Щелкните ярлычок первого листа, а затем, удерживая нажатой клавишу Shift , щелкните ярлычок последнего листа, который вы хотите выделить.
С помощью клавиатуры: сначала нажмите клавишу F6 , чтобы активировать ярлычки листов. Нажимайте клавишу Стрелка влево или вправо для выбора нужного листа, и вы можете использовать сочетание клавиш Ctrl + пробел , чтобы выделить этот лист. Повторите стрелки и Ctrl + пробел , чтобы выбрать дополнительные листы.
Несколько несмежных листов
Щелкните ярлычок первого листа, а затем, удерживая нажатой клавишу CTRL , щелкните вкладки остальных листов, которые нужно выделить.
С помощью клавиатуры: сначала нажмите клавишу F6 , чтобы активировать ярлычки листов. Нажимайте клавишу Стрелка влево или вправо для выбора нужного листа, и вы можете использовать сочетание клавиш Ctrl + пробел , чтобы выделить этот лист. Повторите стрелки и Ctrl + пробел , чтобы выбрать дополнительные листы.
Все листы книги
Щелкните правой кнопкой мыши ярлычок листа и выберите пункт выделить все листы .
ПЕРО После выбора нескольких листов в заголовке в верхней части листа появится надпись [Группа] . Чтобы отменить выделение нескольких листов книги, щелкните любой невыделенный лист. Если невыделенных листов нет, щелкните правой кнопкой мыши ярлычок выделенного листа и в контекстном меню выберите команду Разгруппировать листы.
Данные, которые вы вводите или редактируете на активном листе, отображаются на всех выбранных листах. Эти изменения могут заменять данные на активном листе и (возможно, непреднамеренно) на других выбранных листах.
Данные, которые вы копируете или вырезаете на сгруппированные листы, невозможно вставить на другой лист, так как размер области копирования включает все слои выбранных листов (которые отличаются от области вставки на одном листе). Перед копированием или перемещением данных на другой лист необходимо убедиться, что выделена только одна страница.
Если сохранить и закрыть книгу со сгруппированными листами, при последующем открытии файла выделенные листы останутся сгруппированными.
Дополнительные сведения
Вы всегда можете задать вопрос специалисту Excel Tech Community, попросить помощи в сообществе Answers community, а также предложить новую функцию или улучшение на веб-сайте Excel User Voice.
Примечание: Эта страница переведена автоматически, поэтому ее текст может содержать неточности и грамматические ошибки. Для нас важно, чтобы эта статья была вам полезна. Была ли информация полезной? Для удобства также приводим ссылку на оригинал (на английском языке).
Excel — Выделение листов
Вставлять (удалять, копировать, перемещать) можно сразу несколько листов. Для этого их необходимо выделить.
Выделение листов осуществляется щелчками мышки:
либо по ярлычкам первого и последнего нужных вам листов при нажатой клавише [Shift] (в этом случае выделяется группа рядом стоящих листов),
либо по ярлычкам листов при нажатой клавише [Ctrl].
Для отмены выделения необходимо щелкнуть правой кнопкой мышки по выделенным листам и выполнить команду Разгруппировать листы.
Количество выделенных листов в случае вставки сообщает Excel о том, сколько листов нужно добавить в текущую книгу.
Задание для самостоятельной работы: добавьте в свою книгу сначала 1 лист, затем 2 листа.
Удаление листов
Excel. Удаление листов
Так же как и вставлять, удалять листы можно с помощью контекстного меню операций с листами, а также с помощью меню Excel:
в случае удаления нескольких листов, сначала выделите их;
затем щелкните правой кнопкой мышки по ярлычку удаляемого листа или выделенной группе листов и выполните команду Удалить;
Excel предупредит Вас о невозможности восстановления удаляемых листов и попросит подтвердить удаление кнопкой ОК.
ЗАМЕЧАНИЕ. Если вдруг вы все-таки случайно удалили листы, можно восстановить их, закрыв книгу без сохранения и открыв её заново. Правда, в этом случае следует иметь в виду, что и все внесенные и не сохраненные в книгу изменения будут потеряны. Более надежным способом обезопасить себя от подобных ситуаций будет наличие архивного файла.
Второй способ удаления листов: Правка/Удалить лист.
При работе в программе эксель иногда требуется выделить сразу весь лист, чтобы например, скопировать данные с одной книги в другую. Данную операцию можно выполним двумя равноценными способами, давайте разберем оба варианта.
Первый вариант.
Когда перед вами открыт любой лист в программе экслеь, вы можете обратить внимание, что в месте пересечения названия столбцов (А, В, С и т.д.) и номеров строк, есть прямоугольник, разбитый по диагонали. Если вы наведете на него курсор мыши и нажмете левой кнопкой, то все данные находящиеся на листе выделятся. На представленном внизу рисунке, данный прямоугольник, я выделил красными линиями.
Второй вариант.
Существует классическое сочетание клавиш на клавиатуре, при нажатии на которые в любой программе происходит выделение всего документа. Чтобы оно сработало в программе эксель, выделяете любую ячейку, а потом на клавиатуре нажимаете сочетание клавиш «Ctrl+A», после весь лист выделится.
В общем, мы можем легко выбрать одну вкладку листа, щелкнув ее на панели вкладок листа в Excel. Однако иногда вам может потребоваться выбрать несколько или все вкладки листов одновременно, как вы могли бы это сделать? Для вас есть два простых решения!
- Выбор нескольких или всех вкладок листов с помощью горячих клавиш
- Выберите все вкладки листа, щелкнув меню правой кнопкой мыши
Выбор нескольких или всех вкладок листов с помощью горячих клавиш
Вы можете выбрать несколько или все таблицы листов с помощью Ctrl ключа или Shift ключ в Excel.
Удержание Ctrl клавишу, вы можете выбрать несколько несмежных вкладок листов, щелкая их одну за другой.
Удержание Shift клавишу, вы можете выбрать несколько смежных вкладок листа, щелкнув вкладку первого листа и последнюю.
Панель навигации: быстро выбрать и активировать открытие книг и их листов в Excel
Kutools for ExcelАвтора Область переходов перечисляет все открывающиеся книги и соответствующие рабочие листы по вертикали, как показано на скриншотах ниже. (1) Щелкнув книгу в Workbook раздел переключится на это окно книги; (2) при щелчке листа в Рабочий лист раздел будет пропущен, чтобы открыть этот рабочий лист.
Kutools for Excel — Включает более 300 удобных инструментов для Excel. Полнофункциональная бесплатная пробная версия 30-день, кредитная карта не требуется! Get It Now
Выберите все вкладки листа, щелкнув меню правой кнопкой мыши
Наряду с Ctrl ключа или Shift key, вы также можете легко выбрать все вкладки листа с помощью контекстного меню в Excel.
Щелкните правой кнопкой мыши любую вкладку листа на панели вкладок листа, а затем выберите Выбрать все листы в контекстном меню.
Теперь вы увидите, что все вкладки листа выбраны сразу. Смотрите скриншот:
Статьи по теме:
Лучшие инструменты для работы в офисе
Kutools for Excel Решит большинство ваших проблем и повысит вашу производительность на 80%
- Снова использовать: Быстро вставить сложные формулы, диаграммы и все, что вы использовали раньше; Зашифровать ячейки с паролем; Создать список рассылки и отправлять электронные письма …
- Бар Супер Формулы (легко редактировать несколько строк текста и формул); Макет для чтения (легко читать и редактировать большое количество ячеек); Вставить в отфильтрованный диапазон…
- Объединить ячейки / строки / столбцы без потери данных; Разделить содержимое ячеек; Объединить повторяющиеся строки / столбцы… Предотвращение дублирования ячеек; Сравнить диапазоны…
- Выберите Дубликат или Уникальный Ряды; Выбрать пустые строки (все ячейки пустые); Супер находка и нечеткая находка во многих рабочих тетрадях; Случайный выбор …
- Точная копия Несколько ячеек без изменения ссылки на формулу; Автоматическое создание ссылок на несколько листов; Вставить пули, Флажки и многое другое …
- Извлечь текст, Добавить текст, Удалить по позиции, Удалить пробел; Создание и печать промежуточных итогов по страницам; Преобразование содержимого ячеек в комментарии…
- Суперфильтр (сохранять и применять схемы фильтров к другим листам); Расширенная сортировка по месяцам / неделям / дням, периодичности и др .; Специальный фильтр жирным, курсивом …
- Комбинируйте книги и рабочие листы; Объединить таблицы на основе ключевых столбцов; Разделить данные на несколько листов; Пакетное преобразование xls, xlsx и PDF…
- Более 300 мощных функций. Поддерживает Office/Excel 2007-2021 и 365. Поддерживает все языки. Простое развертывание на вашем предприятии или в организации. Полнофункциональная 30-дневная бесплатная пробная версия. 60-дневная гарантия возврата денег.
Вкладка Office: интерфейс с вкладками в Office и упрощение работы
- Включение редактирования и чтения с вкладками в Word, Excel, PowerPoint, Издатель, доступ, Visio и проект.
- Открывайте и создавайте несколько документов на новых вкладках одного окна, а не в новых окнах.
- Повышает вашу продуктивность на 50% и сокращает количество щелчков мышью на сотни каждый день!
Комментарии (0)
Оценок пока нет. Оцените первым!
Выделение одного или нескольких листов
Щелкая ярлычки листов в нижней части окна Excel, вы можете быстро выбрать один или несколько листов. Для одновременного ввода и изменения данных на нескольких листах можно группировать листы, выбирая несколько листов. Кроме того, в Excel можно одновременно отформатировать или распечатать несколько выделенных листов.
Выполните следующие действия
Щелкните ярлычок листа, который вы хотите изменить. На активном листе цвет будет отличаться от других листов. В этом случае Sheet4 выбран.
Если вы не видите нужную вкладку, щелкните кнопки прокрутки, чтобы перейти на вкладку. Чтобы добавить лист, нажмите кнопку добавить лист справа от ярлычков листов.
Несколько смежных листов
Щелкните ярлычок первого листа, а затем, удерживая нажатой клавишу Shift , щелкните ярлычок последнего листа, который вы хотите выделить.
С помощью клавиатуры: сначала нажмите клавишу F6 , чтобы активировать ярлычки листов. Нажимайте клавишу Стрелка влево или вправо для выбора нужного листа, и вы можете использовать сочетание клавиш Ctrl + пробел , чтобы выделить этот лист. Повторите стрелки и Ctrl + пробел , чтобы выбрать дополнительные листы.
Несколько несмежных листов
Щелкните ярлычок первого листа, а затем, удерживая нажатой клавишу CTRL , щелкните вкладки остальных листов, которые нужно выделить.
С помощью клавиатуры: сначала нажмите клавишу F6 , чтобы активировать ярлычки листов. Нажимайте клавишу Стрелка влево или вправо для выбора нужного листа, и вы можете использовать сочетание клавиш Ctrl + пробел , чтобы выделить этот лист. Повторите стрелки и Ctrl + пробел , чтобы выбрать дополнительные листы.
Все листы книги
Щелкните правой кнопкой мыши ярлычок листа и выберите пункт выделить все листы .
ПЕРО После выбора нескольких листов в заголовке в верхней части листа появится надпись [Группа] . Чтобы отменить выделение нескольких листов книги, щелкните любой невыделенный лист. Если невыделенных листов нет, щелкните правой кнопкой мыши ярлычок выделенного листа и в контекстном меню выберите команду Разгруппировать листы.
Данные, которые вы вводите или редактируете на активном листе, отображаются на всех выбранных листах. Эти изменения могут заменять данные на активном листе и (возможно, непреднамеренно) на других выбранных листах.
Данные, которые вы копируете или вырезаете на сгруппированные листы, невозможно вставить на другой лист, так как размер области копирования включает все слои выбранных листов (которые отличаются от области вставки на одном листе). Перед копированием или перемещением данных на другой лист необходимо убедиться, что выделена только одна страница.
Если сохранить и закрыть книгу со сгруппированными листами, при последующем открытии файла выделенные листы останутся сгруппированными.
Дополнительные сведения
Вы всегда можете задать вопрос специалисту Excel Tech Community, попросить помощи в сообществе Answers community, а также предложить новую функцию или улучшение на веб-сайте Excel User Voice.
Примечание: Эта страница переведена автоматически, поэтому ее текст может содержать неточности и грамматические ошибки. Для нас важно, чтобы эта статья была вам полезна. Была ли информация полезной? Для удобства также приводим ссылку на оригинал (на английском языке).
Выделение ячеек в Excel: строка, столбец, диапазон и лист целиком
Прежде, чем приступить к выполнению действий с ячейками в таблицах Эксель, для начала нужно их выделить. В программе есть возможность сделать это разными методами, которые позволяют отметить как отдельные ячейки, так и целые строки, столбца, а также произвольные диапазоны элементов. Ниже мы разберем все методы, пользуясь которыми можно выполнить данные процедуры.
Выделение отдельной ячейки
Пожалуй, это одно из самых простых и базовых действий, выполняемых в Эксель. Чтобы выделить конкретную ячейку щелкаем по ней левой кнопкой мыши.
Чтобы отметить нужную ячейку можно использовать навигационные клавиши на клавиатуре: “вправо”, “влево”, вверх”, “вниз”.
Выделяем столбец
Выделить столбец в Эксель можно несколькими способами:
- Зажав левую кнопку мыши тянем ее указатель от первой ячейки до последней, после чего отпускаем кнопку. Действие можно выполнять как сверху вниз (первая ячейка – самая верхняя, последняя – самая нижняя), так и снизу вверх (первая ячейка – самая нижняя, последняя – самая верхняя).
- Щелкаем по первой ячейке столбца, далее зажав клавишу Shift, кликаем по последней ячейке столбца, после чего отпускаем клавишу Shift. Как и в первом способе, выделение можно выполнять в обе стороны: и вверх, и вниз.
- Также, вместо мыши вместе с Shift мы можем использовать клавиши навигации. Щелкаем по первой ячейке столбца, далее зажимаем Shift, после чего нажимаем клавишу вверх (или вниз в зависимости от того, какую ячейку мы выбрали в качестве первой – самую верхнюю или самую нижнюю) ровно столько раз, сколько ячеек мы хотим добавить в выделяемый диапазон. Одно нажатие на клавишу – одна ячейка. После того, как все нужные элементы отмечены, отпускаем клавишу Shift.
- Кликаем по первой ячейка столбца, после чего нажимаем сочетание клавиш Ctrl+Shif+стрелка вниз. В результате будет выделен весь столбец, охватив все ячейки, в которых есть данные. Если мы хотим выполнить выделение снизу вверх, то соответственно, нажимаем комбинацию Ctrl+Shif+стрелка вверх, предварительно встав в самую нижнюю ячейку.
Тут есть один нюанс. При использовании данного способа нужно убедиться в том, что в отмечаемом столбце нет пустых элементов, иначе выделение будет произведено лишь до первой незаполненной ячейки.
- Когда вместо выделения столбца таблицы нужно отметить весь столбец книги, щелкаем по его обозначению на координатной панели (курсор должен изменить свой привычный вид на стрелку, направленную вниз):
- В случае, когда требуется одновременное выделение нескольких столбцов книги, расположенных подряд, зажав левую кнопку мыши проводим курсором по всем нужным наименованиям столбцов на координатной панели.
- Также для этих целей можно воспользоваться клавишей Shift. Щелкаем по первому столбцу на панели координат, затем, зажав клавишу Shift, кликаем по последнему, после чего отпускаем клавишу.
- В случаях, когда столбцы расположены не подряд, зажав клавишу Ctrl на клавиатуре щелкаем на координатной панели по наименованиям всех нужных столбцов, после чего отпускаем клавишу.
Выделяем строку
По такому же алгоритму производится выделение строк в Excel. Выполнить это можно разными способами:
- Чтобы выделить одну строку в таблице, зажав левую кнопку мыши, проходим по всем нужным ячейкам (слева направо или наоборот), после чего отпускаем кнопку.
- Кликаем по первой ячейки строки, затем, зажав клавишу Shift, щелкаем по последней ячейке, и отпускаем клавишу. Выполнять данную процедуру можно в обе стороны.
- Совместно с клавишей Shift вместо левой кнопки мыши можно использовать клавиши навигации. Кликаем по первой ячейке строки, зажимаем клавишу Shift и жмем клавишу вправо (или влево, в зависимости от того, какую ячейку мы выбрали в качестве первой – самую левую или самую правую). При таком выделении одно нажатие навигационной клавиши равно одной выделенной ячейке. Как только мы выделили все требуемые элементы, можно опускать клавишу Shift.
- Щелкаем по первой ячейке строки, затем жмем сочетание клавиш Ctrl+Shif+стрелка вправо.Таким образом, будет выделена вся строка с охватом всех заполненных ячеек, но с важной оговоркой – выделение будет выполнено до первой пустой ячейки. Если мы хотим выполнить выделение справа налево, следует нажать сочетание клавиш Ctrl+Shif+стрелка влево.
- Чтобы выделить строку не только таблицы, но и всей книги, кликаем по ее порядковому номеру на координатной панели (вид курсора при наведении на панель должен смениться на стрелку, направленную вправо).
- Когда требуется одновременное выделение нескольких соседних строк, зажав левую кнопку мыши проходим на координатной панели по всем требуемым порядковым номерам.
- Когда нужно сразу выделить несколько соседних строк книги, можно использовать клавишу Shift. Для этого кликаем на координатной панели по номеру первой строки, затем зажимаем клавишу Shift, кликаем по последней строке и отпускаем клавишу.
- Когда требуется выделение строк книги, расположенных не по соседству, зажав клавишу Ctrl на клавиатуре, поочередно щелкаем по обозначениям всех нужных строк на координатной панели.
Выделяем диапазон ячеек
В данной процедуре как и в тех, что были описаны ранее, нет ничего сложного, и она также выполняется разными способами:
- Зажав левую кнопку мыши проходим по всем ячейкам требуемой области, двигаясь по диагонали:
- от самой верхней левой ячейки до самой нижней правой
- от самой нижней правой ячейки до самой верхней левой
- от самой верхней правой ячейки до самой нижней левой
- от самой нижней левой ячейки до самой верхней правой
- Зажав клавишу Shift, кликаем по первой, а затем – по последней ячейкам требуемого диапазона. Направления выделения – те же, что и в первом способе.
- Встаем в первую ячейку требуемого диапазона, и зажав клавишу Shift, используем клавиши для навигации на клавиатуре, чтобы “дойти” таким образом до последней ячейки.
- Если нужно одновременно выделить как отдельные ячейки, так и диапазоны, причем, находящиеся не рядом, зажимаем клавишу Ctrl и левой кнопкой мыши выделяем требуемые элементы.
Выделяем все ячейки листа
Чтобы осуществить данную задачу, можно воспользоваться двумя разными способами:
- Щелкаем по небольшому треугольнику, направленному по диагонали вправо вниз, который расположен на пересечении координатных панелей. В результате будут выделены все элементы книги.
- Также можно применить горячие клавиши – Ctrl+A. Однако, тут есть один нюанс. Прежде, чем нажимать данную комбинацию, нужно перейти в любую ячейку за пределами таблицы.
Если же мы будем находиться в пределах таблицы, то нажав на клавиши Ctrl+A, мы сначала выделим все ячейки именно самой таблицы. И только повторное нажатие комбинации приведет к выделению всего листа.
Горячие клавиши для выделения ячеек
Ниже приведен перечень комбинаций (помимо тех, что ранее уже были рассмотрены), пользуясь которыми можно производить выделение элементов в таблице:
- Ctrl+Shift+End – выделение элементов с перемещением в самую первую ячейку листа;
- Ctrl+Shift+Home – выделение элементов с перемещением до последней используемой ячейки;
- Ctrl+End – выделение последней используемой ячейки;
- Ctrl+Home – выделение первой ячейки с данными.
Ознакомиться с более расширенным список комбинаций клавиш вы можете в нашей статье – “Горячие клавиши в Эксель“.
Заключение
Итак, мы разобрали различные способы, пользуясь которыми можно выделить отдельные ячейки таблицы Эксель, а также столбцы, строки, диапазоны элементов и даже целый лист. Каждый из этих способов прекрасно справляется с поставленной задачей, поэтому, пользователь может выбрать тот, который ему больше нравится и кажется наиболее удобным в применении.
Выделение содержимого ячеек в Excel
Смотрите также Sheets(i).Name <> «Справочник — это другой
курсором верхнюю ячейку по нижней левой по соответствующему сектору отмечена только область строк, столбцов), а
Выделение ячеек
-
ячейки, цвет, вид, ячейке запрет наВыделить ячейки с формуламиЧтобы выделить однуНапример, здесь не
-
Есть несколько способов. клавишу «Ctrl», и,как выделить ячейки вЧтобы произвести какие-либоВ Excel можно выделять МТП» And Sheets(i).Name вопрос. Ну например
-
и удерживая Shift и верхней правой вертикальной панели координат, до первого пустого
Выделение строк и столбцов
-
также потребность отметить размер шрифта. Как ввод повторяющихся данных. в картинку или фигуру, выделился пустой столбецПервый способ.
-
удерживая её нажатой,Excel действия в Excel, содержимое ячеек, строк <> «Трактор номер их всех этих
-
кликнуть по нижней. ячейке массива. Диапазон, где отображается нумерация. элемента.
Выделение таблицы, списка или листа
-
элементы, которые соответствуют работать с цветом, В конце статьиExcel достаточно нажать на
-
и следующий заЕсли таблица не выделяем остальные ячейки.. нужно выделить эти или столбцов.
и водитель» And листов нужно сделатьKirill_9_7 находящийся между этимиЕсли нужно выделить подобнымЕсли нужно выделить не определенному условию. Давайте смотрите в статье про дубли смотрите. неё левой кнопкой ним столбец «Праздники».
support.office.com
Как выделить в Excel ячейки, таблицу, др.
большая или нужно Получится так.Чтобы выделить ячейку ячейки, строку, столбец,Примечание: Sheets(i).Name <> «412-АПК» новую книгу, или
: http://googleforidiots.com/ элементами, будет выделен. образом несколько соседних просто колонку таблицы, выясним, как произвести «Применение цветных ячеек, раздел «Другие статьиКак выделить в мыши.
Но выделилась строка выделить часть таблицы,Выделить столбец до конца в Excel, нужно диапазон таблицы, не Если лист защищен, возможность _ забить сразу воHefnerТакже существует возможность выделения строк, то проводим
а весь столбец данную процедуру различными шрифта в Excel». по этой теме» таблице все ячейкиНо, как выделить 39 с ненужной то выделяем как таблицы установить в этой
смежные ячейки, всю выделения ячеек иAnd Sheets(i).Name <> все одну формулу.: Весь лист в разрозненных ячеек или мышкой с зажатой листа, то в способами.Второй способ. с ссылками на с формулами, смотрите сразу все картинки ячейкой В39 с обычный диапазон. МыExcel ячейке курсор и таблицу, т.д. Здесь их содержимого может
«Пустой Бланк» And А больше вероятно Excel можно выделить диапазонов. Для этого, левой кнопкой по этом случае нужноСкачать последнюю версиюНам нужно, чтобы эти статьи.
в статье «Как на листе Excel. цифрой 12. рассмотрели это выше.. нажать левую кнопку рассмотрим, как это
быть недоступна. Sheets(i).Name <> «Учет и незачем так зажав комбинацию клавиш любым из вышеперечисленных
соответствующей группе секторов просто кликнуть левой Excel подсвечивалась другим цветом
Можно скопировать уникальные выделить в Excel Слава создателям ExcelПоэтому, этот способ подходит,Второй способ.Наводим курсор на мышки (или стукнуть сделать быстро.Чтобы выделить ячейку, щелкните Работы» And Sheets(i).Name изворачиваться — остальное

В процессе выделения можно
ячейка или шрифт значения в Excel. ячейки с формулами». – есть такая если в таблицеЕсли таблица большая, строку названия столбцов по тачпаду наЕще можно

<> «Рабочая форма» действительно проще сделатьЕвгений богарне в отдельности каждуюТакже можно зажать кнопку соответствующему сектору горизонтальной использовать как мышь,
с датой, например,Защита выделенных ячеек в
Но, можно выделить функция. )) У нет пустых строк, нужно прокручивать её (адрес столбца). Появится ноутбуке). У выделеннойвExcel выделить (закрасить) цветом к ячейке и Then в цикле.: нажать квадратик в область, которую пользовательShift
панели координат, где так и клавиатуру. выходные дни илиExcel
все ячейки, которые нас вставлены такие столбцов и, если вниз или вправо, черная стрелка. Нажимаем
igrtsk начале листа, там, хочет обозначить, но и произвести клик буквами латинского алфавита Существуют также способы, дата оплаты счета,. входят в конкретную картинки и фигура нет заполненных ячеек, то сделать можно
1 Then: Насчет чистого выделения где начинаются строки при этом обязательно по первому и помечены наименования столбцов.
Можно защитить ячейку, формулу. Например, чтобы на листе Excel.
данные в которых так. кнопкой мыши). называется активной. в ячейке, в
Чтобы выделить диапазон, выделитеSheets(i).Select — недоглядел и столбцы. (Левее должна быть зажата последнему сектору наЕсли нужно выделить несколько ввода комбинируются друг Чтобы дата окрашивалась
чтобы в ней понять, что считает Нам нужно их
не относятся кИли перемещать курсорВыделился весь столбец доКак выделить область, диапазон строке. Можно окрасить ячейку, а затемElsekvadimod столбца А и кнопка панели координат того
столбцов листа, то с другом. в другой цвет не могли ничего формула или найти
все выделить сразу таблице. по таблице с конца листа Excel.
ячеек в ячейки с итоговой перетащите ее правый
Sheets(i).Select Replace:=False: Спасибо большое. Буду выше строки 1).Ctrl диапазона строк, который проводим мышкой с
Для того, чтобы выделить в день наступления написать, изменить. Для ошибку в формуле.
Как выделить столбцы в
Excel
суммой, т.д. Читайте нижний край. ДляEnd If пробовать. Чистить тоже Так вроде проще,.
следует выделить.
зажатой левой кнопкой отдельную ячейку достаточно этой даты или этого нужно поставить Читайте в статье
Нажимаем клавишу F5 илиКак выделить весь рабочий предварительно выделив верхнююExcel.
об этом статью этого также можноx = x + 1 нужно, но только чем с клавы.Можно производить выделение отдельныхЕсли нужно провести выделение по соответствующим секторам навести на неё за несколько дней пароль. Подробнее, смотрите
курсор и кликнуть
до наступления этой в статье «Пароль в Excel» тут. + «G». Появится
ExcelИли, выделить первуюВыделяем в таблицеЧтобы выделить несколько шрифта в Excel». стрелками.Next всех выделенных листах…,: Подскажите пожалуйста как горячих клавиш: клик по каждомуЕсть и альтернативное решение. левой кнопкой мыши. даты. Здесь нам
на Excel. Защита
Еще один вариант, окно «Переход».. левую верхнюю ячейку диапазон двух столбцов, ячеек, расположенных рядом,МожноЧтобы выделить несмежные ячейки
И он работал, но сначала сам правильно записать кодCtrl+Home из секторов на Зажимаем кнопку Также такое выделение поможет условное форматирование.

и диапазоны ячеек,
а в один попробую. для выделения диапазона– выделение первой
вертикальной панели координатShift можно провести, используя Смотрим об этом Можно защитить ячейку с формулами, описан на кнопку «Выделить».
кнопки на клавиатуре статью «Выделить дату, от неверно вводимых выше – это
Появится другое диалоговое кнопка функции Переместить курсор (не диапазон. мышку. Удерживаем ее, три серым цветом,
нажатой клавишу CTRL. работать и выделяется: Добрый день. В записи макроса получаетсяCtrl+End
кнопкой столбец в выделяемой кнопки навигации день недели в данных, чтобы писали
выделить с помощью окно. В нем«Выделить всё» в нажимая на мышку)Если нужно нажатой и двигаем чтобы взгляд неВыберите букву в верхней
только один лист. рабочей книге есть 200?’200px’:»+(this.scrollHeight+5)+’px’);»>Sheets(Array(«Лист1», «Лист2», «Лист3», «Лист4»)).Select– выделение последней
Ctrl последовательности. Затем, не«Вниз» Excel при условии» правильно, в том
функции «Найти и ставим галочку уExcel на последнюю нижнюювыделить столбцы до конца курсор на те соскальзывал на другую части столбца, чтобыKuklP несколько листов (ихно листов много ячейки с данными;

формате, который нужен выделить». слова «Объекты». Нажимаем. Эта кнопка выделяет правую ячейку таблицы. листа ячейки, которые нужно

Ctrl + Shift +
Существует два варианта этой по последнему сектору«Вверх»Как выделить границы в для дальнейшей обработкиПосле того, как
кнопку «ОК».
весь лист Excel. Нажать клавишу «Shift»Excel
выделить. Получится так. «Как в Excel Можно также щелкнуть переменная и для На одном из Можно ли как End процедуры для всего панели координат в,
Excel документа. Об этом нашли и выделилиВсё. Все картинки выделены.Или нажимаем сочетание клавиш и нажать левую, то выделяем одинВнимание! выделить строки через любую ячейку в счетчика листов и листов есть форма
то прописать перый– выделение ячеек листа. Первый из последовательности колонок.«Вправо».
способе читайте в ячейки, их можно Как выделить пустые ячейки «Ctrl» + «А»
кнопку мыши. столбец, как описаноЕсли мы щелкнем одну» тут. столбце и нажать для индекса массивов.
формирующая новые листы, — последний, ну вниз до последней них заключается вЕсли нужно выделить разрозненные,Выделить границы в статье «Защита ячейки окрасит цветом, изменить в
(английскую букву АНапример, мы выделили ячейку выше. И, удерживая мышью в другомМожно клавиши CTRL+ПРОБЕЛ. Это неправильно. Дальше
названия которых 6ти и чтобы всё используемой; том, чтобы кликнуть колонки листа, то
«Влево» таблице Excel цветом, Excel от неверно цвет шрифта, т.д.
Excel на любой раскладке). А1. Переместили курсор мышку нажатой, ведем
месте таблицы, товыделить данные в ячейках,
Выберите номер строки, чтобы и обсуждать не значные числа. между ними выделялось…Ctrl + Shift +
по прямоугольной кнопке, тогда зажимаем кнопку. сделать границы жирными, вводимых данных» здесь.


выделить ее целиком. стоит. Что заНужно выделять этиЗаранее спасибо Home расположенной на пересеченииCtrl
Для того, чтобы отметить можно сделать другимКак закрепить выделенную область вПервый вариант.
так. Если курсор Курсор у насКак выделить строку в Но можно выделенные как выделить пустые Можно также щелкнуть массив arr? Хотите сформированные листы, отправитьkvadimod
– выделение ячеек вертикальных и горизонтальных
и, не отпуская столбец в таблице, цветом не все
вExcelЕсли нужно выделить стоит в таблице, в виде белогоExcel ячейки закрасить. Об ячейки в Excel, любую ячейку в
помощи — не их на печать: Точнее нужно выделение вверх до начала координат. После этого её, кликаем по нужно зажать левую границы ячейки, аExcel. ячейки по условию,
то выделяется вся крестика с черными . этом смотрите ниже.
выделить цветом ячейку строке и нажать обрывки своего ваяния и удалить. диапазона листов от листа. действия будут выделены сектору на горизонтальной
кнопку мыши и некоторые, например, только.
Первый вариант то — условным таблица. Если курсор границами. Получилось, что
Выделяем так же,Второй способ в Excel по
клавиши SHIFT+ПРОБЕЛ. выкладывайте, а примерПодскажите пожалуйста, как конкретного до последнегоДанные варианты помогут значительно
абсолютно все ячейки панели координат каждого провести от самой нижние или боковые В Excel можно– функцией «Найти
форматированием. Смотрите статью стоит вне таблицы, у нас курсор как и столбцы.
.
условию.Чтобы выделить несмежные строки согласно Правил. прописать условие чтобыHugo сэкономить время на на листе.
столбца, который нужно
верхней ячейки колонки (отчертив так столбец), закрепить верхние строки, и выделить» описан «Как выделить ячейки то выделяется весь стоит над ячейкой, Только ведем мышкуБыстро выделить столбец,Например, чтобы дата или столбцы, выберитеKamikadze_N выделялись все листы: Конкретно от второго: выполнении операций.К этому же результату пометить. к нижней, где т.д. Как работать столбцы слева таблицы
выше. в Excel». лист.
до которой нужно вдоль строки. Или строку можно так. в ячейке окрасилась их номера, удерживая: KuklP, Вот файл попадающие под условие.200?’200px’:»+(this.scrollHeight+5)+’px’);»>Sub tt()Урок: приведет нажатие комбинацииПо аналогичному принципу выделяются кнопку следует отпустить. с границами ячеек, – шапку таблицы,
Второй вариант Второй вариант.Как выделить область печати
выделить всё. Теперь выделяем диапазон ячеек Выделяем верхнюю ячейку в красный цвет нажатой клавишу CTRL. с примером, Нужно200?’200px’:»+(this.scrollHeight+5)+’px’);»>Dim i&Горячие клавиши в Экселе клавиш и строки вЕсть и другой вариант смотрите в статье
excel-office.ru
Выделение ячеек в Microsoft Excel
чтобы при прокрутке.Найти и выделить в в нажали клавишу «Shift» строки. Или наводим столбца, строки. Нажимаем за три дняЧтобы выделить список или что бы приFor i =With CreateObject(«Scripting.Dictionary»)Как видим, существует большоеCtrl+A Экселе. решения данной задачи. «Листы в Excel» большой таблицы, этиВыделить только видимые
ExcelExcel
Процесс выделения
и нажали левую курсор на столбец на клавишу F8 до ее наступления таблицу, щелкните любую нажатии на кнопку 1 To Sheets.Count
Способ 1: отдельная ячейка
For i = количество вариантов выделения. Правда, если вДля выделения одной строки Зажимаем кнопку тут. строки и столбцы ячейки после фильтра.. мышку. с названием строк и ставим курсор (до срока оплаты, содержащуюся в них выделялись только листы Step 1
Способ 2: выделение столбца
2 To Worksheets.Count ячеек и их это время курсор в таблице простоShiftКоличество выделенных строк в были всегда видны. можно обыкновенным способом,
На закладке «Главная»Выделить область печатиТретий способ. (адреса строк). При в нижнюю ячейку до дня рождения, ячейку и нажмите которые были ейIf Sheets(i).Name <>.Item(Worksheets(i).Name) = 0& различных групп с находится в диапазоне
проводим по нейна клавиатуре иExcelМожно закрепить область как выделяем диапазон в разделе «Редактирование» так же, какКак выделить всю таблицу появлении черной стрелки, столбца или в т.д.). Об этих клавиши CTRL+A. же и созданы. «Виды работ» AndNext помощью клавиатуры или неразрывных данных, например, курсором с зажатой кликаем по верхней. печати выделенных фрагментов ячеек.
нажимаем на кнопку обыкновенный диапазон. Но целиком в нажимаем левой мышкой. ячейку строки. Нажимаем способах смотрите статьюЧтобы выделить весь лист,RAN Sheets(i).Name <> «СправочникSheets(.keys).Select мышки, а также
в таблице, то кнопкой мышки. ячейке столбца. Затем,Хоть и говорят, таблицы.Например, выделим ячейки
«Найти и выделить». при печати этогоExcelЧтобы выделить несколько левую мышку. Отключаем «Условное форматирование в нажмите клавиши CTRL+A: МТП» And Sheets(i).NameEnd With
используя комбинацию этих первоначально будет выделенаЕсли таблица большая, то не отпуская кнопку что нет специальнойМожно закрепить картинки, с цифрой 1. В появившемся списке фрагмента, нужно настроить.
Способ 3: выделение строки
строк Excel, нужно функцию выделения, нажав Excel».
или кнопку200?’200px’:»+(this.scrollHeight+5)+’px’);»>’Выделяем все я листы, <> «Трактор номерEnd Sub двух устройств. Каждый
только эта область. проще зажать кнопку кликаем по нижней. функции, без макросов, чтобы они не Для наглядности окрасим
нажимаем на функцию параметры печати.Есть сочетания клавиш, протянуть курсор с снова на клавишуМожно выделить ячейку,Выделить все кроме «Вид работ» и водитель» Andigrtsk пользователь может подобрать Лишь после повторногоShift Можно производить действия чтобы посчитать выделенные сдвигались при фильтрации
их в желтый «Выделение группы ячеек».Еще один способ с помощью которых нажатой левой мышкой
F8. диапазон при написаниив левом верхнем и т.д т.е. Sheets(i).Name <> «412-АПК»: более удобный лично
нажатия комбинации удастсяи последовательно кликнуть и в обратном строки в Excel. данных таблицы. цвет. В диалоговом окне выделить область печати
можно быстро выделить на другие строки.Как выделить не смежные формулы, чтобы не углу. все ячейки название _Например для себя стиль
Способ 4: выделение всего листа
выделить весь лист. по первой и порядке. Но, есть многоМожно закрепить ссылкиОтменим фильтр, получится так. ставим галочку у описан в статье таблицу Excel. СтавимКак выделить не смежные диапазоны в набирать их адреса
Примечание: которых не соответствуетAnd Sheets(i).Name <>, удаление с листа3 выделения в конкретнойТеперь выясним, как выделить последней ячейке строки.Кроме того, для выделения других приемов, чтобы в ячейках, размерВыделить повторяющиеся значения в слов «Пустые ячейки». «Закладка листа Excel курсор на любую
Способ 5: выделение диапазона
столбцы, строки вExcel вручную. Как это В некоторых случаях выделение шаблонам «Пустой Бланк» And и далее: ситуации, ведь выделение отдельные диапазоны ячеек
Также строки в таблицах столбцов в таблицах посчитать выделенные строки, ячеек, т.д.ExcelЕщё окно функции «Разметка страницы»» здесь. ячейку таблицы. НажимаемExcel. сделать, смотрите в одной ячейки можетDim k& Sheets(i).Name <> «Учет200?’200px’:»+(this.scrollHeight+5)+’px’);»>
одной или нескольких на листе. Для можно отметить подобным можно воспользоваться следующим ячейки. Как посчитатьОбо всем этом. Как выделить дубликаты «Выделение группы ячеек»Выделить несколько листов сочетание клавиш «Ctrl».Выделяем первый диапазон статье «Сложение, вычитание,
Способ 6: применение горячих клавиш
привести к выборуReDim arr(k) Работы» And Sheets(i).Name
- Sub Delete() ячеек удобнее выполнять того чтобы это
- образом, что и алгоритмом. Выделяем первую выделенные строки, смотрите
- смотрите статью «Как в можно вызвать клавишейExcel + «А». Буква
- Или выделяем - ячеек. Нажимаем на умножение, деление в нескольких смежных ячеек.For i =
<> «Рабочая форма»Dim i& одним способом, а
сделать достаточно обвести столбцы. Кликаем по
ячейку колонки, отпускаем в статье «Количество закрепить в ExcelExcel F5 или сочетание. «А» английская на как несмежные ячейки, клавишу «Ctrl», удерживая Excel» тут. Советы о том, 1 To Sheets.Count ThenWith ActiveWorkbook выделение целой строки курсором с зажатой первому элементу в мышку и жмем выделенных строк в
заголовок, строку, ячейку,
lumpics.ru
Каким образом можно выделить весь лист в Excel
. клавиш «Ctrl» +
Как выделить все листы
любой раскладке клавиатуры. диапазоны. её нажатой, выделяем
Вариантов выделения в как устранить эту Step 1arr(i) = Worksheets(i).NameApplication.DisplayAlerts = False или всего листа левой кнопкой мыши
столбце, а затем на комбинацию клавиш
Excel». ссылку, т.д.»В Excel есть «G». Выйдет окно в Excel.
Подробнее о сочетанияхИли выделяем - следующие диапазоны. таблице много, обращайте проблему, см. вIf Sheets(i).Name <>End IfFor i = – другим.
Выделение нескольких листов (Макросы/Sub)
определенную область на набираем сочетание клавишCtrl + Shift +Для того, чтобы производитьКак выделить дату в несколько способов выделить
«Переход» Внизу этого
Несколько вариантов выделения клавиш смотрите в как столбцы иКак выделить определённые ячейки внимание на перечень публикации сообщества под «БазаДанных» And Sheets(i).Name
Next
.Sheets.Count To 4Автор: Максим Тютюшев листе.Ctrl + Shift +
стрелка вниз различные действия с
Excel
дубликаты в таблице.
окна нажимаем на
листов смежных, несмежных, статье «Горячие клавиши
строки, устанавливая курсор
в
статей в конце
названием Как предотвратить
<> "Просто лист"
Sheets(arr).Select Step -1VushtДиапазон можно выделить, зажав стрелка вправо. При этом выделится
содержимым ячеек Excel,
. Как выделить выходные
Эти способы описаны
кнопку «Выделить…». Когда
всех листов сразу в Excel». на строку адреса
Excel
статьи в разделе
одновременное выделение нескольких
Then
Самое то странное,
.Sheets(i).Delete: как обычно, контрол-А кнопку
. Строка выделится до весь столбец до их нужно сначала дни в в статье «Как выделятся ячейки, их в Excel, смотритеВнимание! столбца или на. «Другие статьи по ячеек в Excel?.ReDim Preserve arr(k)
что ранее кодNext: Сtrl + A
Shift конца таблицы. Но последнего элемента, в выделить. Для этихExcel выделить повторяющиеся значения можно закрасить цветом в статье «Как
excelworld.ru
Выделить несколько листов при заданном условии (Макросы/Sub)
Этим способом выделяется столбец адреса строки.Если нужно этой теме».Есть разные способы,arr(k) = Sheets(i).Name был вот такой.Application.DisplayAlerts = TrueИ полезно будетна клавиатуре и
опять же, обязательным котором содержаться данные. целей в программе.
в Excel». для большей визуализации. заполнить таблицу в таблица до пустыхНО, после выделения
вСначала рассмотрим, каккак выделить в Excel
k = k + 1Код200?'200px':''+(this.scrollHeight+5)+'px');">End Sub побольше прочитать про последовательно кликнуть по условием в данном Важным условием для имеется несколько инструментов.
Выделить любую датуДубликаты в таблицеТаким способом можно Excel сразу на строк, столбцов и первого столбца, строки,
Excel
просто выделить, сделать
ячейки, таблицу, ячейки
End If
x = 1Не успел((( комбинации клавиш.
верхней левой и
случае является наличие
выполнения данной процедуры Прежде всего, такое
можно разными способами, можно не только выделить ячейки по нескольких листах» тут. выделяются ячейки, не нажимаем и удерживаемвыделить не смежные ячейки активной ячейки в
с формулами, сразуNextFor i =HugoSaturn нижней правой ячейке
данных во всех является отсутствие пустых
разнообразие связано с
в зависимости от
выделить, удалить, но,
другим параметрам –
Как выделить все картинки
входящие в таблицу,
нажатой клавишу «Ctrl».
– ячейки, расположенные таблице для дальнейших все картинки, листыSheets(arr).Select 1 To Sheets.Count
: Я исходил из: Ctrl+A — самый выделяемой области. Либо ячейках строчки. ячеек в данной тем, что существует поставленной задачи. их можно сначала отличия по столбцам, в но расположенные рядомКак выделить таблицу в НЕ рядом, то
действий., т.д., в зависимостиKamikadze_NIf Sheets(i).Name <> задачи — ВЫДЕЛИТЬ. простой и быстрый выполнив операцию вДля выделения всей строки
колонке таблицы. В необходимость выделения различныхПервый способ. сложить. строкам, только видимыеExcel с ней иExcel
делаем так. Выделяем
Итак,
от цели.: RAN, Огромное спасибо! "Виды работ" And
Для чего выделять способ. Или выделить обратном порядке: кликнуть листа делаем клик
обратном случае, будет
групп ячеек (диапазонов,
Можно изменить цвет
Можно поставить в
ячейки, т.д.
.
заполненные данными..
excelworld.ru
первую ячейку. Нажимаем
rappaport.denis
Пользователь
Сообщений: 4
Регистрация: 11.02.2016
#4
15.02.2016 01:00:32
большое спасибо, в особенности KL! Работает замечательно, как часы. только есть одна просьба — как заставить работать код в Visio? (понимаю, что это уже не по теме excel, но все же)
Насколько понимаю, что нужно поменять слово worksheet для Visio
Дата статьи: 09.06.2009
Автор:
Иногда бывает нужно выделить все листы книги Excel. О том, как это сделать в Excel 2007, вы узнаете из этого совета.
Для выделения всех листов книги в Excel 2007, вам необходимо:
В открытой книге нажать на любом ярлыке листов правой кнопкой мыши и выбрать пункт «Выделить все листы».
Для того, чтобы отменить выделение, вам достаточно дважды нажать на любом, из существующих в книге, листе.
Остались вопросы?
Если у Вас что-то не получилось или остались вопросы по данной проблеме — обратитесь к автору и он Вам поможет.
Владимир
Системный администратор
Linux (Ubuntu,Debian,Fedora), MS Windows (Server/Desktop), PHP.
Решение IT-проблем любой сложности.
Excel — Выделение листов

Вставлять (удалять, копировать, перемещать) можно сразу несколько листов. Для этого их необходимо выделить.
Выделение листов осуществляется щелчками мышки:
либо по ярлычкам первого и последнего нужных вам листов при нажатой клавише [Shift] (в этом случае выделяется группа рядом стоящих листов),
либо по ярлычкам листов при нажатой клавише [Ctrl].
Для отмены выделения необходимо щелкнуть правой кнопкой мышки по выделенным листам и выполнить команду Разгруппировать листы.
Количество выделенных листов в случае вставки сообщает Excel о том, сколько листов нужно добавить в текущую книгу.
Задание для самостоятельной работы: добавьте в свою книгу сначала 1 лист, затем 2 листа.
Удаление листов
Excel. Удаление листов
Так же как и вставлять, удалять листы можно с помощью контекстного меню операций с листами, а также с помощью меню Excel:
в случае удаления нескольких листов, сначала выделите их;
затем щелкните правой кнопкой мышки по ярлычку удаляемого листа или выделенной группе листов и выполните команду Удалить;
Excel предупредит Вас о невозможности восстановления удаляемых листов и попросит подтвердить удаление кнопкой ОК.
ЗАМЕЧАНИЕ. Если вдруг вы все-таки случайно удалили листы, можно восстановить их, закрыв книгу без сохранения и открыв её заново. Правда, в этом случае следует иметь в виду, что и все внесенные и не сохраненные в книгу изменения будут потеряны. Более надежным способом обезопасить себя от подобных ситуаций будет наличие архивного файла.
Второй способ удаления листов: Правка/Удалить лист.
Пожалуйста, оцените материал












 Тут есть один нюанс. При использовании данного способа нужно убедиться в том, что в отмечаемом столбце нет пустых элементов, иначе выделение будет произведено лишь до первой незаполненной ячейки.
Тут есть один нюанс. При использовании данного способа нужно убедиться в том, что в отмечаемом столбце нет пустых элементов, иначе выделение будет произведено лишь до первой незаполненной ячейки.















 Если же мы будем находиться в пределах таблицы, то нажав на клавиши Ctrl+A, мы сначала выделим все ячейки именно самой таблицы. И только повторное нажатие комбинации приведет к выделению всего листа.
Если же мы будем находиться в пределах таблицы, то нажав на клавиши Ctrl+A, мы сначала выделим все ячейки именно самой таблицы. И только повторное нажатие комбинации приведет к выделению всего листа.