|
Здраствуйте! Интересует вопрос по excel 2003: на рабочем листе необходимо выделить одно слово( допустим синим цветом ) множество раз, при попытке выделить это слово через автозамену — выделяется вся строчка, иные попытки разобраться также не привели к успеху… |
|
|
Igor67 Пользователь Сообщений: 3729 |
Только 2 варианта |
|
Скажем сразу: в excele я, мягко говоря , начинающий, а руками все выделять утомило… Решения пока не нашёл. Возможно подскажете конкретно решение (по пунктам=) и формулу… Опытный образец прилагаю.(надо выделить слово «Модель:» — синим цветом и полужирным шрифтом на всём листе. |
|
|
Johny Пользователь Сообщений: 2737 |
Попробуй. There is no knowledge that is not power |
|
Johny Пользователь Сообщений: 2737 |
Убрал ненужные элементы There is no knowledge that is not power |
|
Примеры у вас: Johnny, и у вас Казанский вышли славные и годятся к использованию =) А теперь решающий вопрос : как мне самому написать подобное. |
|
|
А зачем Вам еще что-то писать? Вам дали примеры макросов. У Johny ищет слово в выделенном диапазоне, а у Казанский выбранное слово по всему листу. |
|
|
Сергей_М Гость |
#10 27.04.2011 16:46:52 Благодарю всех участвовавших в решении моей маленькой «цветной проблемы» — вопрос урегулирован(при помощи макросов) успешно!! За сим откланиваюсь… |
Перейти к содержанию
На чтение 2 мин. Просмотров 147 Опубликовано 23.05.2021
Если ячейка содержит несколько слов, как можно выделить определенное слово только в этой ячейке? А как насчет выделения этого слова в нескольких ячейках? В этой статье будет описан метод достижения этой цели.
Раскрасьте определенное слово в одной или нескольких ячейках с помощью кода VBA
Раскрасьте определенное слово в одной или нескольких ячейках кодом VBA
Следующий код VBA может поможет вам выделить определенное слово в выделенном фрагменте. Пожалуйста, сделайте следующее.
1. Выберите диапазон, содержащий ячейки, внутри которых вы хотите выделить определенное слово. Затем одновременно нажмите клавиши Alt + F11 , чтобы открыть окно Microsoft Visual Basic для приложений .
2. В открывшемся окне Microsoft Visual Basic для приложений нажмите Вставить > Модуль . Затем скопируйте и вставьте код VBA в окно кода.
Код VBA: раскрасьте определенное слово в ячейках в Excel
3. Нажмите клавишу F5 , чтобы запустить код. И в диалоговом окне Kutools for Excel введите определенное слово, которое вы выделите в ячейках, а затем нажмите кнопку OK . См. Снимок экрана:

Затем вы можете увидеть все слова, которые вы указанные ниже выделяются красным цветом в выбранных ячейках сразу же, как показано на скриншоте ниже.

Статьи по теме:
- Как выделить ячейку, если значение существует или равно ячейке в другом столбце в Excel?
- Как сравнить две строки на сходство или выделить различия в Excel?
- Как сделать имя вкладки листа равным значению ячейки в Excel?
- Как изменить значение в зависимости от цвета ячейки в Excel?
- Как изменить цвет ячейки при щелчке или выборе ячейки в Excel?
Все мы знаем, как пользоваться инструментом “Найти и заменить» в Excel, чтобы найти определенное значение в книге. Иногда возникает необходимость просто выделить значения, которые нашел Excel.
В нашем примере фрагмент выгруженного отчета из системы управления производством, в котором система отделила тысячный разряд точкой “.”. Нам необходимо найти и выделить все значения, в которых присутствует точка.
Для начала воспользуемся инструментом «Найти и заменить», чтобы определить все ячейки с вхождением точки в значение. Для этого перейдем по вкладке Главная -> Редактирование –> Найти и выделить -> Найти. В появившемся диалоговом окне, ставим точку в поле поиска и жмем Найти далее.
При открытом диалоговом окне, нажмите Ctrl+A на клавиатуре. Это действие приведет не только к выделению всего списка найденных значений в диалоговом окне, но и выделит все найденные ячейки на листе.
Пока все необходимые ячейки выделены, вы можете залить их каким-нибудь цветом, для придания эффекта.
Данный подход также применим, когда вам необходимо найти и выделить все вешние ссылки, находящиеся в ячейках книги. Для этого, вместо того чтобы искать точку, вам требуется найти квадратную скобку “[“.
Почему открывающуюся квадратную скобку? Потому что Excel использует квадратные скобки [] для указания источника данных внешних ссылок.
Обратите внимание, что в этом случае Excel не найдет внешние ссылки, спрятанные в объектах или именованных диапазонах.
Выделение содержимого ячеек в Excel
В этом курсе:
Примечание: Мы стараемся как можно оперативнее обеспечивать вас актуальными справочными материалами на вашем языке. Эта страница переведена автоматически, поэтому ее текст может содержать неточности и грамматические ошибки. Для нас важно, чтобы эта статья была вам полезна. Просим вас уделить пару секунд и сообщить, помогла ли она вам, с помощью кнопок внизу страницы. Для удобства также приводим ссылку на оригинал (на английском языке).
В Excel можно выделять содержимое ячеек, строк или столбцов.
Примечание: Если лист защищен, возможность выделения ячеек и их содержимого может быть недоступна.
Выделение ячеек
Чтобы выделить ячейку, щелкните ее. Для перехода к ячейке и ее выделения также можно использовать клавиатуру.
Чтобы выделить диапазон ячеек, выделите ячейку, а затем нажмите левую кнопку мыши и перетащите указатель.
Для этого также можно использовать SHIFT+клавиши со стрелками.
Чтобы выделить несмежные ячейки и диапазоны ячеек, выберите их, удерживая нажатой клавишу CTRL.
Выделение строк и столбцов
Выберите букву в верхней части столбца, чтобы выделить его целиком. Можно также щелкнуть любую ячейку в столбце и нажать клавиши CTRL+ПРОБЕЛ.
Выберите номер строки, чтобы выделить ее целиком. Можно также щелкнуть любую ячейку в строке и нажать клавиши SHIFT+ПРОБЕЛ.
Чтобы выделить несмежные строки или столбцы, выберите их номера, удерживая нажатой клавишу CTRL.
Выделение таблицы, списка или листа
Чтобы выделить список или таблицу, щелкните любую содержащуюся в них ячейку и нажмите клавиши CTRL+A.
Чтобы выделить весь лист, нажмите кнопку выделить все в верхнем левом углу.
Примечание: В некоторых случаях выделение одной ячейки может привести к выбору нескольких смежных ячеек. Советы о том, как устранить эту проблему, см. в публикации сообщества под названием Как предотвратить одновременное выделение нескольких ячеек в Excel?.
Дополнительные сведения
Вы всегда можете задать вопрос специалисту Excel Tech Community, попросить помощи в сообществе Answers community, а также предложить новую функцию или улучшение на веб-сайте Excel User Voice.
Как выделить произвольное слово в ячейке в Excel?
Узнаем как можно выделить произвольное слово в ячейке (первое, последнее или n-ое по порядку) в Excel в двух вариациях: в виде сложной формулы и пользовательской функции.
Приветствую всех, уважаемые читатели блога TutorExcel.Ru.
Задача выделения конкретных (по порядку) слов из предложения имеет достаточно широкое применение при структурировании и анализе данных, например, выделение части артикула из кода товара, имени или фамилии из полной записи ФИО и т.д.
Если данные представлены в однородном виде (к примеру, нужно выделить первое/второе/…/последнее слово в каждой ячейке столбца, где все данные содержат одинаковое количество слов), то можно воспользоваться инструментом Текст по столбцам и получить разделенные слова в соседних столбцах.
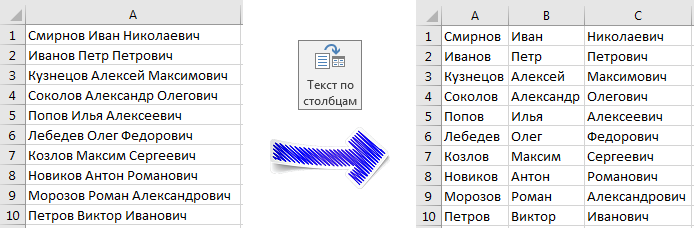
Не будем подробно останавливаться на этом способе, так как применять его не всегда можно (данные в этом случае имеют специфичную форму) и удобно (при разделении по столбцам добавляются новые столбцы, что изменяет структуру документа).
Изучим более универсальный способ, который будет работать для любого типа данных.
Однако перед решением задачи сначала найдем ответ на достаточно простой и очевидный вопрос.
Что в предложениях отделяет одно слово от другого?
В большинстве современных языков для разделения слов используется символ пробела, поэтому в первую очередь алгоритм будет строиться на поиске пробела, а далее мы уже будем выделять нужное слово.
Пойдем по порядку.
Выделение первого слова в ячейке в Excel
C помощью функции НАЙТИ найдем позицию первого пробела, а затем воспользуемся функцией ЛЕВСИМВ, которая возвращает указанное количество символов с начала текста (как раз до первого найденного пробела):

Вместо ЛЕВСИМВ можно воспользоваться функцией ПСТР, которая более универсальна и позволяет вернуть заданное количество символов начиная с указанной позиции, а не только с начала строки (в данном случае с 1, так как мы выделяем именно первое слово):

Недостаток такого способа в том, что если в ячейке содержится ровно 1 слово, то она вернет значение ошибки, так как пробелов в нем нет:

Поэтому дополнительно добавим проверку на ошибку — в случае если во фразе нет пробелов, то возвращаем исходный текст:
Выделение последнего слова в ячейке в Excel
С поиском последнего слова все несколько сложнее — мы не знаем сколько их во фразе, поэтому для начала определим количество пробелов в предложении. В этом нам помогут функции ПОДСТАВИТЬ с помощью которой мы сначала удалим все пробелы во фразе, и ДЛСТР, которая покажет символьную длину фразы.
Таким образом, разность длины исходной фразы и фразы без пробелов даст нам итоговое количество пробелов в ячейке.
Далее вновь воспользуемся функцией ПОДСТАВИТЬ и заменим последний пробел (его порядковый номер мы уже знаем) на специальный символ, который точно не встретится в предложении (обычно используются символы #, ^ и т.п.).
После чего функцией ПРАВСИМВ (возвращает указанное количество символов с конца текста) выделяем все символы от специального символа (в данном случае функцией НАЙТИ ищем позицию символа #) до конца предложения:

Как и в предыдущем варианте, если во фразе всего 1 слово, то формула выдаст ошибку, поэтому для корректной работы здесь также нужно будет добавить аналогичную проверку, что и в примере выше.
Теперь перейдем к самому сложному варианту — выделению произвольного по порядку слова.
Выделение n-го слова в ячейке в Excel
Воспользуемся следующим приемом — продублируем все пробелы между словами очень большое количество раз (заведомо больше длины фразы, например, 1 000 раз), после чего функцией ПСТР выделяем 1 000 символов умноженные на n (номер нужного слова), а затем функцией ПРАВСИМВ возвращаем только последнюю 1 000 символов (в котором как раз содержится искомое слово).
Далее удаляем все лишние пробелы и получаем:

Иначе говоря, алгоритм следующий — мы разбиваем предложение на блоки, состоящие из одного слова предложения и большого количества пробелов, а затем вытаскиваем нужный блок и удаляем оттуда лишние пробелы.
Если же мы хотим достать другое слово, то вместо *4 в примере выше, нужно просто поставить другой номер (1 для первого слова, 2 для второго и т.д.), а если указанный номер больше количества слов в предложении, то в качестве ответа будет получено последнее слово.
Также преимуществом данной формулы является ее универсальность, потому что ее можно использовать для любого по порядку слова — от первого до последнего, к тому же не нужно дополнительно делать проверку на длину фразы.
Пользовательская функция
Как видим, полученная формула получилась несколько громоздкой по размеру, поэтому для удобства дополнительно реализуем пользовательскую функцию с тем же функционалом.
Перейдем в редактор Visual Basic (быстрый переход комбинацией клавиш Alt + F11), создаём новый модуль (Insert -> Module) и вставляем туда код функции:
Выделение ячеек c ТЕКСТом с применением Условного форматирования в MS EXCEL
Выделяем ячейки, содержащие искомый текст. Рассмотрим разные варианты: выделение ячеек, содержащих значения в точности совпадающих с искомым текстом; выделение ячеек, которые содержат искомый текст в начале, в конце или середине строки. Также научимся выделять ячейку, в случае если ее значение совпадает с одним из нескольких заданных значений.
Эта статья создана для пользователей, уже уверенно применяющих Условное форматирование. Для тех, кто только начинает использовать этот инструмент, рекомендуется ознакомиться с базовой статьей по этой теме Условное форматирование в MS EXCEL.
Исходная таблица с текстовыми значениями
Пусть в диапазоне А9:A17 имеется список с перечнем инструментов (см. файл примера ). Список содержит как ячейки с одним словом, так и текстовые строки (несколько строк, разделенных пробелами).
Задача 1 (поиск значений в списке, совпадающих с единственным критерием)
Выделим ячейки, содержащих значения, удовлетворяющих 1 критерию (без учета РЕгиСТра). Критерий введем в ячейку B6. Кроме того, зададим 4 Типа поиска:
- Точно совпадает (выделение ячеек, содержащих значения в точности совпадающих с искомым текстом);
- Содержит (выделение ячеек, которые содержат искомый текст в начале, в конце или середине строки);
- Начинается (выделение ячеек, которые содержат искомый текст в начале строки);
- Заканчивается (выделение ячеек, которые содержат искомый текст в конце строки).
В качестве примера Критерия используем текст «Дрель», который введем в ячейку B6. Естественно, для критерия можно использовать любой другой текст.
Выбор Типа поиска организуем с помощью Элементов управления формы Группа и Переключатель. Свяжем все Переключатели с ячейкой B9. Теперь при выборе Типа поиска Точно совпадает в этой ячейке будет содержаться число 1, при выборе Содержит — 2, Начинается — 3, Заканчивается — 4 (см. файл примера Лист 1 критерий (текст)).
Настроим Условное форматирование для выделения ячеек, удовлетворяющих критерию. Для этого:
- выделите ячейки, в которые введен перечень инструментов (А9:A17);
- вызовите инструмент Условное форматирование ( Главная/ Стили/ Условное форматирование/ Создать правило )
- выберите Использовать формулу для определения форматируемых ячеек;
- в поле «Форматировать значения, для которых следующая формула является истинной» введите =ВЫБОР($B$9;$A$6=A9;ПОИСК($A$6;A9);ПОИСК($A$6;A9)=1;$A$6=ПРАВСИМВ(A9;ДЛСТР($A$6)))
- выберите требуемый формат, например, красный цвет фона .
Если в качестве примера Критерия используется текст «Дрель», а Тип поиска выбран Точно совпадает (1), то красным фоном выделится только ячейка A14, содержащая значение в точности совпадающее с искомым текстом.
Разберем работу формулы из вышеуказанного правила Условного форматирования.
Функция ВЫБОР() позволяет в одной формуле совместить 4 формулы для всех Типов поиска:
- Точно совпадает: $A$6=A9 ;
- Содержит: ПОИСК($A$6;A9) ;
- Начинается: ПОИСК($A$6;A9)=1 ;
- Заканчивается: $A$6=ПРАВСИМВ(A9;ДЛСТР($A$6)) .
В зависимости от значения в ячейке B9, связанной с Переключателями, функция ВЫБОР() возвращает соответствующую формулу.
Функция ПОИСК() пытается найти первое вхождение Критерия в каждом значении перечня и, в случае успеха, возвращает начальную позицию найденного значения. В противном случае возвращается ошибка #ЗНАЧ!
Формула ПОИСК($A$6;A9) возвращает номер позиции текстовой строки из ячейки А9, с которой начинается текст, указанный в критерии (если он найден).
Например, для ячейки А14 формула ПОИСК($A$6;A14) вернет 1, а для А15 формула ПОИСК($A$6;A15) вернет 8 и обе ячейки будут выделены. Если в ячейке не содержится искомый текст, то формула возвращает ошибку и ячейка не выделяется.
Примечание : Обратите внимание, что будет выделена ячейка со словом Мотодрель, как ячейка содержащая критерий. Но, если нужно найти ячейки содержащие слово Дрель (т.е. текст, отделенный от других слов пробелами), то нужно обратиться к решению Задачи 2 (см. ниже).
Формула $A$6=ПРАВСИМВ(A9;ДЛСТР($A$6)) возвращает правую часть каждого значения перечня длиной равной критерию, т.е. в нашем случае 5 (т.к. в критерии «Дрель» 5 букв), а затем сравнивает ее с критерием. Если оба выражения совпадают, то это означает, что значение перечня заканчивается на текст, указанный в Критерии.
Примечание : Обратите внимание, что будет выделена ячейка со словом Мотодрель, как ячейка заканчивающаяся на критерий. Но, если нужно найти ячейки содержащие слово Дрель (т.е. текст, отделенный от других слов пробелами), то нужно обратиться к решению Задачи 2 (см. ниже).
Если критерий содержится в начале текстовой строки, то ПОИСК() вернет 1. Следовательно, формула ПОИСК($A$6;A9)=1 вернет ИСТИНА только для ячеек начинающихся с искомого текста.
Как вытащить число или часть текста из текстовой строки в Excel
Сегодня мы с вами рассмотрим весьма распространённую ситуацию, возникающую в работе экономиста связанную с анализом данных.
Как правило, экономисту поручают проведение всевозможных видов анализа на основании бухгалтерских данных, группировку их специальным образом, получение дополнительных срезов, отличающихся от имеющихся бухгалтерских аналитик и т.д.
Речь здесь уже идет о преобразовании данных бухгалтерского учета в данные управленческого учета. Мы не будем говорить о необходимости сближения бухгалтерского и управленческого учета, или, по крайней мере, получения нужных срезов и аналитик в имеющихся учетных программах в автоматическом режиме. К сожалению, зачастую экономисту приходиться «перелопачивать» огромные объемы информации вручную.
И здесь, очень многое зависит, насколько эффективно организована работа, насколько экономист владеет своим основным прикладным инструментом – программой Excel, знает ее возможности и эффективные приемы обработки информации. Ведь одну и туже задачу можно решать разными способами, затрачивая разное количество времени и усилий.
Рассмотрим конкретную ситуацию. Вам нужно подготовить отчёт в разрезе, который нельзя получить в бухгалтерской программе. Вы выгрузили в Excel отчет по проводкам (оборотно-сальдовую ведомость, карточку счета и т.д. – не суть важно) и видите, что для нормальной фильтрации данных или создания сводной таблицы для анализа данных у вас не хватает одного признака (аналитики, разреза, субконто и т.д.).
Критически взглянув на таблицу, вы видите, что необходимый вам признак операции находиться тут же в таблице, но не в отдельной ячейке, а внутри текста. Например, код филиала в наименовании документа. А вам как раз надо подготовить отчет по поставщикам в разрезе филиалов, т.е. по двум признакам, один из которых отсутствует в приемлемом для дальнейшей обработки информации виде.
Если в таблице находиться десять операций, то проще проставить признак вручную в соседнем столбце, однако если записей несколько тысяч, то это уже проблематично.
Вся трудность, в том чтобы извлечь код из текстовой строки.
Возможна ситуация, когда этот код находиться всегда в начале текстовой строки или всегда в конце.
В этом случае, мы можем извлекать код или часть текста при помощи функций ЛЕВСИМВ и ПРАВСИМВ, которые возвращают заданное количество знаков соответственно с начала строки или с конца строки.
Текст – обязательный аргумент. Текстовая строка, содержащая символы, которые требуется извлечь.
Количество_знаков — необязательный аргумент. Количество символов, извлекаемых функцией ЛЕВСИМВ (ПРАВСИМВ).
«Количество_знаков» должно быть больше нуля или равно ему. Если «количество_знаков» превышает длину текста, функция ЛЕВСИМВ (ПРАВСИМВ) возвращает весь текст. Если значение «количество_знаков» опущено, оно считается равным 1.
Зная количество знаков, которые содержит код, мы легко извлечем необходимые символы.
Сложнее если нужные нам символы находятся в середине текста.
Извлечь число, текст, код и т.д. из середины текстовой строки может функция ПСТР, возвращает заданное число знаков из строки текста, начиная с указанной позиции.
=ПСТР(текст; начальная_позиция; количество_знаков)
Текст – обязательный аргумент. Текстовая строка, содержащая символы, которые требуется извлечь.
Начальная_позиция – обязательный аргумент. Позиция первого знака, извлекаемого из текста. Первый знак в тексте имеет начальную позицию 1 и так далее.
Количество_знаков – обязательный аргумент. Указывает, сколько знаков должна вернуть функция ПСТР.
Самый простой случай – если код находиться на одном и том же месте от начала строки. Например, у нас наименование документа начинается всегда одинаково «Поступление товаров и услуг ХХ ….»
Наш признак «ХХ» — код филиала начинается с 29 знака и имеет 2 знака в своем составе.
В нашем случае формула будет иметь вид:
Однако не всегда все так безоблачно. Предположим, мы не можем со 100% уверенностью сказать, что наименование документа у нас во всех строках будет начинаться одинаково, но мы точно знаем, что признак филиала закодирован в номере документа следующим образом:
Первый символ – первая буква в наименовании филиала, второй символ – это буква Ф (филиал) и далее следует пять нулей «00000». Причем меняется только первый символ — первая буква наименования филиала.
Обладая такими существенными знаниями, мы можем смело использовать функцию ПОИСК, которая находит нужный нам текст в текстовой строке и возвращают начальную позицию нужного нам текста внутри всей текстовой строки.
=ПОИСК(искомый_текст; текст_для_поиска; [нач_позиция])
Искомый_текст – обязательный аргумент. Текст, который требуется найти.
Просматриваемый_текст – обязательный аргумент. Текст, в котором нужно найти значение аргумента искомый_текст.
Нач_позиция – необязательный аргумент. Номер знака в аргументе просматриваемый_текст, с которого следует начать поиск.
Функция ПОИСК не учитывает регистр. Если требуется учитывать регистр, используйте функцию НАЙТИ.
В аргументе искомый_текст можно использовать подстановочные знаки: вопросительный знак (?) и звездочку (*). Вопросительный знак соответствует любому знаку, звездочка — любой последовательности знаков. Если требуется найти вопросительный знак или звездочку, введите перед ним тильду (
Обозначив меняющийся первый символ знаком вопроса (?), мы можем записать итоговую формулу для выделения кода филиала в таком виде:
Эта формула определяет начальную позицию кода филиала в наименовании документа, а затем возвращает два знака кода, начиная с найденной позиции.
В результате, мы получим в отдельном столбце код филиала, который сможем использовать как признак для фильтрации, сортировки или создания сводной таблицы.
Как правильно выделять текст в таблицах Excel 2010
В ячейку Excel вы можете поместить текст. Текст можно отформатировать, то есть задать для него шрифт, стиль, разбить на абзацы, разукрасить… Конечно, в отличие от программы Word, Excel предназначена для расчетов и разукрашивание текста скорее побочная возможность программы. Но тем не менее возможности такие есть.
Причем вы можете форматировать не всю ячейку, а отдельные символы, слова и т. д. Для этого нужно щелкнуть на ячейке два раза (чтобы ячейка перешла в режим редактирования) и потом выделить необходимый кусочек текста. Итак, очень полезная информация о способах выделения текста.
- Выделение с помощью мышки. Подводим указатель мыши к началу нужного места, щелкаем левой кнопкой и, не отпуская ее, тащим выделение до конца строки, а потом вниз, до конца этого самого места. Текст будет выделяться голубым цветом. Отпустили кнопку — выделение закончилось. Если вы ошиблись, то щелкните кнопкой мышки еще раз или нажмите любую стрелочку управления курсором (←, →, ↑ или ↓): выделение пропадет и вы сможете попробовать снова. Чтобы выделить отдельное слово, щелкните левой кнопкой мышки на нем два раза.
- Выделение с помощью клавиш. Поставьте курсор в начало той части текста, которую вы хотите выделить, нажмите клавишу Shift, держите ее, а стрелочками управления курсором выделяйте текст. Если вы будете нажимать стрелочки ↑ и ↓, то выделение будет бежать по строкам, а если ← и →, то по буквам строки. Существует несколько сочетаний клавиш для выделения, если поставить курсор в середину строки:
- Shift+Home — выделение от курсора до начала строки;
- Shift+End — выделение от курсора до конца строки.
Что можно сделать с выделенным текстом? С него можно снять выделение. Для этого нужно щелкнуть кнопкой мышки на любом месте документа или нажать любую клавишу управления курсором. Но это, как вы догадываетесь, не все.
Формулы в этой статье полезны для извлечения слов из текста, содержащегося в ячейке. Например, вы можете создать формулу для извлечения первого слова в предложении.
Извлечение первого слова из строки
Чтобы извлечь первое слово из строки, формула должна найти позицию первого символа пробела, а затем использовать эту информацию в качестве аргумента для функции ЛЕВСИМВ. Следующая формула делает это: =ЛЕВСИМВ(A1;НАЙТИ(" ";A1)-1).
Эта формула возвращает весь текст до первого пробела в ячейке A1. Однако у нее есть небольшой недостаток: она возвращает ошибку, если текст в ячейке А1 не содержит пробелов, потому что состоит из одного слова. Несколько более сложная формула решает проблему с помощью новой функции ЕСЛИОШИБКА, отображая все содержимое ячейки, если произошла ошибка:
=ЕСЛИОШИБКА(ЛЕВСИМВ(A1;НАЙТИ(" ";A1)-1);A1).
Если вам нужно, чтобы формула была совместима с более ранними версиями Excel, вы не можете использовать ЕСЛИОШИБКА. В таком случае придется обойтись функцией ЕСЛИ и функцией ЕОШ для проверки на ошибку:
=ЕСЛИ(ЕОШ(НАЙТИ(" ";A1));A1;ЛЕВСИМВ(A1;НАЙТИ(" ";A1)-1))
Извлечение последнего слова строки
Извлечение последнего слова строки — более сложная задача, поскольку функция НАЙТИ работает только слева направо. Таким образом, проблема состоит в поиске последнего символа пробела. Следующая формула, однако, решает эту проблему. Она возвращает последнее слово строки (весь текст, следующий за последним символом пробела):
=ПРАВСИМВ(A1;ДЛСТР(A1)-НАЙТИ("*";ПОДСТАВИТЬ(A1;" ";"*";ДЛСТР(A1)-ДЛСТР(ПОДСТАВИТЬ(A1;"";"")))))
Но у этой формулы есть такой же недостаток, как и у первой формулы из предыдущего раздела: она вернет ошибку, если строка не содержит по крайней мере один пробел. Решение заключается в использовании функции ЕСЛИОШИБКА и возврате всего содержимого ячейки А1, если возникает ошибка:
=ЕСЛИОШИБКА(ПРАВСИМВ(A1;ДЛСТР(A1)-НАЙТИ("*";ПОДСТАВИТЬ(A1;" ";"*";ДЛСТР(A1)-ДЛСТР(ПОДСТАВИТЬ(A1;" ";"")))));A1)
Следующая формула совместима со всеми версиями Excel:
=ЕСЛИ(ЕОШ(НАЙТИ(" ";A1));A1;ПРАВСИМВ(A1;ДЛСТР(A1)-НАЙТИ("*";ПОДСТАВИТЬ(A1;"";"*";ДЛСТР(A1)-ДЛСТР(ПОДСТАВИТЬ(A1;" ";""))))))
Извлечение всего, кроме первого слова строки
Следующая формула возвращает содержимое ячейки А1, за исключением первого слова:
=ПРАВСИМВ(A1;ДЛСТР(A1)-НАЙТИ(" ":A1;1)).
Если ячейка А1 содержит текст 2008 Operating Budget, то формула вернет Operating Budget.
Формула возвращает ошибку, если ячейка содержит только одно слово. Следующая версия формулы использует функцию ЕСЛИОШИБКА, чтобы можно было избежать ошибки; формула возвращает пустую строку, если ячейка не содержит более одного слова:
=ЕСЛИОШИБКА(ПРАВСИМВ(A1;ДЛСТР(A1)-НАЙТИ(" ";A1;1));"")
А эта версия совместима со всеми версиями Excel:
=ЕСЛИ(ЕОШ(НАЙТИ(" ";A1));"";ПРАВСИМВ(A1;ДЛСТР(A1)-НАЙТИ(" ";A1;1)))
Выделите диапазон ячеек A2:C19 и выберите инструмент: «ГЛАВНАЯ»-«Стили»-«Условное форматирование»-«Создать правило». Нажмите на кнопку «Формат» и на закладке заливка укажите зеленый цвет.
Содержание
- 1 Как в Excel выделить цветом определенные значения?
- 2 Как выделить определенные слова в Excel?
- 3 Как найти и выделить в Экселе?
- 4 Как в Excel выделить дубликаты цветом?
- 5 Как сделать чтобы в Excel менялся цвета ячейки при условии?
- 6 Как выделить определенные ячейки в Excel?
- 7 Как из ячейки выделить текст?
- 8 Как в Excel выделить ячейки без формул?
- 9 Как найти много значений в Excel?
- 10 Как найти все строки в Excel?
- 11 Как выделить все ячейки на которые ссылается формула в Excel?
- 12 Как в Экселе проверить на дубли?
- 13 Как в Excel найти одинаковые строки в двух столбцах?
- 14 Как в Excel отфильтровать повторяющиеся значения?
Как выделить ячейки красным цветом по условию
- Выделите диапазон ячеек A2:A15 (то есть список номеров клиентов) и выберите инструмент: «ГЛАВНАЯ»-«Стили»-«Условное форматирование»-«Создать правило». …
- В этот раз в поле ввода введите формулу:
- Щелкните на кнопку «Формат» и укажите красный цвет на вкладке «Заливка».
Как выделить определенные слова в Excel?
При открытом диалоговом окне, нажмите Ctrl+A на клавиатуре. Это действие приведет не только к выделению всего списка найденных значений в диалоговом окне, но и выделит все найденные ячейки на листе. Пока все необходимые ячейки выделены, вы можете залить их каким-нибудь цветом, для придания эффекта.
<-div id=»cnt_rb_259475″ class=»cnt32_rl_bg_str» data-id=»259475″>
Как найти и выделить в Экселе?
Например, чтобы выбрать все ячейки с формулами, сделайте следующее:
- Выделите одну ячейку.
- На вкладке Home (Главная) кликните по Find & Select (Найти и выделить) и выберите Go To Special (Выделение группы ячеек). …
- Поставьте галочку напротив Formulas (Формулы) и нажмите ОК.
Как в Excel выделить дубликаты цветом?
Переходим по вкладке Главная в группу Стили, выбираем Условное форматирование -> Правила выделения ячеек -> Повторяющиеся значения. В появившемся диалоговом окне Повторяющиеся значения, необходимо выбрать формат выделения дубликатов. У меня по умолчанию установлено светло-красная заливка и темно-красный цвет текста.
Как сделать чтобы в Excel менялся цвета ячейки при условии?
Основы
- Чтобы сделать подобное, выделите ячейки, которые должны автоматически менять свой цвет, и выберите в меню Формат — Условное форматирование (Format — Conditional formatting).
- В открывшемся окне можно задать условия и, нажав затем кнопку Формат (Format), параметры форматирования ячейки, если условие выполняется.
23 окт. 2012 г.
Как выделить определенные ячейки в Excel?
Выделение ячеек
- Чтобы выделить ячейку, щелкните ее. …
- Чтобы выбрать диапазон, выберем ячейку, а затем, нажимая левую кнопку мыши, перетащите указатель мыши над другими ячейками. …
- Чтобы выделить несмежные ячейки и диапазоны ячеек, выберите их, удерживая нажатой клавишу CTRL.
Как из ячейки выделить текст?
Выделение строк и столбцов
- Выберите букву в верхней части столбца, чтобы выделить его целиком. Можно также щелкнуть любую ячейку в столбце и нажать клавиши CTRL+ПРОБЕЛ.
- Выберите номер строки, чтобы выделить ее целиком. …
- Чтобы выделить несмежные строки или столбцы, выберите их номера, удерживая нажатой клавишу CTRL.
Как в Excel выделить ячейки без формул?
на вкладке Главная в группе Редактирование щелкните стрелку рядом с командой Найти и выделить ; выберите в списке пункт Условное форматирование; будут выделены все ячейки, которым применено Условное форматирование .
Как найти много значений в Excel?
С помощью мастера подстановок можно найти остальные значения в строке, если известно значение в одном столбце, и наоборот. В формулах, которые создает мастер подстановок, используются функции ИНДЕКС и ПОИСКПОЗ. Щелкните ячейку в диапазоне. На вкладке Формулы в группе Решения выберите команду Подстановка .
Как найти все строки в Excel?
Вместо клавиатурной комбинации можно использовать кнопку поиска на панели Главная — Найти и выделить — Найти. По умолчанию открывается маленькое окно, в которое нужно вписать искомое слово и нажать клавишу Найти все или Найти далее.
Как выделить все ячейки на которые ссылается формула в Excel?
Ячейки, на которые ссылается формула в активной ячейке. В области «Зависимые»сделайте следующее: Нажмите кнопку Direct только для поиска ячеек, на которые непосредственно ссылается формула. Нажмите кнопку «Все уровни», чтобы найти все ячейки, на которые прямо или косвенно ссылается выделение.
Как в Экселе проверить на дубли?
Поиск и удаление повторений
- Выберите ячейки, которые нужно проверить на наличие повторений. …
- На вкладке Главная выберите Условное форматирование > Правила выделения ячеек > Повторяющиеся значения.
- В поле рядом с оператором значения с выберите форматирование для применения к повторяющимся значениям и нажмите кнопку ОК.
Как в Excel найти одинаковые строки в двух столбцах?
Как найти одинаковые значения в столбце Excel
- Выделите диапазон B2:B9 и выберите инструмент: «ГЛАВНАЯ»-«Стили»-«Условное форматирование»-«Создать правило».
- Вберете «Использовать формулу для определения форматируемых ячеек».
- Чтобы найти повторяющиеся значения в столбце Excel, в поле ввода введите формулу: =СЧЁТЕСЛИ($B$2:$B$9; B2)>1.
Как в Excel отфильтровать повторяющиеся значения?
Выделите одну или несколько ячеек в диапазоне, таблице или отчете сводной таблицы. На вкладке Главная в разделе Формат щелкните стрелку рядом с элементом Условное форматирование, выберите пункт Правила выделения ячеек, а затем — пункт Повторяющиеся значения. Выберите нужные параметры и нажмите кнопку ОК.
Как выделить определенный текст в ячейке на основе другого текста?
В Excel нам может быть легко выделить ячейки на основе определенного текста, но здесь я хочу выделить определенный текст в ячейке, чтобы сделать его выдающимся, но не всю ячейку. Для большинства из нас это, возможно, неприятно. В этой статье я расскажу о некоторых хитростях для решения этой задачи в Excel.
Выделите один или несколько конкретных текстов в нескольких ячейках с кодом VBA
Например, у меня есть ряд текстовых строк, и теперь я хочу выделить конкретный текст «Небо”В этих ячейках, чтобы получить результат, как показано на следующих снимках экрана:
Чтобы выделить только часть текста в ячейке, вам может помочь следующий код VBA.
1. Выберите ячейки, в которых вы хотите выделить конкретный текст, а затем удерживайте ALT + F11 , чтобы открыть Microsoft Visual Basic для приложений окно.
2. Нажмите Вставить > Модулии вставьте следующий код в Модули Окно.
Код VBA: выделите часть текста в ячейке:
Sub HighlightStrings()
'Updateby Extendoffice
Application.ScreenUpdating = False
Dim Rng As Range
Dim cFnd As String
Dim xTmp As String
Dim x As Long
Dim m As Long
Dim y As Long
cFnd = InputBox("Enter the text string to highlight")
y = Len(cFnd)
For Each Rng In Selection
With Rng
m = UBound(Split(Rng.Value, cFnd))
If m > 0 Then
xTmp = ""
For x = 0 To m - 1
xTmp = xTmp & Split(Rng.Value, cFnd)(x)
.Characters(Start:=Len(xTmp) + 1, Length:=y).Font.ColorIndex = 3
xTmp = xTmp & cFnd
Next
End If
End With
Next Rng
Application.ScreenUpdating = True
End Sub
3, Затем нажмите F5 нажмите клавишу для запуска этого кода, и появится окно подсказки, напоминающее вам ввести текст, который вы хотите только выделить, см. снимок экрана:
4, Затем нажмите OK , весь указанный вами текст был выделен только внутри ячеек, см. снимок экрана:
Tips: Если вам нужно выделить несколько ключевых слов из текстовых строк, примените приведенный ниже код:
Код VBA: выделите несколько ключевых слов из текстовых строк:
Sub HighlightStrings()
'Updateby Extendoffice
Application.ScreenUpdating = False
Dim Rng As Range
Dim cFnd As String
Dim xTmp As String
Dim x As Long
Dim m As Long
Dim y As Long
Dim xFNum As Integer
Dim xArrFnd As Variant
Dim xStr As String
cFnd = InputBox("Please enter the text, separate them by comma:")
If Len(cFnd) < 1 Then Exit Sub
xArrFnd = Split(cFnd, ",")
For Each Rng In Selection
With Rng
For xFNum = 0 To UBound(xArrFnd)
xStr = xArrFnd(xFNum)
y = Len(xStr)
m = UBound(Split(Rng.Value, xStr))
If m > 0 Then
xTmp = ""
For x = 0 To m - 1
xTmp = xTmp & Split(Rng.Value, xStr)(x)
.Characters(Start:=Len(xTmp) + 1, Length:=y).Font.ColorIndex = 3
xTmp = xTmp & xStr
Next
End If
Next xFNum
End With
Next Rng
Application.ScreenUpdating = True
End Sub
Затем во всплывающем окне введите ключевые слова, которые вы хотите выделить (разделите слова запятыми), см. Снимок экрана:
А затем нажмите OK кнопки, указанные слова были выделены сразу, см. скриншоты:
Внимание: Приведенные выше коды чувствительны к регистру.
Выделите один или несколько конкретных текстов в нескольких ячейках с помощью удивительной функции
Если вы не знакомы с кодом в Excel, здесь я представлю простой инструмент — Kutools for Excel, С его Отметить ключевое слово вы можете выделить одно или несколько ключевых слов сразу в ячейках.
Примечание:Чтобы применить эти Отметить ключевое слово функции, во-первых, вы должны скачать Kutools for Excel, а затем быстро и легко примените функции.
После установки Kutools for Excel, пожалуйста, сделайте следующее:
1. Нажмите Кутулс > Текст > Отметить ключевое слово, см. снимок экрана:
2. В Отметить ключевое слово диалоговом окне выполните следующие действия:
- Выберите диапазон данных, который вы хотите использовать, из Диапазон текстовое окно;
- Выберите ячейки, содержащие ключевые слова, которые вы хотите выделить, вы также можете ввести ключевые слова вручную (через запятую) в поле Ключевое слово текстовое поле.
- Наконец, вы должны указать цвет шрифта для выделения текста галочкой Отметить цвета ключевых слов вариант. (Чтобы раскрасить все ячейки, содержащие ключевые слова, выберите Отметьте цвета содержимого ячейки опция)
3, Затем нажмите Ok кнопки, все указанные тексты были выделены, как показано ниже:
Внимание: Эта функция не чувствительна к регистру, если вы хотите выделить текст с учетом регистра, установите флажок С учетом регистра в Отметить ключевое слово диалоговое окно.
Выделите определенный текст в ячейке на основе другого текста с помощью кода VBA
Вот еще одна ситуация, у меня есть два столбца, первый столбец которых содержит текстовые строки, а второй столбец — это конкретный текст, теперь мне нужно выделить относительный текст в первом столбце на основе определенного текста во втором столбце для каждого ряд.
1. Удерживайте ALT + F11 , чтобы открыть Microsoft Visual Basic для приложений окно.
2. Нажмите Вставить > Модулии вставьте следующий код в Модули Окно.
Код VBA: выделение части текста в ячейке на основе другого текста:
Sub highlight()
'Updateby Extendoffice
Dim xStr As String
Dim xRg As Range
Dim xTxt As String
Dim xCell As Range
Dim xChar As String
Dim I As Long
Dim J As Long
On Error Resume Next
If ActiveWindow.RangeSelection.Count > 1 Then
xTxt = ActiveWindow.RangeSelection.AddressLocal
Else
xTxt = ActiveSheet.UsedRange.AddressLocal
End If
LInput:
Set xRg = Application.InputBox("please select the data range:", "Kutools for Excel", xTxt, , , , , 8)
If xRg Is Nothing Then Exit Sub
If xRg.Areas.Count > 1 Then
MsgBox "not support multiple columns"
GoTo LInput
End If
If xRg.Columns.Count <> 2 Then
MsgBox "the selected range can only contain two columns "
GoTo LInput
End If
For I = 0 To xRg.Rows.Count - 1
xStr = xRg.Range("B1").Offset(I, 0).Value
With xRg.Range("A1").Offset(I, 0)
.Font.ColorIndex = 1
For J = 1 To Len(.Text)
If Mid(.Text, J, Len(xStr)) = xStr Then .Characters(J, Len(xStr)).Font.ColorIndex = 3
Next
End With
Next I
End Sub
3. После вставки кода нажмите F5 нажмите кнопку для его запуска, появится окно подсказки, напоминающее вам о выборе диапазона данных, который содержит текстовую строку и конкретный текст, который вы хотите выделить и на основе которого, см. снимок экрана:
4, Затем нажмите OK , весь соответствующий текст в первом столбце, основанный на конкретном тексте во втором столбце, был окрашен в красный цвет, как показано на следующем снимке экрана:
Больше относительных статей:
- Полужирный текст части при объединении двух столбцов в Excel
- На листе Excel после объединения двух значений ячеек с формулами вы можете обнаружить, что часть текста в объединенной ячейке формулы не будет выделена жирным шрифтом. Иногда это может раздражать, как вы можете выделить текст жирным шрифтом при объединении двух столбцов в Excel?
- Объедините столбцы ячеек и сохраните цвет текста в Excel
- Как все мы знаем, при конкатенации или объединении столбцов ячеек в один столбец форматирование ячеек (например, цвет шрифта текста, форматирование чисел и т. Д.) Будет потеряно. В этой статье я расскажу о некоторых хитростях, позволяющих объединить столбцы ячеек в один и максимально упростить сохранение цвета текста в Excel.
- Отображение определенного текста на основе значений в другом столбце
- Предположим, у меня есть список чисел, теперь я хочу отобразить какой-то конкретный текст в другом столбце на основе номеров этого столбца. Например, если номер ячейки находится в диапазоне от 1 до 100, я хочу, чтобы текст «Уменьшить» отображался в соседней ячейке, если номер находится в диапазоне от 101 до 200, отображается текст «Стабильный», а если число больше 200 , отображается текст «Увеличение», как показано на следующем снимке экрана. Для решения этой задачи в Excel вам могут помочь следующие формулы из этой статьи.
- Сумма ячеек с текстом и числами в Excel
- Например, у меня есть список значений, содержащих числовые и текстовые строки, теперь я хочу суммировать только числа на основе одного и того же текста, посмотрите на следующий снимок экрана. Обычно вы не можете напрямую суммировать значения в списке с помощью текстовой строки, здесь я представлю вам несколько формул для решения этой задачи.
Лучшие инструменты для работы в офисе
Kutools for Excel Решит большинство ваших проблем и повысит вашу производительность на 80%
- Снова использовать: Быстро вставить сложные формулы, диаграммы и все, что вы использовали раньше; Зашифровать ячейки с паролем; Создать список рассылки и отправлять электронные письма …
- Бар Супер Формулы (легко редактировать несколько строк текста и формул); Макет для чтения (легко читать и редактировать большое количество ячеек); Вставить в отфильтрованный диапазон…
- Объединить ячейки / строки / столбцы без потери данных; Разделить содержимое ячеек; Объединить повторяющиеся строки / столбцы… Предотвращение дублирования ячеек; Сравнить диапазоны…
- Выберите Дубликат или Уникальный Ряды; Выбрать пустые строки (все ячейки пустые); Супер находка и нечеткая находка во многих рабочих тетрадях; Случайный выбор …
- Точная копия Несколько ячеек без изменения ссылки на формулу; Автоматическое создание ссылок на несколько листов; Вставить пули, Флажки и многое другое …
- Извлечь текст, Добавить текст, Удалить по позиции, Удалить пробел; Создание и печать промежуточных итогов по страницам; Преобразование содержимого ячеек в комментарии…
- Суперфильтр (сохранять и применять схемы фильтров к другим листам); Расширенная сортировка по месяцам / неделям / дням, периодичности и др .; Специальный фильтр жирным, курсивом …
- Комбинируйте книги и рабочие листы; Объединить таблицы на основе ключевых столбцов; Разделить данные на несколько листов; Пакетное преобразование xls, xlsx и PDF…
- Более 300 мощных функций. Поддерживает Office/Excel 2007-2021 и 365. Поддерживает все языки. Простое развертывание на вашем предприятии или в организации. Полнофункциональная 30-дневная бесплатная пробная версия. 60-дневная гарантия возврата денег.
Вкладка Office: интерфейс с вкладками в Office и упрощение работы
- Включение редактирования и чтения с вкладками в Word, Excel, PowerPoint, Издатель, доступ, Visio и проект.
- Открывайте и создавайте несколько документов на новых вкладках одного окна, а не в новых окнах.
- Повышает вашу продуктивность на 50% и сокращает количество щелчков мышью на сотни каждый день!






















