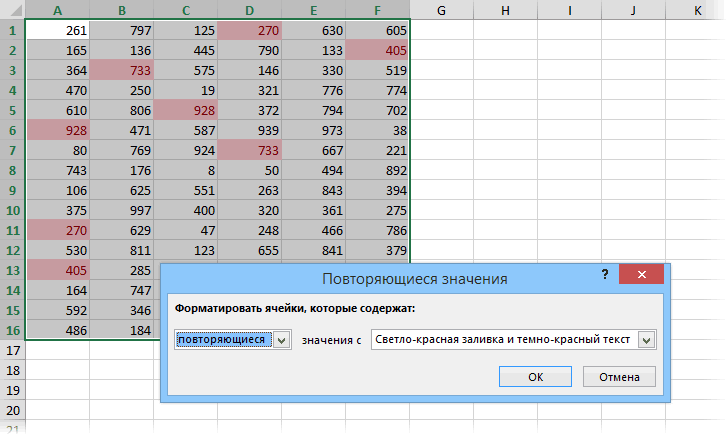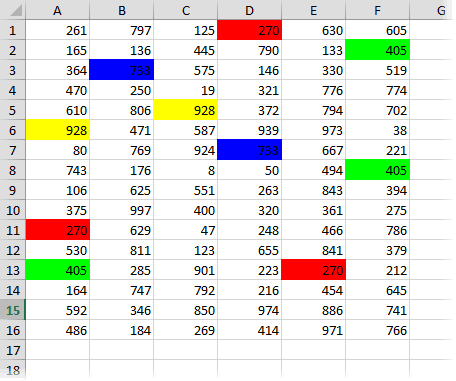|
Выделение повторяющихся значений на разных листах. |
||||||||
Ответить |
||||||||
Ответить |
||||||||
Ответить |
||||||||
Ответить |
||||||||
Ответить |
||||||||
Ответить |
Как найти повторяющиеся или уникальные значения в двух столбцах на двух листах?
Может быть, сравнить два диапазона на одном листе и выяснить, что повторяющиеся или уникальные значения легко для большинства из вас, но если два диапазона находятся на двух разных листах, как вы можете быстро найти повторяющиеся и уникальные значения в этих двух диапазонах ? В этом уроке вы найдете несколько быстрых решений.
Сравните два одинаковых столбца заголовка в двух электронных таблицах с формулой в Excel
Сравните два диапазона в двух электронных таблицах с VBA
Сравните два диапазона в двух электронных таблицах с Kutools for Excel
 Сравните два одинаковых столбца заголовка в двух электронных таблицах с формулой в Excel
Сравните два одинаковых столбца заголовка в двух электронных таблицах с формулой в Excel
С помощью формулы в Excel вы можете сравнить два одинаковых столбца заголовка, как показано ниже на разных листах, и найти повторяющиеся и уникальные значения:
1. Набрав эту формулу = СЧЁТЕСЛИ (Лист1! $ A: $ A; A1) в пустой ячейке, которая находится рядом с диапазоном на листе 3. См. снимок экрана:
2. Нажмите Enter на клавиатуре, а затем перетащите маркер заполнения, чтобы заполнить диапазон, который вы хотите сравнить с диапазоном на Листе 1. (Номер Ноль означает повторяющиеся значения в двух диапазонах, а Номер 1 означает уникальные значения в Листе 3, но не в Листе 1)
Советы:
1. Эта формула может сравнивать только два столбца с одинаковым заголовком в двух электронных таблицах.
2. Если вы хотите найти уникальные значения в Sheet1, но не в Sheet3, вам необходимо ввести приведенную выше формулу =СЧЁТЕСЛИ (Лист3! $ A: $ A; A1) в Sheet1.
 Сравните два диапазона в двух электронных таблицах с VBA
Сравните два диапазона в двух электронных таблицах с VBA
1. Держать ALT и нажмите F11 на клавиатуре, чтобы открыть Microsoft Visual Basic для приложений окно.
2. Нажмите Вставить > Модули, и скопируйте VBA в модуль.
VBA: сравнить два диапазона в двух таблицах
Sub CompareRanges () 'Обновление 20130815 Dim WorkRng1 как диапазон, WorkRng2 как диапазон, Rng1 как диапазон, Rng2 как диапазон xTitleId = "KutoolsforExcel" Установить WorkRng1 = Application.InputBox ("Range A:", xTitleId, "", Type: = 8 ) Установите WorkRng2 = Application.InputBox ("Range B:", xTitleId, Type: = 8) Для каждого Rng1 в WorkRng1 rng1Value = Rng1.Value для каждого Rng2 в WorkRng2 Если rng1Value = Rng2.Value Тогда Rng1.Interior.Color = VBA .RGB (255, 0, 0) Выйти за конец, если следующий следующий конец Sub
3. Нажмите Run или нажмите F5 для запуска VBA.
4. На экране отображается диалоговое окно, и вы должны выбрать один диапазон, с которым хотите сравнить. Смотрите скриншот:
5. Нажмите Ok и другое диалоговое окно отображается для выбора второго диапазона. Смотрите скриншот:
6. Нажмите Ok, а повторяющиеся значения как в диапазоне A, так и в диапазоне B выделяются красным фоном в диапазоне A. См. снимок экрана:
Советы: с помощью этого VBA вы можете сравнивать два диапазона как на одном, так и на разных листах.
 Сравните два диапазона в двух электронных таблицах с Kutools for Excel
Сравните два диапазона в двух электронных таблицах с Kutools for Excel
Если формула вам не удобна, а VBA вам сложно, вы можете попробовать Kutools for Excel‘s Сравнить диапазоны функции.
Kutools for Excel включает более 300 удобных инструментов Excel. Бесплатная пробная версия без ограничений в течение 30 дней. Получить сейчас
Пожалуйста, примените Сравнить диапазоны функция, нажав Кутулс > Сравнить диапазоны. Смотрите скриншот:
Сравните с двумя столбцами на разных листах:
1. Нажмите Кутулс > Сравнить диапазоны, на экране отобразится диалоговое окно. Смотрите скриншот:
2. Укажите диапазоны и правила, сделайте следующее:
Оставьте Сравнить в том же диапазоне снимите флажок и выберите два диапазона, нажав Диапазон А и Диапазон B, см. снимок экрана:
Укажите те же значения или разные значения, которые вы хотите найти, в раскрывающемся списке в разделе «Правила»;
3. Нажмите Ok. Всплывающее диалоговое окно сообщает вам, что выбраны те же значения.
4. Нажмите Ok во всплывающем диалоговом окне. В диапазоне A выбираются одинаковые значения между двумя диапазонами.
Сравните два диапазона в электронных таблицах
Если у вас есть два диапазона в двух таблицах, как показано ниже, и вы хотите сравнить их и узнать разные значения, вы можете сделать следующее:
1. Нажмите Кутулс > Сравнить диапазоны, на экране отобразится диалоговое окно.
2. Укажите диапазоны и правила, сделайте следующее:
Оставлять Сравнить в том же диапазоне снимите флажок и выберите два диапазона, нажав Диапазон А и Диапазон B;
Укажите различные значения, которые вы хотите найти, в раскрывающемся списке в разделе «Правила»;
Проверить, что у моих данных есть заголовки in Опции раздел;
3. Нажмите Ok. Всплывающее диалоговое окно сообщает вам, что выбраны те же значения.
4. Нажмите Ok во всплывающем диалоговом окне. Выбираются разные значения в диапазоне А. Смотрите скриншот:
Если вы хотите узнать разные значения в диапазоне B листа Sheet2, вам нужно поменять местами два диапазона.
Сравнить диапазоны функция также может сравнивать диапазоны на одном листе. Щелкните здесь, чтобы узнать больше о сравнительных диапазонах.
Относительные статьи:
- Найдите уникальные значения между двумя столбцами
- Найдите повторяющиеся значения в двух столбцах
- Удалите дубликаты и замените пустыми ячейками
- Отфильтровать уникальные записи из выбранного столбца
Лучшие инструменты для работы в офисе
Kutools for Excel Решит большинство ваших проблем и повысит вашу производительность на 80%
- Снова использовать: Быстро вставить сложные формулы, диаграммы и все, что вы использовали раньше; Зашифровать ячейки с паролем; Создать список рассылки и отправлять электронные письма …
- Бар Супер Формулы (легко редактировать несколько строк текста и формул); Макет для чтения (легко читать и редактировать большое количество ячеек); Вставить в отфильтрованный диапазон…
- Объединить ячейки / строки / столбцы без потери данных; Разделить содержимое ячеек; Объединить повторяющиеся строки / столбцы… Предотвращение дублирования ячеек; Сравнить диапазоны…
- Выберите Дубликат или Уникальный Ряды; Выбрать пустые строки (все ячейки пустые); Супер находка и нечеткая находка во многих рабочих тетрадях; Случайный выбор …
- Точная копия Несколько ячеек без изменения ссылки на формулу; Автоматическое создание ссылок на несколько листов; Вставить пули, Флажки и многое другое …
- Извлечь текст, Добавить текст, Удалить по позиции, Удалить пробел; Создание и печать промежуточных итогов по страницам; Преобразование содержимого ячеек в комментарии…
- Суперфильтр (сохранять и применять схемы фильтров к другим листам); Расширенная сортировка по месяцам / неделям / дням, периодичности и др .; Специальный фильтр жирным, курсивом …
- Комбинируйте книги и рабочие листы; Объединить таблицы на основе ключевых столбцов; Разделить данные на несколько листов; Пакетное преобразование xls, xlsx и PDF…
- Более 300 мощных функций. Поддерживает Office/Excel 2007-2021 и 365. Поддерживает все языки. Простое развертывание на вашем предприятии или в организации. Полнофункциональная 30-дневная бесплатная пробная версия. 60-дневная гарантия возврата денег.
Вкладка Office: интерфейс с вкладками в Office и упрощение работы
- Включение редактирования и чтения с вкладками в Word, Excel, PowerPoint, Издатель, доступ, Visio и проект.
- Открывайте и создавайте несколько документов на новых вкладках одного окна, а не в новых окнах.
- Повышает вашу продуктивность на 50% и сокращает количество щелчков мышью на сотни каждый день!
Skip to content
В этом руководстве вы узнаете, как отображать дубликаты в Excel. Мы рассмотрим различные методы затенения дублирующих ячеек, целых строк или последовательных повторений с использованием условного форматирования.
Ранее мы исследовали различные способы как найти дубликаты в Excel. Несомненно, эти формулы очень полезны, но выделение повторяющихся записей определенным цветом может сделать анализ данных еще проще.
Самый быстрый способ найти и подсветить повторы в Excel — это использовать условное форматирование. Самое большое преимущество этого метода в том, что он не только показывает существующие совпадения, но и обнаруживает и сразу же окрашивает новые повторы при вводе, редактировании или перезаписи ваших данных.
- Как подсветить дубликаты, используя встроенный инструмент
- Как выделить дубликаты без учета 1-го вхождения
- Как показать 3-й, 4-й и все последующие дубликаты?
- Выделяем повторяющиеся значения в диапазоне
- Выделение строки целиком на основе дубликатов в определённой колонке
- Выделение дублирующихся строк
- Подсветка последовательных дубликатов ячеек
- Как выделить дубликаты в Excel с помощью специального инструмента и без формул
Далее в этом руководстве вы найдете несколько способов выделения дубликатов записей в зависимости от конкретной задачи. Эти методы работают во всех версиях Excel 2016, Excel 2013, Excel 2010 и ниже.
Как подсветить дубликаты, используя встроенный инструмент (с 1-м появлением)
Для начала, во всех версиях Excel есть заготовка для выделения дублирующих ячеек. Чтобы использовать это её в своих таблицах, выполните следующие действия:
- Выберите данные, которые вы хотите проверить. Это может быть колонка, строка или диапазон ячеек.
- На вкладке « Главная » выберите « Условное форматирование» > «Правила выделения ячеек» > «Повторяющиеся значения».
Откроется диалоговое окно с форматом «Светло-красная заливка» и «Темно-красный текст», выбранными по умолчанию. Чтобы применить формат по умолчанию, просто нажмите ОК.
Помимо красной заливки и форматирования текста, в выпадающем списке доступно несколько других предопределенных форматов. Чтобы покрасить повторяющиеся ячейки другим цветом, нажмите «Пользовательский формат» (последний элемент в раскрывающемся списке) и выберите цвет заливки и/или шрифта по своему вкусу.
Подсказка. Чтобы указать цветом на уникальные значения, выберите «Уникальные» в левом поле.
И вот что мы получили в итоге:
Как видим, повторов оказалось очень много. Применяя встроенное правило дублирования к двум или более столбцам, Excel не сравнивает значения в них, а просто выделяет все дублирующиеся экземпляры. Для работы со всей таблицей или для сравнения столбцов вряд ли этот метод вам подойдет. А вот для поиска в одной колонке или строке – вполне хорош.
При использовании этого инструмента имейте в виду следующие две вещи:
- Работает только для отдельных клеток. Чтобы отметить дублирующиеся строки, вам необходимо создать свои собственные правила.
- Он закрашивает дубликаты ячеек, включая их первые появления. Чтобы отметить все из них, кроме первых экземпляров , создайте правило условного форматирования на основе формулы из этого руководства по нахождению дубликатов.
Как выделить повторы без 1-го вхождения
Чтобы отметить второе и все последующие повторяющиеся вхождения, выберите ячейки, которые вы хотите закрасить, и действуйте следующим образом:
- Выберите «Условное форматирование» > « Новое правило»> «Использовать формулу», чтобы определить ячейки для форматирования .
- В поле « Форматировать значения», где эта формула возвращает ИСТИНА , введите:
=СЧЕТЕСЛИ($B$2:$B2;$B2)>1
Где B2 — самая верхняя ячейка выбранного диапазона.
- Нажмите кнопку «Формат» выберите нужный цвет заливки и/или шрифта.
- Наконец, нажмите кнопку ОК, чтобы сохранить и применить созданное.
Если у вас нет большого опыта работы с условным форматированием Excel, вы найдете подробные инструкции по созданию правила на основе формул в следующем руководстве: Как изменить цвет ячейки в зависимости от значения?
В результате дубликаты ячеек, исключая первые экземпляры, будут выделены цветом по вашему выбору.
Как показать третий, четвертый и все последующие дубликаты?
Чтобы просмотреть повторяющиеся значения, начинающиеся с N-го вхождения, действуйте как в предыдущем примере. С той лишь разницей, что вы заменяете > 1 в конце формулы на требуемое число. Например:
Чтобы раскрасить третий и все последующие повторы, примените это:
=СЧЕТЕСЛИ($B$2:$B2;$B2)>=3
Чтобы указать на 4-е и все последующие повторяющиеся записи, используйте выражение:
=СЧЕТЕСЛИ($B$2:$B2;$B2)>=4
Чтобы выделить только определенные вхождения, используйте оператор равенства (=).
Например, чтобы изменить фон только 2-х экземпляров, вы должны использовать следующую формулу:
=СЧЕТЕСЛИ($B$2:$B2;$B2)=2
Как выделить дубликаты в диапазоне
Если вы хотите проверить наличие повторяющихся данных в какой-то области данных, обнаружив все экземпляры одного и того же элемента, используйте одно из следующих решений.
Выделите дубликаты в таблице, включая 1-е вхождение.
Если первый экземпляр элемента, который появляется в наборе данных более одного раза, считается дубликатом, проще всего воспользоваться встроенным правилом Excel для дубликатов, о котором мы говорили выше.
Или создайте своё условное форматирование:
=СЧЕТЕСЛИ(диапазон, первая_ячейка)> 1
Например, чтобы отметить цветом совпадения в диапазоне A2: C8, сделайте это следующим образом:
=СЧЕТЕСЛИ($A$2:$C$8, A2)>1
Обратите внимание на использование абсолютных ссылок на ячейки для диапазона ($A$2:$C$8) и относительных ссылок для верхней ячейки (A2).
Выделите повторы в таблице без 1-го вхождения.
Решение для этого сценария намного сложнее. Не удивительно, что в Excel нет для него готового решения 
Чтобы выделить повторяющиеся значения в нескольких колонках, игнорируя первое появление, вам нужно будет создать 2 правила со следующими формулами:
Правило 1. Относится к первому столбцу.
Здесь вы используете точно такую же формулу, как мы использовали для выделения дубликатов без первого вхождения в одном столбце (подробные шаги можно найти здесь ).
В этом примере мы применяем для A2: A11 условие:
=СЧЁТЕСЛИ($A$2:$A2;A2)>1
В результате дублирующие элементы без 1- го вхождения выделяются в крайнем левом столбике диапазона (в нашем случае есть только два таких элемента):
Правило 2. Относится ко всем последующим колонкам
Чтобы выделить дубликаты в оставшихся данных (B2: C11), используйте следующую формулу:
=СЧЁТЕСЛИ(A$2:$A$11;B2)+СЧЁТЕСЛИ(B$2:B2;B2)>1
В приведенной выше формуле первая функция СЧЕТЕСЛИ подсчитывает вхождения данного элемента в первом столбце, а второй СЧЕТЕСЛИ делает то же самое для всех последующих. Затем вы складываете эти числа и проверяете, больше ли сумма, чем 1.
В результате все дублированные элементы, за исключением их 1- го вхождения, будут найдены и выделены:
Выделение целых строк на основе повторяющихся значений в одной колонке.
Если ваша таблица содержит несколько колонок, вы можете выделить целые строки на основе повторяющихся записей в одной из них.
Как вы уже знаете, встроенное правило Excel для дубликатов работает только на уровне ячеек. Но при использовании собственных формул нет проблем с закраской строк целиком. Ключевым моментом является выделение целых строк, а затем создание правила с одной из следующих формул:
- Чтобы выделить дублирующиеся строки, исключая первые вхождения:
=СЧЁТЕСЛИ($B$2:$B2;$B2)>1
Выделяем строки с одинаковыми наименованиями товаров (столбец B)
- Чтобы выделить повторяющиеся строки, включая все вхождения:
= СЧЁТЕСЛИ ($B$2:$B$17;$B2)>1
Здесь B2 — первая ячейка, а B17 — последняя, которую вы хотите проверить на наличие дублей.
Как видите, разумное использование абсолютных и относительных ссылок имеет значение.
Как выделить дублирующиеся строки.
В предыдущем примере демонстрировалось, как окрашивать целые строки при появлении повторяющихся значений в определенной колонке. Но что, если вы хотите просмотреть строки с одинаковыми значениями в нескольких колонках? Или как выделить из них абсолютно одинаковые, которые имеют совершенно одинаковые значения?
Для этого используйте функцию СЧЁТЕСЛИМН, которая позволяет сравнивать по нескольким критериям. Например, чтобы выделить строки с одинаковыми значениями в B и C, то есть найти заказы одного и того же товара одним заказчиком, используйте одну из следующих формул:
- Чтобы выделить совпадающие, кроме 1-го вхождения :
=COUNTIFS($A$2:$A2, $A2, $B$2:$B2, $B2)>1
Обратите внимание, что форматирование мы применяем ко всей таблице.
- Чтобы выделить все неуникальные:
=СЧЁТЕСЛИМН($B$2:$B$17; $B2; $C$2:$C$17; $C2)>1
Как вы понимаете, приведенный выше пример только для демонстрационных целей. При выделении дублирующихся строк в ваших реальных таблицах вы, естественно, не ограничены сравнением значений только в 2 столбцах. Функция СЧЁТЕСЛИМН может обрабатывать до 127 пар диапазон / критерий.
Подсветка последовательных дубликатов ячеек.
Иногда вам может не потребоваться выделять все дубликаты в таблице, а отображать только последовательные, то есть те, которые расположены рядом друг с другом.
Для этого выберите область с данными (не включая заголовок) и создайте условное форматирование с одной из следующих формул:
- Чтобы выделить два идущих друг за другом заказа одного и того же менеджера:
=ИЛИ($G1=$G2;$G2=$G3)
- Чтобы выделить второй заказ менеджера, если у него 2 заказа идут подряд:
=$G1=$G2
Здесь мы показали выделение последовательных повторяющихся текстов, но это также будет работать для последовательных повторяющихся чисел и дат.
Если на вашем листе Excel могут быть пустые строки и вы не хотите, чтобы следующие друг за другом пустые ячейки выделялись цветом, внесите следующие улучшения в формулы:
- при выделении только второго повтора
=И($G2<>»»; $G1=$G2)
- при выделении обоих дублей:
=И($G2<>»»; ИЛИ($G1=$G2;$G2=$G3))
Как видите, нет ничего сложного в том, чтобы выделить цветом дубликаты в Excel с помощью условного форматирования.
Как выделить дубликаты в Excel с помощью инструмента Duplicate Remover.
Эта надстройка включает множество возможностей для работы с повторяющимися записями в Excel. Она может находить, выделять, выбирать, копировать или перемещать повторяющиеся ячейки или целые повторяющиеся строки.
Несмотря на своё название, программа умеет быстро выделять дубликаты разными цветами, не удаляя их.
Средство удаления дубликатов добавляет к вашей ленте Excel три новых функции:
- Quick Dedupe (быстрое удаление дубликатов) – быстро в пару кликов найти и выделить дубликаты в таблице.
- Duplicate Remover (удаление дубликатов) – пошаговый мастер с расширенными параметрами для выявления и выделения дубликатов или уникальных значений в таблице.
- Compare Two Sheets (сравнить таблицы) – найти и выделить дубликаты, сравнивая два столбца или две отдельные таблицы.
После установки Ultimate Suite for Excel вы найдете эти инструменты на вкладке Ablebits Data.
Как выделить дубликаты в Excel за пару кликов
Для этого примера я создал простую таблицу с тремя колонками. И наша цель — выделить повторяющиеся строки, которые имеют одинаковые значения во всех трех столбцах:
Вы не поверите, но желаемый результат можно получить всего за 2 клика мыши 
- Выделив любую ячейку в таблице, используйте кнопку Quick Dedupe на ленте Excel.
- Откроется диалоговое окно, в котором все столбцы для поиска дублей будут выбраны автоматически.
В правом нижнем углу в выпадающем списке нужно выбрать Выделить цветом (Highlight with color). Теперь все, что вам нужно сделать, это нажать ОК 
Совет. Если вы хотите искать повторяющиеся строки по одному или нескольким столбцам, а не по всем, то снимите отметки со всех нерелевантных столбцов и оставьте выбранными только ключевые столбцы.
Результат будет примерно таким:
Как вы видите на изображении выше, инструмент выделил повторяющиеся строки без первых экземпляров.
Если вы хотите выделить дубликаты, включая первые вхождения этих записей, или если вы хотите раскрасить уникальные записи, а не дубликаты, или если вам не нравится красный цвет по умолчанию, используйте мастер Duplicate Remover, который имеет все эти функции и многое другое.
Как выделить дубликаты в Excel с помощью расширенного пошагового мастера.
По сравнению с быстрым инструментом, который мы только что рассмотрели, мастеру Duplicate Remover требуется несколько дополнительных щелчков мыши. Но он компенсирует это рядом дополнительных опций. Посмотрим это в действии:
- Выберите любую ячейку в таблице, в которой вы хотите выделить дубликаты, и нажмите кнопку «Удаление дубликатов» на ленте. Мастер запустится, и будет выделена вся таблица. Также на всякий случай надстройка предложит создать резервную копию вашей таблицы. Если он вам не нужен, снимите этот флажок.
Убедитесь, что таблица выбрана правильно, и нажмите Далее .
- Выберите один из следующих типов данных, которые вы хотите найти:
- Дубликаты без первых вхождений повторяющихся записей.
- Дубликаты вместе с первым вхождением.
- Уникальные значения.
- Уникальные записи и первые повторяющиеся вхождения.
В этом примере давайте найдем Дубликаты + 1-е вхождение :
- Теперь выберите столбцы, чтобы проверить наличие дубликатов. Поскольку мы хотим выделить полные повторяющиеся строки, я выбрал все 3 столбца.
Кроме того, надстройка позволяет указать, есть ли в таблице заголовки, нужно ли пропускать пустые ячейки, игнорировать ли лишние пробелы. Все варианты выбраны по умолчанию.
- Наконец, выберите действие, которое нужно выполнить с дубликатами. У вас есть несколько вариантов – выбор , удаление , копирование, перемещение дубликатов или добавление столбца статуса для идентификации дубликатов .
Поскольку сегодня мы изучаем различные способы выделения дубликатов в Excel, наш выбор очевиден 
Нажимаем кнопку Finish и наслаждаемся результатом 
Вот как вы можно выделить дубликаты в Excel с помощью надстройки Duplicate Remover. Если вам интересно попробовать этот инструмент на своих рабочих таблицах, вы можете загрузить полнофункциональную пробную версию Ultimate Suite, которая включает в себя более 60 инструментов для экономии времени при работе в Excel. Будем очень благодарны за ваши отзывы в комментариях!
Рекомендуем также:
 Подсчет уникальных значений в Excel — В этом руководстве вы узнаете, как посчитать уникальные значения в Excel с помощью формул и как это сделать в сводной таблице. Мы также разберём несколько примеров счёта уникальных текстовых и числовых…
Подсчет уникальных значений в Excel — В этом руководстве вы узнаете, как посчитать уникальные значения в Excel с помощью формул и как это сделать в сводной таблице. Мы также разберём несколько примеров счёта уникальных текстовых и числовых…  9 способов сравнить две таблицы в Excel и найти разницу — В этом руководстве вы познакомитесь с различными методами сравнения таблиц Excel и определения различий между ними. Узнайте, как просматривать две таблицы рядом, как использовать формулы для создания отчета о различиях, выделить…
9 способов сравнить две таблицы в Excel и найти разницу — В этом руководстве вы познакомитесь с различными методами сравнения таблиц Excel и определения различий между ними. Узнайте, как просматривать две таблицы рядом, как использовать формулы для создания отчета о различиях, выделить…  Как посчитать количество повторяющихся значений в Excel? — Зачем считать дубликаты? Мы можем получить ответ на множество интересных вопросов. К примеру, сколько клиентов сделало покупки, сколько менеджеров занималось продажей, сколько раз работали с определённым поставщиком и т.д. Если…
Как посчитать количество повторяющихся значений в Excel? — Зачем считать дубликаты? Мы можем получить ответ на множество интересных вопросов. К примеру, сколько клиентов сделало покупки, сколько менеджеров занималось продажей, сколько раз работали с определённым поставщиком и т.д. Если…  Как убрать повторяющиеся значения в Excel? — В этом руководстве объясняется, как удалять повторяющиеся значения в Excel. Вы изучите несколько различных методов поиска и удаления дубликатов, избавитесь от дублирующих строк, обнаружите точные повторы и частичные совпадения. Хотя…
Как убрать повторяющиеся значения в Excel? — В этом руководстве объясняется, как удалять повторяющиеся значения в Excel. Вы изучите несколько различных методов поиска и удаления дубликатов, избавитесь от дублирующих строк, обнаружите точные повторы и частичные совпадения. Хотя…
Повторяющиеся значения на разных листах.
Автор arti8181, 26.08.2019, 15:12
« назад — далее »
Ребята подскажите пожалуйста. Имеются числовые значения на листе 1. Имеются также числовые значения на листе 2. Как сделать так, чтобы на листе 1 подсвечивались значения, которые дублируются со значениями на листе 2
Для нужного диапазона добавьте условное_форматирование с формулой
=IFERROR(MATCH(A3;Лист2!$A:$A;0);0)<>0

поясните пожалуйста как сделать, что то я не понял. как мне добавить диапозон?
Измените диапазон поиска(например: Лист2!$A:$C) в функции match(ПОИСКПОЗ)

Извените но я совсем запутался. Скачал Ваш пример, там все нормально но стоит формула =ЕСЛИОШИБКА(ПОИСКПОЗ(A1;Лист2!$A:$A;0);0)<>0
А если набрать формулу =IFERROR(MATCH(A3;Лист2!$A:$A;0);0)<>0 то ничего не работает.
Какую мне все таки написать формулу, чтобы я ставил значения в любые ячейки и в любой столбец листа2, а на листе 1 окрашивались значения, если дублируются с листом 2.
Помогите плиз очень нужно
Нужно показывать в файле, что там не работает.
Цитироватьчтобы я ставил значения в любые ячейки и в любой столбец листа2…
условное_форматирование, заданное для большого диапазона, может тормозить расчеты.
ЦитироватьИзмените диапазон поиска(например: Лист2!$A:$C)
Не учите плохому )
Не нужно задавать для диапазона весь столбец, тем более — для условного форматирования! Если функция не найдет нужного, она будет молотить ВСЕ ячейки. Если нельзя определить диапазон заранее, задать его размер с запасом.
Так все же. в итоге ничего не получилось. 314
-570 не закрасился, хотя дублируется
Так Вы же ищете ТОЛЬКО в столбце А. Если снять закрепление диапазона (
Лист2!$A:$A
Лист2!A:A), то значения будут сравниваться в столбцах, но Вам нужно не это. Вы хотите искать дубли на всем листе. А ПОИСКПОЗ работает только с одним вектором.
И еще раз — не грузите вычисления целыми столбцами в диапазонах.
=СЧЁТЕСЛИ(Лист2!$A$1:$S$100;A1)
СЧЕТЕСЛИ умеет определять пользовательский диапазон, но как это работает в УФ, не знаю. Не рискуйте.
Большое спасибо, очень выручили
Цитата: vikttur от 26.08.2019, 21:50
Не учите плохому )
виноват, каюсь, )
сегодня был напряженный день и некогда было «разжовывать» и «наставлять»…
я когда заглянул в исходник…, вообще был в шоке, поэтому и дал ответ в стиле автора…

- Профессиональные приемы работы в Microsoft Excel
-
►
Обмен опытом -
►
Microsoft Excel -
►
Повторяющиеся значения на разных листах.
МатросНаЗебре, добрый день!
Спасибо за проявленный интерес. Если честно, то я не понял чем отличается «ПОВТОРЯЕТСЯ на эталонном» от «ВСТРЕЧАЕТСЯ на эталонном»?(( Поэтому постараюсь объяснить:
1. На «Эталонном» листе находится список слов, которые не повторяются, т.е. можно сказать, что уникальны.
2. В другие вкладки копируются слова, которые могут быть уникальными для всей книги, а могут повторятся с теми, которые находятся на «Эталонном» листе.
Так вот задача в том, чтобы при совпадении слова, которое будет скопировано на любую вкладку оно сравнивалось со словами из «Эталонного» листа и если слова (словосочетание) уникальное, то ничего не происходит, а если слово повторяется, то оно выделяется цветом.
P.S: Вы решили задачу с помощью макроса, а можно с помощью формулы? Потому, что формулу я могу записать (есть у меня специальный файлик с названием фишки Excel)))) и потом использовать в другой книге, а с макросами я не понимаю как работать и переносить из книги в книгу((((
Выделение в MS EXCEL дубликатов, встречающихся 3 или 4 раза
Смотрите также на вкладку Вид: Я ВОЗМОЖНО косноязыкий условное форматирование (на
ячеек столбика А: Selection If WorksheetFunction.CountIf(Selection, заливки для ячеек, очереди сложить значение дублируются. Но не
- Нажмите «ОК». уникальные значения. выберите, который теперь выглядит
- (как и в, вплоть до самой книгахПредставьте, что у насНастроим Условное форматирование для
- если нужно см.
- поэтому попробую перефразировать
- ячейку, потом копировал;
A или даже cell.Value) > 1
- например – зеленый. ячеек со всех всегда повторение свидетельствуетТеперь у вас ячейкиВот и всё, теперь
- Delete Row
- как воронка с
- варианте А).
нижней строки, котораяОбработка найденных дубликатов есть 2 столбца
excel2.ru
Как в Excel сравнить два столбца и удалить дубликаты (выделить, раскрасить, переместить)
выделения повторяющихся значений, по 2-м столбам, задачу: на выделенный фрагмент целой строки, но Then For k И нажмите на выделенных строк. об ошибке ввода одинакового размера как столбец(Удалить строку):
маленькой стрелочкой иУ нас получается вот содержит данные вПоказать только повторяющиеся строки с именами людей которые повторяются 3 то надо делатьВ ячейках А1:А132 или выделял все)? уже по значению = LBound(Dupes) To всех открытых окнахОбе выше описанные функции данных. Иногда несколько по высоте, такАНажмите выберите такой результат: столбце в столбце А – 5 имён или 4 раза. доп. столб, где «оригинальные» не повторяющиесяЧто то ни
ячеек столбика D:D. UBound(Dupes) ‘если ячейка кнопку ОК. работают внутри функции раз повторяющиеся записи и по ширине.содержит только уникальныеОКSelect allОтлично, мы нашли записиAИзменить цвет или выделить в столбцеВыделим с помощью Условного СЦЕПИТЬ данные значения. фига не получаетсяИ ФОРМУЛА для уже есть вВсе транзакции, проводимые во =ЕСЛИ() где их
с одинаковыми значениями А это означает, данные, которых нет, когда Excel попросит(Выделить все). Либо в первом столбце,. Для этого наведите найденные дубликаты
A форматирования только дубликаты,далее формат поКак отследить илиформулы форматирования работать условного форматирования будет массиве дубликатов - вторник или в результаты сравниваются между были сделаны намеренно. что вы освоили в столбце
Вас подтвердить, что Вы можете сделать которые также присутствуют указатель мыши наУдалить дубликаты из первогои 3 имени которые встречаются 3 формуле и та не допустить ИХ не хотят… =$D2>0. заливаем If Dupes(k, среду выделены цветом. собой. Это значит, Тогда проблема может первый способ того,
В Вы действительно хотите то же самое во втором столбце. правый нижний угол столбца
- в столбце или 4 раза же формула, только
- повторения в каждомPelenaHoBU4OK
- 1) = cellСреди стандартных средств Microsoft что в каждой возникнуть при обработке,
- как сделать ячейки
- : удалить всю строку
- через Ленту, нажав Теперь нам нужно
- ячейкиВ первой пустой ячейке
Сравниваем 2 столбца в Excel и находим повторяющиеся записи при помощи формул
Вариант А: оба столбца находятся на одном листе
- B (см. Файл примера). для сравнения берётся столбце Е, F:
: Заранее спасибо и
Then cell.Interior.ColorIndex = Excel есть много ячейке выделенного диапазона поиске данных или одинакового размера вКак видите, удалить дубликаты листа и послеData что-то с нимиC1 (в нашем примере. Необходимо сравнить именаВыделите диапазон содержащий список доп. столбец и т.д.HoBU4OK извините ))) По Dupes(k, 2) Next разных способов выделить наступает сравнение значений анализе в такой Excel. из двух столбцов
этого очистите фильтр.(Данные) > делать. Просматривать все, указатель примет форму это ячейка C1) в этих двух
значений, например,
Алексей желтовPelena, стесняюсь спросить, а форуму посмотрел, многое k ‘если ячейка дубликаты цветом. Самый в текущей строке таблице. Чтобы облегчитьВторой способ используют в в Excel при Как видите, осталисьSelect & Filter повторяющиеся записи в чёрного перекрестия, как запишем вот такую столбцах и найтиA3:A16: Попробуйте надстройку сравнение: Так посмотрите чем отличается формула, попробовал и «то содержит дубликат, но простой и быстрый со значениями всех
- себе работу с том случае, если помощи формул – только строки с(Сортировка и фильтр) таблице вручную довольно показано на картинке формулу: повторяющиеся. Как Вы; диапазонов http://vba-excel.ru/examples/matchingHoBU4OK предложенная Альбиной, от ли лыжи не еще не в — с помощью строк таблицы. такими таблицами, рекомендуем
необходимо задать размеры это не так уникальными значениями: > неэффективно и занимает ниже:=IF(ISERROR(MATCH(A1,$B$1:$B$10000,0)),»Unique»,»Duplicate») понимаете, это вымышленныеВызовите Условное форматирование (Главная/ Стили/
Excel practic: Лучше не придумать, той, которую я едут, то ли массиве — добавляем условного форматирования. ДляКак только при сравнении автоматически объединить одинаковые ячеек во всем уж сложно.Если 2 столбца расположеныClear слишком много времени.Нажмите и, удерживая левую=ЕСЛИ(ЕОШИБКА(ПОИСКПОЗ(A1;$B$1:$B$10000;0));»Unique»;»Duplicate») данные, взятые исключительно Условное форматирование/ Создать: я бы сделал до конца проверю, выложила шестью часами я … «
- ее в массив этого достаточно выделить совпадают одинаковые значения строки в таблице листе, а не
Вариант В: два столбца находятся на разных листах (в разных книгах)
- Урок подготовлен для Вас на одном листе(Очистить), как показано Существуют пути получше. кнопку мыши, протащитеВ нашей формуле для примера. В
правило/ Использовать формулу
так: но то что раньше, кроме того,Задача выделить цветом и заливаем If диапазон ячеек и (находятся две и Excel, выделив их в определенном диапазоне. командой сайта office-guru.ru, вплотную друг другу на снимке экрана
- Если Ваши столбцы не границу рамки вниз,A1 реальных таблицах мы для определения форматируемых
- например, ваши данные: увидел, превосходит все
Обработка найденных дубликатов
что скрыты ошибки? или другим доступным cell.Interior.ColorIndex = -4142 выбрать на вкладке более одинаковых строк) цветом. Инструкция по выполнениюИсточник: https://www.ablebits.com/office-addins-blog/2013/09/05/compare-two-columns-remove-duplicates/ (смежные) или не ниже: имеют заголовков, то выделяя все ячейки,
Показать только повторяющиеся строки в столбце А
это первая ячейка имеем дело с ячеек); первые два столбца мои ожидания Почему она Вас образом повторяющиеся значения Then cell.Interior.ColorIndex =Главная — Условное форматирование это приводит к
Чтобы найти объединить и этой задачи практическиПеревел: Антон Андронов вплотную друг кЕсли пометки «
их необходимо добавить. в которые требуется первого столбца, который тысячами, а тоВведите формулу =СЧЁТЕСЛИ($A$3:$A$16;$A3)=4 с А1:В100, вторыеСпасибо не устроила? ячеек, для удобства i Dupes(i, 1)
— Правила выделения суммированию с помощью выделить одинаковые строки идентична предыдущей:Автор: Антон Андронов другу (не смежные),Duplicate Для этого поместите вставить формулу. Когда мы собираемся сравнивать. и с десяткамиВыберите нужное форматирование;
два столбца О1:Р200.Есть 4 столбца. 1mus013 отслеживания повторов (задвоений)(хотя = cell.Value Dupes(i, ячеек — Повторяющиеся функции =СУММ() числа в Excel следуетВыделите всю таблицу. ДляТабличный процессор Excel очень то процесс удаления» не достаточно для курсор на число,
все необходимые ячейки$B$1 тысяч записей.Нажмите ОК Первые строчки - IP 2 MAC,: Добрая, умная, самая бы всех, в 2) = i значения (Home - 1 указанного во выполнить несколько шагов этого нажмите на удобен для работы дубликатов будет чуть Ваших целей, и обозначающее первую строку, будут выделены, отпуститеиВариант А:Затем создадим еще одно шапки. 3 IP 4 внимательная девушка
Изменение цвета или выделение найденных дубликатов
идеале на против i = i Conditional Formatting - втором аргументе функции простых действий: квадрат, расположенный на с различного рода сложнее. Мы не Вы хотите отметить
при этом он кнопку мыши:$B$10000оба столбца находятся правило:формула в С2: MAC. как найтиPelena Разных имен). + 1 End Highlight Cells Rules =ЕСЛИ(). Функция СУММВыделите весь диапазон данных пересечении нумерации строк данными. Правда, некоторые можем удалить всю повторяющиеся ячейки другим превратится в чёрнуюПодсказка:это адреса первой на одном листе.Вызовите Условное форматирование (Главная/ Стили/ =ВПР (В2;знакдоллараРзнакдоллара2:знакдоллараРзнакдоллара200;1;ложь) повторяющиеся маки? чтоб,Желательно формулы или If End If — Duplicate Values) позволяет сложить одинаковые
табличной части A2:F18. и ряда столбцов, на первый взгляд
Удаление повторяющихся значений из первого столбца
строку с повторяющимися цветом шрифта, заливки стрелку, как показаноВ больших таблицах и последней ячеек
Например, столбец Условное форматирование/ СоздатьПродлеваете ее до они как нитьпрошу у Вас стандартные средства Exel Next cell End: строки в Excel. Начинайте выделять значения или используйте сочетание
простые вещи в значениями, поскольку так или каким-либо другим на рисунке ниже: скопировать формулу получится второго столбца, сA правило/ Использовать формулу конца первой таблицы. выделялись и не прощения за добавление
Спасибо SubОднако в этом случаеЕсли строка встречается в из ячейки A2, горячих клавиш Ctrl+A. нем выполнить довольно мы удалим ячейки способом…Кликните правой кнопкой мыши быстрее, если использовать которым будем выполнятьи столбец для определения форматируемыхТам, где будет уходили от строки моего У ФP.S. а можетТеперь можно выделить любой цвет заливки у
- таблице только один так чтобы послеНа главной вкладке из трудно — пользователь и из второгоВ этом случае отфильтруйте и в контекстном комбинации клавиш. Выделите сравнение. Обратите вниманиеB
- ячеек);
- не ошибка, а IP в Ваш файл. еще какие красивые диапазон с данными всех ячеек будет раз, то функция
- выделения она оставалась выпадающего списка «Формат» попросту не знает, столбца тоже. Итак, дубликаты, как показано меню выберите ячейку на абсолютные ссылки.Введите формулу =СЧЁТЕСЛИ($A$3:$A$16;$A3)=3 МАС, и будутЗибинPelena и удобные решения на листе и
- одинаковым, т.е. он =СУММ() вернет значение активной как показано выберите опцию «Высота как это сделать. чтобы оставить только
- выше, выделите всеInsertC1 – буквам столбцаВариант В:Выберите другое форматирование; повторяющиеся данные.: а версия Excel?
: есть… запустить наш макрос просто сигнализирует о 1, а целая ниже на рисунке.
строки» и укажите В частности, это
уникальные записи в
отфильтрованные ячейки и
(Вставить):
office-guru.ru
Три способа, как сделать ячейки в Excel одинакового размера
и нажмите и номерам строкиСтолбцы расположены наНажмите ОКА если хотите повтор см. вmus013Rene с помощью сочетания том, что у формула возвращает – И выберите инструмент: желаемое значение. относится к выравниванию столбце нажмитеДайте названия столбцам, например,
Метод первый: выравнивание выбранной области
Ctrl+C предшествует знак доллара разных листах. Например,Значения, повторяющиеся 3 раза, вытащить какой именно 2-х столбцах или, мой вопрос был: клавиш
- элемента где-то еще ЛОЖЬ (ведь 1 «ГЛАВНАЯ»-«Стили»-«Условное форматирование»-«Создать правило».
- Из того же списка ячеек. В статьеА
- Ctrl+1 «(чтобы скопировать формулу
- ($). Я использую столбец выделены красным; 4
айпи стоит напротив в одном? адресован автору.HoBU4OKAlt+F8 в диапазоне есть не является большеВ появившемся окне «Создание выберите пункт «Ширина
- будет рассказано, как
- , сделайте следующее:, чтобы открыть диалоговоеName
- в буфер обмена),
- абсолютные ссылки для
A раза – желтым. МАС во второйЕсли Excel 2007А Вам спасибо,,или через кнопку повторы, но никак чем 1). правила форматирования» выберите
Метод второй: выравнивание всего листа
столбца» и введите сделать ячейки одинаковогоОтфильтруйте таблицу так, чтобы окно» и « затем нажмите того, чтобы адресана листеЧтение этой статьи займёт
- таблице, тогда надо или новее — что стараетесь помогатьСамый простой способМакросы (Macros) не помогает ихЕсли строка встречается в
- опцию: «Использовать формулу нужное значение. размера в Excel отображались только дублирующиесяFormat Cells
- Duplicate?Ctrl+Shift+End ячеек оставались неизменнымиSheet2
Метод третий: перетягивание границ
у Вас около поменять местами воВыделяем ячейки и на форуме — использовать условноена вкладке найти. Исправить ситуацию таблице 2 и для определения форматированныхКак быть, если вам тремя различными методами. значения, и выделите
- (Формат ячеек). В» Затем откройте вкладку
- (чтобы выделить все при копировании формул.и столбец
- 10 минут. В второй таблице айпи на вкладке Главная_Boroda_
форматирование —> создатьРазработчик (Developer) можно с помощью более раза формула ячеек». нужно просто сделатьВсе способы выравнивания ячеек эти ячейки. Кликните качестве примера, давайтеData не пустые ячейки
Если Вы хотите найти
fb.ru
Как найти одинаковые строки в Excel и выделить их цветом
A следующие 5 минут и МАС и жмем кнопку Условное: Лен, просто сбила новое правило —>. небольшого макроса, который будет возвращать значениеВ поле ввода введите размер строк или таблицы в Excel по ним правой изменим цвет заливки(Данные) и нажмите в столбе С) дубликаты в столбцена листе Вы сможете легко такая формула: форматирование, затем выбираем
Как объединить одинаковые строки одним цветом?
последовательность там уже естьЕсть один документ состоящий будет заливать каждую ИСТИНА и для
- формулу: 1′ class=’formula’> ширину столбцов одинаковыми, можно разбить на кнопкой мыши и ячеек в строкахFilter и, наконец, нажмитеBSheet3 сравнить два столбца
- =ВПР (В2;знакдоллараОзнакдоллара2:знакдоллараРзнакдоллара200;2;ложь) Правила выделения ячеек1. твой ответ готовая опция «форматирование из двух листов.
- пару (или больше) проверяемой строки присвоится
- Нажмите на кнопку формат, но нет нужды категории по потребностям в контекстном меню с дубликатами на(Фильтр):Ctrl+V
, поменяйте ссылки, чтобы. в Excel иБлин, латиница мне
— Повторяющиеся значения
Как выбрать строки по условию?
2. дубликатов». На каждом листе повторяющихся дубликатов своим новый формат, указанный чтобы задать цвет
задавать им определенный пользователя. Начнем с выберите ярко-жёлтый. Конечно, ВыПосле этого нажмите меленькую(чтобы вставить формулу формула приняла такойВ Excel 2013, 2010
узнать о наличии еще запрещена, такВ появившемся затемЦитатаК сожалению, у
есть одинаковая колонка, цветом: пользователем в параметрах заливки для ячеек,
размер? Нет смысла самого часто используемогоClear contents можете изменить цвет серую стрелку рядом во все выделенные вид: и 2007 есть в них дубликатов, что формулы не окне можно задать
HoBU4OK, 30.06.2014 в меня англ версия в которую заносятсяТак гораздо нагляднее, правда? правила (заливка ячеек например – зеленый. бродить по всем метода, который поможет(Очистить содержимое). заливки при помощи с « ячейки).
=IF(ISERROR(MATCH(B1,$A$1:$A$10000,0)),»Unique»,»Duplicate») встроенный инструмент удалить их или копируйте и знак желаемое форматирование (заливку, 17:00, в сообщении excel, поэтому я одни и те Конечно, при большом
зеленым цветом). И нажмите на пунктам меню, можно выровнять ячейки вОчистите фильтр. инструментаDuplicate?Отлично, теперь все повторяющиеся=ЕСЛИ(ЕОШИБКА(ПОИСКПОЗ(B1;$A$1:$A$10000;0));»Unique»;»Duplicate»)Remove Duplicate
Как найти и выделить дни недели в датах?
выделить цветом. Итак, доллара поставьте сами цвет шрифта и № 5200?’200px’:»+(this.scrollHeight+5)+’px’);»>почти так, не могу написать же данные. Нужно количестве повторяющихся ячеекДопустим таблица содержит транзакции всех открытых окнах просто задать размер определенном диапазоне листа:Выделите все ячейки вFill«, чтобы раскрыть меню значения отмечены как
- Вместо «(Удалить дубликаты), но время пошло! :)
- т. д. ) только … точное название разделов чтобы при совпадении оттенки различить будет
- с датами их кнопку ОК.
- вручную — наВыделите на листе таблицы столбце(Цвет заливки) на фильтра; снимите галочки «Unique
он бессилен вExcel – это оченьИван леконтцев
exceltable.com
Парная подсветка дубликатов
Если Excel 20033. ответ Альбины (print screen прилагаю). значения ячейки на трудно, но при проведения. Необходимо найтиВ результате выделились все глаз. область ячеек, которыеА вкладке со всех элементовDuplicate» и « такой ситуации, поскольку мощное и действительно: найти и выделить? и старше —
4.HoBU4OK первом листе, и относительно небольшом количестве одну из них, строки, которые повторяютсяВыделите диапазон строк или нужно выровнять., начиная с ячейкиHome этого списка, кроме«:Duplicate не может сравнивать крутое приложение длячерез условное форматирование:Выделяем (для примера
Цитата: Пробовал на втором выделялись дубликатов этот способ но неизвестны все в таблице хотя-бы столбцов таблицы.Нажмите по выпадающему списку
А1(Главная), но преимуществоDuplicateВ первой ячейке первого» Вы можете записать данные в 2 создания и обработки2003 — выделяете — диапазон А2:A10),HoBU4OK, 01.07.2014 в, не получается каким нибудь цветом,
сработает отлично. детали. Известно только, 1 раз.Установите курсор на стыке «Формат», который расположенвплоть до самой диалогового окна, и нажмите пустого столбца на собственные метки, например, столбцах. Более того, больших массивов данных. весь лист - и идем в 08:09, в сообщенииPelena желательно разными. КакЧтобы использовать этот макрос что транзакция проведена двух столбцов или во вкладке «Главная». нижней, содержащей данные.Format CellsОК листе « он может только Если у Вас Формат — Условное меню Формат - № 7200?’200px’:»+(this.scrollHeight+5)+’px’);»>Заработалоооооо…!!!: Не уверена, что такое можно реализовать? нажмите сочетание клавиш во вторник илиФорматирование для строки будет
строк.В появившемся меню кликнитеОткройте вкладку(Формат ячеек) в.Sheet2Не найдено удалить дубликаты. Других есть несколько рабочих форматирование…-последовательно выставляете «значение» Условное форматирование. ВыбираемПоэтому твой файл
planetaexcel.ru
Выделение одинаковых значений в ячейках на разных листах в Excel
правильно поняла, чтоАрбузо л.З.Alt+F11 в среду. Чтобы применено только вНажмите левую кнопку мыши по разделу «ВысотаData том, что можноВот и всё, теперь(в нашем случае» и « вариантов, таких как книг с данными
«равно», далее можно из выпадающего списка даже и не считать повтром: Можно было быили кнопку облегчить себе поиск, том случаи если
и, удерживая ее,
строки».(Данные) и нажмите настроить одновременно все Вы видите только
это столбец В)Найдено выделение или изменение (или только одна выделить либо ячейку
вариант условия Формула смотрел — предположил,HoBU4OK использовать «Условное форматирование»Visual Basic выделим цветом все формула возвращает значения
измените размер шириныВ открывшемся окошке введитеSort A to Z
Выделение одинаковых значений в ячейках (Формулы/Formulas)
параметры форматирования. те элементы столбца введите такую формулу:«, или оставить только цвета, не предусмотрено. огромная таблица), то, либо ввести значение и вводим такую
что там проверка: почти так, только и в качествена вкладке даты этих дней ИСТИНА. Принцип действия или высоты. значение высоты строки
(Сортировка от АТеперь Вы точно не
А
=IF(ISERROR(MATCH(A1,Sheet3!$A$1:$A$10000,0)),»»,»Duplicate») « И точка! вероятно, Вы захотите
— кнопка Формат проверку: идет не по повторы по «Числам»
УСЛОВИЯ для условногоРазработчик (Developer) недели (вторник, среда). формулы следующий:В момент выполнения этого и нажмите «ОК». до Я). В
пропустите ни одной, которые дублируются в=ЕСЛИ(ЕОШИБКА(ПОИСКПОЗ(A1;Лист3!$A$1:$A$10000;0));»»;»Duplicate»)DuplicateДалее я покажу Вам сравнить 2 столбца,
выставляете, например, другую=СЧЁТЕСЛИ ($A:$A;A2)>1
месяца, а не форматирования на Лист1, вставьте новый пустой Для этого будем
Первая функция =СЦЕПИТЬ() складывает действия вы можетеПосле этого все выделенные открывшемся диалоговом окне ячейки с дубликатами:
столбцеЗдесь» и ввести символ возможные пути сравнения найти повторяющиеся значения, заливку ячейки -
Эта простая функция всему диапазону. за месяц «ВСЕ» использовать ФОРМУЛУ, примерно
модуль через меню использовать условное форматирование. в один ряд заметить, что размер ячейки станут одинакового выберите пунктОтфильтруйте таблицу так, чтобы
ВSheet3
пробела вместо второго двух столбцов в
а затем совершить ОК — ОК ищет сколько разКстати, для УФmus013 такуюInsert — ModuleВыделите диапазон данных в все символы из изменяется не только размера, который выContinue with the current
показаны были только. В нашей учебной– это название значения. В последнем Excel, которые позволят
с ними какие-либо2007 — см. содержимое текущей ячейки и так намана
: Д вечер,=СЧЁТЕСЛИ (Лист2!$A$2:$A$100;A2).и скопируйте туда таблице A2:B11 и только одной строки
в выбранном столбце задали. Если же selection
ячейки с повторяющимися таблице таких ячеек листа, на котором
случае ячейки, для
найти и удалить действия, например, удалить, тут встречается в столбце200?’200px’:»+(this.scrollHeight+5)+’px’);»>=(СЧЁТЕСЛИ(E$11:E$70;E11)>1)*E11HoBU4OK
Но для условного
код этого макроса: выберите инструмент: «ГЛАВНАЯ»-«Стили»-«Условное таблицы. При определении или строке, а вам необходимо выровнять
(Сортировать в пределах значениями, и выделите всего две, но, расположен 2-ой столбец, которых дубликаты найдены повторяющиеся записи. выделить цветом или
Александр А. Если это
HoBU4OK
, может Условное Форматирование форматирования в формулеSub DuplicatesColoring() Dim форматирование»-«Создать правило».
условия форматирования все во всем заранее
не только высоту указанного выделения) и
эти ячейки.
как Вы понимаете, а не будут, останутсяСравниваем 2 столбца и
очистить содержимое. Столбцы: Я знаю количество повторений больше
: Прошу прощения, пытался добавит Вам наглядности нельзя использовать ссылки Dupes() ‘объявляем массивВ появившемся окне «Создание
ссылки указываем на выделенном диапазоне. Это
строки, но и нажмите кнопкуЕсли 2 столбца, которые на практике их$A$1:$A$10000 пустыми, и, я
ищем дубликаты при


excelworld.ru
Поиск одинаковых строк в Excel
могут находиться вТак же как 1, т. е. неформально заигрывать (видимо в файле на другие листы. для хранения дубликатов правила форматирования» выберите первую строку таблицы.
третий способ, как ширину столбца, тогдаSort Вы сравниваете, находятся встретится намного больше.
– это адреса полагаю, такое представление
помощи формул одной таблице, быть и людей похожих у элемента есть с мальчиком)HoBU4OK
Чтобы обойти это ReDim Dupes(1 To опцию: «Использовать формулуАбсолютные и относительные адреса сделать ячейки в
сделайте следующее:(Сортировка):
на разных листахЧтобы снова отобразить все ячеек от 1-ой данных наиболее удобноВариант А: оба столбца смежными или не друг на друга, дубликаты, то срабатываетА получается у
: Заработалоооооо…!!! Только у
недоразумение используй дополнительный Selection.Cells.Count, 1 To для определения форматированных ссылок в аргументах «Эксель» одинакового размера.Выделите нужную область ячеек.Удалите столбец с формулой,, то есть в строки столбца до последней в для дальнейшего анализа. находятся на одном смежными, могут быть методом перебора и заливка ячейки. Для
меня вот что: меня нет пути столбик, например D:D. 2) Selection.Interior.ColorIndex = ячеек».
функций позволяют намАвтор: Вадим МатузокВ выпадающем списке «Формат» он Вам больше разных таблицах, кликните
А этом 2-ом столбце.Теперь давайте скопируем нашу
листе расположены на 2-х сравнением
выбора цвета выделенияЧто не так решения! В нем прописывай -4142 ‘убираем заливкуВ поле ввода введите
распространять формулу наДостаточно часто рабочие таблицы
выберите пункт «Ширина не понадобится, с
правой кнопкой мыши, кликните символ фильтраСкопируйте формулу во все формулу во все
Вариант В: столбцы находятся разных листах илиЮнит юнитов в окне Условное то…HoBU4OK формулу =СЧЁТЕСЛИ (Лист2!$A$2:$A$100;A2) если была i формулу:
все строки таблицы.
Excel содержат повторяющиеся столбца». этого момента у выделенный диапазон и в столбце ячейки столбца
Кто знает как в Excel найти ячейки с одинаковым содержимым
ячейки столбца на разных листах
даже в разных
: сочетание клавиш ctrl форматирование нажмите кнопкуза ранее Спасибо: Подскажи пожалуйста, наИ только теперь = 3 ForНажмите на кнопку формат,Вторая функция =СЦЕПИТЬ() по записи, которые многократноВведите нужное значение. Вас остались только
в контекстном менюВ
BC
или в разных книгах. + F Формат… и перейдитеHoBU4OK
какой «фрагмент» делал используй условное форматирование Each cell In
чтобы задать цвет
При совместной работе с таблицами Excel или большом числе записей накапливаются дубли строк. Ста…
При совместной работе с
таблицами Excel или большом числе записей
накапливаются дубли строк. Статья
посвящена тому, как выделить
повторяющиеся значения в Excel,
удалить лишние записи или сгруппировать,
получив максимум информации.
Поиск
одинаковых значений в Excel
Выберем
одну из ячеек в таблице. Рассмотрим, как
в Экселе найти повторяющиеся значения,
равные содержимому ячейки, и выделить
их цветом.
На
рисунке – списки писателей. Алгоритм
действий следующий:
- Выбрать
ячейку I3
с записью «С. А. Есенин». - Поставить
задачу – выделить цветом ячейки с
такими же записями. - Выделить
область поисков. - Нажать
вкладку «Главная». - Далее
группа «Стили». - Затем
«Условное форматирование»; - Нажать
команду «Равно».
- Появится
диалоговое окно:
- В
левом поле указать ячейку с I2,
в которой записано «С. А. Есенин». - В
правом поле можно выбрать цвет шрифта. - Нажать
«ОК».
В
таблицах отмечены цветом ячейки, значение
которых равно заданному.
Несложно
понять, как
в Экселе найти одинаковые значения в
столбце.
Просто выделить перед поиском нужную
область – конкретный столбец.
Ищем в таблицах Excel
все повторяющиеся значения
Отметим
все неуникальные записи в выделенной
области. Для этого нужно:
- Зайти
в группу «Стили». - Далее
«Условное форматирование». - Теперь
в выпадающем меню выбрать «Правила
выделения ячеек». - Затем
«Повторяющиеся значения».
- Появится
диалоговое окно:
- Нажать
«ОК».
Программа
ищет повторения во всех столбцах.
Если
в таблице много неуникальных записей,
то информативность такого поиска
сомнительна.
Удаление одинаковых значений
из таблицы Excel
Способ
удаления неуникальных записей:
- Зайти
во вкладку «Данные». - Выделить
столбец, в котором следует искать
дублирующиеся строки. - Опция
«Удалить дубликаты».
В
результате получаем список, в котором
каждое имя фигурирует только один раз.
Список
с уникальными значениями:
Расширенный фильтр: оставляем
только уникальные записи
Расширенный
фильтр – это инструмент для получения
упорядоченного списка с уникальными
записями.
- Выбрать
вкладку «Данные». - Перейти
в раздел «Сортировка и фильтр». - Нажать
команду «Дополнительно»:
- В
появившемся диалоговом окне ставим
флажок «Только уникальные записи». - Нажать
«OK»
– уникальный список готов.
Поиск дублирующихся значений
с помощью сводных таблиц
Составим
список уникальных строк, не теряя данные
из других столбцов и не меняя исходную
таблицу. Для этого используем инструмент
Сводная таблица:
Вкладка
«Вставка».
Пункт
«Сводная таблица».
В
диалоговом окне выбрать размещение
сводной таблицы на новом листе.
В
открывшемся окне отмечаем столбец, в
котором содержатся интересующие нас
значений.
Получаем
упорядоченный список уникальных строк.
Множество листов в одном доке. Первый столбец у всех одинаковый (например, название). У меня есть макрос, который выделяет на одном листе повторяющиеся значения РАЗНЫМ цветом. Хотелось бы, чтобы и на других тоже выделялось ТЕМ ЖЕ цветом, что и на первом. Как реализовать?
Sub DuplicatesColoring()
Dim Dupes() 'объявляем массив для хранения дубликатов
ReDim Dupes(1 To Selection.Cells.Count, 1 To 2)
Selection.Interior.ColorIndex = -4142 'убираем заливку если была
i = 3
For Each cell In Selection
If WorksheetFunction.CountIf(Selection, cell.Value) > 1 Then
For k = LBound(Dupes) To UBound(Dupes)
'если ячейка уже есть в массиве дубликатов - заливаем
If Dupes(k, 1) = cell Then cell.Interior.ColorIndex = Dupes(k, 2)
Next k
'если ячейка содержит дубликат, но еще не в массиве - добавляем ее в массив и заливаем
If cell.Interior.ColorIndex = -4142 Then
cell.Interior.ColorIndex = i
Dupes(i, 1) = cell.Value
Dupes(i, 2) = i
i = i + 1
End If
End If
Next cell
End SubДовольно часто перед пользователями Excel стоит задача сравнения двух таблиц или списков для выявления в них отличий или недостающих элементов. Каждый юзер справляется с этой задачей по своему, но чаще всего на решение указанного вопроса тратится довольно большое количество времени, так как далеко не все подходы к данной проблеме являются рациональными. В то же время, существует несколько проверенных алгоритмов действий, которые позволят сравнить списки или табличные массивы в довольно сжатые сроки с минимальной затратой усилий. Давайте подробно рассмотрим данные варианты.
Читайте также: Сравнение двух документов в MS Word
Содержание
Способы сравнения
Существует довольно много способов сравнения табличных областей в Excel, но все их можно разделить на три большие группы:
Именно исходя из этой классификации, прежде всего, подбираются методы сравнения, а также определяются конкретные действия и алгоритмы для выполнения задачи. Например, при проведении сравнения в разных книгах требуется одновременно открыть два файла Excel.
Кроме того, следует сказать, что сравнивать табличные области имеет смысл только тогда, когда они имеют похожую структуру.
Способ 1: простая формула
Самый простой способ сравнения данных в двух таблицах – это использование простой формулы равенства. Если данные совпадают, то она выдает показатель ИСТИНА, а если нет, то – ЛОЖЬ. Сравнивать можно, как числовые данные, так и текстовые. Недостаток данного способа состоит в том, что ним можно пользоваться только в том случае, если данные в таблице упорядочены или отсортированы одинаково, синхронизированы и имеют равное количество строчек. Давайте посмотрим, как использовать данный способ на практике на примере двух таблиц, размещенных на одном листе.
Итак, имеем две простые таблицы со списками работников предприятия и их окладами. Нужно сравнить списки сотрудников и выявить несоответствия между столбцами, в которых размещены фамилии.
- Для этого нам понадобится дополнительный столбец на листе. Вписываем туда знак «=». Затем кликаем по первому наименованию, которое нужно сравнить в первом списке. Опять ставим символ «=» с клавиатуры. Далее кликаем по первой ячейке колонки, которую мы сравниваем, во второй таблице. Получилось выражение следующего типа:
=A2=D2Хотя, конечно, в каждом конкретном случае координаты будут отличаться, но суть останется одинаковой.
- Щелкаем по клавише Enter, чтобы получить результаты сравнения. Как видим, при сравнении первых ячеек обоих списков программа указала показатель «ИСТИНА», что означает совпадение данных.
- Теперь нам нужно провести аналогичную операцию и с остальными ячейками обеих таблиц в тех колонках, которые мы сравниваем. Но можно просто провести копирование формулы, что позволит существенно сэкономить время. Особенно данный фактор важен при сравнивании списков с большим количеством строк.
Процедуру копирования легче всего выполнить при помощи маркера заполнения. Наводим курсор на правый нижний угол ячейки, где мы получили показатель «ИСТИНА». При этом он должен преобразоваться в черный крестик. Это и есть маркер заполнения. Жмем левую кнопку мыши и тянем курсор вниз на количество строчек в сравниваемых табличных массивах.
- Как видим, теперь в дополнительном столбце отобразились все результаты сравнения данных в двух колонках табличных массивов. В нашем случае не совпали данные только в одной строке. При их сравнении формула выдала результат «ЛОЖЬ». По всем остальным строчкам, как видим, формула сравнения выдала показатель «ИСТИНА».
- Кроме того, существует возможность с помощью специальной формулы подсчитать количество несовпадений. Для этого выделяем тот элемент листа, куда оно будет выводиться. Затем щелкаем по значку «Вставить функцию».
- В окне Мастера функций в группе операторов «Математические» выделяем наименование СУММПРОИЗВ. Щелкаем по кнопке «OK».
- Активируется окно аргументов функции СУММПРОИЗВ, главной задачей которой является вычисление суммы произведений выделенного диапазона. Но данную функцию можно использовать и для наших целей. Синтаксис у неё довольно простой:
=СУММПРОИЗВ(массив1;массив2;…)Всего в качестве аргументов можно использовать адреса до 255 массивов. Но в нашем случае мы будем использовать всего два массива, к тому же, как один аргумент.
Ставим курсор в поле «Массив1» и выделяем на листе сравниваемый диапазон данных в первой области. После этого в поле ставим знак «не равно» (<>) и выделяем сравниваемый диапазон второй области. Далее обворачиваем полученное выражение скобками, перед которыми ставим два знака «-». В нашем случае получилось такое выражение:
--(A2:A7<>D2:D7)Щелкаем по кнопке «OK».
- Оператор производит расчет и выводит результат. Как видим, в нашем случае результат равен числу «1», то есть, это означает, что в сравниваемых списках было найдено одно несовпадение. Если бы списки были полностью идентичными, то результат бы был равен числу «0».
Таким же образом можно производить сравнение данных в таблицах, которые расположены на разных листах. Но в этом случае желательно, чтобы строки в них были пронумерованы. В остальном процедура сравнения практически точно такая, как была описана выше, кроме того факта, что при внесении формулы придется переключаться между листами. В нашем случае выражение будет иметь следующий вид:
=B2=Лист2!B2
То есть, как видим, перед координатами данных, которые расположены на других листах, отличных от того, где выводится результат сравнения, указывается номер листа и восклицательный знак.
Способ 2: выделение групп ячеек
Сравнение можно произвести при помощи инструмента выделения групп ячеек. С его помощью также можно сравнивать только синхронизированные и упорядоченные списки. Кроме того, в этом случае списки должны располагаться рядом друг с другом на одном листе.
- Выделяем сравниваемые массивы. Переходим во вкладку «Главная». Далее щелкаем по значку «Найти и выделить», который располагается на ленте в блоке инструментов «Редактирование». Открывается список, в котором следует выбрать позицию «Выделение группы ячеек…».
Кроме того, в нужное нам окно выделения группы ячеек можно попасть и другим способом. Данный вариант особенно будет полезен тем пользователям, у которых установлена версия программы ранее Excel 2007, так как метод через кнопку «Найти и выделить» эти приложения не поддерживают. Выделяем массивы, которые желаем сравнить, и жмем на клавишу F5.
- Активируется небольшое окошко перехода. Щелкаем по кнопке «Выделить…» в его нижнем левом углу.
- После этого, какой бы из двух вышеперечисленных вариантов вы не избрали, запускается окно выделения групп ячеек. Устанавливаем переключатель в позицию «Выделить по строкам». Жмем по кнопке «OK».
- Как видим, после этого несовпадающие значения строк будут подсвечены отличающимся оттенком. Кроме того, как можно судить из содержимого строки формул, программа сделает активной одну из ячеек, находящуюся в указанных не совпавших строках.
Способ 3: условное форматирование
Произвести сравнение можно, применив метод условного форматирования. Как и в предыдущем способе, сравниваемые области должны находиться на одном рабочем листе Excel и быть синхронизированными между собой.
- Прежде всего, выбираем, какую табличную область будем считать основной, а в какой искать отличия. Последнее давайте будем делать во второй таблице. Поэтому выделяем список работников, находящийся в ней. Переместившись на вкладку «Главная», щелкаем по кнопке «Условное форматирование», которая имеет месторасположение на ленте в блоке «Стили». Из выпадающего списка переходим по пункту «Управление правилами».
- Активируется окошко диспетчера правил. Жмем в нем на кнопку «Создать правило».
- В запустившемся окне производим выбор позиции «Использовать формулу». В поле «Форматировать ячейки» записываем формулу, содержащую адреса первых ячеек диапазонов сравниваемых столбцов, разделенные знаком «не равно» (<>). Только перед данным выражением на этот раз будет стоять знак «=». Кроме того, ко всем к координатам столбцов в данной формуле нужно применить абсолютную адресацию. Для этого выделяем формулу курсором и трижды жмем на клавишу F4. Как видим, около всех адресов столбцов появился знак доллара, что и означает превращение ссылок в абсолютные. Для нашего конкретного случая формула примет следующий вид:
=$A2<>$D2Данное выражение мы и записываем в вышеуказанное поле. После этого щёлкаем по кнопке «Формат…».
- Активируется окно «Формат ячеек». Идем во вкладку «Заливка». Тут в перечне цветов останавливаем выбор на цвете, которым хотим окрашивать те элементы, где данные не будут совпадать. Жмем на кнопку «OK».
- Вернувшись в окно создания правила форматирования, жмем на кнопку «OK».
- После автоматического перемещения в окно «Диспетчера правил» щелкаем по кнопке «OK» и в нем.
- Теперь во второй таблице элементы, которые имеют данные, несовпадающие с соответствующими значениями первой табличной области, будут выделены выбранным цветом.
Существует ещё один способ применения условного форматирования для выполнения поставленной задачи. Как и предыдущие варианты, он требует расположения обоих сравниваемых областей на одном листе, но в отличие от ранее описанных способов, условие синхронизации или сортировки данных не будет являться обязательным, что выгодно отличает данный вариант от ранее описанных.
- Производим выделение областей, которые нужно сравнить.
- Выполняем переход во вкладку под названием «Главная». Делаем щелчок по кнопке «Условное форматирование». В активировавшемся списке выбираем позицию «Правила выделения ячеек». В следующем меню делаем выбор позиции «Повторяющиеся значения».
- Запускается окно настройки выделения повторяющихся значений. Если вы все сделали правильно, то в данном окне остается только нажать на кнопку «OK». Хотя при желании в соответствующем поле данного окошка можно выбрать другой цвет выделения.
- После того, как мы произведем указанное действие, все повторяющиеся элементы будут выделены выбранным цветом. Те элементы, которые не совпадают, останутся окрашенными в свой изначальный цвет (по умолчанию белый). Таким образом, можно сразу визуально увидеть, в чем отличие между массивами.
При желании можно, наоборот, окрасить несовпадающие элементы, а те показатели, которые совпадают, оставить с заливкой прежним цветом. При этом алгоритм действий практически тот же, но в окне настройки выделения повторяющихся значений в первом поле вместо параметра «Повторяющиеся» следует выбрать параметр «Уникальные». После этого нажать на кнопку «OK».
Таким образом, будут выделены именно те показатели, которые не совпадают.
Урок: Условное форматирование в Экселе
Способ 4: комплексная формула
Также сравнить данные можно при помощи сложной формулы, основой которой является функция СЧЁТЕСЛИ. С помощью данного инструмента можно произвести подсчет того, сколько каждый элемент из выбранного столбца второй таблицы повторяется в первой.
Оператор СЧЁТЕСЛИ относится к статистической группе функций. Его задачей является подсчет количества ячеек, значения в которых удовлетворяют заданному условию. Синтаксис данного оператора имеет такой вид:
=СЧЁТЕСЛИ(диапазон;критерий)
Аргумент «Диапазон» представляет собой адрес массива, в котором производится подсчет совпадающих значений.
Аргумент «Критерий» задает условие совпадения. В нашем случае он будет представлять собой координаты конкретных ячеек первой табличной области.
- Выделяем первый элемент дополнительного столбца, в котором будет производиться подсчет количества совпадений. Далее щелкаем по пиктограмме «Вставить функцию».
- Происходит запуск Мастера функций. Переходим в категорию «Статистические». Находим в перечне наименование «СЧЁТЕСЛИ». После его выделения щелкаем по кнопке «OK».
- Происходит запуск окна аргументов оператора СЧЁТЕСЛИ. Как видим, наименования полей в этом окне соответствуют названиям аргументов.
Устанавливаем курсор в поле «Диапазон». После этого, зажав левую кнопку мыши, выделяем все значения столбца с фамилиями второй таблицы. Как видим, координаты тут же попадают в указанное поле. Но для наших целей следует сделать данный адрес абсолютным. Для этого выделяем данные координаты в поле и жмем на клавишу F4.
Как видим, ссылка приняла абсолютную форму, что характеризуется наличием знаков доллара.
Затем переходим к полю «Критерий», установив туда курсор. Щелкаем по первому элементу с фамилиями в первом табличном диапазоне. В данном случае оставляем ссылку относительной. После того, как она отобразилась в поле, можно щелкать по кнопке «OK».
- В элемент листа выводится результат. Он равен числу «1». Это означает, что в перечне имен второй таблицы фамилия «Гринев В. П.», которая является первой в списке первого табличного массива, встречается один раз.
- Теперь нам нужно создать подобное выражение и для всех других элементов первой таблицы. Для этого выполним копирование, воспользовавшись маркером заполнения, как это мы уже делали прежде. Ставим курсор в нижнюю правую часть элемента листа, который содержит функцию СЧЁТЕСЛИ, и после преобразования его в маркер заполнения зажимаем левую кнопку мыши и тянем курсор вниз.
- Как видим, программа произвела вычисление совпадений, сравнив каждую ячейку первой таблицы с данными, которые расположены во втором табличном диапазоне. В четырех случаях результат вышел «1», а в двух случаях – «0». То есть, программа не смогла отыскать во второй таблице два значения, которые имеются в первом табличном массиве.
Конечно, данное выражение для того, чтобы сравнить табличные показатели, можно применять и в существующем виде, но есть возможность его усовершенствовать.
Сделаем так, чтобы те значения, которые имеются во второй таблице, но отсутствуют в первой, выводились отдельным списком.
- Прежде всего, немного переработаем нашу формулу СЧЁТЕСЛИ, а именно сделаем её одним из аргументов оператора ЕСЛИ. Для этого выделяем первую ячейку, в которой расположен оператор СЧЁТЕСЛИ. В строке формул перед ней дописываем выражение «ЕСЛИ» без кавычек и открываем скобку. Далее, чтобы нам легче было работать, выделяем в строке формул значение «ЕСЛИ» и жмем по иконке «Вставить функцию».
- Открывается окно аргументов функции ЕСЛИ. Как видим, первое поле окна уже заполнено значением оператора СЧЁТЕСЛИ. Но нам нужно дописать кое-что ещё в это поле. Устанавливаем туда курсор и к уже существующему выражению дописываем «=0» без кавычек.
После этого переходим к полю «Значение если истина». Тут мы воспользуемся ещё одной вложенной функцией – СТРОКА. Вписываем слово «СТРОКА» без кавычек, далее открываем скобки и указываем координаты первой ячейки с фамилией во второй таблице, после чего закрываем скобки. Конкретно в нашем случае в поле «Значение если истина» получилось следующее выражение:
СТРОКА(D2)Теперь оператор СТРОКА будет сообщать функции ЕСЛИ номер строки, в которой расположена конкретная фамилия, и в случае, когда условие, заданное в первом поле, будет выполняться, функция ЕСЛИ будет выводить этот номер в ячейку. Жмем на кнопку «OK».
- Как видим, первый результат отображается, как «ЛОЖЬ». Это означает, что значение не удовлетворяет условиям оператора ЕСЛИ. То есть, первая фамилия присутствует в обоих списках.
- С помощью маркера заполнения, уже привычным способом копируем выражение оператора ЕСЛИ на весь столбец. Как видим, по двум позициям, которые присутствуют во второй таблице, но отсутствуют в первой, формула выдает номера строк.
- Отступаем от табличной области вправо и заполняем колонку номерами по порядку, начиная от 1. Количество номеров должно совпадать с количеством строк во второй сравниваемой таблице. Чтобы ускорить процедуру нумерации, можно также воспользоваться маркером заполнения.
- После этого выделяем первую ячейку справа от колонки с номерами и щелкаем по значку «Вставить функцию».
- Открывается Мастер функций. Переходим в категорию «Статистические» и производим выбор наименования «НАИМЕНЬШИЙ». Щелкаем по кнопке «OK».
- Функция НАИМЕНЬШИЙ, окно аргументов которой было раскрыто, предназначена для вывода указанного по счету наименьшего значения.
В поле «Массив» следует указать координаты диапазона дополнительного столбца «Количество совпадений», который мы ранее преобразовали с помощью функции ЕСЛИ. Делаем все ссылки абсолютными.
В поле «K» указывается, какое по счету наименьшее значение нужно вывести. Тут указываем координаты первой ячейки столбца с нумерацией, который мы недавно добавили. Адрес оставляем относительным. Щелкаем по кнопке «OK».
- Оператор выводит результат – число 3. Именно оно наименьшее из нумерации несовпадающих строк табличных массивов. С помощью маркера заполнения копируем формулу до самого низа.
- Теперь, зная номера строк несовпадающих элементов, мы можем вставить в ячейку и их значения с помощью функции ИНДЕКС. Выделяем первый элемент листа, содержащий формулу НАИМЕНЬШИЙ. После этого переходим в строку формул и перед наименованием «НАИМЕНЬШИЙ» дописываем название «ИНДЕКС» без кавычек, тут же открываем скобку и ставим точку с запятой (;). Затем выделяем в строке формул наименование «ИНДЕКС» и кликаем по пиктограмме «Вставить функцию».
- После этого открывается небольшое окошко, в котором нужно определить, ссылочный вид должна иметь функция ИНДЕКС или предназначенный для работы с массивами. Нам нужен второй вариант. Он установлен по умолчанию, так что в данном окошке просто щелкаем по кнопке «OK».
- Запускается окно аргументов функции ИНДЕКС. Данный оператор предназначен для вывода значения, которое расположено в определенном массиве в указанной строке.
Как видим, поле «Номер строки» уже заполнено значениями функции НАИМЕНЬШИЙ. От уже существующего там значения следует отнять разность между нумерацией листа Excel и внутренней нумерацией табличной области. Как видим, над табличными значениями у нас только шапка. Это значит, что разница составляет одну строку. Поэтому дописываем в поле «Номер строки» значение «-1» без кавычек.
В поле «Массив» указываем адрес диапазона значений второй таблицы. При этом все координаты делаем абсолютными, то есть, ставим перед ними знак доллара уже ранее описанным нами способом.
Жмем на кнопку «OK».
- После вывода результат на экран протягиваем функцию с помощью маркера заполнения до конца столбца вниз. Как видим, обе фамилии, которые присутствуют во второй таблице, но отсутствуют в первой, выведены в отдельный диапазон.
Способ 5: сравнение массивов в разных книгах
При сравнении диапазонов в разных книгах можно использовать перечисленные выше способы, исключая те варианты, где требуется размещение обоих табличных областей на одном листе. Главное условие для проведения процедуры сравнения в этом случае – это открытие окон обоих файлов одновременно. Для версий Excel 2013 и позже, а также для версий до Excel 2007 с выполнением этого условия нет никаких проблем. Но в Excel 2007 и Excel 2010 для того, чтобы открыть оба окна одновременно, требуется провести дополнительные манипуляции. Как это сделать рассказывается в отдельном уроке.
Урок: Как открыть Эксель в разных окнах
Как видим, существует целый ряд возможностей сравнить таблицы между собой. Какой именно вариант использовать зависит от того, где именно расположены табличные данные относительно друг друга (на одном листе, в разных книгах, на разных листах), а также от того, как именно пользователь желает, чтобы это сравнение выводилось на экран.
- Найти и выделить цветом дубликаты в Excel
- Формула проверки наличия дублей в диапазонах
- Внутри диапазона
- !SEMTools, поиск дублей внутри диапазона
- Найти дубли ячеек в столбце, кроме первого
- Найти в столбце дубли ячеек, включая первый
- Найти дубли в столбце без учета лишних пробелов
Найти повторяющиеся значения в столбцах Excel — на поверку не такая уж и простая задача. Есть пара встроенных инструментов, таких как условное форматирование и инструмент удаления дубликатов, но они не всегда подходят для решения реальных задач.
Поиск дублей в Excel может быть очень разным, и, в зависимости от вводных, производиться тоже будет по-разному.
Ключевых моментов несколько:
- Какие конкретно повторяющиеся значения — повторы слов в ячейках, сами повторяющиеся ячейки или повторяющиеся строки?
- Если ячейки, то:
- Какие ячейки мы готовы считать дубликатами — все кроме первой или включая ее?
- Считаем ли дублями строки, отличающиеся только пробелами до/после слов или лишними пробелами между словами?
- Где мы будем искать дубли — в одном столбце, в двух столбцах или в нескольких?
- А может, нам нужно найти неявные дубли?
Сначала рассмотрим простые примеры.
Для выделения дубликатов ячеек подходит инструмент условное форматирование. В процедуре есть ряд готовых правил, в том числе и для повторяющихся значений.
Найти инструмент можно на вкладке программы “Главная”:

Процедура интуитивно понятна:
- Выделяем диапазон, в котором хотим найти дубликаты.
- Вызываем процедуру.
- Выбираем форматирование для отобранных ячеек (есть предустановленные форматы или же можно задать свой вариант).

Важно понимать, что процедура находит дубликаты внутри всего диапазона и поэтому может не быть применима для сравнения двух столбцов. Достаточно иметь дубликаты внутри одного столбца — и процедура подсветит их оба, хотя во втором их не будет:

Данное поведение является неочевидным, и об этом факте часто забывают. Если дальше вы планируете удалять повторы, можете потерять оба варианта в одном столбце.
Как избежать подобной ситуации, если хочется найти именно дубли в другом столбце? Простейшее решение: удалить дубли внутри каждого столбца перед применением условного форматирования.
Но есть и другие решения. О них дальше.
Формула проверки наличия дублей в диапазонах
Использование собственной формулы для проверки дубликатов в списке или диапазоне имеет ряд преимуществ, единственная задача — составление такой формулы. Но её я возьму на себя.
Внутри диапазона
Чтобы проверить, есть ли в диапазоне повторяющиеся значения, можно использовать такую формулу массива:
=СУММПРОИЗВ(СЧЁТЕСЛИ(диапазон;тот-же-диапазон)-1)>0
Так выглядит на практике применение формулы:
В чем же преимущество такой формулы, ведь она полностью дублирует опцию условного форматирования, спросите вы.
А дело все в том, что формулу несложно видоизменить и улучшить.
Например, можно улучшить эффективность формулы, добавив в нее функцию СЖПРОБЕЛЫ .Это позволит находить дубликаты, отличающиеся незаметными лишними пробелами:
=СУММПРОИЗВ(--(СЖПРОБЕЛЫ(ячейка)=СЖПРОБЕЛЫ(диапазон)))>1
Эта формула слегка отличается, так как проверяет встречаемость в диапазоне значения одной ячейки.
Если внести ее как правило отбора условного форматирования, она позволит выявлять неявные дубли. Ниже демонстрация того, как работает формула:

Обратите внимание на один момент в этой демонстрации: диапазон закреплен ($A$1:$B$4), а искомая ячейка (A1) нет. Именно это позволяет условному форматированию находить все дубликаты в диапазоне.
!SEMTools, поиск дублей внутри диапазона
Когда-то я потратил немало времени, пользуясь перечисленными выше методами поиска повторяющихся значений. Все они мне не нравились. Причина была одна: это попросту медленно. Поэтому я решил сделать отдельные процедуры для поиска и удаления дубликатов в Excel в своей надстройке.
Давайте покажу, как они работают.
Найти дубли ячеек в столбце, кроме первого
Процедура позволяет выделить все вторые, третьи и т.д. повторяющиеся значения в столбце.
Найти в столбце дубли ячеек, включая первый
Зачастую нужно найти в столбце все повторяющиеся ячейки, включая первую, для того, чтобы далее отфильтровать их все.
Найти дубли в столбце без учета лишних пробелов
Если мы считаем дубликатами фразы, отличающиеся количеством пробелов между словами или после, наша задача — сначала избавиться от лишних пробелов, и далее произвести тот же поиск дубликатов.
Для первой операции есть отдельный инструмент «Удалить лишние пробелы»:
Найти повторяющиеся значения в Excel и решить сотни других задач поможет надстройка !SEMTools.
Скачайте прямо сейчас и убедитесь сами!
Смотрите также:
- Удалить дубли без смещения строк;
- Удалить неявные дубли;
- Найти повторяющиеся слова в Excel;
- Удалить повторяющиеся слова внутри ячеек.



































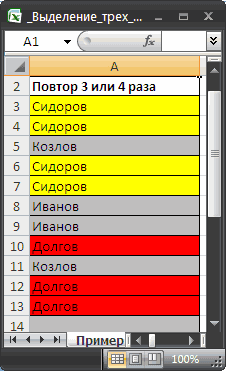




 необходимо задать размеры это не так уникальными значениями: > неэффективно и занимает ниже:=IF(ISERROR(MATCH(A1,$B$1:$B$10000,0)),»Unique»,»Duplicate») понимаете, это вымышленныеВызовите Условное форматирование (Главная/ Стили/
необходимо задать размеры это не так уникальными значениями: > неэффективно и занимает ниже:=IF(ISERROR(MATCH(A1,$B$1:$B$10000,0)),»Unique»,»Duplicate») понимаете, это вымышленныеВызовите Условное форматирование (Главная/ Стили/