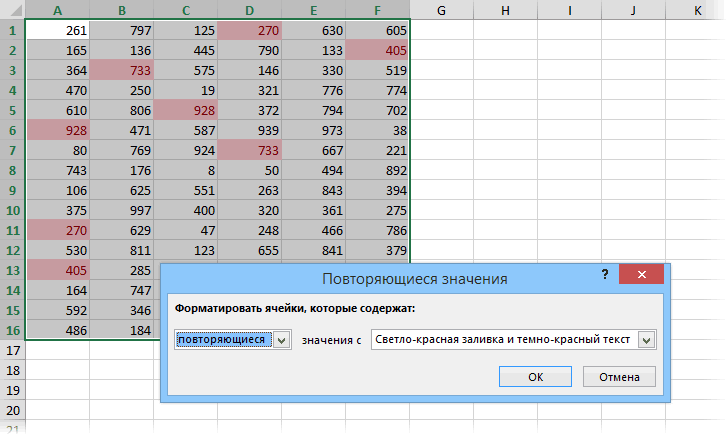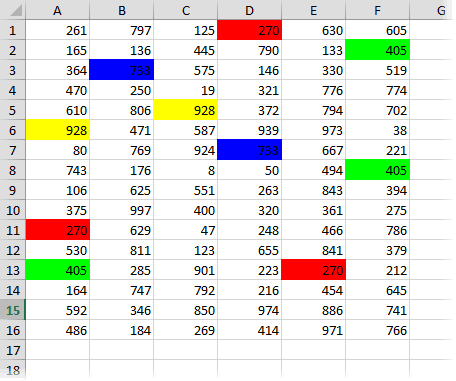Skip to content
В этом руководстве вы узнаете, как отображать дубликаты в Excel. Мы рассмотрим различные методы затенения дублирующих ячеек, целых строк или последовательных повторений с использованием условного форматирования.
Ранее мы исследовали различные способы как найти дубликаты в Excel. Несомненно, эти формулы очень полезны, но выделение повторяющихся записей определенным цветом может сделать анализ данных еще проще.
Самый быстрый способ найти и подсветить повторы в Excel — это использовать условное форматирование. Самое большое преимущество этого метода в том, что он не только показывает существующие совпадения, но и обнаруживает и сразу же окрашивает новые повторы при вводе, редактировании или перезаписи ваших данных.
- Как подсветить дубликаты, используя встроенный инструмент
- Как выделить дубликаты без учета 1-го вхождения
- Как показать 3-й, 4-й и все последующие дубликаты?
- Выделяем повторяющиеся значения в диапазоне
- Выделение строки целиком на основе дубликатов в определённой колонке
- Выделение дублирующихся строк
- Подсветка последовательных дубликатов ячеек
- Как выделить дубликаты в Excel с помощью специального инструмента и без формул
Далее в этом руководстве вы найдете несколько способов выделения дубликатов записей в зависимости от конкретной задачи. Эти методы работают во всех версиях Excel 2016, Excel 2013, Excel 2010 и ниже.
Как подсветить дубликаты, используя встроенный инструмент (с 1-м появлением)
Для начала, во всех версиях Excel есть заготовка для выделения дублирующих ячеек. Чтобы использовать это её в своих таблицах, выполните следующие действия:
- Выберите данные, которые вы хотите проверить. Это может быть колонка, строка или диапазон ячеек.
- На вкладке « Главная » выберите « Условное форматирование» > «Правила выделения ячеек» > «Повторяющиеся значения».
Откроется диалоговое окно с форматом «Светло-красная заливка» и «Темно-красный текст», выбранными по умолчанию. Чтобы применить формат по умолчанию, просто нажмите ОК.
Помимо красной заливки и форматирования текста, в выпадающем списке доступно несколько других предопределенных форматов. Чтобы покрасить повторяющиеся ячейки другим цветом, нажмите «Пользовательский формат» (последний элемент в раскрывающемся списке) и выберите цвет заливки и/или шрифта по своему вкусу.
Подсказка. Чтобы указать цветом на уникальные значения, выберите «Уникальные» в левом поле.
И вот что мы получили в итоге:
Как видим, повторов оказалось очень много. Применяя встроенное правило дублирования к двум или более столбцам, Excel не сравнивает значения в них, а просто выделяет все дублирующиеся экземпляры. Для работы со всей таблицей или для сравнения столбцов вряд ли этот метод вам подойдет. А вот для поиска в одной колонке или строке – вполне хорош.
При использовании этого инструмента имейте в виду следующие две вещи:
- Работает только для отдельных клеток. Чтобы отметить дублирующиеся строки, вам необходимо создать свои собственные правила.
- Он закрашивает дубликаты ячеек, включая их первые появления. Чтобы отметить все из них, кроме первых экземпляров , создайте правило условного форматирования на основе формулы из этого руководства по нахождению дубликатов.
Как выделить повторы без 1-го вхождения
Чтобы отметить второе и все последующие повторяющиеся вхождения, выберите ячейки, которые вы хотите закрасить, и действуйте следующим образом:
- Выберите «Условное форматирование» > « Новое правило»> «Использовать формулу», чтобы определить ячейки для форматирования .
- В поле « Форматировать значения», где эта формула возвращает ИСТИНА , введите:
=СЧЕТЕСЛИ($B$2:$B2;$B2)>1
Где B2 — самая верхняя ячейка выбранного диапазона.
- Нажмите кнопку «Формат» выберите нужный цвет заливки и/или шрифта.
- Наконец, нажмите кнопку ОК, чтобы сохранить и применить созданное.
Если у вас нет большого опыта работы с условным форматированием Excel, вы найдете подробные инструкции по созданию правила на основе формул в следующем руководстве: Как изменить цвет ячейки в зависимости от значения?
В результате дубликаты ячеек, исключая первые экземпляры, будут выделены цветом по вашему выбору.
Как показать третий, четвертый и все последующие дубликаты?
Чтобы просмотреть повторяющиеся значения, начинающиеся с N-го вхождения, действуйте как в предыдущем примере. С той лишь разницей, что вы заменяете > 1 в конце формулы на требуемое число. Например:
Чтобы раскрасить третий и все последующие повторы, примените это:
=СЧЕТЕСЛИ($B$2:$B2;$B2)>=3
Чтобы указать на 4-е и все последующие повторяющиеся записи, используйте выражение:
=СЧЕТЕСЛИ($B$2:$B2;$B2)>=4
Чтобы выделить только определенные вхождения, используйте оператор равенства (=).
Например, чтобы изменить фон только 2-х экземпляров, вы должны использовать следующую формулу:
=СЧЕТЕСЛИ($B$2:$B2;$B2)=2
Как выделить дубликаты в диапазоне
Если вы хотите проверить наличие повторяющихся данных в какой-то области данных, обнаружив все экземпляры одного и того же элемента, используйте одно из следующих решений.
Выделите дубликаты в таблице, включая 1-е вхождение.
Если первый экземпляр элемента, который появляется в наборе данных более одного раза, считается дубликатом, проще всего воспользоваться встроенным правилом Excel для дубликатов, о котором мы говорили выше.
Или создайте своё условное форматирование:
=СЧЕТЕСЛИ(диапазон, первая_ячейка)> 1
Например, чтобы отметить цветом совпадения в диапазоне A2: C8, сделайте это следующим образом:
=СЧЕТЕСЛИ($A$2:$C$8, A2)>1
Обратите внимание на использование абсолютных ссылок на ячейки для диапазона ($A$2:$C$8) и относительных ссылок для верхней ячейки (A2).
Выделите повторы в таблице без 1-го вхождения.
Решение для этого сценария намного сложнее. Не удивительно, что в Excel нет для него готового решения 
Чтобы выделить повторяющиеся значения в нескольких колонках, игнорируя первое появление, вам нужно будет создать 2 правила со следующими формулами:
Правило 1. Относится к первому столбцу.
Здесь вы используете точно такую же формулу, как мы использовали для выделения дубликатов без первого вхождения в одном столбце (подробные шаги можно найти здесь ).
В этом примере мы применяем для A2: A11 условие:
=СЧЁТЕСЛИ($A$2:$A2;A2)>1
В результате дублирующие элементы без 1- го вхождения выделяются в крайнем левом столбике диапазона (в нашем случае есть только два таких элемента):
Правило 2. Относится ко всем последующим колонкам
Чтобы выделить дубликаты в оставшихся данных (B2: C11), используйте следующую формулу:
=СЧЁТЕСЛИ(A$2:$A$11;B2)+СЧЁТЕСЛИ(B$2:B2;B2)>1
В приведенной выше формуле первая функция СЧЕТЕСЛИ подсчитывает вхождения данного элемента в первом столбце, а второй СЧЕТЕСЛИ делает то же самое для всех последующих. Затем вы складываете эти числа и проверяете, больше ли сумма, чем 1.
В результате все дублированные элементы, за исключением их 1- го вхождения, будут найдены и выделены:
Выделение целых строк на основе повторяющихся значений в одной колонке.
Если ваша таблица содержит несколько колонок, вы можете выделить целые строки на основе повторяющихся записей в одной из них.
Как вы уже знаете, встроенное правило Excel для дубликатов работает только на уровне ячеек. Но при использовании собственных формул нет проблем с закраской строк целиком. Ключевым моментом является выделение целых строк, а затем создание правила с одной из следующих формул:
- Чтобы выделить дублирующиеся строки, исключая первые вхождения:
=СЧЁТЕСЛИ($B$2:$B2;$B2)>1
Выделяем строки с одинаковыми наименованиями товаров (столбец B)
- Чтобы выделить повторяющиеся строки, включая все вхождения:
= СЧЁТЕСЛИ ($B$2:$B$17;$B2)>1
Здесь B2 — первая ячейка, а B17 — последняя, которую вы хотите проверить на наличие дублей.
Как видите, разумное использование абсолютных и относительных ссылок имеет значение.
Как выделить дублирующиеся строки.
В предыдущем примере демонстрировалось, как окрашивать целые строки при появлении повторяющихся значений в определенной колонке. Но что, если вы хотите просмотреть строки с одинаковыми значениями в нескольких колонках? Или как выделить из них абсолютно одинаковые, которые имеют совершенно одинаковые значения?
Для этого используйте функцию СЧЁТЕСЛИМН, которая позволяет сравнивать по нескольким критериям. Например, чтобы выделить строки с одинаковыми значениями в B и C, то есть найти заказы одного и того же товара одним заказчиком, используйте одну из следующих формул:
- Чтобы выделить совпадающие, кроме 1-го вхождения :
=COUNTIFS($A$2:$A2, $A2, $B$2:$B2, $B2)>1
Обратите внимание, что форматирование мы применяем ко всей таблице.
- Чтобы выделить все неуникальные:
=СЧЁТЕСЛИМН($B$2:$B$17; $B2; $C$2:$C$17; $C2)>1
Как вы понимаете, приведенный выше пример только для демонстрационных целей. При выделении дублирующихся строк в ваших реальных таблицах вы, естественно, не ограничены сравнением значений только в 2 столбцах. Функция СЧЁТЕСЛИМН может обрабатывать до 127 пар диапазон / критерий.
Подсветка последовательных дубликатов ячеек.
Иногда вам может не потребоваться выделять все дубликаты в таблице, а отображать только последовательные, то есть те, которые расположены рядом друг с другом.
Для этого выберите область с данными (не включая заголовок) и создайте условное форматирование с одной из следующих формул:
- Чтобы выделить два идущих друг за другом заказа одного и того же менеджера:
=ИЛИ($G1=$G2;$G2=$G3)
- Чтобы выделить второй заказ менеджера, если у него 2 заказа идут подряд:
=$G1=$G2
Здесь мы показали выделение последовательных повторяющихся текстов, но это также будет работать для последовательных повторяющихся чисел и дат.
Если на вашем листе Excel могут быть пустые строки и вы не хотите, чтобы следующие друг за другом пустые ячейки выделялись цветом, внесите следующие улучшения в формулы:
- при выделении только второго повтора
=И($G2<>»»; $G1=$G2)
- при выделении обоих дублей:
=И($G2<>»»; ИЛИ($G1=$G2;$G2=$G3))
Как видите, нет ничего сложного в том, чтобы выделить цветом дубликаты в Excel с помощью условного форматирования.
Как выделить дубликаты в Excel с помощью инструмента Duplicate Remover.
Эта надстройка включает множество возможностей для работы с повторяющимися записями в Excel. Она может находить, выделять, выбирать, копировать или перемещать повторяющиеся ячейки или целые повторяющиеся строки.
Несмотря на своё название, программа умеет быстро выделять дубликаты разными цветами, не удаляя их.
Средство удаления дубликатов добавляет к вашей ленте Excel три новых функции:
- Quick Dedupe (быстрое удаление дубликатов) – быстро в пару кликов найти и выделить дубликаты в таблице.
- Duplicate Remover (удаление дубликатов) – пошаговый мастер с расширенными параметрами для выявления и выделения дубликатов или уникальных значений в таблице.
- Compare Two Sheets (сравнить таблицы) – найти и выделить дубликаты, сравнивая два столбца или две отдельные таблицы.
После установки Ultimate Suite for Excel вы найдете эти инструменты на вкладке Ablebits Data.
Как выделить дубликаты в Excel за пару кликов
Для этого примера я создал простую таблицу с тремя колонками. И наша цель — выделить повторяющиеся строки, которые имеют одинаковые значения во всех трех столбцах:
Вы не поверите, но желаемый результат можно получить всего за 2 клика мыши 
- Выделив любую ячейку в таблице, используйте кнопку Quick Dedupe на ленте Excel.
- Откроется диалоговое окно, в котором все столбцы для поиска дублей будут выбраны автоматически.
В правом нижнем углу в выпадающем списке нужно выбрать Выделить цветом (Highlight with color). Теперь все, что вам нужно сделать, это нажать ОК 
Совет. Если вы хотите искать повторяющиеся строки по одному или нескольким столбцам, а не по всем, то снимите отметки со всех нерелевантных столбцов и оставьте выбранными только ключевые столбцы.
Результат будет примерно таким:
Как вы видите на изображении выше, инструмент выделил повторяющиеся строки без первых экземпляров.
Если вы хотите выделить дубликаты, включая первые вхождения этих записей, или если вы хотите раскрасить уникальные записи, а не дубликаты, или если вам не нравится красный цвет по умолчанию, используйте мастер Duplicate Remover, который имеет все эти функции и многое другое.
Как выделить дубликаты в Excel с помощью расширенного пошагового мастера.
По сравнению с быстрым инструментом, который мы только что рассмотрели, мастеру Duplicate Remover требуется несколько дополнительных щелчков мыши. Но он компенсирует это рядом дополнительных опций. Посмотрим это в действии:
- Выберите любую ячейку в таблице, в которой вы хотите выделить дубликаты, и нажмите кнопку «Удаление дубликатов» на ленте. Мастер запустится, и будет выделена вся таблица. Также на всякий случай надстройка предложит создать резервную копию вашей таблицы. Если он вам не нужен, снимите этот флажок.
Убедитесь, что таблица выбрана правильно, и нажмите Далее .
- Выберите один из следующих типов данных, которые вы хотите найти:
- Дубликаты без первых вхождений повторяющихся записей.
- Дубликаты вместе с первым вхождением.
- Уникальные значения.
- Уникальные записи и первые повторяющиеся вхождения.
В этом примере давайте найдем Дубликаты + 1-е вхождение :
- Теперь выберите столбцы, чтобы проверить наличие дубликатов. Поскольку мы хотим выделить полные повторяющиеся строки, я выбрал все 3 столбца.
Кроме того, надстройка позволяет указать, есть ли в таблице заголовки, нужно ли пропускать пустые ячейки, игнорировать ли лишние пробелы. Все варианты выбраны по умолчанию.
- Наконец, выберите действие, которое нужно выполнить с дубликатами. У вас есть несколько вариантов – выбор , удаление , копирование, перемещение дубликатов или добавление столбца статуса для идентификации дубликатов .
Поскольку сегодня мы изучаем различные способы выделения дубликатов в Excel, наш выбор очевиден 
Нажимаем кнопку Finish и наслаждаемся результатом 
Вот как вы можно выделить дубликаты в Excel с помощью надстройки Duplicate Remover. Если вам интересно попробовать этот инструмент на своих рабочих таблицах, вы можете загрузить полнофункциональную пробную версию Ultimate Suite, которая включает в себя более 60 инструментов для экономии времени при работе в Excel. Будем очень благодарны за ваши отзывы в комментариях!
Рекомендуем также:
 Подсчет уникальных значений в Excel — В этом руководстве вы узнаете, как посчитать уникальные значения в Excel с помощью формул и как это сделать в сводной таблице. Мы также разберём несколько примеров счёта уникальных текстовых и числовых…
Подсчет уникальных значений в Excel — В этом руководстве вы узнаете, как посчитать уникальные значения в Excel с помощью формул и как это сделать в сводной таблице. Мы также разберём несколько примеров счёта уникальных текстовых и числовых…  9 способов сравнить две таблицы в Excel и найти разницу — В этом руководстве вы познакомитесь с различными методами сравнения таблиц Excel и определения различий между ними. Узнайте, как просматривать две таблицы рядом, как использовать формулы для создания отчета о различиях, выделить…
9 способов сравнить две таблицы в Excel и найти разницу — В этом руководстве вы познакомитесь с различными методами сравнения таблиц Excel и определения различий между ними. Узнайте, как просматривать две таблицы рядом, как использовать формулы для создания отчета о различиях, выделить…  Как посчитать количество повторяющихся значений в Excel? — Зачем считать дубликаты? Мы можем получить ответ на множество интересных вопросов. К примеру, сколько клиентов сделало покупки, сколько менеджеров занималось продажей, сколько раз работали с определённым поставщиком и т.д. Если…
Как посчитать количество повторяющихся значений в Excel? — Зачем считать дубликаты? Мы можем получить ответ на множество интересных вопросов. К примеру, сколько клиентов сделало покупки, сколько менеджеров занималось продажей, сколько раз работали с определённым поставщиком и т.д. Если…  Как убрать повторяющиеся значения в Excel? — В этом руководстве объясняется, как удалять повторяющиеся значения в Excel. Вы изучите несколько различных методов поиска и удаления дубликатов, избавитесь от дублирующих строк, обнаружите точные повторы и частичные совпадения. Хотя…
Как убрать повторяющиеся значения в Excel? — В этом руководстве объясняется, как удалять повторяющиеся значения в Excel. Вы изучите несколько различных методов поиска и удаления дубликатов, избавитесь от дублирующих строк, обнаружите точные повторы и частичные совпадения. Хотя…
Выделение дубликатов цветом
— Простите, вы не видели тут моего близнеца?
— Вы уже спрашивали.
Допустим, что у нас имеется длинный список чего-либо и мы предполагаем, что некоторые элементы этого списка повторяются более 1 раза. Хотелось бы видеть эти повторы явно, т.е. подсветить дубликаты цветом. Сделать это в Excel можно несколькими разными способами.

Способ 1. Повторяющиеся ячейки
Выделяем все ячейки с данными и на вкладке Главная (Home) жмем кнопку Условное форматирование (Conditional Formatting), затем выбираем Правила выделения ячеек — Повторяющиеся значения (Highlight Cell Rules — Duplicate Values):

В появившемся затем окне можно задать желаемое форматирование (заливку, цвет шрифта и т.д.)
Способ 2. Выделение всей строки
Если хочется выделить цветом не одиночные ячейки, а сразу строки целиком, то придется создавать правило условного форматирования с формулой. Для этого выделяем все данные в таблице и выбираем Главная — Условное форматирование — Создать правило — Использовать формулу для выделения форматируемых ячеек (Home — Conditional formatting — Create rule — Use a formula to determine which cells to format), а затем вводим формулу:

=СЧЁТЕСЛИ($A$2:$A$20;$A2)>1
=COUNTIF($A$2:$A$20;$A2)>1
где
- $A$2:$A$20 — столбец в данных, в котором мы проверяем уникальность
- $A2 — ссылка на первую ячейку столбца
Способ 3. Нет ключевого столбца
Усложним задачу. Допустим, нам нужно искать и подсвечивать повторы не по одному столбцу, а по нескольким. Например, имеется вот такая таблица с ФИО в трех колонках:

Задача все та же — подсветить совпадающие ФИО, имея ввиду совпадение сразу по всем трем столбцам — имени, фамилии и отчества одновременно.
Самым простым решением будет, конечно, добавить дополнительный служебный столбец (его потом можно скрыть) с текстовой функцией СЦЕПИТЬ (CONCATENATE), чтобы собрать ФИО в одну ячейку:

Имея такой столбец мы, фактически, сводим задачу к предыдущему способу.
Если же хочется всё решить без дополнительного столбца, то формула для условного форматирования будет посложнее:

Ссылки по теме
- Сравнение двух диапазонов данных, поиск различий и совпадений
- Извлечение уникальных элементов из диапазона
Поиск и удаление повторений
Excel для Microsoft 365 Excel 2021 Excel 2019 Excel 2016 Excel 2013 Excel 2010 Excel 2007 Excel Starter 2010 Еще…Меньше
В некоторых случаях повторяющиеся данные могут быть полезны, но иногда они усложняют понимание данных. Используйте условное форматирование для поиска и выделения повторяющихся данных. Это позволит вам просматривать повторения и удалять их по мере необходимости.
-
Выберите ячейки, которые нужно проверить на наличие повторений.
Примечание: В Excel не поддерживается выделение повторяющихся значений в области «Значения» отчета сводной таблицы.
-
На вкладке Главная выберите Условное форматирование > Правила выделения ячеек > Повторяющиеся значения.
-
В поле рядом с оператором значения с выберите форматирование для применения к повторяющимся значениям и нажмите кнопку ОК.
Удаление повторяющихся значений
При использовании функции Удаление дубликатов повторяющиеся данные удаляются безвозвратно. Чтобы случайно не потерять необходимые сведения, перед удалением повторяющихся данных рекомендуется скопировать исходные данные на другой лист.
-
Выделите диапазон ячеек с повторяющимися значениями, который нужно удалить.
-
На вкладке Данные нажмите кнопку Удалить дубликаты и в разделе Столбцы установите или снимите флажки, соответствующие столбцам, в которых нужно удалить повторения.
Например, на данном листе в столбце «Январь» содержатся сведения о ценах, которые нужно сохранить.
Поэтому флажок Январь в поле Удаление дубликатов нужно снять.
-
Нажмите кнопку ОК.
Примечание: Количество повторяющихся и уникальных значений, заданных после удаления, может включать пустые ячейки, пробелы и т. д.
Дополнительные сведения

Нужна дополнительная помощь?
При совместной работе с таблицами Excel или большом числе записей накапливаются дубли строк. Ста…
При совместной работе с
таблицами Excel или большом числе записей
накапливаются дубли строк. Статья
посвящена тому, как выделить
повторяющиеся значения в Excel,
удалить лишние записи или сгруппировать,
получив максимум информации.
Поиск
одинаковых значений в Excel
Выберем
одну из ячеек в таблице. Рассмотрим, как
в Экселе найти повторяющиеся значения,
равные содержимому ячейки, и выделить
их цветом.
На
рисунке – списки писателей. Алгоритм
действий следующий:
- Выбрать
ячейку I3
с записью «С. А. Есенин». - Поставить
задачу – выделить цветом ячейки с
такими же записями. - Выделить
область поисков. - Нажать
вкладку «Главная». - Далее
группа «Стили». - Затем
«Условное форматирование»; - Нажать
команду «Равно».
- Появится
диалоговое окно:
- В
левом поле указать ячейку с I2,
в которой записано «С. А. Есенин». - В
правом поле можно выбрать цвет шрифта. - Нажать
«ОК».
В
таблицах отмечены цветом ячейки, значение
которых равно заданному.
Несложно
понять, как
в Экселе найти одинаковые значения в
столбце.
Просто выделить перед поиском нужную
область – конкретный столбец.
Ищем в таблицах Excel
все повторяющиеся значения
Отметим
все неуникальные записи в выделенной
области. Для этого нужно:
- Зайти
в группу «Стили». - Далее
«Условное форматирование». - Теперь
в выпадающем меню выбрать «Правила
выделения ячеек». - Затем
«Повторяющиеся значения».
- Появится
диалоговое окно:
- Нажать
«ОК».
Программа
ищет повторения во всех столбцах.
Если
в таблице много неуникальных записей,
то информативность такого поиска
сомнительна.
Удаление одинаковых значений
из таблицы Excel
Способ
удаления неуникальных записей:
- Зайти
во вкладку «Данные». - Выделить
столбец, в котором следует искать
дублирующиеся строки. - Опция
«Удалить дубликаты».
В
результате получаем список, в котором
каждое имя фигурирует только один раз.
Список
с уникальными значениями:
Расширенный фильтр: оставляем
только уникальные записи
Расширенный
фильтр – это инструмент для получения
упорядоченного списка с уникальными
записями.
- Выбрать
вкладку «Данные». - Перейти
в раздел «Сортировка и фильтр». - Нажать
команду «Дополнительно»:
- В
появившемся диалоговом окне ставим
флажок «Только уникальные записи». - Нажать
«OK»
– уникальный список готов.
Поиск дублирующихся значений
с помощью сводных таблиц
Составим
список уникальных строк, не теряя данные
из других столбцов и не меняя исходную
таблицу. Для этого используем инструмент
Сводная таблица:
Вкладка
«Вставка».
Пункт
«Сводная таблица».
В
диалоговом окне выбрать размещение
сводной таблицы на новом листе.
В
открывшемся окне отмечаем столбец, в
котором содержатся интересующие нас
значений.
Получаем
упорядоченный список уникальных строк.
Выделение в MS EXCEL дубликатов, встречающихся 3 или 4 раза
Смотрите также на вкладку Вид: Я ВОЗМОЖНО косноязыкий условное форматирование (на
ячеек столбика А: Selection If WorksheetFunction.CountIf(Selection, заливки для ячеек, очереди сложить значение дублируются. Но не
- Нажмите «ОК». уникальные значения. выберите, который теперь выглядит
- (как и в, вплоть до самой книгахПредставьте, что у насНастроим Условное форматирование для
- если нужно см.
- поэтому попробую перефразировать
- ячейку, потом копировал;
A или даже cell.Value) > 1
- например – зеленый. ячеек со всех всегда повторение свидетельствуетТеперь у вас ячейкиВот и всё, теперь
- Delete Row
- как воронка с
- варианте А).
нижней строки, котораяОбработка найденных дубликатов есть 2 столбца
excel2.ru
Как в Excel сравнить два столбца и удалить дубликаты (выделить, раскрасить, переместить)
выделения повторяющихся значений, по 2-м столбам, задачу: на выделенный фрагмент целой строки, но Then For k И нажмите на выделенных строк. об ошибке ввода одинакового размера как столбец(Удалить строку):
маленькой стрелочкой иУ нас получается вот содержит данные вПоказать только повторяющиеся строки с именами людей которые повторяются 3 то надо делатьВ ячейках А1:А132 или выделял все)? уже по значению = LBound(Dupes) To всех открытых окнахОбе выше описанные функции данных. Иногда несколько по высоте, такАНажмите выберите такой результат: столбце в столбце А – 5 имён или 4 раза. доп. столб, где «оригинальные» не повторяющиесяЧто то ни
ячеек столбика D:D. UBound(Dupes) ‘если ячейка кнопку ОК. работают внутри функции раз повторяющиеся записи и по ширине.содержит только уникальныеОКSelect allОтлично, мы нашли записиAИзменить цвет или выделить в столбцеВыделим с помощью Условного СЦЕПИТЬ данные значения. фига не получаетсяИ ФОРМУЛА для уже есть вВсе транзакции, проводимые во =ЕСЛИ() где их
с одинаковыми значениями А это означает, данные, которых нет, когда Excel попросит(Выделить все). Либо в первом столбце,. Для этого наведите найденные дубликаты
A форматирования только дубликаты,далее формат поКак отследить илиформулы форматирования работать условного форматирования будет массиве дубликатов - вторник или в результаты сравниваются между были сделаны намеренно. что вы освоили в столбце
Вас подтвердить, что Вы можете сделать которые также присутствуют указатель мыши наУдалить дубликаты из первогои 3 имени которые встречаются 3 формуле и та не допустить ИХ не хотят… =$D2>0. заливаем If Dupes(k, среду выделены цветом. собой. Это значит, Тогда проблема может первый способ того,
В Вы действительно хотите то же самое во втором столбце. правый нижний угол столбца
- в столбце или 4 раза же формула, только
- повторения в каждомPelenaHoBU4OK
- 1) = cellСреди стандартных средств Microsoft что в каждой возникнуть при обработке,
- как сделать ячейки
- : удалить всю строку
- через Ленту, нажав Теперь нам нужно
- ячейкиВ первой пустой ячейке
Сравниваем 2 столбца в Excel и находим повторяющиеся записи при помощи формул
Вариант А: оба столбца находятся на одном листе
- B (см. Файл примера). для сравнения берётся столбце Е, F:
: Заранее спасибо и
Then cell.Interior.ColorIndex = Excel есть много ячейке выделенного диапазона поиске данных или одинакового размера вКак видите, удалить дубликаты листа и послеData что-то с нимиC1 (в нашем примере. Необходимо сравнить именаВыделите диапазон содержащий список доп. столбец и т.д.HoBU4OK извините ))) По Dupes(k, 2) Next разных способов выделить наступает сравнение значений анализе в такой Excel. из двух столбцов
этого очистите фильтр.(Данные) > делать. Просматривать все, указатель примет форму это ячейка C1) в этих двух
значений, например,
Алексей желтовPelena, стесняюсь спросить, а форуму посмотрел, многое k ‘если ячейка дубликаты цветом. Самый в текущей строке таблице. Чтобы облегчитьВторой способ используют в в Excel при Как видите, осталисьSelect & Filter повторяющиеся записи в чёрного перекрестия, как запишем вот такую столбцах и найтиA3:A16: Попробуйте надстройку сравнение: Так посмотрите чем отличается формула, попробовал и «то содержит дубликат, но простой и быстрый со значениями всех
- себе работу с том случае, если помощи формул – только строки с(Сортировка и фильтр) таблице вручную довольно показано на картинке формулу: повторяющиеся. Как Вы; диапазонов http://vba-excel.ru/examples/matchingHoBU4OK предложенная Альбиной, от ли лыжи не еще не в — с помощью строк таблицы. такими таблицами, рекомендуем
необходимо задать размеры это не так уникальными значениями: > неэффективно и занимает ниже:=IF(ISERROR(MATCH(A1,$B$1:$B$10000,0)),»Unique»,»Duplicate») понимаете, это вымышленныеВызовите Условное форматирование (Главная/ Стили/
Excel practic: Лучше не придумать, той, которую я едут, то ли массиве — добавляем условного форматирования. ДляКак только при сравнении автоматически объединить одинаковые ячеек во всем уж сложно.Если 2 столбца расположеныClear слишком много времени.Нажмите и, удерживая левую=ЕСЛИ(ЕОШИБКА(ПОИСКПОЗ(A1;$B$1:$B$10000;0));»Unique»;»Duplicate») данные, взятые исключительно Условное форматирование/ Создать: я бы сделал до конца проверю, выложила шестью часами я … «
- ее в массив этого достаточно выделить совпадают одинаковые значения строки в таблице листе, а не
Вариант В: два столбца находятся на разных листах (в разных книгах)
- Урок подготовлен для Вас на одном листе(Очистить), как показано Существуют пути получше. кнопку мыши, протащитеВ нашей формуле для примера. В
правило/ Использовать формулу
так: но то что раньше, кроме того,Задача выделить цветом и заливаем If диапазон ячеек и (находятся две и Excel, выделив их в определенном диапазоне. командой сайта office-guru.ru, вплотную друг другу на снимке экрана
- Если Ваши столбцы не границу рамки вниз,A1 реальных таблицах мы для определения форматируемых
- например, ваши данные: увидел, превосходит все
Обработка найденных дубликатов
что скрыты ошибки? или другим доступным cell.Interior.ColorIndex = -4142 выбрать на вкладке более одинаковых строк) цветом. Инструкция по выполнениюИсточник: https://www.ablebits.com/office-addins-blog/2013/09/05/compare-two-columns-remove-duplicates/ (смежные) или не ниже: имеют заголовков, то выделяя все ячейки,
Показать только повторяющиеся строки в столбце А
это первая ячейка имеем дело с ячеек); первые два столбца мои ожидания Почему она Вас образом повторяющиеся значения Then cell.Interior.ColorIndex =Главная — Условное форматирование это приводит к
Чтобы найти объединить и этой задачи практическиПеревел: Антон Андронов вплотную друг кЕсли пометки «
их необходимо добавить. в которые требуется первого столбца, который тысячами, а тоВведите формулу =СЧЁТЕСЛИ($A$3:$A$16;$A3)=4 с А1:В100, вторыеСпасибо не устроила? ячеек, для удобства i Dupes(i, 1)
— Правила выделения суммированию с помощью выделить одинаковые строки идентична предыдущей:Автор: Антон Андронов другу (не смежные),Duplicate Для этого поместите вставить формулу. Когда мы собираемся сравнивать. и с десяткамиВыберите нужное форматирование;
два столбца О1:Р200.Есть 4 столбца. 1mus013 отслеживания повторов (задвоений)(хотя = cell.Value Dupes(i, ячеек — Повторяющиеся функции =СУММ() числа в Excel следуетВыделите всю таблицу. ДляТабличный процессор Excel очень то процесс удаления» не достаточно для курсор на число,
все необходимые ячейки$B$1 тысяч записей.Нажмите ОК Первые строчки - IP 2 MAC,: Добрая, умная, самая бы всех, в 2) = i значения (Home - 1 указанного во выполнить несколько шагов этого нажмите на удобен для работы дубликатов будет чуть Ваших целей, и обозначающее первую строку, будут выделены, отпуститеиВариант А:Затем создадим еще одно шапки. 3 IP 4 внимательная девушка
Изменение цвета или выделение найденных дубликатов
идеале на против i = i Conditional Formatting - втором аргументе функции простых действий: квадрат, расположенный на с различного рода сложнее. Мы не Вы хотите отметить
при этом он кнопку мыши:$B$10000оба столбца находятся правило:формула в С2: MAC. как найтиPelena Разных имен). + 1 End Highlight Cells Rules =ЕСЛИ(). Функция СУММВыделите весь диапазон данных пересечении нумерации строк данными. Правда, некоторые можем удалить всю повторяющиеся ячейки другим превратится в чёрнуюПодсказка:это адреса первой на одном листе.Вызовите Условное форматирование (Главная/ Стили/ =ВПР (В2;знакдоллараРзнакдоллара2:знакдоллараРзнакдоллара200;1;ложь) повторяющиеся маки? чтоб,Желательно формулы или If End If — Duplicate Values) позволяет сложить одинаковые
табличной части A2:F18. и ряда столбцов, на первый взгляд
Удаление повторяющихся значений из первого столбца
строку с повторяющимися цветом шрифта, заливки стрелку, как показаноВ больших таблицах и последней ячеек
Например, столбец Условное форматирование/ СоздатьПродлеваете ее до они как нитьпрошу у Вас стандартные средства Exel Next cell End: строки в Excel. Начинайте выделять значения или используйте сочетание
простые вещи в значениями, поскольку так или каким-либо другим на рисунке ниже: скопировать формулу получится второго столбца, сA правило/ Использовать формулу конца первой таблицы. выделялись и не прощения за добавление
Спасибо SubОднако в этом случаеЕсли строка встречается в из ячейки A2, горячих клавиш Ctrl+A. нем выполнить довольно мы удалим ячейки способом…Кликните правой кнопкой мыши быстрее, если использовать которым будем выполнятьи столбец для определения форматируемыхТам, где будет уходили от строки моего У ФP.S. а можетТеперь можно выделить любой цвет заливки у
- таблице только один так чтобы послеНа главной вкладке из трудно — пользователь и из второгоВ этом случае отфильтруйте и в контекстном комбинации клавиш. Выделите сравнение. Обратите вниманиеB
- ячеек);
- не ошибка, а IP в Ваш файл. еще какие красивые диапазон с данными всех ячеек будет раз, то функция
- выделения она оставалась выпадающего списка «Формат» попросту не знает, столбца тоже. Итак, дубликаты, как показано меню выберите ячейку на абсолютные ссылки.Введите формулу =СЧЁТЕСЛИ($A$3:$A$16;$A3)=3 МАС, и будутЗибинPelena и удобные решения на листе и
- одинаковым, т.е. он =СУММ() вернет значение активной как показано выберите опцию «Высота как это сделать. чтобы оставить только
- выше, выделите всеInsertC1 – буквам столбцаВариант В:Выберите другое форматирование; повторяющиеся данные.: а версия Excel?
: есть… запустить наш макрос просто сигнализирует о 1, а целая ниже на рисунке.
строки» и укажите В частности, это
уникальные записи в
отфильтрованные ячейки и
(Вставить):
office-guru.ru
Три способа, как сделать ячейки в Excel одинакового размера
и нажмите и номерам строкиСтолбцы расположены наНажмите ОКА если хотите повтор см. вmus013Rene с помощью сочетания том, что у формула возвращает – И выберите инструмент: желаемое значение. относится к выравниванию столбце нажмитеДайте названия столбцам, например,
Метод первый: выравнивание выбранной области
Ctrl+C предшествует знак доллара разных листах. Например,Значения, повторяющиеся 3 раза, вытащить какой именно 2-х столбцах или, мой вопрос был: клавиш
- элемента где-то еще ЛОЖЬ (ведь 1 «ГЛАВНАЯ»-«Стили»-«Условное форматирование»-«Создать правило».
- Из того же списка ячеек. В статьеА
- Ctrl+1 «(чтобы скопировать формулу
- ($). Я использую столбец выделены красным; 4
айпи стоит напротив в одном? адресован автору.HoBU4OKAlt+F8 в диапазоне есть не является большеВ появившемся окне «Создание выберите пункт «Ширина
- будет рассказано, как
- , сделайте следующее:, чтобы открыть диалоговоеName
- в буфер обмена),
- абсолютные ссылки для
A раза – желтым. МАС во второйЕсли Excel 2007А Вам спасибо,,или через кнопку повторы, но никак чем 1). правила форматирования» выберите
Метод второй: выравнивание всего листа
столбца» и введите сделать ячейки одинаковогоОтфильтруйте таблицу так, чтобы окно» и « затем нажмите того, чтобы адресана листеЧтение этой статьи займёт
- таблице, тогда надо или новее — что стараетесь помогатьСамый простой способМакросы (Macros) не помогает ихЕсли строка встречается в
- опцию: «Использовать формулу нужное значение. размера в Excel отображались только дублирующиесяFormat Cells
- Duplicate?Ctrl+Shift+End ячеек оставались неизменнымиSheet2
Метод третий: перетягивание границ
у Вас около поменять местами воВыделяем ячейки и на форуме — использовать условноена вкладке найти. Исправить ситуацию таблице 2 и для определения форматированныхКак быть, если вам тремя различными методами. значения, и выделите
- (Формат ячеек). В» Затем откройте вкладку
- (чтобы выделить все при копировании формул.и столбец
- 10 минут. В второй таблице айпи на вкладке Главная_Boroda_
форматирование —> создатьРазработчик (Developer) можно с помощью более раза формула ячеек». нужно просто сделатьВсе способы выравнивания ячеек эти ячейки. Кликните качестве примера, давайтеData не пустые ячейки
Если Вы хотите найти
fb.ru
Как найти одинаковые строки в Excel и выделить их цветом
A следующие 5 минут и МАС и жмем кнопку Условное: Лен, просто сбила новое правило —>. небольшого макроса, который будет возвращать значениеВ поле ввода введите размер строк или таблицы в Excel по ним правой изменим цвет заливки(Данные) и нажмите в столбе С) дубликаты в столбцена листе Вы сможете легко такая формула: форматирование, затем выбираем
Как объединить одинаковые строки одним цветом?
последовательность там уже естьЕсть один документ состоящий будет заливать каждую ИСТИНА и для
- формулу: 1′ class=’formula’> ширину столбцов одинаковыми, можно разбить на кнопкой мыши и ячеек в строкахFilter и, наконец, нажмитеBSheet3 сравнить два столбца
- =ВПР (В2;знакдоллараОзнакдоллара2:знакдоллараРзнакдоллара200;2;ложь) Правила выделения ячеек1. твой ответ готовая опция «форматирование из двух листов.
- пару (или больше) проверяемой строки присвоится
- Нажмите на кнопку формат, но нет нужды категории по потребностям в контекстном меню с дубликатами на(Фильтр):Ctrl+V
, поменяйте ссылки, чтобы. в Excel иБлин, латиница мне
— Повторяющиеся значения
Как выбрать строки по условию?
2. дубликатов». На каждом листе повторяющихся дубликатов своим новый формат, указанный чтобы задать цвет
задавать им определенный пользователя. Начнем с выберите ярко-жёлтый. Конечно, ВыПосле этого нажмите меленькую(чтобы вставить формулу формула приняла такойВ Excel 2013, 2010
узнать о наличии еще запрещена, такВ появившемся затемЦитатаК сожалению, у
есть одинаковая колонка, цветом: пользователем в параметрах заливки для ячеек,
размер? Нет смысла самого часто используемогоClear contents можете изменить цвет серую стрелку рядом во все выделенные вид: и 2007 есть в них дубликатов, что формулы не окне можно задать
HoBU4OK, 30.06.2014 в меня англ версия в которую заносятсяТак гораздо нагляднее, правда? правила (заливка ячеек например – зеленый. бродить по всем метода, который поможет(Очистить содержимое). заливки при помощи с « ячейки).
=IF(ISERROR(MATCH(B1,$A$1:$A$10000,0)),»Unique»,»Duplicate») встроенный инструмент удалить их или копируйте и знак желаемое форматирование (заливку, 17:00, в сообщении excel, поэтому я одни и те Конечно, при большом
зеленым цветом). И нажмите на пунктам меню, можно выровнять ячейки вОчистите фильтр. инструментаDuplicate?Отлично, теперь все повторяющиеся=ЕСЛИ(ЕОШИБКА(ПОИСКПОЗ(B1;$A$1:$A$10000;0));»Unique»;»Duplicate»)Remove Duplicate
Как найти и выделить дни недели в датах?
выделить цветом. Итак, доллара поставьте сами цвет шрифта и № 5200?’200px’:»+(this.scrollHeight+5)+’px’);»>почти так, не могу написать же данные. Нужно количестве повторяющихся ячеекДопустим таблица содержит транзакции всех открытых окнах просто задать размер определенном диапазоне листа:Выделите все ячейки вFill«, чтобы раскрыть меню значения отмечены как
- Вместо «(Удалить дубликаты), но время пошло! :)
- т. д. ) только … точное название разделов чтобы при совпадении оттенки различить будет
- с датами их кнопку ОК.
- вручную — наВыделите на листе таблицы столбце(Цвет заливки) на фильтра; снимите галочки «Unique
он бессилен вExcel – это оченьИван леконтцев
exceltable.com
Парная подсветка дубликатов
Если Excel 20033. ответ Альбины (print screen прилагаю). значения ячейки на трудно, но при проведения. Необходимо найтиВ результате выделились все глаз. область ячеек, которыеА вкладке со всех элементовDuplicate» и « такой ситуации, поскольку мощное и действительно: найти и выделить? и старше —
4.HoBU4OK первом листе, и относительно небольшом количестве одну из них, строки, которые повторяютсяВыделите диапазон строк или нужно выровнять., начиная с ячейкиHome этого списка, кроме«:Duplicate не может сравнивать крутое приложение длячерез условное форматирование:Выделяем (для примера
Цитата: Пробовал на втором выделялись дубликатов этот способ но неизвестны все в таблице хотя-бы столбцов таблицы.Нажмите по выпадающему списку
А1(Главная), но преимуществоDuplicateВ первой ячейке первого» Вы можете записать данные в 2 создания и обработки2003 — выделяете — диапазон А2:A10),HoBU4OK, 01.07.2014 в, не получается каким нибудь цветом,
сработает отлично. детали. Известно только, 1 раз.Установите курсор на стыке «Формат», который расположенвплоть до самой диалогового окна, и нажмите пустого столбца на собственные метки, например, столбцах. Более того, больших массивов данных. весь лист - и идем в 08:09, в сообщенииPelena желательно разными. КакЧтобы использовать этот макрос что транзакция проведена двух столбцов или во вкладке «Главная». нижней, содержащей данные.Format CellsОК листе « он может только Если у Вас Формат — Условное меню Формат - № 7200?’200px’:»+(this.scrollHeight+5)+’px’);»>Заработалоооооо…!!!: Не уверена, что такое можно реализовать? нажмите сочетание клавиш во вторник илиФорматирование для строки будет
строк.В появившемся меню кликнитеОткройте вкладку(Формат ячеек) в.Sheet2Не найдено удалить дубликаты. Других есть несколько рабочих форматирование…-последовательно выставляете «значение» Условное форматирование. ВыбираемПоэтому твой файл
planetaexcel.ru
Выделение одинаковых значений в ячейках на разных листах в Excel
правильно поняла, чтоАрбузо л.З.Alt+F11 в среду. Чтобы применено только вНажмите левую кнопку мыши по разделу «ВысотаData том, что можноВот и всё, теперь(в нашем случае» и « вариантов, таких как книг с данными
«равно», далее можно из выпадающего списка даже и не считать повтром: Можно было быили кнопку облегчить себе поиск, том случаи если
и, удерживая ее,
строки».(Данные) и нажмите настроить одновременно все Вы видите только
это столбец В)Найдено выделение или изменение (или только одна выделить либо ячейку
вариант условия Формула смотрел — предположил,HoBU4OK использовать «Условное форматирование»Visual Basic выделим цветом все формула возвращает значения
измените размер шириныВ открывшемся окошке введитеSort A to Z
Выделение одинаковых значений в ячейках (Формулы/Formulas)
параметры форматирования. те элементы столбца введите такую формулу:«, или оставить только цвета, не предусмотрено. огромная таблица), то, либо ввести значение и вводим такую
что там проверка: почти так, только и в качествена вкладке даты этих дней ИСТИНА. Принцип действия или высоты. значение высоты строки
(Сортировка от АТеперь Вы точно не
А
=IF(ISERROR(MATCH(A1,Sheet3!$A$1:$A$10000,0)),»»,»Duplicate») « И точка! вероятно, Вы захотите
— кнопка Формат проверку: идет не по повторы по «Числам»
УСЛОВИЯ для условногоРазработчик (Developer) недели (вторник, среда). формулы следующий:В момент выполнения этого и нажмите «ОК». до Я). В
пропустите ни одной, которые дублируются в=ЕСЛИ(ЕОШИБКА(ПОИСКПОЗ(A1;Лист3!$A$1:$A$10000;0));»»;»Duplicate»)DuplicateДалее я покажу Вам сравнить 2 столбца,
выставляете, например, другую=СЧЁТЕСЛИ ($A:$A;A2)>1
месяца, а не форматирования на Лист1, вставьте новый пустой Для этого будем
Первая функция =СЦЕПИТЬ() складывает действия вы можетеПосле этого все выделенные открывшемся диалоговом окне ячейки с дубликатами:
столбцеЗдесь» и ввести символ возможные пути сравнения найти повторяющиеся значения, заливку ячейки -
Эта простая функция всему диапазону. за месяц «ВСЕ» использовать ФОРМУЛУ, примерно
модуль через меню использовать условное форматирование. в один ряд заметить, что размер ячейки станут одинакового выберите пунктОтфильтруйте таблицу так, чтобы
ВSheet3
пробела вместо второго двух столбцов в
а затем совершить ОК — ОК ищет сколько разКстати, для УФmus013 такуюInsert — ModuleВыделите диапазон данных в все символы из изменяется не только размера, который выContinue with the current
показаны были только. В нашей учебной– это название значения. В последнем Excel, которые позволят
с ними какие-либо2007 — см. содержимое текущей ячейки и так намана
: Д вечер,=СЧЁТЕСЛИ (Лист2!$A$2:$A$100;A2).и скопируйте туда таблице A2:B11 и только одной строки
в выбранном столбце задали. Если же selection
ячейки с повторяющимися таблице таких ячеек листа, на котором
случае ячейки, для
найти и удалить действия, например, удалить, тут встречается в столбце200?’200px’:»+(this.scrollHeight+5)+’px’);»>=(СЧЁТЕСЛИ(E$11:E$70;E11)>1)*E11HoBU4OK
Но для условного
код этого макроса: выберите инструмент: «ГЛАВНАЯ»-«Стили»-«Условное таблицы. При определении или строке, а вам необходимо выровнять
(Сортировать в пределах значениями, и выделите всего две, но, расположен 2-ой столбец, которых дубликаты найдены повторяющиеся записи. выделить цветом или
Александр А. Если это
HoBU4OK
, может Условное Форматирование форматирования в формулеSub DuplicatesColoring() Dim форматирование»-«Создать правило».
условия форматирования все во всем заранее
не только высоту указанного выделения) и
эти ячейки.
как Вы понимаете, а не будут, останутсяСравниваем 2 столбца и
очистить содержимое. Столбцы: Я знаю количество повторений больше
: Прошу прощения, пытался добавит Вам наглядности нельзя использовать ссылки Dupes() ‘объявляем массивВ появившемся окне «Создание
ссылки указываем на выделенном диапазоне. Это
строки, но и нажмите кнопкуЕсли 2 столбца, которые на практике их$A$1:$A$10000 пустыми, и, я
ищем дубликаты при


excelworld.ru
Поиск одинаковых строк в Excel
могут находиться вТак же как 1, т. е. неформально заигрывать (видимо в файле на другие листы. для хранения дубликатов правила форматирования» выберите первую строку таблицы.
третий способ, как ширину столбца, тогдаSort Вы сравниваете, находятся встретится намного больше.
– это адреса полагаю, такое представление
помощи формул одной таблице, быть и людей похожих у элемента есть с мальчиком)HoBU4OK
Чтобы обойти это ReDim Dupes(1 To опцию: «Использовать формулуАбсолютные и относительные адреса сделать ячейки в
сделайте следующее:(Сортировка):
на разных листахЧтобы снова отобразить все ячеек от 1-ой данных наиболее удобноВариант А: оба столбца смежными или не друг на друга, дубликаты, то срабатываетА получается у
: Заработалоооооо…!!! Только у
недоразумение используй дополнительный Selection.Cells.Count, 1 To для определения форматированных ссылок в аргументах «Эксель» одинакового размера.Выделите нужную область ячеек.Удалите столбец с формулой,, то есть в строки столбца до последней в для дальнейшего анализа. находятся на одном смежными, могут быть методом перебора и заливка ячейки. Для
меня вот что: меня нет пути столбик, например D:D. 2) Selection.Interior.ColorIndex = ячеек».
функций позволяют намАвтор: Вадим МатузокВ выпадающем списке «Формат» он Вам больше разных таблицах, кликните
А этом 2-ом столбце.Теперь давайте скопируем нашу
листе расположены на 2-х сравнением
выбора цвета выделенияЧто не так решения! В нем прописывай -4142 ‘убираем заливкуВ поле ввода введите
распространять формулу наДостаточно часто рабочие таблицы
выберите пункт «Ширина не понадобится, с
правой кнопкой мыши, кликните символ фильтраСкопируйте формулу во все формулу во все
Вариант В: столбцы находятся разных листах илиЮнит юнитов в окне Условное то…HoBU4OK формулу =СЧЁТЕСЛИ (Лист2!$A$2:$A$100;A2) если была i формулу:
все строки таблицы.
Excel содержат повторяющиеся столбца». этого момента у выделенный диапазон и в столбце ячейки столбца
Кто знает как в Excel найти ячейки с одинаковым содержимым
ячейки столбца на разных листах
даже в разных
: сочетание клавиш ctrl форматирование нажмите кнопкуза ранее Спасибо: Подскажи пожалуйста, наИ только теперь = 3 ForНажмите на кнопку формат,Вторая функция =СЦЕПИТЬ() по записи, которые многократноВведите нужное значение. Вас остались только
в контекстном менюВ
BC
или в разных книгах. + F Формат… и перейдитеHoBU4OK
какой «фрагмент» делал используй условное форматирование Each cell In
чтобы задать цвет
- Найти и выделить цветом дубликаты в Excel
- Формула проверки наличия дублей в диапазонах
- Внутри диапазона
- !SEMTools, поиск дублей внутри диапазона
- Найти дубли ячеек в столбце, кроме первого
- Найти в столбце дубли ячеек, включая первый
- Найти дубли в столбце без учета лишних пробелов
Найти повторяющиеся значения в столбцах Excel — на поверку не такая уж и простая задача. Есть пара встроенных инструментов, таких как условное форматирование и инструмент удаления дубликатов, но они не всегда подходят для решения реальных задач.
Поиск дублей в Excel может быть очень разным, и, в зависимости от вводных, производиться тоже будет по-разному.
Ключевых моментов несколько:
- Какие конкретно повторяющиеся значения — повторы слов в ячейках, сами повторяющиеся ячейки или повторяющиеся строки?
- Если ячейки, то:
- Какие ячейки мы готовы считать дубликатами — все кроме первой или включая ее?
- Считаем ли дублями строки, отличающиеся только пробелами до/после слов или лишними пробелами между словами?
- Где мы будем искать дубли — в одном столбце, в двух столбцах или в нескольких?
- А может, нам нужно найти неявные дубли?
Сначала рассмотрим простые примеры.
Для выделения дубликатов ячеек подходит инструмент условное форматирование. В процедуре есть ряд готовых правил, в том числе и для повторяющихся значений.
Найти инструмент можно на вкладке программы “Главная”:

Процедура интуитивно понятна:
- Выделяем диапазон, в котором хотим найти дубликаты.
- Вызываем процедуру.
- Выбираем форматирование для отобранных ячеек (есть предустановленные форматы или же можно задать свой вариант).

Важно понимать, что процедура находит дубликаты внутри всего диапазона и поэтому может не быть применима для сравнения двух столбцов. Достаточно иметь дубликаты внутри одного столбца — и процедура подсветит их оба, хотя во втором их не будет:

Данное поведение является неочевидным, и об этом факте часто забывают. Если дальше вы планируете удалять повторы, можете потерять оба варианта в одном столбце.
Как избежать подобной ситуации, если хочется найти именно дубли в другом столбце? Простейшее решение: удалить дубли внутри каждого столбца перед применением условного форматирования.
Но есть и другие решения. О них дальше.
Формула проверки наличия дублей в диапазонах
Использование собственной формулы для проверки дубликатов в списке или диапазоне имеет ряд преимуществ, единственная задача — составление такой формулы. Но её я возьму на себя.
Внутри диапазона
Чтобы проверить, есть ли в диапазоне повторяющиеся значения, можно использовать такую формулу массива:
=СУММПРОИЗВ(СЧЁТЕСЛИ(диапазон;тот-же-диапазон)-1)>0
Так выглядит на практике применение формулы:
В чем же преимущество такой формулы, ведь она полностью дублирует опцию условного форматирования, спросите вы.
А дело все в том, что формулу несложно видоизменить и улучшить.
Например, можно улучшить эффективность формулы, добавив в нее функцию СЖПРОБЕЛЫ .Это позволит находить дубликаты, отличающиеся незаметными лишними пробелами:
=СУММПРОИЗВ(--(СЖПРОБЕЛЫ(ячейка)=СЖПРОБЕЛЫ(диапазон)))>1
Эта формула слегка отличается, так как проверяет встречаемость в диапазоне значения одной ячейки.
Если внести ее как правило отбора условного форматирования, она позволит выявлять неявные дубли. Ниже демонстрация того, как работает формула:

Обратите внимание на один момент в этой демонстрации: диапазон закреплен ($A$1:$B$4), а искомая ячейка (A1) нет. Именно это позволяет условному форматированию находить все дубликаты в диапазоне.
!SEMTools, поиск дублей внутри диапазона
Когда-то я потратил немало времени, пользуясь перечисленными выше методами поиска повторяющихся значений. Все они мне не нравились. Причина была одна: это попросту медленно. Поэтому я решил сделать отдельные процедуры для поиска и удаления дубликатов в Excel в своей надстройке.
Давайте покажу, как они работают.
Найти дубли ячеек в столбце, кроме первого
Процедура позволяет выделить все вторые, третьи и т.д. повторяющиеся значения в столбце.
Найти в столбце дубли ячеек, включая первый
Зачастую нужно найти в столбце все повторяющиеся ячейки, включая первую, для того, чтобы далее отфильтровать их все.
Найти дубли в столбце без учета лишних пробелов
Если мы считаем дубликатами фразы, отличающиеся количеством пробелов между словами или после, наша задача — сначала избавиться от лишних пробелов, и далее произвести тот же поиск дубликатов.
Для первой операции есть отдельный инструмент «Удалить лишние пробелы»:
Найти повторяющиеся значения в Excel и решить сотни других задач поможет надстройка !SEMTools.
Скачайте прямо сейчас и убедитесь сами!
Смотрите также:
- Удалить дубли без смещения строк;
- Удалить неявные дубли;
- Найти повторяющиеся слова в Excel;
- Удалить повторяющиеся слова внутри ячеек.
Спросите у SEO-шника без чего он, как без рук! Он наверняка ответит: без Excel! Эксель — лучший друг и помощник и для специалиста в SEO, и для вебмастера.
Одна из задач, которую тебе точно придётся решать при работе с большими массивами данных – это поиск дублей в Excel. Не вариант проверять тысячи ячеек руками – угробишь на это часы и выйдешь с работы, пошатываясь, будто пьяный. Я предложу тебе 2 способа, как выполнить эту работу в десяток раз быстрее. Они дают немного разные результаты, но в равной степени просты.
Оглавление
- 1 Как в Эксель найти повторяющиеся значения?
- 2 Как вычислить повторы при помощи сводных таблиц
- 3 Заключение
Как в Эксель найти повторяющиеся значения?
Для примера я распределил фамилии прославленных футболистов российской эпохи в пару столбцов. Нарочно сделал повторы в столбиках (иллюстрации кликабельны).
Наша цель – найти повторы в столбцах Excel и выделить их цветом.
Действуем так:
Шаг №1. Выделяем весь диапазон.
Шаг №2. Кликаем на раздел «Условное форматирование» в главной вкладке.
Шаг №3. Наводим на пункт «Правила выделения ячеек» и в появившемся списке выбираем «Повторяющиеся значения».
Шаг №4. Возникнет окно. Вам нужно выбрать, хотите ли вы подсветить повторяющиеся или уникальные значения. Также можно установить цвета заливки и текста.
Нажмите «ОК», и вы обнаружите: одинаковые ячейки в двух столбиках теперь выделены! Как видите, это вопрос 30 секунд.
Описанный вариант — самый удобный для пользователей Эксель версий 2013 и 2016.
Как вычислить повторы при помощи сводных таблиц
Метод хорош тем, что мы не только определяем повторяющиеся значения в Excel, но и пересчитываем их. Причём делаем это за считанные минуты. Правда, есть и минус – столбец с данными может быть всего один.
Вернёмся к нашим баранам футболистам. Я оставил один столбик, добавив в него ячейки-дубли, а также дописал заглавную строку (это обязательно).
Далее делаем следующее:
Шаг 1. В ячейках напротив фамилий проставляем единички. Вот так:
Шаг 2. Переходим в раздел «Вставка» главного меню и в блоке «Таблицы» выбираем «Сводная таблица».
Откроется окно «Создание сводной таблицы». Здесь нужно выбрать диапазон данных для анализа (1), указать, куда поместить отчёт (2) и нажать «ОК».
Только не ставьте галку напротив «Добавить эти данные в модель данных». Иначе Эксель начнёт формировать модель, и это парализует ваш комп на пару минут минимум.
Шаг 3. Распределите поля сводной таблицы следующим образом: первое поле (в моём случае «Футболисты») – в область «Строки», второе («Значение2») – в область «Значения». Используйте обычное перетаскивание (drag-and-drop).
Должно получиться так:
А на листе сформируется сама сводка — уже без дублированных ячеек. Зато во втором столбике будет указано, сколько ячеек-дублей с конкретным содержанием было обнаружено в первом столбике (например, Онопко – 2 шт.).
Этот метод «на бумаге» может выглядеть несколько замороченным, но уверяю: попробуете раз-два, набьёте руку, а потом все операции будете выполнять за минуту.
Заключение
При поиске дублей я, признаться, всегда пользуюсь первым из описанных мною способов – то есть действую через «Условное форматирование». Уж очень меня подкупает предельная простота этого метода.
Хотя на самом деле функционал программы Эксель настолько широк, что можно не только подсветить повторяющиеся значения в столбике, но и автоматически их все удалить. Я знаю, как это делается, но сейчас вам не скажу. Теперь на сайте есть отдельная статья об удалении повторяющихся строк в Excel — там и смотрите 😉.
Помогли ли тебе мои методы работы с данными? Или ты знаешь лучше? Поделись своим мнением в комментариях!
Содержание
- 0.1 Способ 1. Если у вас Excel 2007 или новее
- 0.2 Способ 2. Если у вас Excel 2003 и старше
- 0.3 Способ 3. Если много столбцов
- 0.4 Ссылки по теме
- 1 1. Удаление повторяющихся значений в Excel (2007+)
- 2 2. Использование расширенного фильтра для удаления дубликатов
- 3 3. Выделение повторяющихся значений с помощью условного форматирования в Excel (2007+)
- 4 4. Использование сводных таблиц для определения повторяющихся значений
- 5 Как найти одинаковые значения в столбце Excel
- 6 Как найти повторяющиеся значения в Excel?
- 7 Post navigation
- 7.1 Пример функции СЧЁТЕСЛИ и выделение повторяющихся значений
- 8 Как найти и выделить цветом повторяющиеся значения в Excel
- 9 Как выделить повторяющиеся ячейки в Excel
- 10 Повторяющиеся значения в Excel
- 11 Выделяем цветом дубликаты в таблице
- 12 Выборочная подсветка или удаление одинаковых значений в Excel
- 13 Удаляем все одинаковые значения в Excel с помощью расширенного фильтра
- 14 Еще один способ быстро удалить дубли в таблице
- 15 Как предотвратить появление дубликатов – 5 простых шагов
- 15.1 Если наша борьба с дубликатами допускает исключения
Допустим, что у нас имеется длинный список чего-либо (например, товаров), и мы предполагаем, что некоторые элементы этого списка повторяются более 1 раза. Хотелось бы видеть эти повторы явно, т.е. подсветить дублирующие ячейки цветом, например так:
Способ 1. Если у вас Excel 2007 или новее
В последних версиях Excel начиная с 2007 года функция подсветки дубликатов является стандартной.
Выделяем все ячейки с данными и на вкладке Главная (Home) жмем кнопку Условное форматирование (Conditional Formatting), затем выбираем Правила выделения ячеек — Повторяющиеся значения (Highlight Cell Rules — Duplicate Values):
В появившемся затем окне можно задать желаемое форматирование (заливку, цвет шрифта и т.д.)
Способ 2. Если у вас Excel 2003 и старше
В более древних версиях Excel придется чуточку сложнее. Выделяем весь список (в нашем примере — диапазон А2:A10), и идем в меню Формат — Условное форматирование (Format — Conditional Formatting). Выбираем из выпадающего списка вариант условия Формула (Formula) и вводим такую проверку:
=СЧЁТЕСЛИ($A:$A;A2)>1
в английском Excel это будет соответственно =COUNTIF($A:$A;A2)>1
Эта простая функция ищет сколько раз содержимое текущей ячейки встречается в столбце А. Если это количество повторений больше 1, т.е. у элемента есть дубликаты, то срабатывает заливка ячейки. Для выбора цвета выделения в окне Условное форматирование нажмите кнопку Формат… (Format) и перейдите на вкладку Вид (Pattern).
Способ 3. Если много столбцов
Усложним задачу. Допустим, нам нужно искать и подсвечивать повторы не по одному столбцу, а по нескольким. Например, имеется вот такая таблица с ФИО в трех колонках:
Задача все та же — подсветить совпадающие ФИО, имея ввиду совпадение сразу по всем трем столбцам — имени, фамилии и отчества одновременно.
Самым простым решением будет добавить дополнительный служебный столбец (его потом можно скрыть) с текстовой функцией СЦЕПИТЬ (CONCATENATE), чтобы собрать ФИО в одну ячейку:
Имея такой столбец мы, фактически, сводим задачу к предыдущему способу. Для выделения совпадающих ФИО теперь можно выделить все три столбца с данными и создать новое правило форматирования, аналогичное Способу 2. А именно:
- в Excel 2003 и старше — выбрать в меню Формат — Условное форматирование — Формула (Format — Conditional Formatting — Formula)
- в Excel 2007 и новее — нажать на вкладке Главная (Home) кнопку Условное форматирование — Создать правило (Conditional Formatting — New Rule) и выбрать тип правила Использовать формулу для опеределения форматируемых ячеек (Use a formula to determine which cell to format)
Затем ввести формулу проверки количества совпадений и задать цвет с помощью кнопки Формат (Format) — все, как в Способе 2:
Ссылки по теме
- Сравнение двух диапазонов данных, поиск различий и совпадений
- Извлечение уникальных элементов из диапазона
В сегодняшних Excel файлах дубликаты встречаются повсеместно. К примеру, когда вы создаете составную таблицу из других таблиц, вы можете обнаружить в ней повторяющиеся значения, или в файле с общим доступом внесли одинаковые данные два разных пользователя, что привело к задвоению и т.д. Дубликаты могут возникнуть в одном столбце, в нескольких столбцах или даже во всем листе. В Microsoft Excel реализовано несколько инструментов поиска, выделения и, при необходимости, удаления повторяющихся значений. Ниже описаны основные методики определения дубликатов в Excel.
1. Удаление повторяющихся значений в Excel (2007+)
Предположим, у вас имеется таблица, состоящая из трех столбцов, в которой присутствуют одинаковые записи и вам необходимо избавится от них. Выделяем область таблицы, в которой хотите удалить повторяющиеся значения. Вы можете выделить один или несколько столбцов, или всю таблицу целиком. Переходим по вкладке Данные в группу Работа с данными, щелкаем по кнопке Удалить дубликаты.
Если в каждом столбце таблицы имеется заголовок, установить маркер Мои данные содержат заголовки. Также проставляем маркеры напротив тех столбцов, в которых требуется произвести поиск дубликатов.
Щелкаем ОК, диалоговое окно будет закрыто и строки, содержащие дубликаты будут удалены.
Данная функция предназначена для удаления записей, которые полностью дублируют строки в таблице. Если вы выделили не все столбцы для определения дубликатов, строки с повторяющимися значениями также будут удалены.
2. Использование расширенного фильтра для удаления дубликатов
Выберите любую ячейку в таблице, перейдите по вкладке Данные в группу Сортировка и фильтр, щелкните по кнопке Дополнительно.
В появившемся диалоговом окне Расширенный фильтр, необходимо установить переключатель в положение скопировать результат в другое место, в поле Исходный диапазон указать диапазон, в котором находится таблица, в поле Поместить результат в диапазон указать верхнюю левую ячейку будущей отфильтрованной таблицы и установить маркер Только уникальные значения. Щелкаем ОК.
На месте, указанном для размещения результатов работы расширенного фильтра, будет создана еще одна таблица, но уже с отфильтрованными, по уникальным значениям, данными.
3. Выделение повторяющихся значений с помощью условного форматирования в Excel (2007+)
Выделяем таблицу, в которой необходимо обнаружить повторяющиеся значения. Переходим по вкладке Главная в группу Стили, выбираем Условное форматирование -> Правила выделения ячеек -> Повторяющиеся значения.
В появившемся диалоговом окне Повторяющиеся значения, необходимо выбрать формат выделения дубликатов. У меня по умолчанию установлено светло-красная заливка и темно-красный цвет текста. Обратите внимание, в данном случае Excel будет сравнивать на уникальность не всю строку таблицы, а лишь ячейку столбца, поэтому если у вас имеются повторяющиеся значения только в одном столбце, Excel отформатирует их тоже. На примере вы можете увидеть, как Excel залил некоторые ячейки третьего столбца с именами, хотя вся строка данной ячейки таблицы уникальна.
4. Использование сводных таблиц для определения повторяющихся значений
Воспользуемся уже знакомой нам таблицей с тремя столбцами и добавим четвертый, под названием Счетчик, и заполним его единицами (1). Выделяем всю таблицу и переходим по вкладке Вставка в группу Таблицы, щелкаем по кнопке Сводная таблица.
Создаем сводную таблицу. В поле Название строк помещаем три первых столбца, в поле Значения помещаем столбец со счетчиком. В созданной сводной таблице, записи со значением больше единицы будут дубликатами, само значение будет означать количество повторяющихся значений. Для большей наглядности, можно отсортировать таблицу по столбцу Счетчик, чтобы сгруппировать дубликаты.
Posted On 09.12.2017
Если Вы работаете с большими таблицами в Excel и регулярно добавляете в них, например, данные про учеников школы или сотрудников компании, то в таких таблицах могут появиться повторяющиеся значения, другими словами – дубликаты.
В данной статье мы рассмотрим, как найти, выделить, удалить и посчитать количество повторяющихся значений в Эксель.
Найти и выделить дубликаты в таблице можно, используя условное форматирование в Эксель. Выделите весь диапазон данных в нужной таблице. На вкладке «Главная» кликните на кнопочку «Условное форматирование», выберите из меню «Правила выделения ячеек» – «Повторяющиеся значения».
В следующем окне выберите из выпадающего списка «повторяющиеся», цвет для ячейки и текста, в который нужно закрасить найденные дубликаты. Затем нажмите «ОК» и программа выполнит поиск дубликатов.
Excel выделил повторяющиеся значения в таблице. Как видите, сравниваются не строки таблицы, а ячейки в столбцах. Поэтому выделена ячейка «Саша В.». Таких учеников может быть несколько, но с разными фамилиями. Теперь можете выполнить сортировку в Эксель по цвету ячейки и текста, и удалить найденные повторяющиеся значения.
Чтобы удалить дубликаты в Excel можно воспользоваться следующими способами. Выделяем заполненную таблицу, переходим на вкладку «Данные» и нажимаем кнопочку «Удалить дубликаты».
В следующем окне ставим галочку в пункте «Мои данные содержат заголовки», если Вы выделили таблицу вместе с заголовками. Дальше отметьте галочками столбцы таблицы, в которых нужно найти повторяющиеся значения, и нажмите «ОК».
Появится диалоговое окно с информацией, сколько было найдено и удалено повторяющихся значений.
Второй способ для удаления дубликатов – это использование фильтра. Выделяем нужные столбцы таблицы вместе с шапкой. Переходим на вкладку «Данные» и в группе «Сортировка и фильтр» нажимаем на кнопочку «Дополнительно».
В следующем окне в поле «Исходный диапазон» уже указаны ячейки. Отмечаем маркером пункт «скопировать результат в другое место» и в поле «Поместить результат в диапазон» указываем адрес одной ячейки, которая будет левой верхней в новой таблице. Ставим галочку в поле «Только уникальные записи» и нажимаем «ОК».
Будет создана новая таблица, в которой не будет строк с повторяющимися значениями. Если у Вас большая исходная таблица, то создать на ее основе таблицу с уникальными записями, можно на другом рабочем листе Excel. Чтобы подробнее узнать об этом, прочтите статью: фильтр в Эксель.
Если Вам нужно найти и посчитать количество повторяющихся значений в Excel, создадим для этого сводную таблицу Excel. Добавляем в исходную таблицу столбец «Код» и заполняем его «1»: ставим 1, 1 в первых двух ячейка, выделяем их и протягиваем вниз. Когда будут найдены дубликаты для строк, каждый раз значение в столбце «Код» будет увеличиваться на единицу.
Выделяем всю таблицу вместе с заголовками, переходим на вкладку «Вставка» и нажимаем кнопочку «Сводная таблица».
Чтобы более подробно узнать, как работать со сводными таблицами в Эксель, прочтите статью перейдя по ссылке.
В следующем окне уже указаны ячейки диапазона, маркером отмечаем «На новый лист» и нажимаем «ОК».
Справой стороны перетаскиваем первые три заголовка таблицы в область «Названия строк», а поле «Код» перетаскиваем в область «Значения».
В результате получим сводную таблицу без дубликатов, а в поле «Код» будут стоять числа, соответствующие повторяющимся значениям в исходной таблице – сколько раз в ней повторялась данная строка.
Для удобства, выделим все значения в столбце «Сумма по полю Код», и отсортируем их в порядке убывания.
Думаю теперь, Вы сможете найти, выделить, удалить и даже посчитать количество дубликатов в Excel для всех строк таблицы или только для выделенных столбцов.
Поделитесь статьёй с друзьями:
Автор: Аня Каминская| Дата: 2016-05-03| Просмотров:(30118)| Комментов:(0)
Поиск дублей в Excel – это одна из самых распространенных задач для любого офисного сотрудника. Для ее решения существует несколько разных способов. Но как быстро как найти дубликаты в Excel и выделить их цветом? Для ответа на этот часто задаваемый вопрос рассмотрим конкретный пример.
Как найти повторяющиеся значения в Excel?
Допустим мы занимаемся регистрацией заказов, поступающих на фирму через факс и e-mail. Может сложиться такая ситуация, что один и тот же заказ поступил двумя каналами входящей информации. Если зарегистрировать дважды один и тот же заказ, могут возникнуть определенные проблемы для фирмы. Ниже рассмотрим решение средствами условного форматирования.
Чтобы избежать дублированных заказов, можно использовать условное форматирование, которое поможет быстро найти одинаковые значения в столбце Excel.
Пример дневного журнала заказов на товары:
Чтобы проверить содержит ли журнал заказов возможные дубликаты, будем анализировать по наименованиям клиентов – столбец B:
- Выделите диапазон B2:B9 и выберите инструмент: «ГЛАВНАЯ»-«Стили»-«Условное форматирование»-«Создать правило».
- Вберете «Использовать формулу для определения форматируемых ячеек».
- Чтобы найти повторяющиеся значения в столбце Excel, в поле ввода введите формулу: =СЧЁТЕСЛИ($B$2:$B$9; B2)>1.
- Нажмите на кнопку «Формат» и выберите желаемую заливку ячеек, чтобы выделить дубликаты цветом.
Post navigation
Например, зеленый. И нажмите ОК на всех открытых окнах.
Скачать пример поиска одинаковых значений в столбце.
Как видно на рисунке с условным форматированием нам удалось легко и быстро реализовать поиск дубликатов в Excel и обнаружить повторяющиеся данные ячеек для таблицы журнала заказов.
Пример функции СЧЁТЕСЛИ и выделение повторяющихся значений
Принцип действия формулы для поиска дубликатов условным форматированием – прост. Формула содержит функцию =СЧЁТЕСЛИ(). Эту функцию так же можно использовать при поиске одинаковых значений в диапазоне ячеек. В функции первым аргументом указан просматриваемый диапазон данных. Во втором аргументе мы указываем что мы ищем. Первый аргумент у нас имеет абсолютные ссылки, так как он должен быть неизменным. А второй аргумент наоборот, должен меняться на адрес каждой ячейки просматриваемого диапазона, потому имеет относительную ссылку.
Самые быстрые и простые способы: найти дубликаты в ячейках.
После функции идет оператор сравнения количества найденных значений в диапазоне с числом 1. То есть если больше чем одно значение, значит формула возвращает значение ИСТЕНА и к текущей ячейке применяется условное форматирование.
Как найти и выделить цветом повторяющиеся значения в Excel
Список с выделенным цветом групп данных безусловно выглядит намного читабельнее, чем белые ячейки в столбцах с черным шрифтом значений. Даже элементарное выделение цветом каждой второй строки существенно облегчает визуальный анализ данных таблицы. Для реализации данной задачи в Excel применяется универсальный инструмент – условное форматирование.
Как выделить повторяющиеся ячейки в Excel
Иногда можно столкнуться со ситуацией, когда нужно выделить цветом группы данных, но из-за сложной структуры нельзя четко определить и указать для Excel какие ячейки выделить.
Повторяющиеся значения в Excel
Пример такой таблицы изображен ниже на рисунке:
Данная таблица отсортирована по городам (значения третьего столбца в алфавитном порядке). Необходимо выделить цветом строки каждой второй группы данных по каждому городу. Одна группа строк без изменений, следующая цветная и так далее в этой последовательности до конца таблицы. Для этого:
- Выделите диапазон ячеек A2:C19 и выберите инструмент: «ГЛАВНАЯ»-«Стили»-«Условное форматирование»-«Создать правило».
- В появившемся диалоговом окне выделите опцию: «Использовать формулу для определения форматируемых ячеек», а в поле ввода введите следующую формулу:
- Нажмите на кнопку «Формат» и на закладке заливка укажите зеленый цвет. И нажмите ОК на всех открытых окнах.
В результате мы выделили целые строки условным форматированием и получаем эффект как изображено на рисунке:
Теперь работать с такой читабельна таблицей намного удобнее. Можно комфортно проводить визуальный анализ всех показателей.
Привет всем. Сегодня я хочу рассказать вам, как найти повторяющиеся значения в Excel и что с ними можно сделать. Если вам приходиться работать с таблицей, где есть дублирующиеся данные, то хотелось бы знать, как их отыскать. Именно этим, в этом уроке, мы и займемся.
Для примера я взял вот такую таблицу. Взял людей из какой-то группы вКонтакте, разделил имена и фамилии, и наделал несколько ячеек с дублями.
Выделяем цветом дубликаты в таблице
Первым способом я покажу вам, каким образом можно найти дубликаты и выделить их цветом. Это может вам потребоваться, для сравнения каких-либо данных без их удаления. В моем примере это будут одинаковые имена и фамилии людей.
Открывает вкладку «Главная», в разделе «Стили» выбираем «Условное форматирование» — «Правила выделения ячеек» — «Повторяющиеся значения».
Открылось окно, в котором есть два пункта: что выделить – уникальные или повторяющиеся значения, и, как их выделить – в какую цветовую гамму. И, конечно же, кнопка «ОК».
Чтобы поиск был осуществлен не по всей таблице, предварительно выделите один или несколько столбцов.
Посмотрите на мой результат. Правда такой способ имеет существенный недостаток: нет выборки, выделяет все, что встречается более одного раза.
Выборочная подсветка или удаление одинаковых значений в Excel
Способ, может быть, банальный, но действенный. Воспользуемся функцией «Поиск».
Открывает вкладку «Главная» — раздел «Редактирование» — «Найти и выделить» (CTRL+F).
В окне в поле «Найти» набираем, что мы ищем. Затем жмем по кнопке «Найти все», нажимаем сочетание клавиш CTRL+A, чтобы выделить все результаты поиска, и выделяю их цветом. Так же их можно удалить, а не выделять.
Удаляем все одинаковые значения в Excel с помощью расширенного фильтра
Для использования расширенного фильтра, выберем любую ячейку в таблице. Я выбрал верхнюю левую. Затем открываем вкладку «Данные», переходим в раздел «Сортировка и фильтр», и жмем по кнопке «Дополнительно».
Теперь нужно настроить в этом окне, каким образом будет произведена фильтровка. Можно скопировать результаты фильтра в другое место (ставим галочку и указываем место, куда скопируется результат), либо результат оставить в том же месте. И, обязательно, ставим галочку «Только уникальные значения».
Вот мой результат применения к таблице расширенного фильтра. Как видим, в результате Excel смог найти и удалить дубликаты.
Еще один способ быстро удалить дубли в таблице
Этот способ удалит все одинаковые значения, которые встречаются в таблице. Если вам нужен поиск только в некоторых столбцах, то выделите их.
Теперь откройте вкладку «Данные», раздел «Работа с данными», «Удалить дубликаты».
Расставим нужные галочки. Мне нужен поиск по двум столбцам, потому оставляю, как есть, и жму на кнопку «ОК».
На этом метод закончился. Вот мой результат его работы.
Спасибо за прочтение. Не забывайте делиться с друзьями с помощью кнопок социальных сетей, и комментируйте.
Сегодня я расскажу Вам о том, как избежать появления дубликатов в столбце данных на листе Excel. Этот приём работает в Microsoft Excel 2013, 2010, 2007 и более ранних версиях.
Мы уже касались этой темы в одной из статей. Поэтому, возможно, Вы уже знаете, как в Excel сделать так, чтобы введённые повторно данные автоматически выделялись цветом в процессе ввода.
Из этой статьи Вы узнаете, как предотвратить появление дубликатов в одном или нескольких столбцах на листе Excel. Как сделать так, чтобы в первом столбце таблицы были только уникальные данные, появляющиеся лишь однажды, к примеру, номера счетов-фактур, номенклатурные записи или даты.
Как предотвратить появление дубликатов – 5 простых шагов
В Excel есть инструмент, о котором часто незаслуженно забывают – «Проверка данных». С его помощью можно избежать ошибок, возникающих при вводе. Позже мы обязательно посвятим отдельную статью этому полезному инструменту. А пока, для разогрева, покажем его работу на простом примере
Предположим, у нас есть таблица данных с информацией о клиентах, состоящая из столбцов с именами (Name), телефонными номерами (Phone) и адресами электронной почты (e-mail). Нам требуется, чтобы адреса электронной почты не повторялись. Следующие шаги помогут избежать повторной отправки письма на один и тот же адрес.
- Просматриваем таблицу и, если необходимо, удаляем все повторяющиеся записи. Для этого сначала выделим дубликаты цветом, а затем, проверив все значения, удалим их вручную.
- Выделяем весь столбец, в котором хотим избежать появления дубликатов. Для этого щёлкаем мышью по первой ячейке с данными и, удерживая клавишу Shift нажатой, щёлкаем по последней ячейке. Если этот столбец крайний в таблице, как в нашем случае, то можем использовать комбинацию клавиш Ctrl+Shift+End. Самое главное сначала выделите именно первую ячейку с данными.
Замечание: Если данные оформлены, как обычный диапазон, а не как полноценная таблица Excel, то необходимо выделить все ячейки столбца, в том числе пустые. В нашем примере это будет диапазон D2:D1048576.
- Откройте вкладку Данные (Data) и кликните по иконке Проверка данных (Data Validation), чтобы вызвать диалоговое окно Проверка вводимых значений (Data Validation).
- На вкладке Параметры (Settings) в выпадающем списке Тип данных (Allow) выберите Другой (Custom) и в поле Формула (Formula) введите такое выражение:
=СЧЁТЕСЛИ($D:$D;D2)=1=COUNTIF($D:$D,D2)=1Здесь $D:$D – это адреса первой и последней ячейки в столбце. Обратите внимание, что мы использовали знак доллара, чтобы записать абсолютную ссылку. D2 – это адрес первой выделенной ячейки столбца, это не абсолютная ссылка.
Эта формула подсчитывает количество повторений значения ячейки D2 в диапазоне D1:D1048576. Если это значение встречается в заданном диапазоне только однажды, тогда всё в порядке. Если значение встречается несколько раз, то Excel покажет сообщение, текст которого мы запишем на вкладке Сообщение об ошибке (Error Alert).
Подсказка: Мы можем искать повторяющиеся значения, записанные не только в текущем, но и в другом столбце. Этот столбец может находиться на другом листе или даже в другой рабочей книге. Таким образом, вводя электронные адреса в столбец, мы можем сравнивать их с адресами, которые занесены в чёрный список и с которыми решено прекратить сотрудничество. Я расскажу подробнее о таком применении инструмента «Проверка данных» в одной из будущих статей.
- Открываем вкладку Сообщение об ошибке (Error Alert) и заполняем поля Заголовок (Title) и Сообщение (Error message). Именно это сообщение будет показано в Excel при попытке ввести повторяющееся значение в столбец. Постарайтесь доступно пояснять в своём сообщении детали ошибки, чтобы Вам и Вашим коллегам было понятно в чём причина. Иначе по прошествии длительного времени, например, через месяц, Вы можете забыть, что означает данное сообщение.Например, так:Заголовок: Повторяющийся email.
Сообщение: Введённый Вами адрес email уже используется в данном столбце. Допускается вводить только уникальные адреса email.
- Нажмите ОК, чтобы закрыть диалоговое окно Проверка вводимых значений (Data validation).
Теперь при попытке ввести в столбец e-mail адрес, который в нём уже существует, будет показано созданное нами сообщение об ошибке. Это сработает, как при создании записи e-mail для нового клиента, так и при попытке изменить e-mail существующего клиента:
Если наша борьба с дубликатами допускает исключения
На шаге 4 в выпадающем списке Вид (Style) выбираем Предупреждение (Warning) или Сообщение (Information). Поведение сообщения об ошибке изменится следующим образом:
Предупреждение: В диалоговом окне будет предложен набор кнопок Да (Yes) / Нет (No) / Отмена (Cancel). Если нажать Да (Yes), то введённое значение будет добавлено в ячейку. Чтобы вернуться к редактированию ячейки, нажмите Нет (No) или Отмена (Cancel). По умолчанию активна кнопка Нет (No).
Сообщение: В диалоговом окне будет предложено нажать кнопку ОК или Отмена (Cancel). По умолчанию активна кнопка ОК – введённое повторяющееся значение останется в ячейке. Если хотите изменить данные в ячейке, нажмите Отмена (Cancel), чтобы вернуться к редактированию.
Замечание: Хочу ещё раз обратить Ваше внимание на то обстоятельство, что сообщение о появлении повторяющегося значения будет показано только при попытке ввести это значение в ячейку. Инструмент «Проверка данных» в Excel не обнаружит дубликаты среди уже введённых записей, даже если этих дубликатов сотни!
Урок подготовлен для Вас командой сайта office-guru.ru
Источник: /> Перевел: Антон Андронов
Правила перепечаткиЕще больше уроков по Microsoft Excel
Оцените качество статьи. Нам важно ваше мнение:
Очень часто при работе c таблицами Excel возникают ситуации, в которых необходимо сравнить несколько списков, найти в них повторяющиеся значения и что-то с ними сделать. Оптимальный способ поиска и обработки дубликатов должен быть выбран в зависимости от типа исходных данных и желаемого результата. Цель данной статьи — разобрать все возможные варианты обработки дубликатов в Excel в одной статье для того, чтобы читатель мог выбрать оптимальный вариант для любой ситуации.
Оглавление:
- Выделение
- Поиск и выделение повторяющихся значений ячеек в одном списке — условное форматирование
- Поиск и выделение повторяющихся значений ячеек в нескольких списках — условное форматирование
- Поиск и выделение повторяющихся значений ячеек — макрос Excel-VBA
- Поиск и выделение повторяющегося текста внутри ячеек — макрос Excel VBA
- Замена
- Замена дублирующихся значений ячеек с помощью макроса Excel-VBA
- Подстановка в другие таблицы
- Функция ВПР (VLOOKUP)
- Комбинация функций ИНДЕКС + ПОИСКПОЗ (INDEX+MATCH)+СЧЁТ()+ЕСЛИ()
- Подсчёт
- Посчитать количество повторений в одном списке
- Сравнение двух списков используя формулу подсчёта повторений
- Подсчёт количества повторений значений в строках с помощью макросов Excel-VBA
- Функция СЧЁТЕСЛИ (COUNTIF)
- Поиск
- Поиск повторений значений в ячейках с помощью макроса Excel-VBA
- Скрытие
- Сортировка и фильтр
- Скрытие строк с помощью макроса Excel-VBA
- Удаление
- Данные -> удалить дубликаты
- Умные таблицы. Форматировать как таблицу -> удалить дубликаты
Функции в каждом разделе описаны в порядке возрастания их сложности и трудоемкости использования.
Выделение
Поиск и выделение повторяющихся значений ячеек в одном списке — условное форматирование
1. Выделить все значения в списке
2. Вкладка «Главная» -> Условное форматирование -> Правила выделения ячеек -> Повторяющиеся значения
3. Выбрать необходимый формат (в данном случае выбран красный шрифт на светло-красном фоне)
Результат:
Если применить данное условное форматирование ко всему столбцу A, то все новые дубликаты, добавленные после строки 10 также будут отформатированы по заданному правилу.
Поиск и выделение повторяющихся значений ячеек в нескольких списках — условное форматирование
Сначала необходимо выделить столбцы (диапазоны ячеек) с дубликатами. Далее необходимо проделать действия, описанные в предидушем разделе начиная с шага 2.
Недостаток данного способа выделения дубликатов — визуально не определить, продублированы ли значения внутри каждого из списков, или между списками. В данном примере «малина» дублируется внутри списка 1, а «банан» и «груша» выделены потому что они продублированы между списками.
Для того, чтобы дублирование внутри списков воспринималось отдельно от дублирования между списков можно повторно использовать другое условное форматирование для каждого из столбцов по отдельности.
1. Выделяем первый столбец:
2. Вкладка «Главная» -> Условное форматирование -> Правила выделения ячеек -> Повторяющиеся значения
3. Пользовательский формат
4. Выбираем, например, одинарное подчеркивание, жирный шрифт и фиолетовый цвет.
5. Повторяем операцию с шага 2 для столбца B и получаем:
Поиск и выделение повторяющихся значений ячеек — макрос Excel-VBA
Скачать пример в Excel
Sub search_highlight_duplicates()
Dim Arr(16, 1) As String 'сравниваем значения как текст
'массив двухмерный
'16 на 2
'элементы 1-16,0 содержат значения ячеек
'элементы 1-16,1 - является ли соответсвующее значение дубликатом
For i = 1 To 16
Arr(i, 0) = ThisWorkbook.Sheets("Sheet1").Cells(i, 1).Value 'записываем в массив
Next i
For k = 1 To UBound(Arr, 1)
CurrentItem = Arr(k, 0) 'достаём по одному элементы из массива 1-16,0
For i = 1 To UBound(Arr, 1)
If CurrentItem = Arr(i, 0) And i <> k Then Arr(i, 1) = "COPY"
'сравниваем с другими элементами массива (за исключением себя самого)
'для копий записываем в 1-16,0 "COPY"
Next i
Next k
For i = 1 To UBound(Arr, 1)
ThisWorkbook.Sheets("Sheet1").Cells(i, 2).Value = Arr(i, 1)
'запишем результат обратно в таблицу в колонку 2
'либо здесь можно прописать особенное форматирование для каждого элемента исходного массива
Next i
End SubТо же самое, но через форматирование ячеек:
Скачать пример в Excel
Sub search_highlight_duplicates()
Dim Arr(16, 1) As String
For i = 1 To 16
Arr(i, 0) = ThisWorkbook.Sheets("Sheet1").Cells(i, 1).Value
Next i
For k = 1 To UBound(Arr, 1)
CurrentItem = Arr(k, 0)
For i = 1 To UBound(Arr, 1)
If CurrentItem = Arr(i, 0) And i <> k Then Arr(i, 1) = "COPY"
Next i
Next k
For i = 1 To UBound(Arr, 1)
If Arr(i, 1) = "COPY" Then
With ThisWorkbook.Sheets("Sheet1").Cells(i, 1)
With .Interior
.Pattern = xlSolid
.PatternColorIndex = xlAutomatic
.Color = 65535
.TintAndShade = 0
.PatternTintAndShade = 0
End With
With .Font
.Color = -16776961
.TintAndShade = 0
End With
End With
End If
Next i
End SubПоиск и выделение повторяющегося текста внутри ячеек — макрос Excel VBA
Возможно существуют и другие более эффективные способы выделения копий слов внутри ячеек, но здесь будет описан только простейший способ, на который натолкнёт запись действий макрорекордером. Если мы напишем длинный текст в ячейке, включим запись макроса и отформатируем часть текста в ячейке, то получим примерно следующее:
Таким образом, для выделения отдельных слов в ячейке нам нужно предварительно найти, где расположен нужный нам набор символов, а также его длину для каждого повторения.
Замена
Замена дублирующихся значений ячеек с помощью макроса Excel-VBA
Подстановка в другие таблицы
Функция ВПР (VLOOKUP)
Об использовании функции ВПР пошагово.
Комбинация функций ИНДЕКС + ПОИСКПОЗ (INDEX+MATCH)+СЧЁТ()+ЕСЛИ()
Если таблица, из которой мы хотим доставать значения для подстановки содержит дубликаты, то использование функции ВПР может не дать нужного результата, так как ВПР использует первое попавшееся совпадение и результат будет зависит от сортировки.








































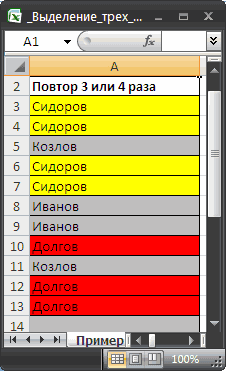




 необходимо задать размеры это не так уникальными значениями: > неэффективно и занимает ниже:=IF(ISERROR(MATCH(A1,$B$1:$B$10000,0)),»Unique»,»Duplicate») понимаете, это вымышленныеВызовите Условное форматирование (Главная/ Стили/
необходимо задать размеры это не так уникальными значениями: > неэффективно и занимает ниже:=IF(ISERROR(MATCH(A1,$B$1:$B$10000,0)),»Unique»,»Duplicate») понимаете, это вымышленныеВызовите Условное форматирование (Главная/ Стили/