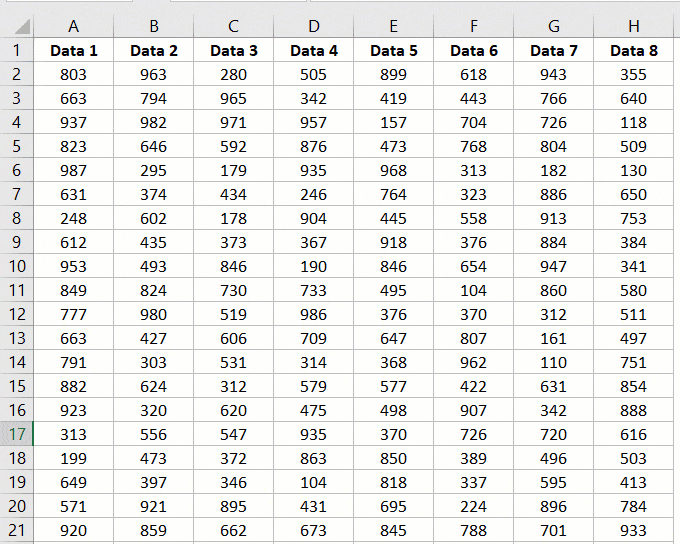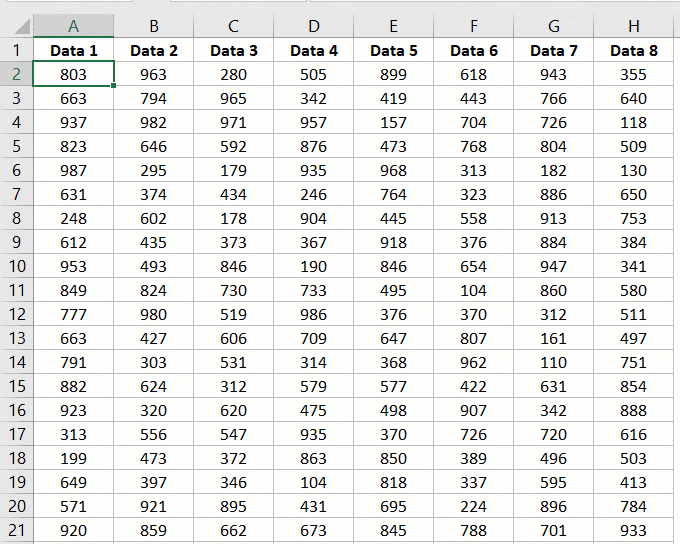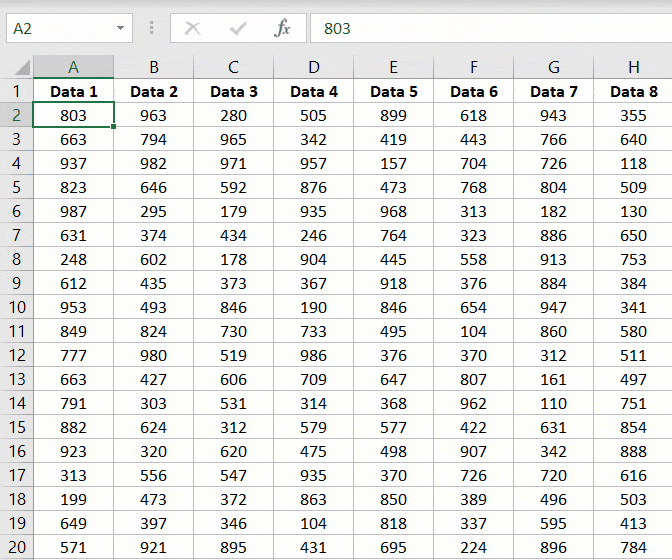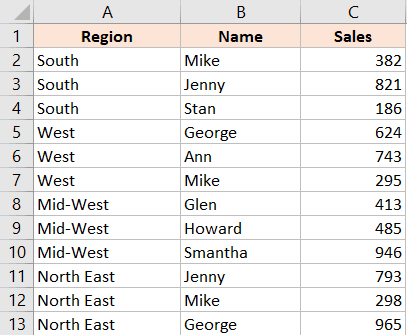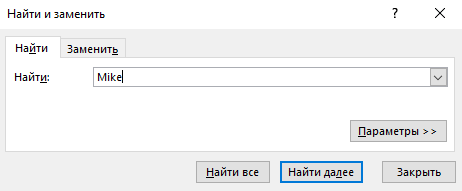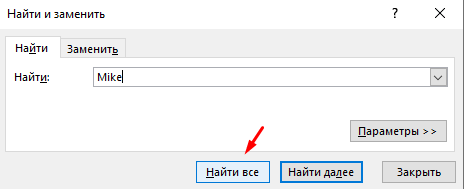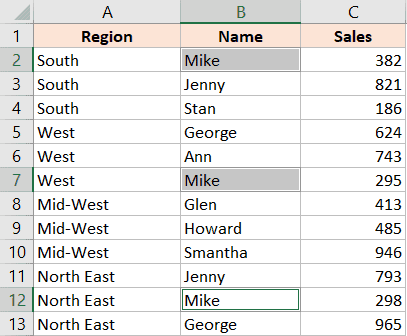Тест. MS Excel. Создание электронных таблиц
- Microsoft Excel – это…
a) системная программа, управляющая ресурсами компьютера
b) прикладная программа для обработки кодовых таблиц
c) устройство компьютера, управляющее его ресурсами в процессе обработки данных в табличной форме
d) прикладная программа, предназначенная для хранения, обработки данных в виде таблицы *
2. Электронная таблица представляет собой:
a) совокупность пронумерованных строк и столбцов;
b) совокупность поименованных буквами латинского алфавита строк и нумерованных столбцов;
c) совокупность нумерованных строк и поименованных буквами латинского алфавита столбцов
d) совокупность строк и столбцов, именуемых пользователем произвольным образом.
3. С помощью каких команд можно запустить программу Excel?
a) Пуск – Программы – Microsoft Office – Microsoft Office Excel*
b) Пуск – Программы – Каталог Windows
c) Пуск – Программы – Стандартные – Блокнот
d) Программы – Microsoft Office – Microsoft Excel
4. Как называется объект обработки в программе Excel?
a) лист c) страница
b) книга * d) текст
5. Что нужно сделать для создания новой книги в программе Excel?
a) нажать кнопку Вернуть на панели инструментов
b) выполнить команду Создать в меню Файл*
c) выполнить команду Открыть меню Файл
d) нажать кнопку Открыть на панели инструментов
6. Какое расширение имеют файлы программы Excel?
a) .pptx b) .docx c) .txt d) .xlsx*
7. Минимальной составляющей таблицы в программе Excel является …
a) книга c) ячейка *
b) формула d) нет верного ответа
8. Укажите, из чего состоит адрес ячейки рабочего листа в программе Excel.
a) обозначение столбца, номер строки *
b) обозначение столбца
c) номер столбца
d) номер строки
9. Активная ячейка в таблице программы Excel — это ячейка …
a) для записи команд
b) содержащая формулу, включающую в себя имя ячейки, в которой выполняется ввод данных
c) формула, в которой содержатся ссылки на содержимое зависимой ячейки
d) выделенная ячейка*
10. Как выделить несмежные ячейки в программе Excel?
a) щелкнуть на первой ячейке, нажать <Alt> и, удерживая ее, щелкнуть на другие ячейки
b) щелкнуть на первой ячейке, нажать <Shift> и, удерживая ее, щелкнуть на другие ячейки
c) щелкнуть на первой ячейке, нажать <Ctrl> и, удерживая ее, щелкнуть на другие ячейки *
d) выполнить действия: Пpавка – Пеpейти – Выделить.
11. Как выделить диапазон ячеек в таблице программы Excel?
a) щелкнуть на первой ячейке, нажать <Shift> и, удерживая ее, щелкнуть на последней ячейке *
b) щелкнуть на первой ячейке, нажать <Ctrl> и, удерживая ее, щелкнуть на последней ячейке
c) щелкнуть на первой ячейке,нажать <Alt> и, удерживая ее, щелкнуть на последней ячейке
d) выполнить действия Пpавка – Пеpейти – Выделить
12. Укажите правильные действия при завершении ввода данных в ячейку в программе Excel.
a) щелкнуть на кнопке <Отмена> панели формул
b) нажать клавишу <Enter> *
c) нажать клавишу <End>
d) нажать клавишу <Space>
13. С помощью какой функциональной клавиши в Microsoft Excel можно редактировать и вводить данные в активную ячейку?
a) F4 b)F5 c)F7 d) F2 *
14. Как удалить содержимое ячеек в программе Excel?
a) выделить ячейку, нажать левую кнопку мыши, в появившемся диалоговом окне выбрать команду Очистить содержимое
b) выделить ячейку и нажать <Ctrl>+ <Del>
c) выделить ячейку и нажать <Del> *
d) выделить ячейку и выполнить команды: Вид – Обычный.
15. С помощью каких команд можно добавить ячейки в таблицу в программе Excel?
a) Формат – Ячейки…
b) Вставка – Добавить – Ячейки…
c) Вставка – Лист
d) Главная – Ячейки – Вставить…*
16. Прежде чем ввести информацию в ячейку в программе Excel, необходимо…
а) сделать ячейку активной *
b) создать новую ячейку
с) вызвать контекстное меню щелчком правой кнопкой мыши
d) нажать клавишу Delete.
17. Укажите, как обозначаются наименования строк на рабочем листе в программе Excel.
a) именуются пользователями произвольным образом
b) обозначаются буквами русского алфавита
c) обозначаются буквами латинского алфавита
d) нумеруются цифрами *
18. Укажите, как обозначаются наименования столбцов на рабочем листе в программе Excel.
a) именуются пользователями произвольным образом
b) обозначаются буквами латинского алфавита*
c) обозначаются буквами русского алфавита
d) нумеруются цифрами
19. Если щелкнуть на заголовок строки в программе Excel, …
a) ожидается ввод формульного выражения
b) появится содержимое строки
c) выделится вся строка *
d) вставится новая строка
20. Основными называются данные таблицы программы Excel, …
a) данные, которые нельзя определить по другим ячейкам *
b) данные, которые можно определить по значениям других ячеек
c) производные данные
d) все данные электронной таблицы являются основными
21. Производными называются данные таблицы Excel, …
a) данные, которые нельзя определить по другим ячейкам
b) данные, которые определяются по значениям других ячеек*
c) основные данные
d) все данные электронной таблицы являются производными
22.Укажите правильные обозначения столбца в программе Excel.
a) A12 b) A * c) 21 d) 12A
23. Укажите правильное обозначение строки в программе Excel.
a) A1 b) DD c) 21A d) 18 *
24. Укажите правильный адрес ячейки в программе Excel.
a) #A10 c) B1 *
b) «A10000 d) BZ_99
25. Диапазон таблицы в программе Excel – это …
a) совокупность ячеек, образующих в таблице область прямоугол. формы *
b) все ячейки одной строки;
c) все ячейки одного столбца;
d) множество допустимых значений.
26. Укажите правильные обозначения диапазонов таблицы в программе Excel.
a) A:A2. b) A1:B2 * c) 1A. d) 23:4DE.
27. Какие данные можно вводить в ячейку в программе Excel?
a) число c) формула
b) текст d) все перечисленные *
28. Какое форматирование применимо к ячейкам в Excel?
a) обрамление и заливка
b) выравнивание текста и формат шрифта
c) тип данных, ширина и высота
d) все варианты верны *
29. Изменить формат данных в отдельной ячейке можно с помощью …
a) панели Стандартная c) инструментов форматирования на вкладке Главная*
b) Строки формул d) Строки меню
30. Отформатировать ячейки из определенного диапазона можно с помощью команд…
a) Формат – Ячейки * c) Таблица – Ячейки
b) Сервис – Ячейки d) Вставка – Ячейки
31.Изменить ширину и высоту ячеек можно с помощью команд …
a) Правка – Строка; Правка – Столбец
b) Сервис – Строка; Сервис – Столбец
c) Вставка – Строка; Вставка – Столбец
d) Главная – Ячейки – Формат*
32. Если дважды щелкнуть на заполненной ячейке таблицы в программе Excel, активизируется режим …
a) редактирования содержимого ячейки *
b) ввода данных, если ими является Текст
c) копирования содержимого ячейки
d) ввода данных, если ими является Формульное выражение
33. Способна ли программа Excel автоматически продолжать последовательность однородных данных?
a) нет b) да *
c) только последовательность дат
d) только последовательность натуральных чисел
34. С помощью функции Автозаполнение в таблице программы Excel можно…
a) автоматически выполнять сложные вычисления
b) автоматически выполнять простейшие вычисления
c) создавать ряды чисел, дней, дат, кварталов и т.д.*
d) вносить изменения в содержимое ячейки
35. Выберите правильную запись формулы в Excel
а) А3-С3
б) $B$2- 5
c) (F3+G3+H3+I3)/4
d) = $B$2*C5*
36. Какой тип диаграммы в Excel отражает развитие процесса с течением времени
a) гистограмма
b) график*
с) с областями
d) точечная
Просмотр содержимого документа
«Тест по теме «MS Excel. Создание электронных таблиц» »
На чтение 3 мин Просмотров 251 Опубликовано 06.04.2022
Обычно, выделяют ячейки так — просто зажимают левую кнопку мышки и растягивают выделение на нужный диапазон или с помощью SHIFT.
Но, таким способом не получится выделить ячейки (или любые другие элементы), которые находятся не рядом друг с другом (несмежные).
В данной статье, я продемонстрирую вам, как можно выделять элементы таблички в таких ситуациях.
Итак, начнём!
Содержание
- С помощью мышки и кнопки CTRL
- С помощью режима «Расширить выделенный фрагмент»
- С помощью поля «Имя»
- С помощью функции «Найти и выделить»
С помощью мышки и кнопки CTRL
Это самый простой метод.
Пошаговая инструкция:
- Выделите первый элемент (ячейку или первый диапазон ячеек);
- Зажмите кнопку CTRL и выделите второй элемент (ячейку или второй диапазон ячеек)
- Продолжайте столько раз, сколько вам нужно выделить элементов.
Вот и все!
С помощью режима «Расширить выделенный фрагмент»
Можно и так.
Пошаговая инструкция:
- Выделите первый элемент и нажмите F8;
- С помощью стрелочек на клавиатуре выделите полностью нужный элемент;
- Нажмите SHIFT + F8 и также исключите из выделения все что лишнее;
- Повторяйте эти действия пока не выделите все что нужно.
Готово!
Вот пример использования такого режима:
С помощью поля «Имя»
Если вы работаете с большими объемами данных, выделять вручную будет очень сложно, так как элементы могут находиться в разных концах таблички.
Как быть в такой ситуации? Проще всего — использовать имя, ведь там мы указываем ссылки на нужные ячейки (или диапазоны) и нам без разницы где именно они находятся.
Допустим, нам нужно выделить ячейки: В1, С3, D22, K54
Пошаговая инструкция:
- Введите адреса ячеек (или диапазонов) через точку с запятой.
Готово!
Однако, заметьте, что активной ячейкой будет та, которая была в поле «Имя» самой последней.
Также этот метод работает с обычными диапазонами ячеек и с именованными. Все что вам нужно сделать — это прописать их друг за другом через точку с запятой.
С помощью функции «Найти и выделить»
Если вам нужно выделить все ячейки с определенным значением — можно использовать функцию «Найти и выделить».
Рассмотрим пример, где нам нужно выделить все ячейки с текстовым значением «Mike».
Как это сделать?
Пошаговая инструкция:
- Выделим нашу табличку и откроем функцию;
- Укажем нужное значение;
- Щелкаем — «Найти все»;
- А теперь жмем CTRL + A;
- Закрываем функцию.
Готово! Результат вы видите:
Важно знать, что если вам нужно написать в этих ячейках что-то другое, после того как вы их выделили, пропишите это и нажмите CTRL + ENTER, так как вы работаете с массивом данных.
Итак, мы рассмотрели несколько способов выделения несмежных ячеек, а также узнали, как выделять ячейки с определенным значением.
Надеюсь, эта статья оказалась полезна для вас!
Содержание:
- Выделение несмежных ячеек с помощью мыши
- Выделение несмежных ячеек только с помощью клавиатуры
- Выберите несмежные ячейки / диапазоны с помощью поля имени
- Выберите несмежные ячейки (с определенным значением) с помощью поиска и замены
Когда вам нужно выбрать блок ячеек, самый простой способ — использовать мышь, щелкнуть ячейку и затем перетащить, чтобы охватить все ячейки, которые вы хотите выбрать.
Или, если вы владеете клавиатурой, вы можете удерживать клавишу Shift и перемещать курсор, чтобы сделать выбор.
Но оба эти метода работают, когда вы хотите выделить непрерывный диапазон ячеек.
Но что, если ты хочешь выбрать несмежные ячейки в Excel?
Вы тоже можете это сделать… это не так просто, как выбрать соседние ячейки, но все же довольно просто.
В этом руководстве по Excel я покажу вам несколько простых способов выделения несмежных ячеек в Excel.
Итак, приступим!
Выделение несмежных ячеек с помощью мыши
Самый простой способ выбрать несмежные диапазоны — использовать мышь (вместе с клавиатурой).
Ниже описано, как выберите два несмежных диапазона ячеек:
- Щелкните первую ячейку, которую хотите выделить. Теперь это станет активной ячейкой.
- Удерживайте клавишу Ctrl на клавиатуре
- Щелкните левой кнопкой мыши и перетащите, чтобы сделать выбор
- Оставьте щелчок мышью. На этом этапе у вас будет выбор. Продолжайте удерживать клавишу Ctrl
- Поместите курсор на вторую ячейку / диапазон, который вы хотите выбрать.
- Щелкните левой кнопкой мыши и перетащите, чтобы сделать выбор
- Оставьте щелчок мышью. Это позволит выбрать два несмежных диапазона ячеек.
- Отпустите клавишу Ctrl.
Если вы хотите выбрать более двух диапазонов несмежных ячеек, удерживайте нажатой клавишу управления и продолжайте делать выбор.
Выделение несмежных ячеек только с помощью клавиатуры
Хотя лучше всего использовать описанный выше метод (с использованием комбинации клавиатуры и мыши), если вы хотите использовать клавиатуру только для выбора несмежных ячеек, вы также можете это сделать.
Ниже приведены шаги по выделению несмежных ячеек с помощью клавиатуры:
- Поместите курсор на первую ячейку, которую хотите выделить. Теперь это становится активной ячейкой.
- Нажмите клавишу F8. Это переведет вашу систему в режим «Расширить выделение». Также написано, что в строке состояния.
- Для выбора используйте клавиши со стрелками. Поскольку вы находитесь в режиме «Расширить выделение», выделение будет сохранено для всех смежных ячеек.
- Удерживая клавишу Shift, нажмите клавишу F8. Это удаляет режим «Расширить выделение» и меняет его на «Добавить или удалить выделение».
- С помощью клавиш со стрелками поместите курсор в следующую ячейку, которую вы хотите включить в выделенный фрагмент.
- Снова нажмите клавишу F8.
- Для выбора используйте клавиши со стрелками.
- Удерживая клавишу Shift, нажмите клавишу F8. Это удаляет режим «Расширить выделение».
Вышеупомянутые шаги позволят выбрать две несмежные ячейки или диапазоны.
Если вы хотите выбрать больше таких диапазонов, продолжайте повторять тот же процесс. Ниже приведена демонстрация того, как это будет работать:
Выберите несмежные ячейки / диапазоны с помощью поля имени
Иногда вам нужно выбрать определенные ячейки, которые разбросаны и удалены.
В таком случае вы также можете использовать поле имени в Excel для выбора несмежных ячеек.
Поле имени находится справа от строки формул (слева от нее) и всегда отображается вместе со строкой формул. Поэтому, если вы знаете, какие ячейки вы хотите выбрать, будет быстрее ввести ссылку на ячейку в поле имени и нажать клавишу ввода.
Например, предположим, что вы хотите выбрать следующие ячейки — A1, C12, D20, K14.
Ниже показано, как выбрать эти несмежные ячейки с помощью поля имени:
- Щелкните поле имени. Это поместит курсор в поле имени
- Введите различные ячейки / диапазоны, которые вы хотите выбрать (через запятую при выборе нескольких диапазонов)
- Нажмите клавишу Enter
Это мгновенно выберет все указанные ячейки.
Обратите внимание, что в поле «Имя» последняя указанная ячейка становится активной.
Вы также можете использовать поле имени для выбора несмежных диапазонов.
Например, предположим, что вы хотите выбрать следующие три диапазона — A1: A20, C1: C20, F1: F20, вы можете использовать это в поле имени.
Одна из областей, в которой использование поля имени для выделения отлично работает, — это именованные диапазоны. Например, предположим, что у вас есть диапазоны с именами Data1, Data2 и Data3. Вместо того, чтобы запоминать диапазоны, просто создайте именованный диапазон и введите этот именованный диапазон в поле «Имя».
Выберите несмежные ячейки (с определенным значением) с помощью поиска и замены
Иногда вам может потребоваться выбрать ячейки на основе их значения.
Например, если у вас есть данные о продажах нескольких торговых представителей, вы можете выбрать все ячейки с именем «Майк».
Хотя вы можете сделать это вручную, с большим набором данных лучше всего использовать для этого функцию «Найти и заменить».
Ниже приведены шаги по использованию функции «Найти и заменить» для выбора несмежных ячеек:
- Выбрать весь диапазон данных
- Удерживая клавишу Ctrl, нажмите клавишу F (или Command + F на Mac).
- В открывшемся диалоговом окне «Найти и заменить» введите имя Майк в поле «Найти».
- Нажмите на кнопку «Найти все». В результате будут найдены все ячейки с именем «Майк».
- Удерживая клавишу Ctrl, нажмите клавишу «A». Это выберет все найденные ячейки
- Закройте диалоговое окно «Найти и заменить».
Вышеупомянутые шаги выберут все ячейки, в которых есть искомый текст.
Теперь, когда вы все это выбрали, вы можете изменять, редактировать или форматировать их.
Совет от профессионалов: если вы вносите какие-либо изменения в значение выбранных несмежных ячеек и хотите, чтобы это изменение отображалось во всех ячейках, введите значение в активной ячейке и нажмите Ctrl + Enter.
Например, если вы хотите изменить имя с Майк на Майкл, сначала выполните описанные выше действия, чтобы выбрать все ячейки с именем Майк. После выбора введите имя Майкл (которое будет вводить имя только в активную ячейку), а затем, удерживая клавишу Ctrl, нажмите клавишу Enter.
Это обеспечит ввод одного и того же текста во все выбранные ячейки.
Вы можете использовать этот трюк для ввода текста, значений, а также формул.
Распространенный вариант использования этого может быть, когда вы хотите быстро найти и выбрать все пустые ячейки и заменить их нулем.
Надеюсь, вы нашли это руководство по Excel полезным.
Вам также могут понравиться следующие советы и руководства по Excel:
- Как выбрать видимые ячейки в Excel
- Как выбрать пустые ячейки в Excel
- Удалить пустые строки в Excel (с VBA и без)
- Как выбрать каждую третью строку в Excel (или выделить каждую N-ю строку)
- Как отменить выбор ячеек в Excel
- 7 простых способов выбрать несколько ячеек в Excel
По окончании урока вы сможете:
- Дать определение, что такое «диапазон ячеек»
- Перечислить способы выделения смежных ячеек
- Выделить несмежные ячейки
- Перемещать ячейки по листу
- Копировать ячейки по листу
- Удалять данные
- Отменять и повторять действия, используя клавиатуру
Скачайте файл тут или используйте собственную таблицу
1. Диапазон ячеек
Чтобы успешно работать с таблицей надо научиться выделять ячейки в Excel, то есть сказать программе Excel, какие ячейки будут изменяться. Выделить одну ячейку просто: достаточно щёлкнуть по ней курсором. Но часто надо выделить несколько ячеек.
| Понять и запомнить! | Диапазон – это несколько выделенных ячеек Несколько выделенных ячеек, стоящих рядом, – называются «смежные ячейки». Несколько выделенных ячеек, стоящих отдельно друг от друга, – называются «несмежные ячейки» |
Диапазон может содержать:
- две ячейки,
- всю строку
- весь столбец
- несколько ячеек на разных строчках и столбцах
- лист
| Понять и запомнить! | Диапазон смежных ячеек будет обозначаться «Имя верхней левой ячейки:Имя правой нижней ячейки», например «A1:B5». |
2. Способы выделения смежных ячеек
1 способ (мышка):
- Щелкните ЛМ на первой ячейке выделяемого диапазона.
- Не отпуская ЛМ протяните до последней ячейки выделяемого диапазона.
- Отпустите левую клавишу мыши.
2 способ (клавиатура и мышка):
- Щёлкните ЛМ на первой выделяемой ячейке.
- Нажмите клавишу Shift и не отпускайте ее.
- Щёлкните мышкой на последней ячейке выделяемого диапазона.
- Отпустите клавишу Shift,
3 способ (клавиатура и мышка):
- Щёлкните ЛМ на первой выделяемой ячейке.
- Нажмите клавишу Shift и не отпускайте ее.
- Воспользовавшись клавишами перемещения курсором «→», «↓», «←», «↑», постепенно выделите весть диапазон ячеек.
- Отпустите клавишу Shift.
4 способ (клавиатура и мышка) – мой любимый:
- Щёлкните ЛМ на первой выделяемой ячейке.
- Нажмите сочетание клавиш Shift + Ctrl и не отпускайте их.
- Воспользовавшись клавишами перемещения курсора «→», «↓», «←», «↑», выделите весть диапазон ячеек.
и
- Отпустите клавишу Shift.
Запомните эту подсказку:
| Shift + Ctrl + ↓ | Выделение всех данных в столбце, начиная от текущей ячейки |
| Shift + Ctrl + → | Выделение всех данных в строчке, начиная от текущей ячейки |
| Замечание | Я ещё не встречала человека, который бы использовал этот замечательный способ выделения диапазона ячеек. Обычно выделяют перетаскиванием мыши. Хорошо, если таблица маленькая. А если на пару сотен строк? |
5 способ (Меню ленты Главная):
- Щёлкните ЛМ на первой выделяемой ячейке.
- Лента Главная → группа команд Редактирование → команда Найти и выделить → команда Выделить группу ячеек).
- Команда «текущую область»

Результат:
Выделение строки – на заголовке строки (курсор в виде черной жирной стрелки находится на имени строки).
Выделение столбца – на заголовке столбца (курсор в виде черной жирной стрелки находится на имени столбца).
Выделение ячеек всего листа – на кнопке, находящейся на пересечении заголовков столбцов и строк.
3. Выделение несмежных ячеек
- Щелкните ЛМ на первой выделяемой ячейке.
- Нажмите клавишу Ctrl и не отпускайте ее.
- Щелкайте мышкой на тех ячейках, которые нужно выделить.
- Отпустите клавишу Ctrl.
4. Перемещение данных
Шаг 1. Выделить данные, которые перемещаются
Шаг 2. Навести указатель мыши на границу выделенного, чтобы указатель мыши превратился в четырехстороннюю стрелку
Шаг 3. Нажать левую клавишу мыши и, не отпуская ее, переместить выделенные ячейки в новое место.
Шаг 1. Выделить ячейки, которые копируются
Шаг 2. Навести указатель мыши на границу выделенного, чтобы указатель мыши превратился в четырехстороннюю стрелку
Шаг 3. Нажать на клавиатуре клавишу Ctrl и не отпускать ее
Шаг 4. Нажать ЛМ мыши и, не отпуская ее, переместить выделенный текст в новое место.
Шаг 5. Отпустить клавишу Ctrl.
| Обратите внимание! | Рядом с курсором «стрелка» появился знак «+». Это означает операцию «Копирование» |
6. Удаление данных
Чтобы удалить данные из ячейки (ячеек) надо выделить ячейку (ячейки) и нажать клавишу или Backspace:
7. Использование команд «Повторить» и «Отменить».
При редактировании текста в предусмотрено средство для возврата текста в то состояние, в каком он был до внесения изменений. Если отменить последнее действие или набор действий, то можно повторно выполнить эти отмененные операции. За данные действия отвечают команды Отменитьи Вернуть. Они находятся на Панели быстрого доступа.
Но мне больше нравятся использовать сочетание клавиш.
Отменить:

Повторить:

| Понять и запомнить! | Не пренебрегайте работой с клавиатурой. Так вы сбережете много рабочего времени и свою лучезапястную мышцу |
Теперь вы сможете:
- Дать определение, что такое «диапазон ячеек»
- Перечислить способы выделения смежных ячеек
- Выделить несмежные ячейки
- Перемещать ячейки по листу
- Копировать ячейки по листу
- Удалять данные
- Отменять и повторять действия, используя клавиатуру
1. Кнопки панели инструментов форматирования в электронной таблице могут быть неактивны, если:
содержимое ячеек является функцией
не выделено все содержимое ячеек
надо закончить ввод содержимого в ячейке, далее выделить ее и задать форматирование
книга открыта для чтения
2. Документ, создаваемый по умолчанию приложением MS Excel называется:
Документ1
имя изначально задается пользователем
Безымянный
Книга1
3. С данными каких форматов не работает MS Excel:
текстовый
числовой
денежный
дата
время
работает со всеми перечисленными форматами данных
4. Современные программы дают возможность создавать электронные таблицы, содержащие:
более 5 млн ячеек
не более 1 млн ячеек
количество ячеек в рабочей книге неограниченно
50000 ячеек
5. Основными элементами электронной таблицы являются:
функции
ячейки
данные
ссылки
6. В перечне функций укажите функции, относящиеся к категории статистические:
МИН(), МАКС(), СРЗНАЧ()
МИН(), МАКС(), СУММ()
СУММ(), МАКС(), ЕСЛИ()
МАКС(), МИН(), ЕСЛИ()
7. Данные в электронной таблице могут быть:
текстом
числом
оператором
формулой
8. Использование маркера заполнения позволяет копировать в ячейки:
функции
форматы
данные
все ответы верны
9. В формуле содержится ссылка на ячейку A$1. Изменится ли эта ссылка при копировании формулы в нижележащие ячейки?
да
нет
10. Можно ли изменить параметры диаграммы после ее построения:
можно только размер и размещение диаграммы
можно изменить тип диаграммы, ряд данных, параметры диаграммы и т. д.
можно изменить все, кроме типа диаграммы
диаграмму изменить нельзя, ее необходимо строить заново
11. Результатом вычислений в ячейке B1 будет …
5
3
1
0
12. Потянув за маркер заполнения в ячейках ниже будут значения:
300, 900, …
30, 30, 30
10, 30, 10, 30, …
50, 70, 90, …
13. Результатом вычислений в ячейке С1 будет:
20
15
10
5
14. Адрес ячейки в электронной таблице определяется:
номером листа и номером строки
номером листа и именем столбца
именем столбца и номером строки
именем, присваиваемым пользователем
15. Фильтрацию в MS Excel можно проводить с помощью:
составного фильтра
автофильтра
простого фильтра
расширенного фильтра
16. Команды форматирования в электронной таблице выполняют функции:
перемещения, вставки, удаления, копирования, замены
сохранения файлов, загрузки файлов
выравнивания данных в ячейках, назначения шрифтов, толщины, линий
поиска и замены
17. Диаграммы MS Excel строится на основе:
активной книги MS Excel
данных таблицы
выделенных ячеек таблицы
рабочего листа книги MS Excel
18. Над данными в электронной таблице выполняются действия:
ввод данных в таблицу
преобразование данных в блоках таблицы
манипулирование данными в блоках таблицы
формирование столбцов и блоков клеток
распечатка документа на принтере
создание электронного макета таблицы
19. Чтобы изменить вид адресации ячейки, нужно установить курсор рядом с изменяемым адресом в формуле расчета и:
нажать клавишу F5
нажать клавишу Scift
нажать клавишу F4
нажать клавишу Alt
20. Фильтрация данных в MS Excel – это процедура, предназначенная для:
отображения на экране записей таблицы, значения в которых соответствуют условиям, заданным пользователем
расположения данных исходной таблицы в наиболее удобном для пользователя виде
графического представления данных из исходной таблицы
изменение порядка записей
21. Для установления взаимосвязи между диапазонами используется процедура:
копирования
специальной вставки
перемещения
замены
22. Для подведения итога по данным, расположенным в нескольких независимых таблицах можно использовать:
инструмент «Итоги» из меню «Данные»
инструмент «Сводная таблица» из меню «Данные»
«Надстройки» MS Excel
инструмент «Консолидация» из меню «Данные»
23. Данные кнопки принадлежат панели инструментов:
стандартная
форматирование
рисование
диаграммы
24. В формуле содержится ссылка на ячейку $A1. Изменится ли эта ссылка при копировании формулы в нижележащие ячейки?
да
нет
25. Электронная таблица — это:
устройство ввода графической информации в ПЭВМ
компьютерный эквивалент обычной таблицы, в ячейках которой записаны данные различных типов
устройство ввода числовой информации в ПЭВМ
программа, предназначенная для работы с текстом
26. Какие из методов редактирования данных в ячейке являются неправильными:
нажать F2
щелкнуть по ячейке правой кнопкой
дважды щелкнуть по ячейке левой кнопкой
выделить ячейку и внести изменения в первой секции строки формул
выделить ячейку и внести изменения в третьей секции строки формул
27. Изменится ли диаграмма, если внести изменения в данные таблицы, на основе которых она создана?
да
нет
28. Табличный процессор — это программный продукт, предназначенный для:
обеспечения работы с таблицами данных
управления большими информационными массивами
создания и редактирования текстов
программа, предназначенная для работы с текстом
29. Функция СУММ() относится к категории:
логические
статистические
математические
текстовые
30. Ячейка электронной таблицы определяется:
именами столбцов
областью пересечения строк и столбцов
номерами строк
именем, присваиваемым пользователем
31. Диапазон ячеек электронной таблицы задается:
номерами строк первой и последней ячейки
именами столбцов первой и последней ячейки
указанием ссылок на первую и последнюю ячейку
именем, присваиваемым пользователем
32. Логические функции табличных процессоров используются для:
построения логических выражений
определения размера ежемесячных выплат для погашения кредита, расчета амортизационных отчислений
исчисления логарифмов, тригонометрических функций
вычисления среднего значения, минимума, максимума
33. Все операции с рабочими листами находятся:
в меню Файл
в контекстное меню к ярлыку рабочего листа
в меню Сервис
в меню Правка
34. Ввод данных в ячейки осуществляется следующим образом:
ввести данные с клавиатуры, нажать кнопку Ввод во второй секции строки формул
выделить ячейку, ввести данные с клавиатуры, нажать кнопку Ввод во второй секции строки формул
выделить ячейки, ввести данные с клавиатуры, нажать Enter
выделить ячейки, ввести данные с клавиатуры, нажать Ctrl + Enter
35. Операции форматирования электронной таблицы:
копирование клетки в клетку
изменение ширины столбцов и высоты строк
выравнивание данных по центру, левой и правой границе клетки
очистка блоков
рисование линий
указание шрифтов
36. Диаграммы MS Excel – это:
инструмент, предназначенный для отображения на экране записей таблицы, значения в которых соответствуют условиям, заданным пользователем
инструмент, предназначенный для расположения данных исходной таблицы в наиболее удобном для пользователя виде
инструмент, предназначенный для графического представления данных из исходной таблицы
инструмент, предназначенный для вычислений
37. Ввод формулы в MS Excel начинается со знака:
плюс
в зависимости от знака вводимых данных
равно
пробел
38. Математические функции табличных процессоров используются для:
построения логических выражений
определения размера ежемесячных выплат для погашения кредита, расчета норм амортизационных отчислений
исчисления логарифмов, тригонометрических функций
вычисления среднего значения, минимума, максимума
39. Выделить несмежные ячейки можно:
делая щелчки по ячейкам, удерживая нажатой клавишу Alt
используя команду меню Правка Выделить все
делая щелчки по ячейкам, удерживая нажатой клавишу Ctrl
делая щелчки по ячейкам, удерживая нажатой клавишу Shift
40. Процедуру условного форматирования можно применять только:
только к числовым значениям
только к текстовым данным
только к ячейкам, содержащим формулу либо функцию
ко всем перечисленным значениям
41. Различают следующие виды адресов ячеек:
относительный
смешанный
активный
абсолютный
. Для выделения несмежных листов рабочей книги Excel, используются клавиши:
а) Alt
б) Shift
в) Ctrl
г) Alt+Shift
д) Ctrl+Shift
2. Для выделения смежных листов рабочей книги Excel, используются клавиши:
а) Alt
б) Shift
в) Ctrl
г) Alt+Shift
д) Ctrl+Shift
3. Минимальный элемент электронной таблицы Excel …
ОТВЕТ:
4. При копировании в табличном процессоре MS Excel формулы =А3+$В$3 из ячейки С3 в ячейку D4 формула примет вид:
а) =А4+$В$4
б) =В4+$С$4
в) =В4+$В$3
г) =А3+$В$4
д) =А4+$В$3
5. Адрес ячейки в электронной таблице определяется:
а) номером листа и номером строки
б) номером листа и именем столбца
в) именем столбца и номером строки
г) именем книги и номером листа
д) именем книги и именем столбца
6. Адрес в электронной таблице указывает координату:
а) клетки в блоке клеток
б) данных в строке
в) клетки в электронной таблице
г) данных в столбце
7. Данные в электронной таблице могут быть:
а) текстом
б) числом
в) оператором
г) формулой
д) рисунком
8. В ячейку электронной таблицы нельзя ввести:
а) текст
б) формулу
в) иллюстрацию
г) число
9. Для настройки стандартных установок новой рабочей книги Excel, необходимо дать команду:
а) сервис, настройка
б) сервис, надстройки
в) сервис, параметры
г) сервис, параметры автозамены
д) сервис, исправления
10. В электронных таблицах $А$5 – это:
а) относительная адресная ссылка
б) частичная абсолютная адресная ссылка
в) абсолютная адресная ссылка
г) формула
д) функция
Всех приветствую на очередном уроке от портала WiFiGiD.RU. Сегодня будет один из самых важных уроков, так как мы наконец-то научимся правильно выделять ячейки в программе Excel. Я расскажу как про выделение отдельных ячеек, так и целого диапазона. Рассмотрим варианты смежного и несмежного выделения, научимся пользоваться полезными горячими клавишами, которые помогут ускорить процесс вашей работы.
Содержание
- Способ 1: Одна ячейка
- Способ 2: Выделение диапазона ячеек
- Способ 3: Выделение большого диапазона
- Способ 4: Вся строка или столбец
- Способ 5: Точечное выделение
- Способ 6: Все ячейки листа
- Способ 7: Использование горячих клавиш
- Задать вопрос автору статьи
Способ 1: Одна ячейка
Начнем с самого простого, а именно с выделения только одной ячейки. Я понимаю, что многие знают об этом, но все же давайте начнем именно с этого. Выделяется она при нажатии левой кнопкой мыши (ЛКМ). После этого вы можете с ней работать, изменять информацию и свойства. Вы можете заметить, как рамка выделилась. В правом нижнем углу рамки находится маркер автозаполнения. Про него вы можете узнать в дополнительном уроке.
Читаем также – что такое маркер автозаполнения, для чего он нужен и как им пользоваться.
Способ 2: Выделение диапазона ячеек
Теперь мы научимся выделять сразу несколько ячеек. Для этого действуем по простой инструкции:
- Наведите курсор мыши на первую ячейку диапазона.
- Зажмите левую кнопку мыши и не отпускайте её.
- Далее ведем курсор в любую сторону до конца выделения.
- Отпускаем кнопку мыши.
На картинке выше я выделил диапазон ячеек по вертикали от C1 до C5. Но мы можем также выделять таблицу по горизонтали, захватывая сразу несколько столбцов и строк. Можете посмотреть на пример ниже.
Способ 3: Выделение большого диапазона
Ладно, если у нас табличка такая маленькая, но что нам делать, если строк (или столбцов) очень много. С подобным вы можете столкнуться при работе с большими базами данных. В таком случае все делается немного по-другому. Покажу на том же примере:
- Кликните по начальной ячейке ЛКМ. Кнопку можете отпустить – нам нужно только выделение.
- Зажмите клавишу Shift
- Кликаем ЛКМ по последней ячейке диапазона.
СОВЕТ! Если ячейка находится глубоко внизу, вы можете пользоваться колесиком мыши или полоской прокрутки.
- После этого кнопку на клавиатуре можно отпустить.
ВНИМАНИЕ! Запомните эту клавишу, так как выделение диапазона в любой программе, а также операционной системе, делается аналогичным образом.
Способ 4: Вся строка или столбец
Очень часто в работе нужно изменить свойства всех ячеек одной строки или столбца. Но тут сразу встаёт вопрос: а как же выделить ячейки таким образом? – для этого кликаем ЛКМ по названию адреса ячейки. Например, для выделения всего столбца жмем по букве.
Если же нужно выделить всю строку, то жмем по цифре слева.
При выделении диапазона строк или столбцов действуют те же правила:
- Вы можете выделить диапазон с помощью, зажатой ЛКМ.
- Или использовать клавишу Shift.
Способ 5: Точечное выделение
Про диапазон строк мы уже поняли, но что если нам нужно выделить несмежные ячейки в программе Excel? – в таком случае мы будем использовать ЛКМ и зажатую клавишу:
Ctrl
Еще раз – зажимаем клавишу:
Ctrl
Далее кликаем по нужным ячейкам. Попробуйте самостоятельно выделить разные строки и столбцы, которые не находятся по соседству.
Способ 6: Все ячейки листа
Давайте посмотрим, как выделить весь лист (или все ячейки) в программе Excel. Для этого просто одновременно зажимаем клавиши:
Ctrl + A
Несколько горячих клавиш мы уже рассмотрели в предыдущих главах. Давайте познакомимся еще с 4-мя вариантами:
Ctrl + Home – выделяем самую первую ячейку A1.
Ctrl + End – выделение последней заполненной (непустой) ячейки по строке и столбцу (нижняя правая).
Ctrl + Shift + End – выделения всего диапазона таблицы по заполненным ячейкам. Чтобы таблица сработала нужно до этого выделить первую ячейку A1 (Ctrl + Home).
Ctrl + Shift + Home – делает то же самое, что и предыдущие кнопки, только не с первой ячейки, а с последней (Ctrl + End).
Попробуйте каждый из этих вариантов. При работе с большими данными горячие клавиши существенно сокращают ваше время, которое вы можете потратить на более приятные дела.