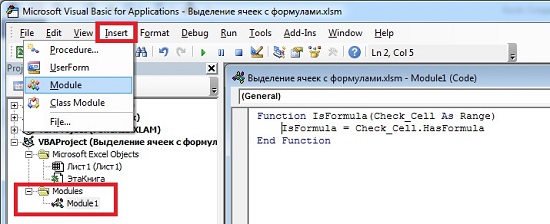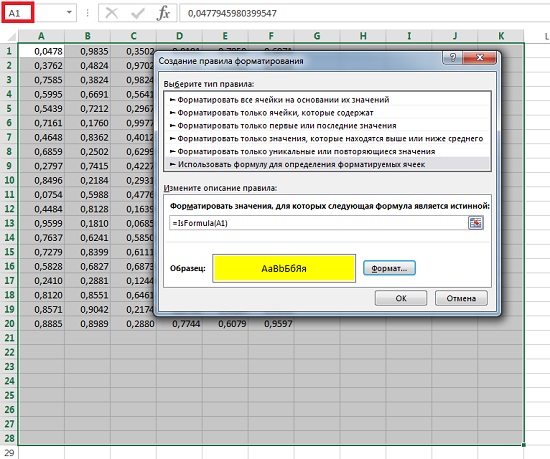Читайте о разных способах выделения ячеек в Microsoft Excel. Как выделить большой диапазон или несколько отдельных ячеек, выделить несколько строк или столбцов, и т.д. Стремительное развитие информационных технологий значительно расширяет возможности применения компьютерных устройств, и существенно облегчает процесс упорядочивания и хранения различных пользовательских данных.
Microsoft Excel
Основными инструментами обработки цифровой информации выступают стационарные персональные компьютеры и более мобильные устройства – ноутбуки. Пользователи широко используют их в своей повседневной жизни. Но особое применение они получили в деловой профессиональной деятельности пользователей.
Все основная документация хранится в цифровом виде, а документооборот, обработка и обмен данными осуществляется при помощи компьютеров. Благодаря использованию продвинутого программного обеспечения, выполнение этих процессов значительно упрощается.
На сегодняшний день существует много различных программ, рассчитанных на исполнение определенных офисных задач. Программное обеспечение «Microsoft Office», разработанное корпорацией «Microsoft», одинаково полно удовлетворяет потребностям пользователей, как для профессиональной деятельности, так и для личного использования. Пакет приложений, входящий в состав «Microsoft Office» позволяет работать с любыми видами офисных документов.
Одним из наиболее часто используемых приложений, наравне с «Microsoft Word», является «Microsoft Excel». Финансовые документы, бухгалтерская отчетность, экономический анализ, сравнительные таблицы и диаграммы – это лишь небольшая часть возможностей данного приложения. «Microsoft Excel» предоставляет пользователю широкий набор внутренних инструментов для работы с числами. Дополнительно позволяет создавать и управлять различными видами таблиц, выполнять разнообразные расчеты и функциональные вычисления.
Интерфейс «Microsoft Excel» практически полностью напоминает собой приложение «Microsoft Word», поэтому работа в нем не вызовет у пользователей дополнительных трудностей. В отличие от текстового редактора «Microsoft Word», приложение «Microsoft Excel» при запуске открывает чистый лист, размеченный на строки и столбцы для удобства пользователя. Для формирования конкретной таблицы, пользователю понадобится изменять разметку заданного листа, выделять разное количество ячеек и объединять их в блоки для достижения желаемого результата.
В «Microsoft Excel» существует несколько различных способов выбора блока ячеек и добавления к выделенным ячейкам дополнительного количества новых ячеек. В этом руководстве мы постараемся рассмотреть основные способы выделения ячеек.
Выделение диапазона ячеек путем нажатия и перетаскивания курсора
Один из самых простых способов выделения диапазона ячеек – нажать и перетащить курсор, в зажатом положении, по книге.
Нажмите первую ячейку, с которой вы хотите начать выделение, и продолжайте удерживать кнопку мыши в нажатом положении.
Перетащите указатель мыши на все ячейки (по горизонтали и вертикали), которые вы хотите выделить, и отпустите кнопку мыши.
Перед вами появится группа выделенных ячеек в вашем указанном диапазоне.
Выделение большого диапазона ячеек с помощью клавиши «Shift»
Иногда метод выделения ячеек путем нажатия и перетаскивания не всегда удобен, потому что диапазон ячеек, который вы хотите выбрать, выходит за пределы экрана. В этом случае, вы можете выделить диапазон ячеек с помощью клавиши «Shift», таким же способом, каким бы вы выбирали группу файлов в папке с файлами.
Щелкните первую ячейку в диапазоне, который вы хотите выделить.
Прокрутите лист до тех пор, пока не найдете последнюю ячейку в требуемом диапазоне. Удерживая в зажатом положении клавишу «Shift», нажмите курсором на эту ячейку.
Теперь все ячейки, в указанном вами диапазоне, будут выделены.
Выделение (или снятие выделения) независимых ячеек вне диапазона с помощью клавиши «Ctrl»
Вы также можете выделить несколько ячеек, которые не связаны друг с другом, при помощи клавиши «Ctrl».
Щелкните первую ячейку из общего количества ячеек, которые вы хотите выделить.
Теперь нажмите и удерживайте клавишу «Ctrl», а затем выберите дополнительные требуемые ячейки. На изображении ниже мы выбрали шесть разных ячеек.
Вы также можете использовать клавишу «Ctrl», чтобы отменить выделение уже выбранной ячейки из готового диапазона ячеек. На изображении ниже мы отменили выделение нескольких ячеек из выбранного диапазона, просто удерживая в зажатом положении клавишу «Ctrl» и нажимая на нужные ячейки.
Выделение диапазона ячеек с помощью поля «Имя»
Если вам известен точный диапазон ячеек, которые вы планируете выделить, то использование поля «Имя» является наиболее удобным способом выполнить выделение ячеек без нажатия и перетаскивания курсора по листу.
Щелкните поле ячейки «Имя» в левом верхнем углу книги под лентой главного меню управления настройками приложения «Microsoft Excel».
Введите диапазон ячеек, который вы хотите выделить, в следующем формате:
«Первая ячейка:Последняя ячейка» (без использования пробелов).
В представленном ниже примере мы выделяем следующий диапазон ячеек: от ячейки B2 (самая верхняя левая ячейка) до G17 (самая нижняя правая ячейка).
Нажмите на клавиатуре клавишу «Ввод» и указанный диапазон ячеек будет выделен.
Выделение строки ячеек полностью
Возможно, вам потребуется выделить целую строку ячеек сразу за один раз – например, чтобы применить форматирование строки заголовка. Это довольно легко сделать.
Просто щелкните на нужный номер строки в левой части экрана.
Как видно на представленном изображении выше, у вас выделен весь ряд ячеек.
Выделение нескольких целых строк ячеек
Иногда вам можете потребоваться выделить несколько целых строк ячеек. Как и при выделении отдельных ячеек, вы будете использовать клавишу «Shift», если выделяемые строки смежные (или вы можете применить способ нажать и перетащить) и клавишу «Ctrl», если строки не расположены рядом друг с другом, а разбросаны по телу документа.
Чтобы выделить смежный набор строк, щелкните номер строки, находящейся первой в очереди на выделение.
Продолжая удерживать кнопку мыши в нажатом положении, перетащите курсор на все строки, которые вам необходимо выделить. Или, если хотите, вы можете воспользоваться вторым способом. Удерживая зажатой клавишу «Shift», выберите самую нижнюю строку, в вашем планируемом диапазоне выделения целых строк. В обоих случаях, вы получите в результате выделенный набор строк.
Чтобы выделить несмежные строки, расположенные через разные интервалы, щелкните номер первой строки, из планируемого списка требуемых к выделению строк.
Затем, удерживая клавишу «Ctrl» в нажатом положении, одновременно курсором нажимайте нужные номера дополнительных строк, которые вы хотите добавить к диапазону выделения. На изображении ниже мы выбрали несколько строк, которые являются несмежными.
И, как и в ранее описанном способе для отдельных ячеек, вы также можете использовать клавишу «Ctrl», чтобы отменить выделение определенных строк из готового выбранного диапазона. На приведенном ниже изображении мы отменили выделение двух строк из выбранного диапазона, удерживая зажатой клавишу «Ctrl» и одновременно нажимая номера строк, которые в указанном диапазоне выделения нам не нужны.
Выделение одного или нескольких целых столбцов ячеек
При необходимости, вы можете выделить весь столбец ячеек полностью. Этот процесс совсем не сложный. Фактически, он работает по тому же принципу, что и описанный выше способ выделения целых строк.
Нажмите нужную колонку, озаглавленную буквой, чтобы выделить столбец полностью.
Вы также можете выделить несколько столбцов, используя способы нажать и перетащить или при помощи клавиши «Shift», как и в описанном способе для выделения целых смежных строк. Также соответствующим образом работает клавиша «Ctrl» для выделения несмежных столбцов или для отмены выделения столбцов из выбранного диапазона.
Из представленного руководства ясно видно, что выделять (или снимать выделение) отдельных ячеек, строк и столбцов в приложении «Microsoft Excel» абсолютно не сложно. Весь процесс выделения интуитивно понятен, даже для начинающих пользователей, и не будет вызывать особых трудностей при его применении. Но использование описанных способов поможет пользователям уменьшить время, потраченное на создание, форматирование и упорядочение документа «Microsoft Excel».
Полную версию статьи со всеми дополнительными видео уроками читайте в нашем блоге…
Данный материал является частной записью члена сообщества Club.CNews.
Редакция CNews не несет ответственности за его содержание.
Содержание:
- Выберите несколько ячеек (все смежные)
- Выберите строки / столбцы
- Выберите одну строку / столбец
- Выбрать несколько строк / столбцов
- Выбрать несколько несмежных строк / столбцов
- Выбрать все ячейки в текущей таблице / данных
- Выделите все ячейки на листе
- Выбрать несколько несмежных ячеек
- Выбрать ячейки с помощью поля имени
- Выберите именованный диапазон
Выбор ячейки — одна из самых простых вещей, которые пользователи делают в Excel. Есть много разных способов выбрать ячейку в Excel — например, с помощью мыши или клавиатуры (или их комбинации). В этой статье я покажу вам, как выбрать несколько ячеек в Excel. Эти ячейки могут быть все вместе (смежными) или разделенными (несмежными). Хотя это довольно просто, я уверен, что вы научитесь парочке новых приемов, которые помогут вам ускорить свою работу и повысить ее эффективность. Итак, приступим!
Выберите несколько ячеек (все смежные)
Если вы знаете, как выбрать одну ячейку в Excel, я уверен, что вы также знаете, как выбрать несколько ячеек. Но позвольте мне все же рассказать об этом. Предположим, вы хотите выделить ячейки A1: D10.
Ниже приведены шаги для этого
- Поместите курсор в ячейку A1
- Выделите ячейку A1 (используя левую кнопку мыши). Удерживайте кнопку мыши нажатой.
- Перетащите курсор до ячейки D10 (чтобы он охватил все ячейки между A1 и D10)
- Оставьте кнопку мыши
Легко, правда? А теперь давайте рассмотрим еще несколько случаев.
Выберите строки / столбцы
Часто вам потребуется выбрать всю строку или столбец (или даже несколько строк или столбцов). Это может быть скрытие или удаление этих строк / столбцов, перемещение их по листу, выделение и т. Д. Так же, как вы можете выбрать ячейку в Excel, поместив курсор и щелкнув мышью, вы также можете выбрать строку или столбец, просто щелкнув номер строки или алфавит столбца. Давайте рассмотрим каждый из этих случаев.
Выберите одну строку / столбец
Вот как в Excel можно выделить всю строку:
- Наведите курсор на номер строки той строки, которую вы хотите выбрать.
- Используйте левую кнопку мыши, чтобы выбрать всю строку
Когда вы выберете всю строку, вы увидите, что цвет этого выделения изменится (он станет немного темнее по сравнению с остальной частью ячейки на листе). Так же, как мы выбрали строку в Excel, вы также можете выбрать столбец (где вместо того, чтобы нажимать номер строки, вы должны щелкнуть алфавит столбца, который находится в верхней части столбца).
Выбрать несколько строк / столбцов
А что, если вы не хотите выделять только одну строку. Что делать, если вы хотите выбрать несколько строк? Например, предположим, что вы хотите одновременно выбрать строки с номерами 2, 3 и 4.
Вот как это сделать
- Поместите курсор на строку номер 2 на листе
- Нажмите левую кнопку мыши, когда курсор находится в строке номер два (удерживайте кнопку мыши нажатой)
- Удерживая левую кнопку мыши нажатой, перетащите курсор вниз до строки 4.
- Оставьте кнопку мыши
Вы увидите, что при этом будут выделены три соседние строки, которые вы охватили с помощью мыши. Точно так же, как мы выбрали три соседние строки, вы можете выполнить те же действия, чтобы выбрать несколько столбцов.
Выбрать несколько несмежных строк / столбцов
Что делать, если вы хотите выбрать несколько строк, но они не являются смежными. Например, вы можете выбрать номера строк 2, 4, 7. В таком случае вы не можете использовать описанную выше технику перетаскивания мышью, потому что она выберет все строки между ними. Для этого вам придется использовать комбинацию клавиатуры и мыши.
Вот как выбрать несколько несмежных строк в Excel
- Поместите курсор на строку номер 2 на листе
- Удерживайте клавишу Ctrl на клавиатуре
- Нажмите левую кнопку мыши, когда курсор находится на строке номер 2.
- Оставьте кнопку мыши
- Поместите курсор на следующую строку, которую вы хотите выбрать (в данном случае строка 4),
- Удерживайте клавишу Ctrl на клавиатуре
- Нажмите левую кнопку мыши, когда курсор находится на строке номер 4. Как только строка 4 также будет выбрана, оставьте кнопку мыши.
- Повторите то же самое для выбора строки 7.
- Оставьте клавишу Ctrl
Вышеупомянутые шаги позволят выбрать несколько несмежных строк на листе. Вы можете использовать тот же метод для выбора нескольких несмежных столбцов.
Выбрать все ячейки в текущей таблице / данных
В большинстве случаев, когда вам нужно выбрать несколько ячеек в Excel, это будут ячейки в определенной таблице или наборе данных. Вы можете сделать это с помощью простого сочетания клавиш.
Ниже приведены шаги по выделению всех ячеек в текущей таблице:
- Выберите любую ячейку в наборе данных
- Держи Ctrl, а затем нажмите А
Вышеупомянутые шаги будут выбирать все ячейки в наборе данных (где Excel считает, что этот набор данных расширяется, пока не встретит пустую строку или столбец). Как только Excel обнаруживает пустую строку или пустой столбец, он будет рассматривать это как конец набора данных (поэтому все, что находится за пределами пустой строки / столбца, не будет выбрано).
Выделите все ячейки на листе
Еще одна распространенная задача, которую часто выполняют, — это выбрать все ячейки на листе. Я часто работаю с данными, загруженными из разных баз данных, и часто эти данные имеют определенный формат. И мой первый шаг, как только я получу эти данные, — это выбрать все ячейки и удалить все форматирование.
Вот как вы можете выбрать все ячейки на активном листе
- Выберите рабочий лист, на котором вы хотите выделить все ячейки
- Щелкните маленький перевернутый треугольник в верхней левой части листа.
Это мгновенно выделит все ячейки на всем листе (обратите внимание, что при этом не будет выделен какой-либо объект, такой как диаграмма или фигура на листе).
А если вы поклонник сочетаний клавиш, вы можете использовать сочетание клавиш ниже:
Ctrl + A + A (удерживайте клавишу Ctrl и дважды нажмите клавишу A)
Если вы выбрали пустую ячейку, вокруг которой нет данных, вам не нужно дважды нажимать клавишу A (просто используйте Ctrl-A).
Выбрать несколько несмежных ячеек
Чем больше вы работаете с Excel, тем больше вам нужно будет выбирать несколько несмежных ячеек (например, A2, A4, A7 и т. Д.) Ниже у меня есть пример, в котором я хочу выбрать только записи для США. И поскольку они не соседствуют друг с другом, мне как-то нужно выяснить, как выбрать все эти несколько ячеек одновременно.
Опять же, вы можете легко сделать это, используя комбинацию клавиатуры и мыши.
Ниже приведены шаги для этого:
- Удерживайте клавишу Ctrlна клавиатуре
- Один за другим выберите все несмежные ячейки (или диапазон ячеек), которые вы хотите оставить выделенными.
- Когда закончите, оставьте клавишу Ctrl.
Вышеупомянутый метод также работает, когда вы хотите выбрать несмежные строки или столбцы. Вы можете просто удерживать клавишу Ctrl и выбирать несмежные строки / столбцы.
Выбрать ячейки с помощью поля имени
До сих пор мы видели примеры, когда мы могли вручную выбирать ячейки, потому что они были рядом. Но в некоторых случаях вам может потребоваться выбрать несколько ячеек или строк / столбцов, которые находятся далеко на рабочем листе. Конечно, вы можете сделать это вручную, но вскоре вы поймете, что это требует много времени и подвержено ошибкам. Если это что-то, что вам нужно делать довольно часто (то есть выбирать те же ячейки или строки / столбцы), вы можете использовать поле имени, чтобы сделать это намного быстрее. Поле имени — это небольшое поле слева от строки формул в Excel.
Когда вы вводите ссылку на ячейку (или ссылку на диапазон) в поле имени, она выбирает все указанные ячейки. Например, скажем, я хочу выделить ячейки A1, K3 и M20. Поскольку они довольно далеко, если я попытаюсь выбрать их с помощью мыши, мне придется немного прокрутить. Это может быть оправдано, если вам нужно делать это только время от времени, но в случае, если вы должны часто говорить, выбирайте одни и те же ячейки, вы можете вместо этого использовать поле имени.
Ниже приведены шаги для выбора нескольких ячеек с помощью поля имени
- Щелкните поле имени
- Введите ссылки на ячейки, которые вы хотите выбрать (через запятую)
- Нажмите клавишу ввода
Вышеупомянутые шаги мгновенно выберут все ячейки, которые вы ввели в поле имени. Из этих выбранных ячеек одна будет активной ячейкой (и ссылка на ячейку активной ячейки теперь будет видна в поле имени).
Выберите именованный диапазон
Если вы создали именованный диапазон в Excel, вы также можете использовать поле имени для ссылки на весь именованный диапазон (вместо использования ссылок на ячейки, как показано в методе выше) Если вы не знаете, что такое именованный диапазон, это когда вы назначаете имя ячейке или диапазону ячеек, а затем используете это имя вместо ссылки на ячейку в формулах.
Ниже приведены шаги по быстрому созданию именованного диапазона в Excel
- Выберите ячейки, которые вы хотите включить в именованный диапазон.
- Щелкните поле «Имя» (поле рядом со строкой формул).
- Введите имя, которое вы хотите присвоить выбранному диапазону ячеек (в имени не должно быть пробелов)
- Нажмите клавишу Enter
Приведенные выше шаги создадут именованный диапазон для выбранных ячеек. Теперь, если вы хотите быстро выбрать эти же ячейки, вместо того, чтобы делать это вручную, вы можете просто перейти в поле Имя и ввести имя именованного диапазона (или щелкнуть значок раскрывающегося списка и выбрать имя оттуда)
Это мгновенно выберет все ячейки, которые являются частью этого именованного диапазона. Итак, вот некоторые из методов, которые вы можете использовать для выбрать несколько ячеек в Excel.
Надеюсь, вы нашли этот урок полезным.
В этой статье говорится о выделении всех ячеек, на которые ссылается формула в Excel. Пожалуйста, следуйте двум нижеприведенным методам, чтобы это сделать.
Выделите все ячейки, на которые ссылается формула, с помощью сочетания клавиш
Выделите все ячейки, на которые ссылается формула, с кодом VBA
Выделите все ячейки, на которые ссылается формула, с помощью сочетания клавиш
В этом разделе будет рекомендовано использовать горячую клавишу для выбора всех ячеек, на которые ссылается формула, а затем вручную заполнить их цветом.
1. Предположим, что E1 — это ячейка формулы, и вам нужно выделить все ячейки, на которые она ссылается. Выберите ячейку формулы E1, затем нажмите Ctrl + [ (открытая квадратная скобка) одновременно.
2. Теперь выделены ячейки, на которые ссылается эта формула. Укажите цвет заливки, чтобы выделить их. Смотрите скриншот:
Выделите все ячейки, на которые ссылается формула, с кодом VBA
Вы также можете запустить код VBA, чтобы выделить все ячейки, на которые ссылалась формула в Excel.
1. Нажмите другой + F11 , чтобы открыть Microsoft Visual Basic для приложений окно.
2. в Microsoft Visual Basic для приложений окно, пожалуйста, нажмите Вставить > Модули. Затем скопируйте и вставьте приведенный ниже код VBA в окно модуля.
Код VBA: выделите все ячейки, на которые ссылается формула в Excel
Sub HighlightCellsReferenced()
Dim rowCnt As Integer
Dim i As Integer, j As Integer, strleng As Integer
Dim strTxt As String, strFml As String
Dim columnStr, cellsAddress As String
Dim xRg As Range, yRg As Range
On Error Resume Next
Set xRg = Application.InputBox(Prompt:="Please select formula cell(s)...", _
Title:="Kutools For Excel", Type:=8)
strTxt = ""
Application.ScreenUpdating = False
For Each yRg In xRg
If yRg.Value <> "" Then
strFml = yRg.Formula + " "
strFml = Replace(strFml, "(", " ")
strFml = Replace(strFml, ")", " ")
strFml = Replace(strFml, "-", " ")
strFml = Replace(strFml, "+", " ")
strFml = Replace(strFml, "*", " ")
strFml = Replace(strFml, "/", " ")
strFml = Replace(strFml, "=", " ")
strFml = Replace(strFml, ",", " ")
strFml = Replace(strFml, ":", " ")
For j = 1 To Len(strFml)
If Mid(strFml, j, 1) <> " " Then
cellsAddress = cellsAddress + Mid(strFml, j, 1)
Else
On Error Resume Next
Range(cellsAddress).Interior.ColorIndex = 3
cellsAddress = ""
End If
Next
End If
Next yRg
Application.ScreenUpdating = True
End Sub3. нажмите F5 ключ для запуска кода. В всплывающем Kutools for Excel В диалоговом окне выберите ячейку формулы или несколько ячеек формулы, на основе которых необходимо выделить ячейки, на которые ссылаются, а затем щелкните значок OK кнопка. Смотрите скриншот:
Теперь все ячейки, на которые есть ссылки, основанные на выбранных ячейках формулы, сразу же выделяются красным цветом, как показано ниже.
Статьи по теме:
- Как сохранить постоянную ссылку на ячейку формулы в Excel?
- Как указать имя вкладки в ячейке в Excel?
Лучшие инструменты для работы в офисе
Kutools for Excel Решит большинство ваших проблем и повысит вашу производительность на 80%
- Снова использовать: Быстро вставить сложные формулы, диаграммы и все, что вы использовали раньше; Зашифровать ячейки с паролем; Создать список рассылки и отправлять электронные письма …
- Бар Супер Формулы (легко редактировать несколько строк текста и формул); Макет для чтения (легко читать и редактировать большое количество ячеек); Вставить в отфильтрованный диапазон…
- Объединить ячейки / строки / столбцы без потери данных; Разделить содержимое ячеек; Объединить повторяющиеся строки / столбцы… Предотвращение дублирования ячеек; Сравнить диапазоны…
- Выберите Дубликат или Уникальный Ряды; Выбрать пустые строки (все ячейки пустые); Супер находка и нечеткая находка во многих рабочих тетрадях; Случайный выбор …
- Точная копия Несколько ячеек без изменения ссылки на формулу; Автоматическое создание ссылок на несколько листов; Вставить пули, Флажки и многое другое …
- Извлечь текст, Добавить текст, Удалить по позиции, Удалить пробел; Создание и печать промежуточных итогов по страницам; Преобразование содержимого ячеек в комментарии…
- Суперфильтр (сохранять и применять схемы фильтров к другим листам); Расширенная сортировка по месяцам / неделям / дням, периодичности и др .; Специальный фильтр жирным, курсивом …
- Комбинируйте книги и рабочие листы; Объединить таблицы на основе ключевых столбцов; Разделить данные на несколько листов; Пакетное преобразование xls, xlsx и PDF…
- Более 300 мощных функций. Поддерживает Office/Excel 2007-2021 и 365. Поддерживает все языки. Простое развертывание на вашем предприятии или в организации. Полнофункциональная 30-дневная бесплатная пробная версия. 60-дневная гарантия возврата денег.
Вкладка Office: интерфейс с вкладками в Office и упрощение работы
- Включение редактирования и чтения с вкладками в Word, Excel, PowerPoint, Издатель, доступ, Visio и проект.
- Открывайте и создавайте несколько документов на новых вкладках одного окна, а не в новых окнах.
- Повышает вашу продуктивность на 50% и сокращает количество щелчков мышью на сотни каждый день!
Прежде, чем приступить к выполнению действий с ячейками в таблицах Эксель, для начала нужно их выделить. В программе есть возможность сделать это разными методами, которые позволяют отметить как отдельные ячейки, так и целые строки, столбца, а также произвольные диапазоны элементов. Ниже мы разберем все методы, пользуясь которыми можно выполнить данные процедуры.
Содержание
- Выделение отдельной ячейки
- Выделяем столбец
- Выделяем строку
- Выделяем диапазон ячеек
- Выделяем все ячейки листа
- Горячие клавиши для выделения ячеек
- Заключение
Выделение отдельной ячейки
Пожалуй, это одно из самых простых и базовых действий, выполняемых в Эксель. Чтобы выделить конкретную ячейку щелкаем по ней левой кнопкой мыши.
Чтобы отметить нужную ячейку можно использовать навигационные клавиши на клавиатуре: “вправо”, “влево”, вверх”, “вниз”.
Выделяем столбец
Выделить столбец в Эксель можно несколькими способами:
- Зажав левую кнопку мыши тянем ее указатель от первой ячейки до последней, после чего отпускаем кнопку. Действие можно выполнять как сверху вниз (первая ячейка – самая верхняя, последняя – самая нижняя), так и снизу вверх (первая ячейка – самая нижняя, последняя – самая верхняя).
- Щелкаем по первой ячейке столбца, далее зажав клавишу Shift, кликаем по последней ячейке столбца, после чего отпускаем клавишу Shift. Как и в первом способе, выделение можно выполнять в обе стороны: и вверх, и вниз.
- Также, вместо мыши вместе с Shift мы можем использовать клавиши навигации. Щелкаем по первой ячейке столбца, далее зажимаем Shift, после чего нажимаем клавишу вверх (или вниз в зависимости от того, какую ячейку мы выбрали в качестве первой – самую верхнюю или самую нижнюю) ровно столько раз, сколько ячеек мы хотим добавить в выделяемый диапазон. Одно нажатие на клавишу – одна ячейка. После того, как все нужные элементы отмечены, отпускаем клавишу Shift.
- Кликаем по первой ячейка столбца, после чего нажимаем сочетание клавиш Ctrl+Shif+стрелка вниз. В результате будет выделен весь столбец, охватив все ячейки, в которых есть данные. Если мы хотим выполнить выделение снизу вверх, то соответственно, нажимаем комбинацию Ctrl+Shif+стрелка вверх, предварительно встав в самую нижнюю ячейку.
Тут есть один нюанс. При использовании данного способа нужно убедиться в том, что в отмечаемом столбце нет пустых элементов, иначе выделение будет произведено лишь до первой незаполненной ячейки.
- Когда вместо выделения столбца таблицы нужно отметить весь столбец книги, щелкаем по его обозначению на координатной панели (курсор должен изменить свой привычный вид на стрелку, направленную вниз):
- В случае, когда требуется одновременное выделение нескольких столбцов книги, расположенных подряд, зажав левую кнопку мыши проводим курсором по всем нужным наименованиям столбцов на координатной панели.
- Также для этих целей можно воспользоваться клавишей Shift. Щелкаем по первому столбцу на панели координат, затем, зажав клавишу Shift, кликаем по последнему, после чего отпускаем клавишу.
- В случаях, когда столбцы расположены не подряд, зажав клавишу Ctrl на клавиатуре щелкаем на координатной панели по наименованиям всех нужных столбцов, после чего отпускаем клавишу.
Выделяем строку
По такому же алгоритму производится выделение строк в Excel. Выполнить это можно разными способами:
- Чтобы выделить одну строку в таблице, зажав левую кнопку мыши, проходим по всем нужным ячейкам (слева направо или наоборот), после чего отпускаем кнопку.
- Кликаем по первой ячейки строки, затем, зажав клавишу Shift, щелкаем по последней ячейке, и отпускаем клавишу. Выполнять данную процедуру можно в обе стороны.
- Совместно с клавишей Shift вместо левой кнопки мыши можно использовать клавиши навигации. Кликаем по первой ячейке строки, зажимаем клавишу Shift и жмем клавишу вправо (или влево, в зависимости от того, какую ячейку мы выбрали в качестве первой – самую левую или самую правую). При таком выделении одно нажатие навигационной клавиши равно одной выделенной ячейке. Как только мы выделили все требуемые элементы, можно опускать клавишу Shift.
- Щелкаем по первой ячейке строки, затем жмем сочетание клавиш Ctrl+Shif+стрелка вправо.Таким образом, будет выделена вся строка с охватом всех заполненных ячеек, но с важной оговоркой – выделение будет выполнено до первой пустой ячейки. Если мы хотим выполнить выделение справа налево, следует нажать сочетание клавиш Ctrl+Shif+стрелка влево.
- Чтобы выделить строку не только таблицы, но и всей книги, кликаем по ее порядковому номеру на координатной панели (вид курсора при наведении на панель должен смениться на стрелку, направленную вправо).
- Когда требуется одновременное выделение нескольких соседних строк, зажав левую кнопку мыши проходим на координатной панели по всем требуемым порядковым номерам.
- Когда нужно сразу выделить несколько соседних строк книги, можно использовать клавишу Shift. Для этого кликаем на координатной панели по номеру первой строки, затем зажимаем клавишу Shift, кликаем по последней строке и отпускаем клавишу.
- Когда требуется выделение строк книги, расположенных не по соседству, зажав клавишу Ctrl на клавиатуре, поочередно щелкаем по обозначениям всех нужных строк на координатной панели.
Выделяем диапазон ячеек
В данной процедуре как и в тех, что были описаны ранее, нет ничего сложного, и она также выполняется разными способами:
- Зажав левую кнопку мыши проходим по всем ячейкам требуемой области, двигаясь по диагонали:
- от самой верхней левой ячейки до самой нижней правой
- от самой нижней правой ячейки до самой верхней левой
- от самой верхней правой ячейки до самой нижней левой
- от самой нижней левой ячейки до самой верхней правой
- Зажав клавишу Shift, кликаем по первой, а затем – по последней ячейкам требуемого диапазона. Направления выделения – те же, что и в первом способе.
- Встаем в первую ячейку требуемого диапазона, и зажав клавишу Shift, используем клавиши для навигации на клавиатуре, чтобы “дойти” таким образом до последней ячейки.
- Если нужно одновременно выделить как отдельные ячейки, так и диапазоны, причем, находящиеся не рядом, зажимаем клавишу Ctrl и левой кнопкой мыши выделяем требуемые элементы.
Выделяем все ячейки листа
Чтобы осуществить данную задачу, можно воспользоваться двумя разными способами:
- Щелкаем по небольшому треугольнику, направленному по диагонали вправо вниз, который расположен на пересечении координатных панелей. В результате будут выделены все элементы книги.
- Также можно применить горячие клавиши – Ctrl+A. Однако, тут есть один нюанс. Прежде, чем нажимать данную комбинацию, нужно перейти в любую ячейку за пределами таблицы.
Если же мы будем находиться в пределах таблицы, то нажав на клавиши Ctrl+A, мы сначала выделим все ячейки именно самой таблицы. И только повторное нажатие комбинации приведет к выделению всего листа.
Горячие клавиши для выделения ячеек
Ниже приведен перечень комбинаций (помимо тех, что ранее уже были рассмотрены), пользуясь которыми можно производить выделение элементов в таблице:
- Ctrl+Shift+End – выделение элементов с перемещением в самую первую ячейку листа;
- Ctrl+Shift+Home – выделение элементов с перемещением до последней используемой ячейки;
- Ctrl+End – выделение последней используемой ячейки;
- Ctrl+Home – выделение первой ячейки с данными.
Ознакомиться с более расширенным список комбинаций клавиш вы можете в нашей статье – “Горячие клавиши в Эксель“.
Заключение
Итак, мы разобрали различные способы, пользуясь которыми можно выделить отдельные ячейки таблицы Эксель, а также столбцы, строки, диапазоны элементов и даже целый лист. Каждый из этих способов прекрасно справляется с поставленной задачей, поэтому, пользователь может выбрать тот, который ему больше нравится и кажется наиболее удобным в применении.
Всех приветствую на очередном уроке от портала WiFiGiD.RU. Сегодня будет один из самых важных уроков, так как мы наконец-то научимся правильно выделять ячейки в программе Excel. Я расскажу как про выделение отдельных ячеек, так и целого диапазона. Рассмотрим варианты смежного и несмежного выделения, научимся пользоваться полезными горячими клавишами, которые помогут ускорить процесс вашей работы.
Содержание
- Способ 1: Одна ячейка
- Способ 2: Выделение диапазона ячеек
- Способ 3: Выделение большого диапазона
- Способ 4: Вся строка или столбец
- Способ 5: Точечное выделение
- Способ 6: Все ячейки листа
- Способ 7: Использование горячих клавиш
- Задать вопрос автору статьи
Способ 1: Одна ячейка
Начнем с самого простого, а именно с выделения только одной ячейки. Я понимаю, что многие знают об этом, но все же давайте начнем именно с этого. Выделяется она при нажатии левой кнопкой мыши (ЛКМ). После этого вы можете с ней работать, изменять информацию и свойства. Вы можете заметить, как рамка выделилась. В правом нижнем углу рамки находится маркер автозаполнения. Про него вы можете узнать в дополнительном уроке.
Читаем также – что такое маркер автозаполнения, для чего он нужен и как им пользоваться.
Способ 2: Выделение диапазона ячеек
Теперь мы научимся выделять сразу несколько ячеек. Для этого действуем по простой инструкции:
- Наведите курсор мыши на первую ячейку диапазона.
- Зажмите левую кнопку мыши и не отпускайте её.
- Далее ведем курсор в любую сторону до конца выделения.
- Отпускаем кнопку мыши.
На картинке выше я выделил диапазон ячеек по вертикали от C1 до C5. Но мы можем также выделять таблицу по горизонтали, захватывая сразу несколько столбцов и строк. Можете посмотреть на пример ниже.
Способ 3: Выделение большого диапазона
Ладно, если у нас табличка такая маленькая, но что нам делать, если строк (или столбцов) очень много. С подобным вы можете столкнуться при работе с большими базами данных. В таком случае все делается немного по-другому. Покажу на том же примере:
- Кликните по начальной ячейке ЛКМ. Кнопку можете отпустить – нам нужно только выделение.
- Зажмите клавишу Shift
- Кликаем ЛКМ по последней ячейке диапазона.
СОВЕТ! Если ячейка находится глубоко внизу, вы можете пользоваться колесиком мыши или полоской прокрутки.
- После этого кнопку на клавиатуре можно отпустить.
ВНИМАНИЕ! Запомните эту клавишу, так как выделение диапазона в любой программе, а также операционной системе, делается аналогичным образом.
Способ 4: Вся строка или столбец
Очень часто в работе нужно изменить свойства всех ячеек одной строки или столбца. Но тут сразу встаёт вопрос: а как же выделить ячейки таким образом? – для этого кликаем ЛКМ по названию адреса ячейки. Например, для выделения всего столбца жмем по букве.
Если же нужно выделить всю строку, то жмем по цифре слева.
При выделении диапазона строк или столбцов действуют те же правила:
- Вы можете выделить диапазон с помощью, зажатой ЛКМ.
- Или использовать клавишу Shift.
Способ 5: Точечное выделение
Про диапазон строк мы уже поняли, но что если нам нужно выделить несмежные ячейки в программе Excel? – в таком случае мы будем использовать ЛКМ и зажатую клавишу:
Ctrl
Еще раз – зажимаем клавишу:
Ctrl
Далее кликаем по нужным ячейкам. Попробуйте самостоятельно выделить разные строки и столбцы, которые не находятся по соседству.
Способ 6: Все ячейки листа
Давайте посмотрим, как выделить весь лист (или все ячейки) в программе Excel. Для этого просто одновременно зажимаем клавиши:
Ctrl + A
Несколько горячих клавиш мы уже рассмотрели в предыдущих главах. Давайте познакомимся еще с 4-мя вариантами:
Ctrl + Home – выделяем самую первую ячейку A1.
Ctrl + End – выделение последней заполненной (непустой) ячейки по строке и столбцу (нижняя правая).
Ctrl + Shift + End – выделения всего диапазона таблицы по заполненным ячейкам. Чтобы таблица сработала нужно до этого выделить первую ячейку A1 (Ctrl + Home).
Ctrl + Shift + Home – делает то же самое, что и предыдущие кнопки, только не с первой ячейки, а с последней (Ctrl + End).
Попробуйте каждый из этих вариантов. При работе с большими данными горячие клавиши существенно сокращают ваше время, которое вы можете потратить на более приятные дела.
Excel для Microsoft 365 Excel для Интернета Excel 2021 Excel 2019 Excel 2016 Excel 2013 Excel 2010 Excel 2007 Excel Starter 2010 Еще…Меньше
Чтобы быстро найти и выбрать определенные ячейки или диапазоны, введите их имена или ссылки на ячейки в поле Имя слева от панели формул:

Вы также можете выбрать именуемую или неименоваемую ячейку или диапазоны с помощью команды Перейти(F5 или CTRL+G).
-
Чтобы выбрать именоваемую ячейку или диапазон, щелкните стрелку рядом с полем Имя, чтобы отобразить список именуемых ячеек или диапазонов, а затем выберите нужное имя.
-
Чтобы выделить несколько именованных диапазонов или ссылок на ячейки, щелкните стрелку рядом с полем Имя и выберите имя первого диапазона или первой ссылки на ячейку из тех, которые нужно выделить. Затем, удерживая нажатой кнопку CTRL, щелкните имена других ячеек или диапазонов в поле Имя.
-
Чтобы выбрать неименованный диапазон или ссылку на ячейку, введите ссылку на ячейку или диапазон ячеек, которые нужно выбрать, и нажмите ввод . Например, введите B3, чтобы выбрать эту ячейку, или B1:B3, чтобы выбрать диапазон ячеек.
Примечание: В поле Имя нельзя удалить или изменить имена, определенные для ячеек или диапазонов. Имена можно удалить или изменить только в диспетчере имен (вкладкаФормулы, группа Определенные имена). Дополнительные сведения см. в статье Определение и использование имен в формулах.
-
Нажмите F5 или CTRL+G, чтобы запустить диалоговое окно Перейти.
-
В списке Перейти щелкните имя ячейки или диапазона, которые вы хотите выбрать, или введите ссылку на ячейку в поле Ссылка, а затем нажмите кнопку ОК.
Например, в поле Ссылка введите B3, чтобы выбрать эту ячейку, или B1:B3, чтобы выбрать диапазон ячеек. Чтобы выбрать несколько ячеек или диапазонов, введите их в поле Ссылка, разделив их запятой. Если вы ссылались на пролитый диапазон, созданный с помощью формулы динамического массива, вы можете добавить оператор . Например, если у вас есть массив в ячейках A1:A4, вы можете выбрать его, введите A1# в поле Ссылка, а затем нажмите кнопку ОК.
Совет: Чтобы быстро найти и выбрать все ячейки, содержащие данные определенного типа (например, формулы) или только ячейки, которые соответствуют определенным условиям (например, только видимые ячейки или последняя ячейка на сайте с данными или форматированием), во всплываемом окне Перейти выберите нужный параметр.
-
Перейдите в > определенные имена > Имя Диспетчера имен.
-
Выберите имя, которое вы хотите изменить или удалить.
-
Выберите Изменить или Удалить.
Удерживая нажатой клавишу CTRL, щелкните левой кнопкой мыши каждую ячейку или диапазон, которые вы хотите включить. Если вы выберете ее, можно щелкнуть непреднамеренную ячейку, чтобы от нее не выбрать.
При выборе данных для карт Bing убедитесь, что это данные о расположении — названия городов, названия стран и т. д. В противном случае Bing не имеет ничего для карты.
Чтобы выбрать ячейки, можно ввести ссылку в диалоговом окне Выбор данных или щелкнуть стрелку свернуть в диалоговом окне и выбрать ячейки, щелкнув их. Дополнительные параметры для выбора нужных ячеек см. в предыдущих разделах.
При выборе данных для пересчета в евро убедитесь, что это данные в валюте.
Чтобы выбрать ячейки, можно ввести ссылку в поле Исходные данные или щелкнуть стрелку свернуть рядом с ним, а затем выбрать ячейки, щелкнув их. Дополнительные параметры для выбора нужных ячеек см. в предыдущих разделах.
Чтобы выбрать смежные ячейки в Excel в Интернете, щелкните ячейку и перетаскиванием, чтобы расширить диапазон. Тем не менее, вы не можете выбрать определенные ячейки или диапазон, если они не являются рядом друг с другом. Если у вас есть настольное приложение Excel, вы можете открыть книгу в Excel и выбрать несмежные ячейки, щелкнув их, удерживая нажатой клавишу CTRL. Дополнительные сведения см. в теме Выбор определенных ячеек или диапазонов в Excel.
Дополнительные сведения
Вы всегда можете задать вопрос специалисту Excel Tech Community или попросить помощи в сообществе Answers community.
См. также
Выделение содержимого ячеек в Excel
Нужна дополнительная помощь?
Диапазоны в Excel раньше назывался блоками. Диапазон – это выделенная прямоугольная область прилегающих ячеек. Данное определение понятия легче воспринять на практических примерах.
В формулах диапазон записывается адресами двух ячеек, которые разделенные двоеточием. Верхняя левая и правая нижняя ячейка, которая входит в состав диапазона, например A1:B3.
Обратите внимание! Ячейка, от которой начинается выделение диапазона, остается активной. Это значит, что при выделенном диапазоне данные из клавиатуры будут введены в его первую ячейку. Она отличается от других ячеек цветом фона.
К диапазонам относятся:
- Несколько ячеек выделенных блоком (=B5:D8).
- Одна ячейка (=A2:A2).
- Целая строка (=18:18) или несколько строк (=18:22).
- Целый столбец (=F:F) или несколько столбцов (=F:K).
- Несколько несмежных диапазонов (=N5:P8;E18:H25;I5:L22).
- Целый лист (=1:1048576).
Все выше перечисленные виды блоков являются диапазонами.
Работа с выделенным диапазоном ячеек MS Excel
Выделение диапазонов – это одна из основных операций при работе с Excel. Диапазоны используют:
- при заполнении данных;
- при форматировании;
- при очистке и удалении ячеек;
- при создании графиков и диаграмм и т.п.
Способы выделения диапазонов:
- Чтобы выделить диапазон, например A1:B3, нужно навести курсор мышки на ячейку A1 и удерживая левую клавишу мышки провести курсор на ячейку B3. Казалось бы, нет ничего проще и этого достаточно для практических знаний. Но попробуйте таким способом выделить блок B3:D12345.
- Теперь щелкните по ячейке A1, после чего нажмите и удерживайте на клавиатуре SHIFT, а потом щелкните по ячейке B3. Таким образом, выделился блок A1:B3. Данную операцию выделения условно можно записать: A1 потом SHIFT+B3.
- Диапазоны можно выделять и стрелками клавиатуры. Щелкните по ячейке D3, а теперь удерживая SHIFT, нажмите клавишу «стрелка вправо» три раза пока курсор не переместится на ячейку G3. У нас выделилась небольшая строка. Теперь все еще не отпуская SHIFT, нажмите клавишу «стрелка вниз» четыре раза, пока курсор не перейдет на G7. Таким образом, мы выделили блок диапазона D3:G7.
- Как выделить несмежный диапазон ячеек в Excel? Выделите мышкой блок B3:D8. Нажмите клавишу F8 чтобы включить специальный режим. В строке состояния появится сообщение: «Расширить выделенный фрагмент». И теперь выделите мышкой блок F2:K5. Как видите, в данном режиме мы имеем возможность выделять стразу несколько диапазонов. Чтобы вернутся в обычный режим работы, повторно нажмите F8.
- Как выделить большой диапазон ячеек в Excel? Клавиша F5 или CTRL+G. В появившемся окне, в поле «Ссылка» введите адрес: B3:D12345 (или b3:d12345) и нажмите ОК. Таким образом, вы без труда захватили огромный диапазон, всего за пару кликов.
- В поле «Имя» (которое расположено слева от строки формул) задайте диапазон ячеек: B3:D12345 (или b3:d12345) и нажмите «Enter».
Способ 5 и 6 – это самое быстрое решение для выделения больших диапазонов. Небольшие диапазоны в пределах одного экрана лучше выделять мышкой.
Выделение диапазонов целых столбцов или строк
Чтобы выделить диапазон нескольких столбцов нужно подвести курсор мышки на заголовок первого столбца и удерживая левую клавишу протянуть его до заголовка последнего столбца. В процессе мы наблюдаем подсказку Excel: количество выделенных столбцов.
Выделение строк выполняется аналогичным способом только курсор мышки с нажатой левой клавишей нужно вести вдоль нумерации строк (по вертикали).
Выделение диапазона целого листа
Для выделения диапазона целого листа следует сделать щелчок левой кнопкой мышки по верхнему левому уголку листа, где пересекаются заголовки строк и столбцов. Или нажать комбинацию горячих клавиш CTRL+A.
Выделение несмежного диапазона
Несмежные диапазоны складываются из нескольких других диапазонов.
Чтобы их выделять просто удерживайте нажатие клавиши CTRL, а дальше как при обычном выделении. Также в данной ситуации особенно полезным будет режим после нажатия клавиши F8: «Расширить выделенный фрагмент».
В Excel не предусмотрено встроенной функции для поиска формул. Когда формула введена в ячейку, узнать, является ячейка постоянным значением или значением, полученным из формулы, можно, только щелкнув ячейку и взглянув на строку формул или же нажав Ctrl+~ (тильда; чтобы отменить режим показа формул, нажмите Ctrl+~ еще раз). Предлагаемый трюк позволит вам выделить ячейки с формулами при помощи трех строчек кода VBA и условного форматирования. [1]
Если вы никогда не создавали пользовательской фунции при помощи VBA, рекомендую начать с заметки Сумма по цвету ячеек в Excel, в которой поясняются первые шаги.
Если вы представляете, о чем речь, пройдите по меню Разработчик –> Visual Basic и в открывшемся окне Microsoft Visual Basic for Applications пройдите по меню Insert –> Module (рис. 1). В окне нового модуля наберите следующий код:
Function IsFormula(Check_Cell As Range)
IsFormula = Check_Cell.HasFormula
End Function
Рис. 1. Код пользовательской функции IsFormula в окне Microsoft Visual Basic for Applications
Скачать заметку в формате Word или pdf, скачать пример в формате Excel (с встроенным кодом VBA)
Закройте окно Visual Basic, нажав Alt+Q или пройдя по меню File –> Close and Return to Microsoft Excel. Вы создали функцию IsFormula. Если вы создали функцию в модуле, относящемся к этой рабочей книге (как на рис. 1), а не в модуле Личной книги макросов – Personal.xlsb, то функция будет доступна только в этой конкретной книге Excel. Чтобы ваш труд не пропал даром, сохраните Excel-файл командой Сохранить как, и выбрав тип файла Книга Excel с поддержкой макросов (*.xlsm). Ваша пользовательская функция, как и любая встроенная функция, доступна в окне Вставка функции в категории Определенные пользователем (рис. 2).
Рис. 2. Пользовательская функция доступна в окне Вставка функции
Также вы можете вызвать функцию, просто, начав набирать в ячейке =i (рис. 3).
Рис. 3. Функцию можно выбрать через подсказку, начав набирать в ячейке =i
Функция возвращает два значения: ИСТИНА, если в соответствующей ячейке содержится формула, и ЛОЖЬ, если это не так. Этот булевский результат можно использовать совместно с условным форматированием, чтобы автоматически выделить все формулы с применением нужного форматирования.
Одно из основных преимуществ этого метода заключается в том, что возможности идентификации формул на листе динамические. Это означает, что, если вы добавите или удалите формулу, то форматирование изменится соответствующим образом. Вот как это сделать.
Выделите диапазон ячеек, заполненный данными, плюс сделайте запас на случай, если данные будут добавляться. Не выделяйте весь лист, так как это может увеличить размер файла (иногда катастрофически). В нашем примере (рис. 4) я выделил область А1:К28. Причем ячейка А1 должна быть активной.
В качестве примера в диапазон А1:F20 я ввел формулу =СЛЧИС(). Затем выделил весь диапазон, скопировал его в буфер, и вставил как значение. После этого в нескольких ячейках снова вставил формулу =СЛЧИС().
Рис. 4. Создание правила форматирования для выделеной области
Пройдите по меню Главная –> Условное форматирование –> Создать правило (я работаю в Excel2013). В открывшемся окне Создание правила форматирования выберите опцию Использовать формулу для определения форматируемых ячеек. И в поле Форматировать значения, для которых следующая формула является истинной введите =IsFormula(A1). Щелкните кнопку Формат рядом с полем Образец и выберите желтую заливку для идентификации ячеек с формулами. Щелкните ОК (рис. 5).
Рис. 5. С помощью кода VBA и условного форматирования удалось выделить ячейки, содержащие формулы
Получился ножиданный эффект, который можно наблюдать в прикрепленном Excel-файле. Я считал, что функция =СЛЧИС() пересчитывается только при изменении хотя бы одного значения на листе. Так вот, на листе формально не происходит изменения значений. Но, видимо, функция IsFormula, участвующая в условном форматировании, как-то влияет на этот процесс, так что экран оживает, и значения постоянно изменяются. 🙂
Иногда при вводе формул в окне условного форматирования Excel пытается добавить кавычки вокруг формул после того, как вы щелкаете на кнопке ОК. Это означает, что Excel распознал то, что вы ввели, как текст, а не как формулу. Если это произошло, вернитесь в окно Условное форматирование, удалите кавычки и щелкните ОК.
Теперь указанная формула применяется ко всем ячейкам выделенного диапазона, содержащим формулы. Если вы удалите или исправите содержимое ячейки с формулой, условное форматирование исчезнет. Схожим образом, если вы введете новую формулу в любую ячейку диапазона, она также будет выделена форматированием.
[1] По материалам книги Р.Холи, Д.Холи. Excel 2007. Трюки, стр. 70–72
Применим средства
EXCEL
для поиска и выделения ячеек, содержащих и НЕ содержащих формулы.
Представим, что в части ячеек листа имеются формулы, а в других – значения. Нужно определить, что в каких находится.
Выделить ячейки, которые содержат формулы можно воспользовавшись стандартным инструментом EXCEL
Выделение группы ячеек…
или через меню: на вкладке
Главная
в группе
Редактирование
щелкните стрелку рядом с командой
Найти и выделить
, а затем выберите в списке пункт
Формулы
.
Выделить ячейки, которые содержат НЕ формулы, т.е. содержат константы можно аналогичным образом, только вместо
Формулы
нужно выбрать
Константы
.
Если в ячейке введено
=11
, то это выражение считается формулой, хотя оно и не может быть изменено. Если у ячейки установлен текстовый формат, то введенная в нее формула будет интерпретирована как текст, т.е. константа.
Вышеуказанный подход требует вмешательства пользователя, т.е. необходимо вручную выбирать пункты меню. Можно настроить
Условное форматирование
так, чтобы после ввода формулы происходило автоматическое выделение, содержащей ее ячейки.
Допустим значения вводятся в диапазон
A1:A10
(см.
файл примера
)
.
Для настройки
Условного форматирования
для этого диапазона необходимо сначала создать
Именованную формулу
, для этого:
-
выделите ячейку
A
1
; -
вызовите окно
Создание имени
из меню
;
-
в поле
Имя
введите название формулы, например
Формула_в_ячейке
; -
в поле
Диапазон
введите
=ПОЛУЧИТЬ.ЯЧЕЙКУ(48;Лист1!A1)
- нажмите ОК.
Теперь настроим правило
Условного форматирования
, для этого:
-
выделите диапазон
A
1:
A
10
; -
вызовите инструмент
Условное форматирование
();
-
выберите
Использовать формулу для определения форматируемых ячеек;
-
в поле «
Форматировать значения, для которых следующая формула является истинной
» введите
=Формула_в_ячейке
; - выберите требуемый формат, например, красный цвет фона;
- Нажмите ОК, затем еще раз ОК.
Теперь все ячейки из диапазона
A
1:
A
10
, содержащие формулы, выделены красным.
В этом примере мы использовали макрофункцию
ПОЛУЧИТЬ.ЯЧЕЙКУ()
. Это набор функций к EXCEL 4-й версии, которые нельзя напрямую использовать на листе EXCEL 2007, а можно использовать только в качестве
Именованной формулы
, что мы и сделали.
Чтобы, наоборот, выделить все непустые ячейки, содержащие константы (или НЕ содержащие формулы), нужно изменить формулу на
=И(НЕ(ПОЛУЧИТЬ.ЯЧЕЙКУ(48;Лист1!A1));НЕ(ЕПУСТО(Лист1!A1)))
Совет
:
Чтобы показать все формулы, которые имеются на листе нужно на вкладке
Формулы
в группе
Зависимости формул
щелкните кнопку
Показать формулы
.
Чтобы выделить все ячейки, содержащие формулы, нужно на вкладке
Главная
, в группе
Редактирование
выбрать команду
Формулы
.
Чтобы найти все ячейки на листе, имеющие
Условное форматирование
необходимо:
-
на вкладке
Главная
в группе
Редактирование
щелкните стрелку рядом с командой
Найти и выделить
; -
выберите в списке пункт
Условное форматирование;
-
будут выделены все ячейки, которым применено
Условное форматирование
.



































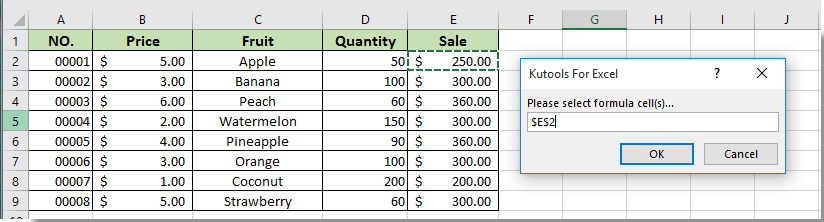
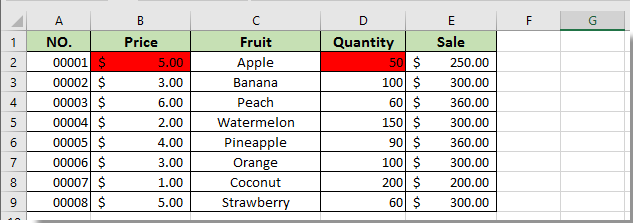






 Тут есть один нюанс. При использовании данного способа нужно убедиться в том, что в отмечаемом столбце нет пустых элементов, иначе выделение будет произведено лишь до первой незаполненной ячейки.
Тут есть один нюанс. При использовании данного способа нужно убедиться в том, что в отмечаемом столбце нет пустых элементов, иначе выделение будет произведено лишь до первой незаполненной ячейки.















 Если же мы будем находиться в пределах таблицы, то нажав на клавиши Ctrl+A, мы сначала выделим все ячейки именно самой таблицы. И только повторное нажатие комбинации приведет к выделению всего листа.
Если же мы будем находиться в пределах таблицы, то нажав на клавиши Ctrl+A, мы сначала выделим все ячейки именно самой таблицы. И только повторное нажатие комбинации приведет к выделению всего листа.