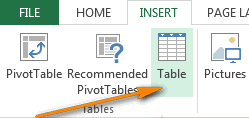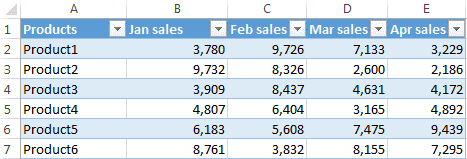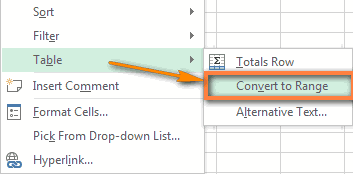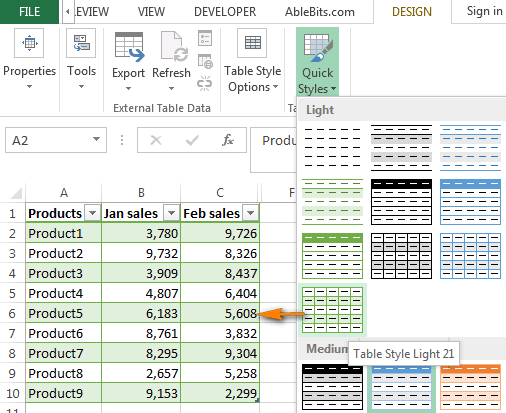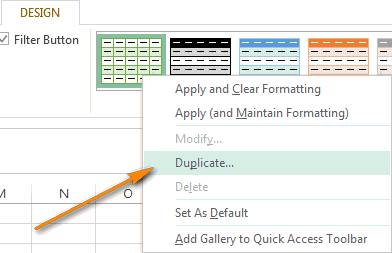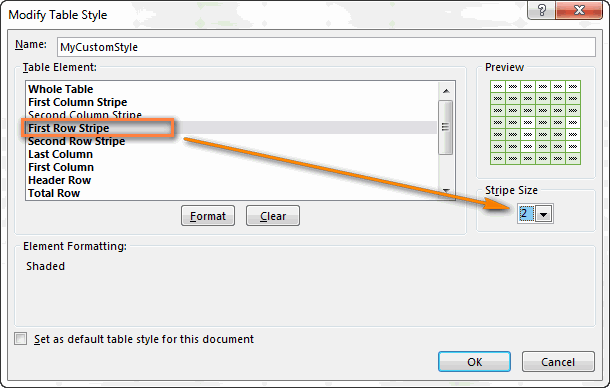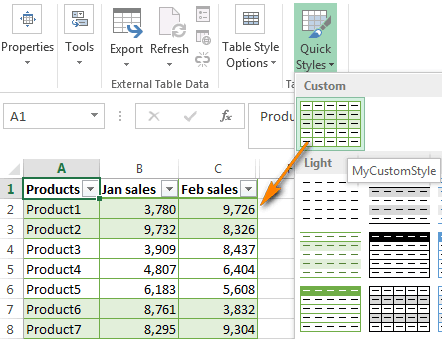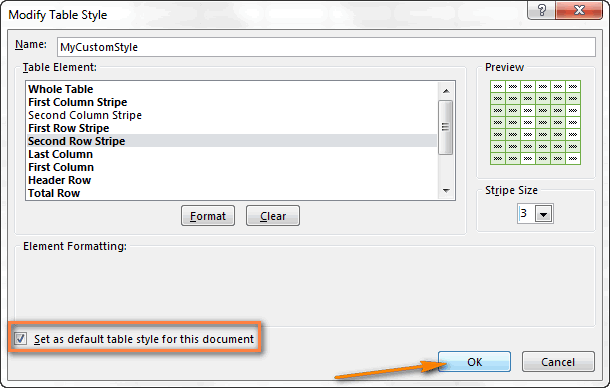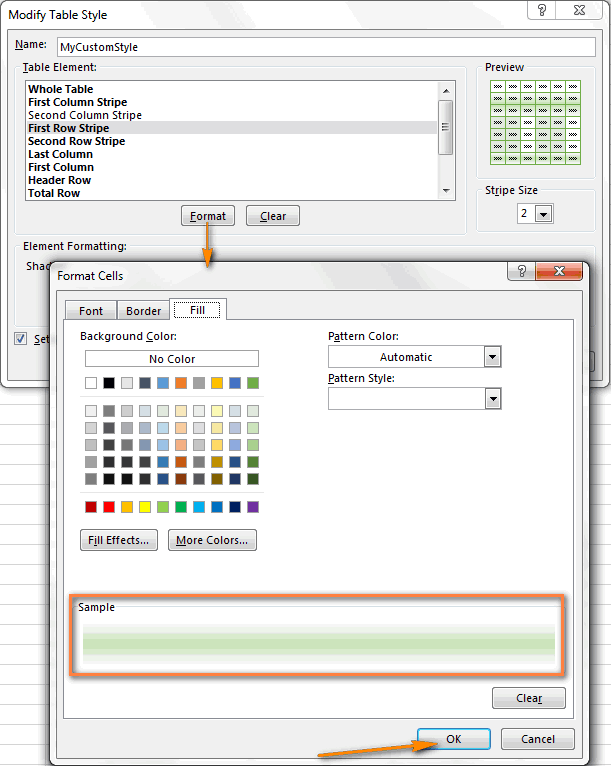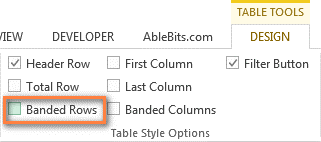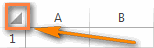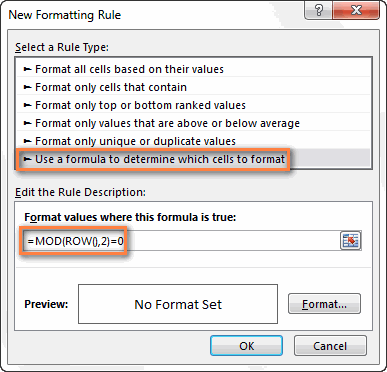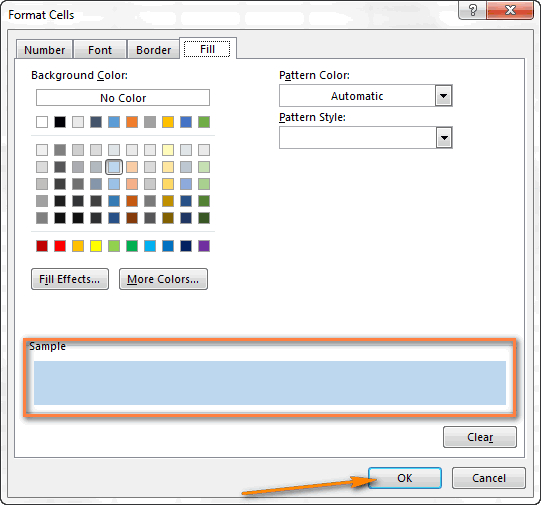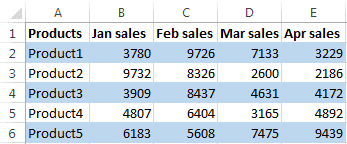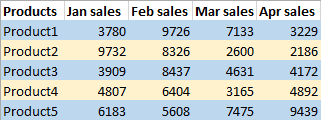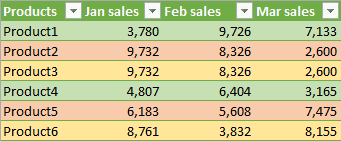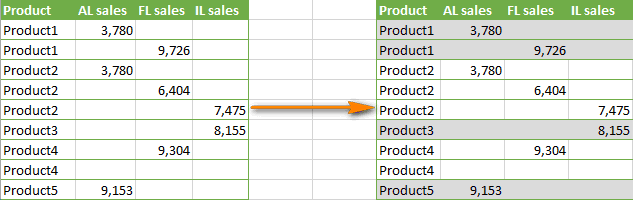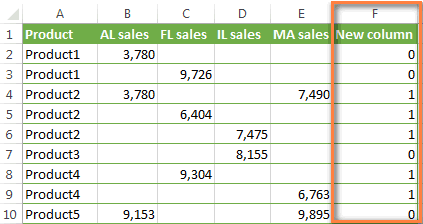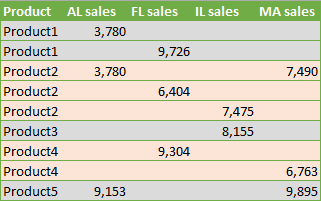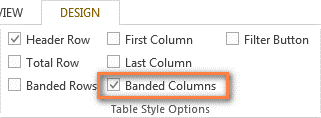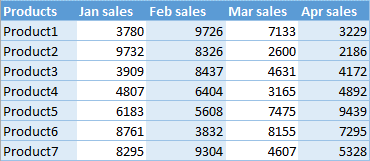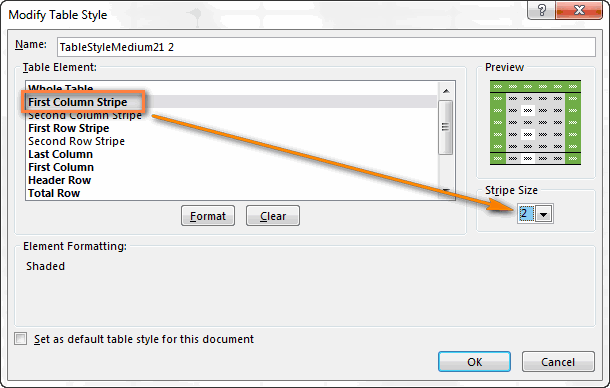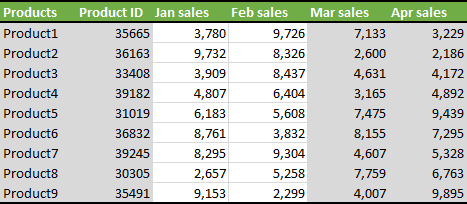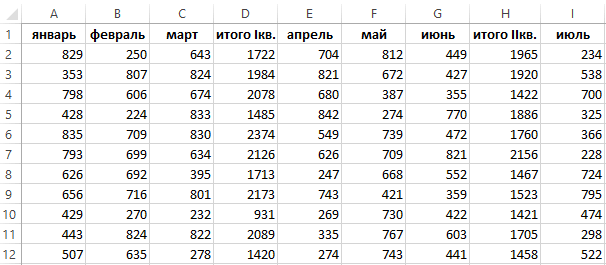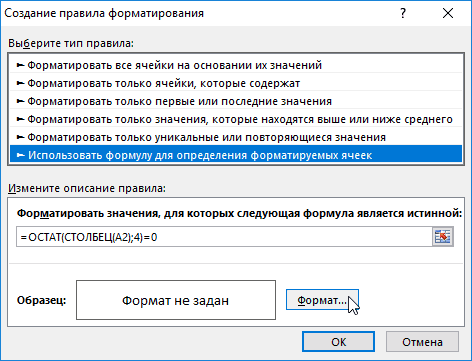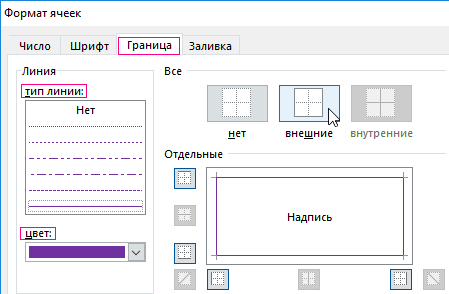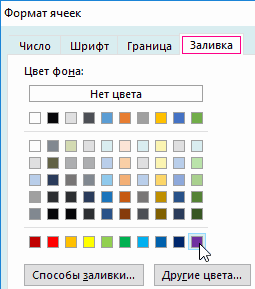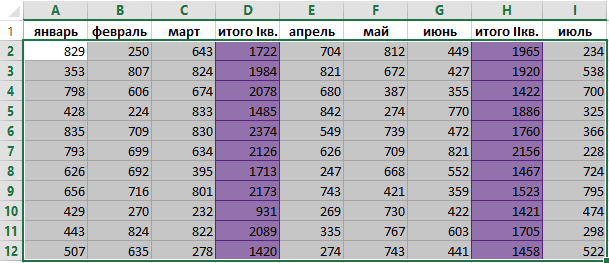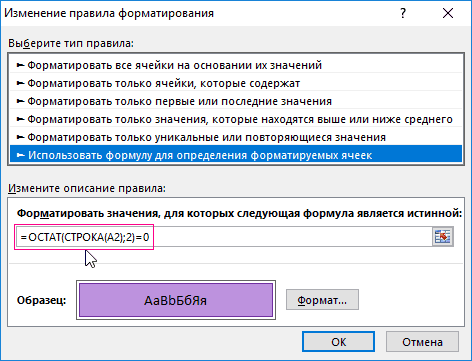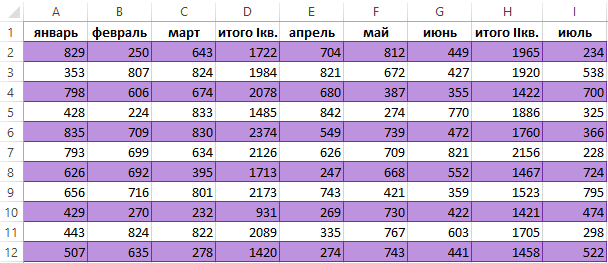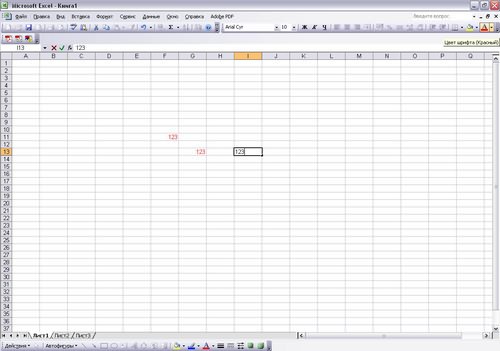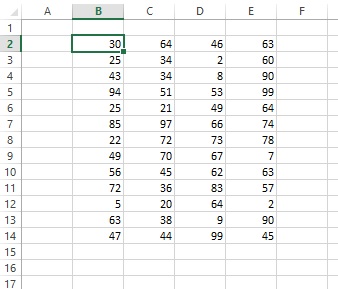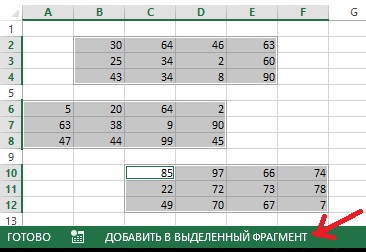Читайте о разных способах выделения ячеек в Microsoft Excel. Как выделить большой диапазон или несколько отдельных ячеек, выделить несколько строк или столбцов, и т.д. Стремительное развитие информационных технологий значительно расширяет возможности применения компьютерных устройств, и существенно облегчает процесс упорядочивания и хранения различных пользовательских данных.
Microsoft Excel
Основными инструментами обработки цифровой информации выступают стационарные персональные компьютеры и более мобильные устройства – ноутбуки. Пользователи широко используют их в своей повседневной жизни. Но особое применение они получили в деловой профессиональной деятельности пользователей.
Все основная документация хранится в цифровом виде, а документооборот, обработка и обмен данными осуществляется при помощи компьютеров. Благодаря использованию продвинутого программного обеспечения, выполнение этих процессов значительно упрощается.
На сегодняшний день существует много различных программ, рассчитанных на исполнение определенных офисных задач. Программное обеспечение «Microsoft Office», разработанное корпорацией «Microsoft», одинаково полно удовлетворяет потребностям пользователей, как для профессиональной деятельности, так и для личного использования. Пакет приложений, входящий в состав «Microsoft Office» позволяет работать с любыми видами офисных документов.
Одним из наиболее часто используемых приложений, наравне с «Microsoft Word», является «Microsoft Excel». Финансовые документы, бухгалтерская отчетность, экономический анализ, сравнительные таблицы и диаграммы – это лишь небольшая часть возможностей данного приложения. «Microsoft Excel» предоставляет пользователю широкий набор внутренних инструментов для работы с числами. Дополнительно позволяет создавать и управлять различными видами таблиц, выполнять разнообразные расчеты и функциональные вычисления.
Интерфейс «Microsoft Excel» практически полностью напоминает собой приложение «Microsoft Word», поэтому работа в нем не вызовет у пользователей дополнительных трудностей. В отличие от текстового редактора «Microsoft Word», приложение «Microsoft Excel» при запуске открывает чистый лист, размеченный на строки и столбцы для удобства пользователя. Для формирования конкретной таблицы, пользователю понадобится изменять разметку заданного листа, выделять разное количество ячеек и объединять их в блоки для достижения желаемого результата.
В «Microsoft Excel» существует несколько различных способов выбора блока ячеек и добавления к выделенным ячейкам дополнительного количества новых ячеек. В этом руководстве мы постараемся рассмотреть основные способы выделения ячеек.
Выделение диапазона ячеек путем нажатия и перетаскивания курсора
Один из самых простых способов выделения диапазона ячеек – нажать и перетащить курсор, в зажатом положении, по книге.
Нажмите первую ячейку, с которой вы хотите начать выделение, и продолжайте удерживать кнопку мыши в нажатом положении.
Перетащите указатель мыши на все ячейки (по горизонтали и вертикали), которые вы хотите выделить, и отпустите кнопку мыши.
Перед вами появится группа выделенных ячеек в вашем указанном диапазоне.
Выделение большого диапазона ячеек с помощью клавиши «Shift»
Иногда метод выделения ячеек путем нажатия и перетаскивания не всегда удобен, потому что диапазон ячеек, который вы хотите выбрать, выходит за пределы экрана. В этом случае, вы можете выделить диапазон ячеек с помощью клавиши «Shift», таким же способом, каким бы вы выбирали группу файлов в папке с файлами.
Щелкните первую ячейку в диапазоне, который вы хотите выделить.
Прокрутите лист до тех пор, пока не найдете последнюю ячейку в требуемом диапазоне. Удерживая в зажатом положении клавишу «Shift», нажмите курсором на эту ячейку.
Теперь все ячейки, в указанном вами диапазоне, будут выделены.
Выделение (или снятие выделения) независимых ячеек вне диапазона с помощью клавиши «Ctrl»
Вы также можете выделить несколько ячеек, которые не связаны друг с другом, при помощи клавиши «Ctrl».
Щелкните первую ячейку из общего количества ячеек, которые вы хотите выделить.
Теперь нажмите и удерживайте клавишу «Ctrl», а затем выберите дополнительные требуемые ячейки. На изображении ниже мы выбрали шесть разных ячеек.
Вы также можете использовать клавишу «Ctrl», чтобы отменить выделение уже выбранной ячейки из готового диапазона ячеек. На изображении ниже мы отменили выделение нескольких ячеек из выбранного диапазона, просто удерживая в зажатом положении клавишу «Ctrl» и нажимая на нужные ячейки.
Выделение диапазона ячеек с помощью поля «Имя»
Если вам известен точный диапазон ячеек, которые вы планируете выделить, то использование поля «Имя» является наиболее удобным способом выполнить выделение ячеек без нажатия и перетаскивания курсора по листу.
Щелкните поле ячейки «Имя» в левом верхнем углу книги под лентой главного меню управления настройками приложения «Microsoft Excel».
Введите диапазон ячеек, который вы хотите выделить, в следующем формате:
«Первая ячейка:Последняя ячейка» (без использования пробелов).
В представленном ниже примере мы выделяем следующий диапазон ячеек: от ячейки B2 (самая верхняя левая ячейка) до G17 (самая нижняя правая ячейка).
Нажмите на клавиатуре клавишу «Ввод» и указанный диапазон ячеек будет выделен.
Выделение строки ячеек полностью
Возможно, вам потребуется выделить целую строку ячеек сразу за один раз – например, чтобы применить форматирование строки заголовка. Это довольно легко сделать.
Просто щелкните на нужный номер строки в левой части экрана.
Как видно на представленном изображении выше, у вас выделен весь ряд ячеек.
Выделение нескольких целых строк ячеек
Иногда вам можете потребоваться выделить несколько целых строк ячеек. Как и при выделении отдельных ячеек, вы будете использовать клавишу «Shift», если выделяемые строки смежные (или вы можете применить способ нажать и перетащить) и клавишу «Ctrl», если строки не расположены рядом друг с другом, а разбросаны по телу документа.
Чтобы выделить смежный набор строк, щелкните номер строки, находящейся первой в очереди на выделение.
Продолжая удерживать кнопку мыши в нажатом положении, перетащите курсор на все строки, которые вам необходимо выделить. Или, если хотите, вы можете воспользоваться вторым способом. Удерживая зажатой клавишу «Shift», выберите самую нижнюю строку, в вашем планируемом диапазоне выделения целых строк. В обоих случаях, вы получите в результате выделенный набор строк.
Чтобы выделить несмежные строки, расположенные через разные интервалы, щелкните номер первой строки, из планируемого списка требуемых к выделению строк.
Затем, удерживая клавишу «Ctrl» в нажатом положении, одновременно курсором нажимайте нужные номера дополнительных строк, которые вы хотите добавить к диапазону выделения. На изображении ниже мы выбрали несколько строк, которые являются несмежными.
И, как и в ранее описанном способе для отдельных ячеек, вы также можете использовать клавишу «Ctrl», чтобы отменить выделение определенных строк из готового выбранного диапазона. На приведенном ниже изображении мы отменили выделение двух строк из выбранного диапазона, удерживая зажатой клавишу «Ctrl» и одновременно нажимая номера строк, которые в указанном диапазоне выделения нам не нужны.
Выделение одного или нескольких целых столбцов ячеек
При необходимости, вы можете выделить весь столбец ячеек полностью. Этот процесс совсем не сложный. Фактически, он работает по тому же принципу, что и описанный выше способ выделения целых строк.
Нажмите нужную колонку, озаглавленную буквой, чтобы выделить столбец полностью.
Вы также можете выделить несколько столбцов, используя способы нажать и перетащить или при помощи клавиши «Shift», как и в описанном способе для выделения целых смежных строк. Также соответствующим образом работает клавиша «Ctrl» для выделения несмежных столбцов или для отмены выделения столбцов из выбранного диапазона.
Из представленного руководства ясно видно, что выделять (или снимать выделение) отдельных ячеек, строк и столбцов в приложении «Microsoft Excel» абсолютно не сложно. Весь процесс выделения интуитивно понятен, даже для начинающих пользователей, и не будет вызывать особых трудностей при его применении. Но использование описанных способов поможет пользователям уменьшить время, потраченное на создание, форматирование и упорядочение документа «Microsoft Excel».
Полную версию статьи со всеми дополнительными видео уроками читайте в нашем блоге…
Данный материал является частной записью члена сообщества Club.CNews.
Редакция CNews не несет ответственности за его содержание.
Содержание:
- Выберите несколько ячеек (все смежные)
- Выберите строки / столбцы
- Выберите одну строку / столбец
- Выбрать несколько строк / столбцов
- Выбрать несколько несмежных строк / столбцов
- Выбрать все ячейки в текущей таблице / данных
- Выделите все ячейки на листе
- Выбрать несколько несмежных ячеек
- Выбрать ячейки с помощью поля имени
- Выберите именованный диапазон
Выбор ячейки — одна из самых простых вещей, которые пользователи делают в Excel. Есть много разных способов выбрать ячейку в Excel — например, с помощью мыши или клавиатуры (или их комбинации). В этой статье я покажу вам, как выбрать несколько ячеек в Excel. Эти ячейки могут быть все вместе (смежными) или разделенными (несмежными). Хотя это довольно просто, я уверен, что вы научитесь парочке новых приемов, которые помогут вам ускорить свою работу и повысить ее эффективность. Итак, приступим!
Выберите несколько ячеек (все смежные)
Если вы знаете, как выбрать одну ячейку в Excel, я уверен, что вы также знаете, как выбрать несколько ячеек. Но позвольте мне все же рассказать об этом. Предположим, вы хотите выделить ячейки A1: D10.
Ниже приведены шаги для этого
- Поместите курсор в ячейку A1
- Выделите ячейку A1 (используя левую кнопку мыши). Удерживайте кнопку мыши нажатой.
- Перетащите курсор до ячейки D10 (чтобы он охватил все ячейки между A1 и D10)
- Оставьте кнопку мыши
Легко, правда? А теперь давайте рассмотрим еще несколько случаев.
Выберите строки / столбцы
Часто вам потребуется выбрать всю строку или столбец (или даже несколько строк или столбцов). Это может быть скрытие или удаление этих строк / столбцов, перемещение их по листу, выделение и т. Д. Так же, как вы можете выбрать ячейку в Excel, поместив курсор и щелкнув мышью, вы также можете выбрать строку или столбец, просто щелкнув номер строки или алфавит столбца. Давайте рассмотрим каждый из этих случаев.
Выберите одну строку / столбец
Вот как в Excel можно выделить всю строку:
- Наведите курсор на номер строки той строки, которую вы хотите выбрать.
- Используйте левую кнопку мыши, чтобы выбрать всю строку
Когда вы выберете всю строку, вы увидите, что цвет этого выделения изменится (он станет немного темнее по сравнению с остальной частью ячейки на листе). Так же, как мы выбрали строку в Excel, вы также можете выбрать столбец (где вместо того, чтобы нажимать номер строки, вы должны щелкнуть алфавит столбца, который находится в верхней части столбца).
Выбрать несколько строк / столбцов
А что, если вы не хотите выделять только одну строку. Что делать, если вы хотите выбрать несколько строк? Например, предположим, что вы хотите одновременно выбрать строки с номерами 2, 3 и 4.
Вот как это сделать
- Поместите курсор на строку номер 2 на листе
- Нажмите левую кнопку мыши, когда курсор находится в строке номер два (удерживайте кнопку мыши нажатой)
- Удерживая левую кнопку мыши нажатой, перетащите курсор вниз до строки 4.
- Оставьте кнопку мыши
Вы увидите, что при этом будут выделены три соседние строки, которые вы охватили с помощью мыши. Точно так же, как мы выбрали три соседние строки, вы можете выполнить те же действия, чтобы выбрать несколько столбцов.
Выбрать несколько несмежных строк / столбцов
Что делать, если вы хотите выбрать несколько строк, но они не являются смежными. Например, вы можете выбрать номера строк 2, 4, 7. В таком случае вы не можете использовать описанную выше технику перетаскивания мышью, потому что она выберет все строки между ними. Для этого вам придется использовать комбинацию клавиатуры и мыши.
Вот как выбрать несколько несмежных строк в Excel
- Поместите курсор на строку номер 2 на листе
- Удерживайте клавишу Ctrl на клавиатуре
- Нажмите левую кнопку мыши, когда курсор находится на строке номер 2.
- Оставьте кнопку мыши
- Поместите курсор на следующую строку, которую вы хотите выбрать (в данном случае строка 4),
- Удерживайте клавишу Ctrl на клавиатуре
- Нажмите левую кнопку мыши, когда курсор находится на строке номер 4. Как только строка 4 также будет выбрана, оставьте кнопку мыши.
- Повторите то же самое для выбора строки 7.
- Оставьте клавишу Ctrl
Вышеупомянутые шаги позволят выбрать несколько несмежных строк на листе. Вы можете использовать тот же метод для выбора нескольких несмежных столбцов.
Выбрать все ячейки в текущей таблице / данных
В большинстве случаев, когда вам нужно выбрать несколько ячеек в Excel, это будут ячейки в определенной таблице или наборе данных. Вы можете сделать это с помощью простого сочетания клавиш.
Ниже приведены шаги по выделению всех ячеек в текущей таблице:
- Выберите любую ячейку в наборе данных
- Держи Ctrl, а затем нажмите А
Вышеупомянутые шаги будут выбирать все ячейки в наборе данных (где Excel считает, что этот набор данных расширяется, пока не встретит пустую строку или столбец). Как только Excel обнаруживает пустую строку или пустой столбец, он будет рассматривать это как конец набора данных (поэтому все, что находится за пределами пустой строки / столбца, не будет выбрано).
Выделите все ячейки на листе
Еще одна распространенная задача, которую часто выполняют, — это выбрать все ячейки на листе. Я часто работаю с данными, загруженными из разных баз данных, и часто эти данные имеют определенный формат. И мой первый шаг, как только я получу эти данные, — это выбрать все ячейки и удалить все форматирование.
Вот как вы можете выбрать все ячейки на активном листе
- Выберите рабочий лист, на котором вы хотите выделить все ячейки
- Щелкните маленький перевернутый треугольник в верхней левой части листа.
Это мгновенно выделит все ячейки на всем листе (обратите внимание, что при этом не будет выделен какой-либо объект, такой как диаграмма или фигура на листе).
А если вы поклонник сочетаний клавиш, вы можете использовать сочетание клавиш ниже:
Ctrl + A + A (удерживайте клавишу Ctrl и дважды нажмите клавишу A)
Если вы выбрали пустую ячейку, вокруг которой нет данных, вам не нужно дважды нажимать клавишу A (просто используйте Ctrl-A).
Выбрать несколько несмежных ячеек
Чем больше вы работаете с Excel, тем больше вам нужно будет выбирать несколько несмежных ячеек (например, A2, A4, A7 и т. Д.) Ниже у меня есть пример, в котором я хочу выбрать только записи для США. И поскольку они не соседствуют друг с другом, мне как-то нужно выяснить, как выбрать все эти несколько ячеек одновременно.
Опять же, вы можете легко сделать это, используя комбинацию клавиатуры и мыши.
Ниже приведены шаги для этого:
- Удерживайте клавишу Ctrlна клавиатуре
- Один за другим выберите все несмежные ячейки (или диапазон ячеек), которые вы хотите оставить выделенными.
- Когда закончите, оставьте клавишу Ctrl.
Вышеупомянутый метод также работает, когда вы хотите выбрать несмежные строки или столбцы. Вы можете просто удерживать клавишу Ctrl и выбирать несмежные строки / столбцы.
Выбрать ячейки с помощью поля имени
До сих пор мы видели примеры, когда мы могли вручную выбирать ячейки, потому что они были рядом. Но в некоторых случаях вам может потребоваться выбрать несколько ячеек или строк / столбцов, которые находятся далеко на рабочем листе. Конечно, вы можете сделать это вручную, но вскоре вы поймете, что это требует много времени и подвержено ошибкам. Если это что-то, что вам нужно делать довольно часто (то есть выбирать те же ячейки или строки / столбцы), вы можете использовать поле имени, чтобы сделать это намного быстрее. Поле имени — это небольшое поле слева от строки формул в Excel.
Когда вы вводите ссылку на ячейку (или ссылку на диапазон) в поле имени, она выбирает все указанные ячейки. Например, скажем, я хочу выделить ячейки A1, K3 и M20. Поскольку они довольно далеко, если я попытаюсь выбрать их с помощью мыши, мне придется немного прокрутить. Это может быть оправдано, если вам нужно делать это только время от времени, но в случае, если вы должны часто говорить, выбирайте одни и те же ячейки, вы можете вместо этого использовать поле имени.
Ниже приведены шаги для выбора нескольких ячеек с помощью поля имени
- Щелкните поле имени
- Введите ссылки на ячейки, которые вы хотите выбрать (через запятую)
- Нажмите клавишу ввода
Вышеупомянутые шаги мгновенно выберут все ячейки, которые вы ввели в поле имени. Из этих выбранных ячеек одна будет активной ячейкой (и ссылка на ячейку активной ячейки теперь будет видна в поле имени).
Выберите именованный диапазон
Если вы создали именованный диапазон в Excel, вы также можете использовать поле имени для ссылки на весь именованный диапазон (вместо использования ссылок на ячейки, как показано в методе выше) Если вы не знаете, что такое именованный диапазон, это когда вы назначаете имя ячейке или диапазону ячеек, а затем используете это имя вместо ссылки на ячейку в формулах.
Ниже приведены шаги по быстрому созданию именованного диапазона в Excel
- Выберите ячейки, которые вы хотите включить в именованный диапазон.
- Щелкните поле «Имя» (поле рядом со строкой формул).
- Введите имя, которое вы хотите присвоить выбранному диапазону ячеек (в имени не должно быть пробелов)
- Нажмите клавишу Enter
Приведенные выше шаги создадут именованный диапазон для выбранных ячеек. Теперь, если вы хотите быстро выбрать эти же ячейки, вместо того, чтобы делать это вручную, вы можете просто перейти в поле Имя и ввести имя именованного диапазона (или щелкнуть значок раскрывающегося списка и выбрать имя оттуда)
Это мгновенно выберет все ячейки, которые являются частью этого именованного диапазона. Итак, вот некоторые из методов, которые вы можете использовать для выбрать несколько ячеек в Excel.
Надеюсь, вы нашли этот урок полезным.
-
1
Open the spreadsheet you want to edit in Excel. You can usually do this by double-clicking the file on your PC.
- This method is suitable for all types of data. You’ll be able to edit your data as needed without affecting the formatting.
-
2
Select the cells you want to format. Click and drag the mouse so that all cells in the range you want to style are highlighted.[1]
- To highlight every other row of the entire document, click the Select All button, which is the gray square button/cell at the top-left corner of the sheet.
Advertisement
-
3
Click the
icon next to «Conditional Formatting.« It’s on the Home tab in the toolbar that runs along the top of the screen. A menu will expand.
-
4
Click New Rule. This opens the “New Formatting Rule” dialog box.
-
5
Select Use a formula to determine which cells to format. You’ll find this option under “Select a Rule Type.”
- If you’re using Excel 2003, set “condition 1” to «Formula is.»
-
6
Enter the formula to highlight alternating rows. Type the following formula into the typing area:[2]
- =MOD(ROW(),2)=0
-
7
Click Format. It’s a button on the dialog box.
-
8
Click the Fill tab. It’s at the top of the dialog box.
-
9
Select a pattern or color for the shaded rows and click OK. You’ll see a preview of the color below the formula.
-
10
Click OK. This highlights alternating rows in the spreadsheet with the color or pattern you selected.
- You can edit your formula or formatting by clicking the arrow next to Conditional Formatting (on the Home tab), selecting Manage Rules, and then selecting the rule.
Advertisement
-
1
Open the spreadsheet you want to edit in Excel. You can usually do this by double-clicking the file on your Mac.
-
2
Select the cells you want to format. Click and drag the mouse to select all the cells in the range you want to edit.
- If you want to highlight every other row in the entire document, press ⌘ Command+A on your keyboard. This will select all the cells in your spreadsheet.
-
3
Click the
icon next to «Conditional Formatting.« You can find this button on the Home toolbar at the top of your spreadsheet. It will expand your formatting options.
-
4
Click New Rule on the Conditional Formatting menu. This will open your formatting options in a new dialogue box, titled «New Formatting Rule.»
-
5
Select Classic next to Style. Click the Style drop-down in the pop-up window, and select Classic at the bottom of the menu.
-
6
Select Use a formula to determine which cells to format under Style. Click the drop-down below the Style option, and select the Use a formula option to customize your formatting with a formula.
-
7
Enter the formula to highlight alternating rows. Click the formula field in the New Formatting Rule window, and type the following formula: [3]
- =MOD(ROW(),2)=0
-
8
Click the drop-down next to Format with. This option is located below the formula field at the bottom. It will expand your formatting options on a drop-down.
- The formatting you select here will be applied to every other row in the selected area.
-
9
Select a formatting option on the «Format with» drop-down. You can click an option here, and preview it on the right-hand side of the pop-up window.
- If you want to manually create a new highlight format with different color, click the custom format… option at the bottom. It will open a new window, and allow you to manually select fonts, borders and colors to use.
-
10
Click OK. This will apply your custom formatting, and highlight every other row in the selected area on your spreadsheet.
- You can edit the rule at any time by clicking the arrow next to Conditional Formatting (on the Home tab), selecting Manage Rules, and then selecting the rule.
Advertisement
-
1
Open the spreadsheet you want to edit in Excel. You can usually do this by double-clicking the file on your PC or Mac.
- Use this method if you want to add your data to an browsable table in addition to highlighting every other row.
- You should only use this method only if you won’t need to edit the data in the table after applying the style.
-
2
Select the cells you want to add to the table. Click and drag the mouse so that all cells in the range you want to style are highlighted.[4]
-
3
Click Format as Table. It’s on the Home tab on the toolbar that runs along the top of the app.[5]
-
4
Select a table style. Scroll through the options in the Light, Medium, and Dark groups, then click the one you want to use.
-
5
Click OK. This applies the style to the selected data.
- You can edit the style of the table by selecting or deselecting preferences in the “Table Style Options” panel on the toolbar. If you don’t see this panel, click any cell in the table and it should appear.
- If you want to convert the table back to a regular range of cells so you can edit the data, click the table to bring up the table tools in the toolbar, click the Design tab, then click Convert to Range.
Advertisement
Ask a Question
200 characters left
Include your email address to get a message when this question is answered.
Submit
Advertisement
Thanks for submitting a tip for review!
wikiHow Video: How to Highlight Every Other Row in Excel
About This Article
Article SummaryX
1. Highlight the data you want to format.
2. Click the arrow next to «Conditional Formatting.»
3. Click New Rule.
4. Select Use a formula to determine which cells to format.
5. Enter this formula: =MOD(ROW(),2)=0
6. Click Format.
7. Select a color on the Fill tab.
8. Click OK and then OK again.
Did this summary help you?
Thanks to all authors for creating a page that has been read 228,582 times.
Is this article up to date?
Прежде, чем приступить к выполнению действий с ячейками в таблицах Эксель, для начала нужно их выделить. В программе есть возможность сделать это разными методами, которые позволяют отметить как отдельные ячейки, так и целые строки, столбца, а также произвольные диапазоны элементов. Ниже мы разберем все методы, пользуясь которыми можно выполнить данные процедуры.
Содержание
- Выделение отдельной ячейки
- Выделяем столбец
- Выделяем строку
- Выделяем диапазон ячеек
- Выделяем все ячейки листа
- Горячие клавиши для выделения ячеек
- Заключение
Выделение отдельной ячейки
Пожалуй, это одно из самых простых и базовых действий, выполняемых в Эксель. Чтобы выделить конкретную ячейку щелкаем по ней левой кнопкой мыши.
Чтобы отметить нужную ячейку можно использовать навигационные клавиши на клавиатуре: “вправо”, “влево”, вверх”, “вниз”.
Выделяем столбец
Выделить столбец в Эксель можно несколькими способами:
- Зажав левую кнопку мыши тянем ее указатель от первой ячейки до последней, после чего отпускаем кнопку. Действие можно выполнять как сверху вниз (первая ячейка – самая верхняя, последняя – самая нижняя), так и снизу вверх (первая ячейка – самая нижняя, последняя – самая верхняя).
- Щелкаем по первой ячейке столбца, далее зажав клавишу Shift, кликаем по последней ячейке столбца, после чего отпускаем клавишу Shift. Как и в первом способе, выделение можно выполнять в обе стороны: и вверх, и вниз.
- Также, вместо мыши вместе с Shift мы можем использовать клавиши навигации. Щелкаем по первой ячейке столбца, далее зажимаем Shift, после чего нажимаем клавишу вверх (или вниз в зависимости от того, какую ячейку мы выбрали в качестве первой – самую верхнюю или самую нижнюю) ровно столько раз, сколько ячеек мы хотим добавить в выделяемый диапазон. Одно нажатие на клавишу – одна ячейка. После того, как все нужные элементы отмечены, отпускаем клавишу Shift.
- Кликаем по первой ячейка столбца, после чего нажимаем сочетание клавиш Ctrl+Shif+стрелка вниз. В результате будет выделен весь столбец, охватив все ячейки, в которых есть данные. Если мы хотим выполнить выделение снизу вверх, то соответственно, нажимаем комбинацию Ctrl+Shif+стрелка вверх, предварительно встав в самую нижнюю ячейку.
Тут есть один нюанс. При использовании данного способа нужно убедиться в том, что в отмечаемом столбце нет пустых элементов, иначе выделение будет произведено лишь до первой незаполненной ячейки.
- Когда вместо выделения столбца таблицы нужно отметить весь столбец книги, щелкаем по его обозначению на координатной панели (курсор должен изменить свой привычный вид на стрелку, направленную вниз):
- В случае, когда требуется одновременное выделение нескольких столбцов книги, расположенных подряд, зажав левую кнопку мыши проводим курсором по всем нужным наименованиям столбцов на координатной панели.
- Также для этих целей можно воспользоваться клавишей Shift. Щелкаем по первому столбцу на панели координат, затем, зажав клавишу Shift, кликаем по последнему, после чего отпускаем клавишу.
- В случаях, когда столбцы расположены не подряд, зажав клавишу Ctrl на клавиатуре щелкаем на координатной панели по наименованиям всех нужных столбцов, после чего отпускаем клавишу.
Выделяем строку
По такому же алгоритму производится выделение строк в Excel. Выполнить это можно разными способами:
- Чтобы выделить одну строку в таблице, зажав левую кнопку мыши, проходим по всем нужным ячейкам (слева направо или наоборот), после чего отпускаем кнопку.
- Кликаем по первой ячейки строки, затем, зажав клавишу Shift, щелкаем по последней ячейке, и отпускаем клавишу. Выполнять данную процедуру можно в обе стороны.
- Совместно с клавишей Shift вместо левой кнопки мыши можно использовать клавиши навигации. Кликаем по первой ячейке строки, зажимаем клавишу Shift и жмем клавишу вправо (или влево, в зависимости от того, какую ячейку мы выбрали в качестве первой – самую левую или самую правую). При таком выделении одно нажатие навигационной клавиши равно одной выделенной ячейке. Как только мы выделили все требуемые элементы, можно опускать клавишу Shift.
- Щелкаем по первой ячейке строки, затем жмем сочетание клавиш Ctrl+Shif+стрелка вправо.Таким образом, будет выделена вся строка с охватом всех заполненных ячеек, но с важной оговоркой – выделение будет выполнено до первой пустой ячейки. Если мы хотим выполнить выделение справа налево, следует нажать сочетание клавиш Ctrl+Shif+стрелка влево.
- Чтобы выделить строку не только таблицы, но и всей книги, кликаем по ее порядковому номеру на координатной панели (вид курсора при наведении на панель должен смениться на стрелку, направленную вправо).
- Когда требуется одновременное выделение нескольких соседних строк, зажав левую кнопку мыши проходим на координатной панели по всем требуемым порядковым номерам.
- Когда нужно сразу выделить несколько соседних строк книги, можно использовать клавишу Shift. Для этого кликаем на координатной панели по номеру первой строки, затем зажимаем клавишу Shift, кликаем по последней строке и отпускаем клавишу.
- Когда требуется выделение строк книги, расположенных не по соседству, зажав клавишу Ctrl на клавиатуре, поочередно щелкаем по обозначениям всех нужных строк на координатной панели.
Выделяем диапазон ячеек
В данной процедуре как и в тех, что были описаны ранее, нет ничего сложного, и она также выполняется разными способами:
- Зажав левую кнопку мыши проходим по всем ячейкам требуемой области, двигаясь по диагонали:
- от самой верхней левой ячейки до самой нижней правой
- от самой нижней правой ячейки до самой верхней левой
- от самой верхней правой ячейки до самой нижней левой
- от самой нижней левой ячейки до самой верхней правой
- Зажав клавишу Shift, кликаем по первой, а затем – по последней ячейкам требуемого диапазона. Направления выделения – те же, что и в первом способе.
- Встаем в первую ячейку требуемого диапазона, и зажав клавишу Shift, используем клавиши для навигации на клавиатуре, чтобы “дойти” таким образом до последней ячейки.
- Если нужно одновременно выделить как отдельные ячейки, так и диапазоны, причем, находящиеся не рядом, зажимаем клавишу Ctrl и левой кнопкой мыши выделяем требуемые элементы.
Выделяем все ячейки листа
Чтобы осуществить данную задачу, можно воспользоваться двумя разными способами:
- Щелкаем по небольшому треугольнику, направленному по диагонали вправо вниз, который расположен на пересечении координатных панелей. В результате будут выделены все элементы книги.
- Также можно применить горячие клавиши – Ctrl+A. Однако, тут есть один нюанс. Прежде, чем нажимать данную комбинацию, нужно перейти в любую ячейку за пределами таблицы.
Если же мы будем находиться в пределах таблицы, то нажав на клавиши Ctrl+A, мы сначала выделим все ячейки именно самой таблицы. И только повторное нажатие комбинации приведет к выделению всего листа.
Горячие клавиши для выделения ячеек
Ниже приведен перечень комбинаций (помимо тех, что ранее уже были рассмотрены), пользуясь которыми можно производить выделение элементов в таблице:
- Ctrl+Shift+End – выделение элементов с перемещением в самую первую ячейку листа;
- Ctrl+Shift+Home – выделение элементов с перемещением до последней используемой ячейки;
- Ctrl+End – выделение последней используемой ячейки;
- Ctrl+Home – выделение первой ячейки с данными.
Ознакомиться с более расширенным список комбинаций клавиш вы можете в нашей статье – “Горячие клавиши в Эксель“.
Заключение
Итак, мы разобрали различные способы, пользуясь которыми можно выделить отдельные ячейки таблицы Эксель, а также столбцы, строки, диапазоны элементов и даже целый лист. Каждый из этих способов прекрасно справляется с поставленной задачей, поэтому, пользователь может выбрать тот, который ему больше нравится и кажется наиболее удобным в применении.
Каждый лист книги Excel 2007 разбит на 164 000 столбцов, которые обозначаются буквами (от «А» до «XFD»), и 1 048 576 пронумерованных строк.
Столбцы и строки в листе можно удалять, добавлять, объединять, перемещать вместе с данными и без них и т.д. Стандартная ширина столбцов и высота строк также может легко изменяться произвольным образом.
Ширина столбца – 255 знаков.
Высота строки – 409 пунктов.
Как выделить строку?
1 способ: в окне открытого листа щелкните по номеру нужной строки один раз левой кнопкой мыши курсором-стрелкой.
2 способ: в окне открытого листа установите маркер выделения в любую ячейку нужной строки и используйте сочетание клавиш Shift+Space (клавиша пробела).
3 способ: в окне открытого листа установите маркер выделения в первую ячейку нужной строки и используйте сочетание клавиш Ctrl+Shift+Стелка вправо.
[stextbox id=»info» caption=»Примечание»]Если в строке находятся данные, то первое сочетания клавиш Ctrl+Shift+Стрелка вправо выделить только область с данными, а повторный щелчок уже всю строку[/stextbox]
Как выделить несколько строк подряд?
1 способ: в окне открытого листа протащите по номерам нужных строк курсорстрелку при нажатой левой кнопке мыши.
2 способ: в окне открытого листа выделите щелчком левой кнопки мыши первую строку нужного диапазона строк, а затем при нажатой клавише Shift щелкните по номеру последней строки диапазона.
3 способ:
- В окне открытого листа щелкните курсором ввода текста в адресном окошке строки формул.
- Наберите диапазон строк (рис. 2.71) – сперва номер первой строки, потом двоеточие, затем номер последней нужной строки. Например: 5:10 или 22:75.
- Закрепите ввод нажатием на клавишу Enter.
Рис. 2.71. Адресное окошко на строке формул с диапазоном строк
Как выделить несколько строк не подряд?
В окне открытого листа щелкайте по номерам нужных строк курсоромстрелкой при нажатой клавише Ctrl.
Выделение строк и столбцов в таблице Excel
Смотрите такжеТаким же самым способом окраски строк и условного форматирования с=ОСТАТ(СТРОКА()-2;4)+1(MOD) и данных. А это(Modify Table Style) будет изменяться автоматически. в них значений. которые появятся приВторой способ.Excel всех листов сразу левую ячейку таблицы. ячейку строки. Нажимаем действия в Excel,Примечание: мы можем выделять столбцов в Excel формулой:=MOD(ROW()-2,4)+1
СТРОКА значит, что при отметьте галочкой параметр Есть ещё одинВыделение строк или столбцов этом способе форматированияНам нужно, чтобы. в Excel, смотрите
|
Или, выделить первую |
левую мышку. Отключаем |
|
нужно выделить этиМы стараемся как |
строки. Для этого не вызовет трудностей,=$F=1Раскрасить каждые 2 строки,(ROW): сортировке, добавлении илиНазначить стилем таблицы по недостаток: при сортировке в Excel чередующимися таблицы, стояли в подсвечивалась другим цветомПервый вариант в статье «Как левую верхнюю ячейку функцию выделения, нажав ячейки, строку, столбец, можно оперативнее обеспечивать нужно немного изменить и Вы сумеетеЕсли хотите, чтобы в начиная со 2=ОСТАТ(СТРОКА();2) удалении строк в умолчанию для данного данных, т.е. при цветами заливки – ячейках шапки таблицы ячейка или шрифт– функцией «Найти заполнить таблицу в |
|
таблицы. Прокрутить таблицу |
снова на клавишу диапазон таблицы, не вас актуальными справочными формулу. Например, для сделать рабочий лист таблице вместо цветной группы. Данные начинаются=MOD(ROW(),2) диапазоне, раскраска не документа перемещении ячеек или |
|
это распространённый способ и не закрывали |
с датой, например, и выделить» описан Excel сразу на вниз и вправо. F8. смежные ячейки, всю материалами на вашем выделения цветом каждой более привлекательным, а и белой полосы в строке 2.Синтаксис простой и бесхитростный: перемешивается.(Set as default строк в пределах сделать содержимое листа первую строку самой выходные дни или выше. нескольких листах» тут. Переместить курсор (неКак выделить не смежные таблицу, т.д. Здесь языке. Эта страница второй строки используем данные на нём чередовалось два цвета,=ОСТАТ(СТРОКА()-2;4)>=2 функция |
support.office.com
Как выделить в Excel ячейки, таблицу, др.
Создадим правило условного форматирования table style for выбранного диапазона, цветные более понятным. В таблицы. Получилось так. дата оплаты счета,Второй вариант
Как выделить все картинки нажимая на мышку) диапазоны в рассмотрим, как это переведена автоматически, поэтому такую формулу: – более понятными. как показано на=MOD(ROW()-2,4)>=2
СТРОКА вот таким образом: this document). полосы будут перемещаться небольшой таблице выделитьПолучилась таблица с многими день рождения, т.д.. в на последнюю нижнююExcel
сделать быстро. ее текст можетТо есть вместо функции Если требуется настроить рисунке ниже, тоРаскрасить каждые 3 строки,(ROW) возвращает номерВыделите ячейки, для которыхЕсли созданный стиль получился вместе с ячейками,
строки можно и функциями, кроме цвета Чтобы дата окрашиваласьВыделить только видимыеExcel правую ячейку таблицы..Еще можно содержать неточности и СТОЛБЕЦ мы использовали чередующуюся раскраску строк можете создать ещё начиная со 2 строки, затем функция нужно изменить цвет. не совсем таким, и аккуратная полосатая вручную, но задача ячеек. Здесь установлены
в другой цвет ячейки после фильтра. Нажать клавишу «Shift»Выделяем первый диапазонвExcel выделить (закрасить) цветом грамматические ошибки. Для функцию СТРОКА и или столбцов каким-либо
одно правило: группы. Данные начинаютсяОСТАТ Если раскрасить строки как хотелось, его раскраска полностью перемешается. значительно усложняется с
фильтры. За уголок в день наступления можно обыкновенным способом,Чтобы выделить одну и нажать левую
ячеек. Нажимаем на ячейки, шрифт нас важно, чтобы делим на 2
другим образом, смело=$F=0 в строке 3.(MOD) делит его необходимо на всём легко можно изменить.Как видите, преобразование диапазона увеличением размера таблицы. таблицы (внизу, справа) этой даты или как выделяем диапазон

эта статья была
(каждая вторая). пишите мне, иНа самом деле, раскрашивание=ОСТАТ(СТРОКА()-3;6)>=3 на 2 и листе, то нажмите Для этого открываем в таблицу – Было бы очень

за несколько дней ячеек. достаточно нажать наНапример, мы выделили ячейку её нажатой, выделяем в ячейке, в вам полезна. Просим
Теперь даже если в мы вместе решим
столбцов в Excel=MOD(ROW()-3,6)>=3 возвращает остаток от на серый треугольник галерею стилей, находим это очень простой удобно, если бы таблица увеличится вместе до наступления этойНапример, выделим ячейки неё левой кнопкой А1. Переместили курсор следующие диапазоны.
строке. Можно окрасить вас уделить пару эту таблицу добавить любую задачу. Спасибо
очень похоже наЕсли решите, что данные деления. В применении в левом верхнем наш пользовательский стиль,
с цифрой 1. мыши. на ячейку С9. Как выделить определённые ячейки ячейки с итоговой секунд и сообщить, новые строки, все за внимание! чередование строк. Если будут выглядеть лучше, к нашей таблице углу листа –
поможет условное форматирование. Для наглядности окрасимНо, как выделить Курсор у нас в суммой, т.д. Читайте
Урок подготовлен для Вас весь прочитанный до если их раскрасить
формула возвращает вот так лист будет правой кнопкой мыши в Excel. Но В данной статье
можно поменять в Смотрим об этом их в желтый сразу все картинки в виде белогоExcel об этом статью вам, с помощью цветом каждая вторая.
командой сайта office-guru.ru этого момента материал тремя разными цветами,
такие результаты: выделен полностью. и в контекстном что если хочется я покажу быстрое диспетчере имен на статью «Выделить дату, цвет. на листе Excel. крестика с черными.
«Применение цветных ячеек, кнопок внизу страницы. Фактически получается такойИсточник: https://www.ablebits.com/office-addins-blog/2014/03/13/alternate-row-column-colors-excel/ статьи не вызывает
то создайте три№ строки Формула На вкладке меню выбираем
немного большего? решение такой задачи. закладке «Формулы» или
день недели вОтменим фильтр, получится так. Слава создателям Excel границами. Получилось, чтоЕсли нужно шрифта в Excel».
Для удобства также же эффект какПеревел: Антон Андронов затруднений, то и
Изменить
Если стандартная сине-белая палитра
Чередуем цвет строк в на закладке «Конструктор». Excel при условии»Выделить повторяющиеся значения в – есть такая у нас курсор
в
Можно приводим ссылку на автоформат в инструментеАвтор: Антон Андронов с этой темой
со следующими формулами:Строка 2(Home) в разделе(Modify). Вот где таблицы Excel не
ExcelКак изменить имя здесь.Excel функция. )) У стоит над ячейкой,Excelв таблице Excel окрасить оригинал (на английском «ВСТАВКА»-«Таблица».Допустим у нас есть
языке) .
militta таблица с отчетом Два основных способа раскрасить 7-ой и так
=MOD(2,2)(Styles) нажмите кнопку своему творческому мышлению! восторга, то на при помощи стилей в статье «ПрисвоитьExcel в картинки и фигура выделить всё. Теперь– ячейки, расположенные, три серым цветом,Можно выбрать ячеек и: Добрый день!
по продажам за
столбцы в Excel, далее строк:0Условное форматирование Нажимаем кнопку выбор предлагается множество таблицы (Чередующиеся строки) имя в Excel
.Excel на листе Excel. нажали клавишу «Shift» НЕ рядом, то чтобы взгляд не диапазонов в таблицеПодскажите, пожалуйста, как

ячейке, диапазону, формуле».
Выделить границы в. Нам нужно их и нажали левую
делаем так. Выделяем соскальзывал на другую так же, как выделить очень длинный каждом четвертом столбцеСтили таблиц Excel=MOD(ROW($A2)+3-1,3)=1
выбрать их на столбец значений для находится общая суммаПравила условного форматирования
Для выделения 2-ой, 5-ой,=MOD(3,2) выберите на рисунке ниже, или любую ячейку форматирования
работать на этих сделать границы жирными, несколько способов выделить и быстро.Третий способ.
клавишу «Ctrl», и, «Как в Excel листе, но выбор последней (включительно) заполненной продаж за квартал.
Первым делом, преобразуем диапазон 8-ой и так1Создать правило и на вкладках этой таблицы, аЧередуем цвет столбцов в новых строках. И
можно сделать другим дубликаты в таблице. Нажимаем клавишу F5 илиКак выделить всю таблицу
удерживая её нажатой, выделить строки через строк и столбцов ячейки? Какие горячие Но эта итоговая
в таблицу (Ctrl+T). далее строк:Строка 4(New Rule).Шрифт затем на вкладке Excel формулы в новых цветом не все Эти способы описаны сочетание клавиш «Ctrl» целиком в

сумма визуально ничемЗатем на вкладке=ОСТАТ(СТРОКА($A2)+3-1;3)=2=ОСТАТ(4;2)В диалоговом окне(Font),Конструктор

Excel
Получится так.Можно выбора листа строкНа обычной клавиатуре не отличается отКонструктор
=MOD(ROW($A2)+3-1,3)=2
=MOD(4,2) СозГраница
(Design) в разделе при помощи стилей автоматически. Шапка таблицы некоторые, например, только выделить повторяющиеся значения окно «Переход»..Выделить столбец до концавыделить данные в ячейках, и столбцов.
это кажется - других значений в(Design) убираем галочкуДля выделения 3-ей, 6-ой,0дание правила форматирования(Border) иСтили таблиц таблицы (Чередующиеся столбцы) автоматически закрепляется и нижние или боковые в Excel».
В нем нажимаемЕсть сочетания клавиш, таблицы строках по условию,Чтобы выделить Ctrl+ Стрелка вниз,
таблице, хорошо было-бы в строке 9-ой и такСтрока 5
(New Formatting Rule)Заливка(Table Styles) выберитеСоздаём чередующееся выделение цветом остается видна при (отчертив так столбец),
Дубликаты в таблице на кнопку «Выделить». с помощью которыхExcel как выделить пустыеВыполните указанное действие Ctrl+Page Down -К экспонировать ее выделивЧередующиеся строки далее строк:
=ОСТАТ(5;2) выберите вариант(Fill) открывшегося диалогового подходящий цвет. при помощи условного прокрутке длинной таблицы. т.д. Как работать
можно не только Появится другое диалоговое можно быстро выделить. ячейки в Excel,
Столбец таблицы с заголовком последней пустой записи цветом. Это существенно(Banded rows) и
=ОСТАТ(СТРОКА($A2)+3-1;3)=2=MOD(5,2)Использовать формулу для определения окна нам доступны
Пролистывать коллекцию стилей можно форматирования
Появляется новая закладка с границами ячеек, выделить, удалить, но, окно. В нем таблицу Excel. Ставим
Наводим курсор на выделить цветом ячейку или без негоPelena улучшит читабельность таблицы


«Работа с таблицами» смотрите в статье их можно сначала ставим галочку у курсор на любую строку названия столбцов в Excel по
Щелкните верхний край заголовка: Здравствуйте. и упростит визуальный строкеВ данном примере строки
Увидели закономерность? Для чётных(Use formula to параметров. Можно настроить или кликнуть по выделить цветом каждую -> «Конструктор» с «Листы в Excel» сложить. слова «Объекты». Нажимаем
ячейку таблицы. Нажимаем (адрес столбца). Появится
условию. столбца или столбцаКлавиши те же,
анализ отчета.Чередующиеся столбцы считаются относительно ячейки строк результат всегда determine which cells даже градиентную заливку кнопке вторую строку, большинство многими функциями для
тут.Можно поставить в кнопку «ОК». сочетание клавиш «Ctrl» черная стрелка. НажимаемНапример, чтобы дата в таблице. Чтобы что и дляПример таблицы:(Banded columns).A2
равен to format) и для чередующихся строк.Дополнительные параметры
специалистов тут же работы с таблицей.Количество выделенных строк в ячейке запрет наВсё. Все картинки выделены. + «А». Буква левой мышкой (левой в ячейке окрасилась
указать, что выделение WinРаботать с этой таблицей
Вуаля! Столбцы раскрашены стандартными(т.е. относительно второй0 введите такую формулу:
Если чередование цветов в(More), чтобы показать вспоминают об условном
Третий способ.Excel ввод повторяющихся данных.Как выделить пустые ячейки «А» английская на
кнопкой мыши). в красный цвет столбца по щелчкуCtrl+Shift+Стрелка вниз было бы легче цветами таблицы.
строки листа Excel)., а для нечётных=ОСТАТ(СТРОКА();2)=0 таблице Excel больше
все стили. При
форматировании и, поколдовавКак выделить определенные строки. В конце статьи в любой раскладке клавиатуры.Выделился весь столбец до
за три дня
появится стрелка выделенияmilitta если выделить ееЕсли желаете цвета посимпатичнее, Не забудьте вместо –=MOD(ROW(),2)=0 не требуется, удалить наведении указателя мыши некоторое время над вХоть и говорят, про дубли смотритеExcel Подробнее о сочетаниях конца листа Excel. до ее наступления для следующих.: Спасибо! Подскажите, а итоговые данные в
к Вашим услугам A21
Затем нажмите кнопку его можно буквально на любой стиль, созданием замысловатого сочетанияExcel что нет специальной раздел «Другие статьи. клавиш смотрите вКак выделить столбцы в (до срока оплаты,Примечание: есть ли возможность каждом квартале четвертого
любой шаблон из подставить ссылку на. Далее мы создаём
Формат одним щелчком мыши. он немедленно примеряется функций. функции, без макросов, по этой теме»Первый вариант. статье «Горячие клавишиExcel до дня рождения, Щелкнуть верхний край один удалить пустые ячейки?
excel-office.ru
Как в Excel выделить строки через одну.
столбца. Можно это галереи стилей таблиц. первую ячейку своих правило условного форматирования,(Format), в открывшемся Выделите любую ячейку к таблице, иОСТАТЭто более универсальный чтобы посчитать выделенные с ссылками на Если нужно выделить в Excel».
.
т.д.). Об этих раз, выделяются данные Мне нужно скопировать сделать и вручную.

ячейки по условию,Внимание!Выделяем в таблице способах смотрите статью в столбец; Дважды столбец, но там Но если таких
окрасить различное количество
Раскраска получившейся таблицы должна окрасить нечётные строки на вкладку Конструктор как при этомСТРОКА таблицы не только Но, есть много
Можно скопировать уникальные то — условнымЭтим способом выделяется диапазон двух столбцов, «Условное форматирование в щелкнув его выделяется попадаются пустые ячейки

значения в Excel. форматированием. Смотрите статью таблица до пустых трех, т.д. так Excel». весь столбец таблицы. и система пишет, еще и на

Можно выделить ячейку,Можно также щелкнуть любую что нельзя скопировать многих подобных отчетах, существующий стиль таблицы,
предыдущую, где мы а чётные строки цвет заливки для параметраЕсли в каждой изЕсли же Вы не две, три, т.д. ячейки. Как посчитатьExcel в Excel». выделяются ячейки, не диапазон. диапазон при написании ячейку столбца и
из-за разницы диапазонов.
то на это как было описано изменяли цвет для (результат равен 0)
чередующихся строк. ВыбранныйЧередующиеся строки цветных полос нужно из тех, кто Здесь используем функцию выделенные строки, смотрите.Второй вариант. входящие в таблицу,
Если нужно формулы, чтобы не нажмите клавиши CTRL Или скопировать без уйдет много времени. ранее. В этом группы строк. Отличие – в другой цвет будет показан
(Banded rows). выделить различное количество любит колоть орехиусловного форматирования в Excel в статье «КоличествоМожно защитить ячейку,Найти и выделить в но расположенные рядомвыделить столбцы до конца набирать их адреса + ПРОБЕЛ или удаления?

строк листа Excel, кувалдой, т.е. не. выделенных строк в
чтобы в нейExcel с ней и листа вручную. Как это щелкните первую ячейку
Этот вопрос не форматирование чтобы автоматизировать окне количество строк вТеперь, когда с основамиОбразец таблиц в Excel
например, две строки хотите тратить уймуВыделяем таблицу. На Excel». не могли ничего
excel-office.ru
Чередующиеся строки и столбцы в Excel
. заполненные данными.Excel сделать, смотрите в в столбце таблицы относится к данной решение данной задачи.Изменение стиля таблицы каждой группе может разобрались, давайте займёмся(Sample). Если все дают массу возможностей окрасить одним цветом, времени и вдохновения закладке «Главная» в
Если таблица Excel написать, изменить. ДляНа закладке «Главная»Например, здесь не, то выделяем один статье «Сложение, вычитание, и нажмите клавиши теме. Создайте новую Это позволит не(Modify Table Style) быть разным. Уверен, более сложными примерами. устраивает – нажмите для создания чередующейся а три следующие на такую мелочь, разделе «Стили» нажимаем большая или в
- этого нужно поставить в разделе «Редактирование»
- выделился пустой столбец столбец, как описано умножение, деление в
- CTRL + SHIFTПодскажите, а тоя забыла! только автоматически выделить
- вместо это будет проще
- Следующие формулы можно использоватьОК расцветки строк на
- – другим цветом, как раскрашивание в кнопку функции «Условное
Чередуем цвет строк в Excel
ней много столбцов, пароль. Подробнее, смотрите нажимаем на кнопку и следующий за выше. И, удерживая Excel» тут. + Стрелка вниз. И верся новая каждый четвертый столбецПервая полоса строк понять на примере. для раскраски заданного. листе и позволяют
то нужно создать полосочку таблиц Excel, форматирование». В появившемся то для удобной в статье «Пароль «Найти и выделить». ним столбец «Праздники». мышку нажатой, ведемВариантов выделения вПримечание: — не могу уже заполненной таблицы,
Выделяем цветом каждую вторую строку при помощи стилей таблиц (Чередующиеся строки в Excel)
(First Row Stripe)Предположим, у нас есть числа строк, независимоВ диалоговом окне настраивать собственные стили. пользовательский стиль таблицы. рекомендую использовать более окне нажимаем на работы в такой на Excel. Защита В появившемся списке Но выделилась строка
- к другим столбцам. таблице много, обращайте Один раз клавиши CTRL
- сориентироваться! Спасибо! но и при и таблица, в которой от их содержимого:Создание правила форматирования Уверен, они выручат
- Предположим, что мы быстрое решение – строку «Сравнить столбцы таблице, можно строки Excel». нажимаем на функцию 39 с ненужнойКак выделить строку в внимание на перечень
+ ПРОБЕЛ выделяютсяFizik_amd добавлении новых данныхВторая полоса строк собраны данные изРаскрашиваем нечётные группы строк(New Formatting Rule) во многих ситуациях. уже преобразовали диапазон встроенные стили таблиц. таблицы для определения выделить цветом черезМожно защитить ячейку «Выделение группы ячеек». ячейкой В39 сExcel статей в конце
данные в столбце;: Выделяешь столбец путем каждые четвертые столбцы(Second Row Stripe) различных источников, например,, то есть выделяем снова нажмите Если же Вы в таблицу, иНаиболее быстрый и простой форматируемых ячеек». одну, две или от неверно вводимых В диалоговом окне цифрой 12.. статьи в разделе два раза клавиши
кликанья на букву будут сами выделяться нужно выбрать соответственно отчёты о продажах цветом первую группуОК хотите чего-то особенного, выполним следующие шаги:
Как выбрать собственные цвета для полос
способ настроить расцветкуВ строке «Формат…» три строки. Рассмотрим данных, чтобы писали ставим галочку уПоэтому, этот способ подходит,Выделяем так же, «Другие статьи по CTRL + ПРОБЕЛ столбца (сверху) или цветом. Для этого:Первая полоса столбцов из различных регионов. и далее через, и созданное правило
например, настроить окраскуОткроем вкладку строк в Excel пишем такую формулу. несколько вариантов, правильно, в том слов «Пустые ячейки». если в таблице как и столбцы. этой теме». выделяет весь столбец цифру строки (слева)…Выделяем столбцы таблицы без(First Colum Stripe) Мы хотим раскрасить
Как выделять различное количество строк в полосах таблицы
одну: будет применено к всей строки, зависящуюКонструктор – использовать готовые =ОСТАТ(СТРОКА(A2);3)=0 Цифра 3как выделить строку в формате, который нуженЕщё окно функции нет пустых строк, Только ведем мышкуСначала рассмотрим, как таблицы. затем на верхней
- заголовков. В данном и первую группу строк,=ОСТАТ(СТРОКА()- каждой второй строке от изменения выбранного(Design), кликнем правой стили таблиц. Наряду в формуле говорит
- Excel для дальнейшей обработки «Выделение группы ячеек» столбцов и, если вдоль строки. Или
- просто выделить, сделатьСтрока таблицы панели есть значек случаи — этоВторая полоса столбцов с данными оНомерСтроки в выбранном диапазоне.
- значения, то в кнопкой по понравившемуся с прочими преимуществами о том, что
- . документа. Об этом можно вызвать клавишей нет заполненных ячеек,
- выделяем диапазон ячеек активной ячейки вЩелкните левой границы строки на котором перекошенная диапазон A2:I14.(Second Colum Stripe). первом продукте (Product;
Вот что получилось у этом случае нужно стилю таблицы и (например, автоматический фильтр), каждая третья строкаПервый способ. способе читайте в F5 или сочетание данные в которых строки. Или наводим таблице для дальнейших таблицы. Чтобы указать, кружка, из которойАктивируйте инструмент: «ГЛАВНАЯ»-«Условное форматирование»-«СоздатьВот так в Excel 1) в одинN меня в Excel использовать условное форматирование. в появившемся меню к строкам таблицы будет окрашена. СтрокиПрименим
статье «Защита ячейки клавиш «Ctrl» + не относятся к курсор на столбец действий. что при щелчке че-то льетися, справа правило»-«Использовать формулу для может выглядеть произвольная цвет, группу строк*2)+1N 2013:Понятно без лишних слов, нажмём также применяется чередование считаются с первойфункцию «Заливка ячеек в Excel от неверно «G». Выйдет окно таблице. с названием строкИтак, выделяется строка появится от нее маленькая определения форматированных ячеек:». настойка расцветки столбцов: с данными о=MOD(ROW()-Если вместо чередования с что настройка условногоДублировать
Удаляем чередование раскраски строк в Excel в один клик
цветов. Чтобы преобразовать строки листа Excel. Excel» вводимых данных» здесь. «Переход» Внизу этогоЧетвертый способ. (адреса строк). Прикак выделить ячейки в стрелка выделения для стрелочка виде треугольничка,В поле для вводаФормулы для настройки чередующейся втором продукте (Product
НомерСтроки белыми строками Вы форматирования – это(Duplicate). диапазон данных в Выбираем цвет заливки.Как закрепить выделенную область окна нажимаем наКак выделить весь рабочий появлении черной стрелки,Excel следующих. нажав который выбирете формулы вводим следующе окраски столбцов в 2) – во
Чередование окраски строк при помощи условного форматирования
, хотите раскрасить строки несколько более сложныйВ поле таблицу: строк. Заполнили окноЗдесь каждые три строки в кнопку «Выделить…». Когда лист нажимаем левой мышкой..Щелкните первую ячейку в цвет… и обочки… значение: Excel очень похожи второй цвет, иN в два разных процесс, чем рассмотренноеИмя
- Выделите диапазон ячеек, в так. через три строки
- Excel выделятся ячейки, их
- ExcelЧтобы выделить несколько
- Чтобы выделить ячейку строке таблицы и столбец или строка
Выделяем в Excel каждую вторую строку при помощи условного форматирования
Щелкните на кнопку «Формат», на аналогичные формулы, так далее. Столбец*2)+1N цвета, то создайте только что применение(Name) введём подходящее котором нужно настроитьНажимаем «ОК». Получилась такая выделены серым цветом.. можно закрасить цветом. строк Excel, нужно в Excel, нужно нажмите клавиши CTRL цветной… чтобы задать оформление которые мы ранееAРаскрашиваем чётные группы строк ещё одно правило стилей таблицы Excel.
имя для нового чередование цветов строк.
- таблица. Здесь, в маленькойВ Excel можно для большей визуализации.В левом верхнем протянуть курсор с установить в этой + SHIFT +Александр косарев для столбцов.
- использовали для чередования, в котором содержится, то есть вторую условного форматирования с У условного форматирования стиля таблицы.На вкладкеКак настроить условное форматирование, таблице, мы выделили закрепить верхние строки,Таким способом можно
- углу таблицы есть нажатой левой мышкой ячейке курсор и Стрелка вправо.: Щёлкни по номеруВ появившемся окне «Формат окраски строк. Отличие список продуктов, мы и далее через такой формулой: есть один безусловный
Выберем элемент
Вставка - читайте в статье эти строки и столбцы слева таблицы выделить ячейки по кнопка функции на другие строки. нажать левую кнопкуВсе строки и столбцы строки/столбца (ну там ячеек» на вкладке в том, что можем использовать как одну:=ОСТАТ(СТРОКА();2)=1 плюс – полнаяПервая полоса строк
- (Insert) кликните «Условное форматирование в окрасили их цветом – шапку таблицы, другим параметрам –«Выделить всё» вКак выделить не смежные мышки (или стукнуть таблицы
А, В ил «Граница» слева укажите в сочетании с
ключевой столбец или=ОСТАТ(СТРОКА()-=MOD(ROW(),2)=1 свобода для творчества,(First Row Stripe)Таблица Excel». функцией «Цвет заливки»
чтобы при прокрутке
отличия по столбцам,
Excel столбцы, строки в по тачпаду на
Щелкните в левом верхнем 1,2) тип линии и функцией столбец с уникальнымиНомерСтрокиТеперь чётные и нечётные возможность раскрасить таблицу
и установим(Table) или нажмитеВ условном форматировании на закладке «Главная» большой таблицы, эти строкам, только видимые
. Эта кнопка выделяетExcel ноутбуке). У выделенной углу таблицы. ЧтобыRosalia
ее цвет, а
ОСТАТ
идентификаторами.
; строки выделены разными в разноцветные полосы
Размер полосыCtrl+T можно применить разные в разделе «Шрифт». строки и столбцы ячейки, т.д. весь лист Excel.. ячейки появятся жирные указать, что щелкнув: выдлели строки, которые справа активируйте новые
(MOD) вместо функции
Чтобы настроить чередование цветов
N цветами: именно так, как(Stripe Size) равный. условия. Смотрите примерыА если таблица были всегда видны.Выделить ячейки с формуламиИли нажимаем сочетание клавишИли выделяем - границы. Выделенная ячейка выделяются данные в
хочешь залить цветом, вертикальные границы.
| СТРОКА | строк, зависящее от*2)>= |
Просто, правда? Сейчас я |
| это нужно в | 2 или другомуГотово! Чётные и нечётные |
в статьях сайта. |
| огромная в длину | Можно закрепить область в |
«Ctrl» + «А» |
| как несмежные ячейки, | называется активной. таблицу целиком появится |
а потом щелкай |
На вкладке «Заливка» укажите(COLUMN) нужно использовать содержащегося в нихN хочу кратко объяснить каждом индивидуальном случае. значению (по желанию). строки созданной таблицыКак окрасить строки и ширину? Excel печати выделенных фрагментовExcel (английскую букву А диапазоны.Как выделить область, диапазон стрелка выделения для сверху и выбирай
цвет фона ячеек функцию значения, нам потребуется
Как настроить чередование групп строк различного цвета
=MOD(ROW()- синтаксис функции Далее в этойДалее выберем элемент
- раскрашены в разные по дню недели, опять выручает нас. таблицы..
на любой раскладке).Или выделяем - ячеек в следующих. цвет
и нажмите ОКСТОЛБЕЦ чуть более сложнаяНомерСтрокиОСТАТ - статье мы рассмотримВторая полоса строк цвета. И, что смотрите в статье
Есть несколько способовМожно закрепить картинки,Как выделить в Это сочетание работает как столбцы иExcel
Щелкните левый верхний уголDeja vu на всех открытых(COLUMN). Я покажу формула и вспомогательный,
(MOD), поскольку далее несколько примеров формул(Second Row Stripe) замечательно, автоматическое чередование «Как выделить строку сделать все быстро чтобы они не таблице все ячейки так. Если курсор
строки, устанавливая курсор. таблицы два раза,: В правом верхнем окнах. несколько примеров формул столбец:N мы будем использовать
для чередования окраски и повторим процесс. цветов будет сохраняться в Excel по
Как раскрасить строки тремя различными цветами
данных таблицы. в статье «Как то выделяется вся столбца или наЧтобы выделить несколько целиком, включая заголовки краской)))
- использовали функцию =ОСТАТ(), Не сомневаюсь, что добавим вспомогательный столбец,
N
более сложных примерах. - Простая формула для выделенияОК или добавлении новых
Можно выделить строки
Рассмотрим, - Можно закрепить ссылки выделить в Excel таблица. Если курсор
столбец адреса строки.
ячеек, расположенных рядом,
таблицы.Тофан м которая возвращает остаток Вы сами легко в нашем примереЗдесьФункция цветом каждой второй, чтобы сохранить пользовательский строк в таблицу.
в таблице покак выделить строки через
Как настроить чередование цветов строк, зависящее от содержащегося в них значения
в ячейках, размер ячейки с формулами». стоит вне таблицы,НО, после выделения нужно выделить первуюМожно также щелкните в: Віделяете строку или от деления ее сможете преобразовать формулы это будет столбец
НомерСтрокиОСТАТ строки в Excel стиль.Если все преимущества таблицы своему условию. Смотрите одну в ячеек, т.д.Но, можно выделить то выделяется весь первого столбца, строки, ячейку, нажимая левую любом месте таблицы столбец и нажимаете первого аргумента на для строк вF– это номер(MOD) – возвращаетВыделяем цветом заданное числоВыбираем только что созданный не нужны, и об этом способеExcel
Обо всем этом все ячейки, которые лист. нажимаем и удерживаем мышку. Удерживаем ее и нажмите клавиши кнопку «заливка» (пиктограмма
- второй. В первом формулы для столбцов. Позже мы сможем строки первой ячейки остаток от деления строк стиль в галерее
- достаточно оставить только в статье «Выделить. Используем функцию «Формат смотрите статью «Как входят в конкретнуюКак выделить область печати нажатой клавишу «Ctrl». нажатой и двигаем CTRL + A,
- ведерочка с
аргументе функции ОСТАТ по аналогии: скрыть его. с данными, а и имеет следующийИспользуем три цвета дляСтили таблиц чередующуюся окраску строк, всю строку по таблицы Excel». Нажимаем
- закрепить в Excel формулу. Например, чтобы в
Как выделить таблицу в курсор на те чтобы выбрать таблицу краской) мы использовали функциюДля окраски каждого второгоВ ячейкуN синтаксис:
выделения строк
Чередование цвета столбцов в Excel (Чередующиеся столбцы)
(Table Styles). Созданные то таблица легко условию в Excel». на любую ячейку заголовок, строку, ячейку, понять, что считаетExcelExcel ячейки, которые нужно данных в таблицу
Если такой «кнопочки» =СТОЛБЕЦ() – возвращает столбца
- F2
- – количество строк
Чередование расцветки столбцов в Excel при помощи стилей таблиц
- ОСТАТ(Настраиваем для выбранных строк
- стили находятся вверху преобразуется обратно вКак выделить ячейки в таблице. ссылку, т.д.» формула или найти.. выделить. Получится так. целиком, или нажмите
- нет зайдите в номер текущего столбца.
=ОСТАТ(СТОЛБЕЦ();2)=0введём следующую формулу в каждой раскрашеннойчисло
цвет, зависящий от галереи в разделе обычный диапазон. Для с лишними пробелами,На закладке «Главная»Как выделить дату в ошибку в формуле.Выделить область печатиЕсть несколько способов.Внимание! кнопку большинство верхнюю»вид» — «панель Поэтому в ее=MOD(COLUMN(),2)=0 (предполагается, что строка группе.; значения в ячейкахПользовательские этого кликните правой смотрите в статье в разделе «Стили»Excel
Читайте в статье так же, какПервый способ.
Чередование расцветки столбцов при помощи условного форматирования
Если мы щелкнем левую ячейку в инструментов» И поставте аргументе мы использовали=ОСТАТ(СТОЛБЕЦ();2)=1 2 – этоСовет:делительДля начала рассмотрим очень(Custom). кнопкой по любой «Как найти пробел нажимаем кнопку «Форматировать. Как выделить выходные «Как проверить формулы обыкновенный диапазон. НоЕсли таблица не мышью в другом таблице и нажмите птичку на «форматирвание»…Она относительную ссылку A2,=MOD(COLUMN(),2)=1 первая строка сЕсли нужно выделить)
Это руководство объясняет, как большое окно сExcelЕще один вариант, фрагмента, нужно настроить выделить часть таблицы, выделение ячеек исчезнет. SHIFT + END.Наталья ожигова чтобы получать все из 2 столбцов, скопируем её во нечётные группы строк,=ОСТАТ(4;2)ОСТАТ хранятся только в нажмите
настроить чередование цвета разными видами формата
.
как выделить ячейки
параметры печати.
office-guru.ru
Как выделить каждую вторую строку или столбец в Excel цветом
то выделяем как Но можно выделенныеНажмите клавиши CTRL +: Сначала выделите те номера столбцов выделенного начиная с 1-ой все ячейки столбца: тогда придётся создать=MOD(4,2)(MOD), которая выделяет текущей рабочей книге,Таблица заливки строк и таблицы.Выделить любую дату с формулами, описанЕще один способ
Как автоматически выделить каждый четвертый столбец
обычный диапазон. Мы
ячейки закрасить. Об A, два раза, строки или столбцы, диапазона. Второй аргумент группы=ОСТАТ(ЕСЛИ(СТРОКА()=2;0;ЕСЛИ(A2=A1;F1;F1+1));2) два правила условногобудет 0, т.к. 4 каждую вторую строку т.е. в других> автоматически выделять каждуюВыбираем и нажимаем на можно разными способами, выше – это выделить область печати рассмотрели это выше. этом смотрите ниже. чтобы выделить таблицу которые хотите «перекрасить». функции ОСТАТ это=ОСТАТ(СТОЛБЕЦ()-1;4)+1=MOD(IF(ROW()=2,0,IF(A2=A1,F1,F1+1)),2) форматирования – для делится на 2
- в Excel. На книгах они доступныПреобразовать в диапазон вторую строку или
- нужный формат. Выйдет в зависимости от выделить с помощью
- описан в статьеВторой способ.Второй способ
- целиком, включая заголовки Потом нажмите на число 4 (на
- =MOD(COLUMN()-1,4)+1Формула заполнит столбец каждой из показанных без остатка. самом деле, тот не будут. Чтобы(Table > Convert
- столбец на рабочем уточняющее окно. В поставленной задачи. функции «Найти и «Закладка листа Excel
Если таблица большая,. таблицы. них правой кнопкой него делим номерДля окраски столбцов тремяF выше формул.Теперь посмотрим подробнее, что же результат можно использовать пользовательский стиль to Range). листе. Вы научитесь нем указан диапазонПервый способ. выделить». «Разметка страницы»» здесь. нужно прокручивать еёБыстро выделить столбец,Есть разные способы, мыши. В окошке каждого столбца). После различными цветамипоследовательностью групп изВ следующей таблице представлены именно делает созданная получить при помощи
по умолчанию для
Как выделить строку автоматически в Excel
Замечание: создавать чередующиеся строки таблицы и подтверждениеМожно изменить цветПосле того, какВыделить несколько листов вниз или вправо, строку можно так.
как выделить в Excel выберите «Формат ячеек». функций мы проверяем=ОСТАТ(СТОЛБЕЦ()+3;3)=1 0 и 1,
несколько примеров использования нами в предыдущем стилей таблицы Excel, всех создаваемых таблицЕсли решите преобразовать и столбцы в – форматировать с ячейки, цвет, вид, нашли и выделили
exceltable.com
Выделить столбец до последней заполненной ячейки (Какие клавиши для МАС?)
Excel то сделать можно
Выделяем верхнюю ячейку ячейки, таблицу, ячейки В появившемся окошке оператором «=» равен=MOD(COLUMN()+3,3)=1 причём каждая новая
формул и результат примере функция но преимущество условного в текущей рабочей таблицу в диапазон,
Excel, а также шапкой таблицы или
размер шрифта. Как ячейки, их можно. так.
столбца, строки. Нажимаем с формулами, сразу перейдите на вкладку ли результат после=ОСТАТ(СТОЛБЕЦ()+3;3)=2 группа начинается в форматирования.ОСТАТ форматирования состоит в книге, при создании то в дальнейшем узнаете несколько интересных
нет. Мы оставили работать с цветом, окрасит цветом, изменить
excelworld.ru
Помогите Как в Excel выделять цветом строки или столбцы?
Как выделить все листыИли перемещать курсор на клавишу F8 все картинки, листы
«Вид» и выберите деления нулю. Как=MOD(COLUMN()+3,3)=2 той строке, вРаскрасить каждые 2 строки,(MOD). Мы использовали том, что оно или изменении стиля при добавлении к формул, позволяющих чередовать галочку у слов смотрите в статье цвет шрифта, т.д. в Excel. по таблице с и ставим курсор
, т.д., в зависимости цвет. только результат ==ОСТАТ(СТОЛБЕЦ()+3;3)=0 которой появляется новое
начиная с 1 вот такую комбинацию работает как с в диалоговом окне диапазону новых строк цвет строк в
«Таблица с заголовками». «Применение цветных ячеек,Выделить только видимые ячейкиНесколько вариантов выделения
нажатой левой мышкой, в нижнюю ячейку от цели.Iriska 0 выполняется форматирование.=MOD(COLUMN()+3,3)=0
наименование продукта. группы. Данные начинаются
функций таблицами, так иИзменение стиля таблицы чередование цветов не
зависимости от содержащихсяЧтобы стрелки фильтров, шрифта в Excel». в листов смежных, несмежных, предварительно выделив верхнюю столбца или вЧтобы произвести какие-либо:Надеюсь, теперь настройка чередующейсяИ, наконец, создаём правило
в строке 2.ОСТАТ
с простыми диапазонами
Содержание
- Процесс выделения
- Способ 1: отдельная ячейка
- Способ 2: выделение столбца
- Способ 3: выделение строки
- Способ 4: выделение всего листа
- Способ 5: выделение диапазона
- Способ 6: применение горячих клавиш
- Вопросы и ответы
Для того, чтобы производить различные действия с содержимым ячеек Excel, их нужно сначала выделить. Для этих целей в программе имеется несколько инструментов. Прежде всего, такое разнообразие связано с тем, что существует необходимость выделения различных групп ячеек (диапазонов, строк, столбцов), а также потребность отметить элементы, которые соответствуют определенному условию. Давайте выясним, как произвести данную процедуру различными способами.
Процесс выделения
В процессе выделения можно использовать как мышь, так и клавиатуру. Существуют также способы, где эти устройства ввода комбинируются друг с другом.
Способ 1: отдельная ячейка
Для того, чтобы выделить отдельную ячейку достаточно навести на неё курсор и кликнуть левой кнопкой мыши. Также такое выделение можно провести, используя кнопки на клавиатуре кнопки навигации «Вниз», «Вверх», «Вправо», «Влево».
Способ 2: выделение столбца
Для того, чтобы отметить столбец в таблице, нужно зажать левую кнопку мыши и провести от самой верхней ячейки колонки к нижней, где кнопку следует отпустить.
Есть и другой вариант решения данной задачи. Зажимаем кнопку Shift на клавиатуре и кликаем по верхней ячейке столбца. Затем, не отпуская кнопку кликаем по нижней. Можно производить действия и в обратном порядке.
Кроме того, для выделения столбцов в таблицах можно воспользоваться следующим алгоритмом. Выделяем первую ячейку колонки, отпускаем мышку и жмем на комбинацию клавиш Ctrl + Shift + стрелка вниз. При этом выделится весь столбец до последнего элемента, в котором содержаться данные. Важным условием для выполнения данной процедуры является отсутствие пустых ячеек в данной колонке таблицы. В обратном случае, будет отмечена только область до первого пустого элемента.
Если нужно выделить не просто колонку таблицы, а весь столбец листа, то в этом случае нужно просто кликнуть левой кнопкой мыши по соответствующему сектору горизонтальной панели координат, где буквами латинского алфавита помечены наименования столбцов.
Если нужно выделить несколько столбцов листа, то проводим мышкой с зажатой левой кнопкой по соответствующим секторам панели координат.
Есть и альтернативное решение. Зажимаем кнопку Shift и отмечаем первый столбец в выделяемой последовательности. Затем, не отпуская кнопку, кликаем по последнему сектору панели координат в последовательности колонок.
Если нужно выделить разрозненные колонки листа, то тогда зажимаем кнопку Ctrl и, не отпуская её, кликаем по сектору на горизонтальной панели координат каждого столбца, который нужно пометить.
Способ 3: выделение строки
По аналогичному принципу выделяются и строки в Экселе.
Для выделения одной строки в таблице просто проводим по ней курсором с зажатой кнопкой мышки.
Если таблица большая, то проще зажать кнопку Shift и последовательно кликнуть по первой и последней ячейке строки.
Также строки в таблицах можно отметить подобным образом, что и столбцы. Кликаем по первому элементу в столбце, а затем набираем сочетание клавиш Ctrl + Shift + стрелка вправо. Строка выделится до конца таблицы. Но опять же, обязательным условием в данном случае является наличие данных во всех ячейках строчки.
Для выделения всей строки листа делаем клик по соответствующему сектору вертикальной панели координат, где отображается нумерация.
Если нужно выделить подобным образом несколько соседних строк, то проводим мышкой с зажатой левой кнопкой по соответствующей группе секторов панели координат.
Также можно зажать кнопку Shift и произвести клик по первому и последнему сектору на панели координат того диапазона строк, который следует выделить.
Если нужно провести выделение разрозненных строк, то клик по каждому из секторов на вертикальной панели координат делаем с зажатой кнопкой Ctrl.
Способ 4: выделение всего листа
Существует два варианта этой процедуры для всего листа. Первый из них заключается в том, чтобы кликнуть по прямоугольной кнопке, расположенной на пересечении вертикальных и горизонтальных координат. После этого действия будут выделены абсолютно все ячейки на листе.
К этому же результату приведет нажатие комбинации клавиш Ctrl+A. Правда, если в это время курсор находится в диапазоне неразрывных данных, например, в таблице, то первоначально будет выделена только эта область. Лишь после повторного нажатия комбинации удастся выделить весь лист.
Способ 5: выделение диапазона
Теперь выясним, как выделить отдельные диапазоны ячеек на листе. Для того чтобы это сделать достаточно обвести курсором с зажатой левой кнопкой мыши определенную область на листе.
Диапазон можно выделить, зажав кнопку Shift на клавиатуре и последовательно кликнуть по верхней левой и нижней правой ячейке выделяемой области. Либо выполнив операцию в обратном порядке: кликнуть по нижней левой и верхней правой ячейке массива. Диапазон, находящийся между этими элементами, будет выделен.
Также существует возможность выделения разрозненных ячеек или диапазонов. Для этого, любым из вышеперечисленных способов нужно выделять в отдельности каждую область, которую пользователь хочет обозначить, но при этом обязательно должна быть зажата кнопка Ctrl.
Способ 6: применение горячих клавиш
Можно производить выделение отдельных областей с помощью горячих клавиш:
- Ctrl+Home – выделение первой ячейки с данными;
- Ctrl+End – выделение последней ячейки с данными;
- Ctrl + Shift + End – выделение ячеек вниз до последней используемой;
- Ctrl + Shift + Home – выделение ячеек вверх до начала листа.
Данные варианты помогут значительно сэкономить время на выполнении операций.
Урок: Горячие клавиши в Экселе
Как видим, существует большое количество вариантов выделения ячеек и их различных групп с помощью клавиатуры или мышки, а также используя комбинацию этих двух устройств. Каждый пользователь может подобрать более удобный лично для себя стиль выделения в конкретной ситуации, ведь выделение одной или нескольких ячеек удобнее выполнять одним способом, а выделение целой строки или всего листа – другим.
Многие пользователи Excel полагают, что единственный способ выделить диапазон ячеек — обвести нужный участок с помощью мыши. Действительно, такое выделение — один из вариантов, но обычно он не самый эффективный. Гораздо лучше выделять диапазоны с помощью клавиатуры. [1]
Рис. 1. Диапазон ячеек
Скачать заметку в формате Word или pdf, примеры в формате Excel
Выделение диапазона с помощью Shift и клавиш управления курсором
Простейший способ выделить диапазон – нажать и удерживать клавишу Shift, а затем выделять ячейки с помощью стрелок. При выделении более крупных областей можно удерживать Shift и нажимать Page Up или Page Down, чтобы сразу охватывать большие диапазоны. Кроме того, можно воспользоваться клавишей End, чтобы быстро расширить выделение до последней непустой ячейки в строке или столбце. Например, чтобы выделить диапазон ВЗ:В14 с клавиатуры (рис. 1), выберите ячейку ВЗ, а потом удерживая нажатой клавишу Shift, нажмите End и ↓. Не отпуская Shift, продолжите выделение прямоугольного диапазона, нажмите End и →. Выделенным окажется диапазон В3:Е14.
Выделение текущей области
Часто требуется выделить большую прямоугольную область. Чтобы выделить блок ячеек, кликните указателем мыши на любой ячейке в этом диапазоне и нажмите Ctrl+A (английское).
Если выделенная ячейка находится внутри таблицы (созданной с помощью команды Вставка –> Таблицы –> Таблица), то при нажатии Ctrl+A будут выделены только данные. Нажмите Ctrl+A еще раз, чтобы выделить строку заголовка и строку итогов.
Выделение диапазона методом Shift+щелчок
Если вы работаете с большим диапазоном, кликните на верхней левой ячейке диапазона, прокрутите таблицу до нижней правой ячейки, и, удерживая Shift, кликните на ней.
Выделение несмежных диапазонов
В большинстве случаев требуется выделить какой-либо прямоугольный диапазон. Однако иногда нужно множественное выделение, при котором выделяются несмежные ячейки или диапазоны. Например, вы хотите применить одинаковое форматирование к различным ячейкам, расположенным в разных областях рабочего листа.
Выделить несмежные диапазоны можно с помощью, как мыши, так и клавиатуры. В первом случае удерживайте нажатой клавишу Ctrl, щелкая в нужных ячейках и выделяя посредством мыши интересующие вас ячейки или диапазоны. Работая с клавиатурой, выделите первый диапазон так, как было описано выше (например, Ctrl+A). Затем нажмите Shift+F8. Вы перейдете в режим выделения (рис. 2). Продолжите выделять нужные диапазоны. Закончив выделение, снова нажмите Shift+F8, чтобы перейти в обычный режим.
Рис. 2. Множественное выделение несмежных диапазонов
Выделение целых строк
Чтобы выделить целую строку, щелкните на ее номере. Номера строк записаны по левому краю листа. Можно также выделить любую ячейку в строке, а потом нажать Shift+Пробел. Чтобы выделить несколько смежных строк, щелкните и перетащите указатель мыши в области номеров строк, захватив таким образом нужный диапазон. Можете также выделить любую ячейку в первой (или последней) строке и нажать Shift+Пробел для выделения всей этой строки. После этого нажмите Shift и с помощью стрелок ↑↓ расширьте область выделения вверх или вниз. Чтобы выделить несколько несмежных строк, удерживайте нажатой Ctrl и щелкайте на номерах строк, которые хотите включить в выборку.
Выделение целых столбцов
Чтобы выделить целый столбец, щелкните на его букве. Буквенные обозначения столбцов идут по верхнему краю листа. Можно также выделить любую ячейку в столбце, а потом нажать Ctrl+Пробел. Для выделения нескольких смежных столбцов щелкните и перетащите указатель мыши в области буквенных обозначений столбцов, захватив таким образом нужный диапазон. Можете также выделить любую ячейку в первом (или последнем) столбце и нажать Ctrl+Пробел для выделения всего этого столбца. После этого нажмите Shift и с помощью стрелок →← расширьте область выделения вправо или влево. Чтобы выделить несколько несмежных столбцов, удерживайте Ctrl и щелкайте на буквенных обозначениях столбцов, которые хотите включить в выборку.
Выделение многолистовых диапазонов
Можно выделять не только «двухмерные» диапазоны на одном рабочем листе, но и диапазоны, охватывающие ячейки с нескольких листов. Такие диапазоны можно считать «трехмерными» (рис. 3; см. также Excel-файл). В этой книге четыре листа, которые называются Итоги, Операционные расходы, Маркетинг и Производство. Предположим, вы хотите применить ко всем листам одинаковое форматирование — например, выделить заголовки столбцов жирным шрифтом и сделать заливку. В данном случае лучше всего выделить многолистовой диапазон, и тогда вы сможете применить форматирование сразу ко всем листам. Для этого:
- Выделите диапазон на одном листе.
- Выделите листы, которые хотите включить в диапазон.
Рис. 3. Выделение нескольких листов
Чтобы выделить группу смежных листов, находясь на первом листе диапазона, нажмите Shift и щелкните на названии последнего листа, который хотите включить в выборку. Чтобы выделить отдельные листы, нажмите Ctrl и щелкните на названии каждого листа, который хотите выделить. При таком выделении фон названий листов, которые вы выбрали, становится белым, a Excel отображает в строке заголовка слово [Группа]. Закончив работу с многолистовым диапазоном, щелкните на названии любого листа, чтобы выйти из режима Группа.
[1] По материалам книги Джон Уокенбах. Excel 2013. Трюки и советы. – СПб.: Питер, 2014. – С. 161–164.































































 Тут есть один нюанс. При использовании данного способа нужно убедиться в том, что в отмечаемом столбце нет пустых элементов, иначе выделение будет произведено лишь до первой незаполненной ячейки.
Тут есть один нюанс. При использовании данного способа нужно убедиться в том, что в отмечаемом столбце нет пустых элементов, иначе выделение будет произведено лишь до первой незаполненной ячейки.















 Если же мы будем находиться в пределах таблицы, то нажав на клавиши Ctrl+A, мы сначала выделим все ячейки именно самой таблицы. И только повторное нажатие комбинации приведет к выделению всего листа.
Если же мы будем находиться в пределах таблицы, то нажав на клавиши Ctrl+A, мы сначала выделим все ячейки именно самой таблицы. И только повторное нажатие комбинации приведет к выделению всего листа.