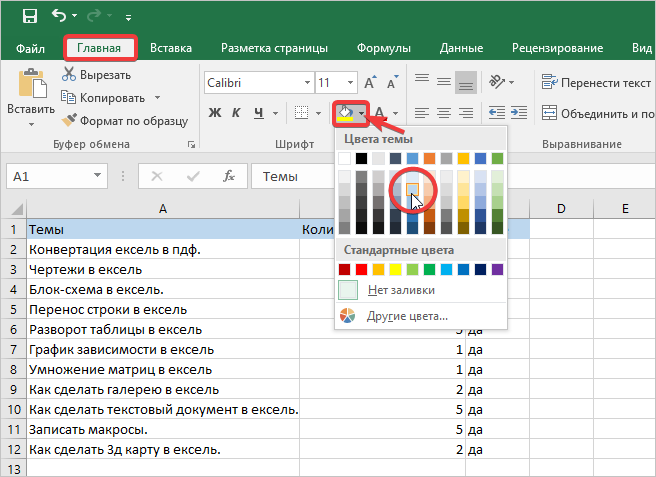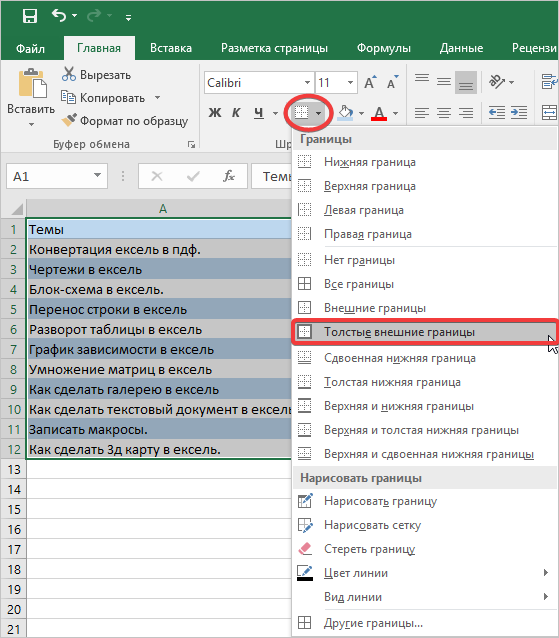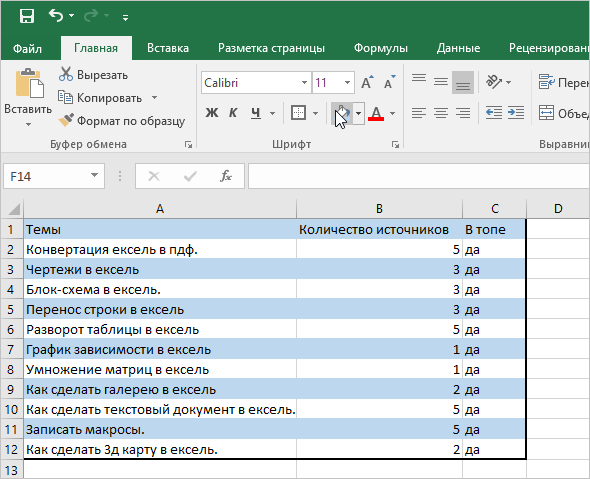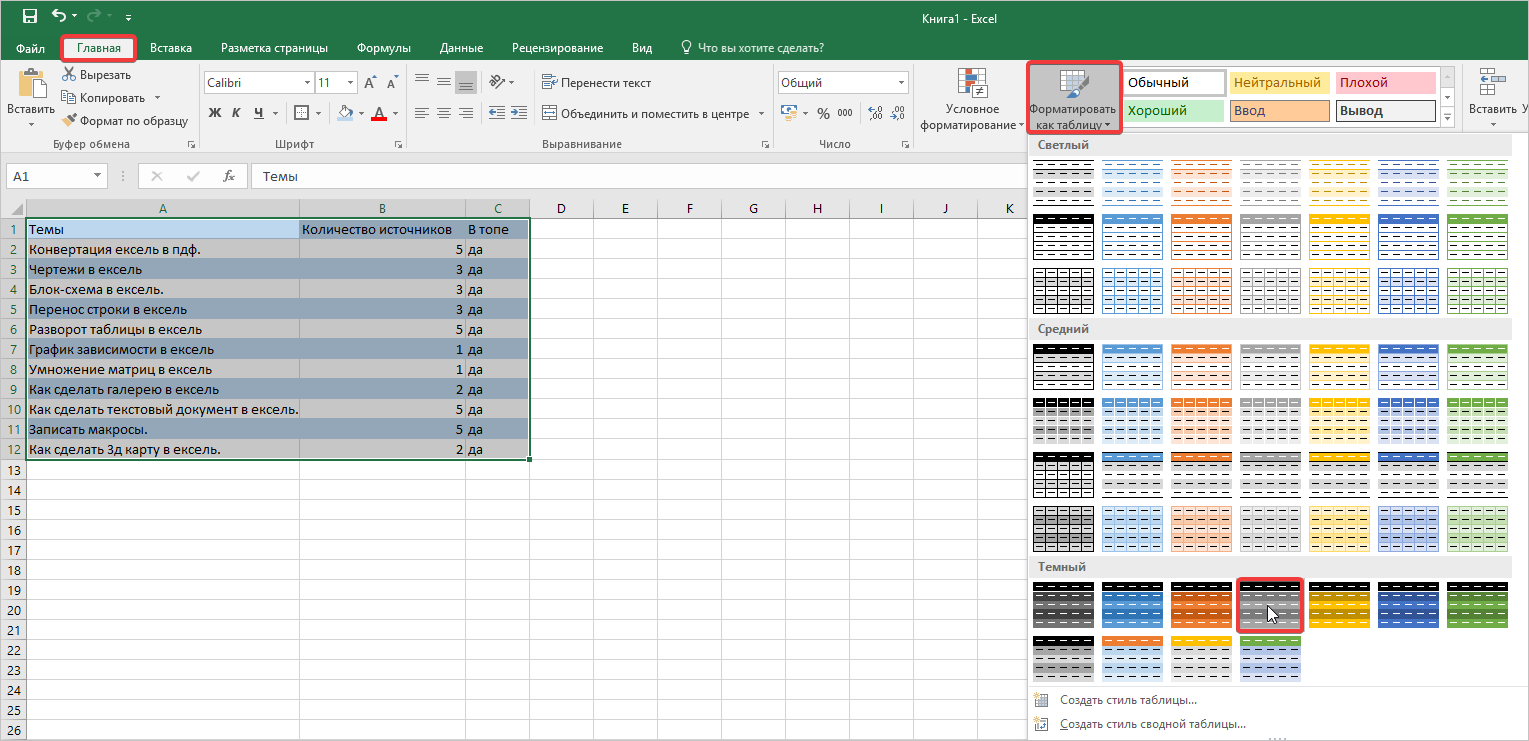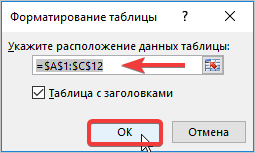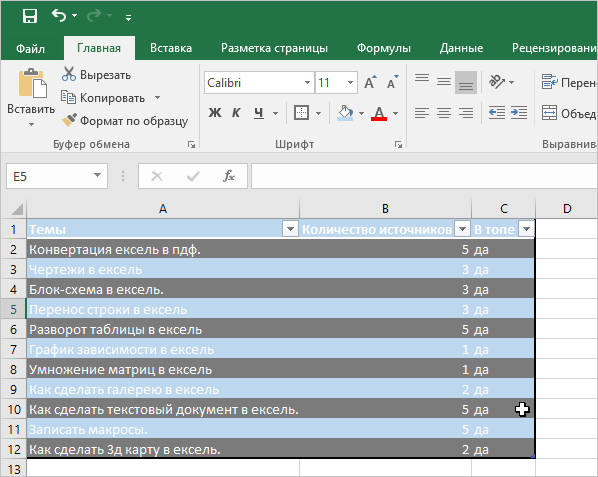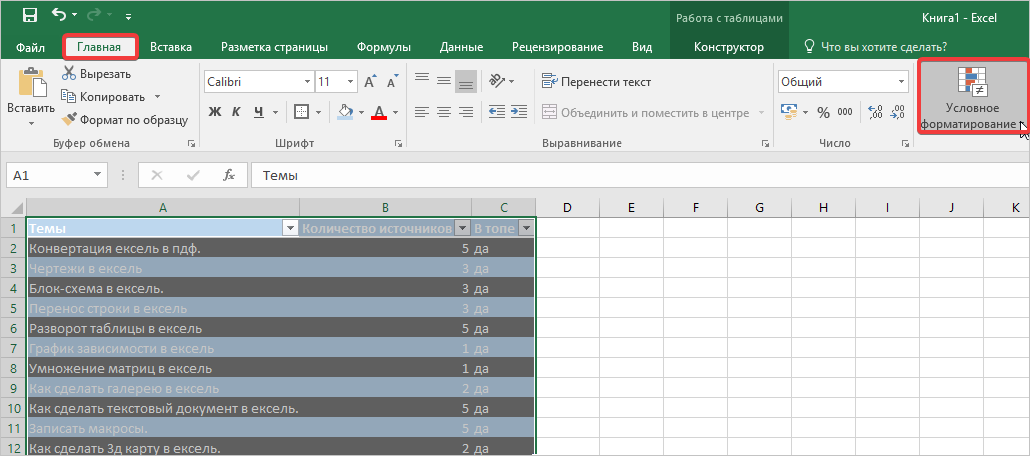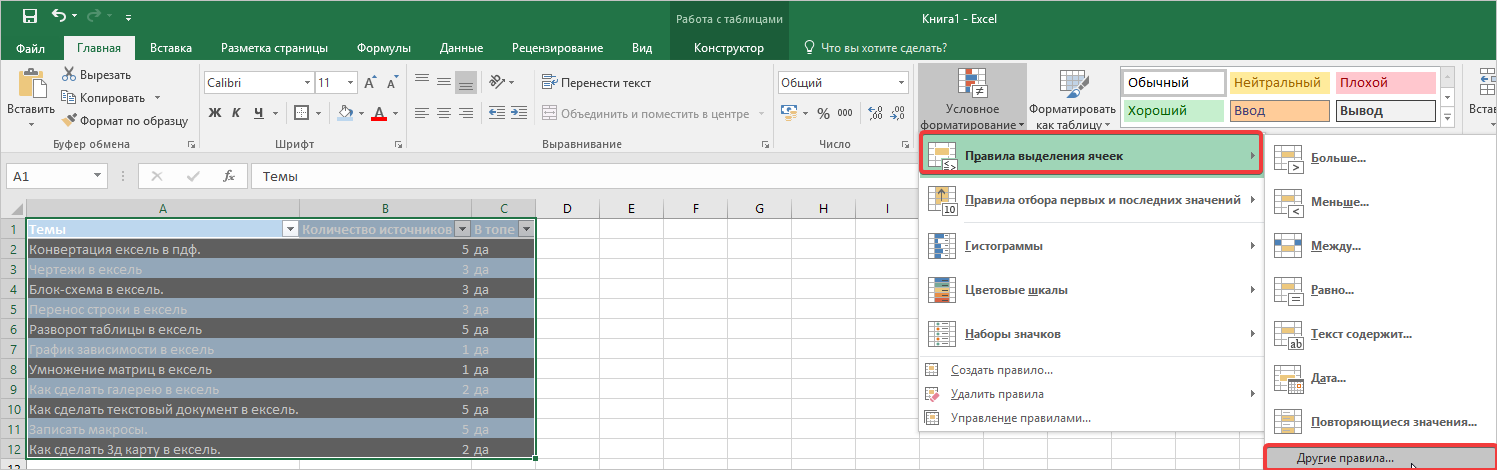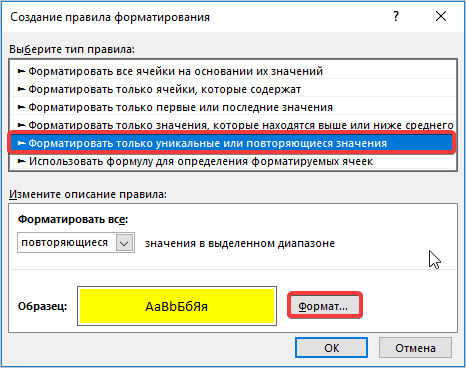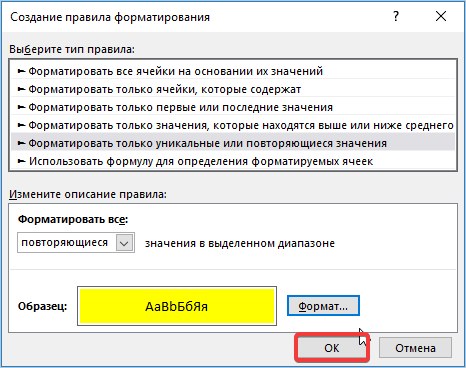Прежде, чем приступить к выполнению действий с ячейками в таблицах Эксель, для начала нужно их выделить. В программе есть возможность сделать это разными методами, которые позволяют отметить как отдельные ячейки, так и целые строки, столбца, а также произвольные диапазоны элементов. Ниже мы разберем все методы, пользуясь которыми можно выполнить данные процедуры.
Содержание
- Выделение отдельной ячейки
- Выделяем столбец
- Выделяем строку
- Выделяем диапазон ячеек
- Выделяем все ячейки листа
- Горячие клавиши для выделения ячеек
- Заключение
Выделение отдельной ячейки
Пожалуй, это одно из самых простых и базовых действий, выполняемых в Эксель. Чтобы выделить конкретную ячейку щелкаем по ней левой кнопкой мыши.
Чтобы отметить нужную ячейку можно использовать навигационные клавиши на клавиатуре: “вправо”, “влево”, вверх”, “вниз”.
Выделяем столбец
Выделить столбец в Эксель можно несколькими способами:
- Зажав левую кнопку мыши тянем ее указатель от первой ячейки до последней, после чего отпускаем кнопку. Действие можно выполнять как сверху вниз (первая ячейка – самая верхняя, последняя – самая нижняя), так и снизу вверх (первая ячейка – самая нижняя, последняя – самая верхняя).
- Щелкаем по первой ячейке столбца, далее зажав клавишу Shift, кликаем по последней ячейке столбца, после чего отпускаем клавишу Shift. Как и в первом способе, выделение можно выполнять в обе стороны: и вверх, и вниз.
- Также, вместо мыши вместе с Shift мы можем использовать клавиши навигации. Щелкаем по первой ячейке столбца, далее зажимаем Shift, после чего нажимаем клавишу вверх (или вниз в зависимости от того, какую ячейку мы выбрали в качестве первой – самую верхнюю или самую нижнюю) ровно столько раз, сколько ячеек мы хотим добавить в выделяемый диапазон. Одно нажатие на клавишу – одна ячейка. После того, как все нужные элементы отмечены, отпускаем клавишу Shift.
- Кликаем по первой ячейка столбца, после чего нажимаем сочетание клавиш Ctrl+Shif+стрелка вниз. В результате будет выделен весь столбец, охватив все ячейки, в которых есть данные. Если мы хотим выполнить выделение снизу вверх, то соответственно, нажимаем комбинацию Ctrl+Shif+стрелка вверх, предварительно встав в самую нижнюю ячейку.
Тут есть один нюанс. При использовании данного способа нужно убедиться в том, что в отмечаемом столбце нет пустых элементов, иначе выделение будет произведено лишь до первой незаполненной ячейки.
- Когда вместо выделения столбца таблицы нужно отметить весь столбец книги, щелкаем по его обозначению на координатной панели (курсор должен изменить свой привычный вид на стрелку, направленную вниз):
- В случае, когда требуется одновременное выделение нескольких столбцов книги, расположенных подряд, зажав левую кнопку мыши проводим курсором по всем нужным наименованиям столбцов на координатной панели.
- Также для этих целей можно воспользоваться клавишей Shift. Щелкаем по первому столбцу на панели координат, затем, зажав клавишу Shift, кликаем по последнему, после чего отпускаем клавишу.
- В случаях, когда столбцы расположены не подряд, зажав клавишу Ctrl на клавиатуре щелкаем на координатной панели по наименованиям всех нужных столбцов, после чего отпускаем клавишу.
Выделяем строку
По такому же алгоритму производится выделение строк в Excel. Выполнить это можно разными способами:
- Чтобы выделить одну строку в таблице, зажав левую кнопку мыши, проходим по всем нужным ячейкам (слева направо или наоборот), после чего отпускаем кнопку.
- Кликаем по первой ячейки строки, затем, зажав клавишу Shift, щелкаем по последней ячейке, и отпускаем клавишу. Выполнять данную процедуру можно в обе стороны.
- Совместно с клавишей Shift вместо левой кнопки мыши можно использовать клавиши навигации. Кликаем по первой ячейке строки, зажимаем клавишу Shift и жмем клавишу вправо (или влево, в зависимости от того, какую ячейку мы выбрали в качестве первой – самую левую или самую правую). При таком выделении одно нажатие навигационной клавиши равно одной выделенной ячейке. Как только мы выделили все требуемые элементы, можно опускать клавишу Shift.
- Щелкаем по первой ячейке строки, затем жмем сочетание клавиш Ctrl+Shif+стрелка вправо.Таким образом, будет выделена вся строка с охватом всех заполненных ячеек, но с важной оговоркой – выделение будет выполнено до первой пустой ячейки. Если мы хотим выполнить выделение справа налево, следует нажать сочетание клавиш Ctrl+Shif+стрелка влево.
- Чтобы выделить строку не только таблицы, но и всей книги, кликаем по ее порядковому номеру на координатной панели (вид курсора при наведении на панель должен смениться на стрелку, направленную вправо).
- Когда требуется одновременное выделение нескольких соседних строк, зажав левую кнопку мыши проходим на координатной панели по всем требуемым порядковым номерам.
- Когда нужно сразу выделить несколько соседних строк книги, можно использовать клавишу Shift. Для этого кликаем на координатной панели по номеру первой строки, затем зажимаем клавишу Shift, кликаем по последней строке и отпускаем клавишу.
- Когда требуется выделение строк книги, расположенных не по соседству, зажав клавишу Ctrl на клавиатуре, поочередно щелкаем по обозначениям всех нужных строк на координатной панели.
Выделяем диапазон ячеек
В данной процедуре как и в тех, что были описаны ранее, нет ничего сложного, и она также выполняется разными способами:
- Зажав левую кнопку мыши проходим по всем ячейкам требуемой области, двигаясь по диагонали:
- от самой верхней левой ячейки до самой нижней правой
- от самой нижней правой ячейки до самой верхней левой
- от самой верхней правой ячейки до самой нижней левой
- от самой нижней левой ячейки до самой верхней правой
- Зажав клавишу Shift, кликаем по первой, а затем – по последней ячейкам требуемого диапазона. Направления выделения – те же, что и в первом способе.
- Встаем в первую ячейку требуемого диапазона, и зажав клавишу Shift, используем клавиши для навигации на клавиатуре, чтобы “дойти” таким образом до последней ячейки.
- Если нужно одновременно выделить как отдельные ячейки, так и диапазоны, причем, находящиеся не рядом, зажимаем клавишу Ctrl и левой кнопкой мыши выделяем требуемые элементы.
Выделяем все ячейки листа
Чтобы осуществить данную задачу, можно воспользоваться двумя разными способами:
- Щелкаем по небольшому треугольнику, направленному по диагонали вправо вниз, который расположен на пересечении координатных панелей. В результате будут выделены все элементы книги.
- Также можно применить горячие клавиши – Ctrl+A. Однако, тут есть один нюанс. Прежде, чем нажимать данную комбинацию, нужно перейти в любую ячейку за пределами таблицы.
Если же мы будем находиться в пределах таблицы, то нажав на клавиши Ctrl+A, мы сначала выделим все ячейки именно самой таблицы. И только повторное нажатие комбинации приведет к выделению всего листа.
Горячие клавиши для выделения ячеек
Ниже приведен перечень комбинаций (помимо тех, что ранее уже были рассмотрены), пользуясь которыми можно производить выделение элементов в таблице:
- Ctrl+Shift+End – выделение элементов с перемещением в самую первую ячейку листа;
- Ctrl+Shift+Home – выделение элементов с перемещением до последней используемой ячейки;
- Ctrl+End – выделение последней используемой ячейки;
- Ctrl+Home – выделение первой ячейки с данными.
Ознакомиться с более расширенным список комбинаций клавиш вы можете в нашей статье – “Горячие клавиши в Эксель“.
Заключение
Итак, мы разобрали различные способы, пользуясь которыми можно выделить отдельные ячейки таблицы Эксель, а также столбцы, строки, диапазоны элементов и даже целый лист. Каждый из этих способов прекрасно справляется с поставленной задачей, поэтому, пользователь может выбрать тот, который ему больше нравится и кажется наиболее удобным в применении.
Каждый лист книги Excel 2007 разбит на 164 000 столбцов, которые обозначаются буквами (от «А» до «XFD»), и 1 048 576 пронумерованных строк.
Столбцы и строки в листе можно удалять, добавлять, объединять, перемещать вместе с данными и без них и т.д. Стандартная ширина столбцов и высота строк также может легко изменяться произвольным образом.
Ширина столбца – 255 знаков.
Высота строки – 409 пунктов.
Как выделить строку?
1 способ: в окне открытого листа щелкните по номеру нужной строки один раз левой кнопкой мыши курсором-стрелкой.
2 способ: в окне открытого листа установите маркер выделения в любую ячейку нужной строки и используйте сочетание клавиш Shift+Space (клавиша пробела).
3 способ: в окне открытого листа установите маркер выделения в первую ячейку нужной строки и используйте сочетание клавиш Ctrl+Shift+Стелка вправо.
[stextbox id=»info» caption=»Примечание»]Если в строке находятся данные, то первое сочетания клавиш Ctrl+Shift+Стрелка вправо выделить только область с данными, а повторный щелчок уже всю строку[/stextbox]
Как выделить несколько строк подряд?
1 способ: в окне открытого листа протащите по номерам нужных строк курсорстрелку при нажатой левой кнопке мыши.
2 способ: в окне открытого листа выделите щелчком левой кнопки мыши первую строку нужного диапазона строк, а затем при нажатой клавише Shift щелкните по номеру последней строки диапазона.
3 способ:
- В окне открытого листа щелкните курсором ввода текста в адресном окошке строки формул.
- Наберите диапазон строк (рис. 2.71) – сперва номер первой строки, потом двоеточие, затем номер последней нужной строки. Например: 5:10 или 22:75.
- Закрепите ввод нажатием на клавишу Enter.
Рис. 2.71. Адресное окошко на строке формул с диапазоном строк
Как выделить несколько строк не подряд?
В окне открытого листа щелкайте по номерам нужных строк курсоромстрелкой при нажатой клавише Ctrl.
Excel для Microsoft 365 Excel для Microsoft 365 для Mac Excel 2021 Excel 2021 для Mac Excel 2019 Excel 2019 для Mac Excel 2016 Excel 2016 для Mac Excel 2013 Excel 2010 Excel 2007 Excel для Mac 2011 Excel Mobile Еще…Меньше
Ячейки и диапазоны в таблице можно выбирать точно так же, как и на отдельные ячейки, но выбор строк и столбцов таблицы отличается от выбора строк и столбцов.
|
Чтобы выделить |
Выполните указанное действие |
|---|---|
|
Столбец таблицы с заголовком или без него |
Щелкните в таблице верхний край столбца или его заголовка. Следующая стрелка выделения указывает на то, что столбец выбирается щелчком.
Примечание: Если щелкнуть верхний край, будут выбраны данные столбца таблицы. Если щелкнуть его дважды, будет выбран весь столбец таблицы. Можно также щелкнуть в любом месте столбца таблицы и нажать клавиши CTRL+ПРОБЕЛ или щелкнуть первую ячейку столбца таблицы, а затем нажать клавиши CTRL+SHIFT+СТРЕЛКА ВНИЗ. Примечание: Один раз при нажатии CTRL+ПРОБЕЛ будут выбраны данные столбца таблицы. Дважды при нажатии CTRL+ПРОБЕЛ будет выбран весь столбец таблицы. |
|
Строка таблицы |
Щелкните левую границу строки таблицы. Следующая стрелка выделения указывает на то, что при щелчке выбрана строка.
Можно щелкнуть первую ячейку в строке таблицы и нажать клавиши CTRL+SHIFT+СТРЕЛКА ВПРАВО. |
|
Все строки и столбцы таблицы |
Щелкните левый верхний угол таблицы. Следующая стрелка выделения указывает на то, что при щелчке будут выбраны данные таблицы во всей таблице.
Дважды щелкните левый верхний угол таблицы, чтобы выбрать всю таблицу, включая ее заглавные. Можно также щелкнуть в любом месте таблицы и нажать CTRL+A, чтобы выбрать данные во всей таблице, или щелкнуть левую верхнюю ячейку таблицы и нажать CTRL+SHIFT+END. Чтобы выделить таблицу целиком вместе с заголовками, дважды нажмите клавиши CTRL+A. |
Дополнительные сведения
Вы всегда можете задать вопрос специалисту Excel Tech Community или попросить помощи в сообществе Answers community.
См. также
Общие сведения о таблицах Excel
Видео: создание и форматирование таблицы Excel
Данные итогов в таблице Excel
Форматирование таблицы Excel
Изменение размера таблицы путем добавления или удаления строк и столбцов
Фильтрация данных в диапазоне или таблице
Преобразование таблицы в диапазон
Использование структурированных ссылок в таблицах Excel
Проблемы совместимости таблиц Excel
Экспорт таблицы Excel в SharePoint
Нужна дополнительная помощь?
Читайте о разных способах выделения ячеек в Microsoft Excel. Как выделить большой диапазон или несколько отдельных ячеек, выделить несколько строк или столбцов, и т.д. Стремительное развитие информационных технологий значительно расширяет возможности применения компьютерных устройств, и существенно облегчает процесс упорядочивания и хранения различных пользовательских данных.
Microsoft Excel
Основными инструментами обработки цифровой информации выступают стационарные персональные компьютеры и более мобильные устройства – ноутбуки. Пользователи широко используют их в своей повседневной жизни. Но особое применение они получили в деловой профессиональной деятельности пользователей.
Все основная документация хранится в цифровом виде, а документооборот, обработка и обмен данными осуществляется при помощи компьютеров. Благодаря использованию продвинутого программного обеспечения, выполнение этих процессов значительно упрощается.
На сегодняшний день существует много различных программ, рассчитанных на исполнение определенных офисных задач. Программное обеспечение «Microsoft Office», разработанное корпорацией «Microsoft», одинаково полно удовлетворяет потребностям пользователей, как для профессиональной деятельности, так и для личного использования. Пакет приложений, входящий в состав «Microsoft Office» позволяет работать с любыми видами офисных документов.
Одним из наиболее часто используемых приложений, наравне с «Microsoft Word», является «Microsoft Excel». Финансовые документы, бухгалтерская отчетность, экономический анализ, сравнительные таблицы и диаграммы – это лишь небольшая часть возможностей данного приложения. «Microsoft Excel» предоставляет пользователю широкий набор внутренних инструментов для работы с числами. Дополнительно позволяет создавать и управлять различными видами таблиц, выполнять разнообразные расчеты и функциональные вычисления.
Интерфейс «Microsoft Excel» практически полностью напоминает собой приложение «Microsoft Word», поэтому работа в нем не вызовет у пользователей дополнительных трудностей. В отличие от текстового редактора «Microsoft Word», приложение «Microsoft Excel» при запуске открывает чистый лист, размеченный на строки и столбцы для удобства пользователя. Для формирования конкретной таблицы, пользователю понадобится изменять разметку заданного листа, выделять разное количество ячеек и объединять их в блоки для достижения желаемого результата.
В «Microsoft Excel» существует несколько различных способов выбора блока ячеек и добавления к выделенным ячейкам дополнительного количества новых ячеек. В этом руководстве мы постараемся рассмотреть основные способы выделения ячеек.
Выделение диапазона ячеек путем нажатия и перетаскивания курсора
Один из самых простых способов выделения диапазона ячеек – нажать и перетащить курсор, в зажатом положении, по книге.
Нажмите первую ячейку, с которой вы хотите начать выделение, и продолжайте удерживать кнопку мыши в нажатом положении.
Перетащите указатель мыши на все ячейки (по горизонтали и вертикали), которые вы хотите выделить, и отпустите кнопку мыши.
Перед вами появится группа выделенных ячеек в вашем указанном диапазоне.
Выделение большого диапазона ячеек с помощью клавиши «Shift»
Иногда метод выделения ячеек путем нажатия и перетаскивания не всегда удобен, потому что диапазон ячеек, который вы хотите выбрать, выходит за пределы экрана. В этом случае, вы можете выделить диапазон ячеек с помощью клавиши «Shift», таким же способом, каким бы вы выбирали группу файлов в папке с файлами.
Щелкните первую ячейку в диапазоне, который вы хотите выделить.
Прокрутите лист до тех пор, пока не найдете последнюю ячейку в требуемом диапазоне. Удерживая в зажатом положении клавишу «Shift», нажмите курсором на эту ячейку.
Теперь все ячейки, в указанном вами диапазоне, будут выделены.
Выделение (или снятие выделения) независимых ячеек вне диапазона с помощью клавиши «Ctrl»
Вы также можете выделить несколько ячеек, которые не связаны друг с другом, при помощи клавиши «Ctrl».
Щелкните первую ячейку из общего количества ячеек, которые вы хотите выделить.
Теперь нажмите и удерживайте клавишу «Ctrl», а затем выберите дополнительные требуемые ячейки. На изображении ниже мы выбрали шесть разных ячеек.
Вы также можете использовать клавишу «Ctrl», чтобы отменить выделение уже выбранной ячейки из готового диапазона ячеек. На изображении ниже мы отменили выделение нескольких ячеек из выбранного диапазона, просто удерживая в зажатом положении клавишу «Ctrl» и нажимая на нужные ячейки.
Выделение диапазона ячеек с помощью поля «Имя»
Если вам известен точный диапазон ячеек, которые вы планируете выделить, то использование поля «Имя» является наиболее удобным способом выполнить выделение ячеек без нажатия и перетаскивания курсора по листу.
Щелкните поле ячейки «Имя» в левом верхнем углу книги под лентой главного меню управления настройками приложения «Microsoft Excel».
Введите диапазон ячеек, который вы хотите выделить, в следующем формате:
«Первая ячейка:Последняя ячейка» (без использования пробелов).
В представленном ниже примере мы выделяем следующий диапазон ячеек: от ячейки B2 (самая верхняя левая ячейка) до G17 (самая нижняя правая ячейка).
Нажмите на клавиатуре клавишу «Ввод» и указанный диапазон ячеек будет выделен.
Выделение строки ячеек полностью
Возможно, вам потребуется выделить целую строку ячеек сразу за один раз – например, чтобы применить форматирование строки заголовка. Это довольно легко сделать.
Просто щелкните на нужный номер строки в левой части экрана.
Как видно на представленном изображении выше, у вас выделен весь ряд ячеек.
Выделение нескольких целых строк ячеек
Иногда вам можете потребоваться выделить несколько целых строк ячеек. Как и при выделении отдельных ячеек, вы будете использовать клавишу «Shift», если выделяемые строки смежные (или вы можете применить способ нажать и перетащить) и клавишу «Ctrl», если строки не расположены рядом друг с другом, а разбросаны по телу документа.
Чтобы выделить смежный набор строк, щелкните номер строки, находящейся первой в очереди на выделение.
Продолжая удерживать кнопку мыши в нажатом положении, перетащите курсор на все строки, которые вам необходимо выделить. Или, если хотите, вы можете воспользоваться вторым способом. Удерживая зажатой клавишу «Shift», выберите самую нижнюю строку, в вашем планируемом диапазоне выделения целых строк. В обоих случаях, вы получите в результате выделенный набор строк.
Чтобы выделить несмежные строки, расположенные через разные интервалы, щелкните номер первой строки, из планируемого списка требуемых к выделению строк.
Затем, удерживая клавишу «Ctrl» в нажатом положении, одновременно курсором нажимайте нужные номера дополнительных строк, которые вы хотите добавить к диапазону выделения. На изображении ниже мы выбрали несколько строк, которые являются несмежными.
И, как и в ранее описанном способе для отдельных ячеек, вы также можете использовать клавишу «Ctrl», чтобы отменить выделение определенных строк из готового выбранного диапазона. На приведенном ниже изображении мы отменили выделение двух строк из выбранного диапазона, удерживая зажатой клавишу «Ctrl» и одновременно нажимая номера строк, которые в указанном диапазоне выделения нам не нужны.
Выделение одного или нескольких целых столбцов ячеек
При необходимости, вы можете выделить весь столбец ячеек полностью. Этот процесс совсем не сложный. Фактически, он работает по тому же принципу, что и описанный выше способ выделения целых строк.
Нажмите нужную колонку, озаглавленную буквой, чтобы выделить столбец полностью.
Вы также можете выделить несколько столбцов, используя способы нажать и перетащить или при помощи клавиши «Shift», как и в описанном способе для выделения целых смежных строк. Также соответствующим образом работает клавиша «Ctrl» для выделения несмежных столбцов или для отмены выделения столбцов из выбранного диапазона.
Из представленного руководства ясно видно, что выделять (или снимать выделение) отдельных ячеек, строк и столбцов в приложении «Microsoft Excel» абсолютно не сложно. Весь процесс выделения интуитивно понятен, даже для начинающих пользователей, и не будет вызывать особых трудностей при его применении. Но использование описанных способов поможет пользователям уменьшить время, потраченное на создание, форматирование и упорядочение документа «Microsoft Excel».
Полную версию статьи со всеми дополнительными видео уроками читайте в нашем блоге…
Данный материал является частной записью члена сообщества Club.CNews.
Редакция CNews не несет ответственности за его содержание.
На чтение 6 мин Просмотров 1.3к. Опубликовано 25.12.2021
В этой статье мы рассмотрим, как можно выбрать столбик или строчку при помощи горячих клавиш, а также некоторыми другими методами.
Я также продемонстрирую вам, как можно сделать это, работая в Excel, или Pivot Table.
Итак, давайте начнем!
Содержание
- Выделение всего столбца/строки используя горячие клавиши
- Выделение строки
- Выделение столбцов/строк с помощью мыши
- Выделение одного столбца (или строки)
- Выделение нескольких смежных столбцов (или строк)
- Выделение нескольких несмежных столбиков (или строчек)
- Выделите весь столбик (или несколько столбиков) с помощью параметра «Имя».
- Создание именованного диапазона
- Выбор столбика (или строчки) в сводной таблице
Выделение всего столбца/строки используя горячие клавиши
Начнем с горячих клавиш.
Допустим, у вас есть таблица с данными, и вам нужно выбрать столбец целиком (к примеру, столбец C).
Первое, что нужно сделать, это выбрать любую ячейку в столбце C.
Далее, для выделения, воспользуйтесь горячими клавишами:
CTRL + SPACE Зажмите Ctrl и нажмите Пробел на клавиатуре.
Если у вас Mac, для вас комбинация будет — COMMAND + ПРОБЕЛ
Вышеуказанная комбинация клавиш мгновенно выделит весь столбец (как вы увидите, он засветится серым цветом, что указывает на то, что он выделен).
Это же сочетание клавиш можно использовать и для выделения нескольких смежных столбцов. Допустим, вам нужны столбцы C и D.
Чтобы сделать это, выделите две соседние ячейки (соответственно в столбцах C и D) и воспользуйтесь теми же горячими клавишами.
Выделение строки
Если необходимо выделить всю строчку, то выберите любую ячейку в ряду и используйте следующую комбинацию клавиш:
SHIFT + SPACE Сначала зажмите Shift, а после нажмите клавишу Пробел.
Таким образом, строка будет выделена.
Если необходимо выделить несколько смежных строк, то выберите несколько соседних ячеек в одном столбце, а далее используйте ту же комбинацию клавиш.
Выделение столбцов/строк с помощью мыши
Вы, возможно, знаете этот способ, но, для тех кто не знает, я его все равно продемонстрирую.
Выделение одного столбца (или строки)
Если нужно выбрать весь столбец целиком (например, столбец D), наведите мышь на заголовок столбца (где написано D). Курсор сразу же станет черной стрелкой, направленной вниз.
И просто нажмите левой кнопкой мыши.
Поздравляю, вы выделили весь столбец целиком.
Точно так же, можно выделить строчку (нажимайте на номер строчки слева)
Выделение нескольких смежных столбцов (или строк)
Допустим, необходимо выделить несколько столбцов, которые находятся друг за другом (к примеру, столбцы D, E и F).
Чтобы выделить их, выполните следующее:
- Наведите мышь на самый верх столбца D;
- Нажмите левую кнопку мыши и удерживайте её;
- Теперь, удерживая левую кнопку мыши, перетащите её на столбцы E и F.
Вышеописанные действия автоматически выберут все столбцы между первым и последним выбранным.
Точно так же можно выделить и строки, находящиеся друг за другом.
Выделение нескольких несмежных столбиков (или строчек)
Очень часто бывает так, что необходимо выделить несколько столбиков, которые не находятся рядом (скажем, столбцы D и F).
Чтобы выделить их, выполните следующее:
- Наведите мышь на самый верх столбца (в нашем случае столбец D);
- Появится стрелочка вниз, нажмите левую кнопку мышки, столбик будет выделен;
- Далее зажмите кнопку CTRL;
- Не отпуская CTRL наведите мышь на заголовок другого столбца, который нужно выделить и, точно так же, нажмите левую кнопку мышки.
Таким же способом можно выделить строчки.
Выделите весь столбик (или несколько столбиков) с помощью параметра «Имя».
Используйте этот метод, когда вам необходимо:
- Выделить строчку или столбик, которые находятся далеко в таблице;
- Выделить несколько смежных или несмежных строчек/столбиков.
Параметр «Имя» находится слева от строки формул.
Хотя основное назначение этого параметра — присвоение имени одной ячейке или нескольким сразу, еще можно использовать его для быстрого выделения любого столбца (или строки).
К примеру, если вам нужно выделить столбец D, введите в «Имя» следующее и нажмите клавишу Enter:
D:DВы просто указываете начальный столбец и конечный, если нужно выделить сразу несколько столбцов (к примеру, D, E и F), введите следующее:
D:FНо это не все!
Если вы хотите выбрать несколько столбцов, которые не идут друг за другом, к примеру, D, H и I, тогда нужен такой вариант:
D:D;H:H;I:I Несколько лет назад, мне часто помогал этот способ, он чрезвычайно полезен. С помощью него я мог быстро выделять столбцы и сразу форматировать их, или удалять/скрывать эти столбцы одним действием.
Создание именованного диапазона
Сейчас я продемонстрирую вам еще один полезный метод.
Допустим, вы работаете в таблице и вам часто нужно выделять столбцы, которые являются несмежными (скажем, столбцы A, C и E).
Чтобы не выбирать их по одному или не вводить вручную в поле «Имя», вы можете создать именованный диапазон, в котором уже будут все столбцы (или строки), которые нужно выделить.
После того как мы создадим именованный диапазон, можно будет просто ввести его название, которое вы укажете при создании, в поле «Имя» (или выбрать его из списка) и все элементы диапазона (столбики и строчки) моментально будут выделены.
Ниже описаны шаги для создания именованного диапазона:
- Выделите столбики и (или) строчки, которые нужно поместить в именованный диапазон;
- В поле «Имя» введите название (без пробелов), которое вы хотите задать этому диапазону элементов. В этом примере я буду использовать имя SalesData;
- Нажмите Enter.
Таким образом, именованный диапазон был создан. (A, C и E в моем примере).
А теперь, как же выделить элементы, которые вы поместили в этот диапазон?
Просто введите название диапазона в поле «Имя» и нажмите Enter (или вы можете выбрать название диапазона мышкой и щелкнуть по нему левой кнопкой).
Вуаля, все элементы (и строчки и столбики) будут выделены моментально.
Этот метод очень полезен, если вам необходимо постоянно выбирать одни и те же элементы в таблице.
А еще, этот вариант быстрого выделения можно использовать для того, чтобы сразу выделять абсолютно все элементы в Excel. Главное, предварительно, занесите их в ваш именованный диапазон.
Выбор столбика (или строчки) в сводной таблице
Так же, как и в обычной таблице Excel, в сводной таблице тоже можно выделять сразу всю строку или столбик.
Допустим, нам нужно быстро выбрать столбцы.
Далее пошагово описаны действия:
- Наведите мышь на заголовок столбца, который нужно выделить;
- Курсор превратится в черную стрелку, направленную вниз;
- Нажмите левую кнопку мыши.
Таким образом, вы выделили столбик. Точно так же, как мы рассматривали ранее, если нужно выделить сразу несколько столбиков, зажмите клавишу CTRL, а затем выберите нужные элементы таблицы.
Мы рассмотрели самые распространенные и удобные способы выделения элементов в Excel.
Надеюсь, вам помогло данное руководство!
-
1
Open the spreadsheet you want to edit in Excel. You can usually do this by double-clicking the file on your PC.
- This method is suitable for all types of data. You’ll be able to edit your data as needed without affecting the formatting.
-
2
Select the cells you want to format. Click and drag the mouse so that all cells in the range you want to style are highlighted.[1]
- To highlight every other row of the entire document, click the Select All button, which is the gray square button/cell at the top-left corner of the sheet.
Advertisement
-
3
Click the
icon next to «Conditional Formatting.« It’s on the Home tab in the toolbar that runs along the top of the screen. A menu will expand.
-
4
Click New Rule. This opens the “New Formatting Rule” dialog box.
-
5
Select Use a formula to determine which cells to format. You’ll find this option under “Select a Rule Type.”
- If you’re using Excel 2003, set “condition 1” to «Formula is.»
-
6
Enter the formula to highlight alternating rows. Type the following formula into the typing area:[2]
- =MOD(ROW(),2)=0
-
7
Click Format. It’s a button on the dialog box.
-
8
Click the Fill tab. It’s at the top of the dialog box.
-
9
Select a pattern or color for the shaded rows and click OK. You’ll see a preview of the color below the formula.
-
10
Click OK. This highlights alternating rows in the spreadsheet with the color or pattern you selected.
- You can edit your formula or formatting by clicking the arrow next to Conditional Formatting (on the Home tab), selecting Manage Rules, and then selecting the rule.
Advertisement
-
1
Open the spreadsheet you want to edit in Excel. You can usually do this by double-clicking the file on your Mac.
-
2
Select the cells you want to format. Click and drag the mouse to select all the cells in the range you want to edit.
- If you want to highlight every other row in the entire document, press ⌘ Command+A on your keyboard. This will select all the cells in your spreadsheet.
-
3
Click the
icon next to «Conditional Formatting.« You can find this button on the Home toolbar at the top of your spreadsheet. It will expand your formatting options.
-
4
Click New Rule on the Conditional Formatting menu. This will open your formatting options in a new dialogue box, titled «New Formatting Rule.»
-
5
Select Classic next to Style. Click the Style drop-down in the pop-up window, and select Classic at the bottom of the menu.
-
6
Select Use a formula to determine which cells to format under Style. Click the drop-down below the Style option, and select the Use a formula option to customize your formatting with a formula.
-
7
Enter the formula to highlight alternating rows. Click the formula field in the New Formatting Rule window, and type the following formula: [3]
- =MOD(ROW(),2)=0
-
8
Click the drop-down next to Format with. This option is located below the formula field at the bottom. It will expand your formatting options on a drop-down.
- The formatting you select here will be applied to every other row in the selected area.
-
9
Select a formatting option on the «Format with» drop-down. You can click an option here, and preview it on the right-hand side of the pop-up window.
- If you want to manually create a new highlight format with different color, click the custom format… option at the bottom. It will open a new window, and allow you to manually select fonts, borders and colors to use.
-
10
Click OK. This will apply your custom formatting, and highlight every other row in the selected area on your spreadsheet.
- You can edit the rule at any time by clicking the arrow next to Conditional Formatting (on the Home tab), selecting Manage Rules, and then selecting the rule.
Advertisement
-
1
Open the spreadsheet you want to edit in Excel. You can usually do this by double-clicking the file on your PC or Mac.
- Use this method if you want to add your data to an browsable table in addition to highlighting every other row.
- You should only use this method only if you won’t need to edit the data in the table after applying the style.
-
2
Select the cells you want to add to the table. Click and drag the mouse so that all cells in the range you want to style are highlighted.[4]
-
3
Click Format as Table. It’s on the Home tab on the toolbar that runs along the top of the app.[5]
-
4
Select a table style. Scroll through the options in the Light, Medium, and Dark groups, then click the one you want to use.
-
5
Click OK. This applies the style to the selected data.
- You can edit the style of the table by selecting or deselecting preferences in the “Table Style Options” panel on the toolbar. If you don’t see this panel, click any cell in the table and it should appear.
- If you want to convert the table back to a regular range of cells so you can edit the data, click the table to bring up the table tools in the toolbar, click the Design tab, then click Convert to Range.
Advertisement
Ask a Question
200 characters left
Include your email address to get a message when this question is answered.
Submit
Advertisement
Thanks for submitting a tip for review!
wikiHow Video: How to Highlight Every Other Row in Excel
About This Article
Article SummaryX
1. Highlight the data you want to format.
2. Click the arrow next to «Conditional Formatting.»
3. Click New Rule.
4. Select Use a formula to determine which cells to format.
5. Enter this formula: =MOD(ROW(),2)=0
6. Click Format.
7. Select a color on the Fill tab.
8. Click OK and then OK again.
Did this summary help you?
Thanks to all authors for creating a page that has been read 228,582 times.
Is this article up to date?
Стандартная электронная таблица при оформлении в приложении Microsoft Excel не имеет никаких спецэффектов. Но иногда необходимо создавать такое форматирование, как выделение строк на листе через одну. Это можно выполнить различными инструментами. В сегодняшней статье рассмотрим, как это сделать простыми и сложными способами.
Простое выделение цветом: стандартное форматирование информации
Для удобства работы с таблицами, в которых много данных, часто приходится их форматировать по соответствующему условию. Это даст возможность визуально определить строки на странице, несущие важную информацию. Приступим к реализации инструкции.
- Будем применять стандартную опцию «Заливка». Имея готовую таблицу, начнем выделение с первой строки. Для этого заходим во вкладку «Главная», выделяем всю строчку с текстом, затем кликаем по указывающему вниз флажку инструмента «Заливка» и выбираем нужный оттенок.
- Аналогичным способом выделяем оставшиеся строчки через одну. А чтобы ваша таблица смотрелась законченной и обрамленной со всех сторон рамкой, перейдите к инструменту «Границы» и выберите эффект «Толстые внешние границы».
- Результат выглядит так:
Это один из самых простых способов, который поможет быстро сделать форматирование таблицы. Кроме этого, есть и другие маневры оформления электронных книг. Давайте их рассмотрим.
Применение встроенного инструмента для редактирования
Благодаря богатому содержимому утилит в приложении Excel, вы можете значительно облегчить себе работу и не мучиться с поочередным выделением строк. Особенно такой метод актуален для случаев, если приходится работать с масштабными таблицами, распространяющимися на весь лист.
- Имея готовые данные в ячейках, переходим во вкладке «Главная» к инструменту «Форматировать как таблицу», не забыв предварительно выделить необходимый диапазон ячеек для редактирования. Выбираем понравившийся формат.
- После проделанных действий перед вами открывается окошко, в котором указывается диапазон строк и столбцов. Если вы не выделяли таблицу заранее, тогда придется ввести адреса вручную, а если значения проставились автоматически, значит, подтверждаем действие нажатием на кнопку «ОК».
- Теперь ваша таблица преобразовалась в дизайнерский объект с возможностью сортировки по разным параметрам. Данная утилита располагается в шапке отформатированной таблицы.
Выделение конкретных строк
Вам может понадобиться выделить всего несколько строк или столбцов в таблице, например, для сравнения данных. Зная предварительно, где они размещены, опять-таки можно воспользоваться встроенной утилитой, чтобы не искать нужные ячейки, перечитывая массу информации.
- Для осуществления подобного выделения строк вам понадобится функция условного форматирования. Предварительно выделим таблицу со всему ячейками, затем переходим во вкладку «Главная», где в блоке «Стили» находим инструмент «Условное форматирование».
- В открывшемся окне находим «Правила выделения ячеек», а затем выбираем «Другие правила».
- Перед вами открывается «Мастер создания правила форматирования». В меню выбираете обозначение «Форматирование только уникальных или повторяющихся значений». Затем нажимаем кнопку «Формат», где выбираем подходящий оттенок для выделения строк».
- Когда все значения выбраны, нажимаем кнопку «ОК». Убедитесь, что в поле формат, появился выбранный цвет оформления.
После проделанных действий все данные, соответствующие вашему правилу оформления, будут отображаться на цветном фоне. Затем вы можете сохранить документ, отправить почтой или на печать. Также такая электронная книга будет открываться в любом свежем приложении Microsoft Excel.
Если вам необходимо выделить только текст, то можно применить к нему индивидуальный стиль, который больше не встречается в таблице. Это может быть жирный шрифт, выделение курсивом или другим типом шрифта.
Для более подробного изучения темы рекомендуем к прочтению статью о работе со строками и столбцами Excel с примерами на Справочнике.
Видео: Выделение строк в Excel с заданным шагом
Если таблица Excel большая или в ней много столбцов, то для удобной работы в такой таблице, можно строки выделить цветом через одну, две или три строки. Рассмотрим несколько вариантов, как выделить строку в Excel.
Первый способ.
Применим функцию «Заливка ячеек в Excel».
Здесь каждые три строки через три строки выделены серым цветом. Здесь, в маленькой таблице, мы выделили эти строки и окрасили их цветом функцией «Цвет заливки» на закладке «Главная» в разделе «Шрифт». А если таблица огромная в длину и ширину?
Excel опять выручает нас. Есть несколько способов сделать все быстро и легко.
Второй способ.
Рассмотрим, как выделить строки через одну в Excel.
Используем функцию «Формат таблицы Excel». Нажимаем на любую ячейку в таблице. На закладке «Главная» в разделе «Стили» нажимаем кнопку «Форматировать как таблицу». Появляется большое окно с разными видами формата таблицы.
Выбираем и нажимаем на нужный формат. Выйдет уточняющее окно. В нем указан диапазон таблицы и подтверждение – форматировать с шапкой таблицы или нет. Мы оставили галочку у слов «Таблица с заголовками».
Чтобы стрелки фильтров, которые появятся при этом способе форматирования таблицы, стояли в ячейках шапки таблицы и не закрывали первую строку самой таблицы. Получилось так.
Получилась таблица с многими функциями, кроме цвета ячеек. Здесь установлены фильтры. За уголок таблицы (внизу, справа) можно потянуть, и таблица увеличится вместе с форматом.
Таблице присваивается имя, которое можно поменять в диспетчере имен на закладке «Формулы» или на закладке «Конструктор». Как изменить имя созданной таблицы, смотрите в статье «Присвоить имя в Excel ячейке, диапазону, формуле».
И фильтры будут работать на этих новых строках. И формулы в новых строках будут копироваться автоматически.
Шапка таблицы автоматически закрепляется и остается видна при прокрутке длинной таблицы. Появляется новая закладка «Работа с таблицами» -> «Конструктор» с многими функциями для работы с таблицей.
Третий способ.
Как выделить определенные строки в Excel. Это более универсальный способ заливки строк таблицы не только через одну строку, но и через две, три, т.д. Здесь используем функцию условного форматирования в Excel. Выделяем таблицу.
На закладке «Главная» в разделе «Стили» нажимаем кнопку функции «Условное форматирование». В появившемся окне нажимаем на строку «Сравнить столбцы таблицы для определения форматируемых ячеек».
В строке «Формат…» пишем такую формулу. =ОСТАТ(СТРОКА(A2)-3)=0 Цифра 3 в формуле говорит о том, что каждая третья строка будет окрашена. Строки считаются с первой строки листа Excel. Выбираем цвет заливки строк. Заполнили окно так.
Нажимаем «ОК». Получилась такая таблица.
Как настроить условное форматирование, читайте в статье «Условное форматирование в Excel». В условном форматировании можно применить разные условия. Смотрите примеры в статьях сайта.
Как окрасить строки по дню недели, смотрите в статье «Как выделить строку в Excel по дню недели» тут. Можно выделить строки в таблице по своему условию.
Смотрите об этом способе в статье «Выделить всю строку по условию в Excel». Как выделить ячейки с лишними пробелами, смотрите в статье «Как найти пробел в Excel».
Как выделить сразу несколько строк
Чтобы выбрать несколько строк в окне просмотра данных, выделите одну строку и, удерживая нажатой клавишу Ctrl (Windows) или Command (Mac), выберите каждую строку, которую нужно изменить или удалить.
- Как выделить сразу несколько
- Как выделить несколько позиций
- Как выделить отдельные строки
- Как выделить все строки сразу
- Как быстро все выделить
- Как выделить несколько элементов
- Как можно выделить несколько несмежных строк
- Как в Excel выбрать каждую десятую строку
- Как выделить много документов
- Как выделить сразу несколько диапазонов в Excel
- Как выделить все строки с определенным словом
- Как скопировать несколько разных строк
- Как выделить все строки кроме первой
- Как быстро выделить большой диапазон в Excel
- Как быстро выделить нужные ячейки в Excel
- Какая комбинация клавиш используется для выделения всех объектов
- Как выделить строки в 1С
- Каким образом можно выделить несколько несмежных объектов одновременно
- Как выделить все найденные ячейки в Excel
- Как выделить строки по условию
- Как выделить ячейки по условию
- Как выделить несколько столбцов в ворде
- Как выделить несколько файлов одновременно
- Как в 1с выделить сразу несколько строк
- Как можно выделить несколько смежных строк
- Как в 1 С выделить все позиции
Как выделить сразу несколько
Нажмите на клавиатуре клавишу Shift и, не отпуская ее, щелкните мышкой сначала на первую, затем на последнюю строку, которые должны попасть в выделение. Все строки между ними окажутся выделенными.
Как выделить несколько позиций
Если требуется выделить группу позиций, которые идут не по порядку, разрозненно, то нужно сначала нажать на клавиатуре клавишу Ctrl и затем, удерживая нажатой данную клавишу, щелчком левой кнопки мыши выделить по отдельности каждую позицию.
Как выделить отдельные строки
Выделение строк и столбцов
Выберите номер строки, чтобы выделить ее целиком. Можно также щелкнуть любую ячейку в строке и нажать клавиши SHIFT+ПРОБЕЛ. Чтобы выделить несмежные строки или столбцы, выберите их номера, удерживая нажатой клавишу CTRL.
Как выделить все строки сразу
Можно щелкнуть первую ячейку в строке таблицы и нажать клавиши CTRL+SHIFT+СТРЕЛКА ВПРАВО.
Как быстро все выделить
Выделение всего текста
Нажмите клавиши CTRL+A, чтобы выделить весь текст в документе.
Как выделить несколько элементов
Выберите один или несколько элементов в списке (нажмите клавиши CTRL+CLICK, чтобы выбрать несколько элементов).
Как можно выделить несколько несмежных строк
Вы также можете выбрать несколько несмежных строк используя мышь. Чтобы сделать это выделите первую нужную строку, зажмите клавишу Ctrl и не отпуская ее выбираете мышью остальные нужные строки.
Как в Excel выбрать каждую десятую строку
Как выделить каждую N строку (чередующиеся строки):
- Выделите первую 3-ю строку, чтобы задать образец, напр. ‘Name C’.
- Нажмите комбинацию горячих клавиш Ctrl + Shift + R.
- Укажите диапазон, на котором нужно повторить образец выделения, напр.
- Нажмите OK.
- Теперь вы можете удалить, скопировать, изменить цвет фона, т.
Как выделить много документов
Выделение с помощью кнопки Ctrl
Чтобы выделить элементы выборочно, используется клавиша Ctrl на клавиатуре. Удерживая ее, отметьте мышкой нужные документы.
Как выделить сразу несколько диапазонов в Excel
Чтобы выделить несколько именованных диапазонов или ссылок на ячейки, щелкните стрелку рядом с полем Имя и выберите имя первого диапазона или первой ссылки на ячейку из тех, которые нужно выделить. Затем, удерживая нажатой кнопку CTRL, щелкните имена других ячеек или диапазонов в поле Имя.
Как выделить все строки с определенным словом
Как выделить ячейки с определенным текстом в Excel?:
- Нажмите Главная > Найти и выбрать > НайдитеИ Найти и заменить диалоговое окно появится.
- Затем нажмите Найти все все необходимые тексты перечислены в следующем поле.
- Затем нажмите Ctrl +, чтобы выбрать все значения в поле.
Как скопировать несколько разных строк
Чтобы переместить строки или столбцы, на вкладке «Главная» в группе буфера обмена нажмите кнопку «Вырезать или нажмите клавиши CTRL+X. Чтобы скопировать строки или столбцы, на вкладке »Главная« в группе буфера обмена нажмите кнопку » « или нажмите клавиши CTRL+C.
Как выделить все строки кроме первой
Выберите заголовок или первую строку вашего списка и нажмите Shift + Ctrl + ↓(кнопка раскрывающегося списка), то был выбран список, кроме первой строки.
Как быстро выделить большой диапазон в Excel
Чтобы выбрать диапазон большего размера, просто щелкните первую ячейку и, удерживая нажатой клавишу SHIFT, щелкните последнюю ячейку диапазона. Чтобы перейти к последней ячейке, можно использовать полосу прокрутки. Чтобы выделить весь столбец или строку, щелкните заголовок столбца или строки.
Как быстро выделить нужные ячейки в Excel
Щелкните ячейку, а затем протащите указатель мыши, чтобы охватить содержимое ячейки, которое требуется выделить в строке формул. Нажмите клавишу F2, чтобы изменить ячейку, с помощью клавиш со стрелками расположить точку вставки, а затем нажмите клавиши SHIFT+СТРЕЛКА, чтобы выбрать содержимое.
Какая комбинация клавиш используется для выделения всех объектов
Список горячих клавиш
|
Горячие клавиши |
Режим |
|---|---|
|
Alt+Ctrl +Shift |
Режим выделить () или режим информация () |
|
Ctrl |
Режим информация () |
|
Alt |
Режим информация () |
|
Shift |
Выделение объектов областью (,,) |
Как выделить строки в 1С
Для выделения первого блока вы можете использовать Shift + клик мышью на последней строке блока. А для выделения первой строки следующего блока Ctrl + клик мышью. Окончание следующего блока вы можете указать также с помощью комбинации Shift + клик мышью.
Каким образом можно выделить несколько несмежных объектов одновременно
Чтобы выделить несколько несмежных файлов или папок, нажмите и удерживайте клавишу Ctrl и щелкните каждый из элементов, которые нужно выделить.
Как выделить все найденные ячейки в Excel
При открытом диалоговом окне, нажмите Ctrl+A на клавиатуре. Это действие приведет не только к выделению всего списка найденных значений в диалоговом окне, но и выделит все найденные ячейки на листе. Пока все необходимые ячейки выделены, вы можете залить их каким-нибудь цветом, для придания эффекта.
Как выделить строки по условию
Для этого:
- Выделите диапазон ячеек B2:L15 и выберите инструмент: «ГЛАВНАЯ»-«Стили»-«Условное форматирование»-«Создать правило».
- В поле ввода введите формулу:
- Щелкните на кнопку «Формат» и укажите на вкладке «Заливка» каким цветом будут выделены ячейки актуального месяца.
Как выделить ячейки по условию
На вкладке Главная в группе Стили щелкните стрелку рядом с кнопкой Условное форматирование, а затем — элемент Правила выделения ячеек. Выберите нужную команду, например Между, Текст содержит или Дата. Введите значения, которые необходимо использовать, и выберите формат.
Как выделить несколько столбцов в ворде
Чтобы выделить одну ячейку, щелкните внутри ячейки или выделите текст, затем выберите команду «Таблица» > «Выделить» > «Ячейка». Чтобы выделить несколько ячеек, перетащите указатель мыши через границу ячейки. При этом убедитесь в том, что границы столбца или строки остаются без изменений и размеры таблицы не меняются.
Как выделить несколько файлов одновременно
Если необходимо выделить несколько смежных файлов то нужно щёлкнуть мышкой на первом и затем, удерживая нажатой клавишу »Shift«, на последнем из выделяемых файлов. В случае, если нужно выделить несколько произвольных файлов, нужно щелкнуть на каждом из выделяемых файлов, удерживая нажатой клавишу »Ctrl».
Как в 1с выделить сразу несколько строк
Клавишей Shift — выделяются несколько строк подряд:
- или щелкнуть в начале диапазона выделения+ использовать стрелки,
- или щелкнуть по нужной строке, обозначив конец выделения списка.
Как можно выделить несколько смежных строк
Для выделения одной строки или столбца выделите одну ячейку, затем нажмите «Выбрать строку» или «Выбрать столбец» во всплывающем меню «Редактировать строки и столбцы» в Инспекторе таблиц. Чтобы выделить несколько строк, выделите две или более ячейки, смежные по вертикали, затем нажмите «Выбрать строку».
Как в 1 С выделить все позиции
Выделите группу элементов 1С с помощью клавиши Shift. Откройте любой справочник или журнал документов. Выделите первый элемент в списке, нажмите клавишу Shift на клавиатуре и укажите последний необходимый для выделения элемент. Вы увидите, что они выделены другим цветом.
Оставить отзыв





 Тут есть один нюанс. При использовании данного способа нужно убедиться в том, что в отмечаемом столбце нет пустых элементов, иначе выделение будет произведено лишь до первой незаполненной ячейки.
Тут есть один нюанс. При использовании данного способа нужно убедиться в том, что в отмечаемом столбце нет пустых элементов, иначе выделение будет произведено лишь до первой незаполненной ячейки.















 Если же мы будем находиться в пределах таблицы, то нажав на клавиши Ctrl+A, мы сначала выделим все ячейки именно самой таблицы. И только повторное нажатие комбинации приведет к выделению всего листа.
Если же мы будем находиться в пределах таблицы, то нажав на клавиши Ctrl+A, мы сначала выделим все ячейки именно самой таблицы. И только повторное нажатие комбинации приведет к выделению всего листа.