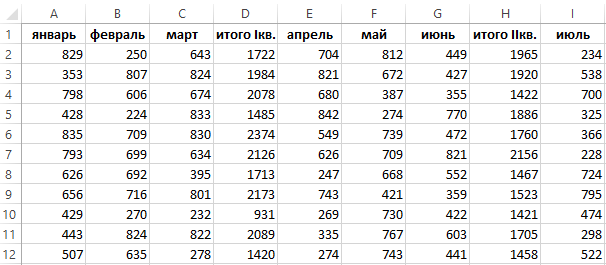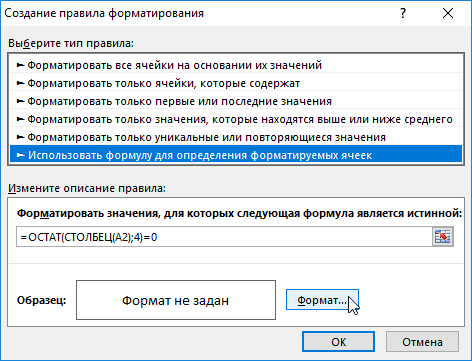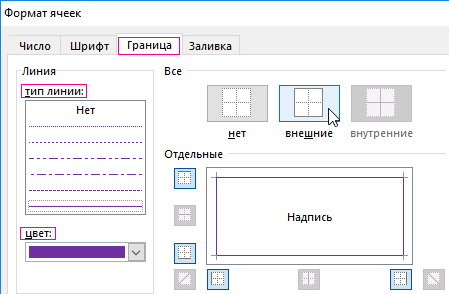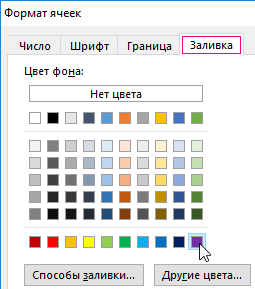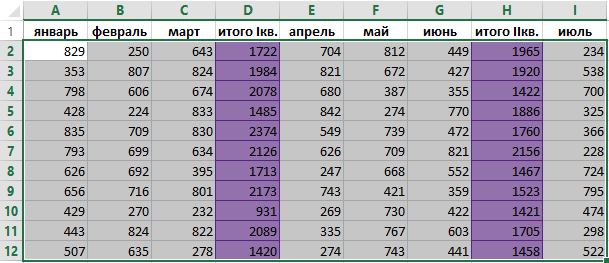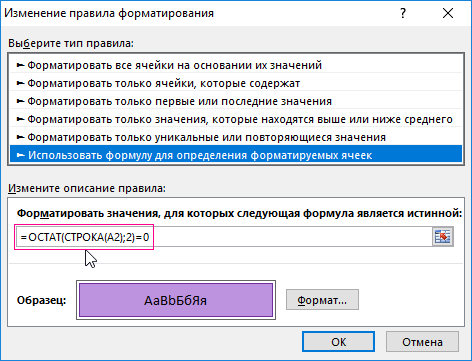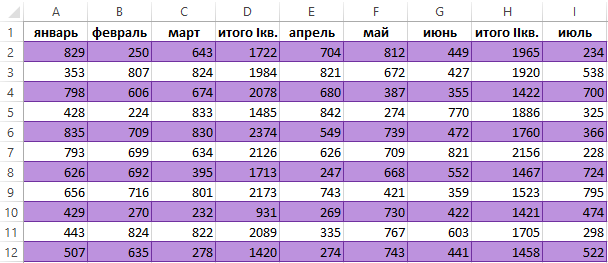Читайте о разных способах выделения ячеек в Microsoft Excel. Как выделить большой диапазон или несколько отдельных ячеек, выделить несколько строк или столбцов, и т.д. Стремительное развитие информационных технологий значительно расширяет возможности применения компьютерных устройств, и существенно облегчает процесс упорядочивания и хранения различных пользовательских данных.
Microsoft Excel
Основными инструментами обработки цифровой информации выступают стационарные персональные компьютеры и более мобильные устройства – ноутбуки. Пользователи широко используют их в своей повседневной жизни. Но особое применение они получили в деловой профессиональной деятельности пользователей.
Все основная документация хранится в цифровом виде, а документооборот, обработка и обмен данными осуществляется при помощи компьютеров. Благодаря использованию продвинутого программного обеспечения, выполнение этих процессов значительно упрощается.
На сегодняшний день существует много различных программ, рассчитанных на исполнение определенных офисных задач. Программное обеспечение «Microsoft Office», разработанное корпорацией «Microsoft», одинаково полно удовлетворяет потребностям пользователей, как для профессиональной деятельности, так и для личного использования. Пакет приложений, входящий в состав «Microsoft Office» позволяет работать с любыми видами офисных документов.
Одним из наиболее часто используемых приложений, наравне с «Microsoft Word», является «Microsoft Excel». Финансовые документы, бухгалтерская отчетность, экономический анализ, сравнительные таблицы и диаграммы – это лишь небольшая часть возможностей данного приложения. «Microsoft Excel» предоставляет пользователю широкий набор внутренних инструментов для работы с числами. Дополнительно позволяет создавать и управлять различными видами таблиц, выполнять разнообразные расчеты и функциональные вычисления.
Интерфейс «Microsoft Excel» практически полностью напоминает собой приложение «Microsoft Word», поэтому работа в нем не вызовет у пользователей дополнительных трудностей. В отличие от текстового редактора «Microsoft Word», приложение «Microsoft Excel» при запуске открывает чистый лист, размеченный на строки и столбцы для удобства пользователя. Для формирования конкретной таблицы, пользователю понадобится изменять разметку заданного листа, выделять разное количество ячеек и объединять их в блоки для достижения желаемого результата.
В «Microsoft Excel» существует несколько различных способов выбора блока ячеек и добавления к выделенным ячейкам дополнительного количества новых ячеек. В этом руководстве мы постараемся рассмотреть основные способы выделения ячеек.
Выделение диапазона ячеек путем нажатия и перетаскивания курсора
Один из самых простых способов выделения диапазона ячеек – нажать и перетащить курсор, в зажатом положении, по книге.
Нажмите первую ячейку, с которой вы хотите начать выделение, и продолжайте удерживать кнопку мыши в нажатом положении.
Перетащите указатель мыши на все ячейки (по горизонтали и вертикали), которые вы хотите выделить, и отпустите кнопку мыши.
Перед вами появится группа выделенных ячеек в вашем указанном диапазоне.
Выделение большого диапазона ячеек с помощью клавиши «Shift»
Иногда метод выделения ячеек путем нажатия и перетаскивания не всегда удобен, потому что диапазон ячеек, который вы хотите выбрать, выходит за пределы экрана. В этом случае, вы можете выделить диапазон ячеек с помощью клавиши «Shift», таким же способом, каким бы вы выбирали группу файлов в папке с файлами.
Щелкните первую ячейку в диапазоне, который вы хотите выделить.
Прокрутите лист до тех пор, пока не найдете последнюю ячейку в требуемом диапазоне. Удерживая в зажатом положении клавишу «Shift», нажмите курсором на эту ячейку.
Теперь все ячейки, в указанном вами диапазоне, будут выделены.
Выделение (или снятие выделения) независимых ячеек вне диапазона с помощью клавиши «Ctrl»
Вы также можете выделить несколько ячеек, которые не связаны друг с другом, при помощи клавиши «Ctrl».
Щелкните первую ячейку из общего количества ячеек, которые вы хотите выделить.
Теперь нажмите и удерживайте клавишу «Ctrl», а затем выберите дополнительные требуемые ячейки. На изображении ниже мы выбрали шесть разных ячеек.
Вы также можете использовать клавишу «Ctrl», чтобы отменить выделение уже выбранной ячейки из готового диапазона ячеек. На изображении ниже мы отменили выделение нескольких ячеек из выбранного диапазона, просто удерживая в зажатом положении клавишу «Ctrl» и нажимая на нужные ячейки.
Выделение диапазона ячеек с помощью поля «Имя»
Если вам известен точный диапазон ячеек, которые вы планируете выделить, то использование поля «Имя» является наиболее удобным способом выполнить выделение ячеек без нажатия и перетаскивания курсора по листу.
Щелкните поле ячейки «Имя» в левом верхнем углу книги под лентой главного меню управления настройками приложения «Microsoft Excel».
Введите диапазон ячеек, который вы хотите выделить, в следующем формате:
«Первая ячейка:Последняя ячейка» (без использования пробелов).
В представленном ниже примере мы выделяем следующий диапазон ячеек: от ячейки B2 (самая верхняя левая ячейка) до G17 (самая нижняя правая ячейка).
Нажмите на клавиатуре клавишу «Ввод» и указанный диапазон ячеек будет выделен.
Выделение строки ячеек полностью
Возможно, вам потребуется выделить целую строку ячеек сразу за один раз – например, чтобы применить форматирование строки заголовка. Это довольно легко сделать.
Просто щелкните на нужный номер строки в левой части экрана.
Как видно на представленном изображении выше, у вас выделен весь ряд ячеек.
Выделение нескольких целых строк ячеек
Иногда вам можете потребоваться выделить несколько целых строк ячеек. Как и при выделении отдельных ячеек, вы будете использовать клавишу «Shift», если выделяемые строки смежные (или вы можете применить способ нажать и перетащить) и клавишу «Ctrl», если строки не расположены рядом друг с другом, а разбросаны по телу документа.
Чтобы выделить смежный набор строк, щелкните номер строки, находящейся первой в очереди на выделение.
Продолжая удерживать кнопку мыши в нажатом положении, перетащите курсор на все строки, которые вам необходимо выделить. Или, если хотите, вы можете воспользоваться вторым способом. Удерживая зажатой клавишу «Shift», выберите самую нижнюю строку, в вашем планируемом диапазоне выделения целых строк. В обоих случаях, вы получите в результате выделенный набор строк.
Чтобы выделить несмежные строки, расположенные через разные интервалы, щелкните номер первой строки, из планируемого списка требуемых к выделению строк.
Затем, удерживая клавишу «Ctrl» в нажатом положении, одновременно курсором нажимайте нужные номера дополнительных строк, которые вы хотите добавить к диапазону выделения. На изображении ниже мы выбрали несколько строк, которые являются несмежными.
И, как и в ранее описанном способе для отдельных ячеек, вы также можете использовать клавишу «Ctrl», чтобы отменить выделение определенных строк из готового выбранного диапазона. На приведенном ниже изображении мы отменили выделение двух строк из выбранного диапазона, удерживая зажатой клавишу «Ctrl» и одновременно нажимая номера строк, которые в указанном диапазоне выделения нам не нужны.
Выделение одного или нескольких целых столбцов ячеек
При необходимости, вы можете выделить весь столбец ячеек полностью. Этот процесс совсем не сложный. Фактически, он работает по тому же принципу, что и описанный выше способ выделения целых строк.
Нажмите нужную колонку, озаглавленную буквой, чтобы выделить столбец полностью.
Вы также можете выделить несколько столбцов, используя способы нажать и перетащить или при помощи клавиши «Shift», как и в описанном способе для выделения целых смежных строк. Также соответствующим образом работает клавиша «Ctrl» для выделения несмежных столбцов или для отмены выделения столбцов из выбранного диапазона.
Из представленного руководства ясно видно, что выделять (или снимать выделение) отдельных ячеек, строк и столбцов в приложении «Microsoft Excel» абсолютно не сложно. Весь процесс выделения интуитивно понятен, даже для начинающих пользователей, и не будет вызывать особых трудностей при его применении. Но использование описанных способов поможет пользователям уменьшить время, потраченное на создание, форматирование и упорядочение документа «Microsoft Excel».
Полную версию статьи со всеми дополнительными видео уроками читайте в нашем блоге…
Данный материал является частной записью члена сообщества Club.CNews.
Редакция CNews не несет ответственности за его содержание.
Excel для Microsoft 365 Excel для Microsoft 365 для Mac Excel 2021 Excel 2021 для Mac Excel 2019 Excel 2019 для Mac Excel 2016 Excel 2016 для Mac Excel 2013 Excel 2010 Excel 2007 Excel для Mac 2011 Excel Mobile Еще…Меньше
Ячейки и диапазоны в таблице можно выбирать точно так же, как и на отдельные ячейки, но выбор строк и столбцов таблицы отличается от выбора строк и столбцов.
|
Чтобы выделить |
Выполните указанное действие |
|---|---|
|
Столбец таблицы с заголовком или без него |
Щелкните в таблице верхний край столбца или его заголовка. Следующая стрелка выделения указывает на то, что столбец выбирается щелчком.
Примечание: Если щелкнуть верхний край, будут выбраны данные столбца таблицы. Если щелкнуть его дважды, будет выбран весь столбец таблицы. Можно также щелкнуть в любом месте столбца таблицы и нажать клавиши CTRL+ПРОБЕЛ или щелкнуть первую ячейку столбца таблицы, а затем нажать клавиши CTRL+SHIFT+СТРЕЛКА ВНИЗ. Примечание: Один раз при нажатии CTRL+ПРОБЕЛ будут выбраны данные столбца таблицы. Дважды при нажатии CTRL+ПРОБЕЛ будет выбран весь столбец таблицы. |
|
Строка таблицы |
Щелкните левую границу строки таблицы. Следующая стрелка выделения указывает на то, что при щелчке выбрана строка.
Можно щелкнуть первую ячейку в строке таблицы и нажать клавиши CTRL+SHIFT+СТРЕЛКА ВПРАВО. |
|
Все строки и столбцы таблицы |
Щелкните левый верхний угол таблицы. Следующая стрелка выделения указывает на то, что при щелчке будут выбраны данные таблицы во всей таблице.
Дважды щелкните левый верхний угол таблицы, чтобы выбрать всю таблицу, включая ее заглавные. Можно также щелкнуть в любом месте таблицы и нажать CTRL+A, чтобы выбрать данные во всей таблице, или щелкнуть левую верхнюю ячейку таблицы и нажать CTRL+SHIFT+END. Чтобы выделить таблицу целиком вместе с заголовками, дважды нажмите клавиши CTRL+A. |
Дополнительные сведения
Вы всегда можете задать вопрос специалисту Excel Tech Community или попросить помощи в сообществе Answers community.
См. также
Общие сведения о таблицах Excel
Видео: создание и форматирование таблицы Excel
Данные итогов в таблице Excel
Форматирование таблицы Excel
Изменение размера таблицы путем добавления или удаления строк и столбцов
Фильтрация данных в диапазоне или таблице
Преобразование таблицы в диапазон
Использование структурированных ссылок в таблицах Excel
Проблемы совместимости таблиц Excel
Экспорт таблицы Excel в SharePoint
Нужна дополнительная помощь?
Для осуществления в Excel удаления значений ячеек, установки или снятия заливки, изменения числовых форматов, выравнивания, способа отображения информации, изменения шрифтов, их цветов, начертаний и размеров, обозначения границ и так далее, требуется предварительное выделение ячеек. Часто возникает необходимость производить подобные действия со всеми ячейками столбца, либо частью ячеек столбца, заключенной между определенными строками.
Как выделить один столбец?
Существует несколько способов выделения столбца в Excel:
1. В окне открытого рабочего листа подвести курсор мыши к имени (или номеру) столбца и когда курсор мыши превратится в черную стрелку, направленную вниз, кликнуть левой кнопкой мыши;
2. Установить маркер выделения в любую ячейку нужного столбца и использовать сочетание горячих клавиш Ctrl+Space (пробел);
3. Установить маркер выделения в первую ячейку нужного столбца и нажать сочетание клавиш Ctrl+Shift+Стрелка вниз. При этом, если в столбце есть данные, то первое использование сочетания горячих клавиш выделит область с данными, а второе — весь столбец.
Как выделить несколько столбцов подряд?
1. Подвести курсор мыши к именам столбцов и провести курсор-стрелку по именам нужных столбцов с нажатой левой кнопкой мыши;
2. Выделить щелчком левой кнопки мыши первый столбец нужного диапазона столбцов, нажать клавишу Shiftна клавиатуре и при нажатой клавише кликнуть по имени последнего столбца нужного диапазона столбцов;
3. В адресном окне строки формул указать наименование первого столбца, поставить двоеточие, указать наименование последнего столбца (например A:D) и нажать Enter.
Как выделить несколько столбцов не подряд?
Чтобы выделить несколько столбцов не подряд необходимо щелкнуть по имени каждого из столбцов при нажатой клавише Ctrl на клавиатуре.
Как выделить множество столбцов с заданным шагом (через один, через два и так далее)?
При помощи надстройки для Excel можно выделять по несколько столбцов через заданные интервалы, например можно выделить по два столбца с шагом три или по 5 столбцов с шагом 10. Кроме того, можно выделять не весь столбец, а только области столбцов, заключенные между заданными строками.
Надстройка позволяет:
1. Выделять столбцы с заданным шагом, используя как номера, так и буквенные обозначения столбцов;
2. Выделять диапазоны столбцов с заданным шагом;
3. Выделять области столбцов (диапазонов столбцов), заключенные между заданными номерами строк.
видео по работе с надстройкой
скачать надстройку для выделения столбцов с заданным шагом
Как выделить столбцы с заданными значениями по условию?
Выделять столбцы с заданными значениями, в зависимости от выбранных условий можно при помощи другой надстройки для Excel.
Надстройка позволяет:
1. Выделять столбцы с заданными значениями, а также части столбцов, ограниченные выделенным или используемым диапазоном, подходящие под заданные пользователем условия;
2. Задавать для поиска как одно, так и несколько значений, используя в качестве знака-разделителя «;» точку с запятой;
3. Выделять столбцы как на одном листе, так и на всех листах рабочей книги;
4. Задавать диапазон для поиска искомых значений;
5. Использовать дополнительные ограничения диапазона поиска искомых значений.
видео по работе с надстройкой
надстройка для выделения столбцов по условию
Другие материалы по теме:
Содержание:
- Выберите несколько ячеек (все смежные)
- Выберите строки / столбцы
- Выберите одну строку / столбец
- Выбрать несколько строк / столбцов
- Выбрать несколько несмежных строк / столбцов
- Выбрать все ячейки в текущей таблице / данных
- Выделите все ячейки на листе
- Выбрать несколько несмежных ячеек
- Выбрать ячейки с помощью поля имени
- Выберите именованный диапазон
Выбор ячейки — одна из самых простых вещей, которые пользователи делают в Excel. Есть много разных способов выбрать ячейку в Excel — например, с помощью мыши или клавиатуры (или их комбинации). В этой статье я покажу вам, как выбрать несколько ячеек в Excel. Эти ячейки могут быть все вместе (смежными) или разделенными (несмежными). Хотя это довольно просто, я уверен, что вы научитесь парочке новых приемов, которые помогут вам ускорить свою работу и повысить ее эффективность. Итак, приступим!
Выберите несколько ячеек (все смежные)
Если вы знаете, как выбрать одну ячейку в Excel, я уверен, что вы также знаете, как выбрать несколько ячеек. Но позвольте мне все же рассказать об этом. Предположим, вы хотите выделить ячейки A1: D10.
Ниже приведены шаги для этого
- Поместите курсор в ячейку A1
- Выделите ячейку A1 (используя левую кнопку мыши). Удерживайте кнопку мыши нажатой.
- Перетащите курсор до ячейки D10 (чтобы он охватил все ячейки между A1 и D10)
- Оставьте кнопку мыши
Легко, правда? А теперь давайте рассмотрим еще несколько случаев.
Выберите строки / столбцы
Часто вам потребуется выбрать всю строку или столбец (или даже несколько строк или столбцов). Это может быть скрытие или удаление этих строк / столбцов, перемещение их по листу, выделение и т. Д. Так же, как вы можете выбрать ячейку в Excel, поместив курсор и щелкнув мышью, вы также можете выбрать строку или столбец, просто щелкнув номер строки или алфавит столбца. Давайте рассмотрим каждый из этих случаев.
Выберите одну строку / столбец
Вот как в Excel можно выделить всю строку:
- Наведите курсор на номер строки той строки, которую вы хотите выбрать.
- Используйте левую кнопку мыши, чтобы выбрать всю строку
Когда вы выберете всю строку, вы увидите, что цвет этого выделения изменится (он станет немного темнее по сравнению с остальной частью ячейки на листе). Так же, как мы выбрали строку в Excel, вы также можете выбрать столбец (где вместо того, чтобы нажимать номер строки, вы должны щелкнуть алфавит столбца, который находится в верхней части столбца).
Выбрать несколько строк / столбцов
А что, если вы не хотите выделять только одну строку. Что делать, если вы хотите выбрать несколько строк? Например, предположим, что вы хотите одновременно выбрать строки с номерами 2, 3 и 4.
Вот как это сделать
- Поместите курсор на строку номер 2 на листе
- Нажмите левую кнопку мыши, когда курсор находится в строке номер два (удерживайте кнопку мыши нажатой)
- Удерживая левую кнопку мыши нажатой, перетащите курсор вниз до строки 4.
- Оставьте кнопку мыши
Вы увидите, что при этом будут выделены три соседние строки, которые вы охватили с помощью мыши. Точно так же, как мы выбрали три соседние строки, вы можете выполнить те же действия, чтобы выбрать несколько столбцов.
Выбрать несколько несмежных строк / столбцов
Что делать, если вы хотите выбрать несколько строк, но они не являются смежными. Например, вы можете выбрать номера строк 2, 4, 7. В таком случае вы не можете использовать описанную выше технику перетаскивания мышью, потому что она выберет все строки между ними. Для этого вам придется использовать комбинацию клавиатуры и мыши.
Вот как выбрать несколько несмежных строк в Excel
- Поместите курсор на строку номер 2 на листе
- Удерживайте клавишу Ctrl на клавиатуре
- Нажмите левую кнопку мыши, когда курсор находится на строке номер 2.
- Оставьте кнопку мыши
- Поместите курсор на следующую строку, которую вы хотите выбрать (в данном случае строка 4),
- Удерживайте клавишу Ctrl на клавиатуре
- Нажмите левую кнопку мыши, когда курсор находится на строке номер 4. Как только строка 4 также будет выбрана, оставьте кнопку мыши.
- Повторите то же самое для выбора строки 7.
- Оставьте клавишу Ctrl
Вышеупомянутые шаги позволят выбрать несколько несмежных строк на листе. Вы можете использовать тот же метод для выбора нескольких несмежных столбцов.
Выбрать все ячейки в текущей таблице / данных
В большинстве случаев, когда вам нужно выбрать несколько ячеек в Excel, это будут ячейки в определенной таблице или наборе данных. Вы можете сделать это с помощью простого сочетания клавиш.
Ниже приведены шаги по выделению всех ячеек в текущей таблице:
- Выберите любую ячейку в наборе данных
- Держи Ctrl, а затем нажмите А
Вышеупомянутые шаги будут выбирать все ячейки в наборе данных (где Excel считает, что этот набор данных расширяется, пока не встретит пустую строку или столбец). Как только Excel обнаруживает пустую строку или пустой столбец, он будет рассматривать это как конец набора данных (поэтому все, что находится за пределами пустой строки / столбца, не будет выбрано).
Выделите все ячейки на листе
Еще одна распространенная задача, которую часто выполняют, — это выбрать все ячейки на листе. Я часто работаю с данными, загруженными из разных баз данных, и часто эти данные имеют определенный формат. И мой первый шаг, как только я получу эти данные, — это выбрать все ячейки и удалить все форматирование.
Вот как вы можете выбрать все ячейки на активном листе
- Выберите рабочий лист, на котором вы хотите выделить все ячейки
- Щелкните маленький перевернутый треугольник в верхней левой части листа.
Это мгновенно выделит все ячейки на всем листе (обратите внимание, что при этом не будет выделен какой-либо объект, такой как диаграмма или фигура на листе).
А если вы поклонник сочетаний клавиш, вы можете использовать сочетание клавиш ниже:
Ctrl + A + A (удерживайте клавишу Ctrl и дважды нажмите клавишу A)
Если вы выбрали пустую ячейку, вокруг которой нет данных, вам не нужно дважды нажимать клавишу A (просто используйте Ctrl-A).
Выбрать несколько несмежных ячеек
Чем больше вы работаете с Excel, тем больше вам нужно будет выбирать несколько несмежных ячеек (например, A2, A4, A7 и т. Д.) Ниже у меня есть пример, в котором я хочу выбрать только записи для США. И поскольку они не соседствуют друг с другом, мне как-то нужно выяснить, как выбрать все эти несколько ячеек одновременно.
Опять же, вы можете легко сделать это, используя комбинацию клавиатуры и мыши.
Ниже приведены шаги для этого:
- Удерживайте клавишу Ctrlна клавиатуре
- Один за другим выберите все несмежные ячейки (или диапазон ячеек), которые вы хотите оставить выделенными.
- Когда закончите, оставьте клавишу Ctrl.
Вышеупомянутый метод также работает, когда вы хотите выбрать несмежные строки или столбцы. Вы можете просто удерживать клавишу Ctrl и выбирать несмежные строки / столбцы.
Выбрать ячейки с помощью поля имени
До сих пор мы видели примеры, когда мы могли вручную выбирать ячейки, потому что они были рядом. Но в некоторых случаях вам может потребоваться выбрать несколько ячеек или строк / столбцов, которые находятся далеко на рабочем листе. Конечно, вы можете сделать это вручную, но вскоре вы поймете, что это требует много времени и подвержено ошибкам. Если это что-то, что вам нужно делать довольно часто (то есть выбирать те же ячейки или строки / столбцы), вы можете использовать поле имени, чтобы сделать это намного быстрее. Поле имени — это небольшое поле слева от строки формул в Excel.
Когда вы вводите ссылку на ячейку (или ссылку на диапазон) в поле имени, она выбирает все указанные ячейки. Например, скажем, я хочу выделить ячейки A1, K3 и M20. Поскольку они довольно далеко, если я попытаюсь выбрать их с помощью мыши, мне придется немного прокрутить. Это может быть оправдано, если вам нужно делать это только время от времени, но в случае, если вы должны часто говорить, выбирайте одни и те же ячейки, вы можете вместо этого использовать поле имени.
Ниже приведены шаги для выбора нескольких ячеек с помощью поля имени
- Щелкните поле имени
- Введите ссылки на ячейки, которые вы хотите выбрать (через запятую)
- Нажмите клавишу ввода
Вышеупомянутые шаги мгновенно выберут все ячейки, которые вы ввели в поле имени. Из этих выбранных ячеек одна будет активной ячейкой (и ссылка на ячейку активной ячейки теперь будет видна в поле имени).
Выберите именованный диапазон
Если вы создали именованный диапазон в Excel, вы также можете использовать поле имени для ссылки на весь именованный диапазон (вместо использования ссылок на ячейки, как показано в методе выше) Если вы не знаете, что такое именованный диапазон, это когда вы назначаете имя ячейке или диапазону ячеек, а затем используете это имя вместо ссылки на ячейку в формулах.
Ниже приведены шаги по быстрому созданию именованного диапазона в Excel
- Выберите ячейки, которые вы хотите включить в именованный диапазон.
- Щелкните поле «Имя» (поле рядом со строкой формул).
- Введите имя, которое вы хотите присвоить выбранному диапазону ячеек (в имени не должно быть пробелов)
- Нажмите клавишу Enter
Приведенные выше шаги создадут именованный диапазон для выбранных ячеек. Теперь, если вы хотите быстро выбрать эти же ячейки, вместо того, чтобы делать это вручную, вы можете просто перейти в поле Имя и ввести имя именованного диапазона (или щелкнуть значок раскрывающегося списка и выбрать имя оттуда)
Это мгновенно выберет все ячейки, которые являются частью этого именованного диапазона. Итак, вот некоторые из методов, которые вы можете использовать для выбрать несколько ячеек в Excel.
Надеюсь, вы нашли этот урок полезным.
Для осуществления в Excel удаления значений ячеек, установки или снятия заливки, изменения числовых форматов, выравнивания, способа отображения информации, изменения шрифтов, их цветов, начертаний и размеров, обозначения границ и так далее, требуется предварительное выделение ячеек. Часто возникает необходимость производить подобные действия со всеми ячейками столбца, либо частью ячеек столбца, заключенной между определенными строками.
Как выделить один столбец?
Существует несколько способов выделения столбца в Excel:
1. В окне открытого рабочего листа подвести курсор мыши к имени (или номеру) столбца и когда курсор мыши превратится в черную стрелку, направленную вниз, кликнуть левой кнопкой мыши;
2. Установить маркер выделения в любую ячейку нужного столбца и использовать сочетание горячих клавиш Ctrl + Space (пробел);
3. Установить маркер выделения в первую ячейку нужного столбца и нажать сочетание клавиш Ctrl + Shift +Стрелка вниз. При этом, если в столбце есть данные, то первое использование сочетания горячих клавиш выделит область с данными, а второе – весь столбец.
Как выделить несколько столбцов подряд?
1. Подвести курсор мыши к именам столбцов и провести курсор-стрелку по именам нужных столбцов с нажатой левой кнопкой мыши;
2. Выделить щелчком левой кнопки мыши первый столбец нужного диапазона столбцов, нажать клавишу Shiftна клавиатуре и при нажатой клавише кликнуть по имени последнего столбца нужного диапазона столбцов;
3. В адресном окне строки формул указать наименование первого столбца, поставить двоеточие, указать наименование последнего столбца (например A:D) и нажать Enter.
Как выделить несколько столбцов не подряд?
Чтобы выделить несколько столбцов не подряд необходимо щелкнуть по имени каждого из столбцов при нажатой клавише Ctrl на клавиатуре.
Как выделить множество столбцов с заданным шагом (через один, через два и так далее)?
При помощи надстройки для Excel можно выделять по несколько столбцов через заданные интервалы, например можно выделить по два столбца с шагом три или по 5 столбцов с шагом 10. Кроме того, можно выделять не весь столбец, а только области столбцов, заключенные между заданными строками.
1. Выделять столбцы с заданным шагом, используя как номера, так и буквенные обозначения столбцов;
2. Выделять диапазоны столбцов с заданным шагом;
3. Выделять области столбцов (диапазонов столбцов), заключенные между заданными номерами строк.

Как выделить столбцы с заданными значениями по условию?
Выделять столбцы с заданными значениями, в зависимости от выбранных условий можно при помощи другой надстройки для Excel.
1. Выделять столбцы с заданными значениями, а также части столбцов, ограниченные выделенным или используемым диапазоном, подходящие под заданные пользователем условия;
2. Задавать для поиска как одно, так и несколько значений, используя в качестве знака-разделителя «;» точку с запятой ;
3. Выделять столбцы как на одном листе, так и на всех листах рабочей книги;
4. Задавать диапазон для поиска искомых значений;
5. Использовать дополнительные ограничения диапазона поиска искомых значений.
видео по работе с надстройкой
Примечание: Мы стараемся как можно оперативнее обеспечивать вас актуальными справочными материалами на вашем языке. Эта страница переведена автоматически, поэтому ее текст может содержать неточности и грамматические ошибки. Для нас важно, чтобы эта статья была вам полезна. Просим вас уделить пару секунд и сообщить, помогла ли она вам, с помощью кнопок внизу страницы. Для удобства также приводим ссылку на оригинал (на английском языке).
Вы можете выделить ячейки и диапазоны в таблице, как если бы они были выбраны на листе, но выбор строк и столбцов таблицы отличается от выбора строк и столбцов на листе.
Выполните указанное действие
Столбец таблицы с заголовком или без него
Щелкните верхний край заголовка столбца или столбца в таблице. Появится следующая стрелка выделения, указывающая на то, что при нажатии кнопки выбирается нужный столбец.
Примечание: Щелкнув верхнюю границу один раз, вы выделяете данные столбца таблицы; Дважды щелкните весь столбец таблицы.
Можно также щелкнуть в любом месте столбца «Таблица», а затем нажать клавиши CTRL + ПРОБЕЛ, либо щелкнуть первую ячейку в столбце таблицы, а затем нажать сочетание клавиш CTRL + SHIFT + стрелка вниз.
Примечание: Чтобы выбрать данные столбца таблицы, нажмите клавиши CTRL + ПРОБЕЛ. Дважды нажмите клавиши CTRL + ПРОБЕЛ, чтобы выбрать весь столбец таблицы.
Щелкните левую границу строки таблицы. Появится следующая стрелка выделения, указывающая на то, что при нажатии кнопки выбирается строка.
Вы можете щелкнуть первую ячейку в строке таблицы, а затем нажать клавиши CTRL + SHIFT + стрелка вправо.
Все строки и столбцы таблицы
Щелкните левый верхний угол таблицы. Появится следующая стрелка выделения, указывающая на то, что при нажатии кнопки выбираются данные таблицы во всей таблице.
Дважды щелкните левый верхний угол таблицы, чтобы выделить всю таблицу, включая заголовки таблицы.
Можно также щелкнуть в любом месте таблицы, а затем нажать клавиши CTRL + A, чтобы выделить данные таблицы во всей таблице, или щелкнуть верхнюю левую ячейку в таблице, а затем нажать клавиши CTRL + SHIFT + END.
Дважды нажмите сочетание клавиш CTRL + A, чтобы выделить всю таблицу, включая заголовки таблицы.
Дополнительные сведения
Вы всегда можете задать вопрос специалисту Excel Tech Community, попросить помощи в сообществе Answers community, а также предложить новую функцию или улучшение на веб-сайте Excel User Voice.
Допустим у нас есть таблица с отчетом по продажам за каждый месяц. В каждом четвертом столбце находится общая сумма продаж за квартал. Но эта итоговая сумма визуально ничем не отличается от других значений в таблице, хорошо было-бы экспонировать ее выделив цветом. Это существенно улучшит читабельность таблицы и упростит визуальный анализ отчета.
Как автоматически выделить каждый четвертый столбец
Работать с этой таблицей было бы легче если выделить ее итоговые данные в каждом квартале четвертого столбца. Можно это сделать и вручную. Но если таких колонок десятки, да еще и на многих подобных отчетах, то на это уйдет много времени. Рекомендуем использовать условное форматирование чтобы автоматизировать решение данной задачи. Это позволит не только автоматически выделить каждый четвертый столбец уже заполненной таблицы, но и при добавлении новых данных каждые четвертые столбцы будут сами выделяться цветом. Для этого:
- Выделяем столбцы таблицы без заголовков. В данном случаи — это диапазон A2:I14.
- Активируйте инструмент: «ГЛАВНАЯ»-«Условное форматирование»-«Создать правило»-«Использовать формулу для определения форматированных ячеек:».
- В поле для ввода формулы вводим следующе значение:
- Щелкните на кнопку «Формат», чтобы задать оформление для столбцов.
- В появившемся окне «Формат ячеек» на вкладке «Граница» слева укажите тип линии и ее цвет, а справа активируйте новые вертикальные границы.
- На вкладке «Заливка» укажите цвет фона ячеек и нажмите ОК на всех открытых окнах.
При составлении формулы мы использовали функцию =ОСТАТ(), которая возвращает остаток от деления ее первого аргумента на второй. В первом аргументе функции ОСТАТ мы использовали функцию =СТОЛБЕЦ() – возвращает номер текущего столбца. Поэтому в ее аргументе мы использовали относительную ссылку A2, а не абсолютною, чтобы получать все номера столбцов выделенного диапазона. Второй аргумент функции ОСТАТ это число 4 (на него делим номер каждого столбца). После функций мы проверяем оператором «=» равен ли результат после деления нулю. Как только результат = 0 выполняется форматирование.
Таким же самым способом мы можем выделять строки. Для этого нужно немного изменить формулу. Например, для выделения цветом каждой второй строки используем такую формулу:
То есть вместо функции СТОЛБЕЦ мы использовали функцию СТРОКА и делим на 2 (каждая вторая).
Теперь даже если в эту таблицу добавить новые строки, все равно будет выделена цветом каждая вторая. Фактически получается такой же эффект как автоформат в инструменте «ВСТАВКА»-«Таблица».