Рассмотрим пример как можно визуально выделить столбец или строку на диаграмме в Excel, обладающий уникальным свойством (например, наибольшее или наименьшее значение).
Приветствую всех, дорогие читатели блога TutorExcel.Ru!
Мы уже с вами разбирали как можно улучшить визуализацию обычной гистограммы с помощью применения фигур и картинок, а сегодня мы пойдем немного дальше и разберем как визуально выделять определенные столбцы или строки на диаграмме.
К примеру, представим, что мы на регулярной основе смотрим продажи сети магазинов и хотим понять в каком же из них все-таки больше или меньше всего продают. Чтобы каждый раз не искать глазами самый высокий столбец, давайте дополнительно выделим его цветом и тем самым существенно облегчим себе визуальный поиск, чтобы в результате увидели вот такую реализацию:
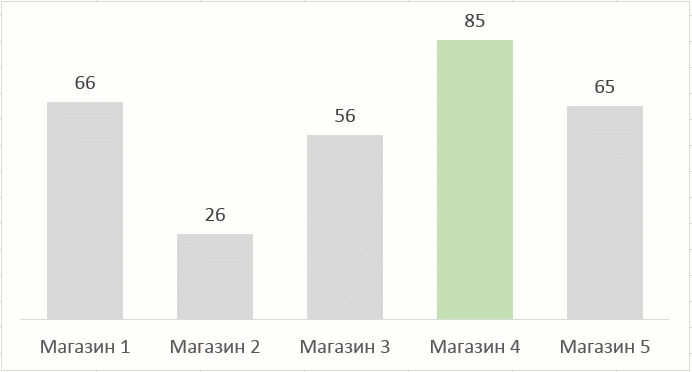
В общем перед нами стандартная задача сравнения показателей и выделение наилучшего результата.
Как выделить столбец на диаграмме?
По одному критерию
Давайте начнем с выделения столбцов.
Рассмотрим простую таблицу с одним показателем в виде продаж для каждого магазина:

Выделим полученный диапазон с данными $A$1:$F$2 и добавим на лист диаграмму, для этого в панели вкладок выбираем Вставка -> Диаграммы -> Гистограмма с группировкой.
Также давайте сразу ее немножко модифицируем и добавим на нее подпись данных (нажимаем правой кнопкой мыши по ряду и выбираем Добавить подпись данных) и уберем лишние детали (уберем сетку и вертикальную ось), чтобы они нам сейчас не мешали:
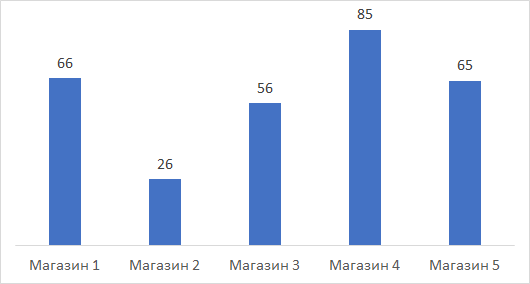
В результате получаем классическую диаграмму, вот теперь давайте подумаем как можно выделить столбец на диаграмме и в качестве критерия будем искать столбец с максимальным значением.
В данном примере это Магазин 4, т.е. 4 столбец. Какие у нас есть варианты?
Вариант изменять заливку подходящего столбца (вручную самостоятельно перекрашивать или делать с помощью макроса). Этот вариант не выглядит достаточно удобным так как это не даст нам возможности автоматического обновления при изменении данных.
Также есть вариант с добавлением дополнительного ряда на диаграмму, который мы с помощью формул можем прописать, и вот этот вариант нам уже вполне подойдет, так как даст нам возможность автоматизировать выделение столбца.
Поэтому давайте дополним нашу исходную таблицу вспомогательным рядом, в котором пропишем условие на выделение: если значение в исходном столбце удовлетворяет условию, то во вспомогательном ряду ставим значение из исходного ряда, в остальных же случаях ставим ноль. Другими словами, если значение максимально, то дублируем его во вспомогательный ряд, в остальных случаях пишем ноль.
Само условие прописываем с помощью функции ЕСЛИ (в английской версии IF), а поиск максимального значения функцией МАКС (английский вариант MAX):
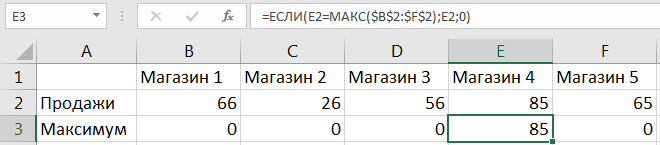
Затем давайте расширим диапазон для построенной диаграммы и добавим в него новый вспомогательный ряд. Мы это можно сделать либо нажав правой кнопкой мыши по диаграмме, затем щелкнув Выбрать данные и задав новый диапазон ($A$1:$F$3), либо же активировав диаграмму и расширив диапазон с помощью появившейся рамки с диапазоном прямо на листе Excel.

Как мы видим новый ряд отобразился рядом с самым высоким столбцом, мы этого как раз и добивались когда прописывали вспомогательный ряд.
Теперь наша задача состоит в том, чтобы ряды оказались не рядом (как сейчас на картинке), а друг за другом. Для этого щелкаем правой кнопкой мыши по дополнительному ряду с данными и выбираем Формат ряда данных -> Параметры ряда и устанавливаем значение в параметре Перекрытие рядов равным 100%, в результате получаем:

Что произошло?
Наш дополнительный ряд оказался на переднем плане и тем самым как бы заслоняет собой основной ряд (оранжевый столбец находится к нам ближе чем синий), за счет чего и возникает представление, что мы поменяли раскраску столбца, хотя на самом деле просто добавили еще один ряд на график.
Теперь настроим внешний вид графика под свои предпочтения, я, к примеру, поменял стандартную раскраску столбцов и несколько увеличил их ширину с помощью настройки бокового зазора:
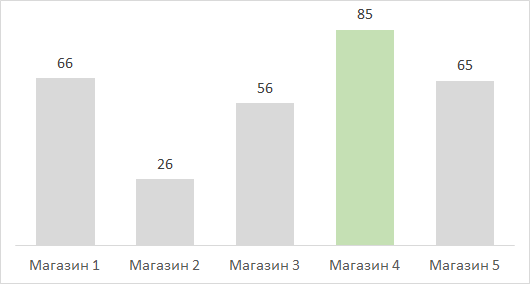
Диаграмма готова, и теперь при изменении максимального значения в таблице оно также поменяется и на графике в виде выделенного цветом столбца, вот так это выглядит при изменении значений в исходной таблице:

При этом если в таблице будет сразу несколько максимальных значений, то все они на графике также будут выделяться.
Перейдем к следующему примеру.
По нескольким критериям
Усложним задачу и теперь помимо выделения максимального значения на графике, также выделим и минимальное, таким образом, чтобы мы видели не только лучший результат, но и худший.
Алгоритм действий точно такой же, как и в предыдущем примере — добавляем в таблицу еще один дополнительный ряд, где прописываем условие на соответствие минимальному значению, поиск минимума можно сделать с помощью функции МИН (в английской версии MIN):
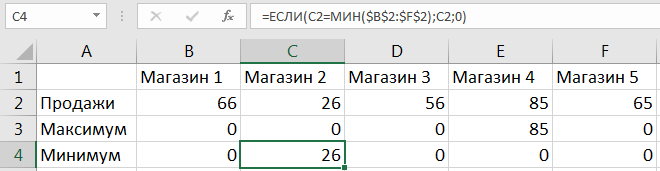
Расширяем диапазон (до $A$1:$F$4) для построения диаграммы и получаем еще один «отличительный» столбец на диаграмме, дополнительно также меняем заливку столбца по своим предпочтениям:

В принципе таких критериев выделения столбцов можно прописать сколь угодно много, однако если с этим переборщить, то обычная диаграмма может превратиться в слишком пестрый и непонятный график. Поэтому с критериями лучше не злоупотреблять и ограничиться 1-2 условиями.
Выделение строк на диаграмме
И естественно, данный пример также подойдет и для выделения строки на диаграмме, единственное отличие в построении будет в выборе не гистограммы с группировкой, а линейчатой диаграммы с группировкой:

Вот такой получился с одной стороны достаточно простой способ дополнительной визуализации диаграммы, а с другой стороны весьма красивый и информативный.
На этом все!
Скачать файл с примером.
Спасибо за внимание!
Если у вас есть вопросы или мысли по теме статьи — обязательно пишите в комментариях.
Удачи вам и до скорых встреч на страницах блога TutorExcel.Ru!
Поделиться с друзьями:
Поиск по сайту:
Рассмотрим построение в
MS
EXCEL
2010 диаграмм с несколькими рядами данных, а также использование вспомогательных осей и совмещение на одной диаграмме диаграмм различных типов.
Построение диаграмм с одним рядом данных рассмотрено в статье
Основы построения диаграмм в MS EXCEL
. Начинающим пользователям также целесообразно перед прочтением ознакомиться со статьей
Основные типы диаграмм
.
ГИСТОГРАММА
Построим
Гистограмму с группировкой
на основе таблицы с двумя числовыми столбцами, близких по значениям.
Выделите любую ячейку таблицы (см.
файл примера
), на вкладке
Вставка
, в группе
Диаграммы
нажмите кнопку
Гистограмма
, в выпавшем меню выберите
Гистограмма с группировкой
.
MS EXCEL построит оба ряда с использованием только основных осей (чтобы в этом убедиться, дважды кликните сначала по столбцу одного ряда, затем по одному из столбцов по другого. В окне
Формат ряда данных
на вкладке
Параметры ряда
будет указано по какой оси отложены значения ряда). Т.к. значения у обоих рядов близки, то такое решение нам подходит.
Для рядов, у которых значения существенно различаются (на порядок и больше) один из рядов нужно строить с использованием
Вспомогательной вертикальной оси
.
Для этого достаточно выбрать для одного из рядов построение на вспомогательной оси (дважды кликнув на один из столбцов), а затем настроить ширину столбцов (боковой зазор), чтобы отображались оба ряда.
Если не настроить ширину столбцов, то эту диаграмму можно спутать с диаграммой
Гистограмма с пополнением
(столбцы, относящие к одной категории «ставятся» друг на друга).
Другой возможностью отображения на диаграмме двух рядов со значительно различающимися значениями, является масштабирование самих значений в таблице-источнике.
Горизонтальную вспомогательную ось можно расположить даже вверху. При этом столбцы разных рядов будут оригинально пересекаться.
Теперь изменим подписи по горизонтальной оси (категории).
В окне
Выбор источника данных
видно, что для обоих рядов подписи горизонтальной оси одинаковы, т.к. категории одинаковы для обоих рядов (столбец Месяц).
Кликните сначала по ряду Продажи, затем по Прибыль — подписи по горизонтальной оси будут одинаковы.
При желании это также можно изменить. В окне
Выбор источника данных
выделите ряд Прибыль, нажмите кнопку
Изменить
расположенную справа, удалите ссылку на ячейки. Теперь у ряда Прибыль вместо названия категорий будут просто порядковые числа 1, 2, 3,… Однако, они не будут отображаться на диаграмме, т.к. отображается пока только
Основная горизонтальная ось
.
Теперь в меню Оси (вкладка
Макет
, группа
Оси
) выберите
Вспомогательная горизонтальная ось
и установите ее
Слева направо
. В окне формата
Вспомогательной вертикальной оси
измените точку пересечения оси (установите
Автовыбор
). Получим вот такую диаграмму.
Хотя техническая возможность отображения 2-х различных категорий существует, конечно, таких диаграмм нужно избегать, т.к. их сложно воспринимать. Категории должны быть одинаковыми для всех рядов на диаграмме. Естественно, такой трюк сработает только для двух групп рядов, т.к. имеется всего 2 типа оси: основная и вспомогательная.
ГРАФИК
Диаграмма График во многом аналогична Гистограмме с группировкой: к ней применимы те же идеи по отображению двух рядов со значительно отличающимися значениями, что и к Гистограмме.
После размещения рядов на разных осях получим вот такую диаграмму (линии вертикальных осей выделены цветами, соответствующими цветам рядов).
Примечание
. Если провести горизонтальные линии сетки к вспомогательной оси, то они, естественно, могут не совпасть с линиями к основной оси, т.к. масштабы осей (величины основных делений вертикальных осей) могут не совпадать. Это может «перегрузить» диаграмму.
Вообще, к использованию вспомогательных вертикальных осей, а тем более вспомогательных горизонтальных осей для Гистограммы и Графика нужно подходить обдуманно: ведь диаграмма должна «читаться» — быть понятной без дополнительных комментариев.
ТОЧЕЧНАЯ
Визуально Точечная диаграмма похожа на диаграмму типа График (если конечно у Точечной диаграммы точки соединены линиями).
Различие состоит в том, что для построения Графика в качестве координаты Х всегда используется последовательность 1, 2, 3, … (с подписями — категориями), а для Точечной значения по горизонтальной оси м.б. любыми числами (см. статью
График vs Точечная
).
Примечание
. Если для построения Точечной диаграммы не указана ссылка на значения Х (или ссылка указывает на текстовые значения), то в качестве координат по Х будет использована та же последовательность 1, 2, 3, …, что и для Графика.
Исходя из вышесказанного, при построении диаграммы Точечная целесообразно указывать числовые значения по Х. В противном случае нужно просто использовать График, т.к. для него можно задавать любые подписи по Х (в том числе и текстовые), что для Точечной диаграммы сделать нельзя (только числа).
Теперь о совмещении разных типов диаграмм с Точечной. Если для Точечной диаграммы не используется координата Х, то на диаграмме она выглядит как График.
Подписи по горизонтальной оси берутся от Графика. В окне
Выбор источника данных
видно, что для ряда отображаемого Точечной диаграммой подписи горизонтальной оси одинаковы изменить/ удалить нельзя.
Кроме того, График может быть только на основной оси и поменять это нельзя.
Если для Точечной диаграммы используется координата Х и оба ряда отложены по одной (основной) оси, то получается не очень красивая диаграмма.
Это связано с тем, что при совмещении с Точечной диаграммой (на одной оси и когда у Точечной указаны значения по Х), диаграмма типа График становится как бы главной:
- на горизонтальной оси отображаются подписи только для Графика;
- вертикальная сетка не отображается для отрицательных значений Х (т.к. График строится только для Х=1, 2, 3, …);
- у Графика невозможно изменить Ось с Основной на Вспомогательную (у Точечной можно).
Если Точечную построить на вспомогательной оси, то диаграмма изменится.
Подписи для Точечной (значения по Х) теперь отображаются сверху.
Совет
. Диаграмма типа Точечная используется для
построения окружностей, эллипсов
и других
замкнутых фигур на плоскости
.
Теперь рассмотрим построение 2-х рядов данных, которые используют диаграмму Точечная.
Сначала построим 2 эллипса с различными координатами центра и размерами полуосей без использования вспомогательных осей.
Примечание
. Фактически на диаграмме 4 ряда данных: точка центра представляет отдельный ряд.
Дважды кликнем по бордовому эллипсу и выберем построение ряда на вспомогательной оси (сделаем то же и центра эллипса).
Теперь координаты Y для бордового эллипса откладываются по правой вертикальной оси (можно ее для наглядности выделить также бордовым цветом).
Добавим Вспомогательную горизонтальную ось (в меню Оси (вкладка
Макет
, группа
Оси
) выберите
Вспомогательная горизонтальная ось
и установите ее
По умолчанию
).
Наверное, для диаграммы типа
Точечная
использование вспомогательных осей наиболее оправдано – это позволяет отображать на одной диаграмме различные по масштабу кривые.
КРУГОВАЯ
В статье
Основные типы диаграмм
показано, что разместить несколько рядов в круговой диаграмме технически можно, но, как правило, не целесообразно.
Совмещение разных типов диаграмм
Про совмещение Графика и Точечной диаграммы рассказано выше (см. раздел Точечная).
Совмещением Линейчатой и Гистограммы не стоит заниматься, т.к. выглядит это достаточно странно, почти также странно, как и совмещение Гистограммы с Круговой (см. также статью
Основные типы диаграмм, раздел Круговая
).
Совет
. Также можно посмотреть статью
Совмещаем разные типы диаграмм
.
Оригинальностью совмещения могут также похвастаться
Гистограмма
и
Нормированная линейчатая с накоплением
.
Наверное, единственными типами диаграмм, которые стоит совмещать, являются
График
и
Гистограмма
(категории должны быть одинаковыми для обоих рядов).
Для такой диаграммы постройте сначала
Гистограмму с группировкой
с двумя рядами (см. раздел Гистограмма в начале этой статьи). Затем выделите нужный ряд и нажмите кнопку
Изменить тип диаграммы
(вкладка
Конструктор
). Выбрав
График
или
График с Маркерами
нажмите ОК.
Если масштабы значений у рядов существенно отличаются, то можно настроить вспомогательную вертикальную ось (см. раздел Гистограмма).
#Руководства
- 8 июл 2022
-
0
Продолжаем изучать Excel. Как визуализировать информацию так, чтобы она воспринималась проще? Разбираемся на примере таблиц с квартальными продажами.
Иллюстрация: Meery Mary для Skillbox Media
Рассказывает просто о сложных вещах из мира бизнеса и управления. До редактуры — пять лет в банке и три — в оценке имущества. Разбирается в Excel, финансах и корпоративной жизни.
Диаграммы — способ графического отображения информации. В Excel их используют, чтобы визуализировать данные таблицы и показать зависимости между этими данными. При этом пользователь может выбрать, на какой информации сделать акцент, а какую оставить для детализации.
В статье разберёмся:
- для чего подойдёт круговая диаграмма и как её построить;
- как показать данные круговой диаграммы в процентах;
- для чего подойдут линейчатая диаграмма и гистограмма, как их построить и как поменять акценты;
- как форматировать готовую диаграмму — добавить оси, название, дополнительные элементы;
- что делать, если нужно изменить данные диаграммы.
Для примера возьмём отчётность небольшого автосалона, в котором работают три клиентских менеджера. В течение квартала данные их продаж собирали в обычную Excel-таблицу — одну для всех менеджеров.
Скриншот: Excel / Skillbox Media
Нужно проанализировать, какими были продажи автосалона в течение квартала: в каком месяце вышло больше, в каком меньше, кто из менеджеров принёс больше прибыли. Чтобы представить эту информацию наглядно, построим диаграммы.
Для начала сгруппируем данные о продажах менеджеров помесячно и за весь квартал. Чтобы быстрее суммировать стоимость автомобилей, применим функцию СУММЕСЛИ — с ней будет удобнее собрать информацию по каждому менеджеру из общей таблицы.
Скриншот: Excel / Skillbox Media
Построим диаграмму, по которой будет видно, кто из менеджеров принёс больше прибыли автосалону за весь квартал. Для этого выделим столбец с фамилиями менеджеров и последний столбец с итоговыми суммами продаж.
Скриншот: Excel / Skillbox Media
Нажмём вкладку «Вставка» в верхнем меню и выберем пункт «Диаграмма» — появится меню с выбором вида диаграммы.
В нашем случае подойдёт круговая. На ней удобнее показать, какую долю занимает один показатель в общей сумме.
Скриншот: Excel / Skillbox Media
Excel выдаёт диаграмму в виде по умолчанию. На ней продажи менеджеров выделены разными цветами — видно, что в первом квартале больше всех прибыли принёс Шолохов Г., меньше всех — Соколов П.
Скриншот: Excel / Skillbox Media
Одновременно с появлением диаграммы на верхней панели открывается меню «Конструктор». В нём можно преобразовать вид диаграммы, добавить дополнительные элементы (например, подписи и названия), заменить данные, изменить тип диаграммы. Как это сделать — разберёмся в следующих разделах.
Построить круговую диаграмму можно и более коротким путём. Для этого снова выделим столбцы с данными и перейдём на вкладку «Вставка» в меню Excel. Там в области с диаграммами нажмём на кнопку круговой диаграммы и выберем нужный вид.
Скриншот: Excel / Skillbox Media
Получим тот же вид диаграммы, что и в первом варианте.
Покажем на диаграмме, какая доля продаж автосалона пришлась на каждого менеджера. Это можно сделать двумя способами.
Первый способ. Выделяем диаграмму, переходим во вкладку «Конструктор» и нажимаем кнопку «Добавить элемент диаграммы».
В появившемся меню нажимаем «Подписи данных» → «Дополнительные параметры подписи данных».
Справа на экране появляется новое окно «Формат подписей данных». В области «Параметры подписи» выбираем, в каком виде хотим увидеть на диаграмме данные о количестве продаж менеджеров. Для этого отмечаем «доли» и убираем галочку с формата «значение».
Готово — на диаграмме появились процентные значения квартальных продаж менеджеров.
Скриншот: Excel / Skillbox Media
Второй способ. Выделяем диаграмму, переходим во вкладку «Конструктор» и в готовых шаблонах выбираем диаграмму с процентами.
Скриншот: Excel / Skillbox Media
Теперь построим диаграммы, на которых будут видны тенденции квартальных продаж салона — в каком месяце их было больше, а в каком меньше — с разбивкой по менеджерам. Для этого подойдут линейчатая диаграмма и гистограмма.
Для начала построим линейчатую диаграмму. Выделим столбец с фамилиями менеджеров и три столбца с ежемесячными продажами, включая строку «Итого, руб.».
Скриншот: Excel / Skillbox Media
Перейдём во вкладку «Вставка» в верхнем меню, выберем пункты «Диаграмма» → «Линейчатая».
Скриншот: Excel / Skillbox Media
Excel выдаёт диаграмму в виде по умолчанию. На ней все продажи автосалона разбиты по менеджерам. Отдельно можно увидеть итоговое количество продаж всего автосалона. Цветами отмечены месяцы.
Скриншот: Excel / Skillbox Media
Как и на круговой диаграмме, акцент сделан на количестве продаж каждого менеджера — показатели продаж привязаны к главным линиям диаграммы.
Чтобы сделать акцент на месяцах, нужно поменять значения осей. Для этого на вкладке «Конструктор» нажмём кнопку «Строка/столбец».
Скриншот: Excel / Skillbox Media
В таком виде диаграмма работает лучше. На ней видно, что больше всего продаж в автосалоне было в марте, а меньше всего — в феврале. При этом продажи каждого менеджера и итог продаж за месяц можно отследить по цветам.
Скриншот: Excel / Skillbox Media
Построим гистограмму. Снова выделим столбец с фамилиями менеджеров и три столбца с ежемесячными продажами, включая строку «Итого, руб.». На вкладке «Вставка» выберем пункты «Диаграмма» → «Гистограмма».
Скриншот: Excel / Skillbox Media
Либо сделаем это через кнопку «Гистограмма» на панели.
Скриншот: Excel / Skillbox Media
Получаем гистограмму, где акцент сделан на количестве продаж каждого менеджера, а месяцы выделены цветами.
Скриншот: Excel / Skillbox Media
Чтобы сделать акцент на месяцы продаж, снова воспользуемся кнопкой «Строка/столбец» на панели.
Теперь цветами выделены менеджеры, а столбцы гистограммы показывают количество продаж с разбивкой по месяцам.
Скриншот: Excel / Skillbox Media
В следующих разделах рассмотрим, как преобразить общий вид диаграммы и поменять её внутренние данные.
Как мы говорили выше, после построения диаграммы на панели Excel появляется вкладка «Конструктор». Её используют, чтобы привести диаграмму к наиболее удобному для пользователя виду или изменить данные, по которым она строилась.
В целом все кнопки этой вкладки интуитивно понятны. Мы уже применяли их для того, чтобы добавить процентные значения на круговую диаграмму и поменять значения осей линейчатой диаграммы и гистограммы.
Другими кнопками можно изменить стиль или тип диаграммы, заменить данные, добавить дополнительные элементы — названия осей, подписи данных, сетку, линию тренда. Для примера добавим названия диаграммы и её осей и изменим положение легенды.
Чтобы добавить название диаграммы, нажмём на диаграмму и во вкладке «Конструктор» и выберем «Добавить элемент диаграммы». В появившемся окне нажмём «Название диаграммы» и выберем расположение названия.
Скриншот: Excel / Skillbox Media
Затем выделим поле «Название диаграммы» и вместо него введём своё.
Скриншот: Excel / Skillbox Media
Готово — у диаграммы появился заголовок.
Скриншот: Excel / Skillbox Media
В базовом варианте диаграммы фамилии менеджеров — легенда диаграммы — расположены под горизонтальной осью. Перенесём их правее диаграммы — так будет нагляднее. Для этого во вкладке «Конструктор» нажмём «Добавить элемент диаграммы» и выберем пункт «Легенда». В появившемся поле вместо «Снизу» выберем «Справа».
Скриншот: Excel / Skillbox Media
Добавим названия осей. Для этого также во вкладке «Конструктор» нажмём «Добавить элемент диаграммы», затем «Названия осей» — и поочерёдно выберем «Основная горизонтальная» и «Основная вертикальная». Базовые названия осей отобразятся в соответствующих областях.
Скриншот: Excel / Skillbox Media
Теперь выделяем базовые названия осей и переименовываем их. Также можно переместить их так, чтобы они выглядели визуально приятнее, — например, расположить в отдалении от числовых значений и центрировать.
Скриншот: Excel / Skillbox Media
В итоговом виде диаграмма стала более наглядной — без дополнительных объяснений понятно, что на ней изображено.
Чтобы использовать внесённые настройки конструктора в дальнейшем и для других диаграмм, можно сохранить их как шаблон.
Для этого нужно нажать на диаграмму правой кнопкой мыши и выбрать «Сохранить как шаблон». В появившемся окне ввести название шаблона и нажать «Сохранить».
Скриншот: Excel / Skillbox Media
Предположим, что нужно исключить из диаграммы показатели одного из менеджеров. Для этого можно построить другую диаграмму с новыми данными, а можно заменить данные в уже существующей диаграмме.
Выделим построенную диаграмму и перейдём во вкладку «Конструктор». В ней нажмём кнопку «Выбрать данные».
Скриншот: Excel / Skillbox Media
В появившемся окне в поле «Элементы легенды» удалим одного из менеджеров — выделим его фамилию и нажмём значок –. После этого нажмём «ОК».
В этом же окне можно полностью изменить диапазон диаграммы или поменять данные осей выборочно.
Скриншот: Excel / Skillbox Media
Готово — из диаграммы пропали данные по продажам менеджера Тригубова М.
Скриншот: Excel / Skillbox Media
Другие материалы Skillbox Media по Excel
- Инструкция: как в Excel объединить ячейки и данные в них
- Руководство: как сделать ВПР в Excel и перенести данные из одной таблицы в другую
- Инструкция: как закреплять строки и столбцы в Excel
- Руководство по созданию выпадающих списков в Excel — как упростить заполнение таблицы повторяющимися данными
- Четыре способа округлить числа в Excel: детальные инструкции со скриншотами

Научитесь: Excel + Google Таблицы с нуля до PRO
Узнать больше
17 авг. 2022 г.
читать 2 мин
Вы можете легко построить несколько линий на одном графике в Excel, просто выделив несколько строк (или столбцов) и создав линейный график.
В следующих примерах показано, как построить несколько линий на одном графике в Excel, используя разные форматы.
Пример 1: построение нескольких строк с данными, упорядоченными по столбцам
Предположим, у нас есть следующий набор данных, который отображает общий объем продаж трех разных продуктов за разные годы:
Мы можем использовать следующие шаги, чтобы построить каждую продажу продукта в виде линии на одном графике:
- Выделите ячейки в диапазоне B1:D8 .
- Щелкните вкладку « Вставка » на верхней ленте.
- В группе « Диаграммы » щелкните первый вариант диаграммы в разделе « Вставить линию или диаграмму с областями» .
Появится следующая диаграмма:
Пример 2: построение нескольких строк с данными, упорядоченными по строкам
Предположим, у нас есть следующий набор данных, который отображает общий объем продаж трех разных продуктов за разные годы, упорядоченный по строкам:
Мы можем использовать следующие шаги, чтобы построить каждую продажу продукта в виде линии на одном графике:
- Выделите ячейки в диапазоне A1:H4 .
- Щелкните вкладку « Вставка » на верхней ленте.
- В группе « Диаграммы » щелкните первый вариант диаграммы в разделе « Вставить линию или диаграмму с областями» .
Появится следующая диаграмма:
Пример 3: построение нескольких строк с перевернутыми столбцами и строками
Предположим, у нас есть следующий набор данных, отображающий общий объем продаж четырех разных продуктов за два разных года:
Мы можем использовать следующие шаги, чтобы построить каждую продажу продукта в виде линии на одном графике:
- Выделите ячейки в диапазоне A1:C5 .
- Щелкните вкладку « Вставка » на верхней ленте.
- В группе « Диаграммы » щелкните первый вариант диаграммы в разделе « Вставить линию или диаграмму с областями» .
Появится следующая диаграмма:
Обратите внимание, что продукты отображаются по оси X, а не по годам.
Чтобы переключить строки и столбцы, мы можем щелкнуть в любом месте диаграммы, а затем нажать кнопку « Переключить строку/столбец » на вкладке « Дизайн диаграммы »:
Как только мы нажмем эту кнопку, строки и столбцы будут переключены, а годы будут отображаться по оси x:
Дополнительные ресурсы
Как создать график стебля и листа в Excel
Как создать точечный график в Excel
Как создать параллельные диаграммы в Excel
Как создать график Ogive в Excel
Построение диаграммы в Microsoft Excel по таблице – основной вариант создания графиков и диаграмм другого типа, поскольку изначально у пользователя имеется диапазон данных, который и нужно заключить в такой тип визуального представления.
В Excel составить диаграмму по таблице можно двумя разными методами, о чем я и хочу рассказать в этой статье.
Способ 1: Выбор таблицы для диаграммы
Этот метод показывает, как сделать диаграмму в Excel, взяв за основу уже готовую таблицу и выделив необходимые ячейки, которые и должны попасть в сам график. Его можно назвать самым простым, поскольку от пользователя не требуется ручной ввод каждого числа и заполнение данных для того, чтобы график отобразил их на листке. Достаточно выполнить следующую инструкцию, чтобы справиться с поставленной задачей.
-
Откройте необходимую таблицу и выделите ее, зажав левую кнопку мыши и проведя до завершения.
-
Вы должны увидеть, что все ячейки помечены серым цветом, значит, можно переходить на вкладку «Вставка».
-
Там нас интересует блок «Диаграммы», в котором можно выбрать одну из диаграмм или перейти в окно с рекомендуемыми.
-
Откройте вкладку «Все диаграммы» и отыщите среди типов ту, которая устраивает вас.
-
Справа отображаются виды выбранного типа графика, а при наведении курсора появляется увеличенный размер диаграммы. Дважды кликните по ней, чтобы добавить в таблицу.
-
Предыдущие действия позволили вставить диаграмму в Excel, после чего ее можно переместить по листку или изменить размер.
-
Дважды нажмите по названию графика, чтобы изменить его, поскольку установленное по умолчанию значение подходит далеко не всегда.
-
Не забывайте о том, что дополнительные опции отображаются после клика правой кнопкой мыши по графику. Так вы можете изменить шрифт, добавить данные или вырезать объект из листа.
-
Для определенных типов графиков доступно изменение стилей, что отобразится на вкладке «Конструктор» сразу после добавления объекта в таблицу.
Как видно, нет ничего сложного в том, чтобы сделать диаграмму по таблице, заранее выбрав ее на листе. В этом случае важно, чтобы все значения были указаны правильно и выбранный тип графика отображался корректно. В остальном же никаких трудностей при построении возникнуть не должно.
Комьюнити теперь в Телеграм
Подпишитесь и будьте в курсе последних IT-новостей
Подписаться
Способ 2: Ручной ввод данных
Преимущество этого типа построения диаграммы в Экселе заключается в том, что благодаря выполненным действиям вы поймете, как можно в любой момент расширить график или перенести в него совершенно другую таблицу. Суть метода заключается в том, что сначала составляется произвольная диаграмма, а после в нее вводятся необходимые значения. Пригодится такой подход тогда, когда уже сейчас нужно составить график на листе, а таблица со временем расширится или вовсе изменит свой формат.
-
На листе выберите любую свободную ячейку, перейдите на вкладку «Вставка» и откройте окно со всеми диаграммами.
-
В нем отыщите подходящую так, как это было продемонстрировано в предыдущем методе, после чего вставьте на лист и нажмите правой кнопкой мыши в любом месте текущего значения.
-
Из появившегося контекстного меню выберите пункт «Выбрать данные».
-
Задайте диапазон данных для диаграммы, указав необходимую таблицу. Вы можете вручную заполнить формулу с ячейками или кликнуть по значку со стрелкой, чтобы выбрать значения на листе.
-
В блоках «Элементы легенды (ряды)» и «Подписи горизонтальной оси (категории)» вы самостоятельно решаете, какие столбы с данными будут отображаться и как они подписаны. При помощи находящихся там кнопок можно изменять содержимое, добавляя или удаляя ряды и категории.
-
Обратите внимание на то, что пока активно окно «Выбор источника данных», захватываемые значения таблицы подсвечены на листе пунктиром, что позволит не потеряться.
-
По завершении редактирования вы увидите готовую диаграмму, которую можно изменить точно таким же образом, как это было сделано ранее.
Вам остается только понять, как сделать диаграмму в Excel по таблице проще или удобнее конкретно в вашем случае. Два представленных метода подойдут в совершенно разных ситуациях и в любом случае окажутся полезными, если вы часто взаимодействуете с графиками во время составления электронных таблиц. Следуйте приведенным инструкциям, и все обязательно получится!

















































































