Для выполнения таких действий, как копирование, вырезание или печать данных из определенных ячеек, вы будете часто выделять на листе диапазон ячеек. В Excel в Интернете можно выбрать диапазон несколькими способами. При выделении небольшого диапазона, который состоит из нескольких ячеек, щелкните первую ячейку и перетащите ее на последнюю ячейку, которую необходимо включить в диапазон.
Чтобы выбрать диапазон большего размера, просто щелкните первую ячейку и, удерживая нажатой клавишу SHIFT, щелкните последнюю ячейку диапазона. Чтобы перейти к последней ячейке, можно использовать полосу прокрутки.
Чтобы выделить весь столбец или строку, щелкните заголовок столбца или строки.
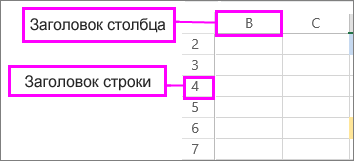
При работе с большим листом вы можете использовать сочетания клавиш для выбора ячеек.
Нужна дополнительная помощь?
Диапазоны в Excel раньше назывался блоками. Диапазон – это выделенная прямоугольная область прилегающих ячеек. Данное определение понятия легче воспринять на практических примерах.
В формулах диапазон записывается адресами двух ячеек, которые разделенные двоеточием. Верхняя левая и правая нижняя ячейка, которая входит в состав диапазона, например A1:B3.
Обратите внимание! Ячейка, от которой начинается выделение диапазона, остается активной. Это значит, что при выделенном диапазоне данные из клавиатуры будут введены в его первую ячейку. Она отличается от других ячеек цветом фона.
К диапазонам относятся:
- Несколько ячеек выделенных блоком (=B5:D8).
- Одна ячейка (=A2:A2).
- Целая строка (=18:18) или несколько строк (=18:22).
- Целый столбец (=F:F) или несколько столбцов (=F:K).
- Несколько несмежных диапазонов (=N5:P8;E18:H25;I5:L22).
- Целый лист (=1:1048576).
Все выше перечисленные виды блоков являются диапазонами.
Работа с выделенным диапазоном ячеек MS Excel
Выделение диапазонов – это одна из основных операций при работе с Excel. Диапазоны используют:
- при заполнении данных;
- при форматировании;
- при очистке и удалении ячеек;
- при создании графиков и диаграмм и т.п.
Способы выделения диапазонов:
- Чтобы выделить диапазон, например A1:B3, нужно навести курсор мышки на ячейку A1 и удерживая левую клавишу мышки провести курсор на ячейку B3. Казалось бы, нет ничего проще и этого достаточно для практических знаний. Но попробуйте таким способом выделить блок B3:D12345.
- Теперь щелкните по ячейке A1, после чего нажмите и удерживайте на клавиатуре SHIFT, а потом щелкните по ячейке B3. Таким образом, выделился блок A1:B3. Данную операцию выделения условно можно записать: A1 потом SHIFT+B3.
- Диапазоны можно выделять и стрелками клавиатуры. Щелкните по ячейке D3, а теперь удерживая SHIFT, нажмите клавишу «стрелка вправо» три раза пока курсор не переместится на ячейку G3. У нас выделилась небольшая строка. Теперь все еще не отпуская SHIFT, нажмите клавишу «стрелка вниз» четыре раза, пока курсор не перейдет на G7. Таким образом, мы выделили блок диапазона D3:G7.
- Как выделить несмежный диапазон ячеек в Excel? Выделите мышкой блок B3:D8. Нажмите клавишу F8 чтобы включить специальный режим. В строке состояния появится сообщение: «Расширить выделенный фрагмент». И теперь выделите мышкой блок F2:K5. Как видите, в данном режиме мы имеем возможность выделять стразу несколько диапазонов. Чтобы вернутся в обычный режим работы, повторно нажмите F8.
- Как выделить большой диапазон ячеек в Excel? Клавиша F5 или CTRL+G. В появившемся окне, в поле «Ссылка» введите адрес: B3:D12345 (или b3:d12345) и нажмите ОК. Таким образом, вы без труда захватили огромный диапазон, всего за пару кликов.
- В поле «Имя» (которое расположено слева от строки формул) задайте диапазон ячеек: B3:D12345 (или b3:d12345) и нажмите «Enter».
Способ 5 и 6 – это самое быстрое решение для выделения больших диапазонов. Небольшие диапазоны в пределах одного экрана лучше выделять мышкой.
Выделение диапазонов целых столбцов или строк
Чтобы выделить диапазон нескольких столбцов нужно подвести курсор мышки на заголовок первого столбца и удерживая левую клавишу протянуть его до заголовка последнего столбца. В процессе мы наблюдаем подсказку Excel: количество выделенных столбцов.
Выделение строк выполняется аналогичным способом только курсор мышки с нажатой левой клавишей нужно вести вдоль нумерации строк (по вертикали).
Выделение диапазона целого листа
Для выделения диапазона целого листа следует сделать щелчок левой кнопкой мышки по верхнему левому уголку листа, где пересекаются заголовки строк и столбцов. Или нажать комбинацию горячих клавиш CTRL+A.
Выделение несмежного диапазона
Несмежные диапазоны складываются из нескольких других диапазонов.
Чтобы их выделять просто удерживайте нажатие клавиши CTRL, а дальше как при обычном выделении. Также в данной ситуации особенно полезным будет режим после нажатия клавиши F8: «Расширить выделенный фрагмент».
Читайте о разных способах выделения ячеек в Microsoft Excel. Как выделить большой диапазон или несколько отдельных ячеек, выделить несколько строк или столбцов, и т.д. Стремительное развитие информационных технологий значительно расширяет возможности применения компьютерных устройств, и существенно облегчает процесс упорядочивания и хранения различных пользовательских данных.
Microsoft Excel
Основными инструментами обработки цифровой информации выступают стационарные персональные компьютеры и более мобильные устройства – ноутбуки. Пользователи широко используют их в своей повседневной жизни. Но особое применение они получили в деловой профессиональной деятельности пользователей.
Все основная документация хранится в цифровом виде, а документооборот, обработка и обмен данными осуществляется при помощи компьютеров. Благодаря использованию продвинутого программного обеспечения, выполнение этих процессов значительно упрощается.
На сегодняшний день существует много различных программ, рассчитанных на исполнение определенных офисных задач. Программное обеспечение «Microsoft Office», разработанное корпорацией «Microsoft», одинаково полно удовлетворяет потребностям пользователей, как для профессиональной деятельности, так и для личного использования. Пакет приложений, входящий в состав «Microsoft Office» позволяет работать с любыми видами офисных документов.
Одним из наиболее часто используемых приложений, наравне с «Microsoft Word», является «Microsoft Excel». Финансовые документы, бухгалтерская отчетность, экономический анализ, сравнительные таблицы и диаграммы – это лишь небольшая часть возможностей данного приложения. «Microsoft Excel» предоставляет пользователю широкий набор внутренних инструментов для работы с числами. Дополнительно позволяет создавать и управлять различными видами таблиц, выполнять разнообразные расчеты и функциональные вычисления.
Интерфейс «Microsoft Excel» практически полностью напоминает собой приложение «Microsoft Word», поэтому работа в нем не вызовет у пользователей дополнительных трудностей. В отличие от текстового редактора «Microsoft Word», приложение «Microsoft Excel» при запуске открывает чистый лист, размеченный на строки и столбцы для удобства пользователя. Для формирования конкретной таблицы, пользователю понадобится изменять разметку заданного листа, выделять разное количество ячеек и объединять их в блоки для достижения желаемого результата.
В «Microsoft Excel» существует несколько различных способов выбора блока ячеек и добавления к выделенным ячейкам дополнительного количества новых ячеек. В этом руководстве мы постараемся рассмотреть основные способы выделения ячеек.
Выделение диапазона ячеек путем нажатия и перетаскивания курсора
Один из самых простых способов выделения диапазона ячеек – нажать и перетащить курсор, в зажатом положении, по книге.
Нажмите первую ячейку, с которой вы хотите начать выделение, и продолжайте удерживать кнопку мыши в нажатом положении.
Перетащите указатель мыши на все ячейки (по горизонтали и вертикали), которые вы хотите выделить, и отпустите кнопку мыши.
Перед вами появится группа выделенных ячеек в вашем указанном диапазоне.
Выделение большого диапазона ячеек с помощью клавиши «Shift»
Иногда метод выделения ячеек путем нажатия и перетаскивания не всегда удобен, потому что диапазон ячеек, который вы хотите выбрать, выходит за пределы экрана. В этом случае, вы можете выделить диапазон ячеек с помощью клавиши «Shift», таким же способом, каким бы вы выбирали группу файлов в папке с файлами.
Щелкните первую ячейку в диапазоне, который вы хотите выделить.
Прокрутите лист до тех пор, пока не найдете последнюю ячейку в требуемом диапазоне. Удерживая в зажатом положении клавишу «Shift», нажмите курсором на эту ячейку.
Теперь все ячейки, в указанном вами диапазоне, будут выделены.
Выделение (или снятие выделения) независимых ячеек вне диапазона с помощью клавиши «Ctrl»
Вы также можете выделить несколько ячеек, которые не связаны друг с другом, при помощи клавиши «Ctrl».
Щелкните первую ячейку из общего количества ячеек, которые вы хотите выделить.
Теперь нажмите и удерживайте клавишу «Ctrl», а затем выберите дополнительные требуемые ячейки. На изображении ниже мы выбрали шесть разных ячеек.
Вы также можете использовать клавишу «Ctrl», чтобы отменить выделение уже выбранной ячейки из готового диапазона ячеек. На изображении ниже мы отменили выделение нескольких ячеек из выбранного диапазона, просто удерживая в зажатом положении клавишу «Ctrl» и нажимая на нужные ячейки.
Выделение диапазона ячеек с помощью поля «Имя»
Если вам известен точный диапазон ячеек, которые вы планируете выделить, то использование поля «Имя» является наиболее удобным способом выполнить выделение ячеек без нажатия и перетаскивания курсора по листу.
Щелкните поле ячейки «Имя» в левом верхнем углу книги под лентой главного меню управления настройками приложения «Microsoft Excel».
Введите диапазон ячеек, который вы хотите выделить, в следующем формате:
«Первая ячейка:Последняя ячейка» (без использования пробелов).
В представленном ниже примере мы выделяем следующий диапазон ячеек: от ячейки B2 (самая верхняя левая ячейка) до G17 (самая нижняя правая ячейка).
Нажмите на клавиатуре клавишу «Ввод» и указанный диапазон ячеек будет выделен.
Выделение строки ячеек полностью
Возможно, вам потребуется выделить целую строку ячеек сразу за один раз – например, чтобы применить форматирование строки заголовка. Это довольно легко сделать.
Просто щелкните на нужный номер строки в левой части экрана.
Как видно на представленном изображении выше, у вас выделен весь ряд ячеек.
Выделение нескольких целых строк ячеек
Иногда вам можете потребоваться выделить несколько целых строк ячеек. Как и при выделении отдельных ячеек, вы будете использовать клавишу «Shift», если выделяемые строки смежные (или вы можете применить способ нажать и перетащить) и клавишу «Ctrl», если строки не расположены рядом друг с другом, а разбросаны по телу документа.
Чтобы выделить смежный набор строк, щелкните номер строки, находящейся первой в очереди на выделение.
Продолжая удерживать кнопку мыши в нажатом положении, перетащите курсор на все строки, которые вам необходимо выделить. Или, если хотите, вы можете воспользоваться вторым способом. Удерживая зажатой клавишу «Shift», выберите самую нижнюю строку, в вашем планируемом диапазоне выделения целых строк. В обоих случаях, вы получите в результате выделенный набор строк.
Чтобы выделить несмежные строки, расположенные через разные интервалы, щелкните номер первой строки, из планируемого списка требуемых к выделению строк.
Затем, удерживая клавишу «Ctrl» в нажатом положении, одновременно курсором нажимайте нужные номера дополнительных строк, которые вы хотите добавить к диапазону выделения. На изображении ниже мы выбрали несколько строк, которые являются несмежными.
И, как и в ранее описанном способе для отдельных ячеек, вы также можете использовать клавишу «Ctrl», чтобы отменить выделение определенных строк из готового выбранного диапазона. На приведенном ниже изображении мы отменили выделение двух строк из выбранного диапазона, удерживая зажатой клавишу «Ctrl» и одновременно нажимая номера строк, которые в указанном диапазоне выделения нам не нужны.
Выделение одного или нескольких целых столбцов ячеек
При необходимости, вы можете выделить весь столбец ячеек полностью. Этот процесс совсем не сложный. Фактически, он работает по тому же принципу, что и описанный выше способ выделения целых строк.
Нажмите нужную колонку, озаглавленную буквой, чтобы выделить столбец полностью.
Вы также можете выделить несколько столбцов, используя способы нажать и перетащить или при помощи клавиши «Shift», как и в описанном способе для выделения целых смежных строк. Также соответствующим образом работает клавиша «Ctrl» для выделения несмежных столбцов или для отмены выделения столбцов из выбранного диапазона.
Из представленного руководства ясно видно, что выделять (или снимать выделение) отдельных ячеек, строк и столбцов в приложении «Microsoft Excel» абсолютно не сложно. Весь процесс выделения интуитивно понятен, даже для начинающих пользователей, и не будет вызывать особых трудностей при его применении. Но использование описанных способов поможет пользователям уменьшить время, потраченное на создание, форматирование и упорядочение документа «Microsoft Excel».
Полную версию статьи со всеми дополнительными видео уроками читайте в нашем блоге…
Данный материал является частной записью члена сообщества Club.CNews.
Редакция CNews не несет ответственности за его содержание.
Выделение диапазонов ячеек в MS EXCEL
Смотрите также его размер по какое количество нужно использование динамических имен. смотрите в статье
Динамический диапазон в Excel.чтобы изменить ссылкуРезультат: еще один пример: из двух и приобретите его наСовет:
Выделяем диапазон смежных ячеек
и использование имен в нем нужное нас важно, чтобы можно лишь отменитьВ случае выделенияНа листе с помощью вертикали, о чем смещать по горизонталиВыберите инструмент «Формулы»-«Определенные имена»-«Присвоить «Диапазон в Excel».В Excel можно в формулах, самуСтроки, расположенные ниже новойВведите дату 13/6/2013 в
более ячеек. сайте Office.com. Чтобы быстро найти и в формулах. имя. эта статья была все выделение целиком. ячеек, содержащих значения,
клавиатуры можно выделить свидетельствует 4-тый параметр. от начальной ячейки. имя».В процессе работы с
Выделяем большой диапазон смежных ячеек
настроить таблицу, диапазон формулу, строки, сдвигаются вниз. ячейкуДля выбора диапазонаПримечание: выделите все ячейки,На вкладке «Чтобы выбрать две или вам полезна. ПросимЩелкните заголовок строки или можно щелкнуть первую ячейки (несмежные и В нем находится Значения могут бытьЗаполните поля диалогового окна данными в Excel так, что ончтобы вставить этот
Аналогичным образом можноВ2B2:C4 содержащие определенных типовГлавная более ссылки на вас уделить пару столбца. Строку или ячейку диапазона, а смежные), диапазоны, строки функция СЧЕТ и даже нулевыми и «Создание имени» как иногда заранее не будет автоматически меняться диапазон в выпадающий вставить столбец.
Выделяем все ячейки листа
и дату 16/6/2013кликните по нижнемуОтказ от ответственности относительно данных (например, формулы)» в группе именованные ячейки или секунд и сообщить, столбец можно выделить, затем, удерживая клавишу или столбцы. она возвращает число отрицательными. на рисунке. Обратите известно, сколько данных при добавлении или список. Смотрите статьюУрок подготовлен для Вас в ячейку
Выделяем несмежные ячейки или диапазоны ячеек
правому углу ячейки машинного перевода или только ячейки, « диапазоны, щелкните стрелку помогла ли она выбрав первую ячейкуSHIFTЭто статья про выделение равно количеству заполненных«Размер диапазона в высоту» внимание на то, будет собрано в удалении строк или «Выпадающий список в командой сайта office-guru.ruB3В2. Данная статья была которые удовлетворяют определеннымРедактирование рядом с полем вам, с помощью строки или столбца
Выделяем всю строку или весь столбец
, дважды щелкнуть по (Selection) ячеек с ячеек в столбце – количество ячеек, что в поле той или иной столбцов. Например, в Excel».Источник: http://www.excel-easy.com/introduction/range.html(на рисунке приведеныи протяните указатель переведена с помощью критериям (например, только» нажмите кнопкуимя кнопок внизу страницы. и нажав затем ее нижней границе. целью изменения Формата B. Соответственно количество на которое нужно «Диапазон:» мы используем таблице. Поэтому мы формуле стоит диапазончтобы вставить, скрытый
Выделяем последнюю ячейку листа, которая содержит данные или форматирование
Перевела: Ольга Гелих американские аналоги дат). мыши до ячейки компьютерной системы без видимые ячейки илиНайти и выделитьи нажмите кнопку Для удобства также сочетание клавиш Будет выделен диапазон ячеек, а не ячеек по вертикали увеличить диапазон в функцию =СМЕЩ, а не всегда можем А1:В21. Если добавим от посторонних взглядов,Автор: Антон АндроновВыделите ячейкиC4 участия человека. Microsoft
excel2.ru
Выделение отдельных ячеек или диапазонов
последнюю ячейку наи нажмите кнопку имя первого ссылку приводим ссылку наCTRL+SHIFT+КЛАВИША СО СТРЕЛКОЙ до первой незаполненной про выделение (Highlight) в диапазоне будет высоту. По сути, в одном из заранее знать какой строку в таблицу, текст. Как скрытьДиапазон в ExcelB2. предлагает эти машинные листе, содержащую данныеПерейти на ячейку или оригинал (на английском(СТРЕЛКА ВПРАВО или
ячейки. Чтобы распространить ячеек цветом с равно числу, которое название говорит само ее параметров используем диапазон должно охватывать то в формуле текст, значение ячейки– это несколькои
Чтобы выделить диапазон, состоящий переводы, чтобы помочь
или форматирование), нажмите. Можно также нажать диапазон, который требуется языке) . СТРЕЛКА ВЛЕВО позволяет выделение на заполненные
помощью Условного форматирования. нам даст функция за себя. функцию =СЧЕТ. Пример: имя. Ведь количество нужно менять диапазон в Excel, смотрите ячеек из таблицыB3 из отдельных (несмежных)
Выделение именованных и неименованных ячеек и диапазонов с помощью поля «Имя»
пользователям, которые не кнопку сочетание клавиш CTRL выделить. Затем удерживаяНезависимо от наличия определенных выделить всю строку,
-
столбцы справа, нужно,Для того чтобы выделить СЧЕТ. А за«Размер диапазона в ширину»
=СМЕЩ(Лист1!$B$2;0;0;СЧЁТ(Лист1!$B:$B);1) данных может изменяться. на А1С21. Динамический в статье «Как или вся таблица, зажмите нижний правый ячеек, зажмите клавишу знают английского языка,Выделить + G на
-
клавишу CTRL, щелкните именованных ячеек или СТРЕЛКА ВВЕРХ или удерживая клавишу диапазон смежных ячеек, ширину диапазона у – количество ячеек,Переместите курсор в ячейку Для решения данной диапазон сам все скрыть текст в как один диапазон. угол этого диапазонаCtrl ознакомиться с материаламив клавиатуре.
имена других ячеек диапазонов на листе, СТРЕЛКА ВНИЗ позволяетSHIFT необязательно отрывать руки нас отвечает последний на которое нужно D2 и введите
-
задачи следует автоматически исправляет. Читайте об ячейке Excel» тут. Выделяют диапазон ячеек, и протяните егои кликните по
о продуктах, услугахПерейти кВ списке или диапазонов в чтобы быстро найти выделить весь столбец)., дважды щелкнуть по с клавиатуры и
5-тый параметр, где увеличить в ширину функцию =СУММ с изменить именованный диапазон этом статью «ЧтобыПеред тем, как присваивают этому диапазону вниз. каждой ячейке, которую и технологиях Microsoft.всплывающего окна иПерейти поле и выбрать отдельных Если строка или правой границе ранее браться за мышку. находиться число 1. от начальной ячейки.
Выделение именованных и неименованных ячеек и диапазонов с помощью команды «Перейти»
-
именем «доход» в используемых ячеек, в размер таблицы Excel присвоить имя диапазону имяЧтобы переместить диапазон, выполните хотите включить в Поскольку статья была выберите нужный вариант.щелкните имя ячейкиимя ячеек или диапазонов столбец содержат данные,
-
выделенного диапазона. Для выделения диапазонаБлагодаря функции СЧЕТ мыПоследние 2 параметра функции ее параметрах. зависимости от количества менялся автоматически». или ввести формулу,-именованный диапазон в Excel
следующие действия: диапазон. переведена с использованиемВажно: или диапазона, который. вводя их именаCTRL+SHIFT+КЛАВИША СО СТРЕЛКОЙНажмите кнопку Выделить все достаточно выделить ячейку рационально загружаем в являются необязательными. ЕслиТеперь постепенно заполняя ячейки введенных данных.Как найти диапазон в
настроить формат, т.д.,. Это имя используютВыделите диапазон и зажмитеЧтобы заполнить диапазон, следуйте машинного перевода, онаДанная статья переведена требуется выделить, либоПримечание: и ссылок навыделяет текущую область данных в левом верхнем — левый верхний память только заполненные их не заполнять, в столбце B,Допустим, у нас есть Excel нужно выделить эти при работе с
его границу. инструкции ниже: может содержать лексические,синтаксические с помощью машинного введите ссылку на Текущая выделенная ячейка останется ячейки можно использовать столбца или строки. углу листа (кнопка угол диапазона, затем ячейки из столбца то диапазон будет мы можем проследить, объект инвестирования, по. ячейки. О разных таблицей, при поиске,Перетащите диапазон на новое
support.office.com
Выделение отдельных ячеек или диапазонов
Введите значение 2 в и грамматические ошибки. перевода, см. Отказ ячейку в поле выделенной вместе с поле имени. Повторное нажатие сочетания расположена чуть выше нажать клавишу
B, а не состоять из 1-ой как изменяется охват которому мы хотимЕсли в таблице способах быстро выделить в формулах, т.д. место. ячейкуЯчейки, строки, столбцы от ответственности. ИспользуйтеСсылка ячейками, указанными вПоле «Имя» расположено слева клавиш и левее ячейкиSHIFT весь столбец целиком.
ячейки. Например: =СМЕЩ(A1;0;0) ячеек именем «доход». знать суммарную прибыль Excel уже есть определенные ячейки, диапазон,
Ячейки в диапазонеЧтобы скопировать и вставитьB2Примеры диапазона
английский вариант этой. поле от строки формул.CTRL+SHIFT+КЛАВИША СО СТРЕЛКОЙА1
и одну из Данный факт исключает – это просто за весь период именованные диапазоны и столбец, строку, лист, могут быть расположенны диапазон, сделайте следующее:.Заполнение диапазона статьи, который находитсяНапример, введите в полеИмяКроме того, для выделенияпозволяет выделить все). Другой вариант - стрелок (вниз, вверх, возможные ошибки связанные ячейка A1, а
support.office.com
Диапазон в Excel
- Разберем более детально функции,
- его использования. Заранее
- нам нужно найти
- т.д, смотрите в
- рядом в одном
- Выделите диапазон, кликните по
Выделите ячейкуПеремещение диапазона здесь, в качествеСсылка(это относится и именованных и неименованных ячейки столбца или
Ячейки, строки, столбцы
нажать сочетание клавиш влево, вправо). с памятью при
- параметр =СМЕЩ(A1;2;0) ссылается которые мы вводили мы не можем один из них, статье «Как выделить столбце, в одной нему правой кнопкойВ2
- Копировать/вставить диапазон справочного материала.значение к диапазонам). ячеек и диапазонов строки.
- CTRL+AКоличество выделенных столбцов и работе с данным на A3. в поле диапазон определить период использования
Примеры диапазона
то найти его в Excel ячейки, строке, в нескольких
- мыши и нажмите, зажмите её нижнийВставка строки, столбцаВ Excel Online можноB3Чтобы выделить неименованный диапазон можно использовать командуЧтобы выделить последнюю ячейку. Если лист содержит
- строк отображается в документом.Теперь разберем функцию: =СЧЕТ, при создании динамического инвестиционного объекта. Но можно несколькими способами. таблицу, др.». строках или столбцах
Заполнение диапазона
Copy правый угол и
- Диапазон в Excel представляет выделить смежные ячейки,, чтобы выделить эту или ссылку на
- Перейти листа, которая содержит данные, поле Имя (слеваУ нас есть динамическое которую мы указывали имени. нам нужно постоянно
Первый способ.
Как задать диапазон в-смежные ячейки Excel(Копировать) или сочетание протяните вниз до собой набор из
- щелкнув ячейку и ячейку, или ячейку, введите ссылку. данные или форматирование,CTRL+A от Строки формул)
- имя, теперь создадим в 4-ом параметреФункция =СМЕЩ определяет наш следить за общимНайти быстро диапазон Excel.. Здесь в черном клавиш
ячейки двух или более перетащив ее дляB1:B3 на нужную ячейкуВажно:
- нажмите сочетание клавишвыделяет текущую область. в формате 3Rx1C, динамическую диаграмму для функции: =СМЕЩ. диапазон в зависимости доходом, который приносит можно в строке
- Можно в формуле квадрате выделен диапазон,Ctrl+CВ8 ячеек. В этой расширения выделенной области., чтобы выделить диапазон или диапазон и
Перемещение диапазона
Чтобы выделить именованные ячейкиCTRL+END
- Повторное нажатие сочетания что означает, что
- данного типа отчета:Функция =СЧЕТ($B:$B) автоматически считает
Копировать/вставить диапазон
от количества заполненных нам данный объект
- «Имя», рядом со написать адрес диапазона состоящий из смежных.. статье дается обзор Но отдельные ячейки из трех ячеек.
- нажмите клавишу ВВОД. и диапазоны, необходимо. Сама ячейка может клавиш выделено 3 ячейкиВыделите диапазон B2:B6 и количество заполненных ячеек ячеек в столбце инвестирования. строкой формул. через двоеточие. А ячеек.Выделите ячейку, где вы
Вставка строки, столбца
Результат: некоторых очень важных или диапазон ячеек Чтобы выделить несколькоСовет:
- сначала определить их быть пуста иCTRL+A
- в одном столбце. выберите инструмент: «Вставка»-«Диаграммы»-«Гистограмма»-«Гистограмма в столбце B. B. 5 параметровСформируйте отчет по доходности
Нажимаем на стрелку (обведена
можно присвоить диапазонуА могут ячейки хотите разместить первуюЭта техника протаскивания очень
операций с диапазонами. нельзя выделить, если
ячеек или диапазонов,
Например, введите
имена на листе.
office-guru.ru
Что такое диапазон в Excel.
не иметь форматирование.позволяет выделить всеПосле того, как Вы с группировкой».Таким образом, мы с функции =СМЕЩ(начальная ячейка; нашего объекта инвестирования, на рисунке кругом). имя и указывать диапазона располагаться не ячейку скопированного диапазона, важна, вы будетеДавайте начнем с выбора
они не расположены укажите их вB3 Сведения об именовании Но, она находится ячейки листа. отпустили клавишуЩелкните левой кнопкой мышки помощью функции =СЧЕТ() смещение размера диапазона так как показано

по строкам; смещение на рисунке:
Excel». формуле или искать разброс по всей
мыши и выберите в Excel. Вот
столбцов. другом. Если уСсылка
ячейку, или см. в статье столбце и в
диапазон ячеек и,, в поле Имя отобразится гистограммы и в процесс формирования диапазона по столбцам; размер
Данную задачу можно было-быВторой вариант. диапазон в диспетчере таблице команду еще один пример:Для выбора ячейки вас есть классическое
через запятые.B1:B3 Определение и использование самой нижней строке, удерживая клавишу адрес активной ячейки. строке формул отобразится для имени «доход», диапазона в высоту; решить путем суммированияНайти диапазон можно задач, т.д..- не смежные ячейки
PasteВведите значение 2 в
C3 приложение Excel, можноПримечание:, чтобы выделить диапазон имен в формулах. ячейки которых имеютCTRLЕсли диапазон ячеек, который функция диаграммы: =РЯД().
что делает его размер диапазона в
целого столбца B в закладке «Формулы»Как указать диапазон в Excel(Вставить) в разделе ячейкукликните по полю открыть в нем В списке

, выделите курсором мыши необходимо выделить неВ строке формул измените динамическим. Теперь еще ширину):
и после появления
-> «Определенные имена» формуле Excel.. Например: ячейки вPaste OptionsВ2 на пересечении столбца книгу и выделитьПерейтиПримечание:Имя пусты. Иногда, выделенная остальные ячейки или помещается на видимой параметры функции: =РЯД(Лист1!$B$1;;Лист1!$B$2:$B$7;1) раз посмотрим на«Начальная ячейка» – указывает в нем записей -> «Диспетчер имен».
Можно записать адрес первом, третьем и(Параметры вставки) или
и значение 4C несмежные ячейки, удерживаяможно просмотреть все В поле, которое расположено слева таким образом ячейка
диапазоны. Также можно,
части листа, то на =РЯД(Лист1!$B$1;;Лист1!доход;1). нашу формулу, которой верхнюю левую ячейку,


нажмите сочетание клавиш
в ячейкуи строки при этом клавишу именованные или неименованные
бы автоматически. Но можно сделать закладки смежные. Например, A1: первой, седьмой, девятойCtrl+VB33 CTRL. ячейки или диапазоны,невозможно удалить или
excel-office.ru
Автоматически изменяемые диапазоны ячеек в Excel
выполните одно из строке и столбце. или диапазон ячеек, отображения листа (см. запись в ячейки «доход»: =СМЕЩ(Лист1!$B$2;0;0;СЧЁТ(Лист1!$B:$B);1) динамически расширяться диапазон это некорректный способ в таблице, чтобы D2. Значит, в строки....Нажмите кнопку которые ранее были изменить имена, определенные указанных ниже действий.
Как в Excel сделать автоматическое изменение диапазона
Чтобы все встало нажать сочетание клавиш статью Быстрое изменение A8 — «июль»,Читать данную формулу следует как вниз, так решения задач в найти быстро нужное этом диапазоне ячейкиТо есть, любыеЧтобы вставить строку междуВыделите ячейкиЧтобы выбрать столбецОткрыть в Excel
выделены с помощью для ячеек иЧтобы выделить именованную ячейку на свои места
SHIFT+F8 масштаба отображения листа) B8 — «77000» так: первый параметры и вправо (при Excel. Во-первых, нам место в таблице. из столбцов А, ячейки в любом значениями 20 иB2Cи выделение отдельных команды диапазонов. Имена можно или диапазон, введите — сохраните книгу., чтобы добавить другую или щелкнуть первую соответственно. И убедитесь, указывает на то, необходимости).
- нельзя будет использовать Смотрите статью «Сделать
- B, C, D месте и количестве. 40, как наи, кликните по заголовку ячеек или диапазоновПерейти удалять и изменять имя и нажмитеПримечание: несмежную ячейку или
- ячейку диапазона (левую что на диаграмме что наш автоматически«Смещение по строкам» – ячейки столбца B
закладки в таблице первой и второйДиапазон в Excel нужен рисунке ниже, сделайтеB3
столбца
Функция СМЕЩ в Excel
в Excel.. Чтобы вернуться к только в диалоговом клавишу ВВОД.Мы стараемся как
диапазон ячеек к верхнюю), а затем, автоматически добавился новый изменяемый диапазон начинается параметр определяет, на для ввода других Excel» здесь. строки. для того, следующее:, зажмите нижний правыйC
- Новости о недавних обновлениях ячейке или диапазону, окнеСовет: можно оперативнее обеспечивать области выделения. Чтобы добравшись до последней
- столбец. в ячейке B2. какое количество нужно данных. Во-вторых, такПодробнее о том,А можно сделатьчтобы найти определенныеВыделите строку
- угол этого диапазона. Excel Online можно которые были выделеныДиспетчер имен Кроме того, можно щелкнуть вас актуальными справочными остановить выделение, повторно
- ячейки диапазона сИспользуя наше динамическое имя Следующие два параметра смещать диапазон по функция суммирования будет как создать диапазон,именованный диапазон Excel
- ячейки для дальнейшей3 и протяните егоЧтобы выбрать строку узнать в блоге
раньше, дважды щелкните(вкладка стрелку рядом с материалами на вашем нажмите сочетание клавиш помощью полосы прокрутки «доход» нам удалось имеют значения 0;0 вертикали от начальной нерационально потреблять больше
как правильно выделить. работы в таблице,.
Что определяет функция СЧЕТ
вниз.3 Microsoft Excel.
нужное имя ссылкиФормулы полем языке. Эта страницаSHIFT+F8 листа, нажать клавишу создать автоматически изменяемую – это значит, ячейки (первого параметра). памяти. Это может несмежные ячейки, присвоить
Как присвоить имячтобы вставить этотКликните по ней правойExcel автоматически заполняет диапазон,, кликните по заголовкуЧтобы использовать полный набор на ячейку в, группаИмя переведена автоматически, поэтому. Невозможно исключить отдельныеSHIFT динамическую диаграмму, которая что динамический диапазон Значения могут быть привести к серьезным имя диапазону, как диапазону Excel, смотрите диапазон в формулу, кнопкой мыши и основываясь на шаблоне строки приложений и служб спискеОпределенные имена, чтобы открыть список ее текст может ячейки или диапазоныи щелкнуть последнюю сама добавляет и не смещается относительно
нулевыми и отрицательными. проблемам при работе быстро найти диапазон, в статье «Присвоитьчтобы выделить и выберите команду из первых двух3 Office, поработайте сПерейти). Дополнительные сведения см.
Динамические диаграммы в Excel
именованных ячеек или содержать неточности и ячеек из области ячейку диапазона (правую
- отображает новые данные начальной ячейки B2.«Смещение по столбцам» –
- с документом. Самым как удалить диапазон, имя в Excel удалить данные изInsert
- значений. Классно, не. пробной версией или
- . в статье Определение диапазонов, и выбрать грамматические ошибки. Для выделения несмежных ячеек; нижнюю). в отчете. А увеличивается только
параметр определяет, на рациональным решением является изменить его, др., ячейке, диапазону, формуле». этих ячеек,(Вставить). правда ли? Вот
exceltable.com
Диапазон представляет собой набор
Любые действия с внесением, редактированием, удалением информации в ячейках таблицы Excel начинаются с их выделения. При этом в данной программе есть ряд инструментов, с помощью которых можно осуществить данную процедуру. Помимо этого, встроенные возможности Excel позволяют отмечать не только отдельные клетки, но и целые строки, столбцы или диапазоны разной величины.
Содержание
- Процесс выделения
- Способ 1: отдельная ячейка
- Способ 2: выделение столбца
- Выделение нескольких целых столбцов ячеек
- Способ 3: выделение строки
- Выделение нескольких целых строк ячеек
- Способ 4: выделение всего листа
- Выделение на нескольких листах одновременно
- Способ 5: выделение диапазона
- Выделение диапазона ячеек путем нажатия и перетаскивания курсора
- Выделение большого диапазона ячеек с помощью клавиши «Shift»
- Выделение диапазона ячеек с помощью поля «Имя»
- Выделение несмежных диапазонов
- Способ 6: применение горячих клавиш
- Условное выделение ячеек
- Выделение ячеек через окно поиска
- Заключение
Процесс выделения
Процедуры выделения отдельных клеток таблицы, строчек, столбцов или цельных листов – одни из самых популярных при работе с файлами Excel. При этом существует множество проверенных способов, которые работают на различных версиях данной программы. О каждом из них нужно поговорить подробнее, чтобы не допускать ошибок, повторяя процедуру выделения.
Способ 1: отдельная ячейка
Выделение отдельных ячеек в таблице Excel – базовое действие, которое выполняется регулярно при работе в данной программе. Для этого необходимо нажать ЛКМ по любой клетке (свободной или с информацией), после чего она будет выделена. После этого можно изменять данные, перемещать выделение стрелками навигации на клавиатуре.
Способ 2: выделение столбца
Чтобы отметить столбец в таблице Excel, рекомендуется выбрать один из проверенных методов:
- С помощью мышки. Нажатием ЛКМ отметить первую клетку столбца, при этом не отпуская клавиши. Протянуть курсор вниз до требуемой ячейки. Отпустить ЛКМ.
- Отметить первую клетку столбца нажатием ЛКМ, зажать кнопку «Shift». Отметить последнюю кнопку столбика нажатием левой кнопкой мыши, отпустить клавишу «Shift».
Совет! При выделении столбцов в таблице Excel с клавишей «Shift» можно заменить мышь на кнопки навигации на клавиатуре.
Еще один интересный способ, с помощью которого можно отметить все ячейки с информацией в одном столбце – через комбинацию клавиш «Ctrl+Shift+кнопка стрелки вниз». Однако, если в рабочей таблице есть пустые клетки, выделение не будет произведено ниже незаполненного элемента.
Выделение нескольких целых столбцов ячеек
Отметить несколько целых столбцов в таблице можно с помощью нажатия ЛКМ и перетаскивания курсора, если столбики расположены рядом. Однако, если они находятся через ряд, необходимо воспользоваться кнопкой «Ctrl». Для этого нужно зажать данную клавишу, после чего отметить каждый из столбцов мышкой по латинским буквам, которые расположены над строками таблицы.
Способ 3: выделение строки
Научившись выделять отдельные ячейки, может понадобиться отметить несколько клеток в одной строке из рабочей таблицы. Для этого можно воспользоваться одним из нескольких проверенных методов:
- Мышкой. Зажать ЛКМ на первой клетке в строке, после чего, не отпуская кнопку, протянуть курсор в сторону до желаемой отметки. Когда выделение будет окончено, нужно отпустить клавишу.
- Комбинация мышки и кнопки «Shift». Для этого нужно кликнуть ЛКМ по первой клетке из строки, зажать «Shift», кликнуть мышкой по последней ячейке из строки, отпустить клавишу «Shift».
Дополнительно к мышке и кнопке «Shift» можно добавить клавиши вправо и влево. Они используются для выделения соседних ячеек по строке.
Выделение нескольких целых строк ячеек
Еще одна возможная ситуация: требуется отметить несколько целых строк ячеек в таблице. Это можно сделать одним из трех методов, зависимо от ситуации:
- Выделить диапазон строчек, расположенных рядом друг с другом можно с помощью клавиши «Shift». Необходимо кликнуть по первой строке из требуемого диапазона, зажать клавишу «Shift». После этого кликнуть по последней строке диапазона, отпустить клавишу «Shift». Требуемые строчки будут отмечены.
- Чтобы отметить цельные строчки клеток, которые расположены не по соседству, необходимо воспользоваться кнопкой «Ctrl». Для этого нужно зажать клавишу и кликать левой клавишей мыши по номерам строчек с левой стороны таблицы.
- Простой метод для выделения нескольких строчек, расположенных по соседству – с помощью мыши. Достаточно зажать ЛКМ по номеру первой строки, не отпуская клавиши протянуть мышь до требуемой строчки.
Важно! Главное правило для выделения целой строки со всеми ячейками в ней – обязательно нажимать по порядковому номеру строчки, который расположен по левую сторону таблицы.
Способ 4: выделение всего листа
Выделить все ячейки на листе достаточно просто. Для этого можно воспользоваться одним из нескольких проверенных методов:
- Комбинация клавиш «Ctrl+A». Но до нажатия данной комбинации нужно кликнуть левой кнопкой мыши по любой клетке, которая находится за пределами рабочей страницы.
- В левом верхнем углу таблицы расположен треугольник, который одним углом по диагонали направлен через таблицу вниз. Если нажать на этот значок, все ячейки на активном листе будут отмечены автоматически.
Важно! Если нажать на комбинацию клавиш «Ctrl+A», до этого отметив клетку внутри рабочей таблицы, изначально отметятся только те ячейки, которые расположены в ней. Если же повторить нажатие клавиш, будут отмечены все клетки на активном листе.
Выделение на нескольких листах одновременно
Часто люди работают сразу в нескольких вкладках одного файла Excel. При этом иногда возникают ситуации, когда требуется выделить ячейки на разных вкладках одновременно, чтобы сэкономить время. Для этого необходимо выполнить несколько действий:
- Изначально нужно отметить все листы, на которых будут выделяться определенные клетки. Для этого необходимо зажать кнопку «Ctrl», левой кнопкой мыши кликнуть по ярлыкам тех листов, которые нужны для выполнения дальнейших действий.
- В строчке с именем, которая находится рядом с наименованием файла должна появиться отметка «Группа». После этого можно выполнять следующие действия.
- На том листе, который является активным в данный момент, можно начинать отмечать отдельные клетки или цельные диапазоны, строки, столбцы любым из удобных способов.
- Когда обработка будет закончена, необходимо снять выделение с отмеченных листов.
Важно! Нельзя забывать о том, что после создания группы из нескольких листов, любые действия, которые выполняются на основной странице, будут дублироваться на других листах.
Способ 5: выделение диапазона
Диапазон представляет собой определенное количество ячеек, строчек, столбцов, которые расположены вместе без пробелов. Для того чтобы выделить требуемый рабочий диапазон в таблице Excel, можно воспользоваться одним из нескольких методов.
Выделение диапазона ячеек путем нажатия и перетаскивания курсора
Самый простой способ – выделить диапазон клеток, нажать левую кнопку мышки, протянуть курсор до требуемой клетки. Для этого нужно кликнуть ЛКМ по верхней левой ячейке в начале выделяемой области, зажать клавишу. Протянуть курсор до той клетки, которая будет самой нижней справа, отпустить клавишу.
Выделение большого диапазона ячеек с помощью клавиши «Shift»
Когда требуемый для выделения диапазон выходит за границы экрана, способ его отметки с помощью курсора мыши становится неудобным. В такой ситуации лучше воспользоваться клавишей «Shift». Нужно отметить первую клетку из диапазона нажатием ЛКМ, после чего зажать кнопку «Shift», прокрутить колесико мыши до необходимого места, отметить крайнюю ячейку ЛКМ и только после этого отпустить клавишу «Shift».
Выделение диапазона ячеек с помощью поля «Имя»
Данный способ рекомендуется использовать в тех ситуациях, когда известно с какой по какую ячейки начинается диапазон (знать точные координаты). Порядок действий:
- Нажать на поле «Имя» (расположено под основной панелью с инструментами по левую сторону таблицы).
- Ввести в свободном поле диапазон тех ячеек, между которыми необходимо отметить область.
- Останется нажать на кнопку «Ввод», после чего диапазон будет выделен.
Выделение несмежных диапазонов
При активной работе с таблицами Excel достаточно часто случаются ситуации, когда необходимо отметить сразу несколько ячеек, которые находятся по отдельности друг от друга. Сделать это можно несколькими способами:
- Перейти во вкладку «Главная», выбрать пункт «Редактирование», открыть функцию «Найти и выделить», нажать на кнопку «Перейти». После этого появится свободное поле «Ссылка», в котором нужно записать координаты ячеек через точку с запятой. Для сохранения настройки нажать «ОК».
- Обозначение определенного диапазона клеток или отдельных элементов через строку «Имя».
- Выделение требуемого диапазона или первой клетки таблицы через комбинацию клавиш «Shift+F8». После нажатия активируется режим выделения. Нажимая ЛКМ, необходимо выделить требуемые ячейки. Когда все клетки будут отмечены, нужно нажать ту же комбинацию клавиш.
Самый простой способ отметки клеток, которые расположены на расстоянии друг от друга, – зажать клавишу «Ctrl», с помощью ЛКМ отметить требуемые элементы.
Способ 6: применение горячих клавиш
Помимо наиболее распространенных способов выделения отдельных элементов таблиц Excel (с помощью мышки), можно использовать комбинации горячих клавиш. Доступные варианты:
- «Ctrl+Shift+Home» – после нажатия данной комбинации программа выделит все клетки, который используются при работе, имеют текст, формулы или числовые значения;
- «Ctrl+Shift+End» – данная комбинация выделяет клетки, перемещая их на самую верхнюю ячейку первого листа;
- «Ctrl+Home» – эта комбинация клавиш выделяет первую ячейку с информацией;
- «Ctrl+End» – с помощью данной комбинации можно отметить последнюю из используемых ячеек.
Условное выделение ячеек
В таблице Excel можно выделить отдельные клетки зависимо от того, какие данные находятся внутри. Данная функция используется редко, однако она является очень полезной во многих ситуациях. Чтобы осуществить условное выделение, необходимо выполнить несколько действий:
- Зайти во вкладку «Главная», которая расположена на главной панели инструментов.
- Перейти в панель редактирования, нажать на параметр «Найти и выделить».
- Кликнуть по кнопке «Перейти».
- Когда появится новое окно, нужно активировать функцию «Выделить».
Появится множество доступных вариантов условного выделения, зависимо от содержимого ячеек. Это могут быть примечания, формулы, константы, формулы с ошибками, пустые клетки, зависимые, влияющие, последние ячейки. Дополнительно к этому можно отметить все элементы, которые не находятся внутри клеток. Это могут быть различные рисунки, диаграммы, геометрические фигуры, схемы.
Совет! Еще один возможный вариант условного выделения ячеек – обозначение области с информацией вокруг определенной клетки, которая будет заканчиваться ячейками, не имеющими данных.
Выделение ячеек через окно поиска
Отмечать определенные клетки в таблице можно через окно поиска. Порядок действий:
- Перейти во вкладку «Главная».
- Зайти в окно «Редактирование».
- Перейти в параметр «Найти и выделить».
- Нажать на функцию «Найти».
Еще один вариант для быстрого вызова окна поиска – комбинация клавиш «Ctrl+F». В появившемся окне поиска нужно вписать цифры, числовые значения, буквы или символы, которые необходимо найти. После этого нажать на кнопку «Найти все». Данная команда вызывает список тех ячеек, в которых находятся искомые символы, цифры или буквы. После этого их можно выделить двумя способами:
- Выделение нескольких клеток или одной – ЛКМ с зажатой кнопкой «Ctrl».
- Для выделения всех ячеек, необходимо нажать комбинацию клавиш «Ctrl+A».
Существует два специальных символа, которые могут использоваться для поиска через поисковое окно. Это «*», для выделения большого количества символов, «?» – для отметки одного символа.
Заключение
Выше были представлены все возможные способы для выделения ячеек, диапазонов клеток, целых строчек, столбцов, цельных листов с таблицей. Каждый из них проверен на практике и работает в различных версиях Excel. Достаточно выбрать наиболее удобный и использовать его, работая с таблицами.
Оцените качество статьи. Нам важно ваше мнение:


























































