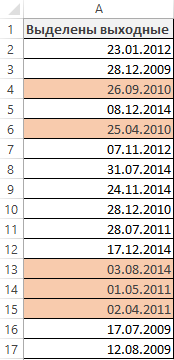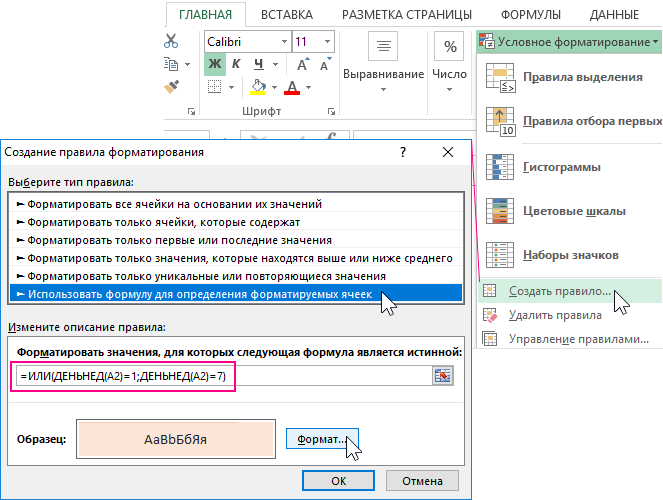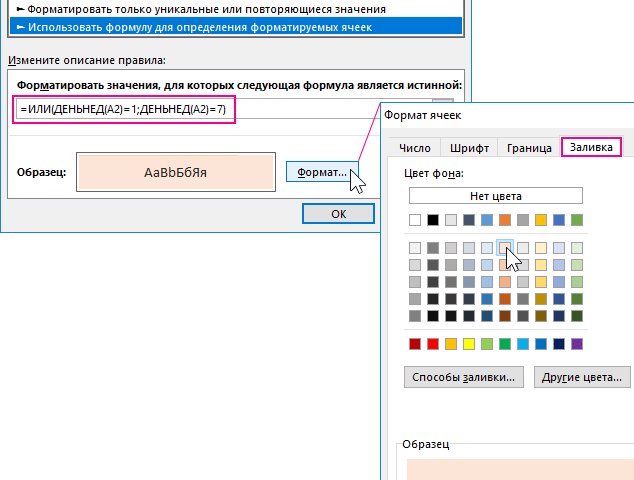Как выделить дату текущего дня / недели / месяца в Excel?
Можно ли в Excel автоматически выделить текущий день, неделю или месяц в диапазоне данных? По умолчанию Excel предоставляет функцию условного форматирования, чтобы помочь вам решить эту задачу, как вы могли бы применить это условное форматирование?
Выделите дату текущего дня / недели / месяца в ячейке с условным форматированием
Выделите дату текущего дня / недели / месяца в строке с условным форматированием
 Выделите дату текущего дня / недели / месяца в ячейке с условным форматированием
Выделите дату текущего дня / недели / месяца в ячейке с условным форматированием
Если вам просто нужно выделить ячейку текущего дня, недели или месяца, вы можете сделать это, выполнив следующие простые шаги:
1. Выберите диапазон данных, в котором вы хотите выделить конкретную дату.
2. Нажмите Главная > Выделите правила ячеек > Дата наступления, см. снимок экрана:
3. И в Дата наступления В диалоговом окне в первом раскрывающемся списке выберите дату, которую вы хотите выделить, а во втором раскрывающемся списке выберите один цвет, который вы хотите отформатировать для определенной даты, см. снимок экрана:
4. Затем нажмите OK, ячейка с сегодняшней датой была выделена, как показано на следующем снимке экрана:
 Выделите дату текущего дня / недели / месяца в строке с условным форматированием
Выделите дату текущего дня / недели / месяца в строке с условным форматированием
С помощью вышеуказанного метода вы можете выделить только ячейку определенной даты, если вам нужно выделить всю строку или строку выбора, вам нужно использовать некоторые формулы в Условное форматирование править.
1. Выберите диапазон данных или целые строки данных, за исключением заголовков, если они есть.
2. Нажмите Главная > Условное форматирование > Новое правило, см. снимок экрана:
3. А потом в Новое правило форматирования диалоговое окно, нажмите Используйте формулу, чтобы определить, какие ячейки следует форматировать. вариант, затем введите эту формулу = сегодня () — день недели (сегодня (), 3) = $ A2-будний день ($ A2, 3) в Значения формата, в которых эта формула верна поле, чтобы выделить дату текущей недели. (A2 указывает на первую ячейку даты, которую вы использовали, вы можете заменить ее по своему усмотрению) См. снимок экрана:
Функции: Чтобы выделить сегодняшнюю дату, примените эту формулу: = $ A2 = СЕГОДНЯ ();
Чтобы выделить дату текущего месяца, введите следующую формулу: = ТЕКСТ ($ A2, «ммгг») = ТЕКСТ (СЕГОДНЯ (), «ммгг»).
4. После ввода формулы нажмите Формат кнопку в Формат ячеек диалоговом окне выберите один цвет, который вам нравится Заполнять меню.
5. Затем нажмите OK > OK чтобы закрыть диалоги. И строки, содержащие дату текущей недели, отформатированы. Смотрите скриншот:
Внимание: В этом диапазоне данных форматирование будет изменяться автоматически при изменении или добавлении записей дат.
Статьи по теме:
Как в Excel выделить строки с выходными днями?
Как сделать напоминание о дне рождения в Excel?
Лучшие инструменты для работы в офисе
Kutools for Excel Решит большинство ваших проблем и повысит вашу производительность на 80%
- Снова использовать: Быстро вставить сложные формулы, диаграммы и все, что вы использовали раньше; Зашифровать ячейки с паролем; Создать список рассылки и отправлять электронные письма …
- Бар Супер Формулы (легко редактировать несколько строк текста и формул); Макет для чтения (легко читать и редактировать большое количество ячеек); Вставить в отфильтрованный диапазон…
- Объединить ячейки / строки / столбцы без потери данных; Разделить содержимое ячеек; Объединить повторяющиеся строки / столбцы… Предотвращение дублирования ячеек; Сравнить диапазоны…
- Выберите Дубликат или Уникальный Ряды; Выбрать пустые строки (все ячейки пустые); Супер находка и нечеткая находка во многих рабочих тетрадях; Случайный выбор …
- Точная копия Несколько ячеек без изменения ссылки на формулу; Автоматическое создание ссылок на несколько листов; Вставить пули, Флажки и многое другое …
- Извлечь текст, Добавить текст, Удалить по позиции, Удалить пробел; Создание и печать промежуточных итогов по страницам; Преобразование содержимого ячеек в комментарии…
- Суперфильтр (сохранять и применять схемы фильтров к другим листам); Расширенная сортировка по месяцам / неделям / дням, периодичности и др .; Специальный фильтр жирным, курсивом …
- Комбинируйте книги и рабочие листы; Объединить таблицы на основе ключевых столбцов; Разделить данные на несколько листов; Пакетное преобразование xls, xlsx и PDF…
- Более 300 мощных функций. Поддерживает Office/Excel 2007-2021 и 365. Поддерживает все языки. Простое развертывание на вашем предприятии или в организации. Полнофункциональная 30-дневная бесплатная пробная версия. 60-дневная гарантия возврата денег.
Вкладка Office: интерфейс с вкладками в Office и упрощение работы
- Включение редактирования и чтения с вкладками в Word, Excel, PowerPoint, Издатель, доступ, Visio и проект.
- Открывайте и создавайте несколько документов на новых вкладках одного окна, а не в новых окнах.
- Повышает вашу продуктивность на 50% и сокращает количество щелчков мышью на сотни каждый день!
Номер недели по дате функцией НОМНЕДЕЛИ
Потребность знать номер рабочей недели для заданной даты (или группы дат) весьма востребованная вещь в управленческом учете. Понедельные отчеты, еженедельный контроль выполнения плана, недельная сетка вещания в рекламе – все это требует умения определять номер рабочей недели для заданной даты. Задача, на первый взгляд, простая, но (как всегда) есть несколько весьма существенных нюансов.
Во-первых, в разных странах отсчет начала и конца самой недели – различаются. У нас в России днем отсчета недели принят понедельник, а в других странах (например, США и Израиле) – воскресенье.
Во-вторых, вопрос — какую неделю считать первой? На сегодняшний момент существуют как минимум два основных варианта с разной логикой. Рассмотрим их последовательно.
Способ 1. Стандарт ГОСТ ИСО 8601-2001 и функция НОМНЕДЕЛИ.ISO
Первой рабочей неделей года считается та, на которую выпадает первый четверг года (или 4 января, если хотите). Здесь логика проста. Первая неделя – это та, на которую пришлось больше трех дней (больше половины недели) из наступившего года. Некоторое неудобство в том, что в году получается когда 52, а когда 53 рабочих недели. Плюс ко всему 1 января может запросто оказаться 52 неделей предыдущего года.
Но именно этот вариант официально принят в России с 2002 года как государственный и остается им на данный момент (см. ГОСТ ИСО 8601-2001). Чтобы посчитать номер недели по дате по такой системе, можно использовать вот такую формулу:
=ОТБР(ОСТАТ(A1+3-ДЕНЬНЕД(A1;2);365,25)/7+1)
=TRUNC(MOD(A1+3-WEEKDAY(A1;2);365,25)/7+1)
В Excel 2013 функцию для расчета номера недели по ISO добавили в стандартный набор – она называется НОМНЕДЕЛИ.ISO (WEEKNUM.ISO)
Способ 2. Неделя с 1-м января и функция НОМНЕДЕЛИ (WEEKNUM)
В этом случае первой неделей года считается та, на которую попадает 1 января. Здесь также возникает сложность в том, что в году может оказаться 52 или 53 недели и, плюс ко всему, 1 января может выпасть на воскресенье, т.е. шесть последних дней года могут оказаться уже в неделе с номером 1, что затрудняет отчетность. Тем не менее, если такой способ нумерации вам нужен, то его можно реализовать функцией НОМНЕДЕЛИ (WEEKNUM), появившейся в Excel начиная с 2007 года. Синтаксис этой функции таков:
=НОМНЕДЕЛИ(Дата; Тип_отсчета)
где
- Дата — ячейка с датой, для которой нужно определить номер недели
- Тип_отсчета — число (1, 2 или 3), обозначающее тип нумерации дней в неделе. Вариант 1 — американский (неделя начинается с воскресенья), вариант 2 — наш.
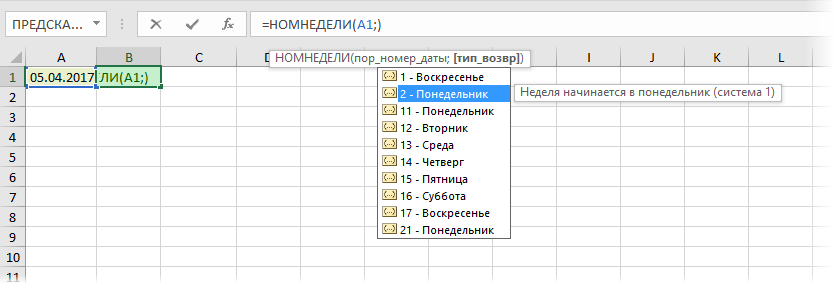
Ссылки по теме
- Основные принципы работы с датами и временем в Microsoft Excel
- Номер квартала по дате
- Вычисление возраста или стажа в годах, месяцах, днях
- Выпадающий календарь для удобного ввода даты из надстройки PLEX
Excel для Microsoft 365 Excel для Microsoft 365 для Mac Excel для Интернета Excel 2019 Excel 2019 для Mac Excel 2016 Excel 2016 для Mac Excel 2013 Excel 2010 Excel 2007 Excel для Mac 2011 Excel Starter 2010 Еще…Меньше
В этой статье описаны синтаксис формулы и использование функции НОМНЕДЕЛЬ
в Microsoft Excel.
Описание
Возвращает номер недели для определенной даты. Например, неделя, на которую приходится 1 января, считается первой неделей года, и для нее возвращается число 1.
Для этой функции могут использоваться две разные системы.
-
Система 1 Неделя, на которую приходится 1 января, считается первой неделей года, и для нее возвращается число 1.
-
Система 2 Неделя, на которую приходится первый четверг года, считается первой неделей, и для нее возвращается число 1. Эта методика определена в стандарте ISO 8601, который широко используется в Европе для нумерации недель.
Синтаксис
НОМНЕДЕЛИ(дата_в_числовом_формате;[тип])
Аргументы функции НОМНЕДЕЛИ описаны ниже.
-
Дата_в_числовом_формате Обязательный. Дата, по которой определяется неделя. Даты должны вводиться с использованием функции ДАТА или как результат вычисления других формул и функций. Например, для указания даты 23 мая 2008 г. воспользуйтесь выражением ДАТА(2008,5,23). Если даты вводятся как текст, это может привести к возникновению проблем.
-
Тип Необязательный. Число, которое определяет, с какого дня начинается неделя. Значение по умолчанию — 1.
|
Тип |
Начало недели |
Система |
|
1 или опущен |
Воскресенье |
1 |
|
2 |
Понедельник |
1 |
|
11 |
Понедельник |
1 |
|
12 |
Вторник |
1 |
|
13 |
Среда |
1 |
|
14 |
Четверг |
1 |
|
15 |
Пятница |
1 |
|
16 |
Суббота |
1 |
|
17 |
Воскресенье |
1 |
|
21 |
Понедельник |
2 |
Замечание
-
В приложении Excel даты хранятся в виде последовательных чисел, что позволяет использовать их в вычислениях. По умолчанию дате 1 января 1900 г. соответствует число 1, а 1 января 2008 г. — число 39 448, поскольку интервал между датами составляет 39 448 дней.
-
Если Serial_number находится вне диапазона для текущего базового значения даты, #NUM! возвращается ошибка.
-
Если Return_type находится вне диапазона, указанного в таблице выше, #NUM! возвращается ошибка.
Пример
Скопируйте образец данных из следующей таблицы и вставьте их в ячейку A1 нового листа Excel. Чтобы отобразить результаты формул, выделите их и нажмите клавишу F2, а затем — клавишу ВВОД. При необходимости измените ширину столбцов, чтобы видеть все данные.
|
Данные |
||
|
09.03.2012 |
||
|
Формула |
Описание |
Результат |
|
=НОМНЕДЕЛИ(A2) |
Номер недели в году, на которую припадает дата 09.03.2012, если неделя начинается в воскресенье (по умолчанию). |
10 |
|
=НОМНЕДЕЛИ(A2;2) |
Номер недели в году, на которую припадает дата 09.03.2012, если неделя начинается в понедельник (второй аргумент, т. е. 2). |
11 |
Нужна дополнительная помощь?
С помощью Условного форматирования выделим фон ячеек, содержащих дни недели Суббота и Воскресенье, красным цветом.
Пусть в столбце
А
содержится перечень дат. Выделим ячейки
,
содержащие дни недели Суббота и Воскресенье, красным цветом (см.
файл примера
).
Выделять ячейки будем с помощью правил
Условного форматирования
. В зависимости от содержимого ячейки (дата, текст или число) правила будут разными.
В ячейке содержится Дата
В столбце
А
содержатся значения в формате дата, например в ячейке
А6
— 13.08.2012.
Чтобы настроить правило
Условного форматирования
нужно:
-
выделить диапазон
А6:А14
- выбрать пункт меню
-
выбрать тип правила
Использовать формулу для определения форматируемых ячеек
-
в поле
Форматировать значения, для которых следующая формула является истинной
ввести формулу
=ДЕНЬНЕД(A6;2)>5
- задать формат, например красную заливку фона ячейки.
Даты в столбце
А
, у которых номер дня недели >5, будут выделены красным.
В ячейке с пользовательским форматом ДДД или ДДДД содержится Дата
Пусть в столбцах
B
и
С
также содержатся значения в формате дата, например в ячейке
B6
введем формулу
=A6
.
Для ячеек в диапазоне
B6:B14
настроим
пользовательский формат
ДДД (для диапазона
С6:С14
ДДДД).
Не смотря на то, что теперь в ячейках отображаются Пн и Понедельник, значения в ячейках продолжают оставаться в формате Дата. В этом можно убедиться скопировав значение (
CTRL+V
), например, из ячейки
С6
, и вставив его
Как значение
(
). В
Строке формул
будет отображаться значение 13.08.2012, а не слово
понедельник
. Поэтому настраивать правило
Условного форматирования
нужно так как показано в предыдущем разделе.
В ячейке содержится Число
Пусть в столбце
D
содержится номер дня недели, например в ячейке
D6
введем формулу
=ДЕНЬНЕД(A6;2)
.
В этом случае правило
Условного форматирования
настраивается аналогично случаю когда в ячейке содержится Дата, только несколько упрощается формула
=$D6>5
В ячейке содержится Текстовое значение
Пусть в столбце
E
содержится день недели в текстовом формате, например слово Понедельник.
В этом случае правило
Условного форматирования
настраивается с помощью формулы
=ИЛИ($E6=»суббота»;$E6=»воскресенье»)
Во время работы с графиками и календарями всегда кстати очень полезная возможность выделения цветом дат выходных дней (субботы и воскресенья). Формула условного форматирования позволяет выделить все даты выходных дней в списке графика или на календаре в Excel.
Как выделить цветом только выходные дни по дате в Excel
Ниже на рисунке приведен пример автоматического выделения цветом дат выходных дней:
Чтобы создать такое правило для условного форматирования, выполните следующие действия шаг за шагом:
- Выделите исходных диапазон ячеек (в данном примере это A2:A17) и выбреете инструмент: «ГЛАВНАЯ»-«Условное форматирование»-«Создать правило». В результате чего появится окно как показано ниже на рисунке:
- В появившемся окне выберите опцию: «Использовать формулу для определения форматируемых ячеек». Теперь у нас есть возможность ввести формулу для определения собственных правил и условий выделения ячеек цветом в предварительно выделенном исходном диапазоне.
- В поле ввода введите логическое выражение формулы представленное на данном этапе. Обратите внимание на то, что в формуле используются только относительные ссылки на ячейки. Для определения дня недели по значению ячейки используется функция ДЕНЬНЕД. Если функция при определенно заданных аргумента будет возвращать значение 6 или 7, это значит, что в текущей ячейке (например, A4) записана дата выходного дня. После чего итоговый результат вычисления целой формулы будет возвращать логическое значение ИСТИНА. В таком случае для этой ячейки будет применено условное форматирование, предварительно заданное пользователем в настройках данного инструмента (описано на следующем этапе).
=ИЛИ(ДЕНЬНЕД(A2)=1;ДЕНЬНЕД(A2)=7)
- Щелкните на кнопку «Формат» и появится знакомое окно для оформления стиля отображения ячейки и ее значения – «Формат ячеек», как показано ниже на рисунке. В данном окне вы имеете возможность указать цвета для заливки, шрифтов и границ ячейки. А также присвоить другие свойства декорации формата. После внесения всех настроек подтвердите их нажатием на кнопку ОК на всех открытых окнах.
В результате в столбце даты подсветились цветом только даты с выходными днями недели.