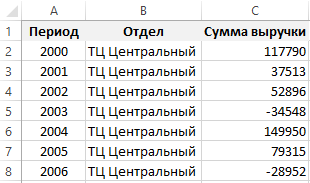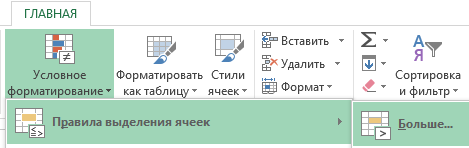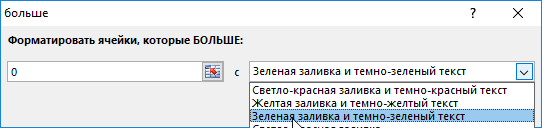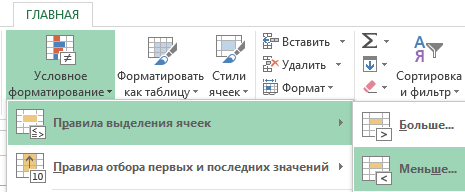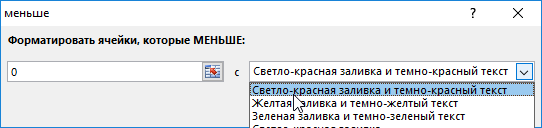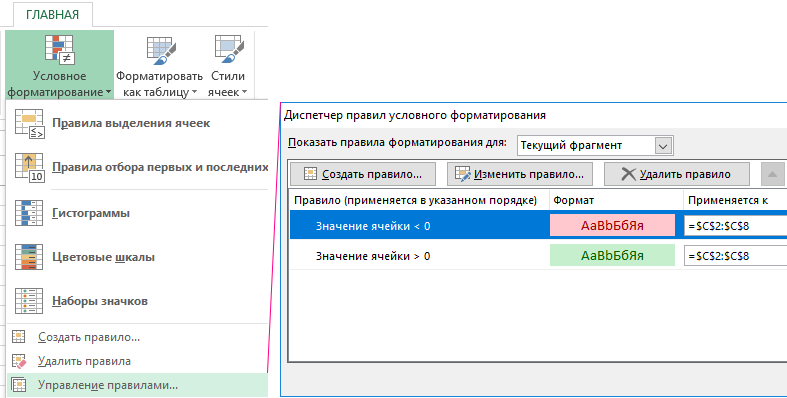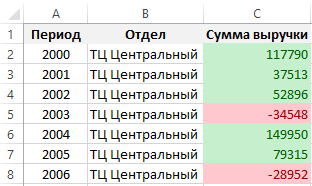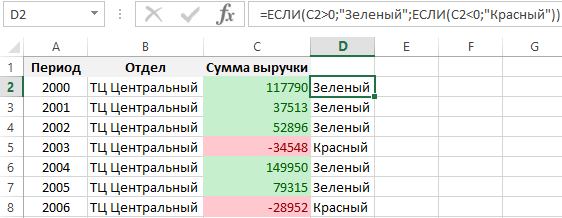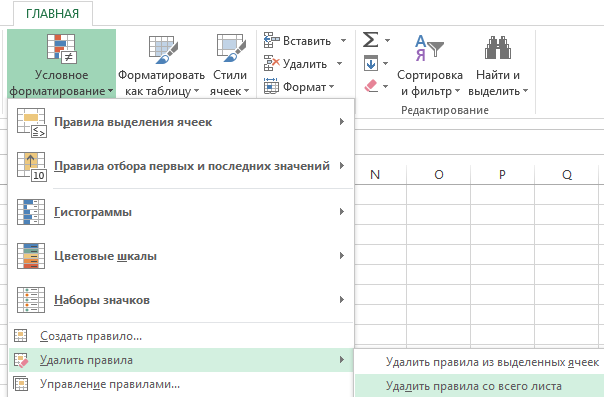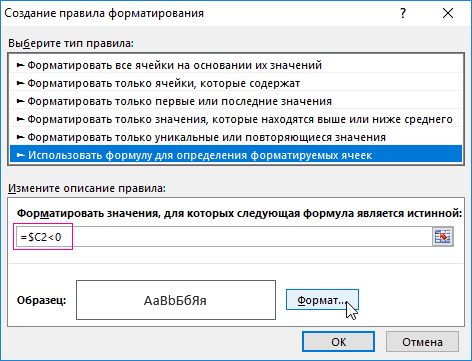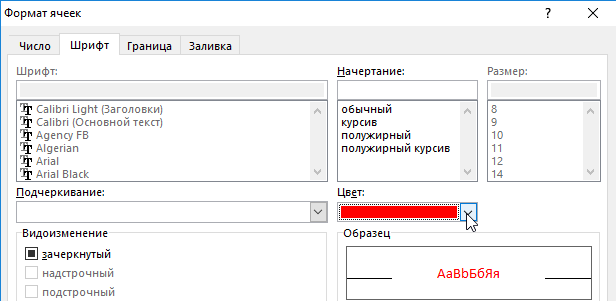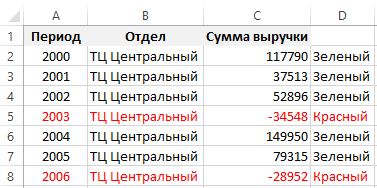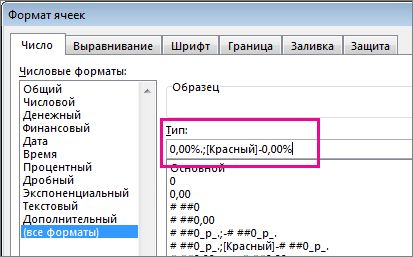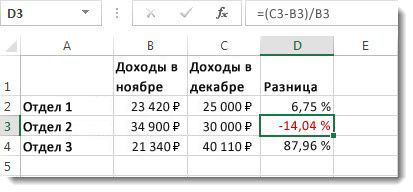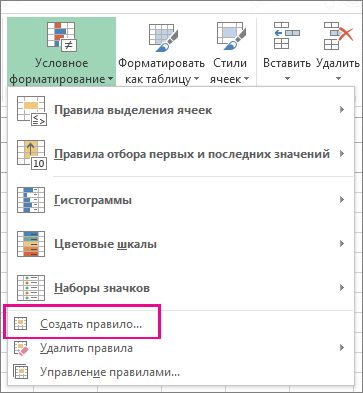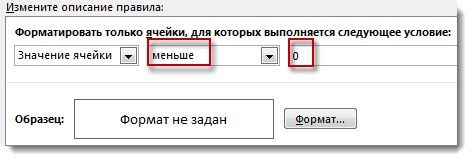В процессе работы с большим объемом числовых данных в таблицах очень удобно различать цветами положительные и отрицательные значения. Таким образом таблица приобретает более чит<абельным вид для легкого восприятия информации.
Как в Excel выделить красным отрицательные значения
Перед тем как выделить цветом отрицательные значения в Excel, для примера создадим пока еще не отформатированную таблицу с отрицательными числами.
Чтобы присвоить разные цвета положительным и отрицательным значениям:
- Выделите диапазон ячеек C2:C8 столбца «Сумма выручки».
- На панели «ГЛАВНАЯ» выберите инструмент «Условное форматирование»-«Правила выделения ячеек»-«Больше».
- В левом поле «Форматировать ячейки, которые БОЛЬШЕ:» введите значение 0, а в правом выпадающем списке выберите опцию: «Зеленая заливка и темно-зеленый текст». И нажмите Ок.
- Не снимая выделения с ячеек диапазона C2:C8, на панели «ГЛАВНАЯ» выберите инструмент «Условное форматирование»-«Правила выделения ячеек»-«Меньше».
- В появившемся окне снова в левом поле введите значение 0, а в правом выпадающим списке на этот раз укажите Светло-красная заливка и темно-красный цвет.
Все еще не снимая выделения с ячеек C2:C8 выберите инструмент: «ГЛАВНАЯ»-«Условное форматирование»-«Управление правилами». Ваше окно с разным условным форматированием (для одного и того же диапазона C2:C8) должно выглядеть так:
Теперь ячейки, содержащие положительные и отрицательные числа, имеют разные цветовые форматы оформления:
Принцип выделения цветом отрицательных и положительных числовых значений:
Значение каждой ячейки проверено в соответствии с первым критерием, а потом с другим. Оба условия можно выразить формулой:
Введите данную формулу в ячейку D2, а потом скопируйте ее в остальные ячейки диапазона D2:D8.
Формула проверила соответствие оформления ячеек с критериями и наглядно отобразила принцип действия автоматического выделения цветом данных.
Как выделить строку с отрицательным значением в Excel
Достаточно часто нужно выделить цветом целую строку, а не только ячейку в зависимости от того какое значение содержит эта же ячейка. Для решения данной задачи нельзя использовать упрощенные правила выделения ячеек. Следует использовать формулы в условном форматировании с правильной адресацией ссылок на ячейки.
Рассмотрим, как выделить строку в Excel цветом автоматически:
- Удалим ранее созданное условное форматирование: «ГЛАВНАЯ»-«Условное форматирование»-«Удалить правила»-«Удалить правила со всего листа».
- Выделите диапазон ячеек A2:D8 и выберите инструмент: «ГЛАВНАЯ»-«Условное форматирование»-«Создать правило».
- В разделе данного окна «Выберите тип правила:» выберите опцию «Использовать формулу для определения форматированных ячеек».
- В поле ввода введите формулу: =$C2<0 (обратите внимание на смешанную ссылку).
- Щелкните по кнопке «Формат» и в паявшемся окне перейдите на вкладку «Шрифт», в разделе «Цвет:» выберите красный. После на всех открытых окнах нажмите «ОК».
Результат действия формулы с условным форматированием, которая сделала таблицу еще более читабельной.
Примечание. Таким же самым образом можно присвоить диапазону A2:D8 новое правило для выделения строк на против ячеек с положительным значением другим цветом. Только нужно указать другую формулу: =$C2>0 и задать другой желаемый формат.
Полезный совет! При редактировании формул в поле окна «Создания правила форматирования» не используйте стрелки на клавиатуре для перемещения клавиатурного курсора. Это приведет к перемещению по ячейкам курсора Excel для автоматического заполнения ссылками в аргументах формулы. Если же Вы хотите использовать стрелки клавиатуры для редактирования, то сначала нажмите клавишу F2 (она работает как переключатель между режимами редактирования и автозаполнения аргументов).
Разбор принципа действия автоматического выделения строк красным цветом с отрицательным значением:
Если нужно выделить цветом целую строку таблицы в, которой находится ячейка (определенного столбца) с отрицательным числовым значением следует использовать соответственные смешанные адреса ссылок в аргументах формулы. Первое действие, которое мы выполнили при решении данной задачи – это выделение всего диапазона A2:D8. Это значит, что каждая ячейка данного диапазона будет проверена на соответствие с условиями правил форматирования относительно определенного столбца, на который формула ссылается абсолютной ссылкой =$C. Это значит, что формула будет выполнятся, учитывая значения только в определенном столбце $C. Перед номером строки отсутствует символ $ это значит, что формат распространяется и на другие ячейки вдоль конкретной строки.
На чтение 3 мин Просмотров 3к. Опубликовано 15.12.2021
Если вы, например, делаете отчеты по прибыли компании, вам может понадобиться подсвечивать отрицательные значения, чтобы они были ярко видны. Например, красным цветом.
Сейчас я продемонстрирую вам, как можно это сделать.
Содержание
- Подсвечиваем отрицательные числа с помощью функции «Условное форматирование»
- Подсвечиваем отрицательные числа с помощью функции «Формат ячеек»
- Подсвечиваем отрицательные числа с помощью функции «Формат ячеек» и указанием собственного формата
Подсвечиваем отрицательные числа с помощью функции «Условное форматирование»
Первое, что мы рассмотрим — «Условное форматирование».
«Условное форматирование» проверяет значение, находящееся в ячейке, если оно меньше чем 0, то помечает эту ячейку
Пошаговая инструкция:
- Выделите диапазон ячеек, в котором вы хотите подсветить ячейки с отрицательным значением;
- Щелкните «Главная» -> «Условное форматирование» -> «Правила выделения ячеек» -> «Меньше…»;
- В открывшемся окошке укажите «0»;
- Подтвердите.
Итак, все ячейки с отрицательными значениями будут подсвечены.
А также не забывайте, что функция «Условное форматирование» делает перерасчет каждый раз, когда вы открываете файл Excel. То есть, если появятся новые отрицательные значения, в том же диапазоне, который вы выделяли, при открытии файла, они тоже подсветятся.
Подсвечиваем отрицательные числа с помощью функции «Формат ячеек»
Для этих же целей, мы можем использовать функцию «Формат ячеек».
Давайте подробнее посмотрим как это работает.
В результате мы получим тоже самое, что и на картинке ниже:
Пошаговая инструкция:
- Выделите диапазон ячеек, в котором вы хотите подсветить ячейки с отрицательным значением;
- Щелкните «Главная» и в разделе «Число» нажмите на стрелочку, идущую вниз. Она выделена на картинке:
- В списке «Числовые форматы» выберите «Числовой», далее вы увидите отрицательные числа, выделенные красным. Щелкните на них.
- Подтвердите.
Итак, теперь в конце каждого числа будут добавлены его сотые доли (например, 7,00) и отрицательные числа будут подсвечены красным цветом.
Подсвечиваем отрицательные числа с помощью функции «Формат ячеек» и указанием собственного формата
С помощью той же функции «Формат ячеек» можно создать собственный формат и помечать отрицательные значения используя его.
Пошаговая инструкция:
- Выделите диапазон ячеек, в котором вы хотите подсветить ячейки с отрицательным значением;
- Щелкните «Главная» и в разделе «Число» нажмите на стрелочку, идущую вниз. Она выделена на картинке:
- В списке «Числовые форматы», выберите «(все форматы)» и в поле «Тип» напишите следующее: Основной;[Красный]-Основной.
- Подтвердите.
Итак, мы получили следующее:
В Excel есть 4 типа данных. Положительные и отрицательные числа, нули и текст.
С помощью этого способа, вы можете указать формат отображения для каждого типа данных в Excel (разделяя их символом “;”).
Типы данных идут подряд. Чтобы вам было понятнее, я приведу пример:
Если мы напишем «Основной;Основной;Основной;Основной», то положительные и отрицательные числа, нули и текст будут в формате «Основной».
Но если мы укажем 0.00;-0.00;0.00;Основной, то положительные и отрицательные числа будут показаны с сотыми долями, ноль будет указан как 0.00, а текст будут в формате «Основной» .
Итак, вы можете создать собственный формат для всех типов данных.
Но если вы укажете не четыре типа, а 1, 2 или 3:
- Если указан только 1: например, вы просто указали «Основной» и все. В таком случае все типы данных будут в общем формате.
- Если вы укажете 2: Первый аргумент относится к положительным числам и нулям, а второй к отрицательным. Текст останется в «Основном» формате.
- Если укажете 3: первый аргумент относится к положительным числам, второй к отрицательным, третий к нулям. Ну, а текст остается в «Основном» формате.
В процессе работы с большим объемом числовых данных в таблицах очень удобно различать цветами положительные и отрицательные значения. Таким образом таблица приобретает более чит
Перед тем как выделить цветом отрицательные значения в Excel, для примера создадим пока еще не отформатированную таблицу с отрицательными числами.
Чтобы присвоить разные цвета положительным и отрицательным значениям:
- Выделите диапазон ячеек C2:C8 столбца «Сумма выручки».
- На панели «ГЛАВНАЯ» выберите инструмент «Условное форматирование»-«Правила выделения ячеек»-«Больше».
- В левом поле «Форматировать ячейки, которые БОЛЬШЕ:» введите значение 0, а в правом выпадающем списке выберите опцию: «Зеленая заливка и темно-зеленый текст». И нажмите Ок.
- Не снимая выделения с ячеек диапазона C2:C8, на панели «ГЛАВНАЯ» выберите инструмент «Условное форматирование»-«Правила выделения ячеек»-«Меньше».
- В появившемся окне снова в левом поле введите значение 0, а в правом выпадающим списке на этот раз укажите Светло-красная заливка и темно-красный цвет.
Все еще не снимая выделения с ячеек C2:C8 выберите инструмент: «ГЛАВНАЯ»-«Условное форматирование»-«Управление правилами». Ваше окно с разным условным форматированием (для одного и того же диапазона C2:C8) должно выглядеть так:
Теперь ячейки, содержащие положительные и отрицательные числа, имеют разные цветовые форматы оформления:
Принцип выделения цветом отрицательных и положительных числовых значений:
Значение каждой ячейки проверено в соответствии с первым критерием, а потом с другим. Оба условия можно выразить формулой:
Введите данную формулу в ячейку D2, а потом скопируйте ее в остальные ячейки диапазона D2:D8.
Формула проверила соответствие оформления ячеек с критериями и наглядно отобразила принцип действия автоматического выделения цветом данных.
Как выделить строку с отрицательным значением в Excel
Достаточно часто нужно выделить цветом целую строку, а не только ячейку в зависимости от того какое значение содержит эта же ячейка. Для решения данной задачи нельзя использовать упрощенные правила выделения ячеек. Следует использовать формулы в условном форматировании с правильной адресацией ссылок на ячейки.
Рассмотрим, как выделить строку в Excel цветом автоматически:
- Удалим ранее созданное условное форматирование: «ГЛАВНАЯ»-«Условное форматирование»-«Удалить правила»-«Удалить правила со всего листа».
- Выделите диапазон ячеек A2:D8 и выберите инструмент: «ГЛАВНАЯ»-«Условное форматирование»-«Создать правило».
- В разделе данного окна «Выберите тип правила:» выберите опцию «Использовать формулу для определения форматированных ячеек».
- В поле ввода введите формулу: =$C20 и задать другой желаемый формат.
Полезный совет! При редактировании формул в поле окна «Создания правила форматирования» не используйте стрелки на клавиатуре для перемещения клавиатурного курсора. Это приведет к перемещению по ячейкам курсора Excel для автоматического заполнения ссылками в аргументах формулы. Если же Вы хотите использовать стрелки клавиатуры для редактирования, то сначала нажмите клавишу F2 (она работает как переключатель между режимами редактирования и автозаполнения аргументов).
Разбор принципа действия автоматического выделения строк красным цветом с отрицательным значением:
Если нужно выделить цветом целую строку таблицы в, которой находится ячейка (определенного столбца) с отрицательным числовым значением следует использовать соответственные смешанные адреса ссылок в аргументах формулы. Первое действие, которое мы выполнили при решении данной задачи – это выделение всего диапазона A2:D8. Это значит, что каждая ячейка данного диапазона будет проверена на соответствие с условиями правил форматирования относительно определенного столбца, на который формула ссылается абсолютной ссылкой =$C. Это значит, что формула будет выполнятся, учитывая значения только в определенном столбце $C. Перед номером строки отсутствует символ $ это значит, что формат распространяется и на другие ячейки вдоль конкретной строки.
В Excel есть таблица, одна ячейка вычитается из другой, получается какой — то результат, как сделать, чтобы когда этот результат будет отрицательным, текст или ячейка окрашивалась другим цветом (например, красным)
ПОЛЬЗОВАТЕЛЬСКИЙ ФОРМАТ
Выделяете нужный массив
ПКМ
— формат ячеек
— Число
— Пользовательский
В окне «Тип» делаем запись:
; -#;
Все положительные числа будут отмечены зеленым цветом, отрицательные — красным, нулевые значения будут иметь черный цветДопускается использовать следующие цвета:
Красный, Черный, Белый, Синий, Голубой, Зеленый, Желтый
При создании пользовательского формата следует соблюдать некоторые правила:
1) формат может содержать от одной до четырех секций, которые разделяются точкой с запятой.
первая секция — это числа больше нуля,
вторая – отрцательные числа,
третья – когда равно нулю,
четвертая – когда вместо числа вводится текст.# ##0,0; -#0,00; -;
При таком формате положительные числа будут выделены голубым цветом,
Красным цветом — все отрицательные числа
ноль -будет заменен дефисом черного цвета
текст — синий цветкроме цветового решения здесь еще указаны и разрядность чисел
например:
85748392 будет голубого цвета и иметь вид 85748 392,0
-2948576 — красный цвет -2948576,00Закладка Главное,
Условное форматирование->Правила выделения ячеек->Меньше
В открывшимся коне ставишь цифру 0 и форматирование «Светло красная заливка», например
(только для Эксель 2007 и выше)Сегодня хотелось бы поговорить о пользовательском формате в Excel. Если необходимо, то вы можете изменить формат ячеек по-своему усмотрению.
Например, давайте рассмотрим такой пример, у нас есть баланс на какие-то даты. Баланс может быть как отрицательный так и положительный. Нам необходимо, чтобы плюсовой баланс был закрашен синим цветом и со знаком плюс, а отрицательный в красный цвет со знаком минус. По умолчанию, если мы введем положительное число в ячейку с плюсом, то плюс будет убран автоматически программой Excel.
Давайте рассмотрим на предыдущем примере как работают пользовательские форматы.
Выделим весь диапазон с цифрами, далее необходимо нажать на правую кнопку мыши выбрать «Формат ячеек» (Format Cells) , и на вкладке «Число» (Number) выберете пункт «Все форматы» (Custom).
Далее в поле «Тип» введем следующий текст
+0,0;-0,0;0,0
Нажимаем «ОК» и получим желаемый результат.
Ну а теперь, давайте подробнее рассмотрим данный синтаксис, чтобы вы могли делать свои собственные пользовательские форматы чисел.
В данное поле можно ввести 4 формата через «; » (точка с запятой) в следующей последовательности:
- положительное число;
- отрицательное число;
- ноль;
- если формат — текст;
Три последних — необязательные форматы, их, как правило, можно вообще не писать. В некоторых случаях пишется только один формат.
Например, чтобы отображать номер телефона в формате +7 (905) 222-35-96
Необходимо написать следующий формат +7 (#) 000-00-00
в данном случае введенное число 79052223596 будет отображено как +7 (905) 222-35-96Если указать квадратные скобки («[]») перед форматом, то в них можно указать цвет текста, всего поддерживается около 7 основных цветов. В этом есть некоторые неудобство, так, например, зеленый цвет слишком яркий и сливается с фоном и оттенок поменять нельзя, поэтому я выбрал синий цвет.
В нашем примере для положительного формата числа я написал:
+0,0 где — это цвет ячейки
«+» — это необходимость всегда вставлять знак «+» в положительных числах
— это формат самого числа. 0 (ноль) — это обязательное знакоместо, которое показывает, что в данном месте будет обязательно введено какое-то целое число, потом запятая и после запятой будет только одна цифра (один разряд). Например, если число было бы 256,253 — то оно будет отображено как +256,2 (256 — как целое число и одна двойка после запятой).Еще пример, если указать формат «000,00», то число 25,2365 будет отражено как 025,23 и так далее.
Далее мы указали формат отрицательного числа
-0,0 Тут аналогично — это цвет числа, «— « — указать минус перед отрицательным числом в формате (одна цифра после запятой)
Можно использовать (пробел), чтобы разделитель группы разрядов по три между тысячами, миллионами, миллиардами и так далее.
# (решетка) — в примере выше, это одно необязательное знакоместо, практически то же самое, что и ноль, но в случае отсутствия числа ничего выводиться не будет, а если бы был ноль, то был бы отражен ноль.
Далее в нашем примере для нулевого значения мы указали формат „0,0“, а для текста просто пропустили.
Надеюсь, теперь вас стало понятно как сделать пользовательский формат ячеек.
Давайте рассмотрим еще парочку примеров для закрепления пройденного материала
Например, вы указываете вес товара в „кг“, чтобы во-первых не писать во всех числах „кг“, а так же, чтобы сохранить числовой формат ячейки вы можете создать пользовательский формат.
0,00» кг»
В данном случае введено число будет отражено как 25,23 кг
Любой текст, в том числе пробел и другие символы в числовом пользовательском формате должны вводиться в кавычках для корректной работы.
Еще пример отображения дюймов в ячейке
Введите следующую маску формата0,0″» « (два апострофа в кавычках)
Как отобразить логические значения? Введем формат
«Да»; «Да»; «Нет»
в данном случае, любое положительное число и отрицательное значение будет отражено как «Да», а ноль будет отражен как «Нет»
Вы так же можете указать любой символ в формате, например если нам необходимо указать стрелки вверх при положительной динамике и вниз — при отрицательной, то можно указать данные символы в формате. Например, вот так:
↑+0,0%; ↓-0,0%;0,0
Специальные символы вы можете найти в Excel на вкладке «Вставка», панель «Символы», значок «Символ»
Если вам понравилась статья, то, пожалуйста ставьте лайки («мне нравится») и до встречи в новых уроках.
Excel для Microsoft 365 Excel 2021 Excel 2019 Excel 2016 Excel 2013 Еще…Меньше
Отрицательные процентные показатели может быть сложно определить при сканировании. Их можно легко найти, применив специальное форматирование к отрицательным процентным долям или создав правило условного форматирования.
Создание пользовательского формата
Сделайте следующее:
-
Вы можете выбрать ячейки с отрицательными процентами. Чтобы выбрать несколько ячеек, выберем каждую из них, удерживая на клавише CTRL.
-
На вкладке Главная нажмите кнопку Формат >формат ячеек.
-
В окне Формат ячеек в списке Категория выберите настраиваемые.
-
В поле Тип введите следующий формат: 0,00%;[ Красный]-0,00 %.
Отрицательный процент будет выделен красным цветом.
Совет: Пользовательские форматы сохраняются вместе с книгой. В следующий раз, когда потребуется применить его, выполните шаги 2 и 3 выше, и вы найдете пользовательский формат в списке Тип. Чтобы использовать пользовательский формат в других книгах, сохраните книгу в качестве шаблона, а затем на его основе будут базироваться будущие книги.
Создание пользовательского правила форматирования
Выполните эти действия, чтобы создать пользовательское правило форматирования, которое будет доступно только на том сайте, на котором оно создается.
-
Вы можете выбрать диапазон ячеек, в который нужно ввести отрицательные проценты.
-
На вкладке Главная нажмите кнопку Условное форматирование и выберите пункт Создать правило.
-
В окне Новое правило форматирования выберите форматировать только ячейки, содержащие.
-
Во всплывающее окно Изменение описания правила в области Форматирование только ячеек с, выберите меньше.
-
В поле введите число 0.
-
Нажмите кнопку Формат.
-
В окне Формат ячеек выберите шрифт или цвет ячейки, а затем дважды нажмите кнопку ОК.
При введите отрицательное процентное соотношение в выбранном диапазоне, оно автоматически будет отформатировано красным цветом.
Дополнительные сведения
Вы всегда можете задать вопрос специалисту Excel Tech Community или попросить помощи в сообществе Answers community.
Нужна дополнительная помощь?
При работе с числами в Microsoft Excel отрицательные числа можно выделять красным цветом; это облегчает чтение данных. Существует несколько методов, которые можно использовать для выделения отрицательных чисел, например условное форматирование, встроенное форматирование чисел и использование пользовательского форматирования. Функция условного форматирования легко выявляет тенденции и закономерности в полосах использования данных, цветах и значках, чтобы визуально выделить важные значения. Он применяется к ячейкам на основе содержащихся в нем значений.

Вы можете выделить ячейки с отрицательными значениями в Excel и выделить их красным цветом одним из следующих способов:
- Использование условного форматирования
- Использование пользовательского форматирования
1]Использование условного форматирования
В Excel вы можете отформатировать отрицательное число, создав правило условного форматирования.
- Выделите диапазон ячеек, содержащих числа.
- На вкладке Главная в Стили группу, нажмите кнопку Условное форматирование кнопка.
- Наведите курсор на Выделите правила ячейки а затем нажмите Меньше, чем.
- Откроется диалоговое окно «Меньше чем», щелкните стрелку раскрывающегося списка и выберите выделение, например, Светло-красная заливка с темно-красным текстом.
- Нажмите ХОРОШО.
Все ячейки с отрицательными числами станут красными, а положительные числа останутся прежними.
2]Использование пользовательского форматирования
Вы можете создать свой собственный формат в Excel, чтобы выделить отрицательные числа.
Выделите диапазон ячеек, содержащих числа.
На вкладке Главная в Числа группу, щелкните маленькую кнопку со стрелкой или нажмите клавиши быстрого доступа Ctrl + 1.
Откроется диалоговое окно «Формат ячеек».
На Число вкладка, выберите Обычай на левой панели.
Справа в разделе Тип введите в поле ввода код формата Общий;[Red]-Общий.
Затем нажмите ХОРОШО.
Все отрицательные числа станут красными, а положительные числа останутся прежними.
Мы надеемся, что это руководство поможет вам понять, как выделять отрицательные числа в Excel; если у вас есть вопросы по поводу урока, дайте нам знать в комментариях.
Как сделать отрицательные числа красными в Excel?
Вы можете выделить ячейки с отрицательными значениями в Excel и выделить их красным цветом одним из следующих способов:
- Использование условного форматирования
- Использование пользовательского форматирования
Как применить условный цвет в Excel?
Если вы хотите добавить цвет условия в Excel, выполните следующие действия:
- Нажмите кнопку «Условное форматирование» в группе «Стили».
- Нажмите Новое правило в меню.
- Выберите стиль, например, 3-цветная шкала, выберите нужные условия и нажмите кнопку ОК.
Что такое правила выделения ячеек в Excel?
Когда вы нажмете кнопку «Условное форматирование» в Excel, вы увидите функцию выделения правил ячеек. Функция «Правило выделения ячеек» — это тип условного форматирования, используемый для изменения внешнего вида ячеек в диапазоне на основе заданных вами условий.
Какие существуют четыре типа условного форматирования?
Доступно пять типов визуализации условного форматирования; это фоновое затенение ячеек, переднее затенение ячеек, гистограммы и значки, которые имеют четыре типа изображений и значений.
ЧИТАЙТЕ: изменение цвета фона ячейки в Excel с помощью редактора VBA
Как автоматически выделить ячейки в Excel на основе значения?
Выполните следующие действия, чтобы автоматически выделить ячейки в Excel на основе значения.
- На вкладке «Главная» в группе «Стили» нажмите кнопку «Условное форматирование».
- Щелкните Управление правилами.
- Создайте новое правило.
- В поле «Выберите правило» выберите «Использовать формулу», чтобы определить, какие ячейки следует форматировать.
- Введите значение, например =A2=3.
- Нажмите кнопку Формат.
- Перейдите на вкладку «Заливка» и выберите цвет.
- Нажмите «ОК» в обоих полях.
- Цвет ячейки изменится.
ЧИТАЙТЕ: как перемещаться между листами Excel с помощью кнопки Command.