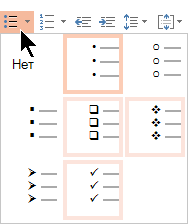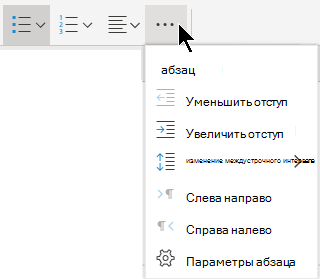Как выделить текст маркером в документе Microsoft Word 2013
27.11.2014
Шаг 1
В этой инструкции я покажу Вам, как выделить текст маркером в Microsoft Word 2013. Начинаем с того, что выделяем необходимый текст.
Шаг 2
Затем в разделе «Главная» жмем уголок кнопки «Цвет выделения текста» и из перечня цветов выбираем необходимый, кликая по нему.
Шаг 3
Текст выделен. Если информация оказалась Вам полезна – жмите Спасибо!
Оценка статьи:

Загрузка…

Добавление текста
Чтобы добавить на слайд текст, щелкните заполнитель и начните вводить слова.
-
Чтобы добавить текстовые маркеры, поместите курсор в строку текста и на вкладке Главная выберите стиль маркеров.
-
Нажмите клавишу ВВОД, чтобы перейти к следующему маркеру.
Добавление вложенного маркера
-
Поместите курсор в строку текста, к которому вы хотите добавить отступ.
-
На вкладке Главная нажмите кнопку с многоточием (...) рядом с кнопками списка (как показано ниже), а затем выберите пункт изменить уровень списка.
Сочетание клавиш для улучшения списка на уровне: Tab.
Сочетание клавиш для уменьшения уровня списка: Shift + Tab.
Чтобы сочетание клавиш вступило в силу, курсор должен находиться в начале абзаца.
Выделение текста
Чтобы выделить слово: наведите указатель мыши на слово и дважды щелкните мышью.
Чтобы выделить абзац, наведите указатель мыши на слово в абзаце и трижды щелкните его.
Чтобы добавить рисунки, смотрите раздел Вставка рисунка.
Нужна дополнительная помощь?
Как изменить цвет маркера в ворде?
Щелкните элемент Маркер и выберите нужный стиль. Выберите пункт Шрифт, а затем во всплывающем меню Цвет шрифта выберите нужный цвет.
Где находится маркер в ворде?
Добавление в список графических маркеров и символов
- Щелкните список, к которому нужно применить графические маркеры или символы. …
- На вкладке Главная в группе Абзац щелкните стрелку рядом с кнопкой Маркеры и выберите пункт Определить новый маркер.
- В Word для Windows.
Как сдвинуть маркер в ворде?
Изменение отступа для одного маркера
- Щелкните значок рядом с текстом маркера, который нужно изменить.
- На вкладке Главная в группе абзац щелкните стрелку рядом с полем Многоуровневый списоки выберите пункт изменить уровень списка.
- Выберите уровень, на котором вы хотите добавить маркер.
Как изменить цифры в ворде?
В новом окне нажмите кнопку «Параметры Word» в правом нижнем углу. Нажмите Advanced в левом меню. Прокрутите до раздела «Показать содержимое документа» и найдите меню «Цифры». Выберите «Контекст» в меню «Цифры», затем закройте окно.
Как маркировать список в ворде?
Чтобы превратить строк текста в маркированный или нумерованный список, выделите текст и на вкладке Главная в группе » Абзац «, нажмите кнопку маркеры или Нумерация. Каждую строку или абзац становится маркированных или нумерованных элементов.
Как добавить пункты в ворде?
В меню Вставка выберите пункт ссылка, а затем — пункт Оглавление и указатели. Примечание: В Word 2007 и Word 2010 на вкладке ссылки нажмите кнопку Оглавление , а затем выберите команду Вставить оглавление.
Как правильно сделать колонтитулы?
- На вкладке Вставка нажмите кнопку Верхний колонтитул или Нижний колонтитул.
- Выберите нужный стиль. Совет: Некоторые встроенные макеты колонтитулов включают номера страниц.
- Добавьте или измените текст в области текста. …
- Для выхода нажмите кнопку Закрыть окно колонтитулов или клавишу ESC.
Как сдвинуть нумерацию строк в ворде?
На вкладке Разметка страницы в группе Параметры страницы нажмите кнопку Номера строк. Выберите пункт Варианты нумерации строк… и откройте вкладку Источник бумаги. В списке Применить: выберите пункт к выделенным разделам. Нажмите кнопку Нумерация строк.
Как изменить маркер в списке?
Изменение маркера на рисунок
- Выделите маркированный список, который нужно отформатировать.
- На вкладке Главная в группе Абзац щелкните стрелку рядом с кнопкой Маркированный список и выберите пункт Определить новый маркер.
- Выберите пункт Рисунок, щелкните нужный рисунок и нажмите кнопку Вставить.
Как удалить маркер в ворде?
Выделите текст, с которого хотите убрать выделение маркером, далее в разделе Главная, в панели инструментов найдите соответствующую иконку (на ней буквы «ab» и изображен маркер, а при наведении название «Цвет выделения текста «), ткните на стрелку, относящуюся к иконке и выберите «Не выделять» или «Нет цвета».
Как в Word заменить одну букву во всем тексте?
Поиск и замена текста
- Выберите Главная > Заменить или нажмите клавиши CTRL+H.
- В поле Найти введите искомое слово или фразу.
- В поле Заменить введите новый текст.
- Нажимайте кнопку Найти далее, пока не перейдете к слову, которое нужно изменить.
- Нажмите кнопку Заменить. Чтобы обновить все вхождения одновременно, нажмите кнопку Заменить все.
Как изменить формат номера страницы?
Дважды щелкните область верхнего или нижнего колонтитула (вверху или внизу страницы). Выберите Колонтитулы > Поле. В списке Имена полей выберите пункт Страница и нажмите кнопку ОК. Чтобы изменить формат нумерации, выберите Колонтитулы > Номер страницы > Формат номеров страниц.
Как в ворде изменить вид кавычек?
Парные кавычки в Word
- На вкладке Файл нажмите кнопку Параметры.
- Выберите пункт Правописание и нажмите кнопку Параметры автозамены.
- В диалоговом окне Параметры автозамены выполните указанные ниже действия. На вкладке Автоформат при вводе в разделе Заменять при вводе установите или снимите флажок «Прямые» кавычки «парными». …
- Нажмите кнопку ОК.
Как сделать иерархический список в ворде?
Определение нового стиля списка
- Выделите текст или нумерованный список, который вы хотите изменить.
- На вкладке Главная в группе Абзац щелкните стрелку рядом с кнопкой Многоуровневый список …
- Введите имя для нового стиля списка.
- Выберите начальный номер для списка.
Как выровнять нумерованный список в ворде?
Откройте документ, содержащий список, для которого вы хотите изменить выравнивание нумерации. Поместите курсор в любое место списка и убедитесь, что вкладка «Главная» активна. Затем нажмите стрелку вниз на кнопке «Нумерация» в разделе «Абзац» и выберите «Определить новый формат номера» в раскрывающемся меню.
Как продолжить нумерацию списка в ворде?
Сначала откройте вкладку «Разметка страницы» и в группе «Параметры страницы» нажмите на маленькую стрелочку на кнопке «Номера строк» . Из выпадающего списка выберите один из вариантов. Можно пронумеровать их в документе «Непрерывно» – цифры будут проставлены от начала до конца документа в каждом рядке.
Выделение цветом
Word содержит много маркеров, которые делают текст всплывающее на экране таким же, как при выделении бумаги флуоресцентным маркером. Вы можете выделить текст или изображение, а затем выделить его или с помощью инструмента Выделение пометить различные части документа. Вы также можете удалить выделение или быстро найти элементы в документе.
Выделение цветом выбранного фрагмента текста
Выделите фрагмент текста, который требуется выделить цветом.
Перейдите на главная и выберите стрелку рядом с цветом выделения текста.
Выберите нужный цвет.
Примечание: Используйте светлый цвет выделения, если вы планируете распечатать документ с помощью монохромной палитры или матричного принтера.
Выделение нескольких частей документа
Этот способ лучше всего использовать для выделения нескольких частей документа, так как средство выделения не выключается.
Перейдите на главная и выберите стрелку рядом с цветом выделения текста.
Выберите нужный цвет.
Кнопка Цвет выделения текста отображает выбранный цвет, и указатель мыши при нажатии на область документа, содержаную текст.
Примечание: Используйте светлый цвет выделения, если вы планируете распечатать документ с помощью монохромной палитры или матричного принтера.
Выделим текст или рисунок, который нужно выделить.
Чтобы остановить выделение, нажмите стрелку рядом с кнопкой Цвет выделения выберите Остановить выделение илинажмите клавишу ESC.
Указатель мыши становится при на указателе на документ.
Удаление выделения из части документа или из всего документа
Выделите текст, из него нужно удалить выделение, или нажмите CTRL+A, чтобы выделить весь текст.
Перейдите на главная и выберите стрелку рядом с цветом выделения текста.
Выберите Нет цвета.
Быстрое поиск выделенного текста
Если вы используете Word 2016 или Word 2013, выберите Найти > Расширенный поиск.
Если вы используете Word 2010, выберите Найти.
Появится поле Найти и заменить.
Выберите Формат > выделить.
Если вы не видите кнопку Формат, выберите Еще.
Нажмите кнопку Найти далее.
Выделение цветом выбранного фрагмента текста
Выделите фрагмент текста, который требуется выделить цветом.
Перейдите на главная и выберите стрелку рядом с цветом выделения текста.
Выберите нужный цвет.
Примечание: Используйте светлый цвет выделения, если вы планируете распечатать документ с помощью монохромной палитры или принтера.
Выделение нескольких частей документа
Этот способ лучше всего использовать для выделения нескольких частей документа, так как средство выделения не выключается.
Перейдите на главная и выберите стрелку рядом с цветом выделения текста.
Выберите нужный цвет.
Кнопка Цвет выделения текста отображает выбранный цвет, и указатель мыши при нажатии на область документа, содержаную текст.
Примечание: Используйте светлый цвет выделения, если вы планируете распечатать документ с помощью монохромной палитры или принтера.
Выделим текст или рисунок, который нужно выделить.
Чтобы остановить выделение, нажмите стрелку рядом с кнопкой Цвет выделения выберите Остановить выделение илинажмите клавишу ESC.
Указатель мыши становится при на указателе на документ.
Удаление выделения из части документа или из всего документа
Выделите текст, из который нужно удалить выделение, или нажмите CTRL+A, чтобы выделить весь текст в документе.
Перейдите на главная и выберите стрелку рядом с цветом выделения текста.
Выберите Нет цвета.
Быстрое поиск выделенного текста
Выберите найти > расширенный поиск.
Появится поле Найти и заменить.
Выберите Формат > выделить.
Если вы не видите кнопку Формат, выберите Еще.
Как выделить текст в Word весь или фрагмент — 9 самых популярных способов
- Зачем нам нужно выделять текст?
- Как в Word выделить весь текст сразу или его фрагмент?
- Выделяем с помощью меню
- Используем кнопочку «Shift»
- Выделяем написанное, применив кнопочки «Shift» + «Ctrl»
- Выделяем статью кнопочками «End» или «Home»
- Выделяем текстовую часть кнопочкой «F8»
- Как в Word выделить весь текст сразу?
- Выделяем написанное при помощи мышки
- Выделяем написанное применив двойной клик мыши
- Как в Word выделить строку целиком?
- Как убрать выделение на всём документе или определённой его части?
- Как снять или выделить фрагмент текста?
Добрый день, друзья. Как выделить текст в Word? Программа для текста Word имеет довольно много функций, упрощающих людям набор текста, и даёт возможность донести мысль довольно точно и чётко. Но, перед тем, как начать использовать её многообразие, необходимо понять её основные функции, одной из которых и является элементарное выделение любого фрагмента статьи или любую её часть, чтобы в дальнейшем эту часть качественно отредактировать.
Зачем нам нужно выделять текст?
Выделять текст нужно тогда, когда:
- Пользователю просто нужно скопировать весть текст целиком или определённый его фрагмент;
- Вам нужно поменять размер шрифта, его вид, окрасить буквы или залить текст определённым цветом;
- Вам необходимо отформатировать вашу статью разнообразными вариантами;
- Вы просто хотите сделать текст красивее и приятнее для глаз.
Как в Word выделить весь текст сразу или его фрагмент?
Создатели данной текстовой программы являются людьми изобретательными в задаче выделения и дали текстовому редактору определённое количество способов, как это сделать.
Вообще, чтобы произвести выделение всего текста, достаточно нажать сочетание «Ctrl+A», и ваша статья будет выделена целиком. Но, мы ещё рассмотрим прочие методы.
Разберём 9 способов, как можно выделить текст
Выделяем с помощью меню
- Переходим на вкладку «Главная» и в разделе «Редактор» выбираем меню «Выделить». У нас появляется ниспадающее меню, где мы выбираем «Выделить всё;
- Если мы желаем выделить определённый объект на тексте, например прямоугольник, выбираем «Выбор объектов»;
- После этого у нас появляется выделенный прямоугольник, посреди обычного текста;
- Если вам нужно выбрать одинаковое форматирование, нажимаем «Выделить текст, имеющий…»;
- И у нас получается выделенная область, где есть «Нумерация».
Используем кнопочку «Shift»
- Поставим курсор в ту часть текста, начиная с которой будет идти выделение;
- Нажимаем на кнопочку «Shift»:
- Если при этом мы нажмём на стрелочку «Вправо», то начнется выделение по одной букве вправо;
- Если при этом мы нажмём на стрелочку «Влево», то начнётся выделение по одной букве влево;
- Если мы нажмём на стрелочку «Вниз», то начнётся выделение по строчке внизу;
- Если мы нажмём на стрелочку «Вверх», то начнётся выделение по строчке вверху.
Выделяем написанное, применив кнопочки «Shift» + «Ctrl»
- Поставим курсор в ту часть текста, с какового будем выделять текст;
- Нажимаем на кнопочку «Shift» + «Ctrl»:
- Если при этом мы нажмём на стрелочку «Вправо», то начнется выделение по слову вправо;
- Если при этом мы нажмём на стрелочку «Влево», то начнётся выделение по слову влево.
Выделяем статью кнопочками «End» или «Home»
- Помещаем курсор в ту часть текста, где мы собираемся начинать выделять текст;
- Если при этом мы кликнем по кнопочке «End», то выделится статья, которая находится внизу от курсора;
- Если при этом мы кликнем по кнопочке «Home», то выделится статья, которая находится вверху от курсора.
Выделяем текстовую часть кнопочкой «F8»
- Помещаем курсор в ту часть текста, откуда мы собираемся начинать выделять текст;
- Кликнем по кнопочке «F8»:
- Одно нажатие, для выделения целого слова;
- Два нажатия, для выделения всего предложения;
- Три нажатия, для выделения целого абзаца;
- Четыре нажатия, для выделения всей статьи.
Как в Word выделить весь текст сразу?
Если вы желаете выделить всё написанное сразу, необходимо поставить курсор в верхний левый угол документа и сделать двойной клик кнопочек «Ctrl+A».
Выделяем написанное при помощи мышки
По статистике, мышкой выделяют текст или просто слово, большинство пользователей. Итак:
- Поставим курсор в начале текста;
- Зажмём клавишу мышки слева;
- Теперь нам необходимо потянуть выделение за мышкой в нужное место.
Выделяем написанное применив двойной клик мыши
Другом метод, как выделить текст при помощи мышки:
- Поставим курсор по центру нужного слова;
- Нужно 2 раза кликнуть по левой клавише мышки, для выделения одного слова;
- 3 клика по левой части мышки, для выделения одной строчки.
Как в Word выделить строку целиком?
- Необходимо поместить курсор мышки влево вашего текста. Вид курсора поменяется и на стрелочку, показывающую вправо;
- Находим нужную нам строчку, чтобы выделить;
- Помещаем курсор около данной строчки и кликнем по левой клавиши мышки;
- Когда вам необходимо выделение сразу некоторое число строчек, нужно потянуть мышку, зажав левую кнопочку до необходимой строчки.
Как убрать выделение на всём документе или определённой его части?
Если вам необходимо убрать выделенный текст, нужно поместить курсор влево и кликнуть по левой кнопочки мышки. Этим вы уберёте всё, что успели выделить.
Как снять или выделить фрагмент текста?
- Кликнем по кнопочке «Shift»;
- Перемещаем курсор на ту область текста, которая граничит между той, которая выделена и той, которая не выделена;
- Кликнем по левой клавиши мышки.
Вывод: я рассказал, как выделить текст в Word восьмью методами. Надеюсь, они вам пригодятся. Успехов!
Иногда нам может понадобиться привлечь внимание к определённым словам или словосочетаниям в тексте документа Word. Также, это могут быть отдельные буквы, знаки препинания, целые предложения и даже абзацы. Для этой цели в Word имеются специальные опции, о которых мы сегодня и поговорим.
Речь пойдёт о выделении цветом, которое не относится к изменению цвета шрифта.
Одна из нужных нам опций находится в разделе «Шрифт» вкладки «Главная» верхнего меню:
Данная опция обозначена вот таким значком:
Всё что нам нужно сделать для того, чтобы начать выделять нужные участки текста, так это выбрать эту самую опцию щелчком левой кнопки мыши. Но в первую очередь необходимо определиться с цветом выделения. Поэтому первым нашим шагом должен стать выбор цвета из палитры цветов опции. Раскроем палитру цветов щелчком мыши по стрелочке значка:
и повторным щелчком мыши выберем цвет. Я выбрал ярко-зелёный. После выбора цвета окошко палитры самостоятельно закроется, а выбранный цвет отразится на значке опции:
Подсветка значка опции жёлтым цветом говорит об её активности.
Наведя курсор мыши на текст, мы увидим, что курсор изменился, приняв вид наклонённого карандаша с вертикальной палочкой справа. Скажем так, что эта палочка является прицелом. Именно эту палочку мы и подводим к нужному символу для начала выделения, хотя хочется подвести кончик карандаша-курсора.
Выделение символов производится с нажатой и удерживаемой левой кнопкой мыши.
Давайте выделим какое-нибудь слово. Предположим, что мы хотим выделить в тексте слово «Хорошо»:
Поводим курсор-карандаш к начальной букве «Х», помня о палочке-прицеле. Именно эту палочку-прицел курсора мы и устанавливаем перед буквой «Х». Теперь нажимаем левую кнопку мыши и, удерживая её нажатой, начинаем вести курсор в правую сторону:
Выделяемые буквы, пока, имеют голубоватую подсветку. Как только мы отпустим кнопку мыши, фон выделенных символов окрасится выбранным нами цветом:
Производить выделение мы можем, ведя курсор мыши слева направо и наоборот, а также менять цвет выделения, устанавливая для каких-то символов свой определённый цвет:
Для удаления выделения цветом, нам нужно, вновь щёлкнуть по стрелочке значка опции и в окошке палитры цветов выбрать вариант «Нет цвета»:
После выбора варианта «Нет цвета», мы вновь подводим курсор-карандаш к выделенным цветом символам и с нажатой левой кнопкой мыши протаскиваем курсор по выделению. То есть повторяем те же действия, что и при выделении символов цветом. Затем обычным щелчком мыши по значку опции выключаем её.
Удалить выделение цветом можно и, не выбирая вариант «Нет цвета». Достаточно активизировать опцию, если она отключена, и провести по выделению цветом карандашом-курсором. То есть, повторное протаскивание карандаша-курсора по выделению удаляет его.
Сделать выделение цветом мы можем и другим способом. Сначала выделяем нужный участок текста:
А затем, в палитре цветов опции выбираем нужный цвет:
И выделенный фрагмент текста (отдельные символы) сразу же оказывается на цветном фоне.
Сделать выделение цветом можно и с помощью другой опции.
В верхнем меню раскроем содержание вкладки «Рецензирование»:
И переведём взгляд на правую часть вкладки. А вот и нужная опция «Начать рукописный ввод»:
Щелчком левой кнопки мыши раскроем её содержание:
Глядя на инструменты опции нам интуитивно понятно, что мы с их помощью можем сделать. Давайте возьмём, да и сразу же сделаем.
Выберем инструмент «Выделение»:
А затем жирное перо больше похожее на маркер. Цвет по своему желанию. Я выберу ярко-зелёный:
Как только мы выбрали маркер, курсор мыши принял вид ярко-зелёного прямоугольника (выбранный цвет). Выделение цветом производится с нажатой и, удерживаемой левой кнопкой мыши:
Поскольку мы производим выделение в режиме рукописного ввода, то можем создавать выделения произвольной формы. По желанию мы можем изменять и толщину линии выделения, а также и её цвет:
Для удаления цветного выделения нам нужно выбрать инструмент «Ластик»:
Выбрав данный инструмент и наведя курсор мыши на текст и выделение, мы увидим, что курсор принял вид ластика. Для удаления цветного выделения наводим видоизменённый курсор на выделение и делаем один щелчок левой кнопкой мыши — выделение исчезает.
Выбирая перья с тонкой линией, мы можем выделять текст путём подчёркивания, обводки или установки каких-то своих меток, например, галочек:
Почему подчёркивание или обводка? Потому, что выделение перьями покрывает текст:
Если для нас принципиально сделать выделения перьями, то для видимости текста нужно выбрать инструмент «Выбор объектов»:
Затем навести курсор мыши на выделение, и сделать один щелчок левой кнопкой мыши. Выделение захватят маркеры трансформирования, а в верхнем меню появится вкладка «Формат»:
Щелчком мыши по названию вкладки «Формат» развернём её содержание и выберем опцию «Обтекание текстом»:
Данная опция содержит много вариантов обтекания, но нас интересует лишь один — «За текстом». Выберем этот вариант:
Теперь, щелчком левой кнопки мыши на свободном от текста пространстве листа сбросим захват маркерами. И вот что стало с жёлтым выделением:
Удаляем выделения, сделанные тонкими перьями, с помощью уже известного инструмента «Ластик», таким же образом, как и выделения, сделанные маркером.
Оставить комментарий
Большинство текстовых процессоров содержат множество вариантов стилей текста и функций, которые позволяют пользователям быстро применить к тексту требуемый стиль и сделать его заметным в своих документах. Функции стилизации текста обычно используются для выделения раздела / абзаца, чтобы читатели не пропустили проверку важной информации, которую автор добавил в документ. Помимо основных стилей, включая курсив, полужирный шрифт, зачеркивание, подчеркивание и т. Д., MS Word 2010 предлагает цветной маркер, а также текстовые элементы и другие функции стилей текста, которые помогут вам быстро выделить выделенный текст. Цветовой маркер позволяет автоматически выделять текст маркером и предоставляет возможность быстро остановить выделение текста для применения других стилей текста. Хотя функция цветового выделения Word 2010 поддерживает в общей сложности 15 цветов, она не предоставляет цветовую палитру для выбора цвета настраиваемого маркера. В этом посте мы расскажем, как использовать цветной маркер в Word 2010.
Чтобы выделить текст в документе, перейдите на вкладку «Главная» и в группе «Шрифт» нажмите «Маркер». Теперь выделите текст маркером, чтобы выделить выделенный текст заданным цветом.
Выпадающее меню маркера позволяет выбрать цвет из списка. Просто выберите свой любимый цвет маркера, а затем выделите текст. Вы можете выбрать «Нет цвета», чтобы убрать эффект выделения с выделенного текста; просто выберите вариант «Нет цвета» и выделите выделенный текст, чтобы удалить эффект выделения. Параметр «Остановить выделение» просто останавливает выделение текста. Следует отметить, что No Color не перестает выделять текст, а просто удаляет эффект выделения текста.