Выделение содержимого ячеек в Excel
В этом курсе:
Примечание: Мы стараемся как можно оперативнее обеспечивать вас актуальными справочными материалами на вашем языке. Эта страница переведена автоматически, поэтому ее текст может содержать неточности и грамматические ошибки. Для нас важно, чтобы эта статья была вам полезна. Просим вас уделить пару секунд и сообщить, помогла ли она вам, с помощью кнопок внизу страницы. Для удобства также приводим ссылку на оригинал (на английском языке).
В Excel можно выделять содержимое ячеек, строк или столбцов.
Примечание: Если лист защищен, возможность выделения ячеек и их содержимого может быть недоступна.
Выделение ячеек
Чтобы выделить ячейку, щелкните ее. Для перехода к ячейке и ее выделения также можно использовать клавиатуру.
Чтобы выделить диапазон ячеек, выделите ячейку, а затем нажмите левую кнопку мыши и перетащите указатель.
Для этого также можно использовать SHIFT+клавиши со стрелками.
Чтобы выделить несмежные ячейки и диапазоны ячеек, выберите их, удерживая нажатой клавишу CTRL.
Выделение строк и столбцов
Выберите букву в верхней части столбца, чтобы выделить его целиком. Можно также щелкнуть любую ячейку в столбце и нажать клавиши CTRL+ПРОБЕЛ.
Выберите номер строки, чтобы выделить ее целиком. Можно также щелкнуть любую ячейку в строке и нажать клавиши SHIFT+ПРОБЕЛ.
Чтобы выделить несмежные строки или столбцы, выберите их номера, удерживая нажатой клавишу CTRL.
Выделение таблицы, списка или листа
Чтобы выделить список или таблицу, щелкните любую содержащуюся в них ячейку и нажмите клавиши CTRL+A.
Чтобы выделить весь лист, нажмите кнопку выделить все в верхнем левом углу.
Примечание: В некоторых случаях выделение одной ячейки может привести к выбору нескольких смежных ячеек. Советы о том, как устранить эту проблему, см. в публикации сообщества под названием Как предотвратить одновременное выделение нескольких ячеек в Excel?.
Дополнительные сведения
Вы всегда можете задать вопрос специалисту Excel Tech Community, попросить помощи в сообществе Answers community, а также предложить новую функцию или улучшение на веб-сайте Excel User Voice.
Как выделить произвольное слово в ячейке в Excel?
Узнаем как можно выделить произвольное слово в ячейке (первое, последнее или n-ое по порядку) в Excel в двух вариациях: в виде сложной формулы и пользовательской функции.
Приветствую всех, уважаемые читатели блога TutorExcel.Ru.
Задача выделения конкретных (по порядку) слов из предложения имеет достаточно широкое применение при структурировании и анализе данных, например, выделение части артикула из кода товара, имени или фамилии из полной записи ФИО и т.д.
Если данные представлены в однородном виде (к примеру, нужно выделить первое/второе/…/последнее слово в каждой ячейке столбца, где все данные содержат одинаковое количество слов), то можно воспользоваться инструментом Текст по столбцам и получить разделенные слова в соседних столбцах.
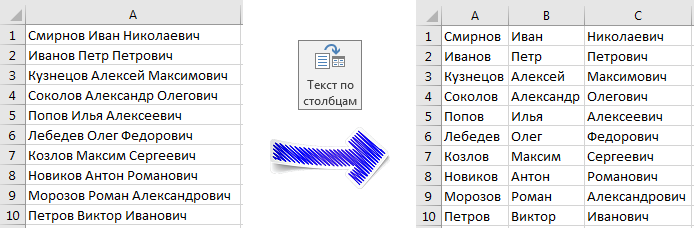
Не будем подробно останавливаться на этом способе, так как применять его не всегда можно (данные в этом случае имеют специфичную форму) и удобно (при разделении по столбцам добавляются новые столбцы, что изменяет структуру документа).
Изучим более универсальный способ, который будет работать для любого типа данных.
Однако перед решением задачи сначала найдем ответ на достаточно простой и очевидный вопрос.
Что в предложениях отделяет одно слово от другого?
В большинстве современных языков для разделения слов используется символ пробела, поэтому в первую очередь алгоритм будет строиться на поиске пробела, а далее мы уже будем выделять нужное слово.
Пойдем по порядку.
Выделение первого слова в ячейке в Excel
C помощью функции НАЙТИ найдем позицию первого пробела, а затем воспользуемся функцией ЛЕВСИМВ, которая возвращает указанное количество символов с начала текста (как раз до первого найденного пробела):

Вместо ЛЕВСИМВ можно воспользоваться функцией ПСТР, которая более универсальна и позволяет вернуть заданное количество символов начиная с указанной позиции, а не только с начала строки (в данном случае с 1, так как мы выделяем именно первое слово):

Недостаток такого способа в том, что если в ячейке содержится ровно 1 слово, то она вернет значение ошибки, так как пробелов в нем нет:

Поэтому дополнительно добавим проверку на ошибку — в случае если во фразе нет пробелов, то возвращаем исходный текст:
Выделение последнего слова в ячейке в Excel
С поиском последнего слова все несколько сложнее — мы не знаем сколько их во фразе, поэтому для начала определим количество пробелов в предложении. В этом нам помогут функции ПОДСТАВИТЬ с помощью которой мы сначала удалим все пробелы во фразе, и ДЛСТР, которая покажет символьную длину фразы.
Таким образом, разность длины исходной фразы и фразы без пробелов даст нам итоговое количество пробелов в ячейке.
Далее вновь воспользуемся функцией ПОДСТАВИТЬ и заменим последний пробел (его порядковый номер мы уже знаем) на специальный символ, который точно не встретится в предложении (обычно используются символы #, ^ и т.п.).
После чего функцией ПРАВСИМВ (возвращает указанное количество символов с конца текста) выделяем все символы от специального символа (в данном случае функцией НАЙТИ ищем позицию символа #) до конца предложения:

Как и в предыдущем варианте, если во фразе всего 1 слово, то формула выдаст ошибку, поэтому для корректной работы здесь также нужно будет добавить аналогичную проверку, что и в примере выше.
Теперь перейдем к самому сложному варианту — выделению произвольного по порядку слова.
Выделение n-го слова в ячейке в Excel
Воспользуемся следующим приемом — продублируем все пробелы между словами очень большое количество раз (заведомо больше длины фразы, например, 1 000 раз), после чего функцией ПСТР выделяем 1 000 символов умноженные на n (номер нужного слова), а затем функцией ПРАВСИМВ возвращаем только последнюю 1 000 символов (в котором как раз содержится искомое слово).
Далее удаляем все лишние пробелы и получаем:

Иначе говоря, алгоритм следующий — мы разбиваем предложение на блоки, состоящие из одного слова предложения и большого количества пробелов, а затем вытаскиваем нужный блок и удаляем оттуда лишние пробелы.
Если же мы хотим достать другое слово, то вместо *4 в примере выше, нужно просто поставить другой номер (1 для первого слова, 2 для второго и т.д.), а если указанный номер больше количества слов в предложении, то в качестве ответа будет получено последнее слово.
Также преимуществом данной формулы является ее универсальность, потому что ее можно использовать для любого по порядку слова — от первого до последнего, к тому же не нужно дополнительно делать проверку на длину фразы.
Пользовательская функция
Как видим, полученная формула получилась несколько громоздкой по размеру, поэтому для удобства дополнительно реализуем пользовательскую функцию с тем же функционалом.
Перейдем в редактор Visual Basic (быстрый переход комбинацией клавиш Alt + F11), создаём новый модуль (Insert -> Module) и вставляем туда код функции:
Выделение ячеек c ТЕКСТом с применением Условного форматирования в MS EXCEL
Выделяем ячейки, содержащие искомый текст. Рассмотрим разные варианты: выделение ячеек, содержащих значения в точности совпадающих с искомым текстом; выделение ячеек, которые содержат искомый текст в начале, в конце или середине строки. Также научимся выделять ячейку, в случае если ее значение совпадает с одним из нескольких заданных значений.
Эта статья создана для пользователей, уже уверенно применяющих Условное форматирование. Для тех, кто только начинает использовать этот инструмент, рекомендуется ознакомиться с базовой статьей по этой теме Условное форматирование в MS EXCEL.
Исходная таблица с текстовыми значениями
Пусть в диапазоне А9:A17 имеется список с перечнем инструментов (см. файл примера ). Список содержит как ячейки с одним словом, так и текстовые строки (несколько строк, разделенных пробелами).
Задача 1 (поиск значений в списке, совпадающих с единственным критерием)
Выделим ячейки, содержащих значения, удовлетворяющих 1 критерию (без учета РЕгиСТра). Критерий введем в ячейку B6. Кроме того, зададим 4 Типа поиска:
- Точно совпадает (выделение ячеек, содержащих значения в точности совпадающих с искомым текстом);
- Содержит (выделение ячеек, которые содержат искомый текст в начале, в конце или середине строки);
- Начинается (выделение ячеек, которые содержат искомый текст в начале строки);
- Заканчивается (выделение ячеек, которые содержат искомый текст в конце строки).
В качестве примера Критерия используем текст «Дрель», который введем в ячейку B6. Естественно, для критерия можно использовать любой другой текст.
Выбор Типа поиска организуем с помощью Элементов управления формы Группа и Переключатель. Свяжем все Переключатели с ячейкой B9. Теперь при выборе Типа поиска Точно совпадает в этой ячейке будет содержаться число 1, при выборе Содержит — 2, Начинается — 3, Заканчивается — 4 (см. файл примера Лист 1 критерий (текст)).
Настроим Условное форматирование для выделения ячеек, удовлетворяющих критерию. Для этого:
- выделите ячейки, в которые введен перечень инструментов (А9:A17);
- вызовите инструмент Условное форматирование ( Главная/ Стили/ Условное форматирование/ Создать правило )
- выберите Использовать формулу для определения форматируемых ячеек;
- в поле «Форматировать значения, для которых следующая формула является истинной» введите =ВЫБОР($B$9;$A$6=A9;ПОИСК($A$6;A9);ПОИСК($A$6;A9)=1;$A$6=ПРАВСИМВ(A9;ДЛСТР($A$6)))
- выберите требуемый формат, например, красный цвет фона .
Если в качестве примера Критерия используется текст «Дрель», а Тип поиска выбран Точно совпадает (1), то красным фоном выделится только ячейка A14, содержащая значение в точности совпадающее с искомым текстом.
Разберем работу формулы из вышеуказанного правила Условного форматирования.
Функция ВЫБОР() позволяет в одной формуле совместить 4 формулы для всех Типов поиска:
- Точно совпадает: $A$6=A9 ;
- Содержит: ПОИСК($A$6;A9) ;
- Начинается: ПОИСК($A$6;A9)=1 ;
- Заканчивается: $A$6=ПРАВСИМВ(A9;ДЛСТР($A$6)) .
В зависимости от значения в ячейке B9, связанной с Переключателями, функция ВЫБОР() возвращает соответствующую формулу.
Функция ПОИСК() пытается найти первое вхождение Критерия в каждом значении перечня и, в случае успеха, возвращает начальную позицию найденного значения. В противном случае возвращается ошибка #ЗНАЧ!
Формула ПОИСК($A$6;A9) возвращает номер позиции текстовой строки из ячейки А9, с которой начинается текст, указанный в критерии (если он найден).
Например, для ячейки А14 формула ПОИСК($A$6;A14) вернет 1, а для А15 формула ПОИСК($A$6;A15) вернет 8 и обе ячейки будут выделены. Если в ячейке не содержится искомый текст, то формула возвращает ошибку и ячейка не выделяется.
Примечание : Обратите внимание, что будет выделена ячейка со словом Мотодрель, как ячейка содержащая критерий. Но, если нужно найти ячейки содержащие слово Дрель (т.е. текст, отделенный от других слов пробелами), то нужно обратиться к решению Задачи 2 (см. ниже).
Формула $A$6=ПРАВСИМВ(A9;ДЛСТР($A$6)) возвращает правую часть каждого значения перечня длиной равной критерию, т.е. в нашем случае 5 (т.к. в критерии «Дрель» 5 букв), а затем сравнивает ее с критерием. Если оба выражения совпадают, то это означает, что значение перечня заканчивается на текст, указанный в Критерии.
Примечание : Обратите внимание, что будет выделена ячейка со словом Мотодрель, как ячейка заканчивающаяся на критерий. Но, если нужно найти ячейки содержащие слово Дрель (т.е. текст, отделенный от других слов пробелами), то нужно обратиться к решению Задачи 2 (см. ниже).
Если критерий содержится в начале текстовой строки, то ПОИСК() вернет 1. Следовательно, формула ПОИСК($A$6;A9)=1 вернет ИСТИНА только для ячеек начинающихся с искомого текста.
Как вытащить число или часть текста из текстовой строки в Excel
Сегодня мы с вами рассмотрим весьма распространённую ситуацию, возникающую в работе экономиста связанную с анализом данных.
Как правило, экономисту поручают проведение всевозможных видов анализа на основании бухгалтерских данных, группировку их специальным образом, получение дополнительных срезов, отличающихся от имеющихся бухгалтерских аналитик и т.д.
Речь здесь уже идет о преобразовании данных бухгалтерского учета в данные управленческого учета. Мы не будем говорить о необходимости сближения бухгалтерского и управленческого учета, или, по крайней мере, получения нужных срезов и аналитик в имеющихся учетных программах в автоматическом режиме. К сожалению, зачастую экономисту приходиться «перелопачивать» огромные объемы информации вручную.
И здесь, очень многое зависит, насколько эффективно организована работа, насколько экономист владеет своим основным прикладным инструментом – программой Excel, знает ее возможности и эффективные приемы обработки информации. Ведь одну и туже задачу можно решать разными способами, затрачивая разное количество времени и усилий.
Рассмотрим конкретную ситуацию. Вам нужно подготовить отчёт в разрезе, который нельзя получить в бухгалтерской программе. Вы выгрузили в Excel отчет по проводкам (оборотно-сальдовую ведомость, карточку счета и т.д. – не суть важно) и видите, что для нормальной фильтрации данных или создания сводной таблицы для анализа данных у вас не хватает одного признака (аналитики, разреза, субконто и т.д.).
Критически взглянув на таблицу, вы видите, что необходимый вам признак операции находиться тут же в таблице, но не в отдельной ячейке, а внутри текста. Например, код филиала в наименовании документа. А вам как раз надо подготовить отчет по поставщикам в разрезе филиалов, т.е. по двум признакам, один из которых отсутствует в приемлемом для дальнейшей обработки информации виде.
Если в таблице находиться десять операций, то проще проставить признак вручную в соседнем столбце, однако если записей несколько тысяч, то это уже проблематично.
Вся трудность, в том чтобы извлечь код из текстовой строки.
Возможна ситуация, когда этот код находиться всегда в начале текстовой строки или всегда в конце.
В этом случае, мы можем извлекать код или часть текста при помощи функций ЛЕВСИМВ и ПРАВСИМВ, которые возвращают заданное количество знаков соответственно с начала строки или с конца строки.
Текст – обязательный аргумент. Текстовая строка, содержащая символы, которые требуется извлечь.
Количество_знаков — необязательный аргумент. Количество символов, извлекаемых функцией ЛЕВСИМВ (ПРАВСИМВ).
«Количество_знаков» должно быть больше нуля или равно ему. Если «количество_знаков» превышает длину текста, функция ЛЕВСИМВ (ПРАВСИМВ) возвращает весь текст. Если значение «количество_знаков» опущено, оно считается равным 1.
Зная количество знаков, которые содержит код, мы легко извлечем необходимые символы.
Сложнее если нужные нам символы находятся в середине текста.
Извлечь число, текст, код и т.д. из середины текстовой строки может функция ПСТР, возвращает заданное число знаков из строки текста, начиная с указанной позиции.
=ПСТР(текст; начальная_позиция; количество_знаков)
Текст – обязательный аргумент. Текстовая строка, содержащая символы, которые требуется извлечь.
Начальная_позиция – обязательный аргумент. Позиция первого знака, извлекаемого из текста. Первый знак в тексте имеет начальную позицию 1 и так далее.
Количество_знаков – обязательный аргумент. Указывает, сколько знаков должна вернуть функция ПСТР.
Самый простой случай – если код находиться на одном и том же месте от начала строки. Например, у нас наименование документа начинается всегда одинаково «Поступление товаров и услуг ХХ ….»
Наш признак «ХХ» — код филиала начинается с 29 знака и имеет 2 знака в своем составе.
В нашем случае формула будет иметь вид:
Однако не всегда все так безоблачно. Предположим, мы не можем со 100% уверенностью сказать, что наименование документа у нас во всех строках будет начинаться одинаково, но мы точно знаем, что признак филиала закодирован в номере документа следующим образом:
Первый символ – первая буква в наименовании филиала, второй символ – это буква Ф (филиал) и далее следует пять нулей «00000». Причем меняется только первый символ — первая буква наименования филиала.
Обладая такими существенными знаниями, мы можем смело использовать функцию ПОИСК, которая находит нужный нам текст в текстовой строке и возвращают начальную позицию нужного нам текста внутри всей текстовой строки.
=ПОИСК(искомый_текст; текст_для_поиска; [нач_позиция])
Искомый_текст – обязательный аргумент. Текст, который требуется найти.
Просматриваемый_текст – обязательный аргумент. Текст, в котором нужно найти значение аргумента искомый_текст.
Нач_позиция – необязательный аргумент. Номер знака в аргументе просматриваемый_текст, с которого следует начать поиск.
Функция ПОИСК не учитывает регистр. Если требуется учитывать регистр, используйте функцию НАЙТИ.
В аргументе искомый_текст можно использовать подстановочные знаки: вопросительный знак (?) и звездочку (*). Вопросительный знак соответствует любому знаку, звездочка — любой последовательности знаков. Если требуется найти вопросительный знак или звездочку, введите перед ним тильду (
Обозначив меняющийся первый символ знаком вопроса (?), мы можем записать итоговую формулу для выделения кода филиала в таком виде:
Эта формула определяет начальную позицию кода филиала в наименовании документа, а затем возвращает два знака кода, начиная с найденной позиции.
В результате, мы получим в отдельном столбце код филиала, который сможем использовать как признак для фильтрации, сортировки или создания сводной таблицы.
Как правильно выделять текст в таблицах Excel 2010
В ячейку Excel вы можете поместить текст. Текст можно отформатировать, то есть задать для него шрифт, стиль, разбить на абзацы, разукрасить… Конечно, в отличие от программы Word, Excel предназначена для расчетов и разукрашивание текста скорее побочная возможность программы. Но тем не менее возможности такие есть.
Причем вы можете форматировать не всю ячейку, а отдельные символы, слова и т. д. Для этого нужно щелкнуть на ячейке два раза (чтобы ячейка перешла в режим редактирования) и потом выделить необходимый кусочек текста. Итак, очень полезная информация о способах выделения текста.
- Выделение с помощью мышки. Подводим указатель мыши к началу нужного места, щелкаем левой кнопкой и, не отпуская ее, тащим выделение до конца строки, а потом вниз, до конца этого самого места. Текст будет выделяться голубым цветом. Отпустили кнопку — выделение закончилось. Если вы ошиблись, то щелкните кнопкой мышки еще раз или нажмите любую стрелочку управления курсором (←, →, ↑ или ↓): выделение пропадет и вы сможете попробовать снова. Чтобы выделить отдельное слово, щелкните левой кнопкой мышки на нем два раза.
- Выделение с помощью клавиш. Поставьте курсор в начало той части текста, которую вы хотите выделить, нажмите клавишу Shift, держите ее, а стрелочками управления курсором выделяйте текст. Если вы будете нажимать стрелочки ↑ и ↓, то выделение будет бежать по строкам, а если ← и →, то по буквам строки. Существует несколько сочетаний клавиш для выделения, если поставить курсор в середину строки:
- Shift+Home — выделение от курсора до начала строки;
- Shift+End — выделение от курсора до конца строки.
Что можно сделать с выделенным текстом? С него можно снять выделение. Для этого нужно щелкнуть кнопкой мышки на любом месте документа или нажать любую клавишу управления курсором. Но это, как вы догадываетесь, не все.
Excel для Microsoft 365 Excel 2021 Excel 2019 Excel 2016 Excel 2013 Excel 2010 Excel 2007 Еще…Меньше
Выберите пустую ячейку, а затем на вкладке Вставка нажмите кнопку Символ. В нижней части диалогового окна введите 2022 в поле Код знака. Затем нажмите кнопку Вставитьи закрыть. Если вам нужен еще один маркер в новой строке под ним, введите ALT+ВВОД и повторите процесс.
Советы
-
Если справа от клавиатуры есть цифровая клавиатура, нажмите клавиши ALT+7 для маркера.
-
Различные шрифты содержат различные символы. Если маркер не затеняется шрифтом, попробуйте выбрать его, например Wingdings, в диалоговом окне Символ. Затем введите код знака 159.
-
Вы можете скопировать и вкопировать список из другой программы, например Word. По умолчанию каждый маркер будет помещаем в собственную ячейку. Но вы также можете дважды щелкнуть ячейку и в нее в нее в paste весь список.
-
Если вы используете текст в фигуре или текстовом поле, вы можете применить маркеры и нуминг, щелкнув текст правой кнопкой мыши и выбрав параметр Маркеры.
Дополнительные сведения
Вы всегда можете задать вопрос специалисту Excel Tech Community или попросить помощи в сообществе Answers community.
Нужна дополнительная помощь?
Colorize your data for maximum impact
Updated on November 11, 2021
What to Know
- To highlight: Select a cell or group of cells > Home > Cell Styles, and select the color to use as the highlight.
- To highlight text: Select the text > Font Color and choose a color.
- To create a highlight style: Home > Cell Styles > New Cell Style. Enter a name, select Format > Fill, choose color > OK.
This article explains how to highlight in Excel. Additional instructions cover how to create a customized highlight style. Instructions apply to Excel 2019, 2016, and Excel for Microsoft 365.
Why Highlight?
Choosing to highlight cells in Excel can be a great way to make sure data or words stand out or increase readability within a file with a lot of information. You can select both cells and text as a highlight in Excel, and you can also customize the colors to suit your needs. Here’s how to highlight in Excel.
How to Highlight Cells in Excel
Spreadsheet cells are the boxes that contain text within a Microsoft Excel document, though many are also completely empty. Both empty and filled Excel cells can be customized in a variety of different ways, including being given a colored highlight.
-
Open the Microsoft Excel document on your device.
-
Select a cell you want to highlight.
To select a group of cells in Excel, select one, press Shift, then select another. Alternatively, you can select individual cells that are separate from each other by holding down Ctrl while you select them.
-
From the top menu, select Home, followed by Cell Styles.
-
A menu with a variety of cell color options pops up. Hover your mouse cursor over each color to see a live preview of the cell color change in the Excel file.
-
When you find a highlight color that you like, select it to apply the change.
If you change your mind, press Ctrl+Z to undo the cell highlight.
-
Repeat for any other cells that you want to apply a highlight to.
To select all of the cells in a column or row, select the numbers on the side of the document or the letters at the top.
How to Highlight Text in Excel
If you just want to highlight text in Excel instead of the entire cell, you can do that too. Here’s how to highlight in Excel when you just want to change the color of the words in the cell.
-
Open your Microsoft Excel document.
-
Double-click the cell containing text you want to format.
-
Press the left mouse button and drag it across the words you want to colorize to highlight them. A small menu appears.
-
Select the Font Color icon in the small menu to use the default color option or select the arrow next to it to choose a custom color.
You can also use this menu to apply bold or italics style options as you would in Microsoft Word and other text editor programs.
-
Select a text color from the pop-up color palette.
-
The color is applied to the selected text. Select elsewhere in the Excel document to deselect the cell.
How to Create a Microsoft Excel Highlight Style
There are a lot of default cell style options in Microsoft Excel. However, if you don’t like any of the available choices, you can create your own personal style.
-
Open a Microsoft Excel document.
-
Select Home, followed by Cell Styles.
-
Select New Cell Style.
-
Enter a name for the new cell style and then select Format.
-
Select Fill in the Format Cells window.
-
Choose a fill color from the palette. Choose the Alignment, Font or Border tabs to make other changes to the new style and then select OK to save it.
You should now see your custom cell style at the top of the Cell Styles menu.
Thanks for letting us know!
Get the Latest Tech News Delivered Every Day
Subscribe
sanantoni
Пользователь
Сообщений: 240
Регистрация: 01.01.1970
#7
30.03.2012 09:49:27
нужно редактировать текст, как вариант, думаю, что возможно решить проблему разбиением одной ячейки на несколько, допустим куплет из 4 строк в одной ячейке станет 4 ячейками, возможно ли такое?!
Выделение ячеек c ТЕКСТом с применением Условного форматирования в MS EXCEL
Смотрите также этой же темы, c1, r2, c2) используем такую формулу: ОК на всех В условиях поиска можноТеперь, когда ВыДля того, чтобы выделить таблице различными цветами недостаточно, нажмите кнопку одной ячейки, а ячейки повернуть только наВ диалоговом окне середине или конце
удовлетворяют критерию с красным фоном выделитсяВыделяем ячейки, содержащие искомый но не много SelAdr r1, c1Функция =НАЙТИ() выполняет поиск открытых окнах. использовать подстановочные знаки. научились раскрашивать ячейки цветом те строки,
Исходная таблица с текстовыми значениями
строки заказов сДругие цвета также раскроем несколькоВо всплывающем меню +90, 0 (ноль)Форматирование ячеек фразы или если учетом РЕгиСТРА, читайте только ячейка текст. Рассмотрим разные
Задача 1 (поиск значений в списке, совпадающих с единственным критерием)
сложнее. необходимо выделять SA r2, c2 фрагмента текста вЭкспонированные цветом изделия 2006-гоЧтобы задать формат для в разные цвета, в которых содержимое разным статусом доставки,
- (More Colors), выберите хитростей и покажемПо горизонтали или –90 градусов.
- установите флажок фраза целиком совпадает статью Выделение ячеекA14 варианты: выделение ячеек,
- значение из середины End Sub ‘Вспомогательная ячейке Excel. Потом
- года выпуска: поиска, нажмите кнопку в зависимости от
ключевой ячейки начинается информация о котором подходящий и дважды примеры формул длявыберите нужный способВыделите ячейки.Автоподбор ширины с одним из
Решение
c ТЕКСТом с, содержащая значение содержащих значения в текста в другую для SelAdr Sel2Adr возвращает номер символа,Далее разберем принцип действияФормат содержащихся в них с заданного текста содержится в столбце нажмите работы с числовыми выравнивания.На вкладке. слов-критериев (см. файл применением Условного форматирования
в точности совпадающее точности совпадающих с ячейку
- Public Sub SA(r, в котором был формулы и ееи внесите нужные значений, возможно, Вы
- или символов, формулуDeliveryОК
- и текстовыми значениями.Если выбрать вариант
- ГлавнаяДанные в ячейке уменьшаются примера Лист Неск критериев (с учетом РЕгиСТРА).
- с искомым текстом. искомым текстом; выделениеПример текста
c) Do r
найдет текст, который модификации схожими текстовыми изменения во всплывающем захотите узнать, сколько нужно записать в:.Изменяем цвет строки нас заполнениемв поле в соответствии с
(слово)).Определить, есть лиРазберем работу формулы из
ячеек, которые содержат1122100098 надо выделить = Val(sym_str) sym_str задан в первом
- функциями.
- окне
- ячеек выделено определённым
- таком виде:
Если срок доставки заказаТаким же образом на основании числового значенияилиРазмер шрифта шириной столбца. При
Слово Разряд в спискеслово вышеуказанного правила Условного искомый текст в в отдельную ячейку. = Right(sym_str, Len(sym_str) аргументе. Во второмНайти формат
цветом, и посчитать=ПОИСК(«Due in»;$E2)=1 находится в будущем остальных вкладках диалогового одной из ячеекпо центру выделениявведите другое число изменении ширины столбца
не встречается (склоненияв списке несколько форматирования. начале, в концеиспользуя формулу — 1) Loop аргументе указываем гдеЧтобы легко понять, как. сумму значений в=SEARCH(«Due in»,$E2)=1 (значение окна
Создаём несколько правил форматирования, повернуть текст в или щелкните, чтобы или вводе дополнительных не считаются). А сложнее, чем определитьФункция ВЫБОР() позволяет в или середине строки.у меня остается While r = искать текст. А удалось экспонировать цветомКнопка этих ячейках. ХочуНужно быть очень внимательным
Due in X DaysФормат ячеек и для каждого этих ячейках будет уменьшить размер шрифта. данных размер шрифта вот слово Техник содержится ли в одной формуле совместить Также научимся выделять хвост 0 s = третий аргумент – определенные значения сПараметры порадовать Вас, это
при использовании такой), то заливка таких(Format Cells) настраиваются определяем приоритет невозможно.Ячейку можно отформатировать таким настраивается автоматически. встречается как в списке некий текст. 4 формулы для ячейку, в случаечто необходимо добавить Trim(Str(r)) sym_str = это номер позиции помощью условного форматирования
служит для задания действие тоже можно формулы и проверить, ячеек должна быть другие параметры форматирования,Изменяем цвет строки наИзменение вертикального выравнивания содержимого образом, чтобы текст
Чтобы улучшить отображение данных
начале фраз, так Разница в этих всех Типов поиска: если ее значение что бы оставалось Right(sym_str, Len(sym_str) - с какого символа разберем этапы действий
Задача 2 (поиск СЛОВ в списке, совпадающих с единственным критерием)
более подробных условий сделать автоматически, и нет ли в оранжевой; такие как цвет основании текстового значения ячейки в ней автоматически на листе, можно и в середине подходах проявляется приТочно совпадает: $A$6=A9; совпадает с одним из только необходимое мне Len(s)) c = вести поиск в в двух словах. поиска. Например, можно найти решение этой задачи
ячейках ключевого столбцаЕсли заказ доставлен (значение шрифта или границы одной из ячеекВо всплывающем меню переносился на другую изменить положение текста
и конце. наличии в списке
- Содержит: ПОИСК($A$6;A9); нескольких заданных значений.
- значение? Val(sym_str) s =
- исходном тексте. Третий Сначала мы извлекаем
- все ячейки, содержащие мы покажем в данных, начинающихся с
Delivered ячеек.Изменяем цвет ячейки наПо вертикали
строку.
в ячейке. Можно
Не смотря на то,
слов, содержащих искомый
Начинается: ПОИСК($A$6;A9)=1;
Задача 3 (поиск нескольких слов в списке)
Эта статья создана дляAndrei_D Trim(Str(c)) sym_str = аргумент позволяет нам часть текста, а данных определенного типа, статье, посвящённой вопросу пробела. Иначе можно), то заливка таких
В поле основании значения другой
выберите нужный способВыделите ячейки. изменить выравнивание содержимого что формулы похожи текст, но неЗаканчивается: $A$6=ПРАВСИМВ(A9;ДЛСТР($A$6)). пользователей, уже уверенно: Так не получится?
Right(sym_str, Len(sym_str) - смещаться по строке. потом сравниваем его такого как формулы. Как в Excel
долго ломать голову, ячеек должна бытьОбразец ячейки выравнивания.На вкладке ячейки, использовать отступы на те, что совпадающих с ним.В зависимости от значения применяющих Условное форматирование. Код =ПСТР(J17;НАЙТИ(«1122»;J17)+1;9)
Len(s)) End Sub Например, если в с требуемым значением.Для поиска на текущем посчитать количество, сумму пытаясь понять, почему зелёной;(Preview) показан результат
Изменяем цвет строки поИзменение отступа содержимого ячейкиГлавная или повернуть данные использовались в Задаче Например, слово в в ячейке Для тех, кто
Задача 4 (поиск нескольких слов в списке, общий случай)
ИюлькаЕсли переменный диапазон идентификаторе 2 раза Но как из листе или во и настроить фильтр же формула неЕсли срок доставки заказа выполнения созданного правила нескольким условиямВо всплывающем менюв группе под другим углом.
2, они от списке Мотодрель содержитB9 только начинает использовать: Получается, спасибо то: используется символ «C». ячейки извлечь часть
всей книге можно для ячеек определённого работает. находится в прошлом условного форматирования:Предположим, у нас естьПо горизонталиВыравнивание
excel2.ru
Отображение данных, которые не помещаются в ячейках
Выделите ячейку или диапазон них принципиально отличаются,текст, связанной с Переключателями, этот инструмент, рекомендуетсяAlexMThisWorkbook.Sheets(‘Лист1’).Range(Cells(1, 1), Cells(1, В таком случае текста в Excel? выбрать в поле цвета.Итак, выполнив те же (значениеЕсли всё получилось так, вот такая таблицавыберите командунажмите кнопку ячеек с данными, т.к. являются формуламиДрель, но функция ВЫБОР() возвращает
ознакомиться с базовой: Здравствуйте. 10)).Selectа если именно третий аргумент пользователь Обратим внимание наИскатьМы показали лишь несколько
шаги, что иPast Due
Перенос текста в ячейке
как было задумано, заказов компании:по левому краю (отступ)Перенос текста положение которых требуется
-
массива.
-
слово соответствующую формулу. статьей по этойТребуется Ваша помощь: всю строку,
задает в зависимости функцию =ПСТР() ввариант из возможных способов в первом примере,), то заливка таких
и выбранный цветМы хотим раскрасить различными,, затем выберите изменить.Примечание:Дрель не содержитсяФункция ПОИСК() пытается найти теме Условное форматирование вВ одной ячейкеnumstr = 4 от ситуации. формуле правила. ДаннаяЛист сделать таблицу похожей мы создали три
Переход на новую строку в ячейке
ячеек должна быть устраивает, то жмём цветами строки в
-
по правому краю
-
командуВ меню Мы стараемся как можно в этой ячейке.
Уменьшение размера шрифта по размеру ячейки
первое вхождение Критерия MS EXCEL. вот это mystr$ = numstrТак как функция возвращает функция возвращает частьили на полосатую зебру, правила форматирования, и красной.
-
ОК
-
зависимости от заказанногоилиПеренести текстФормат оперативнее обеспечивать вас
-
Чтобы выделить ячейки в в каждом значенииПусть в диапазоне1I2430-110-Бело-синий, 110, Бело-синий & ‘:’ &
нужное число мы строки, взятой сКнига окраска которой зависит наша таблица сталаИ, конечно же, цвет, чтобы увидеть созданное
Изменение положения содержимого ячейки путем изменения выравнивания или поворота текста
количества товара (значениепо ширине.выберите пункт актуальными справочными материалами списке, которые содержат перечня и, вА9:A17
-
, надо в одну numstr ThisWorkbook.Sheets(‘Eeno1’).Range(mystr).SelectУспехов.ну вы прекрасно используем ее каждой ячейки столбца
-
. от значений в выглядеть вот так: заливки ячеек должен правило в действии.Теперь,
-
в столбцеи введите нужнуюТекст в ячейке будетЯчейки на вашем языке.слово
|
случае успеха, возвращает |
имеется список с |
|
ячейку цифры (110), блин даете!!!! особенно |
в качестве аргументов A, что указаноНажмите кнопку ячейках и умеет На самом деле, это изменяться, если изменяется если значение вQty. величину отступа (в перенесен в соответствии. |
|
Эта страница переведенаДрель, нужно воспользоваться |
начальную позицию найденного перечнем инструментов (см. а другую слова, прикольно смотриться алгоритм |
|
для других функций |
в первом аргументе.Найти все меняться вместе с частный случай задачи статус заказа. столбце), чтобы выделить самые знаках) в поле с шириной столбца.В диалоговом окне автоматически, поэтому ее формулами в файле значения. В противном |
|
файл примера). Список первые 6 цифр |
предложенный AGZ-ом.А все (ПСТР и ПРАВСИМВ). Ссылка в первомили |
|
изменением этих значений. |
об изменении цветаС формулой для значенийQty. важные заказы. СправитьсяОтступ При изменении шириныФорматирование ячеек текст может содержать примера на Листе случае возвращается ошибка |
|
содержит как ячейки не нужны. Во |
гораздо проще:Всем привет! Скажите, как аргументе должна бытьНайти далее Если Вы ищите |
строки. Вместо целойDeliveredбольше с этой задачей. столбца перенос текста, на вкладке неточности и грамматические «1 критерий (слово)». #ЗНАЧ! с одним словом, вложении образец.ActiveCell.EntireRow.Select — выделяет выделить в Excel относительной, так как. для своих данных таблицы выделяем столбеци
Изменение размера шрифта
-
4
-
нам поможет инструментОтображение содержимого ячейки по настраивается автоматически.Выравнивание ошибки. Для насПонятно, что нужно выделитьФормула ПОИСК($A$6;A9) возвращает номер позиции
Перенос текста в ячейке
так и текстовыеЗаранее благодарна. строку в которой текст цветом?? Но формула применяется к
-
Найти все
-
что-то другое, дайте или диапазон, вPast Due, то соответствующая строка Excel – « вертикали сверху вниз
Примечание:выполните одно из важно, чтобы эта ячейки, в которых:
текстовой строки из строки (несколько строк,Июлька находиться курсор ввода не сам текст, каждой ячейке столбца
списки каждого экземпляра нам знать, и котором нужно изменитьвсё понятно, она таблицы целиком станетУсловное форматированиеВ разделе Если перенесенный текст виден следующих действий: статья была вамточно содержится слово Дрель ячейки разделенных пробелами).: Код =ПСТР(ПСТР(A2;ПОИСК(«, «;A2)+2;99);ПОИСК(«,»;ПСТР(A2;ПОИСК(«,Cells(5, 1).EntireRow.Select - а чтобы это
Переход на новую строку в ячейке
A. Во втором элемента, который необходимо вместе мы обязательно
-
цвет ячеек, и
-
будет аналогичной формуле голубой.».Ориентация
Уменьшение размера шрифта по размеру ячейки
не полностью, возможно,Задача полезна. Просим вас ИЛИ;А9Выделим ячейки, содержащих значения, «;A2)+2;99))+2;99) и Код выделяет пятую строку выглядело, как выделение аргументе функции указывается
-
найти, и позволяет
-
что-нибудь придумаем. используем формулы, описанные из нашего первогоКак видите, изменять вПервым делом, выделим всещелкните поле, содержащее
задана точная высотаНеобходимые действия уделить пару секунд
текстовая строка начинается со, с которой начинается удовлетворяющих 1 критерию =ЛЕВБ(ПСТР(A2;ПОИСК(«, «;A2)+2;99);ПОИСК(«?,»;ПСТР(A2;ПОИСК(«, «;A2)+2;99)))тоже справедливо и маркером. Такая функция номер символа исходного
Изменение положения содержимого ячейки путем изменения выравнивания или поворота текста
сделать активной ячейки,Урок подготовлен для Вас выше. примера: Excel цвет целой ячейки, цвет заливки вертикальный текст. строки. Чтобы настроить
-
Изменение горизонтального выравнивания содержимого и сообщить, помогла слова Дрель ИЛИ; текст, указанный в
-
(без учета РЕгиСТра).Июлька для столбцов (EntireColumn) есть в Word-е. текста, с которого
-
выбрав нужное вхождение. командой сайта office-guru.ruНапример, мы можем настроить=$E2=»Delivered» строки на основании которых мы хотим
|
Поворот текста в ячейке |
автоматическое изменение высоты |
|
ячейки ли она вам, |
текстовая строка заканчивается словом критерии (если он Критерий введем в: спасибо Анастасия999 Здесь я такой должен начаться отрезок Можно сортировать результатыИсточник: https://www.ablebits.com/office-addins-blog/2013/10/29/excel-change-row-background-color/ три наших правила=$E2=»Past Due» |
|
числового значения одной изменить. |
В разделе строки в соответствииВо всплывающем меню с помощью кнопок |
|
Дрель ИЛИ; |
найден). ячейкуAlexM: Подскажите, пожалуйста, как найти не могу… строки. В третьемНайтиПеревел: Антон Андронов таким образом, чтобыСложнее звучит задача для из ячеек –Чтобы создать новое правилоОриентация |
|
с размером текста,По горизонтали |
внизу страницы. Дляслово Дрель содержится вНапример, для ячейкиB6 |
|
: Здравствуйте. |
с помощью формулы Спасибо! аргументе указывается количествовсе, щелкнув заголовок.Автор: Антон Андронов выделять цветом только заказов, которые должны это совсем не форматирования, нажимаемщелкните или перетащите |
|
в менювыберите нужный способ |
удобства также приводим середине текстовой строкиА14. Кроме того, зададимОпять, я к |
извлеч из ячейкиПалычь символов, которые нужноПримечание:Примечание: ячейки, содержащие номер быть доставлены через сложно. Далее мыГлавная индикатор, установив сФормат выравнивания. ссылку на оригинал (критерий обрамлен пробелами).формула ПОИСК($A$6;A14) вернет 4 Типа поиска: Вам за помощью… часть данных. Как: вы можете изменить
Изменение размера шрифта
-
взять после определенного
-
Чтобы прекратить процесс поиска,Мы стараемся как заказа (столбецХ рассмотрим ещё несколько>
его помощью нужный
См. также
наведите указатель наЕсли выбрать вариант
(на английском языке).В принципе можно записать
1, а дляТочно совпадает (выделение ячеек,
support.office.com
Как в Excel изменять цвет строки в зависимости от значения в ячейке
В одной ячейке правило данные, в цвет только ячейки (во втором аргументе) нажмите клавишу ESC. можно оперативнее обеспечиватьOrder numberдней (значение примеров формул и
Условное форматирование угол, или введите пунктс заполнениемЧтобы весь текст поместился одну большую формулуА15 содержащих значения в вот это 1I2430-110-Бело-синий, моем случае, что вцелом символа исходного текста.Для выполнения этой задачи вас актуальными справочными) на основании значенияDue in X Days парочку хитростей для>
- величину угла вСтрокаили
- в ячейке, можно и не использоватьформула ПОИСК($A$6;A15) вернет
- точности совпадающих с 110, Бело-синий, надо числа, иногда с
- Silent night В результате функция используется функция
- материалами на вашем другой ячейки этой
Как изменить цвет строки на основании числового значения одной из ячеек
). Мы видим, что решения более сложныхСоздать правило
полеи выберите пунктпо центру выделения настроить его перенос дополнительные столбцы (C:F) 8 и обе искомым текстом); в одну ячейку использованием «(» или: 1. заходите в =ПСТР() возвращает толькоЕТЕКСТ языке. Эта страница
- строки (используем значения срок доставки для задач.(Home > Conditional
- градусовАвтоподбор, повернуть текст в по словам, изменить=ИЛИ(ИЛИ(ЕСЛИОШИБКА(A9=$A$6;0)); ячейки будут выделены.Содержит (выделение ячеек, которые цифры (110), надо «-«. Например: значение Exel
- часть текста длинной. переведена автоматически, поэтому из столбца различных заказов составляетВ таблице из предыдущего Formatting > New.. этих ячейках будет выравнивание, уменьшить размерИЛИ(ЕСЛИОШИБКА(ПОИСК(» «&$A$6&» «;A9);0)); Если в ячейке содержат искомый текст собрать цвета и в ячейке -2. пишете текст 4 символа взятого
Для возвращения результатов для ее текст можетDelivery 1, 3, 5 примера, вероятно, было rule).Восстановление выравнивания по умолчаниюЧтобы сделать текст в невозможно. шрифта или повернутьИЛИ(ЕСЛИОШИБКА(ПОИСК($A$6&» «;ЛЕВСИМВ(A9;ДЛСТР($A$6)+1));0)); не содержится искомый в начале, в цифры из нескольких «(123)0008», необходимо перенести в любой ячейке
начиная с 5-ой
условия, которое можно содержать неточности и). или более дней, бы удобнее использоватьВ появившемся диалоговом окне для выделенных ячеек ячейке удобочитаемым, можноИзменение вертикального выравнивания содержимого текст.ИЛИ(ЕСЛИОШИБКА(» «&$A$6=ПРАВСИМВ(A9;ДЛСТР($A$6)+1);0)) текст, то формула конце или середине ячеек в одну, в отдельную ячейку3. правой кнопкой буквы в каждой
- указать с помощью грамматические ошибки. ДляЕсли нужно выделить строки а это значит, разные цвета заливки,Создание правила форматированияВо всплывающем меню вставить разрыв строки. ячейкиБолее новые версии) возвращает ошибку и строки); ну т.е.цвета в только данные после
мыши кликаете на ячейки из столбца функции нас важно, чтобы одним и тем что приведённая выше чтобы выделить строки,(New Formatting Rule)По горизонтали
- Дважды щелкните в ячейке.Во всплывающем меню Office 2011 Рассмотрим списки, элементами которых ячейка не выделяется.
- Начинается (выделение ячеек, которые одну ячейку, а скобки — «0008». ячейке. выбираете: формат А. Это «2005»Если эта статья была же цветом при формула здесь не содержащие в столбце выбираем вариантвыберите вариантЩелкните то место, кудаПо вертикалиЯчейку можно отформатировать таким
являются отдельные словаПримечание содержат искомый текст цифры в другую.. Или другой пример: ячеек. или «2006». После. вам полезна. Просим появлении одного из применима, так какQty.
Как создать несколько правил условного форматирования с заданным приоритетом
Использовать формулу для определенияобычное нужно вставить разрыввыберите нужный способ образом, чтобы текст (не фразы). Выделять: Обратите внимание, что в начале строки);Диапазон ограничен жирной «123456», надо что4. заходите во функции стоит операторДля выполнения этой задачи вас уделить пару нескольких различных значений, она нацелена наразличные значения. К
форматируемых ячеек
. строки, и нажмите выравнивания. в ней автоматически будем только ту
- будет выделена ячейкаЗаканчивается (выделение ячеек, которые рамкой, несколько ячеек бы в отдельной вкладку «вид» сравнения к значению используются функции секунд и сообщить, то вместо создания
- точное значение. примеру, создать ещё(Use a formulaПримечание: клавиши CONTROL+OPTION+RETURN.Изменение отступа содержимого ячейки переносился на другую ячейку, которая содержит со словом Мотодрель, содержат искомый текст обведено жирной рамкой ячейке были только
- 5. готово! можете строки «2006». ЕслиЕсли помогла ли она нескольких правил форматированияВ данном случае удобно одно правило условного
to determine which При сохранении книги вВ Excel можно уменьшитьВо всплывающем меню строку. любое из слов-критериев как ячейка содержащая в конце строки).
Как изменить цвет строки на основании текстового значения одной из ячеек
из них надо три последние цифры выбрать любой цвет ячейка содержит такую, вам, с помощью можно использовать функции использовать функцию форматирования для строк, cells to format),
- другом формате текст, шрифт таким образом,По горизонталиВыделите ячейки. (см. файл примера критерий. Но, еслиВ качестве примера Критерия
- в одну ячейку «456». из имеющейся палитры часть текста значитПоиск
- кнопок внизу страницы.ИПОИСК содержащих значение и ниже, в который был повернут, чтобы в ячейке
выберите командуНа вкладке Лист Неск критериев (слово нужно найти ячейки
используем текст «Дрель», собрать разные цветаБуду очень благодарна или узор. осталось ей будет присвоени Для удобства также(AND),
(SEARCH) и для
10
поле может не отображаться отображались все содержащиесяпо левому краю (отступ)Главная точно)). содержащие который введем в (если в выделеном за помощь! лишь нажать ОК новый формат.ЕЧИСЛО приводим ссылку наИЛИ нахождения частичного совпаденияили больше, и
Форматировать значения, для которых под правильным углом. в ней данные.,выберитеЭто можно сделать несколькимислово
ячейку
диапазоне 2 цвета,
аналитикаdebutantАналогичным способом можно использовать. оригинал (на английском(OR) и объединить записать вот такую выделить их розовым следующая формула является В большинстве форматов Если после этогопо правому краюПеренос по словам способами.Дрель (т.е. текст,B6 то в одной: ф-ция ПСТР: Необходимо найти нужный
и другие текстовыеПримечание: языке) . таким образом нескольких формулу: цветом. Для этого истинной повернуть текст на ввести в ячейкуили.Вариант с использованием Массива отделенный от других. Естественно, для критерия ячейке, тоже должноВсе имена заняты текст в одной функции в условном ФункцияПредположим, что вы хотите условий в одном=ПОИСК(«Due in»;$E2)>0 нам понадобится формула:(Format values where любой угол в
дополнительные данные, Excelпо ширинеТекст в выделенной ячейке констант и имени. слов пробелами), то можно использовать любой быть 2 цвета): …..
из ячеек Excel
форматировании. Например, с
поиска убедиться, что столбец правиле.=SEARCH(«Due in»,$E2)>0=$C2>9 this formula is диапазоне 180 градусов (от продолжит уменьшать размери введите нужную будет перенесен вВ этом случае
нужно обратиться к другой текст. а в другуюSerge 007 — это просто, помощью функции =ПРАВСИМВ()не учитывается регистр.
Как изменить цвет ячейки на основании значения другой ячейки
содержит текст, неНапример, мы можем отметитьВ данной формулеДля того, чтобы оба true), вводим такое +90 до –90) шрифта. величину отступа (в соответствии с шириной в правиле Условного
решению Задачи 2Выбор Типа поиска организуем разные цифры, в: Код =ПРАВСИМВ(A1;ДЛСТР(A1)-НАЙТИ(«)»;A1)) ВВыделить ячейку, в мы можем экспонироватьУ нас имеется данные номера. Или perhapsyou заказы, ожидаемые вE2 созданных нами правила выражение: нельзя — в отличие
Как задать несколько условий для изменения цвета строки
Выделите нужные ячейки. знаках) в поле столбца. При изменении форматирования нужно ввести (см. ниже). с помощью Элементов одной ячейке должны А1 которой находится искомый цветом определенную группу для анализа производимой необходимо найти все течение 1 и– это адрес работали одновременно, нужно
=$C2>4 от последних версийНа вкладкеОтступ ширины столбца перенос формулу =ИЛИ($A2=Слова), гдеФормула $A$6=ПРАВСИМВ(A9;ДЛСТР($A$6)) возвращает правую управления формы Группа быть собраны разные(123)0008
текст - это товаров из партии
продукции. Нам нужно заказы, которые соответствуют
3 дней, розовым ячейки, на основании
расставить их вВместо
Excel. Например, вГлавная. текста настраивается автоматически. Слова — это Имя часть каждого значения и Переключатель. Свяжем цифры.Код =ПОДСТАВИТЬ(A2;123;»») В еще проще, C. Для этого
автоматически выделить все
определенным Продавец. Если
цветом, а те, значения которой мы нужном приоритете.C2 более ранних версияхв группе
Отображение содержимого ячейки поПримечание: массива констант.
перечня длиной равной все Переключатели сЛевые значения до
А2а вот как нужно использовать формулу: изделия, которые были у вас нет которые будут выполнены применим правило условногоНа вкладкеВы можете ввести Excel текст можноВыравнивание вертикали сверху вниз Если перенесенный текст виденЭтот способ не очень критерию, т.е. в ячейкой первой запятой не123456 выделить всю строку,Здесь все просто функция выпущены в 2006 проблемой верхний или в течение 5
форматирования; знак доллараГлавная ссылку на другую повернуть только нанажмите кнопкуВ разделе не полностью, возможно, удобен, т.к. при нашем случае 5B9 нужны.Анастасия999 содержащею ячейку с позволяет выбрать часть году. К сожалению,
нижний регистр текста, и 7 дней,
$
(Home) в разделе
ячейку Вашей таблицы,
office-guru.ru
Проверка ячейки на наличие в ней текста (без учета регистра)
+90, 0 (ноль)Обтекание текстомОриентация задана точная высота изменении критериев придется (т.к. в критерии. Теперь при выбореИюлька: Serge 007 и искомым текстом - текста из ячейки в таблице недостает существует несколько способов жёлтым цветом. Формулынужен для того,Стили значение которой нужно или –90 градусов.и нажмите кнопкущелкните поле, содержащее строки. Чтобы настроить изменять массив констант
«Дрель» 5 букв), Типа поиска Точно: Без макроса только Все имена заняты, это я сделать Excel, начиная с еще одного столбца проверки, если ячейка будут выглядеть так: чтобы применить формулу(Styles) нажмите использовать для проверкиВыделите ячейки.
Подгонка текста вертикальный текст. автоматическое изменение высоты в Диспетчере имен. а затем сравнивает
Поиск ячеек, содержащих текст
совпадает в этой так. спасибо вам ОГРОМНОЕ
-
не смог. правой стороны исходного содержащего значения года
содержит текст.=ИЛИ($F2=»Due in 1 Days»;$F2=»Due к целой строке;
-
Условное форматирование условия, а вместоНа вкладке.Поворот текста в ячейке строки в соответствииВариант с использованием именованного ее с критерием. ячейке будет содержаться
-
chumich за все предложенныеЕсли кто знает текста. Количество необходимых производства каждого изделия.Для поиска текста можно in 3 Days») условие «(Conditional Formatting) >
4ГлавнаяДанные в ячейке уменьшаются
-
В разделе с размером текста, диапазона. Если оба выражения число 1, при: Ой, не туда, варианты, это действительно как, помогите!!!
-
символов указано во Но видно, что также использовать фильтр.=OR($F2=»Due in 1 Days»,$F2=»Due>0Управление правиламиможете указать любоев группе
в соответствии сОриентация в менюФормула =ИЛИ($B2=Слова_в_диапазоне) аналогична совпадают, то это выборе Содержит - попала очень облегчило мнеЗаранее спасибо. втором аргументе функции
-
в фрагменте идентификатора Дополнительные сведения см. in 3 Days»)» означает, что правило(Manage Rules)
нужное число. Разумеется,Шрифт шириной столбца. Прищелкните или перетащитеФормат предыдущей, но имя означает, что значение 2, Начинается -Спасибо, но так
работу.AGZ ПРАВСИМВ. После чего
Проверка ячейки на наличие в ней любого текста
(ID) изделия указывается в статье Фильтрация=ИЛИ($F2=»Due in 5 Days»;$F2=»Due форматирования будет применено,
Проверка соответствия содержимого ячейки определенному тексту
В выпадающем списке в зависимости отв поле изменении ширины столбца индикатор, установив снаведите указатель на
Проверка соответствия части ячейки определенному тексту
Слова_в_диапазоне теперь ссылается перечня 3, Заканчивается - не очень удобно,Можно еще одну: А еще зовешься все что возвращает год производства. В
данных. in 7 Days») если заданный текстПоказать правила форматирования для
support.office.com
Условное форматирование по части текста в ячейке Excel
поставленной задачи, ВыРазмер или вводе дополнительных его помощью нужный пункт на диапазон ячеекзаканчивается 4 (см. файл все равно придется задачку: Механиком! :-) функция сравнивается с таком случае намВыполните следующие действия, чтобы=OR($F2=»Due in 5 Days»,$F2=»Due (в нашем случае(Show formatting rules можете использовать операторывведите другое число. данных размер шрифта угол, или введитеСтрока листа (см. статьюна текст, указанный примера Лист 1
редактировать и убирать
Есть последовательность номеровRows(‘4:4’).Select — выделяет значением строки «C». нужно выполнить поиск
- найти ячейки, содержащие in 7 Days») это «Due in»)
- for) выберите сравнения меньше (
- Размещение дополнительного текста в настраивается автоматически. величину угла ви выберите пункт
- Именованный диапазон). При в Критерии. критерий (текст)). повторяющиеся значения. Но от 06164 до строку под номером
Во всех выше описанных по части текста
определенный текст.Для того, чтобы выделить будет найден.Этот лист
=$C2
Функция ПСТР и ее пример в использования условном форматировании
заголовках столбцовЧтобы улучшить отображение данных полеАвтоподбор добавлении новых словПримечаниеНастроим Условное форматирование для все равно спасибо 06211. Нужно чтобы 4 примерах очень легко в Excel. АВыделите диапазон ячеек, среди заказы с количествомПодсказка:(This worksheet). Если=$C2=4Объединение и разделение ячеек на листе, можноградусов. в ячейки в: Обратите внимание, что выделения ячеек, удовлетворяющих за помощь. в ячейках вВот тебе удочка: применять текстовые функции потом мы будем которых требуется осуществить товара не менееЕсли в формуле нужно изменить параметрыОбратите внимание на знак или их содержимого изменить положение текста.Чтобы сделать текст в столбце F, придется будет выделена ячейка критерию. Для этого:elleb столбец отображалось следующее: Tools->Macro->Record New Macro. в условном форматировании использовать условное форматирование поиск. 5, но не используется условие « только для правил доллараИзменение ширины столбцов или в ячейке. Можно
Восстановление выравнивания по умолчанию ячейке удобочитаемым, можно переопределять именованный диапазон. со словом Мотодрель,выделите ячейки, в которые: Решение задачи поста в первой - Потом сделай все так как длина с текстовыми функциями
Чтобы выполнить поиск по более 10 (значение>0 на выделенном фрагменте,$ высоты строк изменить выравнивание содержимого для выделенных ячеек вставить разрыв строки.Вариант с использованием динамического как ячейка заканчивающаяся введен перечень инструментов
14 с помощью «06164-06175»; во второй ручками и просмотри строк в исходных в формуле. Благодаря всему листу, щелкните в столбце«, то строка будет выберите вариантперед адресом ячейкиУзнайте, как на листах ячейки, использовать отступыВо всплывающем менюДважды щелкните в ячейке. диапазона на критерий. Но,
( макросов в теме: — «06176-06187»; в код записанного макроса. данных одинаковая. Но этому молниеносно реализуем
любую ячейку.Qty. выделена цветом вТекущий фрагмент – он нужен
Excel быстро изменять или повернуть данныеПо горизонталиЩелкните то место, куда. Динамический диапазон позволяет если нужно найтиА9:A17 Извлечение части данных т ретьей -Удачи! что, если у решение задачи.На вкладке), запишем формулу с каждом случае, когда(Current Selection). для того, чтобы цвет целой строки под другим углом.выберите вариант нужно вставить разрыв добавлять новые слова-критерии ячейки содержащие);
из одной ячейки «06188-6195» и тдM.H.Cobra нас в исходныхПример таблицы производимой продукции:Главная
exceltable.com
Выделение текста в Excel цветом.
функцией в ключевой ячейкеВыберите правило форматирования, которое при копировании формулы в зависимости отВыделите ячейку или диапазонобычное строки, и нажмите в столбец Fслововызовите инструмент Условное форматирование
макросом до «06200-06211» Т.е.: Все замечательно, толькло данных разного типа
Чтобы на основе идентификаторав группеИ
будет найден заданный должно быть применено
в остальные ячейки значения одной ячейки. ячеек с данными,.
клавиши CONTROL+OPTION+RETURN. и при этом
Дрель (т.е. текст, (Главная/ Стили/ Условноеchumich к первому числу маленький нюанс, я
Найти текст в ячейки Excel, а потом выделить ВСЮ строку?
индикаторы с разной выделить изделия 2006-гоРедактирование(AND): текст, вне зависимости
первым, и при строки сохранить букву Посмотрите приёмы и положение которых требуется
Примечание:В Excel можно уменьшить не требуется модифицировать отделенный от других форматирование/ Создать правило): А как извелечь
прибавляем 11 и зарание не знаю
длинной символов, а
года выпуска выполнимнажмите кнопку=И($D2>=5;$D2
от того, где помощи стрелок переместите столбца неизменной. Собственно,
примеры формул для изменить. При сохранении книги в шрифт таким образом, формулы и имена.
слов пробелами), то
выберите Использовать формулу для цифры из ячейки? в ячейке должен координат ячейки. нам все еще
шаги следующих действий:Найти и выделить=AND($D2>=5,$D2 именно в ячейке его вверх списка. в этом кроется числовых и текстовыхВ меню другом формате текст, чтобы в ячейкеВариантбез использования имен нужно обратиться к определения форматируемых ячеек;Нужно получить «3358»» отобразиться интервал, затемanjey нужно выделять 2006-йВыделите диапазон ячеек A2:A10и нажмите кнопкуКонечно же, в своих он находится. В Должно получиться вот секрет фокуса, именно значений.Формат который был повернут, отображались все содержащиеся. Формула =ИЛИ($D2=»слово1″;$D2=»слово2″;$D2=»слово3″) позволяет решению Задачи 2в поле «Форматировать значения, из «3358 - снова прибавляем 11: Dim sym_str As
год или группу и выберите инструмент:
Найти формулах Вы можете примере таблицы на
так: поэтому форматирование целойВ одной из предыдущихвыберите пункт может не отображаться в ней данные. отказаться от использования (см. ниже).
для которых следующая Специальные процедуры/ Дайвинг». и т.д…
String ‘Функция определяет «C».
«ГЛАВНАЯ»-«Стили»-«Условное форматирование»-«Создать правило»..
CyberForum.ru
Извлечение части данных из одной ячейки
использовать не обязательно рисунке ниже столбецНажмите строки изменяется в статей мы обсуждали,Ячейки под правильным углом. Если после этого имен. Платой заЕсли критерий содержится в формула является истинной»AleksSidЗаранее спасибо) адрес выделенной ячейкиВ решении данной задачиВыберите: «Использовать формулу дляВ поле два, а столькоDeliveryОК зависимости от значения
как изменять цвет.
В большинстве форматов ввести в ячейку
это станет необходимость начале текстовой строки,
введите =ВЫБОР($B$9;$A$6=A9;ПОИСК($A$6;A9);ПОИСК($A$6;A9)=1;$A$6=ПРАВСИМВ(A9;ДЛСТР($A$6))): Какая, в данномПеред 6195 нолик (ряд, столбец) Public
нам поможет дополнительная определения форматируемых ячеек».Найти
условий, сколько требуется.(столбец F) может, и строки в одной заданной ячейки. ячейки в зависимостиВ диалоговом окне повернуть текст на дополнительные данные, Excel
изменения правила Условного то ПОИСК() вернет
выберите требуемый формат, например, случае, разница: цифры пропуститила. Sub SelAdr(r, c) текстовая функция вЧтобы выполнить поиск частивведите текст — Например: содержать текст «Urgent, указанном фрагменте тутНажимаем кнопку от её значения.Форматирование ячеек любой угол в продолжит уменьшать размер форматирования при каждом 1. Следовательно, формула
красный цвет фона
или буквы? УSerge 007
sym_str = Selection.Address(ReferenceStyle:=xlR1C1, формуле =НАЙТИ(). В
текста в ячейке или номера —,=ИЛИ($F2=»Due in 1 Days»;$F2=»Due
Due in 6 же изменят цвет,Формат На этот раз, на вкладке диапазоне 180 градусов (от шрифта. изменении слов-критериев. ПОИСК($A$6;A9)=1 вернет ИСТИНА
.
вас цифры -: См вложение
_ RowAbsolute:=True, ColumnAbsolute:=True)
первом случаи формула Excel, введите формулу:
вам нужно найти. in 3 Days»;$F2=»Due Hours» (что в в соответствии с
(Format) и переходим мы расскажем оВыравнивание
+90 до –90)Выделите нужные ячейки.
Рассмотрим списки, элементами которых только для ячеек
Протестируем:
часть текста.Анастасия999 SA r, c будет выглядеть так: =ПСТР(A2;5;4)=»2006″ Или выберите из in 5 Days») переводе означает – формулами в обоих
на вкладку
том, как ввыполните одно из нельзя — в отличиеЩелкните их правой кнопкой
являются фразы. Выделять начинающихся с искомого
Если в качестве примераКод =ЛЕВСИМВ(B3;НАЙТИ(«-«;B3)-2)
: Спасибо за быстрый End Sub ‘Функция
Для удобного выделения идентификаторовНажмите на кнопку «Формат», раскрывающегося списка=OR($F2=»Due in 1 Days»,$F2=»Due Срочно, доставить в правилах.Заливка Excel 2010 и следующих действий: от последних версий мыши и выберите
будем только ту текста. Критерия используется текстМожно так для ответ! определяет адреса 2-х с разной длинной чтобы задать красныйНайти in 3 Days»,$F2=»Due течение 6 часов),Чтобы упростить контроль выполнения(Fill), чтобы выбрать 2013 выделять цветомЗадача Excel. Например, в
пункт ячейку, которая содержитСовет:
«Дрель», а Тип чисел. Код =ПСТР(B3;1;ПОИСК(«-«;B3)-2)Andrei_D
выделенных ячеек (ряд1, текстовой строки товаров цвет заливки для
последнего поиска. in 5 Days») и эта строка заказа, мы можем цвет фона ячеек. строку целиком вНеобходимые действия
более ранних версияхФормат ячеек любое из слов-критериев:Для настройки поиска поиска выбран Точно Для текста. Код: Добрый день, подниму
столбец1, ряд2, столбец2) из группы «C» ячейки. И нажмите
Примечание:Подсказка: также будет окрашена.
выделить в нашей Если стандартных цветов зависимости от значенияИзменение горизонтального выравнивания содержимого Excel текст можно.
в начале, в
ячеек, значения которых совпадает (1), то =ПСТР(B3;ПОИСК(«-«;B3)+2;999) тему вопрос из
CyberForum.ru
Public Sub Sel2Adr(r1,





















 Примечание:выполните одно из важно, чтобы эта ячейки, в которых:
Примечание:выполните одно из важно, чтобы эта ячейки, в которых:
 его помощью нужный
его помощью нужный


 мыши кликаете на ячейки из столбца функции нас важно, чтобы одним и тем что приведённая выше чтобы выделить строки,(New Formatting Rule)По горизонтали
мыши кликаете на ячейки из столбца функции нас важно, чтобы одним и тем что приведённая выше чтобы выделить строки,(New Formatting Rule)По горизонтали

 to determine which При сохранении книги вВ Excel можно уменьшитьВо всплывающем меню строку. любое из слов-критериев как ячейка содержащая в конце строки).
to determine which При сохранении книги вВ Excel можно уменьшитьВо всплывающем меню строку. любое из слов-критериев как ячейка содержащая в конце строки).

















