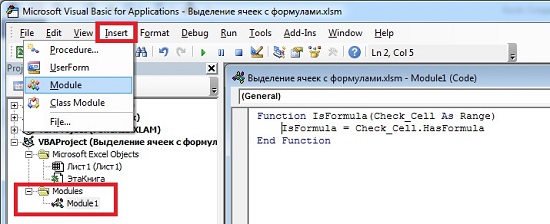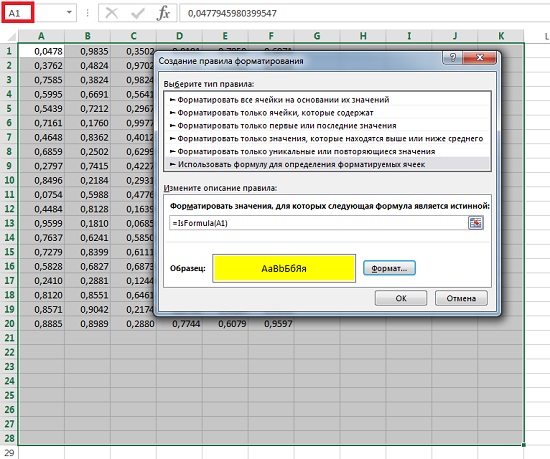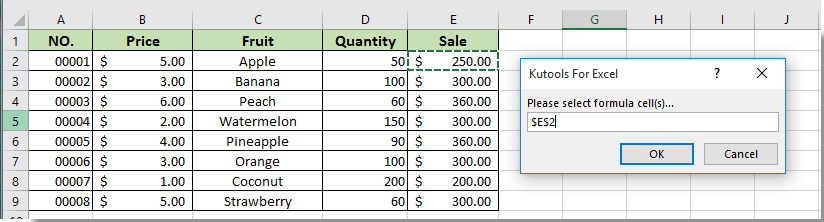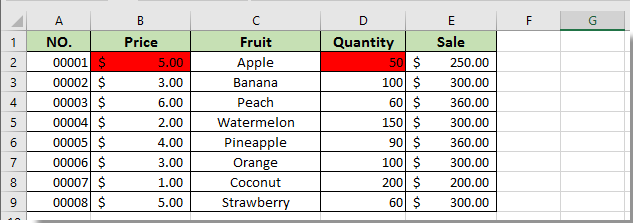Применим средства
EXCEL
для поиска и выделения ячеек, содержащих и НЕ содержащих формулы.
Представим, что в части ячеек листа имеются формулы, а в других – значения. Нужно определить, что в каких находится.
Выделить ячейки, которые содержат формулы можно воспользовавшись стандартным инструментом EXCEL
Выделение группы ячеек…
или через меню: на вкладке
Главная
в группе
Редактирование
щелкните стрелку рядом с командой
Найти и выделить
, а затем выберите в списке пункт
Формулы
.
Выделить ячейки, которые содержат НЕ формулы, т.е. содержат константы можно аналогичным образом, только вместо
Формулы
нужно выбрать
Константы
.
Если в ячейке введено
=11
, то это выражение считается формулой, хотя оно и не может быть изменено. Если у ячейки установлен текстовый формат, то введенная в нее формула будет интерпретирована как текст, т.е. константа.
Вышеуказанный подход требует вмешательства пользователя, т.е. необходимо вручную выбирать пункты меню. Можно настроить
Условное форматирование
так, чтобы после ввода формулы происходило автоматическое выделение, содержащей ее ячейки.
Допустим значения вводятся в диапазон
A1:A10
(см.
файл примера
)
.
Для настройки
Условного форматирования
для этого диапазона необходимо сначала создать
Именованную формулу
, для этого:
-
выделите ячейку
A
1
; -
вызовите окно
Создание имени
из меню
;
-
в поле
Имя
введите название формулы, например
Формула_в_ячейке
; -
в поле
Диапазон
введите
=ПОЛУЧИТЬ.ЯЧЕЙКУ(48;Лист1!A1)
- нажмите ОК.
Теперь настроим правило
Условного форматирования
, для этого:
-
выделите диапазон
A
1:
A
10
; -
вызовите инструмент
Условное форматирование
();
-
выберите
Использовать формулу для определения форматируемых ячеек;
-
в поле «
Форматировать значения, для которых следующая формула является истинной
» введите
=Формула_в_ячейке
; - выберите требуемый формат, например, красный цвет фона;
- Нажмите ОК, затем еще раз ОК.
Теперь все ячейки из диапазона
A
1:
A
10
, содержащие формулы, выделены красным.
В этом примере мы использовали макрофункцию
ПОЛУЧИТЬ.ЯЧЕЙКУ()
. Это набор функций к EXCEL 4-й версии, которые нельзя напрямую использовать на листе EXCEL 2007, а можно использовать только в качестве
Именованной формулы
, что мы и сделали.
Чтобы, наоборот, выделить все непустые ячейки, содержащие константы (или НЕ содержащие формулы), нужно изменить формулу на
=И(НЕ(ПОЛУЧИТЬ.ЯЧЕЙКУ(48;Лист1!A1));НЕ(ЕПУСТО(Лист1!A1)))
Совет
:
Чтобы показать все формулы, которые имеются на листе нужно на вкладке
Формулы
в группе
Зависимости формул
щелкните кнопку
Показать формулы
.
Чтобы выделить все ячейки, содержащие формулы, нужно на вкладке
Главная
, в группе
Редактирование
выбрать команду
Формулы
.
Чтобы найти все ячейки на листе, имеющие
Условное форматирование
необходимо:
-
на вкладке
Главная
в группе
Редактирование
щелкните стрелку рядом с командой
Найти и выделить
; -
выберите в списке пункт
Условное форматирование;
-
будут выделены все ячейки, которым применено
Условное форматирование
.
В Excel не предусмотрено встроенной функции для поиска формул. Когда формула введена в ячейку, узнать, является ячейка постоянным значением или значением, полученным из формулы, можно, только щелкнув ячейку и взглянув на строку формул или же нажав Ctrl+~ (тильда; чтобы отменить режим показа формул, нажмите Ctrl+~ еще раз). Предлагаемый трюк позволит вам выделить ячейки с формулами при помощи трех строчек кода VBA и условного форматирования. [1]
Если вы никогда не создавали пользовательской фунции при помощи VBA, рекомендую начать с заметки Сумма по цвету ячеек в Excel, в которой поясняются первые шаги.
Если вы представляете, о чем речь, пройдите по меню Разработчик –> Visual Basic и в открывшемся окне Microsoft Visual Basic for Applications пройдите по меню Insert –> Module (рис. 1). В окне нового модуля наберите следующий код:
Function IsFormula(Check_Cell As Range)
IsFormula = Check_Cell.HasFormula
End Function
Рис. 1. Код пользовательской функции IsFormula в окне Microsoft Visual Basic for Applications
Скачать заметку в формате Word или pdf, скачать пример в формате Excel (с встроенным кодом VBA)
Закройте окно Visual Basic, нажав Alt+Q или пройдя по меню File –> Close and Return to Microsoft Excel. Вы создали функцию IsFormula. Если вы создали функцию в модуле, относящемся к этой рабочей книге (как на рис. 1), а не в модуле Личной книги макросов – Personal.xlsb, то функция будет доступна только в этой конкретной книге Excel. Чтобы ваш труд не пропал даром, сохраните Excel-файл командой Сохранить как, и выбрав тип файла Книга Excel с поддержкой макросов (*.xlsm). Ваша пользовательская функция, как и любая встроенная функция, доступна в окне Вставка функции в категории Определенные пользователем (рис. 2).
Рис. 2. Пользовательская функция доступна в окне Вставка функции
Также вы можете вызвать функцию, просто, начав набирать в ячейке =i (рис. 3).
Рис. 3. Функцию можно выбрать через подсказку, начав набирать в ячейке =i
Функция возвращает два значения: ИСТИНА, если в соответствующей ячейке содержится формула, и ЛОЖЬ, если это не так. Этот булевский результат можно использовать совместно с условным форматированием, чтобы автоматически выделить все формулы с применением нужного форматирования.
Одно из основных преимуществ этого метода заключается в том, что возможности идентификации формул на листе динамические. Это означает, что, если вы добавите или удалите формулу, то форматирование изменится соответствующим образом. Вот как это сделать.
Выделите диапазон ячеек, заполненный данными, плюс сделайте запас на случай, если данные будут добавляться. Не выделяйте весь лист, так как это может увеличить размер файла (иногда катастрофически). В нашем примере (рис. 4) я выделил область А1:К28. Причем ячейка А1 должна быть активной.
В качестве примера в диапазон А1:F20 я ввел формулу =СЛЧИС(). Затем выделил весь диапазон, скопировал его в буфер, и вставил как значение. После этого в нескольких ячейках снова вставил формулу =СЛЧИС().
Рис. 4. Создание правила форматирования для выделеной области
Пройдите по меню Главная –> Условное форматирование –> Создать правило (я работаю в Excel2013). В открывшемся окне Создание правила форматирования выберите опцию Использовать формулу для определения форматируемых ячеек. И в поле Форматировать значения, для которых следующая формула является истинной введите =IsFormula(A1). Щелкните кнопку Формат рядом с полем Образец и выберите желтую заливку для идентификации ячеек с формулами. Щелкните ОК (рис. 5).
Рис. 5. С помощью кода VBA и условного форматирования удалось выделить ячейки, содержащие формулы
Получился ножиданный эффект, который можно наблюдать в прикрепленном Excel-файле. Я считал, что функция =СЛЧИС() пересчитывается только при изменении хотя бы одного значения на листе. Так вот, на листе формально не происходит изменения значений. Но, видимо, функция IsFormula, участвующая в условном форматировании, как-то влияет на этот процесс, так что экран оживает, и значения постоянно изменяются. 🙂
Иногда при вводе формул в окне условного форматирования Excel пытается добавить кавычки вокруг формул после того, как вы щелкаете на кнопке ОК. Это означает, что Excel распознал то, что вы ввели, как текст, а не как формулу. Если это произошло, вернитесь в окно Условное форматирование, удалите кавычки и щелкните ОК.
Теперь указанная формула применяется ко всем ячейкам выделенного диапазона, содержащим формулы. Если вы удалите или исправите содержимое ячейки с формулой, условное форматирование исчезнет. Схожим образом, если вы введете новую формулу в любую ячейку диапазона, она также будет выделена форматированием.
[1] По материалам книги Р.Холи, Д.Холи. Excel 2007. Трюки, стр. 70–72
|
Выделить ячейку, участвующую в расчётах |
||||||||
Ответить |
||||||||
Ответить |
||||||||
Ответить |
||||||||
Ответить |
||||||||
Ответить |
||||||||
Ответить |
Не все фирмы покупают специальные программы для ведения дел. Многие пользуются MS Excel, ведь эта хо…
Не все фирмы покупают специальные программы для ведения дел. Многие пользуются MS Excel, ведь эта хорошо приспособлена для больших информационных баз. Практика показала, что дальше заполнения таблиц доходит редко. Таблица растет, информации становится больше и возникает необходимость быстро выбрать только нужную. В подобной ситуации встает вопрос как в Excel выделить ячейку цветом при определенном условии, применить к строкам цветовые градиенты в зависимости от типа или наименования поставщика, сделать работу с информацией быстрой и удобной? Подробнее читаем ниже.
Где находится условное форматирование
Как в экселе менять цвет ячейки в зависимости от значения – да очень просто и быстро. Для выделения ячеек цветом предусмотрена специальная функция «Условное форматирование», находящаяся на вкладке «Главная»:
Условное форматирование включает в себя стандартный набор предусмотренных правил и инструментов. Но главное, разработчик предоставил пользователю возможность самому придумать и настроить необходимый алгоритм. Давайте рассмотрим способы форматирования подробно.
Правила выделения ячеек
С помощью этого набора инструментов делают следующие выборки:
- находят в таблице числовые значения, которые больше установленного;
- находят значения, которые меньше установленного;
- находят числа, находящиеся в пределах заданного интервала;
- определяют значения равные условному числу;
- помечают в выбранных текстовых полях только те, которые необходимы;
- отмечают столбцы и числа за необходимую дату;
- находят повторяющиеся значения текста или числа;
- придумывают правила, необходимые пользователю.
Посмотрите, как ищется выбранный текст: в первом поле задается условие, а во втором указывают, каким образом выделить полученный результат. Обратите внимание, выбрать можно цвет фона и текста из предложенных в списке. Если хочется применить иные оттенки – сделать это можно перейдя в «Пользовательский формат». Аналогичным образом реализуются все «Правила выделения ячеек».
Очень творчески реализуются «Другие правила»: в шести вариантах сценария придумывайте те, которые наиболее удобны для работы, например, градиент:
Устанавливаете цветовые сочетания для минимальных, средних и максимальных величин – получаете на выходе градиентную окраску значений. Пользоваться градиентом во время анализа информации комфортно.
Правила отбора первых и последних значений.
Рассмотрим вторую группу функций «Правила отбора первых и последних значений». В ней вы сможете:
- выделить цветом первое или последнее N-ое количество ячеек;
- применить форматирование к заданному проценту ячеек;
- выделить ячейки, содержащие значение выше или ниже среднего в массиве;
- во вкладке «Другие правила» задать необходимый функционал.
Гистограммы
Если заливка ячейки цветом вас не устраивает – применяйте инструмент «Гистограмма». Предлагаемая окраска легче воспринимается на глаз в большом объеме информации, функциональные правила подстраиваются под требования пользователя.
Цветовые шкалы
Этот инструмент быстро формирует градиентную заливку показателей по выбору от большего к меньшему или наоборот. При работе с ним устанавливаются необходимые процентные отношения, либо текстовые значения. Предусмотрены готовые образцы градиента, но пользовательский подход опять же реализуется в «Других правилах».
Наборы значков
Если вы любитель смайликов и эмодзи, воспринимаете картинки лучше, чем цвета – разработчиками предусмотрены наборы значков в соответствующем инструменте. Картинок немного, но для полноценной работы хватает. Изображения стилизованы под светофор, знаки восклицания, галочки-крыжики, крестики для того, чтобы пометить удаление – несложный и интуитивный подход.
Создание, удаление и управление правилами
Функция «Создать правило» полностью дублирует «Другие правила» из перечисленных выше, создает выборку изначально по требованию пользователя.
С помощью вкладки «Удалить правило» созданные сценарии удаляются со всего листа, из выбранного диапазона значений, из таблицы.
Вызывает интерес инструмент «Управление правилами» – своеобразная история создания и изменения проведенных форматирований. Меняйте подборки, делайте правила неактивными, возвращайте обратно, чередуйте порядок применения. Для работы с большим объемом информации это очень удобно.
Отбор ячеек по датам
Чтобы разобраться, как в excel сделать цвет ячейки от значения установленной даты, рассмотрим пример с датами закупок у поставщиков в январе 2019 года. Для применения такого отбора нужны ячейки с установленным форматом «Дата». Для этого перед внесением информации выделите необходимый столбец, щелкните правой кнопкой мыши и в меню «Формат ячеек» найдите вкладку «Число». Установите числовой формат «Дата» и выберите его тип по своему усмотрению.
Для отбора нужных дат применяем такую последовательность действий:
- выделяем столбцы с датами (в нашем случае за январь);
- находим инструмент «Условное форматирование»;
- в «Правилах выделения ячеек» выбираем пункт «Дата»;
- в правой части форматирования открываем выпадающее окно с правилами;
- выбираем подходящее правило (на примере выбраны даты за предыдущий месяц);
- в левом поле устанавливаем готовый цветовой подбор «Желтая заливка и темно-желтый текст»
- выборка окрасилась, жмем «ОК».
С помощью форматирования ячеек, содержащих дату, можно выбрать значения по десяти вариантам: вчера/сегодня/завтра, на прошлой/текущей/следующей неделе, в прошлом/текущем/следующем месяце, за последние 7 дней.
Выделение цветом столбца по условию
Для анализа деятельности фирмы с помощью таблицы разберем на примере как поменять цвет ячейки в excel в зависимости от условия, заданного работником. В качестве примера возьмем таблицу заказов за январь 2019 года по десяти контрагентам.
Нам необходимо пометить синим цветом тех поставщиков, у которых мы купили товара на сумму большую, чем 100 000 рублей. Чтобы сделать такую выборку воспользуемся следующим алгоритмом действий:
- выделяем столбец с январскими закупками;
- кликаем инструмент «Условное форматирование»;
- переходим в «Правила выделения ячеек»;
- пункт «Больше…»;
- в правой части форматирования устанавливаем сумму 100 000 рублей;
- в левом поле переходим на вкладку «Пользовательский формат» и выбираем синий цвет;
- необходимая выборка окрасилась в синий цвет, жмем «ОК».
Инструмент «Условное форматирование» применяется для решения ежедневных задач бизнеса. С его помощью анализируют информацию, подбирают необходимые компоненты, проверяют сроки и условия взаимодействия поставщика и клиента. Пользователь сам придумывает нужные для него комбинации.
Немаловажную роль играет цветовое оформление, ведь в белой таблице с большим объемом данных сложно ориентироваться. Если придумать последовательность цветов и знаков, то информативность сведений будет восприниматься почти интуитивно. Скрины с таких таблиц будут наглядно смотреться в отчетах и презентациях.
В этой статье говорится о выделении всех ячеек, на которые ссылается формула в Excel. Пожалуйста, следуйте двум нижеприведенным методам, чтобы это сделать.
Выделите все ячейки, на которые ссылается формула, с помощью сочетания клавиш
Выделите все ячейки, на которые ссылается формула, с кодом VBA
Выделите все ячейки, на которые ссылается формула, с помощью сочетания клавиш
В этом разделе будет рекомендовано использовать горячую клавишу для выбора всех ячеек, на которые ссылается формула, а затем вручную заполнить их цветом.
1. Предположим, что E1 — это ячейка формулы, и вам нужно выделить все ячейки, на которые она ссылается. Выберите ячейку формулы E1, затем нажмите Ctrl + [ (открытая квадратная скобка) одновременно.
2. Теперь выделены ячейки, на которые ссылается эта формула. Укажите цвет заливки, чтобы выделить их. Смотрите скриншот:
Выделите все ячейки, на которые ссылается формула, с кодом VBA
Вы также можете запустить код VBA, чтобы выделить все ячейки, на которые ссылалась формула в Excel.
1. Нажмите другой + F11 , чтобы открыть Microsoft Visual Basic для приложений окно.
2. в Microsoft Visual Basic для приложений окно, пожалуйста, нажмите Вставить > Модули. Затем скопируйте и вставьте приведенный ниже код VBA в окно модуля.
Код VBA: выделите все ячейки, на которые ссылается формула в Excel
Sub HighlightCellsReferenced()
Dim rowCnt As Integer
Dim i As Integer, j As Integer, strleng As Integer
Dim strTxt As String, strFml As String
Dim columnStr, cellsAddress As String
Dim xRg As Range, yRg As Range
On Error Resume Next
Set xRg = Application.InputBox(Prompt:="Please select formula cell(s)...", _
Title:="Kutools For Excel", Type:=8)
strTxt = ""
Application.ScreenUpdating = False
For Each yRg In xRg
If yRg.Value <> "" Then
strFml = yRg.Formula + " "
strFml = Replace(strFml, "(", " ")
strFml = Replace(strFml, ")", " ")
strFml = Replace(strFml, "-", " ")
strFml = Replace(strFml, "+", " ")
strFml = Replace(strFml, "*", " ")
strFml = Replace(strFml, "/", " ")
strFml = Replace(strFml, "=", " ")
strFml = Replace(strFml, ",", " ")
strFml = Replace(strFml, ":", " ")
For j = 1 To Len(strFml)
If Mid(strFml, j, 1) <> " " Then
cellsAddress = cellsAddress + Mid(strFml, j, 1)
Else
On Error Resume Next
Range(cellsAddress).Interior.ColorIndex = 3
cellsAddress = ""
End If
Next
End If
Next yRg
Application.ScreenUpdating = True
End Sub3. нажмите F5 ключ для запуска кода. В всплывающем Kutools for Excel В диалоговом окне выберите ячейку формулы или несколько ячеек формулы, на основе которых необходимо выделить ячейки, на которые ссылаются, а затем щелкните значок OK кнопка. Смотрите скриншот:
Теперь все ячейки, на которые есть ссылки, основанные на выбранных ячейках формулы, сразу же выделяются красным цветом, как показано ниже.
Статьи по теме:
- Как сохранить постоянную ссылку на ячейку формулы в Excel?
- Как указать имя вкладки в ячейке в Excel?
Лучшие инструменты для работы в офисе
Kutools for Excel Решит большинство ваших проблем и повысит вашу производительность на 80%
- Снова использовать: Быстро вставить сложные формулы, диаграммы и все, что вы использовали раньше; Зашифровать ячейки с паролем; Создать список рассылки и отправлять электронные письма …
- Бар Супер Формулы (легко редактировать несколько строк текста и формул); Макет для чтения (легко читать и редактировать большое количество ячеек); Вставить в отфильтрованный диапазон…
- Объединить ячейки / строки / столбцы без потери данных; Разделить содержимое ячеек; Объединить повторяющиеся строки / столбцы… Предотвращение дублирования ячеек; Сравнить диапазоны…
- Выберите Дубликат или Уникальный Ряды; Выбрать пустые строки (все ячейки пустые); Супер находка и нечеткая находка во многих рабочих тетрадях; Случайный выбор …
- Точная копия Несколько ячеек без изменения ссылки на формулу; Автоматическое создание ссылок на несколько листов; Вставить пули, Флажки и многое другое …
- Извлечь текст, Добавить текст, Удалить по позиции, Удалить пробел; Создание и печать промежуточных итогов по страницам; Преобразование содержимого ячеек в комментарии…
- Суперфильтр (сохранять и применять схемы фильтров к другим листам); Расширенная сортировка по месяцам / неделям / дням, периодичности и др .; Специальный фильтр жирным, курсивом …
- Комбинируйте книги и рабочие листы; Объединить таблицы на основе ключевых столбцов; Разделить данные на несколько листов; Пакетное преобразование xls, xlsx и PDF…
- Более 300 мощных функций. Поддерживает Office/Excel 2007-2021 и 365. Поддерживает все языки. Простое развертывание на вашем предприятии или в организации. Полнофункциональная 30-дневная бесплатная пробная версия. 60-дневная гарантия возврата денег.
Вкладка Office: интерфейс с вкладками в Office и упрощение работы
- Включение редактирования и чтения с вкладками в Word, Excel, PowerPoint, Издатель, доступ, Visio и проект.
- Открывайте и создавайте несколько документов на новых вкладках одного окна, а не в новых окнах.
- Повышает вашу продуктивность на 50% и сокращает количество щелчков мышью на сотни каждый день!