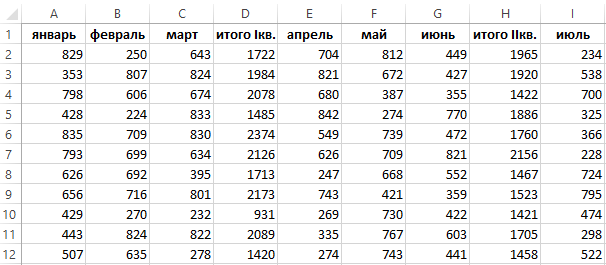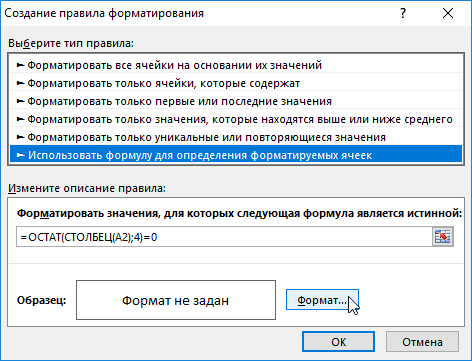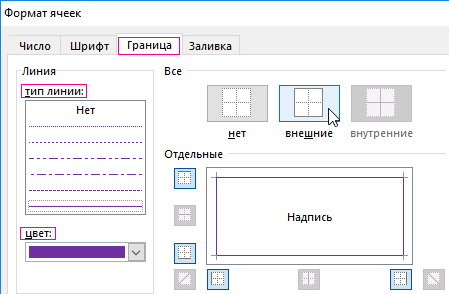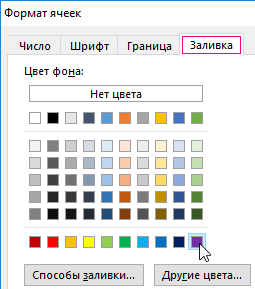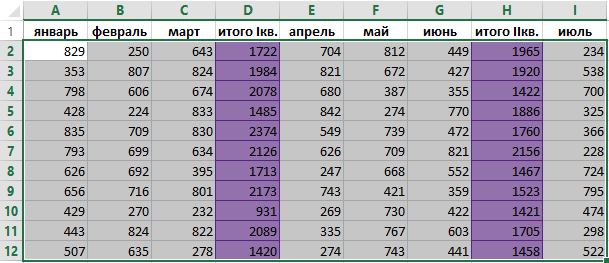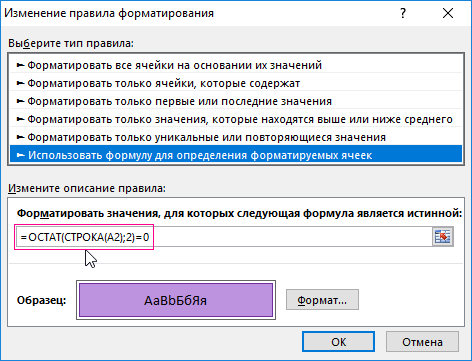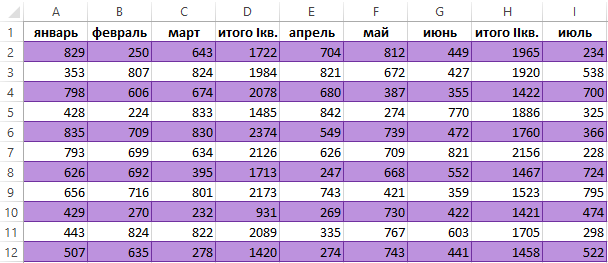Нам будет легче читать данные на большом листе, если выделить или заполнить каждую n-ю строку или столбец. В Excel условное форматирование — мощная функция для решения этой задачи. За исключением Условное форматирование, сегодня я могу представить вам удобный инструмент-Kutools for Excel чтобы закончить эту работу быстро и легко.
Выделите каждую n-ю строку или столбец с помощью условного форматирования
Выделите каждую n-ю строку или столбец с помощью Kutools for Excel
Заполните определенное количество строк с фиксированными интервалами с помощью Kutools for Excel
Выделите каждую n-ю строку или столбец с помощью условного форматирования
В этом примере я выделю каждую четвертую строку на листе, как показано на следующем снимке экрана.
По умолчанию Excel предоставляет Условное форматирование чтобы мы могли решить эту проблему, сделайте следующее:
1. Выберите диапазон данных, в котором вы хотите выделить каждую n-ю строку.
2. Нажмите Главная > Условное форматирование > Новое правило, см. снимок экрана:
3. В Новое правило форматирования диалоговое окно, нажмите Используйте формулу, чтобы определить, какие ячейки следует форматировать. из файла Выберите тип правила: список, а затем введите эту формулу = МОД (СТРОКА (); 4) = 0 в Значение формата, в котором эта формула верна текстовое поле, см. снимок экрана:
Tips: с помощью приведенной выше формулы вы можете выделить каждую четвертую строку в диапазоне, вы можете изменить число 4 на 3, 5, 6… по вашему желанию.
4. После ввода формулы нажмите Формат кнопку, чтобы перейти к Формат ячеек диалоговом окне выберите один понравившийся цвет под Заполнять вкладку, см. снимок экрана:
5. Затем нажмите OK > OK чтобы закрыть диалоги, и каждая четвертая строка была выделена сразу в диапазоне.
Ноты:
1. Условное форматирование — это динамическая функция, затенение будет корректироваться автоматически при вставке или удалении строк.
2. Если вы хотите выделить каждый n-й столбец, примените эту формулу: = МОД (КОЛОНКА (); 4) = 0.
Выделите каждую n-ю строку или столбец с помощью Kutools for Excel
Если вы не знакомы с Условное форматирование утилита, Kutools for ExcelАвтора Альтернативное затенение строки / столбца также может помочь вам выделить нужные строки или столбцы.
После установки Kutools for Excel, выполните следующие действия:
1. Выберите диапазон, в котором вы хотите выделить каждую n-ю строку.
2. Нажмите Кутулс > Формат > Альтернативное затенение строки / столбца, см. снимок экрана:
3. В Альтернативное затенение строки / столбца диалоговом окне выполните следующие действия:
A: Укажите столбцы или строки, которые вы хотите выделить из Применить затенение к раздел;
B: Выберите нужные вам методы растушевки, можете применить Условное форматирование or стандартное форматирование для нужных вам строк или столбцов;
C: Выберите один цвет, который вы хотите растушевать, под Цвет оттенка падать;
D: Наконец, укажите интервал, который вы хотите заштриховать между двумя рядами от Затенять каждые поле прокрутки.
Бесплатная загрузка Kutools for Excel от Yhao сейчас!
4. После завершения настроек в диалоговом окне нажмите OK кнопку, и вы получите следующий результат:
Ноты:
1. Если вы выберете Условное форматирование опция в диалоге, затемнение будет регулироваться автоматически при вставке или удалении строк;
2. Если вы выберете Стандартное форматирование опция, затенение не будет корректироваться автоматически при вставке или удалении строк;
3. Чтобы удалить выходящее затенение, вы можете выбрать Rудалить существующее затенение альтернативной строки опцию.
Нажмите, чтобы узнать больше об этой функции альтернативного затенения строк / столбцов.
Скачать и бесплатную пробную версию Kutools for Excel Сейчас !
Заполните определенное количество строк с фиксированными интервалами с помощью Kutools for Excel
Иногда вам нужно поочередно затенять два ряда с двумя интервалами в диапазоне, в котором два вышеуказанных метода не будут работать, с Kutools for ExcelАвтора Выберите интервальные строки и столбцы функция, вы можете быстро решить эту задачу. С его помощью вы можете сначала поочередно выбирать количество строк или столбцов, а затем сразу их заполнять.
Если вы установили Kutools for Excel, пожалуйста, сделайте следующее:
1. Выберите диапазон данных, который вы хотите заштриховать.
2. Затем нажмите Кутулс > Выберите > Выберите интервальные строки и столбцы, см. снимок экрана:
3. В Выберите интервальные строки и столбцы диалоговом окне выберите строки или столбцы, которые вы хотите заштриховать из Выберите раздел, а затем укажите необходимое количество интервалов и строк, см. снимок экрана:
4. Затем нажмите OK, поочередно выбраны две строки с двумя интервалами, см. снимок экрана:
5. Затем нажмите Главная > Цвет заливки Чтобы выбрать один цвет для закрашивания строк, см. снимок экрана:
Нажмите, чтобы узнать больше об этом инструменте «Выбрать интервальные строки и столбцы».
Скачать и бесплатную пробную версию Kutools for Excel Сейчас !
Демонстрация: выделите каждую вторую или n-ю строку/столбец с помощью Kutools for Excel
Лучшие инструменты для работы в офисе
Kutools for Excel Решит большинство ваших проблем и повысит вашу производительность на 80%
- Снова использовать: Быстро вставить сложные формулы, диаграммы и все, что вы использовали раньше; Зашифровать ячейки с паролем; Создать список рассылки и отправлять электронные письма …
- Бар Супер Формулы (легко редактировать несколько строк текста и формул); Макет для чтения (легко читать и редактировать большое количество ячеек); Вставить в отфильтрованный диапазон…
- Объединить ячейки / строки / столбцы без потери данных; Разделить содержимое ячеек; Объединить повторяющиеся строки / столбцы… Предотвращение дублирования ячеек; Сравнить диапазоны…
- Выберите Дубликат или Уникальный Ряды; Выбрать пустые строки (все ячейки пустые); Супер находка и нечеткая находка во многих рабочих тетрадях; Случайный выбор …
- Точная копия Несколько ячеек без изменения ссылки на формулу; Автоматическое создание ссылок на несколько листов; Вставить пули, Флажки и многое другое …
- Извлечь текст, Добавить текст, Удалить по позиции, Удалить пробел; Создание и печать промежуточных итогов по страницам; Преобразование содержимого ячеек в комментарии…
- Суперфильтр (сохранять и применять схемы фильтров к другим листам); Расширенная сортировка по месяцам / неделям / дням, периодичности и др .; Специальный фильтр жирным, курсивом …
- Комбинируйте книги и рабочие листы; Объединить таблицы на основе ключевых столбцов; Разделить данные на несколько листов; Пакетное преобразование xls, xlsx и PDF…
- Более 300 мощных функций. Поддерживает Office/Excel 2007-2021 и 365. Поддерживает все языки. Простое развертывание на вашем предприятии или в организации. Полнофункциональная 30-дневная бесплатная пробная версия. 60-дневная гарантия возврата денег.
Вкладка Office: интерфейс с вкладками в Office и упрощение работы
- Включение редактирования и чтения с вкладками в Word, Excel, PowerPoint, Издатель, доступ, Visio и проект.
- Открывайте и создавайте несколько документов на новых вкладках одного окна, а не в новых окнах.
- Повышает вашу продуктивность на 50% и сокращает количество щелчков мышью на сотни каждый день!
You can use the following basic formula to select every nth row in Excel:
=OFFSET($A$1,(ROW()-1)*n,0)
This formula selects every nth row.
Simply change the value for n in the formula to select specific rows.
For example, you can use the following formula to select every 3rd row:
=OFFSET($A$1,(ROW()-1)*3,0)
The following examples show how to use this formula in practice.
Example: Select Every Nth Row in Excel
Suppose we have the following list of values in Excel:
We can use the following formula to select every third row from the list:
=OFFSET($A$1,(ROW()-1)*3,0)
We will type this formula into cell C1 and then copy and paste it to the remaining cells in column C:
Notice that every third row has been selected from the list of original values:
If we change the value of n in the formula, we can select a different nth value.
For example, we can use the following formula to select every fifth row from the list:
=OFFSET($A$1,(ROW()-1)*5,0)
We will type this formula into cell C1 and then copy and paste it to the remaining cells in column C:
Notice that every fifth row has been selected from the list of original values:
Additional Resources
The following tutorials explain how to perform other common operations in Excel:
How to Delete Filtered Rows in Excel
How to Count Filtered Rows in Excel
How to Sum Filtered Rows in Excel
Допустим у нас есть таблица с отчетом по продажам за каждый месяц. В каждом четвертом столбце находится общая сумма продаж за квартал. Но эта итоговая сумма визуально ничем не отличается от других значений в таблице, хорошо было-бы экспонировать ее выделив цветом. Это существенно улучшит читабельность таблицы и упростит визуальный анализ отчета.
Как автоматически выделить каждый четвертый столбец
Пример таблицы:
Работать с этой таблицей было бы легче если выделить ее итоговые данные в каждом квартале четвертого столбца. Можно это сделать и вручную. Но если таких колонок десятки, да еще и на многих подобных отчетах, то на это уйдет много времени. Рекомендуем использовать условное форматирование чтобы автоматизировать решение данной задачи. Это позволит не только автоматически выделить каждый четвертый столбец уже заполненной таблицы, но и при добавлении новых данных каждые четвертые столбцы будут сами выделяться цветом. Для этого:
- Выделяем столбцы таблицы без заголовков. В данном случаи — это диапазон A2:I14.
- Активируйте инструмент: «ГЛАВНАЯ»-«Условное форматирование»-«Создать правило»-«Использовать формулу для определения форматированных ячеек:».
- В поле для ввода формулы вводим следующе значение:
- Щелкните на кнопку «Формат», чтобы задать оформление для столбцов.
- В появившемся окне «Формат ячеек» на вкладке «Граница» слева укажите тип линии и ее цвет, а справа активируйте новые вертикальные границы.
- На вкладке «Заливка» укажите цвет фона ячеек и нажмите ОК на всех открытых окнах.
При составлении формулы мы использовали функцию =ОСТАТ(), которая возвращает остаток от деления ее первого аргумента на второй. В первом аргументе функции ОСТАТ мы использовали функцию =СТОЛБЕЦ() – возвращает номер текущего столбца. Поэтому в ее аргументе мы использовали относительную ссылку A2, а не абсолютною, чтобы получать все номера столбцов выделенного диапазона. Второй аргумент функции ОСТАТ это число 4 (на него делим номер каждого столбца). После функций мы проверяем оператором «=» равен ли результат после деления нулю. Как только результат = 0 выполняется форматирование.
Как выделить строку автоматически в Excel
Таким же самым способом мы можем выделять строки. Для этого нужно немного изменить формулу. Например, для выделения цветом каждой второй строки используем такую формулу:
То есть вместо функции СТОЛБЕЦ мы использовали функцию СТРОКА и делим на 2 (каждая вторая).
Теперь даже если в эту таблицу добавить новые строки, все равно будет выделена цветом каждая вторая. Фактически получается такой же эффект как автоформат в инструменте «ВСТАВКА»-«Таблица».
Профессиональные приемы работы в Microsoft Excel
К первому сообщению темы должен быть прикреплен файл примера в формате xls*.
Приложив пример, Вы избавите себя и других от вопросов типа «А какой критерий?», «А куда выводить результат?», «А сколько строк?» и все тех же просьб выложить файл. Рисовать за Вас Ваши же таблички с заданиями, а затем и решение к ним, никто желанием не горит. Да и, как показывает практика, в большинстве случаев без файла решения не найти.
У меня есть таблица Excel с тысячами строк. Я хочу выбрать каждую 7-ую строку в этой таблице. (Под «выбором» я подразумеваю удалить все остальные строки или скопировать выбранные строки в новый рабочий лист.)
Какой самый простой способ сделать это в Excel 2003?
- Вставить столбец
- В первой строке вставить формулу = MOD (ROW (), 7)
- Скопировать вниз
- Копировать / вставить специальные / значения
- Данные / Отфильтруйте те, которые вы хотите (0 или 6, вероятно)
- Удалить остальные строки Удалить фильтр Удалить столбец
Лично я записал бы макрос, чтобы сделать первые три или четыре строки (с шагом 7 строк, конечно), и скопировал строки на новый лист. Затем я отредактировал бы макрос, чтобы использовать цикл, подсчитывающий количество заполненных строк на листе, с шагом 7.
Действительно только заканчивая идею, которую начал Рэндольф Поттер .
Для записи, я не думаю, что вы могли бы придумать это путем записи. Запись макросов — это хороший способ познакомиться с объектной моделью Excel, но не очень хороший способ написания многократно используемых функций.
- Вставьте столбец.
- В первом ряду вставьте 1 .
- Скопируйте вниз в строку 7 с Ctrl нажатой.
- Возьмите этот блок и сделайте то же самое до конца.
- Данные / Фильтр те, которые вам не нужны, и удалите их.
- Удалить вставленный столбец.
для выбора каждой 7-й строки есть более ЛЕГКИЙ ПУТЬ: в первых 7 строках вашего столбца, кроме одного (первого), вы что-то пишете внутри. Затем вы выбираете эти 7 строк и копируете их на весь столбец. Теперь, что вам нужно, это просто перейти к SELECT-> GO TO SPECIAL-> select BLANKS-> OK. У вас есть каждые 7 строк выбора. Теперь вы можете делать то, что вы хотите. Наслаждайтесь!
Выделяйте чередующиеся строки или столбцы, не удерживая Ctrl
Периодически возникает необходимость выбрать ячейки в каком-то повторяющемся порядке – выделить каждую вторую или третью строку, чередующиеся столбцы, ячейки в шахматном или другом порядке. Удерживать Ctrl и вручную выбирать каждую ячейку не представляется возможным, если в таблице несколько тысяч сток. MS Excel позволяет выполнить повторяющееся выделение с помощью VBA или условного форматирования. Но существует менее трудоёмкий способ.
Инструмент «Повторить выделение» поможет выбрать ячейки в любом нужном порядке:
Перед началом работы добавьте «Повторить выделение» в Excel
«Повторить выделение» – это один из 20+ инструментов в составе надстройки XLTools для Excel. Работает в Excel 2019, 2016, 2013, 2010, десктоп Office 365.
Как выделить каждую N строку (чередующиеся строки)
Предположим, вам нужно выделить каждую 3-ю строку таблицы. Задайте образец выделения каждой третьей строки и повторите его на всём диапазоне:
Как выделить каждый N столбец (чередующиеся столбцы)
Предположим, вам нужно выделить каждый 2-й столбец таблицы. Задайте образец выделения каждого второго столбца и повторите его на всём диапазоне:
Как выделить ячейки в шахматном порядке
Повторяющееся выделение не обязательно значит выделение только столбцов или строк. Вы можете задать любой образец выделения ячеек — напр., выделение в шахматном порядке. Этот же порядок действий применим и любому другому типу повторяющегося выделения:
Как изменить комбинацию горячих клавиш «Повторить выделение»
Вы можете изменить комбинацию горячих клавиш для инструмента «Повторить выделение» в любое время. Обратите внимание, некоторые сочетания клавиш могут быть недоступны, если они зарезервированы в Excel.
Вкладка XLTools Кнопка Настройки Вкладка Горячие клавиши Задайте своё сочетание клавиш OK.
Видео: Выделение строк в Excel с заданным шагом
Если таблица Excel большая или в ней много столбцов, то для удобной работы в такой таблице, можно строки выделить цветом через одну, две или три строки. Рассмотрим несколько вариантов, как выделить строку в Excel.
Первый способ.
Применим функцию «Заливка ячеек в Excel».
Здесь каждые три строки через три строки выделены серым цветом. Здесь, в маленькой таблице, мы выделили эти строки и окрасили их цветом функцией «Цвет заливки» на закладке «Главная» в разделе «Шрифт». А если таблица огромная в длину и ширину?
Excel опять выручает нас. Есть несколько способов сделать все быстро и легко.
Второй способ.
Рассмотрим, как выделить строки через одну в Excel.
Используем функцию «Формат таблицы Excel». Нажимаем на любую ячейку в таблице. На закладке «Главная» в разделе «Стили» нажимаем кнопку «Форматировать как таблицу». Появляется большое окно с разными видами формата таблицы.
Выбираем и нажимаем на нужный формат. Выйдет уточняющее окно. В нем указан диапазон таблицы и подтверждение – форматировать с шапкой таблицы или нет. Мы оставили галочку у слов «Таблица с заголовками».
Чтобы стрелки фильтров, которые появятся при этом способе форматирования таблицы, стояли в ячейках шапки таблицы и не закрывали первую строку самой таблицы. Получилось так.
Получилась таблица с многими функциями, кроме цвета ячеек. Здесь установлены фильтры. За уголок таблицы (внизу, справа) можно потянуть, и таблица увеличится вместе с форматом.
Таблице присваивается имя, которое можно поменять в диспетчере имен на закладке «Формулы» или на закладке «Конструктор». Как изменить имя созданной таблицы, смотрите в статье «Присвоить имя в Excel ячейке, диапазону, формуле».
И фильтры будут работать на этих новых строках. И формулы в новых строках будут копироваться автоматически.
Шапка таблицы автоматически закрепляется и остается видна при прокрутке длинной таблицы. Появляется новая закладка «Работа с таблицами» -> «Конструктор» с многими функциями для работы с таблицей.
Третий способ.
Как выделить определенные строки в Excel. Это более универсальный способ заливки строк таблицы не только через одну строку, но и через две, три, т.д. Здесь используем функцию условного форматирования в Excel. Выделяем таблицу.
На закладке «Главная» в разделе «Стили» нажимаем кнопку функции «Условное форматирование». В появившемся окне нажимаем на строку «Сравнить столбцы таблицы для определения форматируемых ячеек».
В строке «Формат…» пишем такую формулу. =ОСТАТ(СТРОКА(A2)-3)=0 Цифра 3 в формуле говорит о том, что каждая третья строка будет окрашена. Строки считаются с первой строки листа Excel. Выбираем цвет заливки строк. Заполнили окно так.
Нажимаем «ОК». Получилась такая таблица.
Как настроить условное форматирование, читайте в статье «Условное форматирование в Excel». В условном форматировании можно применить разные условия. Смотрите примеры в статьях сайта.
Как окрасить строки по дню недели, смотрите в статье «Как выделить строку в Excel по дню недели» тут. Можно выделить строки в таблице по своему условию.
Смотрите об этом способе в статье «Выделить всю строку по условию в Excel». Как выделить ячейки с лишними пробелами, смотрите в статье «Как найти пробел в Excel».