Excel позволяет размещать довольно много различных типов объектов на листе: диаграммы, фигуры, картинки и SmartArt, например. Для работы с объектом вы должны его выбрать. Самый простой способ выбрать отдельный объект — щелкнуть на нем кнопкой мыши.
А что делать, если вы хотите выбрать несколько объектов? Например, вам может потребоваться переместить несколько объектов, удалить их или применить форматирование. Excel предоставляет различные способы выбора нескольких объектов.
Ctrl+щелчок
Удерживание нажатой клавиши Ctrl при щелчках на объектах — один из способов выбрать несколько объектов.
Панель Выделение и видимость
Панель Выделение и видимость, показанная на рис. 151.1, обеспечивает быстрый способ выбора (и скрытия) объектов. Для открытия этой панели выберите Главная ► Редактирование ► Найти и выделить ► Область выделения. Панель содержит имя каждого объекта на активном листе. Щелкните на имени объекта, и он будет выбран. Нажмите Ctrl для выбора нескольких объектов. Вы также можете воспользоваться этой панелью для того, чтобы скрыть объекты (щелкните на маленьком значке с изображением глаза) и изменить их порядок (используйте две соответствующие кнопки внизу).
Рис. 151.1. Вы можете использовать панель Выделение и видимость для легкого выбора объектов (если знаете их имена)
Диалоговое окно Выделение группы ячеек
Для выбора всех объектов на листе выполните команду Главная ► Редактирование ► Найти и выделить ► Выделение группы ячеек. Далее установите переключатель в соответствующее положение и нажмите ОК.
Инструмент выбора объектов
Другой способ выбора нескольких объектов состоит в использовании инструмента выбора объектов (выберите Главная ► Редактирование ► Найти и выделить ► Выбор объектов). Когда вы выполняете эту команду, Excel переходит в специальный режим, а указатель мыши принимает вид стрелки. Щелкните кнопкой мыши на листе и перетаскивайте, чтобы выбрать все объекты в прямоугольной области. Чтобы вернуться в нормальный режим, нажмите клавишу Esc.
MulTEx »
9 Октябрь 2020 972 просмотров
Выделить объекты в диапазоне
Данная функция является частью надстройки MulTEx
Вызов команды:
MulTEx -группа Ячейки/Диапазоны —Диапазоны —Выделить объекты в диапазоне
Стандартно Excel не позволяет выделить объекты в конкретном диапазоне. Можно либо выделить поочередно каждый необходимый объект(при помощи клавиш Shift или Ctrl), либо выделить все объекты на листе(F5 —Выделить —Объекты), либо произвольный выбор объектов внутри выбранной мышью области(вкладка Главная —Найти и выделить —Выбор объектов). Но ни один из способов не является удобным, если необходимо выделить все объекты в конкретном диапазоне, особенно если диапазон выходит за видимые границы листа. Например, для выделения всех объектов, которые попадают в диапазон D4:H189 необходимо будет весьма виртуозно «водить мышью по листу» для захвата всех нужных объектов, не захватив при этом «лишнего».
Команда Выделить объекты в диапазоне сделает это за пару секунд. При этом команда может выделить объекты в конкретном диапазоне, на всем листе, во всех листах книги. Так же команда может не только выделять объекты, но и сразу удалять их. Плюс к этому команда способна найти и отобразить скрытые объекты и объекты с нулевыми размерами и искать объекты только указанного типа(например, только рисунки или только диаграммы).
Просматривать объекты
- в диапазоне — объекты будут просматриваться только в указанном диапазоне ячеек
- на активном листе — объекты будут просматриваться во всех ячейках активного листа
- во всех листах книги — объекты будут просматриваться во всех ячейках всех листов активной книги
-
во всех ячейках листа — объекты будут просматриваться во всех ячейках всех листов книги
в выделенных на каждом листе ячейках — объекты будут просматриваться во всех листах книги, но исключительно в заранее выделенном диапазоне ячеек на каждом листе
указанный диапазон — объекты будут просматриваться на каждом листе книги исключительно в указанном диапазоне ячеек
Найденные объекты
- удалить — все найденные объекты будут удалены
- выделить — все найденные объекты будут выделены. После этого объекты можно будет копировать, переместить, уменьшить, изменить формат, удалить и т.п.
Отбирать типы объектов
-
Здесь можно указать какие именно объекты надо выделить/удалить. Например, если необходимо выделить только рисунки — можно поставить галочку только для этого пункта.
- Автофигуры — будут отбираться объекты типа Автофигуры(вкладка Вставка -Иллюстрации -Фигуры)
Диаграммы — будут отбираться все виды диаграмм - Срезы — будут отбираться объекты типа Срез(вкладка Вставка -Фильтры -Срез)
- Рисунки — будут отбираться любые Рисунки, вставленные на лист при помощи команды из вкладки Вставка -Иллюстрации -Рисунки, путем копирования или специальной вставки, а так же через инструмент Камера
- Рисунки со связью — будут отбираться любые Рисунки, вставленные на лист при помощи команды из вкладки Вставка -Иллюстрации -Рисунки или специальной вставки, но при вставке был выбран пункт «Вставить со связью»
- Объекты SmartArt — будут отбираться объекты типа SmartArt(вкладка Вставка -Иллюстрации -SmartArt)
- Элементы форм — будут отбираться объекты элементов форм(вкладка Разработчик -Элементы управления -Вставить -Элементы управления форм)
- Объекты ActiveX — будут отбираться объекты ActiveX(вкладка Разработчик -Элементы управления -Вставить -Элементы ActiveX)
- Внедренные объекты — будут отбираться объекты, вставленные на лист с помощью команды Вставка -Текст -Объект и флажок «Связь с объектом» был снят
- Внедренные объекты со связью — будут отбираться объекты, вставленные на лист с помощью команды Вставка -Текст -Объект и при вставке был установлен флажок «Связь с объектом»
- Остальные — будут отбираться все типы объектов, которые не перечислены в предыдущих пунктах
Из поиска всегда исключаются созданные для ячеек комментарии
Игнорировать скрытые объекты — если установлен, то скрытые объекты будут пропущены(не выделены и не удалены).
Если снят, то скрытые объекты будут удалены(если выбран пункт Удалить) или сначала отображены, а затем выделены(если выбран пункт Выделить).
Отображать объекты с нулевыми размерами — если установлен, то для объектов, высота и/или ширина которых равны 0, будут установлены размеры 2×2 для того, чтобы объекты стали визуально видимыми. Если не установлен — то объекты будут просто выделены(если выбран пункт Выделить) или удалены(если выбран пункт Удалить) без изменения размеров.
Расскажи друзьям, если статья оказалась полезной:
Видеоинструкции по использованию надстройки MulTEx
Excel для Microsoft 365 Excel 2021 Excel 2019 Excel 2016 Excel 2013 Excel 2010 Excel 2007 Еще…Меньше
Вы можете группировать, копировать, форматировать и форматировать элементы управления на форме.
Примечания:
-
Элементы управления формы и ActiveX нельзя объединить с инструментами рисования или объектами SmartArt (такими как фигуры и графические элементы SmartArt) в одном и том же элементе.
-
Убедитесь, что на ленте отображается вкладка Разработчик. Дополнительные сведения см. в статье Отображение вкладки «Разработчик». Затем убедитесь, что режим конструктора включен. Для этого нажмите кнопку Режим конструктора > (в группе Элементы управления).
-
Поработав с элементами управления, отключите режим конструктора.
Щелкните границу выделения.
Граница управления формы отображается в виде пунктирного узора и ряда химок:
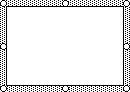
Граница ActiveX отображается как ряд химок.

С помощью области выделения можно легко выбрать один или несколько объектов, а также отобрать, скрыть или изменить их порядок.
-
На вкладке Главная в группе Редактирование нажмите кнопку Найти и выделить.
-
Выполните одно из указанных ниже действий.
-
Чтобы выделить объекты, которые скрыты, расположены за другими объектами или за текстом, выберите пункт Выбор объектов и растяните прямоугольник поверх объектов.
-
Чтобы открыть области задач, в которой можно выбрать, выбрать, отобрать, скрыть или изменить порядок объектов, нажмите кнопку Области выделения ивыберите нужные параметры.
-
Совет: Чтобы выбрать элементы управления с помощью мыши, нажмите и удерживайте клавишу CTRL, пока не будут выбраны элементы управления.
Сначала щелкните границу выделения группа.
Граница выделения группы отображается как ряд химок.

Затем щелкните нужный для выбора в группе.
Сначала щелкните границу выделения группа.
Граница выделения группы отображается как ряд химок.
Затем нажмите и удерживайте клавишу CTRL, пока не будут выбраны элементы управления.
Щелкните границу выделения группа, и граница выделения группы появится как ряд химок.

Чтобы выбрать элемент управления, который скрыт или находится под другими элементами управления, сделайте следующее:
-
Выберите тот, который находится на верхнем слое.
-
Нажимая tab, можно перейти к нужному элементу управления или нажать shift+TAB.
На вкладке Главная в группе Редактирование нажмите кнопку & выберите, а затем сделайте следующее:
-
Нажмите кнопку Выборобъектов и нарисуйте прямоугольник вокруг объектов, которые вы хотите выбрать, с помощью указателя мыши.
-
Щелкните Области выделенияи выберите один или несколько объектов с помощью этой области.
Выполните одно из указанных ниже действий.
-
Чтобы отменить выбор одного или двух элементов управления, щелкните в любом месте за пределами этого средства, в наборе выбранных элементов управления или в области границы группы.
-
Чтобы отменить выбор одного из элементов управления в наборе выбранных элементов управления, щелкните его, удерживая нажатой кнопку CTRL.
Дополнительные сведения
Вы всегда можете задать вопрос специалисту Excel Tech Community или попросить помощи в сообществе Answers community.
Нужна дополнительная помощь?
Часто приходится искать на листе ячейки содержащие формулы,
Условное форматирование
,
Проверку данных
или просто пустые ячейки. Это и многое другое можно быстро найти при помощи инструмента Выделение группы ячеек.
Рассмотрим очень полезный инструмент
Выделение группы ячеек
.
Совет
. О выделении ячеек на листе с помощью курсора мыши и клавиатуры читайте статью
Выделение диапазонов ячеек в MS EXCEL
. О выделении ячеек в зависимости от их содержимого — читайте в статье
Условное форматирование в MS EXCEL
.
Окно этого инструмента доступно через меню
. Название инструмента не совсем корректно, он может выделять не только ячейки, но и графические объекты.
В этой статье рассмотрим все опции инструмента MS EXCEL «Выделение группы ячеек».
ПРИМЕЧАНИЯ
. Выделяет только те ячейки, которые содержат примечания к ячейкам. Сами примечания при этом не показываются. Показать их можно, нажав кнопку
. Эта опция также доступна через меню
.
Сочетания клавиш быстрого вызова:
CTRL
+
SHIFT
+щ
.
КОНСТАНТЫ
. Выделяет все непустые ячейки, не содержащие формул. Эта опция полезна в случае, если на листе создана некоторая расчетная модель и нужно очистить все ячейки с исходными данными, чтобы ввести в них новые значения. Если ячейка содержит значение
=11
, то это значение считается формулой, а не константой, хотя значение ячейки не может меняться. Такая ячейка выделена не будет. Эта опция также доступна через меню
.
ФОРМУЛЫ
. Выделяет ячейки, содержащие формулы. Можно также сузить задачу, выбрав тип результата, который дает формула: число, текст, логическое значение (ИСТИНА или ЛОЖЬ) или ошибку. Удобно для использования поиска ошибок. Эта опция также доступна через меню
.
ПУСТЫЕ ЯЧЕЙКИ
. Выделяет пустые ячейки. Конечно, не все пустые ячейки на листе будут выделены, т.к. их очень много (пользователь не заполняет все 1048576 строк). EXCEL выделяет пустые ячейки не на всем листе, а только на определенной области: в диапазоне
А1:Адрес последней заполненной ячейки
(Последняя заполненная ячейка — ячейка, которая расположена в самой нижней используемой строке и в самом крайнем правом заполненном столбце). Для ее определения можно нажать
CTRL
+
END
. Что такое пустая ячейка? Для EXCEL это ячейка, в которой не содержится ни значения, ни формулы. А если к ячейке применено
Условное форматирование
или задействован инструмент
Проверка данных
, и она ничего не содержит? Эта ячейка считается пустой. Удаление такой ячейки для пользователя может означать потерю формулы введенной, например, в
Условном форматировании
.
ТЕКУЩАЯ ОБЛАСТЬ
. Выделяет прямоугольный диапазон ячеек вокруг активной ячейки. Граница этого диапазона определяется окружающими его пустыми строками и столбцами. Сочетания клавиш быстрого вызова:
CTRL+SHIFT+*
или
CTRL
+
A
.
ТTREOBQ МАССИВ
. Эта опция используется крайне редко. Выделяет диапазон ячеек, содержащий массив в который входит активная ячейка. Те, кто не знаком с
формулами массива
, могут пропустить описание этой опции. Остальные могут поэкспериментировать.
-
выделите ячейки от
A1
до
E1
включительно (всего 5 ячеек); -
в
Строке формул
введите формулу
={1;2;3;4;5}
; -
нажмите сочетание клавиш
CTRL+SHIFT+
ENTER
.
Теперь мы получили массив. Попробуйте удалить значение из ячейки
B
1
. Вы получите вот такое предупреждение:
Выделите любую ячейку от
A1
до
E1
. Вызовите инструмент
Выделение группы ячеек
. Установите опцию
Текущий массив
. После нажатия ОК, будет выделен диапазон
A1:E1
, содержащий массив (вместо нажатия на ОК можно дважды кликнуть на слова
Текущий массив
). Сочетания клавиш быстрого вызова:
CTRL
+/
.
ОБЪЕКТЫ
. Выбирает графические объекты рабочего листа. Очень удобная опция — позволяет обнаружить скрытые надписи,
фигуры
,
диаграммы
(графики). Полезно при вставке данных из интернета.
ОТЛИЧИЯ ПО СТРОКАМ.
Анализирует выбранное множество ячеек и выделяет те, которые отличаются от ячеек самого левого столбца (сравнение производится построчно). Сочетания клавиш быстрого вызова:
Ctrl +
.
Приведем пример. Имеется 2 столбца с почти одинаковыми данными: значения отличаются только в строках
5
и
8
. Выделяем диапазон
А2:В10
.
Вызываем инструмент
Выделение группы ячеек
с опцией
Отличия по строкам
и получаем 2 выделенные ячейки, одна на строке
5
, другая на
8
. Логика такова: столбец
2
сравнивается с эталонным столбцом
1
. Если добавить еще один столбец, то будут выделены все ячейки, которые отличаются в соответствующих строках от ячеек столбца
1
.
ОТЛИЧИЯ по СТОЛБЦАМ.
Аналогично предыдущей опции. Эталоном служит верхняя строка.
ВЛИЯЮЩИЕ ЯЧЕЙКИ
. Выделяет ячейки, на которые есть ссылки в формулах. Можно использовать так: выделяете весь лист (или область, где находятся формулы и ячейки с исходными данными), вызываете инструмент
Выделение группы ячеек
с опцией
Влияющие ячейки
и получаете выделенными ВСЕ ячейки, влияющие на значения других ячеек (для их запоминания можно изменить фон ячеек). Сравните с командой меню
(позволяет определить на какие ячейки влияет активная ячейка).
ЗАВИСИМЫЕ ЯЧЕЙКИ
. Выделяет ячейки с формулами, в которых есть ссылки на выделенные ячейки. Можно использовать так: выделяете весь лист, вызываете инструмент
Выделение группы ячеек
с опцией
Зависимые ячейки
и получаете выделенными ВСЕ ячейки, зависимые от других ячеек (для их запоминания можно изменить фон ячеек). Сравните с командой меню
.
ПОСЛЕДНЯЯ ЯЧЕЙКА.
Выделяет нижнюю правую ячейку листа, которая содержит данные или атрибуты форматирования. Быстрее воспользоваться клавиатурным эквивалентом этой команды —
CTRL
+
END
.
ТОЛЬКО ВИДИМЫЕ ЯЧЕЙКИ
. Выделяет только видимые ячейки из выделенного диапазона. Ячейки в скрытых столбцах и строках не выделяются. Эта опция полезна для работы со структурами или со списком, к которому применен
фильтр
.
УСЛОВНЫЕ ФОРМАТЫ
. Выделяет ячейки, к которым применено
Условное форматирование
(
)
ПРОВЕРКА ДАННЫХ
. Выделяет ячейки, для которых проводится проверка допустимости данных (заданная с помощью команды
). При выборе переключателя
Всех
будут выделены все такие ячейки. При выборе опции
Этих же
выделяются только те ячейки, для которых установлены те же правила проверки допустимости данных, что и для активной ячейки.
Download Article
Layer your data to stay organized
Download Article
- Preparing Your Data
- Outlining Automatically
- Outlining Manually
- Minimizing & Clearing
- Q&A
- Tips
- Warnings
|
|
|
|
|
|
Outlining (grouping) data in Excel is a great way to organize and summarize data. This feature nests your information into up to eight levels. Inner levels have the detailed data for the surrounding outer level. As long as your data has column headings and no blank rows, you can automatically group and outline automatically with Excel. This wikiHow guide teaches you how to group and outline Excel data so you can work with large data sets more efficiently.
This works on Windows and Mac!
Things You Should Know
- Prepare your data by making column or row headers and getting rid of blank rows and columns.
- Outline rows or columns automatically by selecting a cell in the data and going to Data > Group > Auto Outline.
- For the manual method, click the Group button and choose “Rows” or “Columns.”
-
1
Organize the data you want to outline. Each column should have a column header in the first row. Make sure the range you’re going to outline doesn’t contain blank rows or columns.[1]
- For a general spreadsheet guide, check out how to make a spreadsheet in Excel and format it.
- If you’re looking for Excel database info, read our guide on creating a database from an Excel spreadsheet.
- Are you using the free version of Excel and considering upgrading to Microsoft 365? See our coupon site for Staples discounts.
-
2
Optionally, create a summary row. This is also called a subtotal. You have two options for this:
- Select a cell in the data range. Go to the Data tab and click Subtotal in the Outline group.
- Insert summary rows with your own formulas. For example, you could use the SUM function to subtotal information. These can go above or below the data.
- If you place your summary rows above the data, open the dialog box in the Outline group of the Data tab (it’s the right angle with an arrow). Uncheck “Summary rows below detail.”
Advertisement
-
1
Select a cell that’s in the range you’re going to outline. This can be any cell in the data.
- Your data must have column headers and no blank lines for this feature to work.
-
2
Click the Data tab. It’s on the left side of the green ribbon that’s at the top of the Excel window. Doing so will open a toolbar below the ribbon.
-
3
Click the down arrow under the Group button. You’ll find this option on the far-right side of the Data tab. A drop-down menu will appear.
-
4
Click Auto Outline. It’s in the Group drop-down menu.
- If you receive a pop-up box that says «Cannot create an outline», your data doesn’t have an outline-compatible formula in it. You may also have some blank cells in your data or missing column headers. You’ll need to manually outline the data.
Advertisement
-
1
Select your data. Click and drag your cursor from the top-left cell of the data you want to group to the bottom-right cell of the data.
-
2
Click Data if this tab isn’t open. It’s in the left side of the green ribbon at the top of Excel.
-
3
Click Group. It’s on the right side of the Data toolbar.
-
4
Select a group option. Click Rows to minimize your data vertically, or click Columns to minimize horizontally.
-
5
Click OK. It’s at the bottom of the pop-up window. Your grouped data is all set!
Advertisement
-
1
Minimize your data. Click the [-] button at the top or on the left side of the Excel spreadsheet to hide the grouped data. In most cases, doing this will only display the final line of the data.
-
2
Clear your outline if needed. Click Ungroup to the right of the Group option, then click Clear Outline… in the drop-down menu. This will ungroup and unhide any data that was minimized or grouped previously.
Advertisement
Add New Question
-
Question
How do I reverse the grouping so that the total is at the top line and the collapsed lines fall below?
Click the «Data» tab, then come to the «Outline» section, then click the small arrow on the right bottom corner to «Show the Outline Dialog Box». From the settings, unclick «Summary Rows Below Detail.»
-
Question
My data is grouped, but I cannot see the outline symbols along the left side of my spreadsheet. What can I do?
While the document is open, go to «File,» «Options,» «Advanced,» «Display options for this worksheet.» Make sure «Show outline symbols if an outline is applied» is selected. This is necessary for every sheet where there are outlines/groupings applied.
-
Question
How do I group Rows 23 through 31 and then group Rows 32 through 36? When I do it, Excel groups Rows 23 thru 36.
You need an empty row between your two groups. Otherwise Excel will automatically merge them.
See more answers
Ask a Question
200 characters left
Include your email address to get a message when this question is answered.
Submit
Advertisement
-
You cannot use this function if the sheet is shared.
Thanks for submitting a tip for review!
Advertisement
-
Don’t use grouping/outlining if you plan to protect the worksheet. If you do, other users won’t be able to expand and collapse the rows.
Advertisement
About This Article
Article SummaryX
1. Open the Excel document.
2. Click Data
3. Click Group
4. Click Auto Outline
5. Click [-] to minimize data.
Did this summary help you?
Thanks to all authors for creating a page that has been read 1,502,631 times.
Is this article up to date?
Как выбрать все объекты, например все изображения и все диаграммы? В этой статье представлены сложные способы выбора всех объектов, выделения всех изображений и простого выбора всех диаграмм на активном листе в Excel.
- Выбрать все объекты на активном листе
- Выбрать все изображения на активном листе
- Выбрать все диаграммы на активном листе
- Удалить все объекты / изображения / диаграммы / формы на активных / выбранных / всех листах
Выбрать все объекты на активном листе
Вы можете применить Перейти к команда, чтобы легко выбрать все объекты. Вы можете сделать это, выполнив следующие действия:
Шаг 1: нажмите F5 , чтобы открыть Перейти к диалоговое окно.
Шаг 2: нажмите Особый в нижней части, чтобы открыть Перейти к Специальное диалоговое окно.
Шаг 3: в Перейти к специальному диалоговое окно, проверьте Объекты опцию.
Шаг 4: нажмите OK. Затем он выбирает все типы объектов на активном листе, включая все изображения, все диаграммы, все формы и т. Д.
Легко вставляйте несколько картинок / изображений в ячейки в Excel
Обычно изображения вставляются над ячейками в Excel. Но Kutools for ExcelАвтора Импорт изображений Утилита может помочь пользователям Excel пакетно вставлять каждое изображение / изображение в одну ячейку, как показано ниже.
Kutools for Excel — Включает более 300 удобных инструментов для Excel. Полнофункциональная бесплатная пробная версия 30-день, кредитная карта не требуется! Get It Now
Выбрать все изображения на активном листе
Кажется, нелегкий способ выбрать все изображения, кроме ручного выбора каждого из них. Фактически, макрос VB может помочь вам быстро выбрать все изображения на активном листе.
Шаг 1: Удерживайте ALT + F11 ключи, и он открывает Microsoft Visual Basic для приложений окно.
Шаг 2: нажмите Вставить > Модулии вставьте следующий макрос в окно модуля.
VBA: выбрать все изображения на активном листе
Public Sub SelectAllPics()
ActiveSheet.Pictures.Select
End SubШаг 3: нажмите F5 ключ для запуска этого макроса. Затем он сразу выбирает все изображения на активном листе.
Выбрать все диаграммы на активном листе
Макрос VB также может помочь вам выбрать все диаграммы на активном листе.
Шаг 1: Удерживайте ALT + F11 ключи, и он открывает Microsoft Visual Basic для приложений окно.
Шаг 2: нажмите Вставить > Модулии вставьте следующий макрос в окно модуля.
VBA: выбрать все диаграммы на активном листе
Public Sub SelectAllCharts()
ActiveSheet.ChartObjects.Select
End Sub Шаг 3: нажмите F5 ключ для запуска этого макроса. Этот макрос будет выбирать все виды диаграмм на активном листе в мгновение ока.
Быстро удалить все объекты / изображения / диаграммы / формы на активных / выбранных / всех листах
Иногда вам может потребоваться удалить все изображения, диаграммы или фигуры из текущего рабочего листа, текущей рабочей книги или указанных рабочих листов. Вы можете подать заявку Kutools for ExcelУтилита удаления иллюстраций и объектов для удобного архивирования.
Kutools for Excel — Включает более 300 удобных инструментов для Excel. Полнофункциональная бесплатная пробная версия 30-день, кредитная карта не требуется! Get It Now
1. Нажмите Кутулс > Удалить > Удалить иллюстрации и объекты.
2. В открывшемся диалоговом окне вам необходимо:
(1) В Удалить В разделе укажите типы объектов, которые вы хотите удалить.
В нашем случае мы хотим удалить диаграммы и изображения, поэтому мы проверяем опцию Charts и опцию Pictures.
(2) В Заглянуть раздел, укажите область удаления.
В нашем случае мы хотим удалить диаграммы и изображения с нескольких указанных листов, поэтому мы проверяем Избранные листы вариант, а затем отметьте указанный лист в правом поле. Смотрите левый снимок экрана:
Kutools for Excel — Включает более 300 удобных инструментов для Excel. Полнофункциональная бесплатная пробная версия 30-день, кредитная карта не требуется! Get It Now
3. Нажмите Ok кнопку.
Затем все диаграммы и изображения удаляются с указанных рабочих листов.
Демо: легко удалять все объекты (изображения и диаграммы) в Excel
Статьи по теме
Лучшие инструменты для работы в офисе
Kutools for Excel Решит большинство ваших проблем и повысит вашу производительность на 80%
- Снова использовать: Быстро вставить сложные формулы, диаграммы и все, что вы использовали раньше; Зашифровать ячейки с паролем; Создать список рассылки и отправлять электронные письма …
- Бар Супер Формулы (легко редактировать несколько строк текста и формул); Макет для чтения (легко читать и редактировать большое количество ячеек); Вставить в отфильтрованный диапазон…
- Объединить ячейки / строки / столбцы без потери данных; Разделить содержимое ячеек; Объединить повторяющиеся строки / столбцы… Предотвращение дублирования ячеек; Сравнить диапазоны…
- Выберите Дубликат или Уникальный Ряды; Выбрать пустые строки (все ячейки пустые); Супер находка и нечеткая находка во многих рабочих тетрадях; Случайный выбор …
- Точная копия Несколько ячеек без изменения ссылки на формулу; Автоматическое создание ссылок на несколько листов; Вставить пули, Флажки и многое другое …
- Извлечь текст, Добавить текст, Удалить по позиции, Удалить пробел; Создание и печать промежуточных итогов по страницам; Преобразование содержимого ячеек в комментарии…
- Суперфильтр (сохранять и применять схемы фильтров к другим листам); Расширенная сортировка по месяцам / неделям / дням, периодичности и др .; Специальный фильтр жирным, курсивом …
- Комбинируйте книги и рабочие листы; Объединить таблицы на основе ключевых столбцов; Разделить данные на несколько листов; Пакетное преобразование xls, xlsx и PDF…
- Более 300 мощных функций. Поддерживает Office/Excel 2007-2021 и 365. Поддерживает все языки. Простое развертывание на вашем предприятии или в организации. Полнофункциональная 30-дневная бесплатная пробная версия. 60-дневная гарантия возврата денег.
Вкладка Office: интерфейс с вкладками в Office и упрощение работы
- Включение редактирования и чтения с вкладками в Word, Excel, PowerPoint, Издатель, доступ, Visio и проект.
- Открывайте и создавайте несколько документов на новых вкладках одного окна, а не в новых окнах.
- Повышает вашу продуктивность на 50% и сокращает количество щелчков мышью на сотни каждый день!
Комментарии (16)
Номинальный 5 из 5
·
рейтинги 1
Как в эксель выделить все
Как в Экселе выделить все, что угодно: самое полное руководство!
Всем привет. Сегодняшний пост хочу посвятить способам выделения ячеек в Майкрософт Эксель. Если вы уже знаете, как выделять ячейки – бегло просмотрите текст, возможно некоторые возможности программы вам не известны, и вы не пользуетесь их преимуществами.
И так, выделение групп ячеек нужно для того, чтобы выполнить с ними какое-то общее действие: внести значение или формулу, изменить формат, скрыть, удалить и т.д. Как же можно выделить ячейки в Эксель? Разбираемся!
Как выделить все ячейки листа Excel
Сразу отвечу на самый задаваемый вопрос по теме статьи. Как же выделить сразу все ячейки листа? Предлагаю Вам два способа, какой больше нравится, тот и используйте:
- Кликнуть мышью в том месте листа, где сходятся номера строк и координаты столбцов (см. рисунок). Весь лист сразу же будет выделен
- Нажать Ctrl+A . Правда, здесь нужно быть внимательными. Если активная ячейка находится в группе данных, то сначала будет выделена только эта группа. Чтобы выделить весь лист — нажмите Ctrl+A повторно!
Выделение прямоугольного диапазона ячеек
Предположим, вам нужно выделить прямоугольную группу ячеек, чтобы отформатировать их под свой тип данных. Я могу предложить 5 способов выделения, а вы выбирайте, какой будет уместен для вас в данный момент:
- Выделение мышью. Самый распространенный способ – зажмите левую кнопку мыши внутри одной из клеток (не на рамке) и растягивайте выделение в нужном направлении по строкам и столбцам
- Зажатием клавиши Shift . Поставьте курсор в одну из угловых ячеек будущего выделения. Зажмите Shift и выделяйте область клавишами стрелок. Когда закончите – отпустите Shift .
- Нажмите клавишу F8 . Команда аналогична предыдущей, но клавишу не нужно зажимать. Установите курсор в одну из угловых ячеек массива, нажмите F8 , чтобы включить режим выделения. Клавишами стрелок расширяйте выделение, либо кликните мышью в противоположном углу будущего выделения. Когда массив выделен – нажмите F8 еще раз, чтобы выйти из этого режима.
Еще один способ – установите курсор в верхней левой клетке диапазона, зажмите Shift и кликните мышью на правую нижнюю (см. рис.)

 Выделение ячеек через строку имени в Excel
Выделение ячеек через строку имени в Excel
Выделить строки и столбцы полностью
Если нужно выделить весь столбец или строку – вот несколько вариантов выполнения:
- Кликните мышью на номере строки или имени столбца. Если нужно выбрать несколько смежных строк – зажмите левую кнопку мыши на номере строки и тяните выделение на те строки, которые нужно выделить. Аналогично поступаем со столбцами
- Поставьте курсор в любую ячейку строки, которую нужно выделить и нажмите комбинацию Shift+Пробел . Для выделения столбца пользуйтесь комбинацией Ctrl+Пробел
- Чтобы выделить несмежные строки и столбцы – зажмитеCtrl и кликайте по именам столбцов и номерам строк. После завершения – отпустите Ctrl .
Выделение несмежных диапазонов
Если нужно выделить несколько не стоящих рядом ячеек, сделайте это одним из предложенных способов:
- Зажмите клавишу Ctrl и выделяйте мышью нужные диапазоны
- Выделите первую ячейку или диапазон, нажмите комбинацию Shift+F8 для перехода в режим выделения. Мышью выделяйте те диапазоны, которые нужны. По окончанию, повторно нажмите Shift+F8
- Введите адреса ячеек или диапазоны ячеек (через «;») в строке «Имя»
Выделение несмежных ячеек через строку имени
- Выполните Главная – Редактирование – Найти и выделить – Перейти . В поле «Ссылка» введите адреса ячейки и диапазонов через точку с запятой. Нажмите Ок
Выделение на нескольких листах одновременно
Если на рабочих листах одного документа находятся одинаковые таблицы с разными данными, мы можем выполнять операции на всех вкладках одновременно. Это экономит время и снижает вероятность ошибки. Например, нам нужно залить жёлтым цветом шапки каждой из таблиц на нескольких листах. Не нужно делать это на каждой вкладке отдельно – выделите все листы и сделайте всё за один раз.
Чтобы выделить одну и ту же область на нескольких листах, сначала выделите нужные листы. Активируйте первый лист из списка, зажмите Ctrl и кликайте по ярлыкам всех листов для выделения.
Когда выделены все нужные листы – можно выполнять операции. Обратите внимание, в строке имени возле имени файла появилась надпись «[Группа]». Это значит, что Эксель готов обрабатывать группу листов.

Далее, на активном листе выделяйте нужные диапазоны, вносите изменения, заполняйте общие данные и формулы. Всё, что вы сделаете, будет применено ко всем выделенным листам. После завершения групповой обработки не забудьте снять выделение листов. Для этого кликните на любой ярлык группированного листа правой кнопкой мыши, в контекстном меню выберите Разгруппировать .
Условное выделение ячеек
Microsoft Excel может выделить группу ячеек в зависимости от их содержимого. Не все пользователи знают об этой возможности, хотя её применение может быть очень полезным.
Выполните команду Главная – Редактирование – Найти и выделить – Перейти . В появившемся окне нажмите Выделить… . Появится диалоговое окно «Выделение группы ячеек», в котором доступны такие опции выделения:

- Примечания – выделить ячейки, которые содержат примечания
- Константы – выделить ячейки, которые содержат числовые данные или текст (отсеиваются пустые клетки и формулы)
- Формулы – можно выбрать подпункты:
- Числа – ячейки с формулами, которые возвращают число
- Текст — формулы, которые возвращают текст
- Логические – если результат вычисления – логическая «ЛОЖЬ» или «ИСТИНА»
- Ошибки – формулы, при вычислении которых возникли ошибки
- Пустые ячейки – незаполненные клетки
- Текущую область – область с данными вокруг выделенной ячейки. Область заканчивается в строке или столбце, не содержащем данных
Выделена текущая область для ячейки F10
- Текущий массив – выделяет массив, если он задан
- Объекты – все элементы, располагающиеся не в ячейках. Например, диаграммы, схемы, рисунки, фигуры и т.д.
- Отличия по строкам – определяет данные в выделенном диапазоне, которые отличаются от других (в каждой строке)
- Отличия по столбцам – определяет данные в выделенном диапазоне, которые отличаются от других (в каждом столбце)
- Влияющие ячейки – выделяет ячейки, на которые ссылается формула в активной клетке
- Зависимые ячейки — выделяет ячейки, которые ссылаются на активную (выбираем напрямую или косвенно)
- Последнюю ячейку – выделяет последнюю ячейку на листе, содержащую данные
- Только видимые ячейки – выделяет только видимые ячейки, скрытые – игнорирует
- Условные форматы – ячейки с условным форматированием
- Проверка данных – ячейки, в которых выполняется проверка данных
Выделение ячеек через окно поиска
Чтобы открыть окно поиска значения – выполните Главная – Редактирование – Найти и выделить – Найти (или нажмите комбинацию клавиш Ctrl+F ). Появится немодальное окно поиска.

В поле Найти: внесите символы или числа, которые нужно найти и нажмите Найти все . В нижней части окна появится список ячеек, содержащих выделенные данные. Выберите одну или несколько ячеек (с зажатым Ctrl ) в списке, чтобы Эксель их выделил. Чтобы выделить все найденные ячейки – выделите одну из них и нажмите комбинацию Ctrl+A .
Для поиска можно использовать специальные символы:
- «?» — один любой символ
- «*» — сколько угодно любых символов
Например, чтобы найти все ячейки, которые начинаются на букву «А» — введите в поиске «А*».
Вот и всё о выделении ячеек в MS Excel, а следующий пост хочу посвятить копированию данных. Как всегда, эта статья будет содержать много полезностей, которые обязательно пригодятся в работе. Так что, прочтите, не пожалеете!
Кстати, жду Ваших вопросов касательно этой статьи в комментариях!
Как выделить таблицу в Excel?
Также статьи о работе с таблицами в Экселе:
В программе Excel можно создать как маленькую табличку с несколькими значениями, так и огромную таблицу в несколько тысяч строк. Когда границы такой таблицы не видны и сложно даже представить ее размеры, выделить ее также не просто на первый взгляд. Далее мы рассмотрим, как выделить таблицу в Excel различными способами.
Самый распространенный способ выделения мышкой вполне быстро применяется и эффективно используется только при малых размерах таблиц, но если необходимо выделить в Экселе таблицу, границы которой кончаются только через несколько десятков строк, сделать это постоянно удерживая нажатой левую кнопку мыши довольно непросто.
Помогает в таких ситуациях использование клавиши «Shift». Достаточно выделить ячейку в любом углу таблицы, а затем удерживая клавишу «Shift» выбрать ячейку в противоположном углу таблицы.
Но есть и гораздо более простой способ, позволяющий выделить всю таблицу целиком в Excel. Заключается этот способ в использовании комбинации клавиш «Ctrl + A». Если во всех программах данная комбинация клавиш позволяет выделить абсолютно все содержимое документа, то в Excel первое применение позволяет выделить всю таблицу, в которой на данный момент расположен курсор, и только второе применение уже выделит все содержимое листа.
При использовании данного способа границы таблицы определяются автоматически, а именно до первого разрыва данных, т.е. до пустых строк или столбцов. Например, если рядом с таблицей будут размещены какие-то пометки, программа может посчитать их относящимися к таблице и также выделить.

Выделение таблицы в Microsoft Excel
Работа с таблицами – это основная задача программы Excel. Для того, чтобы произвести комплексное действие над всей табличной областью, её нужно сначала выделить, как цельный массив. Не все пользователи умеют правильно это делать. Тем более, что существует несколько способов выделения этого элемента. Давайте узнаем, как при помощи различных вариантов можно произвести данную манипуляцию над таблицей.
Процедура выделения
Существует несколько способов выделения таблицы. Все они довольно просты и применимы практически во всех случаях. Но при определенных обстоятельствах одни из этих вариантов использовать легче, чем другие. Остановимся на нюансах применения каждого из них.
Способ 1: простое выделение
Наиболее распространенный вариант выделения таблицы, которым пользуются практически все пользователи – это применение мышки. Способ максимально прост и интуитивно понятен. Зажимаем левую кнопку мыши и обводим курсором весь табличный диапазон. Процедуру можно производить как по периметру, так и по диагонали. В любом случае, все ячейки данной области будут отмечены.
Простота и понятность – главное преимущество данного варианта. В то же время, хотя и для больших таблиц он тоже применим, но пользоваться им уже не очень удобно.
Способ 2: выделение комбинацией клавиш
При использовании больших таблиц намного более удобным способом является применение комбинации горячих клавиш Ctrl+A. В большинстве программ это сочетание приводит к выделению всего документа. При определенных условиях это относится и к Экселю. Но только если пользователь наберет данную комбинацию, когда курсор находится в пустой или в отдельно стоящей заполненной ячейке. Если нажатие сочетания кнопок Ctrl+A произвести, когда курсор находится в одной из ячеек массива (два и более находящихся рядом элемента заполненных данными), то при первом нажатии будет выделена только эта область и лишь при втором – весь лист.
А таблица и есть, по сути, непрерывным диапазоном. Поэтому, кликаем по любой её ячейке и набираем сочетание клавиш Ctrl+A.
Таблица будет выделена, как единый диапазон.
Безусловным преимуществом данного варианта является то, что даже самая большая таблица может быть выделена практически моментально. Но у этого способа есть и свои «подводные камни». Если непосредственно в ячейке у границ табличной области занесено какое-то значение или примечание, то будет автоматически выделен и тот смежный столбец или строка, где это значение находится. Такое положение вещей далеко не всегда является приемлемым.
Способ 3: выделение клавишей Shift
Существует способ, который поможет разрешить описанную выше проблему. Конечно, он не предусматривает моментального выделения, как это можно сделать при помощи сочетания клавиш Ctrl+A, но в то же время для больших таблиц является более предпочтительным и удобным, чем простое выделение, описанное в первом варианте.
- Зажимаем клавишу Shift на клавиатуре, устанавливаем курсор в верхнюю левую ячейку и кликаем левой кнопкой мыши.
- Не отпуская клавишу Shift, прокручиваем лист к концу таблицы, если она не умещается по высоте в экран монитора. Устанавливаем курсор в нижнюю правую ячейку табличной области и опять кликаем левой кнопкой мыши.
После этого действия вся таблица будет выделена. Причем выделение произойдет только в границах диапазона между двумя ячейками, по которым мы кликали. Таким образом, даже при наличии в смежных диапазонах областей с данными, они не будут включены в это выделение.
Выделение также можно производить и в обратном порядке. Сначала нижнюю ячейку, а потом верхнюю. Можно процедуру осуществлять и в другом направлении: выделить верхнюю правую и нижнюю левую ячейки с зажатой клавишей Shift. Итоговый результат от направления и порядка абсолютно не зависит.
Как видим, существует три основных способа выделения таблицы в Excel. Первый из них наиболее популярный, но неудобный для больших табличных областей. Самый быстрый вариант – это использование комбинации клавиш Ctrl+A. Но у него имеются определенные недостатки, которые удается устранить с помощью варианта с использованием кнопки Shift. В целом, за редким исключением, все эти способы можно использовать в любой ситуации.
Отблагодарите автора, поделитесь статьей в социальных сетях.
Выделение содержимого ячеек в Excel
В этом курсе:
Примечание: Мы стараемся как можно оперативнее обеспечивать вас актуальными справочными материалами на вашем языке. Эта страница переведена автоматически, поэтому ее текст может содержать неточности и грамматические ошибки. Для нас важно, чтобы эта статья была вам полезна. Просим вас уделить пару секунд и сообщить, помогла ли она вам, с помощью кнопок внизу страницы. Для удобства также приводим ссылку на оригинал (на английском языке).
В Excel можно выделять содержимое ячеек, строк или столбцов.
Примечание: Если лист защищен, возможность выделения ячеек и их содержимого может быть недоступна.
Выделение ячеек
Чтобы выделить ячейку, щелкните ее. Для перехода к ячейке и ее выделения также можно использовать клавиатуру.
Чтобы выделить диапазон ячеек, выделите ячейку, а затем нажмите левую кнопку мыши и перетащите указатель.
Для этого также можно использовать SHIFT+клавиши со стрелками.
Чтобы выделить несмежные ячейки и диапазоны ячеек, выберите их, удерживая нажатой клавишу CTRL.
Выделение строк и столбцов
Выберите букву в верхней части столбца, чтобы выделить его целиком. Можно также щелкнуть любую ячейку в столбце и нажать клавиши CTRL+ПРОБЕЛ.
Выберите номер строки, чтобы выделить ее целиком. Можно также щелкнуть любую ячейку в строке и нажать клавиши SHIFT+ПРОБЕЛ.
Чтобы выделить несмежные строки или столбцы, выберите их номера, удерживая нажатой клавишу CTRL.
Выделение таблицы, списка или листа
Чтобы выделить список или таблицу, щелкните любую содержащуюся в них ячейку и нажмите клавиши CTRL+A.
Чтобы выделить весь лист, нажмите кнопку выделить все в верхнем левом углу.
Примечание: В некоторых случаях выделение одной ячейки может привести к выбору нескольких смежных ячеек. Советы о том, как устранить эту проблему, см. в публикации сообщества под названием Как предотвратить одновременное выделение нескольких ячеек в Excel?.
Дополнительные сведения
Вы всегда можете задать вопрос специалисту Excel Tech Community, попросить помощи в сообществе Answers community, а также предложить новую функцию или улучшение на веб-сайте Excel User Voice.
Урок выделения таблицы в Excel
Программа Excel предназначена для выполнения различных математических вычислений, создания таблиц, графиков и диаграмм. Для осуществления каких-либо действий с таблицей необходимо уметь правильно ее выделять.
В зависимости от размеров таблиц, наличия в соседних зонах каких-либо значений существует 3 варианта выделения таблиц в Excel. Для выбора наиболее приемлемого, необходимо рассмотреть каждый из них подробнее.
Содержание: “Как выделить таблицу в Экселе”
Вариант 1: выделение таблицы мышью
Метод является самым простым и наиболее распространенным. Его плюсами, безусловно, является простота и понятность большому количеству пользователей. Минусом является тот факт, что для выделения таблицы большого размера этот вариант не удобен, но, тем не менее, применим.
Итак, для выделения таблицы данным способом необходимо нажать левую кнопку мыши, и удерживая ее, выделить всю табличную область от верхнего левого угла до нижнего правого угла.
Причем начинать выделение и перемещение мыши можно как с верхнего левого угла, так и с нижнего правого угла, выбрав в качестве финальной точки диаметрально противоположную. От выбора начальной и финальной точек разницы в полученном результате не будет.
Вариант 2: горячие клавиши для выделения
Для выделения больших таблиц гораздо удобнее пользоваться комбинацией клавиш на клавиатуре “CTRL+A” (“Cmd+A” – для macOS). Кстати, этот способ работает не только в Excel, но и в других программах.
Обратите внимание, что для выделения таблицы данным методом существует небольшой нюанс – в момент нажатия горячих клавиш курсор мыши должен быть помещен в ячейку, которая является частью таблицы. Т.е. для успешного выделения всей табличной области нужно кликнуть по любой ячейке таблицы и нажать комбинацию клавиш на клавиатуре “Ctrl+A”.
Повторное нажатие этих же горячих клавиш приведет к выделению всего листа.
Если же курсор будет уставлен вне таблицы, при нажатии Ctrl+A выделится весь лист вместе с таблицей.
Вариант 3: выделение с помощью клавиши Shift
В данном способе трудностей как во втором методе не должно возникнуть. Хотя этот вариант выделения немного дольше в плане реализации, чем использование горячих клавиш, он наиболее предпочтительней в некоторых случаях, а также, удобнее первого варианта, при котором выделение таблиц происходит с помощью мыши.
Для выделения таблицы этим способом необходимо соблюдать следующий порядок действий:
- Установите курсор в самую верхнюю левую ячейку таблицы.
- Нажмите клавишу Shift и, удерживая ее, кликните по самой нижней правой ячейке. После этого можно отпустить клавишу Shift.
- Если таблица слишком большая и не помещается на экране, сначала установите курсор на начальную ячейку, затем пролистайте таблицу, найдите конечную точку, и затем выполните действия пункта выше.
Таким образом, произойдет выделение всей таблицы. Отмечать ее при помощи данной методики можно как в вышеописанном направлении, так и в противоположном. Т.е. вместо верхней левой ячейки в качестве отправной точки можно выбрать нижнюю правую, после чего необходимо кликнуть по верхней левой.
Заключение
Из описанных выше трёх вариантов выделения таблицы в Excel пользоваться можно всеми тремя. И при выборе конкретного способа необходимо учитывать, в первую очередь, размеры таблицы. Первый способ – самый простой и понятный, но применять его лучше и удобнее на небольших таблицах. Так как выделение всей табличной области при помощи мышки будет весьма затруднительно, если таблица состоит из большого количества строк, из-за чего придется удерживать зажатой левую кнопку мышки долгое время. Второй вариант с горячими клавишами – самый быстрый, но его нюансы могут вызывать определенные трудности у пользователя. Третий метод позволяет избежать данных затруднений, но занимает немного больше времени, чем использование комбинации кнопок, предложенной во втором варианте.




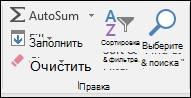




















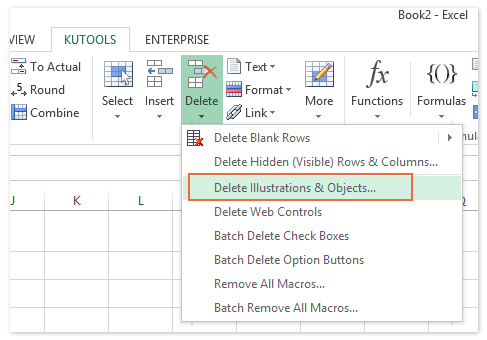




 Выделение несмежных ячеек через строку имени
Выделение несмежных ячеек через строку имени Выделена текущая область для ячейки F10
Выделена текущая область для ячейки F10














