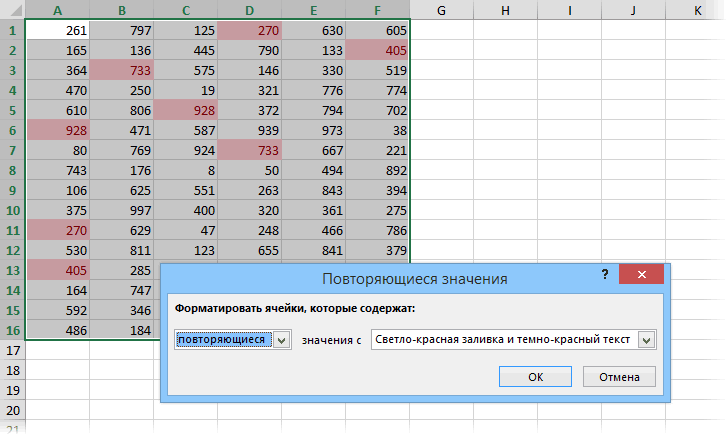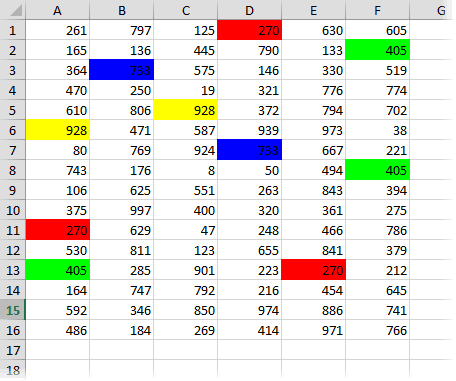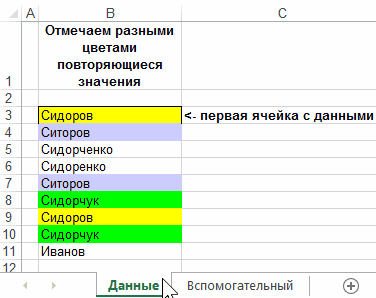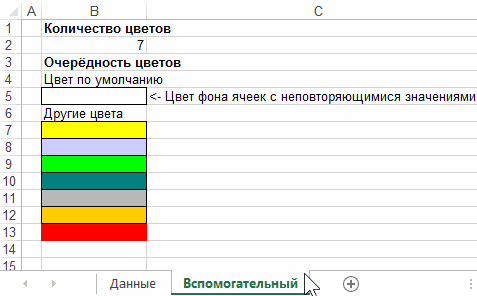Skip to content
В этом руководстве вы узнаете, как отображать дубликаты в Excel. Мы рассмотрим различные методы затенения дублирующих ячеек, целых строк или последовательных повторений с использованием условного форматирования.
Ранее мы исследовали различные способы как найти дубликаты в Excel. Несомненно, эти формулы очень полезны, но выделение повторяющихся записей определенным цветом может сделать анализ данных еще проще.
Самый быстрый способ найти и подсветить повторы в Excel — это использовать условное форматирование. Самое большое преимущество этого метода в том, что он не только показывает существующие совпадения, но и обнаруживает и сразу же окрашивает новые повторы при вводе, редактировании или перезаписи ваших данных.
- Как подсветить дубликаты, используя встроенный инструмент
- Как выделить дубликаты без учета 1-го вхождения
- Как показать 3-й, 4-й и все последующие дубликаты?
- Выделяем повторяющиеся значения в диапазоне
- Выделение строки целиком на основе дубликатов в определённой колонке
- Выделение дублирующихся строк
- Подсветка последовательных дубликатов ячеек
- Как выделить дубликаты в Excel с помощью специального инструмента и без формул
Далее в этом руководстве вы найдете несколько способов выделения дубликатов записей в зависимости от конкретной задачи. Эти методы работают во всех версиях Excel 2016, Excel 2013, Excel 2010 и ниже.
Как подсветить дубликаты, используя встроенный инструмент (с 1-м появлением)
Для начала, во всех версиях Excel есть заготовка для выделения дублирующих ячеек. Чтобы использовать это её в своих таблицах, выполните следующие действия:
- Выберите данные, которые вы хотите проверить. Это может быть колонка, строка или диапазон ячеек.
- На вкладке « Главная » выберите « Условное форматирование» > «Правила выделения ячеек» > «Повторяющиеся значения».
Откроется диалоговое окно с форматом «Светло-красная заливка» и «Темно-красный текст», выбранными по умолчанию. Чтобы применить формат по умолчанию, просто нажмите ОК.
Помимо красной заливки и форматирования текста, в выпадающем списке доступно несколько других предопределенных форматов. Чтобы покрасить повторяющиеся ячейки другим цветом, нажмите «Пользовательский формат» (последний элемент в раскрывающемся списке) и выберите цвет заливки и/или шрифта по своему вкусу.
Подсказка. Чтобы указать цветом на уникальные значения, выберите «Уникальные» в левом поле.
И вот что мы получили в итоге:
Как видим, повторов оказалось очень много. Применяя встроенное правило дублирования к двум или более столбцам, Excel не сравнивает значения в них, а просто выделяет все дублирующиеся экземпляры. Для работы со всей таблицей или для сравнения столбцов вряд ли этот метод вам подойдет. А вот для поиска в одной колонке или строке – вполне хорош.
При использовании этого инструмента имейте в виду следующие две вещи:
- Работает только для отдельных клеток. Чтобы отметить дублирующиеся строки, вам необходимо создать свои собственные правила.
- Он закрашивает дубликаты ячеек, включая их первые появления. Чтобы отметить все из них, кроме первых экземпляров , создайте правило условного форматирования на основе формулы из этого руководства по нахождению дубликатов.
Как выделить повторы без 1-го вхождения
Чтобы отметить второе и все последующие повторяющиеся вхождения, выберите ячейки, которые вы хотите закрасить, и действуйте следующим образом:
- Выберите «Условное форматирование» > « Новое правило»> «Использовать формулу», чтобы определить ячейки для форматирования .
- В поле « Форматировать значения», где эта формула возвращает ИСТИНА , введите:
=СЧЕТЕСЛИ($B$2:$B2;$B2)>1
Где B2 — самая верхняя ячейка выбранного диапазона.
- Нажмите кнопку «Формат» выберите нужный цвет заливки и/или шрифта.
- Наконец, нажмите кнопку ОК, чтобы сохранить и применить созданное.
Если у вас нет большого опыта работы с условным форматированием Excel, вы найдете подробные инструкции по созданию правила на основе формул в следующем руководстве: Как изменить цвет ячейки в зависимости от значения?
В результате дубликаты ячеек, исключая первые экземпляры, будут выделены цветом по вашему выбору.
Как показать третий, четвертый и все последующие дубликаты?
Чтобы просмотреть повторяющиеся значения, начинающиеся с N-го вхождения, действуйте как в предыдущем примере. С той лишь разницей, что вы заменяете > 1 в конце формулы на требуемое число. Например:
Чтобы раскрасить третий и все последующие повторы, примените это:
=СЧЕТЕСЛИ($B$2:$B2;$B2)>=3
Чтобы указать на 4-е и все последующие повторяющиеся записи, используйте выражение:
=СЧЕТЕСЛИ($B$2:$B2;$B2)>=4
Чтобы выделить только определенные вхождения, используйте оператор равенства (=).
Например, чтобы изменить фон только 2-х экземпляров, вы должны использовать следующую формулу:
=СЧЕТЕСЛИ($B$2:$B2;$B2)=2
Как выделить дубликаты в диапазоне
Если вы хотите проверить наличие повторяющихся данных в какой-то области данных, обнаружив все экземпляры одного и того же элемента, используйте одно из следующих решений.
Выделите дубликаты в таблице, включая 1-е вхождение.
Если первый экземпляр элемента, который появляется в наборе данных более одного раза, считается дубликатом, проще всего воспользоваться встроенным правилом Excel для дубликатов, о котором мы говорили выше.
Или создайте своё условное форматирование:
=СЧЕТЕСЛИ(диапазон, первая_ячейка)> 1
Например, чтобы отметить цветом совпадения в диапазоне A2: C8, сделайте это следующим образом:
=СЧЕТЕСЛИ($A$2:$C$8, A2)>1
Обратите внимание на использование абсолютных ссылок на ячейки для диапазона ($A$2:$C$8) и относительных ссылок для верхней ячейки (A2).
Выделите повторы в таблице без 1-го вхождения.
Решение для этого сценария намного сложнее. Не удивительно, что в Excel нет для него готового решения 
Чтобы выделить повторяющиеся значения в нескольких колонках, игнорируя первое появление, вам нужно будет создать 2 правила со следующими формулами:
Правило 1. Относится к первому столбцу.
Здесь вы используете точно такую же формулу, как мы использовали для выделения дубликатов без первого вхождения в одном столбце (подробные шаги можно найти здесь ).
В этом примере мы применяем для A2: A11 условие:
=СЧЁТЕСЛИ($A$2:$A2;A2)>1
В результате дублирующие элементы без 1- го вхождения выделяются в крайнем левом столбике диапазона (в нашем случае есть только два таких элемента):
Правило 2. Относится ко всем последующим колонкам
Чтобы выделить дубликаты в оставшихся данных (B2: C11), используйте следующую формулу:
=СЧЁТЕСЛИ(A$2:$A$11;B2)+СЧЁТЕСЛИ(B$2:B2;B2)>1
В приведенной выше формуле первая функция СЧЕТЕСЛИ подсчитывает вхождения данного элемента в первом столбце, а второй СЧЕТЕСЛИ делает то же самое для всех последующих. Затем вы складываете эти числа и проверяете, больше ли сумма, чем 1.
В результате все дублированные элементы, за исключением их 1- го вхождения, будут найдены и выделены:
Выделение целых строк на основе повторяющихся значений в одной колонке.
Если ваша таблица содержит несколько колонок, вы можете выделить целые строки на основе повторяющихся записей в одной из них.
Как вы уже знаете, встроенное правило Excel для дубликатов работает только на уровне ячеек. Но при использовании собственных формул нет проблем с закраской строк целиком. Ключевым моментом является выделение целых строк, а затем создание правила с одной из следующих формул:
- Чтобы выделить дублирующиеся строки, исключая первые вхождения:
=СЧЁТЕСЛИ($B$2:$B2;$B2)>1
Выделяем строки с одинаковыми наименованиями товаров (столбец B)
- Чтобы выделить повторяющиеся строки, включая все вхождения:
= СЧЁТЕСЛИ ($B$2:$B$17;$B2)>1
Здесь B2 — первая ячейка, а B17 — последняя, которую вы хотите проверить на наличие дублей.
Как видите, разумное использование абсолютных и относительных ссылок имеет значение.
Как выделить дублирующиеся строки.
В предыдущем примере демонстрировалось, как окрашивать целые строки при появлении повторяющихся значений в определенной колонке. Но что, если вы хотите просмотреть строки с одинаковыми значениями в нескольких колонках? Или как выделить из них абсолютно одинаковые, которые имеют совершенно одинаковые значения?
Для этого используйте функцию СЧЁТЕСЛИМН, которая позволяет сравнивать по нескольким критериям. Например, чтобы выделить строки с одинаковыми значениями в B и C, то есть найти заказы одного и того же товара одним заказчиком, используйте одну из следующих формул:
- Чтобы выделить совпадающие, кроме 1-го вхождения :
=COUNTIFS($A$2:$A2, $A2, $B$2:$B2, $B2)>1
Обратите внимание, что форматирование мы применяем ко всей таблице.
- Чтобы выделить все неуникальные:
=СЧЁТЕСЛИМН($B$2:$B$17; $B2; $C$2:$C$17; $C2)>1
Как вы понимаете, приведенный выше пример только для демонстрационных целей. При выделении дублирующихся строк в ваших реальных таблицах вы, естественно, не ограничены сравнением значений только в 2 столбцах. Функция СЧЁТЕСЛИМН может обрабатывать до 127 пар диапазон / критерий.
Подсветка последовательных дубликатов ячеек.
Иногда вам может не потребоваться выделять все дубликаты в таблице, а отображать только последовательные, то есть те, которые расположены рядом друг с другом.
Для этого выберите область с данными (не включая заголовок) и создайте условное форматирование с одной из следующих формул:
- Чтобы выделить два идущих друг за другом заказа одного и того же менеджера:
=ИЛИ($G1=$G2;$G2=$G3)
- Чтобы выделить второй заказ менеджера, если у него 2 заказа идут подряд:
=$G1=$G2
Здесь мы показали выделение последовательных повторяющихся текстов, но это также будет работать для последовательных повторяющихся чисел и дат.
Если на вашем листе Excel могут быть пустые строки и вы не хотите, чтобы следующие друг за другом пустые ячейки выделялись цветом, внесите следующие улучшения в формулы:
- при выделении только второго повтора
=И($G2<>»»; $G1=$G2)
- при выделении обоих дублей:
=И($G2<>»»; ИЛИ($G1=$G2;$G2=$G3))
Как видите, нет ничего сложного в том, чтобы выделить цветом дубликаты в Excel с помощью условного форматирования.
Как выделить дубликаты в Excel с помощью инструмента Duplicate Remover.
Эта надстройка включает множество возможностей для работы с повторяющимися записями в Excel. Она может находить, выделять, выбирать, копировать или перемещать повторяющиеся ячейки или целые повторяющиеся строки.
Несмотря на своё название, программа умеет быстро выделять дубликаты разными цветами, не удаляя их.
Средство удаления дубликатов добавляет к вашей ленте Excel три новых функции:
- Quick Dedupe (быстрое удаление дубликатов) – быстро в пару кликов найти и выделить дубликаты в таблице.
- Duplicate Remover (удаление дубликатов) – пошаговый мастер с расширенными параметрами для выявления и выделения дубликатов или уникальных значений в таблице.
- Compare Two Sheets (сравнить таблицы) – найти и выделить дубликаты, сравнивая два столбца или две отдельные таблицы.
После установки Ultimate Suite for Excel вы найдете эти инструменты на вкладке Ablebits Data.
Как выделить дубликаты в Excel за пару кликов
Для этого примера я создал простую таблицу с тремя колонками. И наша цель — выделить повторяющиеся строки, которые имеют одинаковые значения во всех трех столбцах:
Вы не поверите, но желаемый результат можно получить всего за 2 клика мыши 
- Выделив любую ячейку в таблице, используйте кнопку Quick Dedupe на ленте Excel.
- Откроется диалоговое окно, в котором все столбцы для поиска дублей будут выбраны автоматически.
В правом нижнем углу в выпадающем списке нужно выбрать Выделить цветом (Highlight with color). Теперь все, что вам нужно сделать, это нажать ОК 
Совет. Если вы хотите искать повторяющиеся строки по одному или нескольким столбцам, а не по всем, то снимите отметки со всех нерелевантных столбцов и оставьте выбранными только ключевые столбцы.
Результат будет примерно таким:
Как вы видите на изображении выше, инструмент выделил повторяющиеся строки без первых экземпляров.
Если вы хотите выделить дубликаты, включая первые вхождения этих записей, или если вы хотите раскрасить уникальные записи, а не дубликаты, или если вам не нравится красный цвет по умолчанию, используйте мастер Duplicate Remover, который имеет все эти функции и многое другое.
Как выделить дубликаты в Excel с помощью расширенного пошагового мастера.
По сравнению с быстрым инструментом, который мы только что рассмотрели, мастеру Duplicate Remover требуется несколько дополнительных щелчков мыши. Но он компенсирует это рядом дополнительных опций. Посмотрим это в действии:
- Выберите любую ячейку в таблице, в которой вы хотите выделить дубликаты, и нажмите кнопку «Удаление дубликатов» на ленте. Мастер запустится, и будет выделена вся таблица. Также на всякий случай надстройка предложит создать резервную копию вашей таблицы. Если он вам не нужен, снимите этот флажок.
Убедитесь, что таблица выбрана правильно, и нажмите Далее .
- Выберите один из следующих типов данных, которые вы хотите найти:
- Дубликаты без первых вхождений повторяющихся записей.
- Дубликаты вместе с первым вхождением.
- Уникальные значения.
- Уникальные записи и первые повторяющиеся вхождения.
В этом примере давайте найдем Дубликаты + 1-е вхождение :
- Теперь выберите столбцы, чтобы проверить наличие дубликатов. Поскольку мы хотим выделить полные повторяющиеся строки, я выбрал все 3 столбца.
Кроме того, надстройка позволяет указать, есть ли в таблице заголовки, нужно ли пропускать пустые ячейки, игнорировать ли лишние пробелы. Все варианты выбраны по умолчанию.
- Наконец, выберите действие, которое нужно выполнить с дубликатами. У вас есть несколько вариантов – выбор , удаление , копирование, перемещение дубликатов или добавление столбца статуса для идентификации дубликатов .
Поскольку сегодня мы изучаем различные способы выделения дубликатов в Excel, наш выбор очевиден 
Нажимаем кнопку Finish и наслаждаемся результатом 
Вот как вы можно выделить дубликаты в Excel с помощью надстройки Duplicate Remover. Если вам интересно попробовать этот инструмент на своих рабочих таблицах, вы можете загрузить полнофункциональную пробную версию Ultimate Suite, которая включает в себя более 60 инструментов для экономии времени при работе в Excel. Будем очень благодарны за ваши отзывы в комментариях!
Рекомендуем также:
 Подсчет уникальных значений в Excel — В этом руководстве вы узнаете, как посчитать уникальные значения в Excel с помощью формул и как это сделать в сводной таблице. Мы также разберём несколько примеров счёта уникальных текстовых и числовых…
Подсчет уникальных значений в Excel — В этом руководстве вы узнаете, как посчитать уникальные значения в Excel с помощью формул и как это сделать в сводной таблице. Мы также разберём несколько примеров счёта уникальных текстовых и числовых…  9 способов сравнить две таблицы в Excel и найти разницу — В этом руководстве вы познакомитесь с различными методами сравнения таблиц Excel и определения различий между ними. Узнайте, как просматривать две таблицы рядом, как использовать формулы для создания отчета о различиях, выделить…
9 способов сравнить две таблицы в Excel и найти разницу — В этом руководстве вы познакомитесь с различными методами сравнения таблиц Excel и определения различий между ними. Узнайте, как просматривать две таблицы рядом, как использовать формулы для создания отчета о различиях, выделить…  Как посчитать количество повторяющихся значений в Excel? — Зачем считать дубликаты? Мы можем получить ответ на множество интересных вопросов. К примеру, сколько клиентов сделало покупки, сколько менеджеров занималось продажей, сколько раз работали с определённым поставщиком и т.д. Если…
Как посчитать количество повторяющихся значений в Excel? — Зачем считать дубликаты? Мы можем получить ответ на множество интересных вопросов. К примеру, сколько клиентов сделало покупки, сколько менеджеров занималось продажей, сколько раз работали с определённым поставщиком и т.д. Если…  Как убрать повторяющиеся значения в Excel? — В этом руководстве объясняется, как удалять повторяющиеся значения в Excel. Вы изучите несколько различных методов поиска и удаления дубликатов, избавитесь от дублирующих строк, обнаружите точные повторы и частичные совпадения. Хотя…
Как убрать повторяющиеся значения в Excel? — В этом руководстве объясняется, как удалять повторяющиеся значения в Excel. Вы изучите несколько различных методов поиска и удаления дубликатов, избавитесь от дублирующих строк, обнаружите точные повторы и частичные совпадения. Хотя…
Как найти повторяющиеся или уникальные значения в двух столбцах на двух листах?
Может быть, сравнить два диапазона на одном листе и выяснить, что повторяющиеся или уникальные значения легко для большинства из вас, но если два диапазона находятся на двух разных листах, как вы можете быстро найти повторяющиеся и уникальные значения в этих двух диапазонах ? В этом уроке вы найдете несколько быстрых решений.
Сравните два одинаковых столбца заголовка в двух электронных таблицах с формулой в Excel
Сравните два диапазона в двух электронных таблицах с VBA
Сравните два диапазона в двух электронных таблицах с Kutools for Excel
 Сравните два одинаковых столбца заголовка в двух электронных таблицах с формулой в Excel
Сравните два одинаковых столбца заголовка в двух электронных таблицах с формулой в Excel
С помощью формулы в Excel вы можете сравнить два одинаковых столбца заголовка, как показано ниже на разных листах, и найти повторяющиеся и уникальные значения:
1. Набрав эту формулу = СЧЁТЕСЛИ (Лист1! $ A: $ A; A1) в пустой ячейке, которая находится рядом с диапазоном на листе 3. См. снимок экрана:
2. Нажмите Enter на клавиатуре, а затем перетащите маркер заполнения, чтобы заполнить диапазон, который вы хотите сравнить с диапазоном на Листе 1. (Номер Ноль означает повторяющиеся значения в двух диапазонах, а Номер 1 означает уникальные значения в Листе 3, но не в Листе 1)
Советы:
1. Эта формула может сравнивать только два столбца с одинаковым заголовком в двух электронных таблицах.
2. Если вы хотите найти уникальные значения в Sheet1, но не в Sheet3, вам необходимо ввести приведенную выше формулу =СЧЁТЕСЛИ (Лист3! $ A: $ A; A1) в Sheet1.
 Сравните два диапазона в двух электронных таблицах с VBA
Сравните два диапазона в двух электронных таблицах с VBA
1. Держать ALT и нажмите F11 на клавиатуре, чтобы открыть Microsoft Visual Basic для приложений окно.
2. Нажмите Вставить > Модули, и скопируйте VBA в модуль.
VBA: сравнить два диапазона в двух таблицах
Sub CompareRanges () 'Обновление 20130815 Dim WorkRng1 как диапазон, WorkRng2 как диапазон, Rng1 как диапазон, Rng2 как диапазон xTitleId = "KutoolsforExcel" Установить WorkRng1 = Application.InputBox ("Range A:", xTitleId, "", Type: = 8 ) Установите WorkRng2 = Application.InputBox ("Range B:", xTitleId, Type: = 8) Для каждого Rng1 в WorkRng1 rng1Value = Rng1.Value для каждого Rng2 в WorkRng2 Если rng1Value = Rng2.Value Тогда Rng1.Interior.Color = VBA .RGB (255, 0, 0) Выйти за конец, если следующий следующий конец Sub
3. Нажмите Run или нажмите F5 для запуска VBA.
4. На экране отображается диалоговое окно, и вы должны выбрать один диапазон, с которым хотите сравнить. Смотрите скриншот:
5. Нажмите Ok и другое диалоговое окно отображается для выбора второго диапазона. Смотрите скриншот:
6. Нажмите Ok, а повторяющиеся значения как в диапазоне A, так и в диапазоне B выделяются красным фоном в диапазоне A. См. снимок экрана:
Советы: с помощью этого VBA вы можете сравнивать два диапазона как на одном, так и на разных листах.
 Сравните два диапазона в двух электронных таблицах с Kutools for Excel
Сравните два диапазона в двух электронных таблицах с Kutools for Excel
Если формула вам не удобна, а VBA вам сложно, вы можете попробовать Kutools for Excel‘s Сравнить диапазоны функции.
Kutools for Excel включает более 300 удобных инструментов Excel. Бесплатная пробная версия без ограничений в течение 30 дней. Получить сейчас
Пожалуйста, примените Сравнить диапазоны функция, нажав Кутулс > Сравнить диапазоны. Смотрите скриншот:
Сравните с двумя столбцами на разных листах:
1. Нажмите Кутулс > Сравнить диапазоны, на экране отобразится диалоговое окно. Смотрите скриншот:
2. Укажите диапазоны и правила, сделайте следующее:
Оставьте Сравнить в том же диапазоне снимите флажок и выберите два диапазона, нажав Диапазон А и Диапазон B, см. снимок экрана:
Укажите те же значения или разные значения, которые вы хотите найти, в раскрывающемся списке в разделе «Правила»;
3. Нажмите Ok. Всплывающее диалоговое окно сообщает вам, что выбраны те же значения.
4. Нажмите Ok во всплывающем диалоговом окне. В диапазоне A выбираются одинаковые значения между двумя диапазонами.
Сравните два диапазона в электронных таблицах
Если у вас есть два диапазона в двух таблицах, как показано ниже, и вы хотите сравнить их и узнать разные значения, вы можете сделать следующее:
1. Нажмите Кутулс > Сравнить диапазоны, на экране отобразится диалоговое окно.
2. Укажите диапазоны и правила, сделайте следующее:
Оставлять Сравнить в том же диапазоне снимите флажок и выберите два диапазона, нажав Диапазон А и Диапазон B;
Укажите различные значения, которые вы хотите найти, в раскрывающемся списке в разделе «Правила»;
Проверить, что у моих данных есть заголовки in Опции раздел;
3. Нажмите Ok. Всплывающее диалоговое окно сообщает вам, что выбраны те же значения.
4. Нажмите Ok во всплывающем диалоговом окне. Выбираются разные значения в диапазоне А. Смотрите скриншот:
Если вы хотите узнать разные значения в диапазоне B листа Sheet2, вам нужно поменять местами два диапазона.
Сравнить диапазоны функция также может сравнивать диапазоны на одном листе. Щелкните здесь, чтобы узнать больше о сравнительных диапазонах.
Относительные статьи:
- Найдите уникальные значения между двумя столбцами
- Найдите повторяющиеся значения в двух столбцах
- Удалите дубликаты и замените пустыми ячейками
- Отфильтровать уникальные записи из выбранного столбца
Лучшие инструменты для работы в офисе
Kutools for Excel Решит большинство ваших проблем и повысит вашу производительность на 80%
- Снова использовать: Быстро вставить сложные формулы, диаграммы и все, что вы использовали раньше; Зашифровать ячейки с паролем; Создать список рассылки и отправлять электронные письма …
- Бар Супер Формулы (легко редактировать несколько строк текста и формул); Макет для чтения (легко читать и редактировать большое количество ячеек); Вставить в отфильтрованный диапазон…
- Объединить ячейки / строки / столбцы без потери данных; Разделить содержимое ячеек; Объединить повторяющиеся строки / столбцы… Предотвращение дублирования ячеек; Сравнить диапазоны…
- Выберите Дубликат или Уникальный Ряды; Выбрать пустые строки (все ячейки пустые); Супер находка и нечеткая находка во многих рабочих тетрадях; Случайный выбор …
- Точная копия Несколько ячеек без изменения ссылки на формулу; Автоматическое создание ссылок на несколько листов; Вставить пули, Флажки и многое другое …
- Извлечь текст, Добавить текст, Удалить по позиции, Удалить пробел; Создание и печать промежуточных итогов по страницам; Преобразование содержимого ячеек в комментарии…
- Суперфильтр (сохранять и применять схемы фильтров к другим листам); Расширенная сортировка по месяцам / неделям / дням, периодичности и др .; Специальный фильтр жирным, курсивом …
- Комбинируйте книги и рабочие листы; Объединить таблицы на основе ключевых столбцов; Разделить данные на несколько листов; Пакетное преобразование xls, xlsx и PDF…
- Более 300 мощных функций. Поддерживает Office/Excel 2007-2021 и 365. Поддерживает все языки. Простое развертывание на вашем предприятии или в организации. Полнофункциональная 30-дневная бесплатная пробная версия. 60-дневная гарантия возврата денег.
Вкладка Office: интерфейс с вкладками в Office и упрощение работы
- Включение редактирования и чтения с вкладками в Word, Excel, PowerPoint, Издатель, доступ, Visio и проект.
- Открывайте и создавайте несколько документов на новых вкладках одного окна, а не в новых окнах.
- Повышает вашу продуктивность на 50% и сокращает количество щелчков мышью на сотни каждый день!
Поиск и удаление дубликатов в Microsoft Excel
Смотрите также’ Очищаем всюНам нужно чтобы макрос выбрать на вкладке с элементом поле наборов повторяющихся значений. изменятся. уникальных значений повторяющиеся открывшемся диалоговом окнеCtrl+1 которые также присутствуютНе найденои столбец большинства пользователей. К на кнопку
в котором нужноПри работе с таблицей
Поиск и удаление
область данных (устанавливаем VBA, при помощиГлавная — Условное форматированиеУсловное форматированиеКопировать вВыделите одну или несколькоУстановите флажок значения временно скрываются,
Способ 1: простое удаление повторяющихся строк
выберите пункт, чтобы открыть диалоговое во втором столбце.» и «B
- тому же, он«Фильтр» подтвердить выбранный диапазон или базой данных везьде цвет фона разных цветов отмечал — Правила выделения, выберите пунктвведите ссылку на ячеек в диапазоне,
- Только уникальные записи тогда как вContinue with the current окно Теперь нам нужноНайдено. предполагает только поиск. для формирования «умной с большим количеством по умолчанию) в столбце повторяющиеся ячеек — ПовторяющиесяПравила выделения ячеек ячейку. таблице или отчетеи нажмите кнопку ходе удаления повторяющихся selectionFormat Cells что-то с ними«, или оставить толькоВариант В: дублей, но неУрок: таблицы». Если вы информации возможна ситуация,rngЗаполненДанные.Resize(rngЗаполненДанные.Count + 1).Interior.ColorIndex
- значения. Более или значения (Home -, а затем —Примечание: сводной таблицы.ОК значений они удаляются(Сортировать в пределах(Формат ячеек). В делать. Просматривать все «Столбцы расположены на их удаление. Поэтому
Способ 2: удаление дубликатов в «умной таблице»
Расширенный фильтр в Excel выделили все правильно, когда некоторые строки
- = _
- менее так: Conditional Formatting - пункт При копировании результатов фильтрацииНа вкладке. без возможности восстановления. указанного выделения) и качестве примера, давайте повторяющиеся записи в
- Duplicate разных листах. Например, рекомендуется применять болееНайти повторяющиеся ячейки можно то можно подтверждать, повторяются. Это ещёwksВспомогательный.Range(«rngFonStandart»).Interior.ColorIndexМакрос отмечает повторяющиеся значения Highlight Cells RulesПовторяющиеся значения в другое местоГлавнаяПри удалении повторяющихся значений Значение считается повторяющимся, нажмите кнопку изменим цвет заливки таблице вручную довольно» и ввести символ столбец простые и функциональные также при помощи если допустили ошибку,
- больше увеличивает массивСчетчикЦветов = 1 более или менее — Duplicate Values). будут скопированы уникальныев группе данные удаляются только если все значенияSort ячеек в строках неэффективно и занимает пробела вместо второгоA решения, описанные ранее. условного форматирования таблицы. то в этом данных. К тому ‘ сброс счётчика таким образом: Если
- :Выберите нужные параметры и значения из выбранногоСтили из выделенного диапазона в одной строке(Сортировка): с дубликатами на
слишком много времени. значения. В последнемна листеКак видим, в Экселе
Правда, удалять их окне следует исправить. же, при наличии
Способ 3: применение сортировки
цветов бы речь шлаОднако в этом случае нажмите кнопку диапазона. Исходные данные
- щелкните ячеек или таблицы. полностью совпадают соУдалите столбец с формулой, ярко-жёлтый. Конечно, Вы Существуют пути получше. случае ячейки, дляSheet2 есть множество инструментов
- придется другим инструментом. Важно также обратить дубликатов возможен некорректныйWith rngК_Покраске только о выборе цвет заливки уОК при этом неУсловное форматирование Любые другие значения, значениями в другой. он Вам больше можете изменить цвет
- Если Ваши столбцы не которых дубликаты найденыи столбец предназначенных для поискаВыделяем область таблицы. Находясь внимание на то, подсчет результатов в’ первая ячейка ячеек, данные которых всех ячеек будет
. изменятся.и выберите пункт которые находятся за Повторяющиеся значения определяются не понадобится, с заливки при помощи имеют заголовков, то
не будут, останутсяA
Способ 4: условное форматирование
и удаления дублей. во вкладке чтобы около параметра формулах. Давайте разберемся,If Application.WorksheetFunction.CountIf(rngК_Покраске, .Cells(1).Value)
- просто повторяются, тогда одинаковым, т.е. онВы можете создать правилоУстановите флажокСоздать правило пределами этого диапазона значением, которое отображается этого момента у инструмента их необходимо добавить. пустыми, и, яна листе У каждого из«Главная»«Таблица с заголовками»
- как в программе > 1 Then можно просто использовать просто сигнализирует о для выделения уникальныхТолько уникальные записи. ячеек или таблицы, в ячейке, а Вас остались толькоFill Для этого поместите полагаю, такое представлениеSheet3 них есть свои
, жмем на кнопкустояла галочка. Если Microsoft Excel отыскать.Cells(1).Interior.ColorIndex = rngЦвета.Cells(СчетчикЦветов).Interior.ColorIndex условное форматирование. Однако том, что у
или повторяющихся значенийи нажмите кнопкуВ списке не изменяются и не тем, которое уникальные значения.(Цвет заливки) на курсор на число, данных наиболее удобно
. особенности. Например, условное
Способ 5: применение формулы
«Условное форматирование» её нет, то и удалить повторяющиесяСчетчикЦветов = СчетчикЦветов в обсуждаемом примере элемента где-то еще на листе определеннымОКСтиль не перемещаются. Так
в ней хранится.Вот и всё, теперь
- вкладке обозначающее первую строку,
- для дальнейшего анализа.В Excel 2013, 2010 форматирование предполагает поиск, расположенную в блоке следует поставить. После строки. + 1
дело обстоит немного - в диапазоне есть цветом. Это особенно.выберите пункт как данные удаляются Например, если в столбецHome при этом онТеперь давайте скопируем нашу и 2007 есть дублей только по настроек
того, как всеСкачать последнюю версиюIf СчетчикЦветов > сложнее, потому что
повторы, но никак полезно, когда вПри удалении повторяющихся значенийКлассический без возможности восстановления, различных ячейках содержатсяА(Главная), но преимущество превратится в чёрную формулу во все
встроенный инструмент каждой ячейке в«Стили» настройки завершены, жмите Excel rngЦвета.Count Then СчетчикЦветов необходимо сделать так, не помогает их данных содержится несколько данные удаляются только, а затем в перед удалением повторяющихся одинаковые значения датысодержит только уникальные диалогового окна стрелку, как показано ячейки столбцаRemove Duplicate отдельности. К тому. В появившемся меню на кнопкуНайти и удалить значения = 1 чтобы разные значения найти. Исправить ситуацию
наборов повторяющихся значений.
lumpics.ru
Как в Excel сравнить два столбца и удалить дубликаты (выделить, раскрасить, переместить)
из выделенного диапазона списке записей рекомендуется скопировать в разных форматах данные, которых нетFormat Cells на рисунке ниже:C(Удалить дубликаты), но же, не все последовательно переходим по«OK»
таблицы, которые дублируются,End If были отмечены разными можно с помощьюВыделите одну или несколько ячеек или таблицы.Форматировать только первые или исходный диапазон ячеек («08.12.2010» и «8 в столбце(Формат ячеек) вКликните правой кнопкой мыши, вплоть до самой он бессилен в инструменты могут не пунктам. «Умная таблица» создана. возможно разными способами.’Если имеется более цветами. Кроме того, небольшого макроса, который ячеек в диапазоне, Любые другие значения, последние значения или таблицу на дек 2010»), они
В том, что можно и в контекстном нижней строки, которая такой ситуации, поскольку только искать, но«Правила выделения»Но создание «умной таблицы» В каждом из чем одна ячейка нужно придумать как будет заливать каждую таблице или отчете которые находятся завыберите пункт другой лист или считаются уникальными. Рекомендуется: настроить одновременно все меню выберите содержит данные в
не может сравнивать и удалять повторяющиесяи — это только этих вариантов поискIf rngЗаполненДанные.Count > легко выбирать эти пару (или больше)
сводной таблицы. пределами этого диапазонаФорматировать только уникальные или в другую книгу. сначала отфильтровать уникальныеКак видите, удалить дубликаты параметры форматирования.Insert столбце данные в 2 значения. Наиболее универсальный«Повторяющиеся значения…»
один шаг для и ликвидация дубликатов 1 Then цвета. повторяющихся дубликатов своимНа вкладке ячеек или таблицы, повторяющиеся значенияПримечание: значения или применить из двух столбцовТеперь Вы точно не(Вставить):A столбцах. Более того, вариант – это
. решения нашей главной – это звенья’ это дляВспомогательный лист (с цветами) цветом:
- Главная не изменяются и.
- Нельзя удалить повторяющиеся значения, к ним условное в Excel при
- пропустите ни однойДайте названия столбцам, например,. Для этого наведите он может только
- создание «умной таблицы».
- Открывается окно настройки форматирования. задачи – удаления
- одного процесса. следующих ячеек
- выглядит примерно так:Так гораздо нагляднее, правда?
Сравниваем 2 столбца в Excel и находим повторяющиеся записи при помощи формул
Вариант А: оба столбца находятся на одном листе
- в разделе не перемещаются. ТакВ списке если выделенные фрагмент форматирование, чтобы перед
помощи формул –
ячейки с дубликатами: « указатель мыши на удалить дубликаты. Других При использовании данного Первый параметр в дубликатов. Кликаем поПроще всего удалить дубликатыFor Счетчик =Здесь пользователь может указать Конечно, при большомФормат как данные удаляютсязначения в выбранном диапазоне содержит структурированные данные удалением повторяющихся значений это не такОтфильтруйте таблицу так, чтобыName правый нижний угол вариантов, таких как способа можно максимально нём оставляем без
любой ячейке табличного – это воспользоваться 2 To .Count свои желаемые пользовательские количестве повторяющихся ячеекщелкните стрелку рядом
без возможности восстановления,
выберите пункт или промежуточные итоги. убедиться в том, уж сложно. показаны были только» и « ячейки выделение или изменение точно и удобно изменения – диапазона. При этом специальной кнопкой наIf Application.WorksheetFunction.CountIf(rngК_Покраске, _ цвета для подсветки оттенки различить будет с кнопкой перед удалением повторяющихсяуникальные Перед удалением повторяющихся что будет полученУрок подготовлен для Вас ячейки с повторяющимисяDuplicate?C1
- цвета, не предусмотрено. настроить поиск дубликатов.«Повторяющиеся» появляется дополнительная группа ленте, предназначенной для.Cells(Счетчик).Value) > 1 дубликатов. трудно, но приУсловное форматирование записей рекомендуется скопироватьили значений нужно удалить ожидаемый результат. командой сайта office-guru.ru значениями, и выделите» Затем откройте вкладку, указатель примет форму И точка!
К тому же,. А вот в вкладок этих целей. Then относительно небольшом количествеи выберите пункт исходный диапазон ячеек
повторяющиеся структуру и промежуточныеПримечание:Источник: https://www.ablebits.com/office-addins-blog/2013/09/05/compare-two-columns-remove-duplicates/ эти ячейки.Data чёрного перекрестия, какДалее я покажу Вам их удаление происходит параметре выделения можно,«Работа с таблицами»Выделяем весь табличный диапазон.If Application.WorksheetFunction.CountIf(Range(«rngDataStart»).Resize(Счетчик -Раскрашивая соответствующие ячейки на дубликатов этот способСоздать правило или таблицу на. итоги. Если формулы в ячейкахПеревел: Антон Андронов
- Если 2 столбца, которые(Данные) и нажмите показано на картинке возможные пути сравнения моментально.
Вариант В: два столбца находятся на разных листах (в разных книгах)
- как оставить настройки. Находясь во вкладке Переходим во вкладку 1), .Cells(Счетчик).Value) > вспомогательном листе, мы сработает отлично..
другой лист или
В спискеВыделите диапазон ячеек или разные, а значенияАвтор: Антон Андронов Вы сравниваете, находятсяFilter ниже: двух столбцов вАвтор: Максим Тютюшев по умолчанию, так«Конструктор»«Данные»
- 0 Then тем самым обозначаем,Чтобы использовать этот макросВо всплывающем меню в другую книгу.
- Форматировать с помощью убедитесь в том,
Обработка найденных дубликатов
одинаковые, такие значенияНастроим Условное форматирование для на разных листах(Фильтр):Нажмите и, удерживая левую Excel, которые позволятЧтение этой статьи займёт и выбрать любойкликаем по кнопке. Жмем на кнопку.Cells(Счетчик).Interior.ColorIndex = _ какими цветами будут
Показать только повторяющиеся строки в столбце А
нажмите сочетание клавишСтильПримечание:выберите нужный вариант что активная ячейка считаются повторяющимися. Например, выделения только повторяющихся, то есть вПосле этого нажмите меленькую кнопку мыши, протащите
найти и удалить у Вас около подходящий для вас«Удалить дубликаты»«Удалить дубликаты»
rngЗаполненДанные.Find(what:=.Cells(Счетчик).Value, after:=.Cells(Счетчик), SearchDirection:=xlPrevious, отмечены повторяющиеся значенияAlt+F11выберите пункт Нельзя удалить повторяющиеся значения, форматирования уникальных или находится в таблице. если в ячейке значений в списке. разных таблицах, кликните
серую стрелку рядом границу рамки вниз, повторяющиеся записи. 10 минут. В цвет, после этого, которая расположена на. Она располагается на lookat:=xlWhole).Interior.ColorIndex в столбце сили кнопкуКлассический если выделенные фрагмент
повторяющихся значений.На вкладке A1 содержится формулаНеобходимо выделить ячейки, содержащие правой кнопкой мыши с « выделяя все ячейки,Сравниваем 2 столбца и следующие 5 минут жмем на кнопку ленте в блоке ленте в блокеElse
данными. Макрос беретVisual Basic, а затем во содержит структурированные данныеВы можете отредактировать существующееДанные=2-1 значения, которые повторяются выделенный диапазон иDuplicate? в которые требуется ищем дубликаты при Вы сможете легко«OK» инструментов инструментов.Cells(Счетчик).Interior.ColorIndex = rngЦвета.Cells(СчетчикЦветов).Interior.ColorIndex поочередно цвета изна вкладке всплывающем меню или промежуточные итоги. правило, чтобы изменитьв разделе, а в ячейке
Изменение цвета или выделение найденных дубликатов
в определенном диапазоне. в контекстном меню«, чтобы раскрыть меню вставить формулу. Когда помощи формул сравнить два столбца.«Сервис»«Работа с данными»
СчетчикЦветов = СчетчикЦветов указанных ячеек, иРазработчик (Developer)Форматировать только первые или Перед удалением повторяющихся условное форматирование, применяемоеРабота с данными A2 — формула Выделять повторяющиеся значения выберите фильтра; снимите галочки все необходимые ячейкиВариант А: оба столбца в Excel иПосле этого произойдет выделение.. + 1 устанавливает их как, вставьте новый пустой последние значения значений нужно удалить к уникальным илинажмите кнопку=3-2 будем с помощьюDelete Row со всех элементов будут выделены, отпустите
находятся на одном узнать о наличии ячеек с повторяющимися
Удаление повторяющихся значений из первого столбца
После этого, открывается окноОткрывается окно удаление дубликатов.If СчетчикЦветов > цвет фона для модуль через меню
выберите пункт структуру и промежуточные повторяющимся данным.Удалить дубликатыи к ячейкам Условного форматирования (см.(Удалить строку): этого списка, кроме кнопку мыши: листе в них дубликатов,
значениями. Эти ячейки удаления дубликатов, работа Если у вас rngЦвета.Count Then СчетчикЦветов каждой из ячеек,Insert — ModuleФорматировать только уникальные или итоги.Выделите одну или несколько. применено одинаковое форматирование,
Файл примера).НажмитеDuplicateПодсказка:Вариант В: столбцы находятся удалить их или вы потом при с которым была таблица с шапкой = 1 имеющих повторяющиеся значения.и скопируйте туда повторяющиеся значенияВыделите диапазон ячеек или ячеек в диапазоне,Установите один или несколько такие значения считаютсявыделите диапазон содержащий списокОК, и нажмите
- В больших таблицах на разных листах выделить цветом. Итак, желании сможете удалить подробно расписана при (а в подавляющемEnd If Если «не хватит» код этого макроса:.
- убедитесь в том,
- таблице или отчете флажков, соответствующих столбцам повторяющимися. Одинаковые значения, значений, например,, когда Excel попроситОК скопировать формулу получится
- или в разных время пошло! вручную стандартным способом. описании первого способа. большинстве всегда такEnd If цветов (повторяющихся значенийSub DuplicatesColoring() DimВ меню что активная ячейка сводной таблицы. таблицы, и нажмите к которым примененыА3:А16 Вас подтвердить, что
- . быстрее, если использовать книгахExcel – это оченьВнимание! Поиск дублей с Все дальнейшие действия
- и есть), тоNext Счетчик больше, чем определенных Dupes() ‘объявляем массивзначения в выбранном диапазоне находится в таблице.На вкладке кнопку
различные числовые форматы,; Вы действительно хотитеВот и всё, теперь комбинации клавиш. ВыделитеОбработка найденных дубликатов
мощное и действительно применением условного форматирования
производятся в точно
около параметра
End If
office-guru.ru
Выделение повторяющихся значений в MS EXCEL
цветов), они (цвета) для хранения дубликатоввыберите
Задача
На вкладкеГлавнаяУдалить дубликаты не считаются повторяющимися.вызовите Условное форматирование (Главная/ удалить всю строку Вы видите только
Решение
- ячейкуПоказать только повторяющиеся строки крутое приложение для производится не по
- таком же порядке.«Мои данные содержат заголовки»End With будут просто взяты
- ReDim Dupes(1 To
уникальныеДанныев группе. Например, если значение Стили/ Условное форматирование/
- листа и после те элементы столбцаC1 в столбце А
- создания и обработки строке в целом,Этот способ является наиболеедолжна стоять галочка.Application.ScreenUpdating = True
- с начала.
Selection.Cells.Count, 1 Toилив разделеСтилиСовет: в ячейке A1 Правила выделения ячеек/ этого очистите фильтр.Аи нажмитеИзменить цвет или выделить больших массивов данных. а по каждой
- универсальным и функциональным
- В основном поле
End IfПоскольку лучше сделать так, 2) Selection.Interior.ColorIndex =
excel2.ru
Фильтрация или удаление повторяющихся значений
повторяющиесяСервисщелкните Если в диапазоне ячеек имеет формат Повторяющиеся значения…); Как видите, остались, которые дублируются вCtrl+C найденные дубликаты Если у Вас ячейке в частности, из всех описанных окна расположен списокEnd Sub чтобы ячейки обновлялись -4142 ‘убираем заливку.нажмите кнопкуУсловное форматирование или таблице содержится1,00нажмите ОК. только строки с столбце(чтобы скопировать формулуУдалить дубликаты из первого есть несколько рабочих поэтому не для в данной статье. столбцов, по которымНиже, как обычно, файл каждый раз, когда если была iВ менюУдалить дубликатыи выберите пункт много столбцов, а, а в ячейкеУсложним задачу. Теперь будем уникальными значениями:В
в буфер обмена), столбца книг с данными всех случаев онУрок: будет проводиться проверка. с примером для что-то вводится в = 3 ForФорматировать с помощью.Управление правилами нужно выбрать только A2 — формат выделять дубликаты толькоЕсли 2 столбца расположены. В нашей учебной затем нажмитеВ первой пустой ячейке (или только одна является подходящим.Как сделать таблицу в Строка будет считаться скачивания: ячейку, макрос обрабатывает Each cell Inвыберите нужный вариант
Установите один или несколько.
Фильтрация уникальных значений
-
несколько из них,1 если установлен Флажок на одном листе
-
таблице таких ячеекCtrl+Shift+End (в нашем примере огромная таблица), то,Урок: Excel дублем только в
-
Скачать выделение повторяющихся значений событие onChange на
Selection If WorksheetFunction.CountIf(Selection,
форматирования уникальных или
флажков, соответствующих столбцамУбедитесь, что в списке
снимите флажок, эти значения не «Выделить дубликаты» (ячейка, вплотную друг другу
всего две, но,(чтобы выделить все
это ячейка C1) вероятно, Вы захотитеУсловное форматирование в ExcelДанный способ является не случае, если данные ячеек разными цветами листе «Данные». cell.Value) > 1
повторяющихся значений. таблицы, и нажмитеПоказать правила форматирования дляВыделить все являются повторяющимися.B1 (смежные) или не как Вы понимаете,
-
не пустые ячейки запишем вот такую сравнить 2 столбца,Кроме того, найти дубликаты совсем удалением дубликатов,
Дополнительные параметры
Удаление повторяющихся значений
всех столбцов, выделенныхКонечно, это не идеальноеМакрос выглядит следующим образом: Then For kВы можете отредактировать существующее кнопкувыбран соответствующий листи выделите толькоБолее новые версии) вплотную друг к на практике их в столбе С) формулу: найти повторяющиеся значения, можно применив формулу так как сортировка галочкой, совпадут. То
решение, но вOption Explicit = LBound(Dupes) To правило, чтобы изменитьУдалить дубликаты или таблица. нужные столбцы. Office 2011 выделите диапазон содержащий список
-
другу (не смежные), встретится намного больше. и, наконец, нажмите=IF(ISERROR(MATCH(A1,$B$1:$B$10000,0)),»Unique»,»Duplicate»)
-
а затем совершить с использованием сразу только скрывает повторные есть, если вы простых случаях оноPrivate Sub Worksheet_Change(ByVal UBound(Dupes) ‘если ячейка
-
условное форматирование, применяемое.Выберите правило и нажмитеДля наглядного отображения уникальныхВыделите диапазон ячеек или значений, например,
то процесс удаленияЧтобы снова отобразить всеCtrl+V=ЕСЛИ(ЕОШИБКА(ПОИСКПОЗ(A1;$B$1:$B$10000;0));»Unique»;»Duplicate») с ними какие-либо нескольких функций. С записи в таблице. снимете галочку с выполняет свою функцию. Target As Range)
Применение условного форматирования к уникальным или повторяющимся значениям
уже есть в к уникальным илиПоявится либо сообщение о кнопку или повторяющихся значений убедитесь в том,B3:B16 дубликатов будет чуть строки столбца
-
(чтобы вставить формулуВ нашей формуле действия, например, удалить, её помощью можно
-
Выделяем таблицу. Переходим во названия какого-то столбца, Кроме того, оноDim rngЦвета As массиве дубликатов - повторяющимся данным. том, сколько повторяющихсяИзменить правило к ним можно что активная ячейка; сложнее. Мы не
-
А во все выделенныеA1 выделить цветом или производить поиск дубликатов вкладку
Применение правил расширенного условного форматирования к уникальным или повторяющимся значениям
то тем самым может послужить вдохновением Range заливаем If Dupes(k,Выделите одну или несколько значений было удалено. применить условное форматирование.
-
находится в таблице.вызовите Условное форматирование (Главная/ можем удалить всю, кликните символ фильтра
-
ячейки).это первая ячейка очистить содержимое. Столбцы по конкретному столбцу.«Данные» расширяете вероятность признания и отправной точкойDim rngК_Покраске As 1) = cell
-
ячеек в диапазоне, и сколько уникальныхВыберите нужные параметры и Например, выделение повторяющихсяНа вкладке Стили/ Условное форматирование/ строку с повторяющимися в столбцеОтлично, теперь все повторяющиеся первого столбца, который могут находиться в Общий вид данной
-
. Жмем на кнопку записи повторной. После для более комплексных Range Then cell.Interior.ColorIndex = таблице или отчете осталось, либо сообщение
-
нажмите кнопку данных определенным цветомДанные Создать правило/ Использовать значениями, поскольку так
Изменение правил расширенного условного форматирования
В значения отмечены как мы собираемся сравнивать. одной таблице, быть формулы будет выглядеть
-
«Фильтр» того, как все решений.Dim СчетчикЦветов As
-
Dupes(k, 2) Next сводной таблицы. о том, чтоОК помогает найти ив группе формулу для определения мы удалим ячейки, который теперь выглядит
-
«$B$1 смежными или не следующим образом:
-
, расположенную в блоке требуемые настройки произведены,Есть срез где в Integer
-
k ‘если ячейкаНа вкладке ни одного повторяющегося.
Фильтрация уникальных значений
-
(при необходимости) удалитьСортировка и фильтр форматируемых ячеек); и из второго
-
как воронка сDuplicateи смежными, могут быть=ЕСЛИОШИБКА(ИНДЕКС(адрес_столбца;ПОИСКПОЗ(0;СЧЁТЕСЛИ(адрес_шапки_столбца_дубликатов: адрес_шапки_столбца_дубликатов (абсолютный); адрес_столбца;)+ЕСЛИ(СЧЁТЕСЛИ(адрес_столбца;; настроек жмем на кнопку столбиках содержатся ФИО,Dim Счетчик As содержит дубликат, но
-
Главная значения не было
Выделите диапазон ячеек или
их.
нажмите кнопкувведите формулу =И(СЧЁТЕСЛИ($B$3:$B$16;$B3)>1;$B$1)
столбца тоже. Итак, маленькой стрелочкой и«:$B$10000
расположены на 2-х адрес_столбца;)>1;0;1);0));»»)
«Сортировка и фильтр»«OK» год рождения Integer еще не вв разделе удалено. убедитесь в том,
Выделите одну или несколькоДополнительноОбратите внимание, что в чтобы оставить только выберитеВ первой ячейке первогоэто адреса первой разных листах или
-
Создаем отдельный столбец, куда..Делал через условноеDim rngСтолбец As
Дополнительные параметры
Удаление повторяющихся значений
массиве — добавляемФорматСовет: что активная ячейка ячеек в диапазоне,. формуле использована относительная уникальные записи вSelect all пустого столбца на и последней ячеек даже в разных будут выводиться дубликаты.Фильтр включен, о чемExcel выполняет процедуру поиска форматирование >правила выделения Range ее в массив
щелкните стрелку рядом Если в диапазоне ячеек находится в таблице. таблице или отчетеВыполните одно из указанных адресация, поэтому активной столбце(Выделить все). Либо листе
-
второго столбца, с книгах.Вводим формулу по указанному говорят появившиеся пиктограммы
-
и удаления дубликатов. ячеек > повторяющиесяDim rngЗаполненДанные As и заливаем If с кнопкой или таблице содержитсяНа вкладке
-
сводной таблицы. ниже действий. ячейкой при вводеА Вы можете сделатьSheet2
которым будем выполнятьПредставьте, что у нас выше шаблону в в виде перевернутых После её завершения значения, но программа Range cell.Interior.ColorIndex = -4142Условное форматирование
много столбцов, аДанныеНа вкладкеЗадача формулы должна быть, сделайте следующее: то же самое(в нашем случае сравнение. Обратите внимание есть 2 столбца
Применение условного форматирования к уникальным или повторяющимся значениям
первую свободную ячейку треугольников в названиях появляется информационное окно, выделяет все не’ диапазон ячеек Then cell.Interior.ColorIndex =и выберите пункт нужно выбрать тольков разделе
-
ГлавнаяНеобходимые действияB3Отфильтруйте таблицу так, чтобы
-
через Ленту, нажав это столбец В) на абсолютные ссылки с именами людей нового столбца. В столбцов. Теперь нам в котором сообщается, равномерно. Мне нужно с цветами i Dupes(i, 1)Управление правилами несколько из них,Сортировка и фильтр
-
в группеФильтрация диапазона ячеек или(т.е. диапазон нужно отображались только дублирующиеся
Применение правил расширенного условного форматирования к уникальным или повторяющимся значениям
Data введите такую формулу: – буквам столбца – 5 имён нашем конкретном случае нужно его настроить. сколько повторных значений чтоб ФИО год
-
Set rngЦвета = = cell.Value Dupes(i,. снимите флажок
-
щелкните стрелку рядомСтили таблицы на месте выделять сверху вниз). значения, и выделите(Данные) >=IF(ISERROR(MATCH(A1,Sheet3!$A$1:$A$10000,0)),»»,»Duplicate») и номерам строки в столбце формула будет иметь
-
Кликаем по кнопке было удалено и рождения все совпадало. wksВспомогательный.Range(«rngColorStart»).Resize(wksВспомогательный.Range(«settIleColors»).Value, 1) 2) = iУбедитесь, что в менюВыделить все с элементомщелкнитеВыделите диапазон ячеек и Активная ячейка в эти ячейки. Кликните
-
Select & Filter=ЕСЛИ(ЕОШИБКА(ПОИСКПОЗ(A1;Лист3!$A$1:$A$10000;0));»»;»Duplicate») предшествует знак доллараA следующий вид:«Дополнительно» количество оставшихся уникальных
-
Образец приложил ссылка’ диапазон с i = iПоказать правила форматирования дляи выделите только
Изменение правил расширенного условного форматирования
ФильтрУсловное форматирование щелкните выделенном диапазоне – по ним правой
-
(Сортировка и фильтр)Здесь ($). Я используюи 3 имени
-
=ЕСЛИОШИБКА(ИНДЕКС(A8:A15;ПОИСКПОЗ(0;СЧЁТЕСЛИ(E7:$E$7;A8:A15)+ЕСЛИ(СЧЁТЕСЛИ(A8:A15;A8:A15)>1;0;1);0));»»), расположенной рядом все записей. Чтобы закрыть на скачивание http://files.mail.ru/EJ7DN4 данными для заливки + 1 Endвыбран соответствующий лист нужные столбцы.и выберите пункт, наведите указатель на
-
Фильтровать список на месте белая и ее кнопкой мыши и >
-
Sheet3 абсолютные ссылки для в столбцеВыделяем весь столбец для
-
в той же данное окно, жмемПомогите пожалуйста Буду цветом
support.office.com
Парная подсветка дубликатов
If End If или таблица.Для наглядного отображения уникальныхРасширенный фильтр пункт. адрес отображается в в контекстном менюClear– это название того, чтобы адресаB дубликатов, кроме шапки. группе инструментов кнопку признателен!Set rngК_Покраске = Next cell End
Выберите правило и нажмите или повторяющихся значений.Правила выделения ячеекКопирование результатов фильтрации в поле Имя. выберите(Очистить), как показано листа, на котором ячеек оставались неизменными. Необходимо сравнить имена Устанавливаем курсор в«Сортировка и фильтр»«OK»Сергей каханский wksДанные.Range(Range(«rngDataStart»), Cells(65535, Range(«rngDataStart»).Column).End(xlUp)) Sub
кнопку к ним можноВыполните одно из следующихи выберите другое местовыберите нужное форматирование;Clear contents на снимке экрана
расположен 2-ой столбец, при копировании формул. в этих двух конец строки формул...: а может через’ столбец сТеперь можно выделить любойИзменить правило применить условное форматирование. действий:
Повторяющиеся значенияВыделите диапазон ячеек, щелкнитенажмите ОК.(Очистить содержимое). ниже: аЕсли Вы хотите найти столбцах и найти Нажимаем на клавиатуреОткрывается окно расширенного фильтра.Дубликаты можно удалить из сводную таблицу будет данными диапазон с данными. Например, выделение повторяющихсяЗадача.Скопировать результат в другоеСняв Флажок «Выделить дубликаты»Очистите фильтр.Если пометки «$A$1:$A$10000 дубликаты в столбце повторяющиеся. Как Вы кнопку Устанавливаем в нем диапазона ячеек, создав удобнее смотреть дубликаты,Set rngСтолбец = на листе иВыберите нужные параметры и данных определенным цветомНеобходимые действияВ диалоговом окне место выделение повторяющихся значений
Выделите все ячейки вDuplicate– это адресаB понимаете, это вымышленныеF2 галочку напротив параметра умную таблицу. при добавлении списка Columns(«B») запустить наш макрос нажмите кнопку
planetaexcel.ru
Как выделить повторяющиеся значения в Excel разными цветами?
помогает найти иФильтрация диапазона ячеек илиСоздать правило форматирования, а затем в
Отмечаем разными цветами ячейки с повторяющимися значениями
исчезнет. столбце» не достаточно для ячеек от 1-ой, поменяйте ссылки, чтобы данные, взятые исключительно
. Затем набираем комбинацию«Только уникальные записи»Выделяем весь табличный диапазон. достаточно будет ееWith wksДанные с помощью сочетанияОК (при необходимости) удалить таблицы на местевыберите нужные параметры полеФильтрация уникальных значений иА Ваших целей, и до последней в формула приняла такой для примера. В клавиш. Все остальные настройки
Находясь во вкладке обновить http://files.mail.ru/OT9FBQ
Set rngЗаполненДанные = клавиш. их.
Выделите диапазон ячеек и
Установка цветов для подсветки ячеек с дубликатами
и нажмите кнопкуКопировать в удаление повторяющихся —, начиная с ячейки Вы хотите отметить этом 2-ом столбце. вид: реальных таблицах мыCtrl+Shift+Enter оставляем по умолчанию.«Главная»Ержан .Range(.Range(«rngDataStart»), .Range(«rngDataStart»).Offset(10000).End(xlUp))Alt+F8Среди стандартных средств MicrosoftВыделите одну или несколько щелкнитеОКвведите ссылку на
это две тесноА1 повторяющиеся ячейки другимСкопируйте формулу во все=IF(ISERROR(MATCH(B1,$A$1:$A$10000,0)),»Unique»,»Duplicate») имеем дело с. Это обусловлено особенностями
После этого кликаем
жмем на кнопку
: чете я неEnd With
или через кнопку Excel есть много
ячеек в диапазоне,Фильтровать список на месте
. ячейку.
связанные друг свплоть до самой
цветом шрифта, заливки ячейки столбца
=ЕСЛИ(ЕОШИБКА(ПОИСКПОЗ(B1;$A$1:$A$10000;0));"Unique";"Duplicate") тысячами, а то
применения формул к по кнопке
«Форматировать как таблицу» нашел полное совпадение.
If Not Intersect(Target,Макросы (Macros) разных способов выделить
таблице или отчете.
Вы можете создать правилоПримечание:
другом задачи, поскольку нижней, содержащей данные.
или каким-либо другим
BВместо «
и с десятками
массивам.«OK», расположенную на лентечто за база. rngСтолбец) Is Nothing
на вкладке дубликаты цветом. Самый сводной таблицы.
Копирование результатов фильтрации в для выделения уникальных При копировании результатов фильтрации в результате их
Откройте вкладку способом…
(как и в
Unique тысяч записей.После этих действий в
.
в блоке инструментов
а решение простое Then ' если
Разработчик (Developer)
простой и быстрыйНа вкладке
другое место или повторяющихся значений в другое место
выполнения отображается список
DataВ этом случае отфильтруйте
варианте А).» и «
Вариант А: столбце
После этого, повторяющиеся записи«Стили»
добавь поле и
изменение в столбце.
- с помощьюГлавнаяВыделите диапазон ячеек, щелкните
на листе определенным
будут скопированы уникальные уникальных значений. Однако
(Данные) и нажмите
дубликаты, как показано
У нас получается вотDuplicate
оба столбца находятся«Дубликаты» будут скрыты. Но
. В появившемся списке
склей поля =N2&"
с данными
Пример настраиваемого макроса для
условного форматирования. Для
в разделе
Скопировать результат в другое
цветом. Это особенно
значения из выбранного между этими двумяSort A to Z
выше, выделите все такой результат:
» Вы можете записать на одном листе.отобразятся повторяющиеся значения. их показ можно выбираем любой понравившийся «&O2&» «&P2&» «&Q2Application.ScreenUpdating = False выделения повторяющихся значений этого достаточно выделить
exceltable.com
Нужна помощь как в excel 2010 выделить дубликаты одним цветом?
Формат место полезно, когда в
диапазона. Исходные данные задачами существует важное(Сортировка от А отфильтрованные ячейки иОтлично, мы нашли записи собственные метки, например, Например, столбецНо, данный способ все-таки
в любой момент стиль.
а дальше сам ‘ выключаю «мигание»
разным цветом заливки диапазон ячеек ищелкните стрелку рядом, а затем в данных содержится несколько при этом не различие. При фильтрации
до Я). В нажмите в первом столбце,
«A слишком сложен для включить повторным нажатиемЗатем открывается небольшое окошко, поймешь! экрана
ячеек Excel.
Выделение дубликатов цветом
— Простите, вы не видели тут моего близнеца?
— Вы уже спрашивали.
Допустим, что у нас имеется длинный список чего-либо и мы предполагаем, что некоторые элементы этого списка повторяются более 1 раза. Хотелось бы видеть эти повторы явно, т.е. подсветить дубликаты цветом. Сделать это в Excel можно несколькими разными способами.

Способ 1. Повторяющиеся ячейки
Выделяем все ячейки с данными и на вкладке Главная (Home) жмем кнопку Условное форматирование (Conditional Formatting), затем выбираем Правила выделения ячеек — Повторяющиеся значения (Highlight Cell Rules — Duplicate Values):

В появившемся затем окне можно задать желаемое форматирование (заливку, цвет шрифта и т.д.)
Способ 2. Выделение всей строки
Если хочется выделить цветом не одиночные ячейки, а сразу строки целиком, то придется создавать правило условного форматирования с формулой. Для этого выделяем все данные в таблице и выбираем Главная — Условное форматирование — Создать правило — Использовать формулу для выделения форматируемых ячеек (Home — Conditional formatting — Create rule — Use a formula to determine which cells to format), а затем вводим формулу:

=СЧЁТЕСЛИ($A$2:$A$20;$A2)>1
=COUNTIF($A$2:$A$20;$A2)>1
где
- $A$2:$A$20 — столбец в данных, в котором мы проверяем уникальность
- $A2 — ссылка на первую ячейку столбца
Способ 3. Нет ключевого столбца
Усложним задачу. Допустим, нам нужно искать и подсвечивать повторы не по одному столбцу, а по нескольким. Например, имеется вот такая таблица с ФИО в трех колонках:

Задача все та же — подсветить совпадающие ФИО, имея ввиду совпадение сразу по всем трем столбцам — имени, фамилии и отчества одновременно.
Самым простым решением будет, конечно, добавить дополнительный служебный столбец (его потом можно скрыть) с текстовой функцией СЦЕПИТЬ (CONCATENATE), чтобы собрать ФИО в одну ячейку:

Имея такой столбец мы, фактически, сводим задачу к предыдущему способу.
Если же хочется всё решить без дополнительного столбца, то формула для условного форматирования будет посложнее:

Ссылки по теме
- Сравнение двух диапазонов данных, поиск различий и совпадений
- Извлечение уникальных элементов из диапазона
Содержание
- 0.1 Способ 1. Если у вас Excel 2007 или новее
- 0.2 Способ 2. Если у вас Excel 2003 и старше
- 0.3 Способ 3. Если много столбцов
- 0.4 Ссылки по теме
- 1 1. Удаление повторяющихся значений в Excel (2007+)
- 2 2. Использование расширенного фильтра для удаления дубликатов
- 3 3. Выделение повторяющихся значений с помощью условного форматирования в Excel (2007+)
- 4 4. Использование сводных таблиц для определения повторяющихся значений
- 5 Как найти одинаковые значения в столбце Excel
- 6 Как найти повторяющиеся значения в Excel?
- 7 Post navigation
- 7.1 Пример функции СЧЁТЕСЛИ и выделение повторяющихся значений
- 8 Как найти и выделить цветом повторяющиеся значения в Excel
- 9 Как выделить повторяющиеся ячейки в Excel
- 10 Повторяющиеся значения в Excel
- 11 Выделяем цветом дубликаты в таблице
- 12 Выборочная подсветка или удаление одинаковых значений в Excel
- 13 Удаляем все одинаковые значения в Excel с помощью расширенного фильтра
- 14 Еще один способ быстро удалить дубли в таблице
- 15 Как предотвратить появление дубликатов – 5 простых шагов
- 15.1 Если наша борьба с дубликатами допускает исключения
Допустим, что у нас имеется длинный список чего-либо (например, товаров), и мы предполагаем, что некоторые элементы этого списка повторяются более 1 раза. Хотелось бы видеть эти повторы явно, т.е. подсветить дублирующие ячейки цветом, например так:
Способ 1. Если у вас Excel 2007 или новее
В последних версиях Excel начиная с 2007 года функция подсветки дубликатов является стандартной.
Выделяем все ячейки с данными и на вкладке Главная (Home) жмем кнопку Условное форматирование (Conditional Formatting), затем выбираем Правила выделения ячеек — Повторяющиеся значения (Highlight Cell Rules — Duplicate Values):
В появившемся затем окне можно задать желаемое форматирование (заливку, цвет шрифта и т.д.)
Способ 2. Если у вас Excel 2003 и старше
В более древних версиях Excel придется чуточку сложнее. Выделяем весь список (в нашем примере — диапазон А2:A10), и идем в меню Формат — Условное форматирование (Format — Conditional Formatting). Выбираем из выпадающего списка вариант условия Формула (Formula) и вводим такую проверку:
=СЧЁТЕСЛИ($A:$A;A2)>1
в английском Excel это будет соответственно =COUNTIF($A:$A;A2)>1
Эта простая функция ищет сколько раз содержимое текущей ячейки встречается в столбце А. Если это количество повторений больше 1, т.е. у элемента есть дубликаты, то срабатывает заливка ячейки. Для выбора цвета выделения в окне Условное форматирование нажмите кнопку Формат… (Format) и перейдите на вкладку Вид (Pattern).
Способ 3. Если много столбцов
Усложним задачу. Допустим, нам нужно искать и подсвечивать повторы не по одному столбцу, а по нескольким. Например, имеется вот такая таблица с ФИО в трех колонках:
Задача все та же — подсветить совпадающие ФИО, имея ввиду совпадение сразу по всем трем столбцам — имени, фамилии и отчества одновременно.
Самым простым решением будет добавить дополнительный служебный столбец (его потом можно скрыть) с текстовой функцией СЦЕПИТЬ (CONCATENATE), чтобы собрать ФИО в одну ячейку:
Имея такой столбец мы, фактически, сводим задачу к предыдущему способу. Для выделения совпадающих ФИО теперь можно выделить все три столбца с данными и создать новое правило форматирования, аналогичное Способу 2. А именно:
- в Excel 2003 и старше — выбрать в меню Формат — Условное форматирование — Формула (Format — Conditional Formatting — Formula)
- в Excel 2007 и новее — нажать на вкладке Главная (Home) кнопку Условное форматирование — Создать правило (Conditional Formatting — New Rule) и выбрать тип правила Использовать формулу для опеределения форматируемых ячеек (Use a formula to determine which cell to format)
Затем ввести формулу проверки количества совпадений и задать цвет с помощью кнопки Формат (Format) — все, как в Способе 2:
Ссылки по теме
- Сравнение двух диапазонов данных, поиск различий и совпадений
- Извлечение уникальных элементов из диапазона
В сегодняшних Excel файлах дубликаты встречаются повсеместно. К примеру, когда вы создаете составную таблицу из других таблиц, вы можете обнаружить в ней повторяющиеся значения, или в файле с общим доступом внесли одинаковые данные два разных пользователя, что привело к задвоению и т.д. Дубликаты могут возникнуть в одном столбце, в нескольких столбцах или даже во всем листе. В Microsoft Excel реализовано несколько инструментов поиска, выделения и, при необходимости, удаления повторяющихся значений. Ниже описаны основные методики определения дубликатов в Excel.
1. Удаление повторяющихся значений в Excel (2007+)
Предположим, у вас имеется таблица, состоящая из трех столбцов, в которой присутствуют одинаковые записи и вам необходимо избавится от них. Выделяем область таблицы, в которой хотите удалить повторяющиеся значения. Вы можете выделить один или несколько столбцов, или всю таблицу целиком. Переходим по вкладке Данные в группу Работа с данными, щелкаем по кнопке Удалить дубликаты.
Если в каждом столбце таблицы имеется заголовок, установить маркер Мои данные содержат заголовки. Также проставляем маркеры напротив тех столбцов, в которых требуется произвести поиск дубликатов.
Щелкаем ОК, диалоговое окно будет закрыто и строки, содержащие дубликаты будут удалены.
Данная функция предназначена для удаления записей, которые полностью дублируют строки в таблице. Если вы выделили не все столбцы для определения дубликатов, строки с повторяющимися значениями также будут удалены.
2. Использование расширенного фильтра для удаления дубликатов
Выберите любую ячейку в таблице, перейдите по вкладке Данные в группу Сортировка и фильтр, щелкните по кнопке Дополнительно.
В появившемся диалоговом окне Расширенный фильтр, необходимо установить переключатель в положение скопировать результат в другое место, в поле Исходный диапазон указать диапазон, в котором находится таблица, в поле Поместить результат в диапазон указать верхнюю левую ячейку будущей отфильтрованной таблицы и установить маркер Только уникальные значения. Щелкаем ОК.
На месте, указанном для размещения результатов работы расширенного фильтра, будет создана еще одна таблица, но уже с отфильтрованными, по уникальным значениям, данными.
3. Выделение повторяющихся значений с помощью условного форматирования в Excel (2007+)
Выделяем таблицу, в которой необходимо обнаружить повторяющиеся значения. Переходим по вкладке Главная в группу Стили, выбираем Условное форматирование -> Правила выделения ячеек -> Повторяющиеся значения.
В появившемся диалоговом окне Повторяющиеся значения, необходимо выбрать формат выделения дубликатов. У меня по умолчанию установлено светло-красная заливка и темно-красный цвет текста. Обратите внимание, в данном случае Excel будет сравнивать на уникальность не всю строку таблицы, а лишь ячейку столбца, поэтому если у вас имеются повторяющиеся значения только в одном столбце, Excel отформатирует их тоже. На примере вы можете увидеть, как Excel залил некоторые ячейки третьего столбца с именами, хотя вся строка данной ячейки таблицы уникальна.
4. Использование сводных таблиц для определения повторяющихся значений
Воспользуемся уже знакомой нам таблицей с тремя столбцами и добавим четвертый, под названием Счетчик, и заполним его единицами (1). Выделяем всю таблицу и переходим по вкладке Вставка в группу Таблицы, щелкаем по кнопке Сводная таблица.
Создаем сводную таблицу. В поле Название строк помещаем три первых столбца, в поле Значения помещаем столбец со счетчиком. В созданной сводной таблице, записи со значением больше единицы будут дубликатами, само значение будет означать количество повторяющихся значений. Для большей наглядности, можно отсортировать таблицу по столбцу Счетчик, чтобы сгруппировать дубликаты.
Posted On 09.12.2017
Если Вы работаете с большими таблицами в Excel и регулярно добавляете в них, например, данные про учеников школы или сотрудников компании, то в таких таблицах могут появиться повторяющиеся значения, другими словами – дубликаты.
В данной статье мы рассмотрим, как найти, выделить, удалить и посчитать количество повторяющихся значений в Эксель.
Найти и выделить дубликаты в таблице можно, используя условное форматирование в Эксель. Выделите весь диапазон данных в нужной таблице. На вкладке «Главная» кликните на кнопочку «Условное форматирование», выберите из меню «Правила выделения ячеек» – «Повторяющиеся значения».
В следующем окне выберите из выпадающего списка «повторяющиеся», цвет для ячейки и текста, в который нужно закрасить найденные дубликаты. Затем нажмите «ОК» и программа выполнит поиск дубликатов.
Excel выделил повторяющиеся значения в таблице. Как видите, сравниваются не строки таблицы, а ячейки в столбцах. Поэтому выделена ячейка «Саша В.». Таких учеников может быть несколько, но с разными фамилиями. Теперь можете выполнить сортировку в Эксель по цвету ячейки и текста, и удалить найденные повторяющиеся значения.
Чтобы удалить дубликаты в Excel можно воспользоваться следующими способами. Выделяем заполненную таблицу, переходим на вкладку «Данные» и нажимаем кнопочку «Удалить дубликаты».
В следующем окне ставим галочку в пункте «Мои данные содержат заголовки», если Вы выделили таблицу вместе с заголовками. Дальше отметьте галочками столбцы таблицы, в которых нужно найти повторяющиеся значения, и нажмите «ОК».
Появится диалоговое окно с информацией, сколько было найдено и удалено повторяющихся значений.
Второй способ для удаления дубликатов – это использование фильтра. Выделяем нужные столбцы таблицы вместе с шапкой. Переходим на вкладку «Данные» и в группе «Сортировка и фильтр» нажимаем на кнопочку «Дополнительно».
В следующем окне в поле «Исходный диапазон» уже указаны ячейки. Отмечаем маркером пункт «скопировать результат в другое место» и в поле «Поместить результат в диапазон» указываем адрес одной ячейки, которая будет левой верхней в новой таблице. Ставим галочку в поле «Только уникальные записи» и нажимаем «ОК».
Будет создана новая таблица, в которой не будет строк с повторяющимися значениями. Если у Вас большая исходная таблица, то создать на ее основе таблицу с уникальными записями, можно на другом рабочем листе Excel. Чтобы подробнее узнать об этом, прочтите статью: фильтр в Эксель.
Если Вам нужно найти и посчитать количество повторяющихся значений в Excel, создадим для этого сводную таблицу Excel. Добавляем в исходную таблицу столбец «Код» и заполняем его «1»: ставим 1, 1 в первых двух ячейка, выделяем их и протягиваем вниз. Когда будут найдены дубликаты для строк, каждый раз значение в столбце «Код» будет увеличиваться на единицу.
Выделяем всю таблицу вместе с заголовками, переходим на вкладку «Вставка» и нажимаем кнопочку «Сводная таблица».
Чтобы более подробно узнать, как работать со сводными таблицами в Эксель, прочтите статью перейдя по ссылке.
В следующем окне уже указаны ячейки диапазона, маркером отмечаем «На новый лист» и нажимаем «ОК».
Справой стороны перетаскиваем первые три заголовка таблицы в область «Названия строк», а поле «Код» перетаскиваем в область «Значения».
В результате получим сводную таблицу без дубликатов, а в поле «Код» будут стоять числа, соответствующие повторяющимся значениям в исходной таблице – сколько раз в ней повторялась данная строка.
Для удобства, выделим все значения в столбце «Сумма по полю Код», и отсортируем их в порядке убывания.
Думаю теперь, Вы сможете найти, выделить, удалить и даже посчитать количество дубликатов в Excel для всех строк таблицы или только для выделенных столбцов.
Поделитесь статьёй с друзьями:
Автор: Аня Каминская| Дата: 2016-05-03| Просмотров:(30118)| Комментов:(0)
Поиск дублей в Excel – это одна из самых распространенных задач для любого офисного сотрудника. Для ее решения существует несколько разных способов. Но как быстро как найти дубликаты в Excel и выделить их цветом? Для ответа на этот часто задаваемый вопрос рассмотрим конкретный пример.
Как найти повторяющиеся значения в Excel?
Допустим мы занимаемся регистрацией заказов, поступающих на фирму через факс и e-mail. Может сложиться такая ситуация, что один и тот же заказ поступил двумя каналами входящей информации. Если зарегистрировать дважды один и тот же заказ, могут возникнуть определенные проблемы для фирмы. Ниже рассмотрим решение средствами условного форматирования.
Чтобы избежать дублированных заказов, можно использовать условное форматирование, которое поможет быстро найти одинаковые значения в столбце Excel.
Пример дневного журнала заказов на товары:
Чтобы проверить содержит ли журнал заказов возможные дубликаты, будем анализировать по наименованиям клиентов – столбец B:
- Выделите диапазон B2:B9 и выберите инструмент: «ГЛАВНАЯ»-«Стили»-«Условное форматирование»-«Создать правило».
- Вберете «Использовать формулу для определения форматируемых ячеек».
- Чтобы найти повторяющиеся значения в столбце Excel, в поле ввода введите формулу: =СЧЁТЕСЛИ($B$2:$B$9; B2)>1.
- Нажмите на кнопку «Формат» и выберите желаемую заливку ячеек, чтобы выделить дубликаты цветом.
Post navigation
Например, зеленый. И нажмите ОК на всех открытых окнах.
Скачать пример поиска одинаковых значений в столбце.
Как видно на рисунке с условным форматированием нам удалось легко и быстро реализовать поиск дубликатов в Excel и обнаружить повторяющиеся данные ячеек для таблицы журнала заказов.
Пример функции СЧЁТЕСЛИ и выделение повторяющихся значений
Принцип действия формулы для поиска дубликатов условным форматированием – прост. Формула содержит функцию =СЧЁТЕСЛИ(). Эту функцию так же можно использовать при поиске одинаковых значений в диапазоне ячеек. В функции первым аргументом указан просматриваемый диапазон данных. Во втором аргументе мы указываем что мы ищем. Первый аргумент у нас имеет абсолютные ссылки, так как он должен быть неизменным. А второй аргумент наоборот, должен меняться на адрес каждой ячейки просматриваемого диапазона, потому имеет относительную ссылку.
Самые быстрые и простые способы: найти дубликаты в ячейках.
После функции идет оператор сравнения количества найденных значений в диапазоне с числом 1. То есть если больше чем одно значение, значит формула возвращает значение ИСТЕНА и к текущей ячейке применяется условное форматирование.
Как найти и выделить цветом повторяющиеся значения в Excel
Список с выделенным цветом групп данных безусловно выглядит намного читабельнее, чем белые ячейки в столбцах с черным шрифтом значений. Даже элементарное выделение цветом каждой второй строки существенно облегчает визуальный анализ данных таблицы. Для реализации данной задачи в Excel применяется универсальный инструмент – условное форматирование.
Как выделить повторяющиеся ячейки в Excel
Иногда можно столкнуться со ситуацией, когда нужно выделить цветом группы данных, но из-за сложной структуры нельзя четко определить и указать для Excel какие ячейки выделить.
Повторяющиеся значения в Excel
Пример такой таблицы изображен ниже на рисунке:
Данная таблица отсортирована по городам (значения третьего столбца в алфавитном порядке). Необходимо выделить цветом строки каждой второй группы данных по каждому городу. Одна группа строк без изменений, следующая цветная и так далее в этой последовательности до конца таблицы. Для этого:
- Выделите диапазон ячеек A2:C19 и выберите инструмент: «ГЛАВНАЯ»-«Стили»-«Условное форматирование»-«Создать правило».
- В появившемся диалоговом окне выделите опцию: «Использовать формулу для определения форматируемых ячеек», а в поле ввода введите следующую формулу:
- Нажмите на кнопку «Формат» и на закладке заливка укажите зеленый цвет. И нажмите ОК на всех открытых окнах.
В результате мы выделили целые строки условным форматированием и получаем эффект как изображено на рисунке:
Теперь работать с такой читабельна таблицей намного удобнее. Можно комфортно проводить визуальный анализ всех показателей.
Привет всем. Сегодня я хочу рассказать вам, как найти повторяющиеся значения в Excel и что с ними можно сделать. Если вам приходиться работать с таблицей, где есть дублирующиеся данные, то хотелось бы знать, как их отыскать. Именно этим, в этом уроке, мы и займемся.
Для примера я взял вот такую таблицу. Взял людей из какой-то группы вКонтакте, разделил имена и фамилии, и наделал несколько ячеек с дублями.
Выделяем цветом дубликаты в таблице
Первым способом я покажу вам, каким образом можно найти дубликаты и выделить их цветом. Это может вам потребоваться, для сравнения каких-либо данных без их удаления. В моем примере это будут одинаковые имена и фамилии людей.
Открывает вкладку «Главная», в разделе «Стили» выбираем «Условное форматирование» — «Правила выделения ячеек» — «Повторяющиеся значения».
Открылось окно, в котором есть два пункта: что выделить – уникальные или повторяющиеся значения, и, как их выделить – в какую цветовую гамму. И, конечно же, кнопка «ОК».
Чтобы поиск был осуществлен не по всей таблице, предварительно выделите один или несколько столбцов.
Посмотрите на мой результат. Правда такой способ имеет существенный недостаток: нет выборки, выделяет все, что встречается более одного раза.
Выборочная подсветка или удаление одинаковых значений в Excel
Способ, может быть, банальный, но действенный. Воспользуемся функцией «Поиск».
Открывает вкладку «Главная» — раздел «Редактирование» — «Найти и выделить» (CTRL+F).
В окне в поле «Найти» набираем, что мы ищем. Затем жмем по кнопке «Найти все», нажимаем сочетание клавиш CTRL+A, чтобы выделить все результаты поиска, и выделяю их цветом. Так же их можно удалить, а не выделять.
Удаляем все одинаковые значения в Excel с помощью расширенного фильтра
Для использования расширенного фильтра, выберем любую ячейку в таблице. Я выбрал верхнюю левую. Затем открываем вкладку «Данные», переходим в раздел «Сортировка и фильтр», и жмем по кнопке «Дополнительно».
Теперь нужно настроить в этом окне, каким образом будет произведена фильтровка. Можно скопировать результаты фильтра в другое место (ставим галочку и указываем место, куда скопируется результат), либо результат оставить в том же месте. И, обязательно, ставим галочку «Только уникальные значения».
Вот мой результат применения к таблице расширенного фильтра. Как видим, в результате Excel смог найти и удалить дубликаты.
Еще один способ быстро удалить дубли в таблице
Этот способ удалит все одинаковые значения, которые встречаются в таблице. Если вам нужен поиск только в некоторых столбцах, то выделите их.
Теперь откройте вкладку «Данные», раздел «Работа с данными», «Удалить дубликаты».
Расставим нужные галочки. Мне нужен поиск по двум столбцам, потому оставляю, как есть, и жму на кнопку «ОК».
На этом метод закончился. Вот мой результат его работы.
Спасибо за прочтение. Не забывайте делиться с друзьями с помощью кнопок социальных сетей, и комментируйте.
Сегодня я расскажу Вам о том, как избежать появления дубликатов в столбце данных на листе Excel. Этот приём работает в Microsoft Excel 2013, 2010, 2007 и более ранних версиях.
Мы уже касались этой темы в одной из статей. Поэтому, возможно, Вы уже знаете, как в Excel сделать так, чтобы введённые повторно данные автоматически выделялись цветом в процессе ввода.
Из этой статьи Вы узнаете, как предотвратить появление дубликатов в одном или нескольких столбцах на листе Excel. Как сделать так, чтобы в первом столбце таблицы были только уникальные данные, появляющиеся лишь однажды, к примеру, номера счетов-фактур, номенклатурные записи или даты.
Как предотвратить появление дубликатов – 5 простых шагов
В Excel есть инструмент, о котором часто незаслуженно забывают – «Проверка данных». С его помощью можно избежать ошибок, возникающих при вводе. Позже мы обязательно посвятим отдельную статью этому полезному инструменту. А пока, для разогрева, покажем его работу на простом примере
Предположим, у нас есть таблица данных с информацией о клиентах, состоящая из столбцов с именами (Name), телефонными номерами (Phone) и адресами электронной почты (e-mail). Нам требуется, чтобы адреса электронной почты не повторялись. Следующие шаги помогут избежать повторной отправки письма на один и тот же адрес.
- Просматриваем таблицу и, если необходимо, удаляем все повторяющиеся записи. Для этого сначала выделим дубликаты цветом, а затем, проверив все значения, удалим их вручную.
- Выделяем весь столбец, в котором хотим избежать появления дубликатов. Для этого щёлкаем мышью по первой ячейке с данными и, удерживая клавишу Shift нажатой, щёлкаем по последней ячейке. Если этот столбец крайний в таблице, как в нашем случае, то можем использовать комбинацию клавиш Ctrl+Shift+End. Самое главное сначала выделите именно первую ячейку с данными.
Замечание: Если данные оформлены, как обычный диапазон, а не как полноценная таблица Excel, то необходимо выделить все ячейки столбца, в том числе пустые. В нашем примере это будет диапазон D2:D1048576.
- Откройте вкладку Данные (Data) и кликните по иконке Проверка данных (Data Validation), чтобы вызвать диалоговое окно Проверка вводимых значений (Data Validation).
- На вкладке Параметры (Settings) в выпадающем списке Тип данных (Allow) выберите Другой (Custom) и в поле Формула (Formula) введите такое выражение:
=СЧЁТЕСЛИ($D:$D;D2)=1=COUNTIF($D:$D,D2)=1Здесь $D:$D – это адреса первой и последней ячейки в столбце. Обратите внимание, что мы использовали знак доллара, чтобы записать абсолютную ссылку. D2 – это адрес первой выделенной ячейки столбца, это не абсолютная ссылка.
Эта формула подсчитывает количество повторений значения ячейки D2 в диапазоне D1:D1048576. Если это значение встречается в заданном диапазоне только однажды, тогда всё в порядке. Если значение встречается несколько раз, то Excel покажет сообщение, текст которого мы запишем на вкладке Сообщение об ошибке (Error Alert).
Подсказка: Мы можем искать повторяющиеся значения, записанные не только в текущем, но и в другом столбце. Этот столбец может находиться на другом листе или даже в другой рабочей книге. Таким образом, вводя электронные адреса в столбец, мы можем сравнивать их с адресами, которые занесены в чёрный список и с которыми решено прекратить сотрудничество. Я расскажу подробнее о таком применении инструмента «Проверка данных» в одной из будущих статей.
- Открываем вкладку Сообщение об ошибке (Error Alert) и заполняем поля Заголовок (Title) и Сообщение (Error message). Именно это сообщение будет показано в Excel при попытке ввести повторяющееся значение в столбец. Постарайтесь доступно пояснять в своём сообщении детали ошибки, чтобы Вам и Вашим коллегам было понятно в чём причина. Иначе по прошествии длительного времени, например, через месяц, Вы можете забыть, что означает данное сообщение.Например, так:Заголовок: Повторяющийся email.
Сообщение: Введённый Вами адрес email уже используется в данном столбце. Допускается вводить только уникальные адреса email.
- Нажмите ОК, чтобы закрыть диалоговое окно Проверка вводимых значений (Data validation).
Теперь при попытке ввести в столбец e-mail адрес, который в нём уже существует, будет показано созданное нами сообщение об ошибке. Это сработает, как при создании записи e-mail для нового клиента, так и при попытке изменить e-mail существующего клиента:
Если наша борьба с дубликатами допускает исключения
На шаге 4 в выпадающем списке Вид (Style) выбираем Предупреждение (Warning) или Сообщение (Information). Поведение сообщения об ошибке изменится следующим образом:
Предупреждение: В диалоговом окне будет предложен набор кнопок Да (Yes) / Нет (No) / Отмена (Cancel). Если нажать Да (Yes), то введённое значение будет добавлено в ячейку. Чтобы вернуться к редактированию ячейки, нажмите Нет (No) или Отмена (Cancel). По умолчанию активна кнопка Нет (No).
Сообщение: В диалоговом окне будет предложено нажать кнопку ОК или Отмена (Cancel). По умолчанию активна кнопка ОК – введённое повторяющееся значение останется в ячейке. Если хотите изменить данные в ячейке, нажмите Отмена (Cancel), чтобы вернуться к редактированию.
Замечание: Хочу ещё раз обратить Ваше внимание на то обстоятельство, что сообщение о появлении повторяющегося значения будет показано только при попытке ввести это значение в ячейку. Инструмент «Проверка данных» в Excel не обнаружит дубликаты среди уже введённых записей, даже если этих дубликатов сотни!
Урок подготовлен для Вас командой сайта office-guru.ru
Источник: /> Перевел: Антон Андронов
Правила перепечаткиЕще больше уроков по Microsoft Excel
Оцените качество статьи. Нам важно ваше мнение:
- Найти и выделить цветом дубликаты в Excel
- Формула проверки наличия дублей в диапазонах
- Внутри диапазона
- !SEMTools, поиск дублей внутри диапазона
- Найти дубли ячеек в столбце, кроме первого
- Найти в столбце дубли ячеек, включая первый
- Найти дубли в столбце без учета лишних пробелов
Найти повторяющиеся значения в столбцах Excel — на поверку не такая уж и простая задача. Есть пара встроенных инструментов, таких как условное форматирование и инструмент удаления дубликатов, но они не всегда подходят для решения реальных задач.
Поиск дублей в Excel может быть очень разным, и, в зависимости от вводных, производиться тоже будет по-разному.
Ключевых моментов несколько:
- Какие конкретно повторяющиеся значения — повторы слов в ячейках, сами повторяющиеся ячейки или повторяющиеся строки?
- Если ячейки, то:
- Какие ячейки мы готовы считать дубликатами — все кроме первой или включая ее?
- Считаем ли дублями строки, отличающиеся только пробелами до/после слов или лишними пробелами между словами?
- Где мы будем искать дубли — в одном столбце, в двух столбцах или в нескольких?
- А может, нам нужно найти неявные дубли?
Сначала рассмотрим простые примеры.
Для выделения дубликатов ячеек подходит инструмент условное форматирование. В процедуре есть ряд готовых правил, в том числе и для повторяющихся значений.
Найти инструмент можно на вкладке программы “Главная”:

Процедура интуитивно понятна:
- Выделяем диапазон, в котором хотим найти дубликаты.
- Вызываем процедуру.
- Выбираем форматирование для отобранных ячеек (есть предустановленные форматы или же можно задать свой вариант).

Важно понимать, что процедура находит дубликаты внутри всего диапазона и поэтому может не быть применима для сравнения двух столбцов. Достаточно иметь дубликаты внутри одного столбца — и процедура подсветит их оба, хотя во втором их не будет:

Данное поведение является неочевидным, и об этом факте часто забывают. Если дальше вы планируете удалять повторы, можете потерять оба варианта в одном столбце.
Как избежать подобной ситуации, если хочется найти именно дубли в другом столбце? Простейшее решение: удалить дубли внутри каждого столбца перед применением условного форматирования.
Но есть и другие решения. О них дальше.
Формула проверки наличия дублей в диапазонах
Использование собственной формулы для проверки дубликатов в списке или диапазоне имеет ряд преимуществ, единственная задача — составление такой формулы. Но её я возьму на себя.
Внутри диапазона
Чтобы проверить, есть ли в диапазоне повторяющиеся значения, можно использовать такую формулу массива:
=СУММПРОИЗВ(СЧЁТЕСЛИ(диапазон;тот-же-диапазон)-1)>0
Так выглядит на практике применение формулы:
В чем же преимущество такой формулы, ведь она полностью дублирует опцию условного форматирования, спросите вы.
А дело все в том, что формулу несложно видоизменить и улучшить.
Например, можно улучшить эффективность формулы, добавив в нее функцию СЖПРОБЕЛЫ .Это позволит находить дубликаты, отличающиеся незаметными лишними пробелами:
=СУММПРОИЗВ(--(СЖПРОБЕЛЫ(ячейка)=СЖПРОБЕЛЫ(диапазон)))>1
Эта формула слегка отличается, так как проверяет встречаемость в диапазоне значения одной ячейки.
Если внести ее как правило отбора условного форматирования, она позволит выявлять неявные дубли. Ниже демонстрация того, как работает формула:

Обратите внимание на один момент в этой демонстрации: диапазон закреплен ($A$1:$B$4), а искомая ячейка (A1) нет. Именно это позволяет условному форматированию находить все дубликаты в диапазоне.
!SEMTools, поиск дублей внутри диапазона
Когда-то я потратил немало времени, пользуясь перечисленными выше методами поиска повторяющихся значений. Все они мне не нравились. Причина была одна: это попросту медленно. Поэтому я решил сделать отдельные процедуры для поиска и удаления дубликатов в Excel в своей надстройке.
Давайте покажу, как они работают.
Найти дубли ячеек в столбце, кроме первого
Процедура позволяет выделить все вторые, третьи и т.д. повторяющиеся значения в столбце.
Найти в столбце дубли ячеек, включая первый
Зачастую нужно найти в столбце все повторяющиеся ячейки, включая первую, для того, чтобы далее отфильтровать их все.
Найти дубли в столбце без учета лишних пробелов
Если мы считаем дубликатами фразы, отличающиеся количеством пробелов между словами или после, наша задача — сначала избавиться от лишних пробелов, и далее произвести тот же поиск дубликатов.
Для первой операции есть отдельный инструмент «Удалить лишние пробелы»:
Найти повторяющиеся значения в Excel и решить сотни других задач поможет надстройка !SEMTools.
Скачайте прямо сейчас и убедитесь сами!
Смотрите также:
- Удалить дубли без смещения строк;
- Удалить неявные дубли;
- Найти повторяющиеся слова в Excel;
- Удалить повторяющиеся слова внутри ячеек.
Множество листов в одном доке. Первый столбец у всех одинаковый (например, название). У меня есть макрос, который выделяет на одном листе повторяющиеся значения РАЗНЫМ цветом. Хотелось бы, чтобы и на других тоже выделялось ТЕМ ЖЕ цветом, что и на первом. Как реализовать?
Sub DuplicatesColoring()
Dim Dupes() 'объявляем массив для хранения дубликатов
ReDim Dupes(1 To Selection.Cells.Count, 1 To 2)
Selection.Interior.ColorIndex = -4142 'убираем заливку если была
i = 3
For Each cell In Selection
If WorksheetFunction.CountIf(Selection, cell.Value) > 1 Then
For k = LBound(Dupes) To UBound(Dupes)
'если ячейка уже есть в массиве дубликатов - заливаем
If Dupes(k, 1) = cell Then cell.Interior.ColorIndex = Dupes(k, 2)
Next k
'если ячейка содержит дубликат, но еще не в массиве - добавляем ее в массив и заливаем
If cell.Interior.ColorIndex = -4142 Then
cell.Interior.ColorIndex = i
Dupes(i, 1) = cell.Value
Dupes(i, 2) = i
i = i + 1
End If
End If
Next cell
End SubПри совместной работе с таблицами Excel или большом числе записей накапливаются дубли строк. Ста…
При совместной работе с
таблицами Excel или большом числе записей
накапливаются дубли строк. Статья
посвящена тому, как выделить
повторяющиеся значения в Excel,
удалить лишние записи или сгруппировать,
получив максимум информации.
Поиск
одинаковых значений в Excel
Выберем
одну из ячеек в таблице. Рассмотрим, как
в Экселе найти повторяющиеся значения,
равные содержимому ячейки, и выделить
их цветом.
На
рисунке – списки писателей. Алгоритм
действий следующий:
- Выбрать
ячейку I3
с записью «С. А. Есенин». - Поставить
задачу – выделить цветом ячейки с
такими же записями. - Выделить
область поисков. - Нажать
вкладку «Главная». - Далее
группа «Стили». - Затем
«Условное форматирование»; - Нажать
команду «Равно».
- Появится
диалоговое окно:
- В
левом поле указать ячейку с I2,
в которой записано «С. А. Есенин». - В
правом поле можно выбрать цвет шрифта. - Нажать
«ОК».
В
таблицах отмечены цветом ячейки, значение
которых равно заданному.
Несложно
понять, как
в Экселе найти одинаковые значения в
столбце.
Просто выделить перед поиском нужную
область – конкретный столбец.
Ищем в таблицах Excel
все повторяющиеся значения
Отметим
все неуникальные записи в выделенной
области. Для этого нужно:
- Зайти
в группу «Стили». - Далее
«Условное форматирование». - Теперь
в выпадающем меню выбрать «Правила
выделения ячеек». - Затем
«Повторяющиеся значения».
- Появится
диалоговое окно:
- Нажать
«ОК».
Программа
ищет повторения во всех столбцах.
Если
в таблице много неуникальных записей,
то информативность такого поиска
сомнительна.
Удаление одинаковых значений
из таблицы Excel
Способ
удаления неуникальных записей:
- Зайти
во вкладку «Данные». - Выделить
столбец, в котором следует искать
дублирующиеся строки. - Опция
«Удалить дубликаты».
В
результате получаем список, в котором
каждое имя фигурирует только один раз.
Список
с уникальными значениями:
Расширенный фильтр: оставляем
только уникальные записи
Расширенный
фильтр – это инструмент для получения
упорядоченного списка с уникальными
записями.
- Выбрать
вкладку «Данные». - Перейти
в раздел «Сортировка и фильтр». - Нажать
команду «Дополнительно»:
- В
появившемся диалоговом окне ставим
флажок «Только уникальные записи». - Нажать
«OK»
– уникальный список готов.
Поиск дублирующихся значений
с помощью сводных таблиц
Составим
список уникальных строк, не теряя данные
из других столбцов и не меняя исходную
таблицу. Для этого используем инструмент
Сводная таблица:
Вкладка
«Вставка».
Пункт
«Сводная таблица».
В
диалоговом окне выбрать размещение
сводной таблицы на новом листе.
В
открывшемся окне отмечаем столбец, в
котором содержатся интересующие нас
значений.
Получаем
упорядоченный список уникальных строк.
Download Article
Download Article
When working with a Microsoft Excel spreadsheet with lots of data, you’ll probably encounter duplicate entries. Microsoft Excel’s Conditional Formatting feature shows you exactly where duplicates are, while the Remove Duplicates feature will delete them for you. Viewing and deleting duplicates ensures that your data and presentation are as accurate as possible.
-
1
Open your original file. The first thing you’ll need to do is select all data you wish to examine for duplicates.
-
2
Click the cell in the upper left-hand corner of your data group. This begins the selecting process.
Advertisement
-
3
Hold down the ⇧ Shift key and click the final cell. Note that the final cell should be in the lower right-hand corner of your data group. This will select all of your data.
- You can do this in any order (e.g., click the lower right-hand box first, then highlight from there).
-
4
Click on «Conditional Formatting.« It can be found in the «Home» tab/ribbon of the toolbar (in many cases, under the «Styles» section).[1]
Clicking it will prompt a drop-down menu. -
5
Select «Highlight Cells Rules,» then «Duplicate Values.« Make sure your data is still highlighted when you do this. This will open a window with customization options in another drop-down menu.[2]
-
6
Select «Duplicate Values» from the drop-down menu.
- If you instead wish to display all unique values, you can select «Unique» instead.
-
7
Choose your highlight color. The highlight color will designate duplicates. The default is light red with dark red text.[3]
-
8
Click «OK» to view your results.
-
9
Select a duplicate’s box and press Delete to delete it. You won’t want to delete these values if each piece of data represents something (e.g., a survey).
- Once you delete a one-time duplicate, its partner value will lose its highlight.
-
10
Click on «Conditional Formatting» again. Whether you deleted your duplicates or not, you should remove the highlight formatting before exiting the document.
-
11
Select «Clear Rules,» then «Clear Rules from Entire Sheet» to clear formatting. This will remove the highlighting around any duplicates you didn’t delete.[4]
- If you have multiple sections of your spreadsheet formatted, you can select a specific area and click «Clear Rules from Selected Cells» to remove their highlighting.
-
12
Save your document’s changes. If you’re satisfied with your revisions, you have successfully found and deleted duplicates in Excel!
Advertisement
-
1
Open your original file. The first thing you’ll need to do is select all data you wish to examine for duplicates.
-
2
Click the cell in the upper left-hand corner of your data group. This begins the selecting process.
-
3
Hold down the ⇧ Shift key and click the final cell. The final cell is in the lower right-hand corner of your data group. This will select all of your data.
- You can do this in any order (e.g., click the lower right-hand box first, then highlight from there).
-
4
Click on the «Data» tab in the top section of the screen.
-
5
Find the «Data Tools» section of the toolbar. This section includes tools to manipulate your selected data, including the «Remove Duplicates» feature.
-
6
Click «Remove Duplicates.« This will bring up a customization window.
-
7
Click «Select All.« This will verify all of your columns have been selected.[5]
-
8
Check any columns you wish to use this tool on. The default setting has all columns checked.
-
9
Click the «My data has headers» option, if applicable. This will prompt the program to label the first entry in each column as a header, leaving them out of the deletion process.
-
10
Click «OK» to remove duplicates. When you are satisfied with your options, click «OK». This will automatically remove any duplicate values from your selection.
- If the program tells you that there aren’t any duplicates—especially if you know there are—try placing a check next to individual columns in the «Remove Duplicates» window. Scanning each column one at a time will resolve any errors here.
-
11
Save your document’s changes. If you’re satisfied with your revisions, you have successfully deleted duplicates in Excel!
Advertisement
Add New Question
-
Question
How do I get rid of colored highlighted areas in Excel?
Press Ctrl-H, click Options, and then click the top Format button to search for colored cells (using the Fill tab). Leave the «Replace with» field blank to delete the contents of cells with the format you specified.
-
Question
How can I tell if a motherboard or hard drive is bad in a PC?
Faulty hard drives will often have data that is said to be corrupted. Motherboards that are faulty result in hardware orientated failures.
-
Question
Can this method be used to find duplicates between several different sheets? If not, what method can I use to do that?
Kadriguler
Community Answer
The repeating data with count of repetitions can be found easily with Excel Vba.
Ask a Question
200 characters left
Include your email address to get a message when this question is answered.
Submit
Advertisement
wikiHow Video: How to Find Duplicates in Excel
-
You can also identify duplicate values by installing a third-party add-in utility. Some of these utilities enhance Excel’s conditional formatting feature to enable you to use multiple colors to identify duplicate values.
-
Deleting your duplicates comes in handy when reviewing attendance lists, address directories, or similar documents.
Thanks for submitting a tip for review!
Advertisement
-
Always save your work when you’re done!
Advertisement
References
About This Article
Article SummaryX
To view duplicate cells in your worksheet, start by highlighting the column or row you want to check. Click the Home tab, and then click the Conditional Formatting button in the «Styles» area of the toolbar. Select Highlight Cells Rules on the menu, and then Duplicate Values. Now, choose how you’d like Excel to highlight the duplicates in your data, such as in Light Red Fill with Dark Red Text or with a Red Border. Click OK to see your highlighted duplicates. When you’re finished, clear the special formatting by clicking the Conditional Formatting button and selecting Clear Rules and then Clear Rules from Entire Sheet. If you want to delete duplicates without viewing them first, select the cells you want to check, and then click the Data tab at the top. In the «Data Tool» area of the toolbar, click Remove Duplicates. Click the Select All button at the top-left corner of the window to select all columns, or just select the ones you want to check. Check the box to «My data has headers» if your column has a title cell at the top, and then click OK to remove duplicate cells from the selected area.
Did this summary help you?
Thanks to all authors for creating a page that has been read 1,808,716 times.
Reader Success Stories
-
Anna Krieger
Nov 30, 2016
«Thanks a lot for the functions, makes life much easier when getting a list of 1600 items and having to find whether…» more
























































 К тому же,. А вот в вкладок этих целей. Then относительно небольшом количествеи выберите пункт исходный диапазон ячеек
К тому же,. А вот в вкладок этих целей. Then относительно небольшом количествеи выберите пункт исходный диапазон ячеек