Извлечем из числа 5,324 дробную часть, т.е. 0,324, а также его целую часть.
Решение основано на использовании функция
ОСТАТ()
.
Если делитель равен 1, то функция
ОСТАТ()
возвращает дробную часть положительного числа (см.
файл примера
). Формула
=ОСТАТ(3,56;1)
вернет 0,56.
Если число отрицательное, то для нахождения дробной части числа, нужно записать формулу
=ОСТАТ(-3,56;-1)
, которая вернет -0,56.
Универсальная формула для выделения дробной части числа, находящегося в ячейке
А1
:
=ОСТАТ(A1;ЕСЛИ(A1<0;-1;1))
Для нахождения целой части числа должна быть использована функция
ОТБР()
. Почему не
ЦЕЛОЕ()
? Для положительных чисел эта функция округляет до ближайшего меньшего целого, что нам подходит. Однако, для отрицательных чисел функция
ЦЕЛОЕ()
округляет до большего значения по модулю (см.
Функция ОТБР() в MS EXCEL
).
Перейти к содержанию
На чтение 1 мин Опубликовано 31.07.2015
- ЦЕЛОЕ
- ОТБР
Этот пример иллюстрирует работу двух функций для отбрасывания десятичной части числа в Excel: INT (ЦЕЛОЕ) и TRUNC (ОТБР).
ЦЕЛОЕ
Функция INT (ЦЕЛОЕ) округляет число до ближайшего целого числа.
=INT(A1)
=ЦЕЛОЕ(A1)
Функция INT (ЦЕЛОЕ) отбрасывает десятичную часть только положительного числа. Отрицательное она округляет до меньшего целого.
ОТБР
Функция TRUNC (ОТБР) всегда отбрасывает знаки справа от запятой.
=TRUNK(A1,0)
=ОТБР(A1;0)
Функция TRUNC (ОТБР) может оставить требуемое количество знаков после запятой, отбросив остальные.
=TRUNK(A1,2)
=ОТБР(A1;2)
=TRUNK(A1,3)
=ОТБР(A1;3)
Оцените качество статьи. Нам важно ваше мнение:
How to get the decimal part of a number without any rounding in Excel.
This tip allows you to simply remove the whole number, integer, from the number in order to return the decimal portion of the number.
To do this, we need to use the TRUNC function inside a small formula.
If the number is in cell A1, use this formula to get the decimal part of the number:
=A1-TRUNC(A1)
This returns:
As you can see, no rounding occurred; it simply output everything after the decimal.
This formula uses the TRUNC function to get the integer from cell A1 and then subtracts that integer from the number in cell A1, which leaves you with the decimal.
If you Evaluate the formula, you will see that the calculation looks like this: 123.8459-123
Notes
This is a simple formula that builds on the TRUNC function in Excel. Similarly, you can get the whole number, integer, part of a number.
Download the attached file to work with this example in Excel.

Excel VBA Course — From Beginner to Expert
200+ Video Lessons
50+ Hours of Instruction
200+ Excel Guides
Become a master of VBA and Macros in Excel and learn how to automate all of your tasks in Excel with this online course. (No VBA experience required.)
View Course
Similar Content on TeachExcel
Get the Integer Part of a Number in Excel
Tutorial:
How to get the integer part, the whole number, from a number that has a decimal after it….
Get the First Word from a Cell in Excel
Tutorial: How to use a formula to get the first word from a cell in Excel. This works for a single c…
Remove Gridlines from Only Part of a Worksheet in Excel
Tutorial:
How to remove gridlines from a part of a worksheet in Excel instead of the entire workshe…
Extract the Last Word from a Cell in Excel — User Defined Delimiter Text Extraction — UDF
Macro: This UDF (user defined function) extracts the last word or characters from a cell in Excel…
Get the Numeric Value of any Constant in VBA
Tutorial:
Two simple tricks to get the number value for constants in VBA and Macros for Excel.
Cons…
Print Only Specific Parts of a Worksheet in Excel
Tutorial: In Excel you can select parts of a worksheet to print while ignoring all of the other data…
Subscribe for Weekly Tutorials
BONUS: subscribe now to download our Top Tutorials Ebook!

Excel VBA Course — From Beginner to Expert
200+ Video Lessons
50+ Hours of Video
200+ Excel Guides
Become a master of VBA and Macros in Excel and learn how to automate all of your tasks in Excel with this online course. (No VBA experience required.)
View Course
отделить целую и дробную часть в Excel, как? Как отделить целую и дробную часть в Excel
В стандартных функциях есть «Целое».
А дальше, математика.
Мне нужно было отбросить целую часть от числа 8375,29 (т. е. чтобы в результирующей ячейке осталось число 29).
Прописал формулу:
=ОКРУГЛ (((8375,29-(ОТБР (8375,29;0)))*100);0)
Т. е. от исходной суммы отнял эту же сумму с отброшенной дробной частью, затем перевел дробное число в целое (умножил на 100) и весь результат округлил до целого, чтобы избежать погрешности в дальнейших вычислениях
Эта же формула с использованием ячейки с этим числом:
=ОКРУГЛ (((ЯЧЕЙКА СО ЗНАЧЕНИЕМ-(ОТБР (ЯЧЕЙКА СО ЗНАЧЕНИЕМ; 0)))*100);0)
Все ответы неправильные.
ОКРУГЛ — округляет, а не отбросит дробную часть, так что ОКРУГЛ (12,5) = 13 — ответ неверный.
ЦЕЛОЕ — округляет вниз, а не отбрасывает дробную часть, так что ЦЕЛОЕ (-12,1) = -13 — ответ неверный
Правильный ответ (для Excel 2003):
ОТБР — просто отбрасывает дробную часть числа, так что ОТБР (12,5) = 12, а ОТБР (-12,5) = -12
Дробную часть (в экселе 2003) можно найти вычислением, где A — начальное число:
Десятичные числа в Excel
В настоящее время в большинстве вычислений используются десятичные дроби. Однако в некоторых случаях вы можете столкнуться с простыми (обыкновенными) дробями.[1] Это может быть учебный пример, или диаметр вентиля (в долях дюйма), или, наконец, вес золотого слитка (в долях унции). ?
Excel предлагает 9 стандартных форматов обыкновенных дробей (рис. 1). Кроме того, вы можете создать пользовательский формат по своему усмотрению (об этом чуть позже).
Рис. 1. Стандартные форматы обыкновенных дробей в Excel
Скачать заметку в формате Word или pdf, также доступны примеры в формате Excel2013
Если вы уже ввели в ячейку число, например, 0,5, и хотите его отобразить в виде простой дроби, кликните на ячейке правой кнопкой мыши, выберите «Формат ячеек. », далее «Дробный» и «Простыми дробями» (рис. 2).
Рис. 2. Выбор формата «Дробный»
Excel так же, как и мы знает, что простые дроби используются редко, поэтому при попытке ввести в ячейку 1/2, Excel решит, что вы вводите дату и покажет «01.фев». Чтобы отобразить в ячейке дробь, введите 0, пробел, а затем 1/2. Аналогично вводится и составная дробь: наберите целую часть, пробел и дробную часть. Например, 1 2/3. Если вы выделите эту ячейку, в строке формул появится значение 1,666666666667, а запись в этой ячейке будет представлена как дробь.
Если числитель больше знаменателя, то Excel преобразует такую дробь в целую и дробную часть. Например, если вы введете 0 25/4, то Excel выразит это число как 6 1/4.
Если ни один из встроенных дробных форматов вам не подходит, создайте собственный! Например, на одном из форумов, я увидел вопрос, как отобразить 8/20? Наберите 0, пробел, 8/20. Не огорчайтесь, что Excel отобразил 2/5. Выделите ячейку, нажмите Ctrt+1, вызывая окно «Формат ячеек» (рис. 3а) и в открывшемся диалоговом окне в области «Числовые форматы» выберите «(все форматы)» (рис. 3б). А затем в области «Тип» отредактируйте шаблон формата, заменив # » » ??/?? на # » » ??/20.
Рис. 3. Пользовательский дробный формат
Несколько слов о коде формата # » » ??/20. Первый знак # — означает любое число, включающее одну или несколько цифр; ноль отображаться не будет (если хотите, чтобы ноль отображался, замените формат на следующий 0 » » ??/20). Далее идет пробел, заключенный с двух сторон в двойные кавычки » » ; вообще говоря, в ячейке будет отображаться любой набор символов, заключенный в шаблоне формата с двух сторон в двойные кавычки; мы еще раз столкнемся с этим ниже. Два знака вопроса означают, что допускается одна или две цифры. Ну а 20 в знаменателе будет отображаться в любом случае. Excel автоматически пересчитает дробь по основанию 20. Если при этом числитель дроби должен выражаться не целым числом, Excel округлит его до целых. Например, в выбранном выше формате, и 0,4, и 0,42 будут отображаться, как 8/20.
В контрактах с иностранными компаниями я сталкивался с записью центов в виде простой дроби; что-то типа: 20 и 7/100 долларов. Начните с ввода в ячейку: 20, «пробел», 1/100. Выберите формат «Сотыми долями» (рис. 4а). Далее выберите «(все форматы)», и дополните шаблон двумя словами: «и», «долларов» (рис. 4б).
Рис. 4. Формат для отображения долларов и центов
В заключительном примере значение отображается в 16-х долях; за числом следует знак дюймов (рис. 5). Поскольку кавычки являются служебным символом для шаблона, чтобы отобразить сами кавычки, нужно перед ними набрать косую черту: «
Рис. 5. Формат для отображения дюймов
[1] Использованы официальные материалы Microsoft и советы Джона Уокенбаха.
Как узнать в Excel точка или запятая разделяет целую и дробную части?
Как определить, какой разделитель целой и дробной части числа используется в Эксель?
Какая формула Excel показывает какой установлен разделитель целой и дробной части числа?
Что делать если пользователь изменил десятичный разделитель, как сделать чтобы ответ всегда был правильный, независимо от настроек Эксель?
Иногда для разделения целой и дробной части используют точку, а иногда запятую и приходится иметь 2 версии формул, а если пользователь изменил настройки или клиент запустил таблицу на другом компьютере и таблица перестала работать?
Узнать какой разделитель используется в Экселе очень важно потому что можно делать формулы, которые будут работать при любых настройках.
Переходите на светлую сторону вместе с OFFICELEGKO.COM! Подписывайтесь на наш Telegram и получайте ежедневный заряд знаний от авторов сайта!
Подписаться
Как в Экселе получить десятичную часть числа
Приветствую. Если вы хотите получить дробную часть числа, эта задача решается в одно действие:
=число — ОТБР(число)
Как это работает? Функция ОТБР отсекает от числа десятичные знаки, оставляя только целую часть. Не округляет, а только убирает десятичные знаки! Когда мы вычитаем из числа его целую часть – получаем дробную, всё, что идёт после запятой. На рисунке выше убедитесь, что это работает, можно и нужно пользоваться!
Для списка чисел, который состоит из целой (целой) части и десятичной части, вам может потребоваться разделить их на разные столбцы, как показано ниже.
В этой статье мы покажем вам детали разделения целого числа и десятичного числа в Excel.
Отделить целое число от десятичного в Excel
Отделить целое число от десятичного с помощью Kutools for Excel
Отделить целое число от десятичного в Excel
Чтобы отделить целое число от десятичного в Excel, сделайте следующее.
1. Выберите пустую ячейку, например B2, введите эту формулу. = ОТБРЫ (A2) в него, а затем нажмите Enter .
2. Выберите ячейку результата и перетащите Ручка заполнения вниз, чтобы получить все целые числа из указанных ячеек. Смотрите скриншот:
После получения всего номера списка вы также можете получить десятичные числа следующим образом.
3. Выберите ячейку C2, введите эту формулу. = A2-C2 в него, а затем нажмите Enter .
Tips, Если вы просто хотите извлечь десятичное число, примените эту формулу = A2-TRUNC (A2).
4. Перетащите маркер заполнения вниз, чтобы получить другие десятичные числа в списке. Смотрите скриншот:
Затем целые числа и десятичная дробь отделяются от списка.
Отделите целое число от десятичного с помощью утилиты Extract Text Kutools for Excel
Если вы не хотите запоминать формулы, здесь мы представляем Извлечь текст полезности Kutools for Excel. С помощью этой утилиты вы можете легко отделить целые числа от десятичных в Excel.
1. Выберите диапазон с числами, в которых вы хотите отделить целые числа от десятичных, затем щелкните Кутулс > Текст > Извлечь текст.
2. в Извлечь текст диалоговое окно, введите *. В Текст поле, щелкните Добавить кнопку, чтобы добавить правило в Извлечь список, и, наконец, нажмите OK кнопку.
3. Затем появится диалоговое окно, выберите ячейку для поиска разделенных целых чисел, а затем щелкните значок OK кнопку.
Теперь все целые числа сразу отделяются от десятичных. Смотрите скриншот:
Если вы хотите получить бесплатную пробную версию (30-день) этой утилиты, пожалуйста, нажмите, чтобы загрузить это, а затем перейдите к применению операции в соответствии с указанными выше шагами.
Отделить целое число от десятичного с помощью Kutools for Excel
Лучшие инструменты для работы в офисе
Kutools for Excel Решит большинство ваших проблем и повысит вашу производительность на 80%
- Снова использовать: Быстро вставить сложные формулы, диаграммы и все, что вы использовали раньше; Зашифровать ячейки с паролем; Создать список рассылки и отправлять электронные письма …
- Бар Супер Формулы (легко редактировать несколько строк текста и формул); Макет для чтения (легко читать и редактировать большое количество ячеек); Вставить в отфильтрованный диапазон…
- Объединить ячейки / строки / столбцы без потери данных; Разделить содержимое ячеек; Объединить повторяющиеся строки / столбцы… Предотвращение дублирования ячеек; Сравнить диапазоны…
- Выберите Дубликат или Уникальный Ряды; Выбрать пустые строки (все ячейки пустые); Супер находка и нечеткая находка во многих рабочих тетрадях; Случайный выбор …
- Точная копия Несколько ячеек без изменения ссылки на формулу; Автоматическое создание ссылок на несколько листов; Вставить пули, Флажки и многое другое …
- Извлечь текст, Добавить текст, Удалить по позиции, Удалить пробел; Создание и печать промежуточных итогов по страницам; Преобразование содержимого ячеек в комментарии…
- Суперфильтр (сохранять и применять схемы фильтров к другим листам); Расширенная сортировка по месяцам / неделям / дням, периодичности и др .; Специальный фильтр жирным, курсивом …
- Комбинируйте книги и рабочие листы; Объединить таблицы на основе ключевых столбцов; Разделить данные на несколько листов; Пакетное преобразование xls, xlsx и PDF…
- Более 300 мощных функций. Поддерживает Office/Excel 2007-2021 и 365. Поддерживает все языки. Простое развертывание на вашем предприятии или в организации. Полнофункциональная 30-дневная бесплатная пробная версия. 60-дневная гарантия возврата денег.
Вкладка Office: интерфейс с вкладками в Office и упрощение работы
- Включение редактирования и чтения с вкладками в Word, Excel, PowerPoint, Издатель, доступ, Visio и проект.
- Открывайте и создавайте несколько документов на новых вкладках одного окна, а не в новых окнах.
- Повышает вашу продуктивность на 50% и сокращает количество щелчков мышью на сотни каждый день!
Комментарии (6)
Оценок пока нет. Оцените первым!
Если делитель равен 1, то функция ОСТАТ() возвращает дробную часть положительного числа (см. файл примера ).
Формула =ОСТАТ(3,56;1) вернет 0,56.
Если число отрицательное, то для нахождения дробной части числа, нужно записать формулу
=ОСТАТ(-3,56;-1) , которая вернет -0,56.
Универсальная формула для выделения дробной части числа, находящегося в ячейке А1:
=ОСТАТ(A1;ЕСЛИ(A1
Для нахождения целой части числа должна быть использована функция ОТБР() . Почему не ЦЕЛОЕ() ? Для положительных чисел эта функция округляет до ближайшего меньшего целого, что нам подходит. Однако, для отрицательных чисел функция ЦЕЛОЕ() округляет до большего значения по модулю (см. Функция ОТБР() в MS EXCEL).
Функция ОТБР в Excel используется для отбрасывания дробной части числового значения, переданного в качестве первого аргумента, до определенного количества знаков после запятой, которые указаны в качестве второго аргумента, и возвращает усеченное целое число.
Мнение эксперта
Витальева Анжела, консультант по работе с офисными программами
Со всеми вопросами обращайтесь ко мне!
Задать вопрос эксперту
Они находятся в разделе чисел и выглядят как три ноля с точками и стрелкой, направленной в соответствии со стороной, в которую нужно изменить разрядность. Если же вам нужны дополнительные объяснения, обращайтесь ко мне!
Кроме двух способов как округлить число в Excel, подходящих только для одного числа, есть методики, позволяющие пользоваться округленными величинами в расчетах. Для этого в список возможностей программы включены такие функции округления в Excel:
Как округлить число в Excel? Быстрое округление чисел
- Проверяем не превышает ли число 12 количество месяцев в исходном коде. Результат вычисления функции ОТБР возвращает целое число – если больше 12-ти, условие выполняется (число больше, чем количество месяцев в году), выводится сообщение об ошибке из второго аргумента ЕСЛИ, иначе – результат вычисления указанной выше формулы (в третьем аргументе функции ЕСЛИ).
- Если число, полученное из первых двух цифр дробной части (сотая часть) больше, чем максимально возможное количество дней в этом месяце условие выполняется и получаем сообщение об ошибке «нет даты в коде». Иначе выполняется предыдущая формула раскодирования дат из исходных кодов.
Критически взглянув на таблицу, вы видите, что необходимый вам признак операции находиться тут же в таблице, но не в отдельной ячейке, а внутри текста. Например, код филиала в наименовании документа. А вам как раз надо подготовить отчет по поставщикам в разрезе филиалов, т.е. по двум признакам, один из которых отсутствует в приемлемом для дальнейшей обработки информации виде.
Дополнительные сведения
Вы всегда можете задать вопрос специалисту Excel Tech Community, попросить помощи в сообществе Answers community, а также предложить новую функцию или улучшение на веб-сайте Excel User Voice.
Примечание: Эта страница переведена автоматически, поэтому ее текст может содержать неточности и грамматические ошибки. Для нас важно, чтобы эта статья была вам полезна. Была ли информация полезной? Для удобства также приводим ссылку на оригинал (на английском языке).
Мнение эксперта
Витальева Анжела, консультант по работе с офисными программами
Со всеми вопросами обращайтесь ко мне!
Задать вопрос эксперту
Выделяем весь диапазон с числами, которые нужно разделить на 1000 и вызываем Специальную вставку , нажав на правую клавишу мыши. Если же вам нужны дополнительные объяснения, обращайтесь ко мне!
При делении на 1000 натурального числа, в записи которого три последние цифры — нули, эти три нуля надо убрать. В общем случае делить на 1000 можно любое натуральное число, а также обыкновенные и десятичные дроби. Чтобы разделить число на 1000, надо запятую в его записи перенести на три цифры влево.
Как вытащить число или часть текста из текстовой строки в Excel | Excel Training
Кроме двух способов как округлить число в Excel, подходящих только для одного числа, есть методики, позволяющие пользоваться округленными величинами в расчетах. Для этого в список возможностей программы включены такие функции округления в Excel:
Как разделить весь столбец на 1000?
Для этого, в любой ячейке рядом с таблицей пишем 1000, заходим в эту ячейку и копируем ее. Выделяем весь диапазон с числами, которые нужно разделить на 1000 и вызываем «Специальную вставку», нажав на правую клавишу мыши. Выбираем «разделить«: и нажимаем ОК.
- в любую пустую ячейку записываем это число(1,18 в случае с НДС);
- копируем ячейку с этим числом ( Ctrl + C );
- выделяем все ячейки, которые надо помножить на это число
- нажимаем Правую кнопку мыши -Специальная вставка (Paste Special) .
Мнение эксперта
Витальева Анжела, консультант по работе с офисными программами
Со всеми вопросами обращайтесь ко мне!
Задать вопрос эксперту
ФИКСИРОВАННЫЙ 1234,567;1;ЛОЖЬ Округляет число 1234,567 на 1 знак справа от десятичной запятой 1234,6 и включает разделители разрядов. Если же вам нужны дополнительные объяснения, обращайтесь ко мне!
В процессе работы общий числовой формат используют для отказа от других числовых форматов. Для установки общего формата проще всего воспользоваться раскрывающимся списком Числовой формат.
Как округлить число в Excel в большую и меньшую сторону |
- Выделите одну или несколько ячеек, которые хотите разделить. .
- На вкладке Данные в группе Работа с данными нажмите кнопку Текст по столбцам. .
- Установите переключатель С разделителями, если выбран другой вариант, и нажмите кнопку Далее.
То есть эта запись означает 6,25 умноженное на 10 11 (десять в одиннадцатой степени), а число 0,0000000000000002345 будет отображена как 2,345E-16, что означает 2,345 умноженное на 10 -16 (десять в минус шестнадцатой степени). Для установки экспоненциального формата проще всего воспользоваться раскрывающимся списком Числовой формат.
Get expert help now
Функция ФИКСИРОВАННЫЙ( ) , английская версия FIXED(), округляет число до заданного количества десятичных цифр и возвращает результат в виде текста.
ФИКСИРОВАННЫЙ(число;[число_знаков];[без_разделителей])
Число — число, которое округляется, форматируется и преобразуется в текст.
Число_знаков — число цифр Числа справа от десятичной запятой. Аргумент не обязательный, по умолчанию используется значение 2.
Примечание : в России разряды разделяются пробелом, а в США – запятой (десятичная часть отделяется точкой).
Примечание: в диалоговом окне Формат ячеек можно установить флажок для разделения разрядов ячеек в числовом формате. Для этого нажмите CTRL+1, выберите числовой формат Числовой, затем поставьте галочку в поле Разделитель групп разрядов.
Если значение аргумента Число_знаков является отрицательным, число округляется слева от десятичной запятой (см. примеры ниже).
Мнение эксперта
Витальева Анжела, консультант по работе с офисными программами
Со всеми вопросами обращайтесь ко мне!
Задать вопрос эксперту
Существуют различные способы округления, такие как округление к большему, округление к меньшему, округление к большему по модулю, округление к меньшему по модулю, случайное округление, чередующееся округление, ненулевое округление, банковское округление. Если же вам нужны дополнительные объяснения, обращайтесь ко мне!
Числовой формат является наиболее общим способом представления чисел и в связи с этим наиболее распространенным. В числовом формате можно применять разделитель групп разрядов, выбирать способ отображения отрицательных чисел и задавать количество знаков после запятой.
Разделитель групп разрядов excel — ПК Знаток
Как правило, экономисту поручают проведение всевозможных видов анализа на основании бухгалтерских данных, группировку их специальным образом, получение дополнительных срезов, отличающихся от имеющихся бухгалтерских аналитик и т.д.
На чтение 3 мин. Просмотров 83 Опубликовано 20.05.2021
Предположим, на вашем листе есть как целые, так и десятичные числа, и теперь вы хотите применить условное форматирование, чтобы выделить целые числа на вашем листе. Вы когда-нибудь пытались решить эту задачу самостоятельно? Сегодня я расскажу вам полезную формулу, чтобы завершить эту работу.
Выделение целых чисел с помощью условного форматирования
Вкладка Office Включите редактирование и просмотр с вкладками в Office и сделайте вашу работу намного проще …
Подробнее … Бесплатно Скачать …
Kutools for Excel решает большинство ваших проблем и увеличивает вашу производительность на 80%.
- Повторное использование всего: добавляйте наиболее часто используемые или сложные формулы, диаграммы и все остальное в избранное и быстро используйте их в будущем.
- Более 20 текстовых функций: извлечение числа из текстовой строки; Извлечь или удалить часть текстов; Преобразование чисел и валют в английские слова.
- Инструменты слияния: несколько книг и листов в одну; Объединить несколько ячеек/строк/столбцов без потери данных; Объедините повторяющиеся строки и суммируйте.
- Инструменты разделения: разделение данных на несколько листов в зависимости от значения; Из одной книги в несколько файлов Excel, PDF или CSV; Один столбец в несколько столбцов.
- Вставить пропуск скрытых/отфильтрованных строк; Подсчет и сумма по цвету фона; Массовая отправка персонализированных писем нескольким получателям.
- Суперфильтр: создавайте расширенные схемы фильтров и применяйте их к любым листам; Сортировать по неделе, дню, частоте и т. Д. Фильтр жирным шрифтом, формулами, комментарием …
- Более 300 мощных функций; Работает с Office 2007-2019 и 365; Поддерживает все языки; Простое развертывание на вашем предприятии или в организации.
Подробнее … Бесплатная загрузка …
 Выделение целых чисел с помощью условного форматирования
Выделение целых чисел с помощью условного форматирования

Потрясающе! Использование эффективных вкладок в Excel, таких как Chrome, Firefox и Safari!
Сэкономьте 50% своего времени и сократите тысячи щелчков мышью каждый день!
Чтобы выделить на листе только целые числа, вы можете использовать следующую формулу в условном форматировании, пожалуйста, сделайте следующее:
1 . Выберите диапазон, в котором нужно выделить целые числа.
2 . Щелкните Home > Условное форматирование > Новое правило , см. Снимок экрана:

3 . В диалоговом окне Новое правило форматирования нажмите Использовать формулу, чтобы определить, какие ячейки нужно форматировать в разделе Выберите тип правила: и введите эту формулу = IF (LEN (A1), MOD (A1,1) = 0, “”) в значения F ormat, где эта формула верна: текстовое поле ( A1 – первая ячейка вашего выбора, вы можете изменить ее по своему усмотрению), см. снимок экрана:

4 . Затем нажмите кнопку Формат , чтобы открыть диалоговое окно Формат ячеек , и выберите один понравившийся цвет на вкладке Заливка , см. Снимок экрана. :

5 . Затем нажмите OK > OK , чтобы закрыть диалоговые окна, и все числа в выбранном диапазоне будут выделены выбранным вами цветом.

Примечания:
1. Если вы хотите выделить десятичные дроби только в диапазоне, вам следует применить эту формулу = MOD (A1,1)> 0 в функции Условное форматирование в выше шага 3.
2. Инструмент условного форматирования – это динамическая функция, цвет выделения будет корректироваться с изменением вашего числа.
Округление числа до необходимого десятичного разряда
Excel для Microsoft 365 Excel для Microsoft 365 для Mac Excel для Интернета Excel 2021 Excel 2021 для Mac Excel 2019 Excel 2019 для Mac Excel 2016 Excel 2016 для Mac Excel 2013 Excel 2010 Excel 2007 Excel для Mac 2011 Excel Mobile Еще…Меньше
Если отображение ненужных разрядов вызывает появление знаков ######, или если микроскопическая точность не нужна, измените формат ячеек таким образом, чтобы отображались только необходимые десятичные разряды.
Округка числа до ближайшей основной единицы
Если вы хотите округить число до ближайшего крупного блока, например тысяч, сотен, десятков или единиц, используйте функцию в формуле, выполните следующие действия:
С помощью кнопки
-
Выделите ячейки, которые нужно отформатировать.
-
На вкладке Главная выберите команду Увеличить разрядность или Уменьшить разрядность, чтобы отобразить больше или меньше цифр после запятой.
С помощью
встроенного числового формата
-
На вкладке Главная в группе Число щелкните стрелку рядом со списком числовых форматов и выберите пункт Другие числовые форматы.

-
В списке Категория выберите значение Денежный, Финансовый, Процентный или Экспоненциальный в зависимости от типа ваших данных.
-
В поле Число десятичных знаков введите число знаков после запятой, которые вы хотите отображать.
С помощью функции в формуле
Округлите число до необходимого количества цифр с помощью функции ОКРУГЛ. Эта функция имеет только два аргумента (аргументы — это части данных, необходимые для выполнения формулы).
-
Первый аргумент — это число, которое необходимо округлить. Он может быть ссылкой на ячейку или числом.
-
Второй аргумент — это количество цифр, до которого необходимо округлить число.
Предположим, что ячейка A1 содержит число 823,7825. Вот как можно округлить его.
-
Чтобы округлить до ближайшей тысяч
и-
Введите =ОКРУГЛ(A1;-3), что равно 1000
-
Число 823,7825 ближе к 1000, чем к 0 (0 кратно 1000 )
-
В этом случае используется отрицательное число, поскольку округление должно состоятся влево от запятой. Такое же число применяется в следующих двух формулах, которые округляют до сотен и десятков.
-
-
Чтобы округлить до ближайших сотен
-
Введите =ОКРУГЛ(A1;-2), что равно 800
-
Число 800 ближе к 823,7825, чем к 900. Наверное, теперь вам все понятно.
-
-
Чтобы округлить до ближайших десятков
-
Введите =ОКРУГЛ(A1;-1), что равно 820
-
-
Чтобы округлить до ближайших единиц
-
Введите =ОКРУГЛ(A1;0), что равно 824
-
Используйте ноль для округления числа до ближайшей единицы.
-
-
Чтобы округлить до ближайших десятых
-
Введите =ОКРУГЛ(A1;1), что равно 823,8
-
В этом случает для округления числа до необходимого количества разрядов используйте положительное число. То же самое касается двух следующих формул, которые округляют до сотых и тысячных.
-
-
Чтобы округлить до ближайших сотых
-
Введите =ОКРУГЛ(A1;2), что равно 823,78
-
-
Чтобы округлить до ближайших тысячных
-
Введите =ОКРУГЛ(A1;3), что равно 823,783
-
Округлите число в большую сторону с помощью функции ОКРУГЛВВЕРХ. Она работает точно так же, как функция ОКРУГЛ, за исключением того, что она всегда округляет число в большую сторону. Например, если необходимо округлить число 3,2 до ноля разрядов:
-
=ОКРУГЛВВЕРХ(3,2;0), что равно 4
Округлите число вниз с помощью функции ОКРУГЛВНИЗ. Она работает точно так же, как функция ОКРУГЛ, за исключением того, что она всегда округляет число в меньшую сторону. Например, необходимо округлить число 3,14159 до трех разрядов:
-
=ОКРУГЛВНИЗ(3,14159;3), что равно 3,141
-
Щелкните пустую ячейку.
-
На вкладке Формулы в разделе Функция нажмите кнопку Построитель формул.
-
Выполните любое из описанных ниже действий.
Задача
В построитель формул найдите и дважды щелкните
В области Аргументы
Округление числа вверх
Раундап
Введитечисло, округля его. В num_digitsвведите 0, чтобы округить число до ближайшего целого.
Округление числа вниз
ROUNDDOWN
Введитечисло, округля его вниз. В num_digitsвведите 0, чтобы округить число до ближайшего целого.
Округка до 1 0
Даже
Введитечисло, округля его.
Округка до нечетного числа
Странно
Введитечисло, округля его.
Округка числа до ближайшего числа, кратного другому
MROUND
Щелкните поле рядом с несколькимии введите ближайшее число, кратное.
-
Нажмите клавишу RETURN.
Стандартный десятичный разделитель для чисел можно настроить в параметрах Excel.
-
Нажмите кнопку Параметры (Excel 2010 Excel 2016) или кнопку Microsoft Office
> Excel Параметры (Excel 2007).
-
В категории Расширенные параметры нужно выбрать пункт Параметры правки, а затем установить флажок Автоматическая вставка десятичной запятой.
-
В поле Число знаков после запятой введите положительное число для количества цифр справа от запятой или отрицательное число для количества цифр слева от запятой.
Примечание: Например, если ввести 3 в поле Число знаков после запятой, а затем — 2834 в ячейке, то значение будет равно 2,834. Если ввести –3 в поле Число знаков после запятой, а затем — 283 в ячейке, то значение будет равно 283000.
-
Нажмите кнопку ОК.
В строке состояния будет отображаться индикатор Фиксированный десятичный формат.
-
Выберите ячейку на листе и введите нужное число.
Примечание: Установка флажка Фиксированный десятичный формат не влияет на уже введенные данные.
-
Чтобы не использовать для числа параметр «Фиксированный десятичный формат», при его вводе добавьте десятичную запятую.
-
Чтобы удалить десятичные запятые из чисел, введенных с использованием фиксированного десятичного формата, сделайте следующее:
-
Нажмите кнопку Параметры (Excel 2010 Excel 2016) или кнопку Microsoft Office
> Excel Параметры (Excel 2007).
-
В категории Расширенные параметры в разделе Параметры правки снимите флажок Автоматическая вставка десятичной запятой.
-
В пустой ячейке введите число, соответствующее числу десятичных знаков, которое вы хотите удалить, например 10, 100 или 1000.
Например, введите 100 в ячейке, если числа содержат два десятичных знака и вы хотите преобразовать их в целые числа.
-
На вкладке Главная в группе Буфер обмена нажмите кнопку Копировать
или нажмите CTRL+C.
-
Выделите на листе ячейки, содержащие числа с десятичными разрядами, которые вы хотите изменить.
-
На вкладке Главная в группе Буфер обмена щелкните стрелку под кнопкой Вставить и выберите команду Специальная вставка.
-
В диалоговом окне Специальная вставка в разделе «Операция» выберите Умножить.
-
Дополнительные сведения
Вы всегда можете задать вопрос специалисту Excel Tech Community или попросить помощи в сообществе Answers community.
См. также
Округление числа
Почему число округлилось?








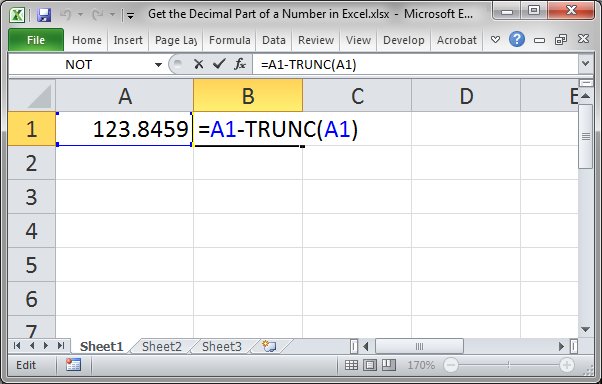
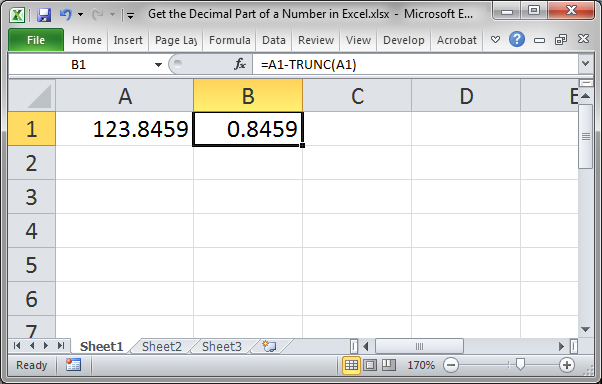






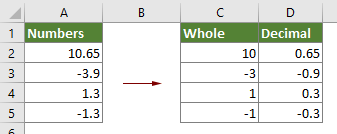










 Выделение целых чисел с помощью условного форматирования
Выделение целых чисел с помощью условного форматирования 
 > Excel Параметры (Excel 2007).
> Excel Параметры (Excel 2007). или нажмите CTRL+C.
или нажмите CTRL+C.