Excel для Microsoft 365 Excel для Интернета Excel 2021 Excel 2019 Excel 2016 Excel 2013 Еще…Меньше
Выберите цвет заливки для фона ярлычков листов в нижней части книги, чтобы сделать их заметнее. Если вам нужно изменить форматирование текста на ярлычке листа, например изменить начертание шрифта, его размер или цвет, вы не сможете сделать это в Excel.
Чтобы изменить цвет ярлычка листа, щелкните правой кнопкой мыши ярлычок, наведите указатель мыши на пункт Цвет ярлычка и выберите нужный цвет.
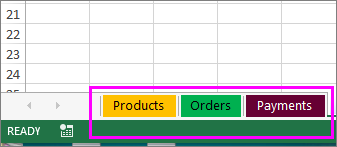
Совет: Чтобы посмотреть, как будет выглядеть новый цвет ярлычка, щелкните область вне отформатированного ярлычка.
Чтобы удалить цвет, щелкните правой кнопкой мыши ярлычок, наведите указатель мыши на пункт Цвет ярлычка и выберите значение Нет цвета.
Нужна дополнительная помощь?
На чтение 4 мин. Просмотров 1.2k. Опубликовано 12.07.2019
Содержание
- Цвета вкладок могут помочь вам упорядочить таблицу
- Изменение цвета вкладки рабочего листа с помощью клавиш клавиатуры или мыши
- Изменение цвета вкладки нескольких листов
- Правила цвета вкладок
Цвета вкладок могут помочь вам упорядочить таблицу
Часто полезно раскрасить вкладки листов отдельных листов, содержащих связанные данные, для организации массивного файла электронной таблицы Excel. Точно так же вы можете использовать разные цветные вкладки, чтобы различать листы, содержащие несвязанную информацию.
Другой вариант заключается в создании системы цветов вкладок, которые обеспечивают быструю визуальную подсказку относительно степени завершенности проектов – например, зеленый для текущего и красный для законченного.
Это три варианта изменения цвета вкладки листа одного листа в книге:
- Использование клавиш клавиатуры.
- Щелкните правой кнопкой мыши вкладку листа (возможно, самый простой способ).
- Использование опции формата вкладок на ленте.
Относится к Excel 2013 и 2016.
Изменение цвета вкладки рабочего листа с помощью клавиш клавиатуры или мыши
Вариант 1 – Использование горячих клавиш клавиатуры .
Клавиша Alt в приведенной ниже последовательности не должна удерживаться при нажатии других клавиш, как при некоторых сочетаниях клавиш. Каждая клавиша нажимается и отпускается по очереди.
Этот набор нажатий клавиш активирует команды ленты. После нажатия и отпускания последней клавиши в последовательности – T – появляется цветовая палитра для изменения цвета вкладки листа.
1. Перейдите на вкладку листа, чтобы сделать его активным листом, или используйте следующие сочетания клавиш, чтобы выбрать нужный лист:
Ctrl + PgDn – перейти на лист справа.
Ctrl + PgUp – перейти на лист слева.
2. Нажмите и отпустите последовательно следующую комбинацию клавиш , чтобы открыть цветовую палитру, расположенную под параметром Формат на вкладке Главная на ленте: Alt + Н + О + T .
3. По умолчанию в палитре выделяется квадрат цвета текущего цвета вкладки (окруженный оранжевой рамкой). Если вы ранее не меняли цвет вкладки, он будет белым. Щелкните указателем мыши или используйте клавиши со стрелками на клавиатуре, чтобы переместить выделение на нужный цвет в палитре.
4. При использовании клавиш со стрелками нажмите клавишу Ввод на клавиатуре, чтобы завершить изменение цвета.
5. Чтобы увидеть больше цветов, нажмите клавишу M на клавиатуре, чтобы открыть пользовательскую цветовую палитру.
Вариант 2 – щелкните правой кнопкой мыши вкладку листа .
1. Щелкните правой кнопкой мыши вкладку листа, который вы хотите перекрасить, чтобы сделать его активным листом и открыть контекстное меню.
2. Выберите Tab Color в списке меню, чтобы открыть цветовую палитру.
3. Нажмите на цвет, чтобы выбрать его.
4. Чтобы увидеть больше цветов, нажмите Больше цветов в нижней части цветовой палитры, чтобы открыть пользовательскую палитру цветов.
Вариант 3 – Доступ к опции ленты с помощью мыши
1. Перейдите на вкладку листа, который нужно переименовать, чтобы сделать его активным листом.
2. Откройте вкладку Главная на ленте.
3. Нажмите на кнопку Формат на ленте, чтобы открыть раскрывающееся меню.
4. В разделе Упорядочить листы меню нажмите Цвет вкладки , чтобы открыть цветовую палитру.
5. Нажмите на цвет, чтобы выбрать его.
6. Чтобы увидеть больше цветов, нажмите Больше цветов в нижней части цветовой палитры, чтобы открыть пользовательскую палитру цветов.
Изменение цвета вкладки нескольких листов
Изменение цвета вкладки листа для нескольких листов требует выбора всех этих таблиц перед использованием одного из методов, описанных выше.
Выбранные листы могут быть смежными – рядом друг с другом, например, листы один, два, три – или вы можете выбрать отдельные листы, например листы четыре и шесть.
Все выбранные вкладки листа будут одного цвета.
Выбор смежных листов
1. Перейдите на вкладку листа, расположенную в левом конце группы, которую нужно изменить, чтобы сделать ее активным листом.
2. Удерживайте нажатой клавишу Shift на клавиатуре.
3. Нажмите на вкладку листа в правый конец группы – все листы между начальным и конечным листами должны быть выбраны.
4. Если вы выбрали слишком много листов по ошибке, нажмите на правильный конечный лист – с нажатой клавишей Shift – чтобы отменить выбор нежелательных листов.
5.Используйте один из методов, описанных выше, чтобы изменить цвет вкладки для всех выбранных листов.
Выбор отдельных листов
1. Нажмите на вкладку первого листа, чтобы сделать его активным листом.
2. Удерживая нажатой клавишу Ctrl на клавиатуре, щелкните вкладки всех таблиц, которые нужно изменить, – они не должны образовывать непрерывную группу – как показано на листах 4 и 6 на рисунке. выше.
3. Если лист выбран по ошибке, нажмите на него еще раз – с нажатой клавишей Ctrl – чтобы отменить его выбор.
4. Используйте один из методов, описанных выше, чтобы изменить цвет вкладки для всех выбранных листов.
Правила цвета вкладок
При изменении цветов вкладки листа, правила Excel при отображении цветов вкладки:
-
Изменение цвета вкладки для одного листа:
- Имя листа подчеркнуто выбранным цветом.
-
Изменение цвета вкладки для нескольких листов:
- Вкладка (и) активной рабочей таблицы подчеркнута выбранным цветом.
- Все остальные вкладки листа отображают выбранный цвет.
Если вы не можете найти лист, потому что ваша книга Excel содержит слишком много листов, выделите цветом вкладки листов отдельных листов . Рабочие листы с цветовой кодировкой организовывают большие файлы электронных таблиц Excel . Система цветов вкладок предоставляет визуальные подсказки, помогающие быстро найти данные.
Инструкции в этой статье относятся к Excel 2019, 2016, 2013, 2010; Excel для Mac, Excel для Office 365 и Excel Online.
Изменение цвета вкладки рабочего листа с помощью клавиш клавиатуры или мыши
Вот три варианта изменения цвета вкладки листа одного листа в книге:
- Используйте клавиши клавиатуры.
- Щелкните правой кнопкой мыши на вкладке листа (вероятно, самый простой способ).
- Используйте параметр Цвет вкладки на ленте.
Используйте горячие клавиши клавиатуры для изменения цвета вкладки листа
Когда вы используете горячие клавиши клавиатуры для изменения цвета вкладки, этот набор нажатий клавиш активирует команды ленты. Как только последняя клавиша в последовательности — T — нажата и отпущена, открывается цветовая палитра.
Чтобы изменить цвет вкладки листа с помощью клавиатуры:
-
Выберите вкладку листа, чтобы сделать ее активным листом. Или используйте одно из следующих сочетаний клавиш, чтобы выбрать нужный лист:
- Ctrl + PgDn : перейти к листу справа.
- Ctrl + PgUp : перейти к листу слева.
-
Нажмите и отпустите клавишу Alt, чтобы отобразить горячие клавиши для вкладок ленты.
-
Нажмите и отпустите клавишу H, чтобы отобразить горячие клавиши для вкладки « Главная ».
-
Нажмите и отпустите клавишу O, чтобы открыть раскрывающийся список Формат .
-
Нажмите и отпустите клавишу T, чтобы открыть цветовую палитру Tab .
Текущий цвет вкладки выделен (обведен оранжевой рамкой). Если вы ранее не меняли цвет вкладки, выбирается белый.
-
Выберите нужный цвет.
Чтобы выбрать цвет с помощью клавиш со стрелками, выделите нужный цвет и нажмите Enter, чтобы завершить изменение цвета.
-
Чтобы увидеть больше цветов, нажмите клавишу М, чтобы открыть пользовательскую цветовую палитру.
Щелкните правой кнопкой мыши вкладку «Лист», чтобы изменить цвет вкладки.
Вот быстрый способ изменить цвет вкладки листа:



