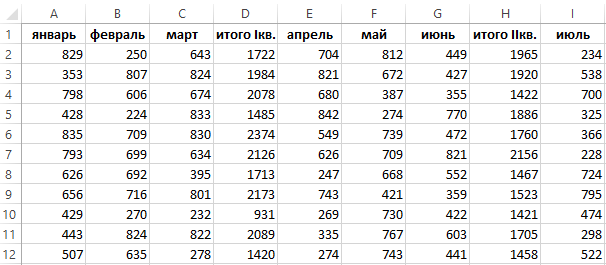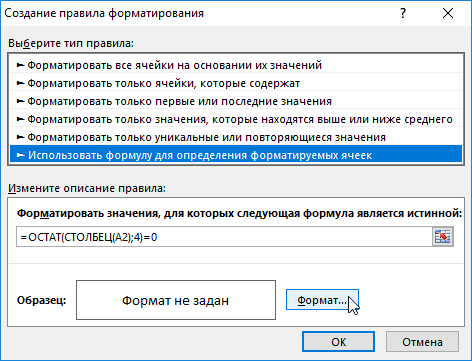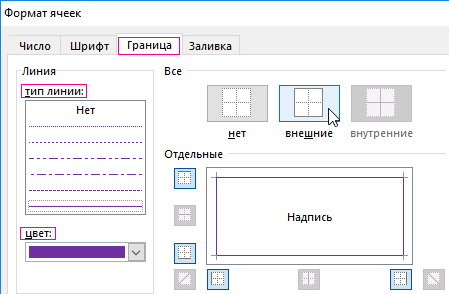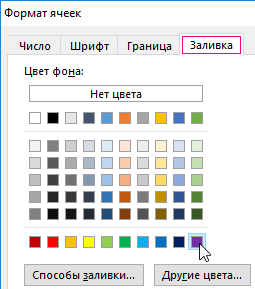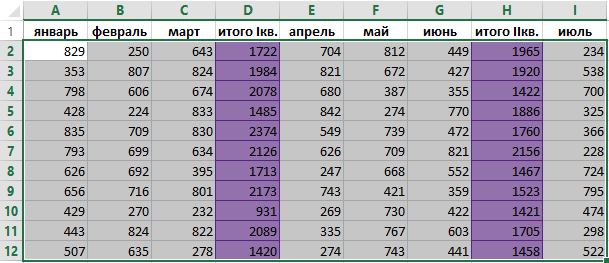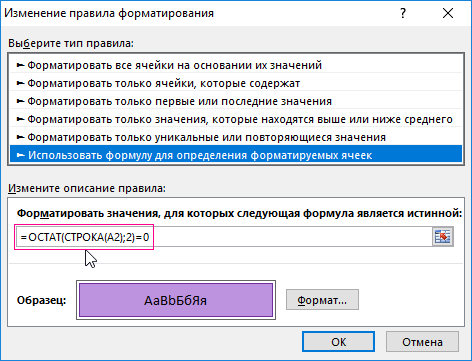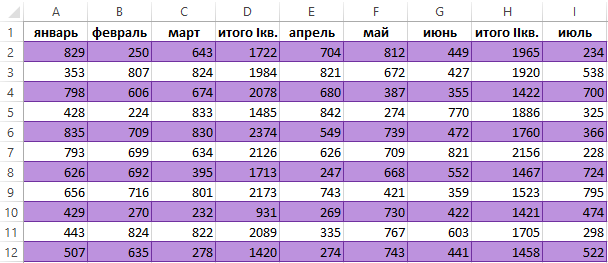Применив цвет к чередующимся строкам или столбцам (это часто называют цветными полосами), можно облегчить восприятие данных на листе. Чтобы отформатировать чередующиеся строки или столбцы, можно быстро применить один из встроенных форматов таблицы. Если воспользоваться этим методом, то при добавлении новых строк или столбцов к ним автоматически будет применяться соответствующая заливка.

Вот как это сделать:
-
Выделите диапазон ячеек, которые нужно отформатировать.
-
На вкладке Главная выберите команду Форматировать как таблицу.
-
Выберите стиль таблицы, в котором применяется заливка с чередованием строк.
-
Чтобы вместо строк применить заливку к столбцам, выделите таблицу, откройте вкладку Конструктор, снимите флажок Чередующиеся строки и установите флажок Чередующиеся столбцы.
Совет: Если вы хотите сохранить стиль с чередованием, но убрать функциональность таблицы, выберите команду Преобразовать в диапазон. В этом случае при добавлении строк и столбцов к ним не будет автоматически применяться форматирование с цветными полосами, но его можно применять вручную с помощью команды Формат по образцу.
Применение полос к строкам или столбцам с помощью условного форматирования
Применить особый формат к определенным строкам или столбцам можно также с помощью правила условного форматирования.

Вот как это сделать:
-
На листе выполните одно из указанных ниже действий.
-
Чтобы применить затенение к определенному диапазону ячеек, выберите ячейки, которые необходимо отформатировать.
-
Чтобы применить затенение ко всему листу, нажмите кнопку Выделить все.
-
-
На вкладке Главная нажмите кнопку Условное форматирование и выберите команду Создать правило.
-
В списке Выберите тип правила выберите пункт Использовать формулу для определения форматируемых ячеек.
-
Чтобы применить цвет к чередующимся строкам, в поле Форматировать значения, для которых следующая формула является истинной введите формулу =ОСТАТ(СТРОКА();2)=0.
Чтобы применить цвет к чередующимся столбцам, введите формулу =ОСТАТ(СТОЛБЕЦ();2)=0.
Эти формулы определяют, является ли строка (или столбец) четной или нечетной, чтобы можно было применить соответствующий цвет.
-
Нажмите кнопку Формат.
-
В окне Формат ячеек откройте вкладку Заливка.
-
Выберите цвет и нажмите кнопку ОК.
-
Выбранный цвет показан в поле Образец. Нажмите кнопку ОК или выберите другой цвет.
Советы:
-
Вот как можно изменить правило условного форматирования: щелкните одну из ячеек, к которым оно применяется, на вкладке Главная последовательно выберите команды Условное форматирование > Управление правилами, нажмите кнопку Изменить правило и внесите необходимые изменения.
-
Чтобы удалить условное форматирование из ячеек, выделите их и на вкладке Главная последовательно выберите команды Очистить > Очистить форматы.
-
Чтобы скопировать условное форматирование в другие ячейки, щелкните одну из тех ячеек, к которым оно применено, на вкладке Главная нажмите кнопку Формат по образцу
и щелкните ячейки, которые хотите отформатировать.
-
Нужна дополнительная помощь?
Допустим у нас есть таблица с отчетом по продажам за каждый месяц. В каждом четвертом столбце находится общая сумма продаж за квартал. Но эта итоговая сумма визуально ничем не отличается от других значений в таблице, хорошо было-бы экспонировать ее выделив цветом. Это существенно улучшит читабельность таблицы и упростит визуальный анализ отчета.
Как автоматически выделить каждый четвертый столбец
Пример таблицы:
Работать с этой таблицей было бы легче если выделить ее итоговые данные в каждом квартале четвертого столбца. Можно это сделать и вручную. Но если таких колонок десятки, да еще и на многих подобных отчетах, то на это уйдет много времени. Рекомендуем использовать условное форматирование чтобы автоматизировать решение данной задачи. Это позволит не только автоматически выделить каждый четвертый столбец уже заполненной таблицы, но и при добавлении новых данных каждые четвертые столбцы будут сами выделяться цветом. Для этого:
- Выделяем столбцы таблицы без заголовков. В данном случаи — это диапазон A2:I14.
- Активируйте инструмент: «ГЛАВНАЯ»-«Условное форматирование»-«Создать правило»-«Использовать формулу для определения форматированных ячеек:».
- В поле для ввода формулы вводим следующе значение:
- Щелкните на кнопку «Формат», чтобы задать оформление для столбцов.
- В появившемся окне «Формат ячеек» на вкладке «Граница» слева укажите тип линии и ее цвет, а справа активируйте новые вертикальные границы.
- На вкладке «Заливка» укажите цвет фона ячеек и нажмите ОК на всех открытых окнах.
При составлении формулы мы использовали функцию =ОСТАТ(), которая возвращает остаток от деления ее первого аргумента на второй. В первом аргументе функции ОСТАТ мы использовали функцию =СТОЛБЕЦ() – возвращает номер текущего столбца. Поэтому в ее аргументе мы использовали относительную ссылку A2, а не абсолютною, чтобы получать все номера столбцов выделенного диапазона. Второй аргумент функции ОСТАТ это число 4 (на него делим номер каждого столбца). После функций мы проверяем оператором «=» равен ли результат после деления нулю. Как только результат = 0 выполняется форматирование.
Как выделить строку автоматически в Excel
Таким же самым способом мы можем выделять строки. Для этого нужно немного изменить формулу. Например, для выделения цветом каждой второй строки используем такую формулу:
То есть вместо функции СТОЛБЕЦ мы использовали функцию СТРОКА и делим на 2 (каждая вторая).
Теперь даже если в эту таблицу добавить новые строки, все равно будет выделена цветом каждая вторая. Фактически получается такой же эффект как автоформат в инструменте «ВСТАВКА»-«Таблица».
Skip to content
В этой статье вы узнаете, как закрасить ячейку по условию, выделять целые строки и столбцы в Excel 2016, 2013 и 2010 на основе какого-то критерия, а также найдете несколько советов и примеров формул, которые будут работать с числовыми значениями и значениями текстовых ячеек.
Узнайте, как в Экселе быстро закрасить всю строку или столбец на основе значения отдельной ячейки в ваших таблицах Excel. Советы и примеры формул для числовых и текстовых значений.
- Выделение по условию целиком строки или столбца.
- Выделение строки.
- Выделение столбца.
- Выделение через строку.
- Закрасить группу строк.
- Вставляем отделяющие линии между группами строк.
- Условное форматирование для сравнения двух столбцов.
- Как найти и закрасить совпадающие ячейки в столбцах.
- Выделение совпадений двух столбцов построчно.
- Как найти и закрасить совпадения в нескольких столбцах.
- Как закрасить ячейки при помощи «Найти и выделить».
Мы уже обсуждали, что такое условное форматирование и как изменить цвет фона ячейки в зависимости от ее значения. Для этого рекомендуем ссылки с конце этого материала. Сейчас же мы рассмотрим более сложные вещи.
Выделение по условию целиком строки или столбца.
Выделение строки.
В нашем распоряжении – таблица Excel с информацией о продажах в различные страны. Давайте попробуем выделить определенные строки с продажами в Бразилию. То есть, окраска их должна изменяться в связи с тем, что записано в колонке «Страна».
Прежде всего выделяем при помощи мыши весь диапазон интересующих нас данных – A2:D21. Шапку таблицы выделять не нужно. Затем действуем по уже отработанной схеме: вызываем меню функции и выбираем последний пункт – «Использовать формулу для определения форматируемых ячеек» (1). Далее записываем выражение (2):
=$C2 = «Бразилия»
Мы должны закрасить вторую строку таблицы в зависимости от значения в С2. Здесь есть маленькая хитрость.
Обратите внимание, что абсолютная ссылка (знак $) установлена здесь только на столбец С. То есть, мы проверяем на условие «Бразилия» в выделенном нами диапазоне все позиции в этом столбце, то есть С2, С3, C4 и так далее. А вот закрашивать будем всю строку, так как ранее выделена была вся таблица. Для этого выбираем вариант оформления (3): цвет фона или шрифта, либо оба.
Напомню, что знак $, стоящий перед буквой столбца, означает абсолютную ссылку на этот столбец. А если знак $ находится перед цифрой, то абсолютная ссылка установлена на строку.
Вывод. Условное форматирование строки по значению ячейки основано на грамотном применении абсолютных и относительных ссылок в правиле форматирования. В используемой формуле должна быть абсолютная ссылка на столбец и относительная — на строку ($C2). При этом как область форматирования должна быть обозначена вся таблица (без шапки).
Выделение столбца.
Аналогичную операцию можно произвести и с выделением отдельных столбцов. Естественно, при этом формула будет выглядеть несколько иначе: знак доллара будет находиться перед цифрой. Но, конечно, выделение горизонтальных линий в таблице встречается намного чаще.
Тем не менее, давайте рассмотрим пример с выделением по условию столбцов таблицы.
Итак, у нас есть табель рабочих смен. Нужно красным указать в нем на субботы и воскресенья.
Как и в предыдущем примере, определим для начала диапазон, который мы будем форматировать: =$B$3:$S$7. И вновь будем использовать формулу (2) для определения условия.
=ДЕНЬНЕД(B$2;2)>5
Функция ДЕНЬНЕД позволяет определить номер дня недели по указанной дате. Цифра 2 означает, что используется привычный нам порядок, когда первый день недели – это понедельник.
Таким образом, если номер окажется больше 5 (то есть, это будет суббота или воскресенье), то необходимо применить указанный нами формат (3) и закрасить выходной день.
Все просто, но обратите внимание на одну важную деталь: знаком $ в ссылке мы фиксируем номер. Тем самым мы указываем программе, что надо последовательно перемещаться по второй строке в пределах указанного диапазона, и определять номер дня недели. И после этого применять формат к столбцу.
Выделение через строку.
Думаю, вам часто встречалось красивое оформление таблицы, когда строчки через одну были выделены. Конечно, такое оформление легко доступно, если преобразовать данные в «умную» таблицу. Но такое возможно только в Excel 2007 и более поздних версиях. Если же у вас старая версия программы, то наш способ вам очень даже может пригодиться.
Итак, возьмем для примера небольшую таблицу.
Выделим диапазон A1:D18.
Затем создаем новое правило при помощи формулы
=ОСТАТ(СТРОКА();2)=0
В чем ее смысл? Если номер, полученный при помощи функции СТРОКА(), делится без остатка на 2, то значит у нее чётный номер, и к ней следует применить правило форматирования. Если же номер не делится на 2 без остатка, то это нечетная. Ее мы оставляем без изменений.
В результате получилась «полосатая» таблица по принципу «четный-нечетный».
Закрасить группу строк.
Зачем это нужно? К примеру, у нас имеются помесячные данные о продажах. Тогда логично было бы отделить каждые 3 месяца, чтобы хорошо видны были результаты по кварталам.
Используем выражение
=ОСТАТ(ЦЕЛОЕ((СТРОКА()-2)/3)+1;2)
Поясним эти вычисления.В качестве счетчика мы будем использовать номер текущей строки.Поскольку в квартале 3 месяца, то группировать будем тоже по три. Отсчет начинаем с А2.
- Счетчик в начале нужно установить в ноль. Для этого служит выражение (СТРОКА()-2). Поскольку начинаем со второй, то обнуляем счетчик, вычитая 2.
- Далее нужно определить, к какой по счету группе относится текущее местоположение курсора. Результат п.1 делим на 3.
- Отсекаем дробную часть при помощи функции ЦЕЛОЕ и получаем порядковый номер группы: ЦЕЛОЕ((СТРОКА()-2)/3).
- Добавляем 1, поскольку результатом для первой группы будет число меньше 1. А нужно, чтобы отсчет групп начинался с 1.
- Затем действуем по методике, отработанной в предыдущем примере: производим действия только с нечетными группами. Для этого используем функцию ОСТАТ с аргументом 2. То есть, находим остаток от деления на 2. Если число четное, то остаток будет равен нулю. Ноль равносилен результату ЛОЖЬ, поэтому с такими группами ничего не делаем. Если число нечетное, остаток от деления на 2 будет равен 1, что равноценно ИСТИНА. И вот тут-то мы и закрасим эту группу.
В результате мы разбили нашу таблицу на тройки, определили каждой тройке свой порядковый номер, и с нечетными номерами произвели действия по изменению формата их представления.
Аналогично можно разбить на группы по 4 строки. Тогда в формуле выше просто замените цифру 3 на 4. И все будет работать.
А если в шапке вашей таблицы больше, чем одна строка, просто замените -2 на большую цифру, соответственно высоте шапки таблицы.
Как видите, подход достаточно универсальный. Надеюсь, вам пригодится.
Вставляем отделяющие линии между группами строк.
Если у вас есть большой отсортированный по какому-либо столбцу список, то было бы неплохо автоматически отделять получившиеся группы разделительными горизонтальными линиями для наглядности.
Давайте красиво оформим смету работ, упорядоченных по дням. Отделим горизонтальными линиями каждый новый день, чтобы визуально отделить их друг от друга.
Для этого сначала выделим весь наш диапазон с данными.
Внимание! Первую шапку таблицы не выделяем, начинаем с данных!
В нашем случае, выделяем A3:G33.
Затем далее действуем по уже отработанной схеме. В меню условного форматирования выбираем использование формулы (1). Далее записываем само правило:
=$B3<>$B2
Иначе говоря, мы проверяем, равна ли наша текущая дата предыдущей. Если не равна, значит, мы перешли к новому дню. Соответственно наше текущее положение нужно выделить. Выбираем формат (3). Тип границы – линия (4). Она будет использоваться по верхней границе (5).
В результате каждый новый день будет отделен от предыдущего горизонтальной линией. Естественно, вы можете выбрать и иной стиль форматирования – например, цветом.
Условное форматирование для сравнения двух столбцов.
Когда необходимо произвести сравнение двух столбцов в таблице, очень хороший способ указать на имеющиеся совпадения и различия – выделить их.
Как найти и закрасить совпадающие ячейки в столбцах.
Можно использовать специальный пункт вкладки «Условное форматирование» — «Повторяющиеся значения».
На рисунке вы видите, что дубликаты выделены зеленым. Думаю, здесь все довольно просто.
Выделение совпадений двух столбцов построчно.
Если у нас есть несколько копий одной и той же таблицы, может возникнуть необходимость найти и показать их различия и совпадения. В этом случае попробуем сравнить столбцы таблиц построчно.
Чтобы сравнить данные в каждой строке двух столбцов таблицы, воспользуемся формулами условия.
Выберите, в каких ячейках вы будете отмечать совпадения – в первой или во второй таблице. Я выделил B3:B25. То есть, в первой таблице мы закрасим ячейки, которые дублируются во второй таблице.
Обратите внимание, что в формуле используется абсолютная адресация на колонку. Это необходимо для того, чтобы происходило последовательный перебор значений, двигаясь вниз начиная с B3 до B25.
Как найти и закрасить совпадения в нескольких столбцах.
Представим, что наша задача – найти и выделить в столбце таблицы те значения, которые совпадают хотя бы с одним столбцом второй таблицы. В нашем случае – мы последовательно будем брать данные из столбца B и определять, нет ли такого же значения в этой же строке в нескольких колонках второй таблицы.
Давайте закрасим цветом те ячейки в столбце B, которые хотя бы однажды встречаются в G,H и I.
Диапазон форматирования – B3:B25. Выделяем его и в меню 
Запишем правило условного форматирования:
=ИЛИ($B3=$G3;$B3=$H3;$B3=$I3)
Последовательно двигаемся сверху вниз и сравниваем каждую ячейку колонки B с находящимися в той же горизонтали значениями в G,H и I.
То есть, необходимо, чтобы выполнялось хотя бы одно из условий, достаточно одного совпадения.
Но если столбцов будет не 3, а, предположим, 10? Формула станет слишком громоздкой. Ведь придется указать 10 критериев совпадения.
Есть более простой способ. Изменим правило форматирования и используем функцию СЧЁТЕСЛИ:
=ЕСЛИ(СЧЁТЕСЛИ($G3:$I3;$B3)>0;1;0)
СЧЁТЕСЛИ определяет, как часто определенное значение встречается в диапазоне. Считаем, сколько раз значение из B3 встречается в G,H и I таблицы, то есть в $G3:$I3. Если будет более одного совпадения, то срабатывает правило.Функция возвращает 1. А 1 в логическом выражении соответствует ИСТИНА, 0 — ЛОЖЬ. То есть, если счет равен нулю, то в текущей позиции нашего столбца содержится уникальное значение, которое больше нигде в диапазоне поиска не встречается. Согласитесь, так гораздо удобнее, чем писать множество однотипных критериев.
И теперь при помощи такого подхода мы можем решить более сложную задачу: выделить в B те данные, которые хотя бы раз встречаются в одном из нескольких столбцов.
Вот это новое правило:
=ЕСЛИ(СЧЁТЕСЛИ($G$3:$I$25;$B3)>0;1;0)
Теперь совпадения мы ищем во всех столбцах таблицы 2, а не только в одном из них. Возможно, такой пример вам также будет полезен.
Обратите еще раз внимание на то, как определены абсолютные ссылки. Суть в том, что должен меняться номер строки, но не номер столбца. Тогда все будет работать.
Как закрасить ячейки при помощи «Найти и выделить».
В предыдущих материалах, ссылки на которые вы можете найти в конце этой статьи, мы уже рассматривали, как в Excel закрасить ячейку по условию в зависимости от другой ячейки либо от ее собственного содержимого. Условное форматирование позволяет отслеживать изменения в таблице и в соответствии с имеющимися значениями закрасить ячейку в определённый цвет. Но что если изменений в таблице больше не будет и в соответствии с определённым условием нужно закрасить значения «раз и навсегда»? Иначе говоря, речь идет о статичной таблице.
Возможно, вам пригодится более простой способ условного форматирования — использование инструмента «Найти и выделить».
Давайте вновь рассмотрим наш пример с продажами шоколада. Выделим цветом продажи меньше и больше 100 единиц, как показано ниже. К сожалению, никакие формулы мы здесь применить не можем, поэтому возможности отбора нужных значений сильно ограничены. Однако, можно использовать уже знакомые нам знаки подстановки — вопросительный знак ? и звездочку *. Напомню, что «?» позволяет заменить собой любой одиночный символ, а «*» — любую последовательность знаков. Как это применить? К примеру, 8? будет означать два символа, первый из которых — 8, а второй — любой. ?? означает два любых символа и т.д.
Итак, выделяем при помощи мышки область значений, которые мы хотим закрасить по условию, а затем используем инструмент «Найти и выделить». В окне поиска пишем ??, что означает в нашем случае любое двузначное число в диапазоне Е5:Е24. Обратите внимание, что если вы предварительно не укажете диапазон форматирования, то поиск будет произведен по всей таблице, что нам совершенно не нужно.
Нажимаем «Найти все» и в открывшемся внизу окошке тыкаем мышкой на любое из найденных значений. Затем нажимаем комбинацию клавиш CTRL+A, чтобы выделить все результаты, соответствующие условию. После этого закрываем окно поиска и видим, что все нужные цифры оказались выделены. Остается только во вкладке «Шрифт» выбрать нужный цвет заливки, или другой вариант оформления по вашему желанию.
Повторим все те же действия, только теперь в поиске укажем ???, то есть искать будем трехзначные числа. Либо можно было указать ???*, то есть отбирать все числа с разрядностью 3 и выше. Как видите, возможности у этого инструмента невелики, но с помощью подобных ухищрений можно получить вполне приемлемые результаты.
И, конечно, не забывайте, что это форматирование «навсегда», оно не изменится автоматически, если даже в таблицу будут внесены какие-то правки.
Еще полезные примеры и советы:
 Формат времени в Excel — Вы узнаете об особенностях формата времени Excel, как записать его в часах, минутах или секундах, как перевести в число или текст, а также о том, как добавить время с помощью…
Формат времени в Excel — Вы узнаете об особенностях формата времени Excel, как записать его в часах, минутах или секундах, как перевести в число или текст, а также о том, как добавить время с помощью…  Как сделать пользовательский числовой формат в Excel — В этом руководстве объясняются основы форматирования чисел в Excel и предоставляется подробное руководство по созданию настраиваемого пользователем формата. Вы узнаете, как отображать нужное количество десятичных знаков, изменять выравнивание или цвет шрифта,…
Как сделать пользовательский числовой формат в Excel — В этом руководстве объясняются основы форматирования чисел в Excel и предоставляется подробное руководство по созданию настраиваемого пользователем формата. Вы узнаете, как отображать нужное количество десятичных знаков, изменять выравнивание или цвет шрифта,…  7 способов поменять формат ячеек в Excel — Мы рассмотрим, какие форматы данных используются в Excel. Кроме того, расскажем, как можно быстро изменять внешний вид ячеек самыми различными способами. Когда дело доходит до форматирования ячеек в Excel, большинство…
7 способов поменять формат ячеек в Excel — Мы рассмотрим, какие форматы данных используются в Excel. Кроме того, расскажем, как можно быстро изменять внешний вид ячеек самыми различными способами. Когда дело доходит до форматирования ячеек в Excel, большинство…  Как удалить формат ячеек в Excel — В этом коротком руководстве показано несколько быстрых способов очистки форматирования в Excel и объясняется, как удалить форматы в выбранных ячейках. Самый очевидный способ сделать часть информации более заметной — это…
Как удалить формат ячеек в Excel — В этом коротком руководстве показано несколько быстрых способов очистки форматирования в Excel и объясняется, как удалить форматы в выбранных ячейках. Самый очевидный способ сделать часть информации более заметной — это…  9 способов сравнить две таблицы в Excel и найти разницу — В этом руководстве вы познакомитесь с различными методами сравнения таблиц Excel и определения различий между ними. Узнайте, как просматривать две таблицы рядом, как использовать формулы для создания отчета о различиях, выделить…
9 способов сравнить две таблицы в Excel и найти разницу — В этом руководстве вы познакомитесь с различными методами сравнения таблиц Excel и определения различий между ними. Узнайте, как просматривать две таблицы рядом, как использовать формулы для создания отчета о различиях, выделить…
Не все фирмы покупают специальные программы для ведения дел. Многие пользуются MS Excel, ведь эта хо…
Не все фирмы покупают специальные программы для ведения дел. Многие пользуются MS Excel, ведь эта хорошо приспособлена для больших информационных баз. Практика показала, что дальше заполнения таблиц доходит редко. Таблица растет, информации становится больше и возникает необходимость быстро выбрать только нужную. В подобной ситуации встает вопрос как в Excel выделить ячейку цветом при определенном условии, применить к строкам цветовые градиенты в зависимости от типа или наименования поставщика, сделать работу с информацией быстрой и удобной? Подробнее читаем ниже.
Где находится условное форматирование
Как в экселе менять цвет ячейки в зависимости от значения – да очень просто и быстро. Для выделения ячеек цветом предусмотрена специальная функция «Условное форматирование», находящаяся на вкладке «Главная»:
Условное форматирование включает в себя стандартный набор предусмотренных правил и инструментов. Но главное, разработчик предоставил пользователю возможность самому придумать и настроить необходимый алгоритм. Давайте рассмотрим способы форматирования подробно.
Правила выделения ячеек
С помощью этого набора инструментов делают следующие выборки:
- находят в таблице числовые значения, которые больше установленного;
- находят значения, которые меньше установленного;
- находят числа, находящиеся в пределах заданного интервала;
- определяют значения равные условному числу;
- помечают в выбранных текстовых полях только те, которые необходимы;
- отмечают столбцы и числа за необходимую дату;
- находят повторяющиеся значения текста или числа;
- придумывают правила, необходимые пользователю.
Посмотрите, как ищется выбранный текст: в первом поле задается условие, а во втором указывают, каким образом выделить полученный результат. Обратите внимание, выбрать можно цвет фона и текста из предложенных в списке. Если хочется применить иные оттенки – сделать это можно перейдя в «Пользовательский формат». Аналогичным образом реализуются все «Правила выделения ячеек».
Очень творчески реализуются «Другие правила»: в шести вариантах сценария придумывайте те, которые наиболее удобны для работы, например, градиент:
Устанавливаете цветовые сочетания для минимальных, средних и максимальных величин – получаете на выходе градиентную окраску значений. Пользоваться градиентом во время анализа информации комфортно.
Правила отбора первых и последних значений.
Рассмотрим вторую группу функций «Правила отбора первых и последних значений». В ней вы сможете:
- выделить цветом первое или последнее N-ое количество ячеек;
- применить форматирование к заданному проценту ячеек;
- выделить ячейки, содержащие значение выше или ниже среднего в массиве;
- во вкладке «Другие правила» задать необходимый функционал.
Гистограммы
Если заливка ячейки цветом вас не устраивает – применяйте инструмент «Гистограмма». Предлагаемая окраска легче воспринимается на глаз в большом объеме информации, функциональные правила подстраиваются под требования пользователя.
Цветовые шкалы
Этот инструмент быстро формирует градиентную заливку показателей по выбору от большего к меньшему или наоборот. При работе с ним устанавливаются необходимые процентные отношения, либо текстовые значения. Предусмотрены готовые образцы градиента, но пользовательский подход опять же реализуется в «Других правилах».
Наборы значков
Если вы любитель смайликов и эмодзи, воспринимаете картинки лучше, чем цвета – разработчиками предусмотрены наборы значков в соответствующем инструменте. Картинок немного, но для полноценной работы хватает. Изображения стилизованы под светофор, знаки восклицания, галочки-крыжики, крестики для того, чтобы пометить удаление – несложный и интуитивный подход.
Создание, удаление и управление правилами
Функция «Создать правило» полностью дублирует «Другие правила» из перечисленных выше, создает выборку изначально по требованию пользователя.
С помощью вкладки «Удалить правило» созданные сценарии удаляются со всего листа, из выбранного диапазона значений, из таблицы.
Вызывает интерес инструмент «Управление правилами» – своеобразная история создания и изменения проведенных форматирований. Меняйте подборки, делайте правила неактивными, возвращайте обратно, чередуйте порядок применения. Для работы с большим объемом информации это очень удобно.
Отбор ячеек по датам
Чтобы разобраться, как в excel сделать цвет ячейки от значения установленной даты, рассмотрим пример с датами закупок у поставщиков в январе 2019 года. Для применения такого отбора нужны ячейки с установленным форматом «Дата». Для этого перед внесением информации выделите необходимый столбец, щелкните правой кнопкой мыши и в меню «Формат ячеек» найдите вкладку «Число». Установите числовой формат «Дата» и выберите его тип по своему усмотрению.
Для отбора нужных дат применяем такую последовательность действий:
- выделяем столбцы с датами (в нашем случае за январь);
- находим инструмент «Условное форматирование»;
- в «Правилах выделения ячеек» выбираем пункт «Дата»;
- в правой части форматирования открываем выпадающее окно с правилами;
- выбираем подходящее правило (на примере выбраны даты за предыдущий месяц);
- в левом поле устанавливаем готовый цветовой подбор «Желтая заливка и темно-желтый текст»
- выборка окрасилась, жмем «ОК».
С помощью форматирования ячеек, содержащих дату, можно выбрать значения по десяти вариантам: вчера/сегодня/завтра, на прошлой/текущей/следующей неделе, в прошлом/текущем/следующем месяце, за последние 7 дней.
Выделение цветом столбца по условию
Для анализа деятельности фирмы с помощью таблицы разберем на примере как поменять цвет ячейки в excel в зависимости от условия, заданного работником. В качестве примера возьмем таблицу заказов за январь 2019 года по десяти контрагентам.
Нам необходимо пометить синим цветом тех поставщиков, у которых мы купили товара на сумму большую, чем 100 000 рублей. Чтобы сделать такую выборку воспользуемся следующим алгоритмом действий:
- выделяем столбец с январскими закупками;
- кликаем инструмент «Условное форматирование»;
- переходим в «Правила выделения ячеек»;
- пункт «Больше…»;
- в правой части форматирования устанавливаем сумму 100 000 рублей;
- в левом поле переходим на вкладку «Пользовательский формат» и выбираем синий цвет;
- необходимая выборка окрасилась в синий цвет, жмем «ОК».
Инструмент «Условное форматирование» применяется для решения ежедневных задач бизнеса. С его помощью анализируют информацию, подбирают необходимые компоненты, проверяют сроки и условия взаимодействия поставщика и клиента. Пользователь сам придумывает нужные для него комбинации.
Немаловажную роль играет цветовое оформление, ведь в белой таблице с большим объемом данных сложно ориентироваться. Если придумать последовательность цветов и знаков, то информативность сведений будет восприниматься почти интуитивно. Скрины с таких таблиц будут наглядно смотреться в отчетах и презентациях.
Для того чтобы в документе, сделанном в MS Excel, правильно расставить акценты, можно увеличить размеры ячеек, выбрать другой шрифт или размер букв, а можно закрасить квадратики, на которые точно нужно обратить внимание.
Вот сейчас мы разберемся, как выделять ячейки цветом в Экселе, или изменить цвет тех, которые уже закрашены. Как сделать так, чтобы ячейка изменяла цвет по заданному условию, в зависимости от вписанного в нее значения, и как работать с созданными правилами.
Простая заливка блока
Закрасить один или несколько блоков в Экселе не сложно. Сначала выделите их и на вкладке «Главная» нажмите на стрелку возле ведерка с краской, чтобы развернуть список. Выберите оттуда подходящий цвет, а если ничего не подойдет, нажимайте «Другие цвета».
Кстати, таким образом можно залить целую строку, просто предварительно кликните по ее номеру, чтобы выделить. Про выделение ячеек в Экселе можете прочесть отдельную статью.
Если же Вы работаете с таблицей, в которой уже что-то закрашено, тогда поменять цвет блоков, или вовсе его убрать можно так. Нажмите по нему и из цветов или выберите новый, или кликните по варианту «Нет».
В зависимости от введенных данных
Теперь рассмотрим, как сделать так, чтобы ячейка меняла цвет исходя из заданного условия. Используется для этого условное форматирование, про которое на сайте есть отдельная статья.
Текстовых
Возьмем для примера следующую таблицу. Давайте в ней сделаем так, чтобы красный соответствовал яблоку, желтый – груше, а оранжевый – апельсину.
Выделяем данные, с которыми будем работать, в моем случае – это названия фруктов. Потом нажимаем «Условное форматирование», которое будем постоянно использовать дальше. Из списка кликните по «Создать правило».
Открывается вот такое окно. Вверху выбираем тип – «Форматировать только ячейки, которые содержат», дальше тоже будем отмечать именно его. Чуть ниже указываем условия: у нас текст, который содержит определенные слова. В последнем поле или нажмите на кнопку и укажите ячейку, или впишите текст.
Отличие в том, что поставив ссылку на ячейку (=$B$4), условие будет меняться в зависимости от того, что в ней набрано. Например, вместо яблока в В4 укажу смородину, соответственно поменяется правило, и будут закрашены блоки с таким же текстом. А если именно в поле вписать яблоко, то искаться будет конкретно это слово, и оно ни от чего зависеть не будет.
Дальше нажимаем на кнопку «Формат».
Здесь выберите цвет заливки и нажмите «ОК». Для просмотра всех вариантов кликните по кнопке «Другие».
Правило создано и сохраняем его, нажатием кнопки «ОК».
В результате, все блоки, в которых был указанный текст, закрасились в красный.
Также создаются правила и для остальных фруктов, выбирается только другой вариант заливки.
Числовых
Теперь разберемся с числовыми данными. Давайте числа в столбце D разместим на определенный фон по тому условию, которое зададим.
Выделяем столбец, создаем правило, указываем его тип. Дальше прописываем – «Значение» «больше» «15». Последнее число можете или ввести вручную, или указать адрес ячейки, откуда будут браться данные. Определяемся с заливкой, жмем «ОК».
Блоки, где введены числа больше выбранного, закрасились.
Давайте для выделенных ячеек укажем еще правила – выберите «Управление правилами».
В окне будет то, которое мы добавили на предыдущем шаге. А сейчас для текущего фрагмента создадим новое – кликните по соответствующей кнопке.
Здесь все выбирайте, как я описывала выше, только нужно изменить цвет и поставить условие «меньше или равно».
Когда все будет готово, нажимайте «Применить» и «ОК».
Все работает, значения равные и ниже 15 закрашены бледно голубым.
Здесь хорошо была бы видна и разница между завезенным и проданным товаром. Выделяем два столбца и нажимаем «Правила выделения ячеек» – «Повторяющиеся значения». Выберите подходящий цвет. После этого, если две ячейки рядом будут цветные – значит, те фрукты, которые завезли, все продали.
Давайте на примере последнего столбца покажу, как сделать, чтобы ячейка меняла цвет в зависимости от указанного значения. Выделяем их и заходим в «Управление правилами».
Создаем новое для текущего фрагмента, если нужно в данном выпадающем списке можно выбрать или для всего листа целиком, или для других листов.
Выбираем нужные пункты в открывшемся окошке. Я залью темно зеленым все значения, что больше 90. Поскольку в последнем поле я указала адрес (=$F$15), то при изменении в ячейке числа 90, например, на 110, правило также поменяется. Сохраните изменения, кликнув по кнопке «ОК».
Создам еще одно правило, но в нем подсвечу светло зеленым все, что меньше или равняется 90. Не забывайте все сохранять, нажав на кнопочки, справа внизу.
Вот, что получилось. Из последнего столбца, можно визуально быстро определить прибыль от продажи какого товара была больше.
Например, если изменится цена, то будут пересмотрены и правила. Если значение станет больше или меньше заданного, то и цвет ячейки автоматически поменяется.
Думаю, Вы обратили внимание, что правило создается не только для текста и чисел, но и дат, и в зависимости от заполнения и наличия ошибок в ячейках. Указывайте условие, выбирайте цвет и сохраняйте.
Чтобы посмотреть, что Вы подобавляли, выберите диапазон и в окне «Управление правилами» будет полный список. Используя кнопки вверху их можно добавлять, изменять или удалять.
Изменить цвет для ячеек, можно и выбрав один из готовых стилей. Находится нужная кнопка на вкладке «Главная».
Теперь у Вас обязательно получится или залить необходимые блоки на листе, или сравнить определенные данные и выделить цветом, те которые будут совпадать с заданным для них правилом в Эксель.
Загрузка…
Об авторе: Олег Каминский
Вебмастер. Высшее образование по специальности «Защита информации». Создатель портала comp-profi.com. Автор большинства статей и уроков компьютерной грамотности





 и щелкните ячейки, которые хотите отформатировать.
и щелкните ячейки, которые хотите отформатировать.