Word для Microsoft 365 Outlook для Microsoft 365 PowerPoint для Microsoft 365 OneNote для Microsoft 365 Word 2021 Outlook 2021 PowerPoint 2021 OneNote 2021 Word 2019 Outlook 2019 PowerPoint 2019 Word 2016 Outlook 2016 PowerPoint 2016 OneNote 2016 Word 2013 Outlook 2013 PowerPoint 2013 OneNote 2013 Outlook 2010 Outlook 2007 InfoPath Filler 2013 Еще…Меньше
Добавление заливки в таблицу позволяет выделить в документе определенные строки, столбцы или ячейки либо всю таблицу целиком. Самый простой способ добавить цветное затенение в таблицу — использовать меню Затенение .
Добавление заливки в таблицу
-
Выделите ячейки, которые требуется изменить.
-
Чтобы выделить всю таблицу, щелкните ее, а затем щелкните
Дескриптор перемещения таблицы в левом верхнем углу.
-
Чтобы выбрать строку, столбец, ячейку или группу ячеек, выделите соответствующий диапазон мышью.
-
-
На вкладке Конструктор таблиц (вкладка Таблица в OneNote) щелкните меню Заливка .
-
Выберите нужный цвет заливки в группе Цвета темы или Стандартные цвета. Вы также можете щелкнуть элемент Другие цвета, чтобы открыть дополнительные варианты цветов. Дополнительные сведения о диалоговом окне Цвета см. в разделе Выбор цветов в диалоговом окне Цвета.
Меню затенения в PowerPoint предлагает несколько дополнительных параметров:
-
Пипетку Щелкните любой цвет на слайде, чтобы применить его к выделенной ячейке или ячейкам.
-
Картину Выберите любой рисунок на компьютере или в интернете, чтобы добавить его в выбранную ячейку или ячейки.
-
Градиент Заполните выделенную ячейку или ячейки одним из нескольких встроенных градиентов или создайте собственный пользовательский градиент.
-
Текстуры Заполните выбранную ячейку или ячейки одной из нескольких встроенных текстур или создайте собственную настраиваемую текстуру.
-
Фон таблицы Быстро примените цвет или рисунок к фону всей таблицы.
-
Удаление заливки из таблицы
-
Выделите ячейки, которые требуется изменить.
-
Чтобы выделить всю таблицу, щелкните ее, а затем щелкните
Дескриптор перемещения таблицы в левом верхнем углу.
-
Чтобы выбрать строку, столбец, ячейку или группу ячеек, выделите соответствующий диапазон мышью.
-
-
На вкладке Конструктор таблиц (вкладка Таблица в OneNote) щелкните меню Заливка .
-
Выберите параметр Нет цвета.
См. также
Выбор цветов в диалоговом окне Цвета
Добавление границы в таблицу
Применение градиентной заливки к фигуре
Нужна дополнительная помощь?
Как в Ворде закрасить таблицу?
Также статьи о работе с таблицами в Ворде:
Для придания большей наглядности таблице с данными иногда прибегают к заливке определенных ячеек или всей шапки таблицы определенным цветом, поэтому далее мы рассмотрим, как в Ворде закрасить таблицу каким-либо цветом.
Заливка таблицы в Word производится довольно просто. Для этого необходимо выделить таблицу, перейти на закладку «Конструктор» вкладки «Работа с таблицами», и выбрав пункт меню «Заливка» выбрать необходимый цвет.
Также можно закрасить отдельную ячейку в таблице Word просто выделив ее и применив заливку.
Такие же настройки заливки можно произвести через панель, появляющуюся при нажатии правой кнопкой мыши или через меню «Границы и заливка».
Как в таблице закрасить ячейку?
Как в ворде закрасить ячейку таблицы?
Заливка таблицы в Word производится довольно просто. Для этого необходимо выделить таблицу, перейти на закладку «Конструктор» вкладки «Работа с таблицами», и выбрав пункт меню «Заливка» выбрать необходимый цвет. Также можно закрасить отдельную ячейку в таблице Word просто выделив ее и применив заливку.
Как формулой закрасить ячейку?
Закрасить ячейки на условиях очень просто. Выберите ячейки, столбцы или строки, цвет которых Вы хотите изменить. Затем на вкладке Главная перейдите в меню Стили и выберите Условное форматирование > Условия выделения ячейки. Выберите подходящее Вам условие.
Как залить ячейку в таблице Word 2016?
Добавление и удаление заливки в таблице
- Выделите ячейки, которые требуется изменить. …
- На вкладке Работа с таблицами | конструктор ( Макет работа с таблицами в OneNote) выберите меню Заливка .
- Выберите нужный цвет заливки в группе Цвета темы или Стандартные цвета.
Как сделать заливку ячейки в Excel?
Заполнение ячеек узором
- Выделите ячейки, для которых нужно заполнить узор. …
- На вкладке Главная в группе Шрифт нажмите кнопку вызова диалогового окна » Формат ячеек «. …
- В диалоговом окне Формат ячеек на вкладке Заливка в группе цвет фонавыберите цвет фона, который вы хотите использовать.
Как сделать заливку в Word 2003?
Убираем заливку в Word 2003
- Выделите весь затемненный документ. Откройте вкладку — Правка – Выделить все;
- После выделения перейдите на вкладку меню Формат и выберите Границы и заливка;
- В открывшемся окне Границы и заливка перейдите на вкладку Заливка и выберите Нет заливки;
Как сделать заливку фигуры в ворде?
В разделе Средства рисования на вкладке Формат в группе Стили фигур щелкните Заливка фигуры и сделайте следующее:
- Чтобы применить или изменить цвет заливки, выберите его или вариант Нет заливки. …
- Чтобы добавить или изменить рисунок заливки, выберите Рисунок, найдите и щелкните нужный файл и нажмите кнопку Вставить.
Как оставить ячейку пустой?
- Выделите диапазон, содержащий пустые ячейки.
- Нажмите Ctrl+H, чтобы появилось диалоговое окно Find & Replace (Найти и заменить).
- Перейдите на вкладку Replace (Заменить).
- Оставьте поле Find what (Найти) пустым и введите нужное значение в поле Replace with (Заменить на).
- Нажмите кнопку Replace All (Заменить все).
Как сделать так что бы ячейка меняла цвет?
- Чтобы сделать подобное, выделите ячейки, которые должны автоматически менять свой цвет, и выберите в меню Формат — Условное форматирование (Format — Conditional formatting).
- В открывшемся окне можно задать условия и, нажав затем кнопку Формат (Format), параметры форматирования ячейки, если условие выполняется.
Как в ворде разделить ячейку по диагонали и закрасить?
Выделите ячейки, которые нужно разделить. Нажмите кнопку с таблицами | макет > диагонали. Нажмите кнопку делить вниз или Разделить.
Как изменить формат разделительных линий в таблице?
Создание пунктирной линии
- Выберите линию, которую вы хотите изменить. Если вы хотите изменить несколько линий, выберите первую, а затем, удерживая нажатой клавишу CTRL, щелкните остальные.
- На вкладке Формат щелкните стрелку Контур фигуры. …
- Наведите указатель на пункт Штрихи, а затем щелкните нужный стиль.
Как выделить ячейку таблицы в Ворде?
Чтобы выделить диапазон ячеек, выделите ячейку, а затем нажмите левую кнопку мыши и перетащите указатель. Для этого также можно использовать SHIFT+клавиши со стрелками. Чтобы выделить несмежные ячейки и диапазоны ячеек, выберите их, удерживая нажатой клавишу CTRL.
Как сделать заливку ячеек в Excel по условию?
Итак, вот, что нужно сделать по шагам:
- Выделите таблицу или диапазон, в котором Вы хотите изменить цвет заливки ячеек. …
- Откройте вкладку Home (Главная), в разделе Styles (Стили) нажмите Conditional Formatting (Условное форматирование) > New Rule (Создать правило).
Как менять цвет ячеек в Excel?
Применение узора или способов заливки
- Выделите ячейку или диапазон ячеек, которые нужно отформатировать.
- На вкладке Главная нажмите кнопку вызова диалогового окна Формат ячеек или просто нажмите клавиши CTRL+SHIFT+F.
- На вкладке Заливка выберите в разделе Цвет фона нужный цвет.
Добавление и удаление заливки в таблице
Добавление заливки в таблицу позволяет выделить в документе определенные строки, столбцы или ячейки либо всю таблицу целиком. Самый простой способ добавить к таблице цветную заливку — использовать меню заливки .
Добавление заливки в таблицу
Выделите ячейки, которые требуется изменить.
Чтобы выделить всю таблицу, щелкните ее, а затем щелкните маркер перемещения таблицы в левом верхнем углу.
Чтобы выбрать строку, столбец, ячейку или группу ячеек, выделите соответствующий диапазон мышью.
На вкладке Работа с таблицами | конструктор ( Макет работа с таблицами в OneNote) выберите меню Заливка .
Выберите нужный цвет заливки в группе Цвета темы или Стандартные цвета. Вы также можете щелкнуть элемент Другие цвета, чтобы открыть дополнительные варианты цветов. Дополнительные сведения о диалоговом окне цвета можно найти в разделе Выбор цветов в диалоговом окне цвета.
В меню » Заливка » в PowerPoint доступно несколько дополнительных вариантов:
Выбрав Щелкните любой цвет слайда, чтобы применить этот цвет к выбранной ячейке или ячейкам.
Рисунок Выберите любой рисунок с компьютера или Интернет-адрес, чтобы добавить его в выделенную ячейку или ячейки.
Узла Заполните выделенную ячейку или ячейки одним из нескольких встроенных градиентов или создайте собственный настраиваемый градиент.
Текстуры Заполнение выделенной ячейки или ячеек одной из нескольких встроенных текстур или создание собственной пользовательской текстуры.
Фон таблицы Быстро примените цвет или изображение к фону всей таблицы.
Удаление заливки из таблицы
Выделите ячейки, которые требуется изменить.
Чтобы выделить всю таблицу, щелкните ее, а затем щелкните маркер перемещения таблицы в левом верхнем углу.
Чтобы выбрать строку, столбец, ячейку или группу ячеек, выделите соответствующий диапазон мышью.
На вкладке Работа с таблицами | конструктор ( Макет работа с таблицами в OneNote) выберите меню Заливка .
Как закрасить ячейку
Пакет программ Microsoft Office позволяет использовать таблицы для ведения баз данных, вычислений и представления итогов. Для большей наглядности иногда требуется выделять группы ячеек, в зависимости от их содержимого.

Вам понадобится
- пакет MS Office
Инструкция
Часто для выделения ячейки или группы ячеек используют цветной фон. Чтобы закрасить ячейку в Microsoft Word, нарисуйте таблицу. В главном меню выбирайте пункт «Таблица», «Добавить таблицу».
Нажмите левую клавишу мыши в той ячейке, с которой хотите начать выделение, и, не отпуская, протяните выделение на всю группу. В главном меню выбирайте пункт «Формат», затем «Границы и заливки». Вы можете выбрать цвет заливки и узор, а также стилизовать границы ячейки.

В MS Office Word 2007 интерфейс несколько отличается. Нажмите на иконку «Границы», выбирайте вкладку «Заливка». В правой нижней части из выпадающего списка выбирайте часть документа, к которой хотите применить заливку: страница, ячейка или абзац. В этой версии Word осталась возможность наложить узор на ячейку или группу ячеек, а также стилизовать границы.

В табличном редакторе MS Office Excel для того чтобы закрасить ячейку, в главном меню выбирайте пункт «Формат», затем «Ячейка». В диалоговом окне выбирайте вкладку «Вид». Здесь вы можете из списка выбрать цвет, подходящий для вашей таблицы и, если сочтете нужным, узор.

В Excel 2007 на панели свойств в группе «Шрифт» при наведении курсора на иконку заливки появляется всплывающая подсказка «Изменение цвета фона выделенных ячеек». Нажмите на треугольник вершиной вниз рядом с иконкой, чтобы выбрать подходящий оттенок из выпадающего списка.

Для того чтобы закрасить ячейку в MS Access, в главном меню выбирайте пункт «Формат», затем «Ячейка». В диалоговом окне «Вид сетки» выбирайте цвет фона ячейки из выпадающего списка «Цвет фона».

В MS Office Access 2007 на панели свойств группы «Шрифт» выбирайте иконку заливки. Откройте выпадающий список рядом с ней и выбирайте нужный цвет. Если в палитре стандартных цветов подходящего оттенка не оказалось, нажмите на кнопку «Другие цвета» и продолжите поиск там.

Полезный совет
Не увлекайтесь раскрашиванием таблицы, иначе излишняя пестрота будет мешать работе и отвлекать внимание от данных.
Войти на сайт
или
Забыли пароль?
Еще не зарегистрированы?
This site is protected by reCAPTCHA and the Google Privacy Policy and Terms of Service apply.
Главная » Разное » Как окрасить ячейку в таблице word
Как закрасить ячейку
Вам понадобится
Инструкция
Часто для выделения ячейки или группы ячеек используют цветной фон. Чтобы закрасить ячейку в Microsoft Word, нарисуйте таблицу. В главном меню выбирайте пункт «Таблица», «Добавить таблицу».Нажмите левую клавишу мыши в той ячейке, с которой хотите начать выделение, и, не отпуская, протяните выделение на всю группу. В главном меню выбирайте пункт «Формат», затем «Границы и заливки». Вы можете выбрать цвет заливки и узор, а также стилизовать границы ячейки. 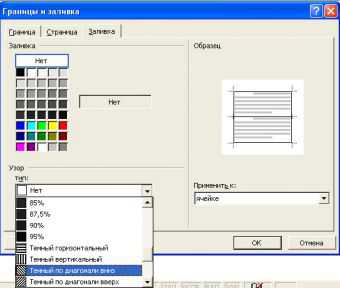
В табличном редакторе MS Office Excel для того чтобы закрасить ячейку, в главном меню выбирайте пункт «Формат», затем «Ячейка». В диалоговом окне выбирайте вкладку «Вид». Здесь вы можете из списка выбрать цвет, подходящий для вашей таблицы и, если сочтете нужным, узор. 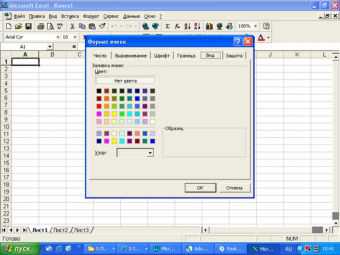
Для того чтобы закрасить ячейку в MS Access, в главном меню выбирайте пункт «Формат», затем «Ячейка». В диалоговом окне «Вид сетки» выбирайте цвет фона ячейки из выпадающего списка «Цвет фона».

Полезный совет
Не увлекайтесь раскрашиванием таблицы, иначе излишняя пестрота будет мешать работе и отвлекать внимание от данных.
Как сделать заливку в ворде в таблице?
В процессе обработке данных в программе ворд, может потребоваться сделать заливку всей таблицы или ячейки, определенным цветом. Не все пользователи знают, как это сделать, поэтому рассмотрим подробно каждый вариант.
Первый вариант. Заливка одной ячейки таблицы ворд.
Первый шаг. Ставим курсор в ячейку таблицы, которую необходимо покрасить в цвет. Нажимаем на правую кнопку мыши, чтобы на экране появилось дополнительное меню, в котором выбираем строку «Границы и заливки».
Второй шаг. Появляется меню «Границы и заливки», в котором заходим в закладку «Заливка». В строке «Заливка» выбираем нужный цвет, например, голубой. А в нижнем углу в строке «Применить к» из выпадающего списка, выбираем «ячейке».
В результате перед нами таблица, в которой одна ячейка закрашена цветом.
Второй вариант. Заливка полной таблицы ворд.
Первый шаг. Выделяем всю таблицу, снова жмем на правую кнопку мыши и выбираем строку «Границы и заливка».
Второй шаг. Снова настраиваем закладку «Заливка», выбираем нужный цвет, а это действие применяем ко всей таблице.
В итоге вся таблица закраситься в выбранный цвет.
Как изменить цвет таблицы в Word
Работая в Microsoft Word с таблицами, может возникнуть необходимость выделить некоторые части в ней, или полностью ее залить. Это поможет акцентировать внимание на заголовках, или на тех ячейках, информация в которых крайне важна.
Вот давайте в этой статье мы с Вами и рассмотрим, как изменить цвет таблицы в Ворде, всей целиком, или только определенных ячеек, и каким образом он меняется для границ.
Для того чтобы полностью залить таблицу, выделите ее – нажмите на стрелочки в левом верхнем углу. Откройте вкладку «Работа с таблицами» – «Конструктор». Дальше в статье, мы только с этой вкладкой работать и будем, поэтому не буду каждый раз напоминать, чтобы Вы ее открыли.
Нажмите на стрелку на кнопке «Заливка» и выберите из выпадающего списка подходящий вариант.
Если хотите закрасить только шапку, или любые другие ячейки, тогда выделите только их, а потом выбирайте оттенок в списке.
Для того чтобы закрасить всего одну ячейку, достаточно поставить в ней курсив, а затем выбрать цвет.
Теперь давайте разбираться, как можно изменить цвет границ. Выделите все, нажмите на стрелочку возле кнопки «Границы» и выберите из списка «Границы и заливка».
Откроется вот такое окно. В нем выберите из выпадающего списка нужный цвет. Кроме того, здесь же можно изменить тип линий, сделать их точками или пунктиром, и их ширину. Потом слева нажмите на кнопку «Все». Посмотрите, чтобы в поле «Применить к» было указано «таблице» и жмите «ОК».
У меня закрасились все линии, даже те, которые были убраны. Как удалить линии в таблице в Ворде, прочтите, перейдя по ссылке.
Для этого нужно выделить ячейки, которые с ними связаны, и в выпадающем списке «Границы» убрать те, которые не нужны.
Для закрашивания, можно воспользоваться и одним из готовых стилей. Выделите ее и разверните список доступных стилей, нажав на стрелку, указывающую вниз. Затем выберите подходящий вариант.
В готовых стилях изменяется цвет ячеек и границ, причем можно сделать акцент на заголовки или левый столбец.
Если нужно, чтобы заголовки таблицы в Ворде повторялись на каждой странице, прочтите, как это сделать.
Если же у Вас наоборот есть документ с цветной таблицей, тогда убрать ее цвет в Ворде получится следующим образом. Выделите ее, откройте уже знакомое окно и в поле «Цвет» выберите «Авто». Слева нажмите на «все», а потом кликайте по кнопке «ОК».
Таким образом, все границы станут стандартные черные.
Для изменения заливки нужно нажать по одноименной кнопке и выбрать из списка «Нет цвета». В результате, все ячейки станут такими же, что и сам лист.
Вот такими способами, получится изменить или цвет всей таблицы полностью, или отдельные ячейки, или ее границы. Ну а если Вам не подойдут сделанные изменения, их всегда можно удалить.
(Пока оценок нет) Загрузка…
Как закрасить таблицу в ворде? |
Оглавление статьи:
- Вступление
- Инструкция
- Заключение
Вступление
Здравствуйте, дорогие друзья! Решил сделать для вас еще один урок по использованию текстового редактора Word. Скажите, как часто вы используете таблицы чтобы структурировать информацию.
Возможно, вы хотели бы разукрасить таблицу, чтобы сделать ее красивее и привлекательнее. В этой статье я научу вас, как закрасить таблицу в ворде. Можно также закрашивать не всю таблицу целиком, а ее отдельные ячейки.
Инструкция
Вариант 1
- Выделяем нашу табличку. Далее заходим в «конструктор«, который находится в самом верху редактора.
- Нажимаем на кнопку «заливка«. После нажатия вам будет доступно множество цветов для выбора. После нажатия цвет таблицы будет сразу же изменен.
Вот, что в итоге должно было у вас получиться (цвет я выбрал зеленый):
Чтобы закрасить определенным цветом конкретную ячейку, выделите ячейку, после чего у вас откроется небольшая панель редактирования. Нажимаете на «заливка» и выбираете цвет ячейки.
Вариант 2
- Выделяем таблицу и переходим в конструктор, далее жмем на границы, после чего переходим на «границы и заливка»
Здесь вы можете также выбрать цвет заливки — просто нажимаете на заливку (расположена правее всех).
Заключение
Таким образом, в данном уроке вы научились менять цвет не только таблицы, но и ее отдельных ячеек. Если у вас возникли вопросы — пишите их в комментариях под статьей — с удовольствием на них отвечу.
Пожалуйста, оцените статью рейтингом от 1 до 5 — нам очень важна оценка нашей работы. С помощью нее мы сможем делать более качественные гайды. Рекомендую ознакомиться с другими нашими уроками по word — материал изложен на доступном и понятном языке.
Смотрите также
На чтение 5 мин Просмотров 1.2к. Опубликовано 07.05.2019
Также статьи о работе с таблицами в Ворде:
Для придания большей наглядности таблице с данными иногда прибегают к заливке определенных ячеек или всей шапки таблицы определенным цветом, поэтому далее мы рассмотрим, как в Ворде закрасить таблицу каким-либо цветом.
Заливка таблицы в Word производится довольно просто. Для этого необходимо выделить таблицу, перейти на закладку «Конструктор» вкладки «Работа с таблицами», и выбрав пункт меню «Заливка» выбрать необходимый цвет.
Также можно закрасить отдельную ячейку в таблице Word просто выделив ее и применив заливку.
Такие же настройки заливки можно произвести через панель, появляющуюся при нажатии правой кнопкой мыши или через меню «Границы и заливка».

В процессе обработке данных в программе ворд, может потребоваться сделать заливку всей таблицы или ячейки, определенным цветом. Не все пользователи знают, как это сделать, поэтому рассмотрим подробно каждый вариант.
Первый вариант. Заливка одной ячейки таблицы ворд.
Первый шаг. Ставим курсор в ячейку таблицы, которую необходимо покрасить в цвет. Нажимаем на правую кнопку мыши, чтобы на экране появилось дополнительное меню, в котором выбираем строку «Границы и заливки».
Второй шаг. Появляется меню «Границы и заливки», в котором заходим в закладку «Заливка». В строке «Заливка» выбираем нужный цвет, например, голубой. А в нижнем углу в строке «Применить к» из выпадающего списка, выбираем «ячейке».
В результате перед нами таблица, в которой одна ячейка закрашена цветом.
Второй вариант. Заливка полной таблицы ворд.
Первый шаг. Выделяем всю таблицу, снова жмем на правую кнопку мыши и выбираем строку «Границы и заливка».
Второй шаг. Снова настраиваем закладку «Заливка», выбираем нужный цвет, а это действие применяем ко всей таблице.
В итоге вся таблица закраситься в выбранный цвет.
Чтобы отредактировать фрагмент текста, вы сперва должны были выделить его. Аналогичным образом мы будем работать и с таблицами. Прежде чем начать форматирование ячеек, столбцов и строк, необходимо научиться выделять эти элементы таблицы.
Существуют два способа выделения в таблице:
- с помощью инструментов на контекстной вкладке Макет (Layout);
- с помощью мыши.
Если вы хотите выделить только одну ячейку, одну строку и один столбец, то первый способ идеально подходит для этих целей. Вам следует:
- для выделения ячейки установить указатель мыши в этой ячейке и на вкладке Макет (Layout) в группе Таблица (Table) выбрать команду меню Выделить ⇒ Выделить ячейку (Select ⇒ Select Cell);
- для выделения строки установить указатель мыши в любой из ячеек, входящих в состав этой строки, и на вкладке Макет (Layout) в группе Таблица (Table) выбрать команду меню Выделить ⇒ Выделить строку (Select ⇒ Select Row);
- для выделения столбца установить указатель мыши в любой ячейке этого столбца и на вкладке Макет (Layout) в группе Таблица (Table) выбрать команду меню Выделить ⇒ Выделить столбец (Select ⇒ Select Column).
Второй способ с использованием мыши пригодится вам, если вы захотите выделить сразу несколько элементов и их комбинаций. Для выделения ячеек проделайте следующие действия.
- Подведите указатель мыши к левому краю ячейки таким образом, чтобы он приобрел форму черной наклонной стрелки.
- Щелкните мышью. Выделенная ячейка окрасится в голубой цвет (рис. 6.7).
Рис. 6.7. Выделяем ячейку
Для выделения столбца проделайте аналогичные действия.
- Расположите указатель мыши вверху нужного столбца так, чтобы он приобрел вид вертикальной черной стрелки.
- Щелкните мышью. Столбец выделен (рис. 6.8).
Рис. 6.8. Выделяем столбец
Строку можно выделить следующим способом.
- Подведите указатель мыши к краю нужной строки, при этом его внешний вид должен остаться прежним, в форме наклонной белой стрелки.
- Щелкните мышью, и строка выделится (рис. 6.9).
Рис. 6.9. Выделяем строку
Если требуется выделить группу ячеек, столбцов и строк, выполните следующие действия.
- Выделите вышеописанным способом первую из этой группы ячейку, столбец или строку.
- Затем, удерживая кнопку мыши, протащите указатель на близлежащие ячейки.
Этот способ, однако, удобен лишь в том случае, когда вы выделяете соседние элементы. Чтобы выделить ячейки, столбцы и строки, расположенные далеко друг от друга.
- Выделите уже знакомым вам способом одну из ячеек.
- Нажмите клавишу Ctrl и отпустите ее только после того, как выделите все остальные ячейки.
В ситуации, когда необходимо быстро выделить диапазон ячеек или, другими словами, прямоугольный массив ячеек, выполните следующие шаги.
- Выделите левую верхнюю ячейку из этого диапазона. В нашем примере это ячейка с номером 1 (рис. 6.10).
- Удерживая клавишу Shift, выделите самую последнюю (правую крайнюю ячейку) из этого диапазона. В нашем примере это ячейка с номером 2 (см. рис. 6.10). Таким образом, все ячейки, находящиеся между ними, также окрасятся голубым цветом (см. рис. 6.10).
Рис. 6.10. Выделенный диапазон ячеек
Вы также можете выделить всю таблицу целиком:
- выбрав на вкладке Макет (Layout) в группе Таблица (Table) команду меню Выделить ⇒ Выделить таблицу (Select ⇒ Select Table);
- щелкнув мышью по значку, расположенном в верхнем левом углу таблицы.

 Дескриптор перемещения таблицы в левом верхнем углу.
Дескриптор перемещения таблицы в левом верхнем углу. 






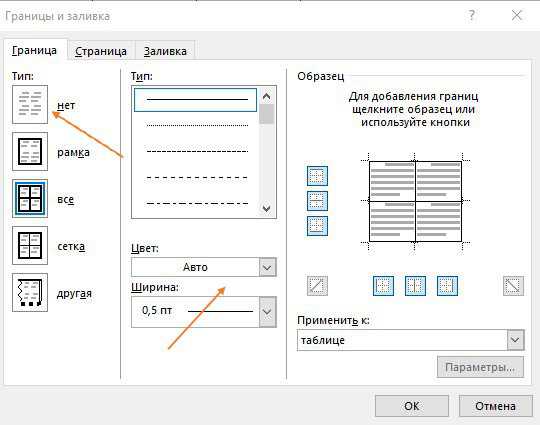 Здесь вы можете также выбрать цвет заливки — просто нажимаете на заливку (расположена правее всех).
Здесь вы можете также выбрать цвет заливки — просто нажимаете на заливку (расположена правее всех).











