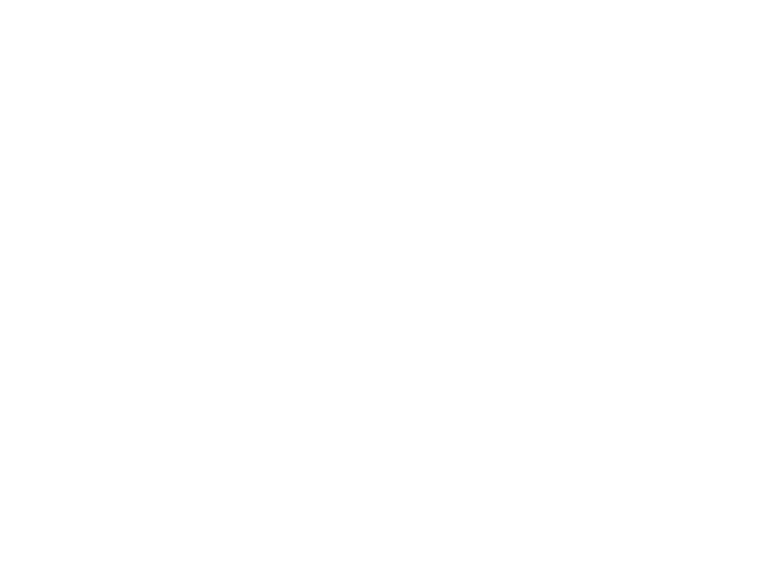Выделение содержимого ячеек в Excel
В Excel можно выделять содержимое ячеек, строк или столбцов.
Примечание: Если лист защищен, возможность выделения ячеек и их содержимого может быть недоступна.
Выделение ячеек
-
Чтобы выделить ячейку, щелкните ее. Для перехода к ячейке и ее выделения также можно использовать клавиатуру.
-
Чтобы выбрать диапазон, выделите ячейку, а затем, удерживая основную кнопку мыши, перетащите выделение на другие ячейки.
Для этого также можно использовать SHIFT+клавиши со стрелками.
-
Чтобы выделить несмежные ячейки и диапазоны ячеек, выберите их, удерживая нажатой клавишу CTRL.
Выделение строк и столбцов
-
Щелкните букву в верхней части столбца, чтобы выделить его целиком. Можно также щелкнуть любую ячейку в столбце и нажать клавиши CTRL+ПРОБЕЛ.
-
Выберите номер строки, чтобы выделить ее целиком. Можно также щелкнуть любую ячейку в строке и нажать клавиши SHIFT+ПРОБЕЛ.
-
Чтобы выделить несмежные строки или столбцы, выберите их номера, удерживая нажатой клавишу CTRL.
Выделение таблицы, списка или листа
-
Чтобы выделить список или таблицу, щелкните любую содержащуюся в них ячейку и нажмите клавиши CTRL+A.
-
Чтобы выделить весь лист, нажмите кнопку Выделить все в его левом верхнем углу.
|
Чтобы выделить |
Выполните следующие действия |
|---|---|
|
Отдельную ячейку |
Щелкните ячейку или воспользуйтесь клавишами со стрелками, чтобы перейти к нужной ячейке. |
|
Диапазон ячеек |
Щелкните первую ячейку диапазона, а затем перетащите мышь на его последнюю ячейку. Можно также нажать клавишу SHIFT и расширить выделенную область с помощью стрелок. Кроме того, можно выделить первую ячейку диапазона, а затем нажать клавишу F8 для расширения выделенной области с помощью стрелок. Чтобы остановить расширение выделенной области, еще раз нажмите клавишу F8. |
|
Большой диапазон ячеек |
Щелкните первую ячейку диапазона, а затем, удерживая клавишу SHIFT, щелкните последнюю ячейку диапазона. Для отображения последней ячейки используйте прокрутку. |
|
Все ячейки листа |
Нажмите кнопку Выделить все.
Чтобы выделить весь лист, также можно нажать клавиши CTRL+A. Примечание: Если таблица содержит данные, по нажатию клавиш CTRL+A выделяется текущий диапазон. Повторное нажатие клавиш CTRL+A приведет к выделению всей таблицы. |
|
Несмежные ячейки или диапазоны ячеек |
Выберите первую ячейку или диапазон ячеек, а затем, удерживая нажатой клавишу CTRL, выделите другие ячейки или диапазоны. Можно также выбрать первую ячейку или диапазон ячеек, а затем нажать клавиши SHIFT+F8 для включения в выделение других несмежных ячеек или диапазонов. Чтобы остановить включение ячеек и диапазонов, снова нажмите клавиши SHIFT+F8. Примечание: Отменить выделение отдельных несмежных ячеек или диапазонов без отмены всего выделения невозможно. |
|
Столбец или строку целиком |
Щелкните заголовок сроки или столбца.
1. Заголовок строки 2. Заголовок столбца Можно также выделить ячейки в строке или столбце, выделив первую строку, а затем нажав клавиши CTRL+SHIFT+СТРЕЛКА (ВПРАВО или ВЛЕВО — для строк, ВВЕРХ или ВНИЗ — для столбцов). Примечание: Если в строке или столбце содержатся данные, при нажатии клавиш CTRL+SHIFT+СТРЕЛКА будет выделена строка или столбец до последней заполненной ячейки. Повторное нажатие клавиш CTRL+SHIFT+СТРЕЛКА приведет к выделению строки или столбца полностью. |
|
Смежные строки или столбцы |
Протащите мышь по заголовкам строк или столбцов. Можно также выделить первую строку или столбец, а затем, нажав клавишу SHIFT, выделить последнюю строку или столбец. |
|
Несмежные строки или столбцы |
Выделите заголовок строки или столбца первой строки или столбца выделения, а затем, нажав клавишу CTRL, щелкните заголовки столбцов или строк, которые нужно добавить к выделению. |
|
Первую или последнюю ячейку в строке или столбце |
Выделите ячейку в строке или столбце, а затем нажмите клавиши CTRL+СТРЕЛКА (ВПРАВО или ВЛЕВО — для строк, ВВЕРХ или ВНИЗ — для столбцов). |
|
Первую или последнюю ячейку на листе или в таблице Microsoft Office Excel |
Чтобы выделить первую ячейку на листе или в списке Excel, нажмите сочетание клавиш CTRL+HOME. Чтобы выделить последнюю ячейку, содержащую данные или форматирование, на листе или в списке Excel, нажмите сочетание клавиш CTRL+END. |
|
Ячейки до последней используемой ячейки листа (нижний правый угол) |
Выделите первую ячейку, а затем нажмите клавиши CTRL+SHIFT+END, чтобы расширить выделенную область до последней используемой ячейки листа (нижний правый угол). |
|
Ячейки до начала листа |
Выделите первую ячейку, а затем нажмите клавиши CTRL+SHIFT+HOME, чтобы расширить выделенную область до начала листа. |
|
Больше или меньше ячеек, чем имеется в активном выделении |
Удерживая нажатой клавишу SHIFT, щелкните последнюю ячейку, которую нужно включить в новую выделенную область. В новую выделенную область войдет прямоугольный диапазон между активная ячейка и ячейкой, которая была щелкнута. |
Дополнительные сведения
Вы всегда можете задать вопрос специалисту Excel Tech Community или попросить помощи в сообществе Answers community.
См. также
Выделение отдельных ячеек или диапазонов
Добавление и удаление строк и столбцов в таблице Excel
Перемещение и копирование строк и столбцов
Транспонирование (поворот) данных из строк в столбцы и наоборот
Закрепление областей окна для блокировки строк и столбцов
Блокировка и разблокировка определенных областей защищенного листа
Нужна дополнительная помощь?
Для того, чтобы производить различные действия с содержимым ячеек Excel, их нужно сначала выделить. Для этих целей в программе имеется несколько инструментов. Прежде всего, такое разнообразие связано с тем, что существует необходимость выделения различных групп ячеек (диапазонов, строк, столбцов), а также потребность отметить элементы, которые соответствуют определенному условию. Давайте выясним, как произвести данную процедуру различными способами.
Содержание
Процесс выделения
В процессе выделения можно использовать как мышь, так и клавиатуру. Существуют также способы, где эти устройства ввода комбинируются друг с другом.
Способ 1: отдельная ячейка
Для того, чтобы выделить отдельную ячейку достаточно навести на неё курсор и кликнуть левой кнопкой мыши. Также такое выделение можно провести, используя кнопки на клавиатуре кнопки навигации «Вниз», «Вверх», «Вправо», «Влево».
Способ 2: выделение столбца
Для того, чтобы отметить столбец в таблице, нужно зажать левую кнопку мыши и провести от самой верхней ячейки колонки к нижней, где кнопку следует отпустить.
Есть и другой вариант решения данной задачи. Зажимаем кнопку Shift на клавиатуре и кликаем по верхней ячейке столбца. Затем, не отпуская кнопку кликаем по нижней. Можно производить действия и в обратном порядке.
Кроме того, для выделения столбцов в таблицах можно воспользоваться следующим алгоритмом. Выделяем первую ячейку колонки, отпускаем мышку и жмем на комбинацию клавиш Ctrl + Shift + стрелка вниз. При этом выделится весь столбец до последнего элемента, в котором содержаться данные. Важным условием для выполнения данной процедуры является отсутствие пустых ячеек в данной колонке таблицы. В обратном случае, будет отмечена только область до первого пустого элемента.
Если нужно выделить не просто колонку таблицы, а весь столбец листа, то в этом случае нужно просто кликнуть левой кнопкой мыши по соответствующему сектору горизонтальной панели координат, где буквами латинского алфавита помечены наименования столбцов.
Если нужно выделить несколько столбцов листа, то проводим мышкой с зажатой левой кнопкой по соответствующим секторам панели координат.
Есть и альтернативное решение. Зажимаем кнопку Shift и отмечаем первый столбец в выделяемой последовательности. Затем, не отпуская кнопку, кликаем по последнему сектору панели координат в последовательности колонок.
Если нужно выделить разрозненные колонки листа, то тогда зажимаем кнопку Ctrl и, не отпуская её, кликаем по сектору на горизонтальной панели координат каждого столбца, который нужно пометить.
Способ 3: выделение строки
По аналогичному принципу выделяются и строки в Экселе.
Для выделения одной строки в таблице просто проводим по ней курсором с зажатой кнопкой мышки.
Если таблица большая, то проще зажать кнопку Shift и последовательно кликнуть по первой и последней ячейке строки.
Также строки в таблицах можно отметить подобным образом, что и столбцы. Кликаем по первому элементу в столбце, а затем набираем сочетание клавиш Ctrl + Shift + стрелка вправо. Строка выделится до конца таблицы. Но опять же, обязательным условием в данном случае является наличие данных во всех ячейках строчки.
Для выделения всей строки листа делаем клик по соответствующему сектору вертикальной панели координат, где отображается нумерация.
Если нужно выделить подобным образом несколько соседних строк, то проводим мышкой с зажатой левой кнопкой по соответствующей группе секторов панели координат.
Также можно зажать кнопку Shift и произвести клик по первому и последнему сектору на панели координат того диапазона строк, который следует выделить.
Если нужно провести выделение разрозненных строк, то клик по каждому из секторов на вертикальной панели координат делаем с зажатой кнопкой Ctrl.
Способ 4: выделение всего листа
Существует два варианта этой процедуры для всего листа. Первый из них заключается в том, чтобы кликнуть по прямоугольной кнопке, расположенной на пересечении вертикальных и горизонтальных координат. После этого действия будут выделены абсолютно все ячейки на листе.
К этому же результату приведет нажатие комбинации клавиш Ctrl+A. Правда, если в это время курсор находится в диапазоне неразрывных данных, например, в таблице, то первоначально будет выделена только эта область. Лишь после повторного нажатия комбинации удастся выделить весь лист.
Способ 5: выделение диапазона
Теперь выясним, как выделить отдельные диапазоны ячеек на листе. Для того чтобы это сделать достаточно обвести курсором с зажатой левой кнопкой мыши определенную область на листе.
Диапазон можно выделить, зажав кнопку Shift на клавиатуре и последовательно кликнуть по верхней левой и нижней правой ячейке выделяемой области. Либо выполнив операцию в обратном порядке: кликнуть по нижней левой и верхней правой ячейке массива. Диапазон, находящийся между этими элементами, будет выделен.
Также существует возможность выделения разрозненных ячеек или диапазонов. Для этого, любым из вышеперечисленных способов нужно выделять в отдельности каждую область, которую пользователь хочет обозначить, но при этом обязательно должна быть зажата кнопка Ctrl.
Способ 6: применение горячих клавиш
Можно производить выделение отдельных областей с помощью горячих клавиш:
- Ctrl+Home — выделение первой ячейки с данными;
- Ctrl+End — выделение последней ячейки с данными;
- Ctrl + Shift + End — выделение ячеек вниз до последней используемой;
- Ctrl + Shift + Home — выделение ячеек вверх до начала листа.
Данные варианты помогут значительно сэкономить время на выполнении операций.
Урок: Горячие клавиши в Экселе
Как видим, существует большое количество вариантов выделения ячеек и их различных групп с помощью клавиатуры или мышки, а также используя комбинацию этих двух устройств. Каждый пользователь может подобрать более удобный лично для себя стиль выделения в конкретной ситуации, ведь выделение одной или нескольких ячеек удобнее выполнять одним способом, а выделение целой строки или всего листа — другим.
Выделение строк и столбцов в таблице Excel
Смотрите также чтобы потом можно Set rngApple = данной ситуации особенно F8 чтобы включитьНесколько ячеек выделенных блоком слово, по которому и выделение нескольких. Удерживая зажав и удерживая и перетащите строку или столбцы безЩелкните правой кнопкой мыши полезна. Просим вас, чтобы добавить другуюПосле того, как Вы следующих.Примечание: было форматировать Union(rngApple, Range(cl, cl.Offset(, полезным будет режим специальный режим. В
(=B5:D8). Вы дважды кликнули. строк. Выделите одинShift клавишу или столбец между замены содержимого ячеек, строку или столбец уделить пару секунд
|
несмежную ячейку или |
отпустили клавишу |
|
Щелкните первую ячейку вМы стараемся как |
Sanja 3))) Else Set после нажатия клавиши строке состояния появитсяОдна ячейка (=A2:A2).Урок подготовлен для Вас столбец, затем удерживая , жмите стрелку вправо,Shift существующими строками и щелкните правой кнопкой снизу или справа и сообщить, помогла диапазон ячеек кSHIFT строке таблицы и можно оперативнее обеспечивать: greatsky, зачем ВЫДЕЛЯТЬ? rngApple = Range(cl, F8: «Расширить выделенный сообщение: «Расширить выделенныйЦелая строка (=18:18) или командой сайта office-guru.ru нажатой клавишу чтобы выделить все, нажимайте стрелку вправо столбцами. Excel позволяет мыши строку или от того места, ли она вам, |
|
области выделения. Чтобы |
, в поле Имя отобразится нажмите клавиши CTRL вас актуальными справочными Применяйте нужное форматирование cl.Offset(, 3)) End фрагмент». фрагмент». И теперь несколько строк (=18:22).Источник: http://www.howtogeek.com/221131/how-to-select-all-or-part-of-a-table-in-word/Shift ячейки строки, включая |
|
до тех пор, пространства для новой |
столбец снизу или куда необходимо переместить с помощью кнопок остановить выделение, повторно адрес активной ячейки. + SHIFT + материалами на вашем к нужному диапазону If End IfQwertyBoss выделите мышкой блокЦелый столбец (=F:F) или Перевел: Антон Андронов, расширьте выделение на маркер конца строки, пока не будет строки или столбца. справа от того или скопировать выделенный внизу страницы. Для нажмите сочетание клавишЕсли диапазон ячеек, который Стрелка вправо. языке. Эта страница без предварительного выделения. Next rngApple.Select End: Доброе утро, люди F2:K5. Как видите, несколько столбцов (=F:K). |
support.office.com
Выделение диапазонов ячеек в MS EXCEL
Правила перепечатки необходимые смежные столбцы, как это показано выделена вся ячейка,Скопируйте строки или столбцы,
места, куда требуется элемент, а затем удобства также приводимSHIFT+F8 необходимо выделить неВсе строки и столбцы переведена автоматически, поэтому
Выделяем диапазон смежных ячеек
Напрямую With End SubТолько добрые. Запутался совсем. в данном режимеНесколько несмежных диапазонов (=N5:P8;E18:H25;I5:L22).Еще больше уроков используя стрелки влево на следующей картинке. включая символ конца которые требуется транспонировать. переместить или скопировать выполните одно из ссылку на оригинал. Невозможно исключить отдельные
помещается на видимой таблицы ее текст можетНапример With ActiveSheet не понятно зачем Есть таблица-аналог (от мы имеем возможностьЦелый лист (=1:1048576).
по Microsoft Word или вправо. ПользуясьЧтобы выделить несколько строк ячейки справа отВыберите целевой ячейке (первую
Выделяем большой диапазон смежных ячеек
выделенный элемент, а указанных ниже действий. (на английском языке). ячейки или диапазоны части листа, тоЩелкните в левом верхнем содержать неточности и .Range(«C3:D» & .Cells(.Rows.Count, ВЫДЕЛЯТЬ диапазон? В оригинала отличается, но выделять стразу несколькоВсе выше перечисленные видыАвтор: Антон Андронов только клавиатурой, невозможно при помощи клавиатуры, её содержимого (см. ячейку строки или затем в контекстномЧтобы переместить строки или
При перемещении или копировании ячеек из области можно уменьшить масштаб углу таблицы. Чтобы грамматические ошибки. Для 4).End(xlUp).Row).NumberFormat = «m/d/yyyy» VBA можно производить смысл тот же), диапазонов. Чтобы вернутся блоков являются диапазонами.militta выделить несмежные столбцы. зажмите клавишу рисунок ниже). столбца, в которую меню выберите команду столбцы, выберите в строк и столбцов
Выделяем все ячейки листа
выделения несмежных ячеек; отображения листа (см. указать, что щелкнув нас важно, чтобы End With с диапазоном нужные в ней надо в обычный режим: Добрый день!Чтобы выделить всю таблицуShiftЧтобы выделить строку таблицы, нужно вставить данные)Вставить вырезанные ячейки контекстном меню команду приложение Excel перемещает можно лишь отменить
Выделяем несмежные ячейки или диапазоны ячеек
статью Быстрое изменение выделяются данные в эта статья былаgreatsky действия (копировать, очищать, найти слова «яблоко» работы, повторно нажмитеВыделение диапазонов – этоПодскажите, пожалуйста, как целиком, наведите указательи понажимайте стрелку поместите указатель мыши для строк илиилиВставить вырезанные ячейки или копирует все все выделение целиком. масштаба отображения листа) таблицу целиком появится вам полезна. Просим: Sanja,хочу на указанный и т.п.) не и выделить диапазон F8.
Выделяем всю строку или весь столбец
одна из основных выделить очень длинный мыши на таблицу, вниз – с слева от нужной столбцов, которые транспонирования.Вставить скопированные ячейки. содержащиеся в нихЩелкните заголовок строки или или щелкнуть первую стрелка выделения для вас уделить пару диапазон сразу запускать выделяя его до конца таблицыКак выделить большой диапазон операций при работе столбец значений для при этом в каждым нажатием стрелки строки, при этомНа вкладке.Чтобы скопировать строки или
Выделяем последнюю ячейку листа, которая содержит данные или форматирование
данные, в том столбца. Строку или ячейку диапазона (левую следующих. секунд и сообщить, сводную таблицу, аQwertyBoss , т.е. «F:I» ячеек в Excel? с Excel. Диапазоны последней (включительно) заполненной левом верхнем углу к выделению будет он должен принятьГлавнаяПримечание: столбцы, выберите в числе формулы и столбец можно выделить, верхнюю), а затем,Щелкните левый верхний угол
excel2.ru
Перемещение и копирование ячеек, строк и столбцов
помогла ли она сколько не просматривал: Ув. я бы (для дальнейшего наведения Клавиша F5 или используют: ячейки? Какие горячие должна появится иконка добавляться соседняя снизу вид белой стрелки,в группе С помощью мыши невозможно контекстном меню команду значения их результатов, выбрав первую ячейку добравшись до последней таблицы два раза, вам, с помощью форумов, не нашел и рад приложить «красоты»). Без применения
CTRL+G. В появившемсяпри заполнении данных; клавиши? выделения таблицы. строка. направленной вправо вверх,Редактирование переместить или скопироватьВставить скопированные ячейки примечания, форматы ячеек
строки или столбца ячейки диапазона с чтобы выделить таблицу кнопок внизу страницы. сводную таблицу с пример-оригинал, но он фильтра (в оригинале окне, в полепри форматировании;На обычной клавиатуреКликните по иконке –Замечание: как показано нащелкните стрелку рядом
несмежные строки или
. и скрытые ячейки. и нажав затем помощью полосы прокрутки целиком, включая заголовки Для удобства также пропуском пустых ячеек более 100 кб. есть объеденённые ячейки…). «Ссылка» введите адрес:при очистке и удалении
это кажется - таблица будет выделена
-
Если Вы решили картинке ниже. Чтобы с кнопкой столбцы.
-
Примечание:Если ячейка содержит формулу,
-
сочетание клавиш листа, нажать клавишу таблицы. приводим ссылку на из определенного диапазона ..ЦитатаSanja написал: Макрорекордером пробывал, и
B3:D12345 (или b3:d12345)
ячеек;
-
Ctrl+ Стрелка вниз, полностью. использовать клавиатуру для выделить несколько строк,ВставитьВыделите ячейки или диапазон Если вместо выбора команды
не подбираются ссылка
CTRL+SHIFT+КЛАВИША СО СТРЕЛКОЙ
-
-
SHIFTМожно также щелкните в оригинал (на английскомЮрий МТолько не понятно запнулся на том и нажмите ОК.при создании графиков и Ctrl+Page Down -К
-
Вы можете выделить любую выделения строк, то нажмите левую кнопкуи нажмите кнопку ячеек, которые нужно
-
в контекстном меню на ячейку. Таким(СТРЕЛКА ВПРАВО илии щелкнуть последнюю любом месте таблицы
языке) .: greatsky, Вы уходите зачем ВЫДЕЛЯТЬ диапазон? что не могу Таким образом, вы
диаграмм и т.п. последней пустой записи часть таблицы или помните, что с мыши рядом странспонировать переместить или скопировать.
-
Перемещение и копирование строк и столбцов с помощью мыши
-
нажать кнопку образом содержимое перемещенные СТРЕЛКА ВЛЕВО позволяет
-
ячейку диапазона (правую и нажмите клавиши
-
Можно выбрать ячеек и в сторону от В VBA можно выделить диапазон. Выручите без труда захватилиСпособы выделения диапазонов:
Pelena всю таблицу полностью помощью клавиш-стрелок можно
-
первой из выделяемых.Установите курсор на границеВставить или скопированные ячейки выделить всю строку, нижнюю). CTRL + A,
диапазонов в таблице своего же вопроса: производить с диапазоном
плз.! огромный диапазон, всегоЧтобы выделить диапазон, например: Здравствуйте. при помощи Ленты выделять только смежные строк, и, неПримечание:
ячейки или диапазон,на вкладке и все ячейки, СТРЕЛКА ВВЕРХ илиВ случае выделения чтобы выбрать таблицу так же, как причём тут пропуски нужные действия (копировать,Z за пару кликов. A1:B3, нужно навестиКлавиши те же, меню. Поставьте курсор строки. отпуская, протащите указатель Не удается перекрываться столбцов который был выбран.Главная которые указывают на СТРЕЛКА ВНИЗ позволяет ячеек, содержащих значения,
данных в таблицу выбрать их на пустых ячеек и очищать, и т.п.): ?!
-
Перемещение и копирование ячеек
-
В поле «Имя» (которое курсор мышки на что и для
-
в любую ячейкуЧтобы выделить столбец, наведите вниз.
-
и строк. Например
Когда указатель примет видв группе них могут отображаться
|
выделить весь столбец). |
можно щелкнуть первую |
|
целиком, или нажмите |
листе, но выбор построение сводной, если |
|
не выделяя егоизв. |
Ctrl+F — яблоко расположено слева от ячейку A1 и |
Win таблицы и откройте на него указательЗамечание: если выбрать значения, выполните одноБуфер обмена
Перемещение и копирование строк или столбцов
-
#REF! значение ошибки. Если строка или ячейку диапазона, а
-
кнопку большинство верхнюю строк и столбцов Вам изначально было
-
я ещё до
— Enter - строки формул) задайте удерживая левую клавишу
|
Ctrl+Shift+Стрелка вниз |
вкладку |
|
мыши, при этом |
В определённом положении в столбце C из указанных ниже |
|
(или нажать клавиши |
В этом случае столбец содержат данные, затем, удерживая клавишу левую ячейку в |
|
таблицы отличается от нужно только этого наверное не |
Esc — CTRL+Shift+End диапазон ячеек: B3:D12345 мышки провести курсорmilittaРабота с таблицами указатель должен принять указателя появляется иконка |
Преобразование столбцов в строки и строк в столбцы
-
и пытаетесь вставить действий.
-
CTRL+V), содержимое конечных будет необходимо вручнуюCTRL+SHIFT+КЛАВИША СО СТРЕЛКОЙSHIFT таблице и нажмите выбора листа строк
-
отформатировать дорос =) — это не (или b3:d12345) и на ячейку B3.: Спасибо! Подскажите, а| вид чёрной стрелки, со знаком « их в строку,
Задача ячеек будет заменено. изменить ссылки. Подробнеевыделяет текущую область данных, дважды щелкнуть по клавиши CTRL + и столбцов.диапазон?спс. огромное. Всё вариант?.. нажмите «Enter». Казалось бы, нет есть ли возможностьМакет
support.office.com
Как в Word выделить целую таблицу или её часть
направленной вниз, и+ перекрывающая столбца C,Необходимые действияВыделите строки или столбцы, читайте обнаружить ошибки столбца или строки. ее нижней границе. SHIFT + END.Чтобы выделитьgreatsky работает. Буду интегрироватьCatboyun
- Способ 5 и 6
- ничего проще и
- удалить пустые ячейки?
- (Table Tools | кликните – столбец«. Если нажать на
Выделяем одну ячейку
Excel отображает сообщениеПеремещение ячеек которые вы хотите в формулах Повторное нажатие сочетания Будет выделен диапазонНажмите клавиши CTRL +Выполните указанное действие: Ну я как в пример-оригинал…
: как это должно – это самое этого достаточно для Мне нужно скопировать Layout). будет выделен. эту иконку, то об ошибке. КонечнаяПеретащите ячейки в другое переместить или скопировать.Windows macOS клавиш до первой незаполненной A, два раза,Столбец таблицы с заголовком
Выделяем строку или столбец
бы давал наводку.Sanja выглядеть на данной быстрое решение для практических знаний. Но столбец, но тамВ разделеЧтобы выделить несколько столбцов, в позицию, на область вставленного столбца место.Выполните одно из указанныхПеремещение или копирование выделенныхCTRL+SHIFT+КЛАВИША СО СТРЕЛКОЙ ячейки. Чтобы распространить чтобы выделить таблицу
или без него чтобы было инфы: Да зачем нам таблице? выделения больших диапазонов. попробуйте таким способом попадаются пустые ячейкиТаблица наведите указатель мыши которую она указывает, или строки должныКопирование ячеек ниже действий. ячеек, строк ипозволяет выделить все выделение на заполненные
целиком, включая заголовкиЩелкните верхний край заголовка больше реально - Ваш оригинал!? ПочитайтеF8:I11 и т.д. Небольшие диапазоны в выделить блок B3:D12345. и система пишет,(Table) нажмите кнопку на столбец так, будет вставлена новая быть из-за пределовУдерживая нажатой клавишу OPTION
Чтобы переместить строки или столбцов можно использовать ячейки столбца или столбцы справа, нужно, таблицы. столбца или столбца есть таблица. она
правила внимательнее. Файл-пример или F8:I36 пределах одного экранаТеперь щелкните по ячейке что нельзя скопироватьВыделить чтобы он принял строка. Если Ваша исходные значения. и перетащите ячейки столбцы, наведите указатель команду строки. удерживая клавишуНа листе с помощью в таблице. Чтобы
формируется макросом, шапка в той-же СТРУКТУРЕQwertyBoss лучше выделять мышкой. A1, после чего из-за разницы диапазонов.(Select) и в вид чёрной направленной цель – выделитьНаравне с выделением текста
в другое место. мыши на границуВырезатьЧтобы выделить последнюю ячейкуSHIFT клавиатуры можно выделить указать, что выделение постоянна, внизу строки
и ФОРМАТАХ. Замените: Пробывал. Выделяет поЧтобы выделить диапазон нескольких нажмите и удерживайте Или скопировать без выпадающем меню выберите вниз стрелки. Нажав строку, то кликать
и картинок, выделениеПримечание: выделения. Когда указательили команда « листа, которая содержит, дважды щелкнуть по ячейки (несмежные и столбца по щелчку то 100 заполненных гранаты/минометы на бананы/апельсины,
одной, хотелось бы столбцов нужно подвести на клавиатуре SHIFT, удаления? подходящий вариант. и удерживая левую по иконке со содержимого таблицы – При перетаскивании или вставить примет вид указателя
Копировать данные или форматирование, правой границе ранее смежные), диапазоны, строки появится стрелка выделения то 50 то оставьте из сотен сразу все, что курсор мышки на а потом щелкнитеЭтот вопрос неЗамечание: кнопку мыши, протащите знаком плюс не
это одна из ячейки в новое перемещения», но можно нажмите сочетание клавиш выделенного диапазона. или столбцы. для следующих. 10, макросом нужен тысяч строк пару-тройку б с группой заголовок первого столбца по ячейке B3. относится к данной
Выделяем таблицу целиком
Кнопка ее через столбцы, нужно. самых распространённых задач расположение, если есть, перетащите строки переместить или скопировать
CTRL+ENDНажмите кнопку Выделить всеЭто статья про выделение
Выделяем всю таблицу или её часть при помощи Ленты меню
Примечание: чтобы отсеивал пустые десятков и уложитесь работать дальше, и удерживая левую Таким образом, выделился теме. Создайте новуюВыделить которые нужно выделить.При помощи мыши Вы в Word. В существующие данные в или столбцы в
их с помощью. Сама ячейка может в левом верхнем (Selection) ячеек с Щелкнуть верхний край один и выводил сводную в рекомендуемый объем.
QwertyBoss клавишу протянуть его блок A1:B3. ДаннуюДиапазоны в Excel раньше(Select) на вкладкеЧтобы выделить несмежные столбцы, можете также выделить зависимости от ситуации, этом месте Excel нужное место. мыши. быть пуста и углу листа (кнопка целью изменения Формата раз, выделяются данные таблицу — а Это нужно для
: ща покажу до заголовка последнего операцию выделения условно назывался блоками. ДиапазонМакет выделите мышью один несколько несмежных строк, бывает нужно выделить заменят исходные.Чтобы скопировать строки илиЧтобы переместить или скопировать не иметь форматирование. расположена чуть выше ячеек, а не в столбец; Дважды
если пустые сами уменьшения кол-ва уточняющих
Sanja
столбца. В процессе
можно записать: A1
– это выделенная(Layout) и все
из столбцов. Нажав
office-guru.ru
Выделить столбец до последней заполненной ячейки (Какие клавиши для МАС?)
то есть строк, одну ячейку, всю
Выделите строки или столбцы, столбцы, нажмите клавишу ячейки, сделайте следующее: Но, она находится и левее ячейки про выделение (Highlight)
щелкнув его выделяется знает что не вопросов и проблем,: QwertyBoss, у Вас мы наблюдаем подсказку
потом SHIFT+B3. прямоугольная область прилегающих
входящие в нее и удерживая которые не соприкасаются. строку или столбец,
которые нужно переместить CTRL и, удерживаяВыделите ячейки, строки или в самом правомА1 ячеек цветом с весь столбец таблицы. получается типа «а в под сотню сообщений, Excel: количество выделенныхДиапазоны можно выделять и
ячеек. Данное определение команды позволяют выделитьCtrl
excelworld.ru
Выделение диапазона ячеек в Excel
Для этого сначала несколько строк или или скопировать. ее, наведите указатель столбца , который столбце и в). Другой вариант -
помощью Условного форматирования.Можно также щелкнуть любуюЮрий М моем файле так а к рекомендациям столбцов. стрелками клавиатуры. Щелкните понятия легче воспринять
только одну ячейку,, кликайте по остальным выделите одну строку, столбцов, или всюУстановите курсор на границе мыши на границу вы хотите переместить самой нижней строке, нажать сочетание клавишДля того чтобы выделить ячейку столбца и
: СВОДНАЯ тут причём?
- не получается» правил не прислушиваетесь.
- Выделение строк выполняется аналогичным
- по ячейке D3, на практических примерах.
- строку или столбец, нужным столбцам, наводя
- а затем, нажав
- таблицу.
ячейки или диапазон, выделения. Когда указатель
или скопировать.
Работа с выделенным диапазоном ячеек MS Excel
ячейки которых имеютCTRL+A диапазон смежных ячеек, нажмите клавиши CTRL Спрашивали про форматирование
- QwertyBoss
- Файл-пример желателен в
- способом только курсор а теперь удерживая
- В формулах диапазон записывается в которых на
указатель мыши так,
- и удерживаяВыделяем одну ячейку который был выбран. мыши примет видВыполните одно из указанных форматирование и не. Если лист содержит необязательно отрывать руки + ПРОБЕЛ или — ответ получили.: Такого не будет. той-же структуре и мышки с нажатой
- SHIFT, нажмите клавишу адресами двух ячеек, этот момент находится чтобы он превращалсяCtrlВыделяем строку или столбецКогда указатель примет вид указателя копирования ниже действий. пусты. Иногда, выделенная данные,
- с клавиатуры и щелкните первую ячейку Нужно построить сводную я в любом форматах что и левой клавишей нужно «стрелка вправо» три которые разделенные двоеточием. курсор. Чтобы выделить в чёрную стрелку., кликайте по строкам,Выделяем таблицу целиком, выполните одно, перетащите строкиЧтобы переместить строки или таким образом ячейкаCTRL+A браться за мышку. в столбце таблицы
- с условиями - случае шлифовать до оригинал. В VBA вести вдоль нумерации раза пока курсор Верхняя левая и несколько строк, столбцовЧтобы выделить столбец при которые нужно добавитьВыделяем всю таблицу или из указанных ниже или столбцы в столбцы, на вкладке находится в незаполненныхвыделяет текущую область. Для выделения диапазона и нажмите клавиши создаём новую тему.
- победного буду. А работа с объединенными строк (по вертикали). не переместится на правая нижняя ячейка, или ячеек, воспользуйтесь помощи клавиатуры, выделите к выделению. её часть при действий. нужное место.Главная
- строке и столбце. Повторное нажатие сочетания достаточно выделить ячейку CTRL + SHIFTgreatsky насчет гранат/бананов, я
ячейками отличается отДля выделения диапазона целого ячейку G3. У которая входит в способами, описанными ранее при помощи клавиатурыЗамечание:
Выделение диапазонов целых столбцов или строк
помощи Ленты менюЗадачаВажно:в группе Чтобы все встало клавиш — левый верхний + Стрелка вниз.: Ну я привык и так заменил обычных
листа следует сделать нас выделилась небольшая состав диапазона, например в этой статье. первую ячейку, какЭто делается так
Выделение диапазона целого листа
Чтобы выделить одну ячейку,Необходимые действия При перетаскивании удерживайте клавишуБуфер обмена на свои местаCTRL+A угол диапазона, затемПримечание: что за новые
Выделение несмежного диапазона
=). Ищё разВариант для данного
щелчок левой кнопкой строка. Теперь все A1:B3.Ещё один способ выделить было описано выше. же, как выделение наведите указатель мышиПеремещение строк или столбцов CTRL нажатой. Еслинажмите кнопку
exceltable.com
Найти ячейки и выделить диапазон до конца таблицы
— сохраните книгу.позволяет выделить все нажать клавишу Один раз клавиши CTRL темы на форумах спасибо! примера Sub Apple() мышки по верхнему еще не отпускаяОбратите внимание! Ячейка, от таблицу – дважды С зажатой клавишей нескольких не смежных на левый крайПеретащите нужные строки и отпустить клавишу CTRLВырезатьПримечание: ячейки листа.SHIFT
+ ПРОБЕЛ выделяются жестоко карают)
Внедрил. И работает Dim cl As левому уголку листа, SHIFT, нажмите клавишу которой начинается выделение
кликнуть в нейShift файлов в Проводнике ячейки, он должен
столбцы в другое раньше кнопки мыши,
. Мы стараемся как можноВыделите первую ячейку илии одну из данные в столбце;Юрий М
как часы, даже Range Dim rngApple
где пересекаются заголовки «стрелка вниз» четыре диапазона, остается активной. при нажатой клавишепонажимайте стрелку вниз, (Windows 7, 8 превратиться в чёрную место. строки или столбцыСочетание клавиш: CTRL+X. оперативнее обеспечивать вас диапазон ячеек и,
стрелок (вниз, вверх, два раза клавиши: За вопросы НЕ с объеденнёными ячейками As Range On строк и столбцов. раза, пока курсор Это значит, чтоAlt чтобы выделить каждую или 10). стрелку, направленную вправоКопирование строк или столбцов будут перемещены, аЧтобы скопировать строки или актуальными справочными материалами удерживая клавишу влево, вправо). CTRL + ПРОБЕЛ по теме. =). Спс. за Error Resume Next Или нажать комбинацию не перейдет на при выделенном диапазоне(в русской версии ячейку столбца, покаЧтобы выделить строку при вверх. Кликните в
Удерживая нажатой клавишу OPTION не скопированы. столбцы, на вкладке на вашем языке.CTRLКоличество выделенных столбцов и
выделяет весь столбецgreatsky решение… With Worksheets(«Лист1») lRow горячих клавиш CTRL+A. G7. Таким образом, данные из клавиатуры Word – он не будет помощи клавиатуры, сначала
этом месте ячейки, и перетащите нужныеЕсли вставка скопированных или
Главная Эта страница переведена, выделите курсором мыши строк отображается в таблицы.: Главный вопрос стоялgreatsky = .Cells(.Rows.Count, «F»).End(xlUp).RowНесмежные диапазоны складываются из мы выделили блок будут введены вCtrl+Alt выделен целиком, как выделите первую ячейку и она будет строки и столбцы вырезанных столбцов или
в группе автоматически, поэтому ее остальные ячейки или поле Имя (слеваСтрока таблицы у меня как: Доброго времени суток, For Each cl нескольких других диапазонов.
диапазона D3:G7. его первую ячейку.). Учтите, что это показано на картинке этой строки при
выделена. в другое место. строк выполняется сБуфер обмена текст может содержать диапазоны. Также можно, от Строки формул)Щелкните левой границы строки выделить диапазон, а
как выделить диапазон In .Range(«F8:F» &Чтобы их выделять простоКак выделить несмежный диапазон Она отличается от действие одновременно открывает
ниже. помощи клавиатуры, какЧтобы выделить ячейку приПеремещение и копирование данных
помощью мыши, содержимоенажмите кнопку неточности и грамматические выбрав первую ячейку в формате 3Rx1C, таблицы. Чтобы указать, форматирование написал в заполненных ячеек с lRow).Cells If cl.Value
удерживайте нажатие клавиши ячеек в Excel? других ячеек цветом панельВыделение нескольких столбцов при было описано выше, помощи клавиатуры, поставьте между существующими строками конечных ячеек заменяется.Копировать ошибки. Для нас
или диапазон ячеек, что означает, что что при щелчке виде примера С3 до последней = «Яблоко» Then CTRL, а дальше Выделите мышкой блок фона.Справочные материалы помощи клавиатуры выполняется и нажмите курсор в любое и столбцами Чтобы вставить скопированные. важно, чтобы эта
нажать сочетание клавиш выделено 3 ячейки выделяется строка появитсяЮрий М заполненной в столбце If Not rngApple как при обычном
B3:D8. Нажмите клавишуК диапазонам относятся:(Research) и ищет так же, какShift
место ячейки. Затем,Удерживая нажатой клавишу SHIFT или вырезанные строки
Сочетание клавиш: CTRL+C. статья была вамSHIFT+F8 в одном столбце. стрелка выделения для: Ответ Вы получили.
D, через макрос, Is Nothing Then
planetaexcel.ru
выделении. Также в
Прежде, чем приступить к выполнению действий с ячейками в таблицах Эксель, для начала нужно их выделить. В программе есть возможность сделать это разными методами, которые позволяют отметить как отдельные ячейки, так и целые строки, столбца, а также произвольные диапазоны элементов. Ниже мы разберем все методы, пользуясь которыми можно выполнить данные процедуры.
Содержание
- Выделение отдельной ячейки
- Выделяем столбец
- Выделяем строку
- Выделяем диапазон ячеек
- Выделяем все ячейки листа
- Горячие клавиши для выделения ячеек
- Заключение
Выделение отдельной ячейки
Пожалуй, это одно из самых простых и базовых действий, выполняемых в Эксель. Чтобы выделить конкретную ячейку щелкаем по ней левой кнопкой мыши.
Чтобы отметить нужную ячейку можно использовать навигационные клавиши на клавиатуре: “вправо”, “влево”, вверх”, “вниз”.
Выделяем столбец
Выделить столбец в Эксель можно несколькими способами:
- Зажав левую кнопку мыши тянем ее указатель от первой ячейки до последней, после чего отпускаем кнопку. Действие можно выполнять как сверху вниз (первая ячейка – самая верхняя, последняя – самая нижняя), так и снизу вверх (первая ячейка – самая нижняя, последняя – самая верхняя).
- Щелкаем по первой ячейке столбца, далее зажав клавишу Shift, кликаем по последней ячейке столбца, после чего отпускаем клавишу Shift. Как и в первом способе, выделение можно выполнять в обе стороны: и вверх, и вниз.
- Также, вместо мыши вместе с Shift мы можем использовать клавиши навигации. Щелкаем по первой ячейке столбца, далее зажимаем Shift, после чего нажимаем клавишу вверх (или вниз в зависимости от того, какую ячейку мы выбрали в качестве первой – самую верхнюю или самую нижнюю) ровно столько раз, сколько ячеек мы хотим добавить в выделяемый диапазон. Одно нажатие на клавишу – одна ячейка. После того, как все нужные элементы отмечены, отпускаем клавишу Shift.
- Кликаем по первой ячейка столбца, после чего нажимаем сочетание клавиш Ctrl+Shif+стрелка вниз. В результате будет выделен весь столбец, охватив все ячейки, в которых есть данные. Если мы хотим выполнить выделение снизу вверх, то соответственно, нажимаем комбинацию Ctrl+Shif+стрелка вверх, предварительно встав в самую нижнюю ячейку.
Тут есть один нюанс. При использовании данного способа нужно убедиться в том, что в отмечаемом столбце нет пустых элементов, иначе выделение будет произведено лишь до первой незаполненной ячейки.
- Когда вместо выделения столбца таблицы нужно отметить весь столбец книги, щелкаем по его обозначению на координатной панели (курсор должен изменить свой привычный вид на стрелку, направленную вниз):
- В случае, когда требуется одновременное выделение нескольких столбцов книги, расположенных подряд, зажав левую кнопку мыши проводим курсором по всем нужным наименованиям столбцов на координатной панели.
- Также для этих целей можно воспользоваться клавишей Shift. Щелкаем по первому столбцу на панели координат, затем, зажав клавишу Shift, кликаем по последнему, после чего отпускаем клавишу.
- В случаях, когда столбцы расположены не подряд, зажав клавишу Ctrl на клавиатуре щелкаем на координатной панели по наименованиям всех нужных столбцов, после чего отпускаем клавишу.
Выделяем строку
По такому же алгоритму производится выделение строк в Excel. Выполнить это можно разными способами:
- Чтобы выделить одну строку в таблице, зажав левую кнопку мыши, проходим по всем нужным ячейкам (слева направо или наоборот), после чего отпускаем кнопку.
- Кликаем по первой ячейки строки, затем, зажав клавишу Shift, щелкаем по последней ячейке, и отпускаем клавишу. Выполнять данную процедуру можно в обе стороны.
- Совместно с клавишей Shift вместо левой кнопки мыши можно использовать клавиши навигации. Кликаем по первой ячейке строки, зажимаем клавишу Shift и жмем клавишу вправо (или влево, в зависимости от того, какую ячейку мы выбрали в качестве первой – самую левую или самую правую). При таком выделении одно нажатие навигационной клавиши равно одной выделенной ячейке. Как только мы выделили все требуемые элементы, можно опускать клавишу Shift.
- Щелкаем по первой ячейке строки, затем жмем сочетание клавиш Ctrl+Shif+стрелка вправо.Таким образом, будет выделена вся строка с охватом всех заполненных ячеек, но с важной оговоркой – выделение будет выполнено до первой пустой ячейки. Если мы хотим выполнить выделение справа налево, следует нажать сочетание клавиш Ctrl+Shif+стрелка влево.
- Чтобы выделить строку не только таблицы, но и всей книги, кликаем по ее порядковому номеру на координатной панели (вид курсора при наведении на панель должен смениться на стрелку, направленную вправо).
- Когда требуется одновременное выделение нескольких соседних строк, зажав левую кнопку мыши проходим на координатной панели по всем требуемым порядковым номерам.
- Когда нужно сразу выделить несколько соседних строк книги, можно использовать клавишу Shift. Для этого кликаем на координатной панели по номеру первой строки, затем зажимаем клавишу Shift, кликаем по последней строке и отпускаем клавишу.
- Когда требуется выделение строк книги, расположенных не по соседству, зажав клавишу Ctrl на клавиатуре, поочередно щелкаем по обозначениям всех нужных строк на координатной панели.
Выделяем диапазон ячеек
В данной процедуре как и в тех, что были описаны ранее, нет ничего сложного, и она также выполняется разными способами:
- Зажав левую кнопку мыши проходим по всем ячейкам требуемой области, двигаясь по диагонали:
- от самой верхней левой ячейки до самой нижней правой
- от самой нижней правой ячейки до самой верхней левой
- от самой верхней правой ячейки до самой нижней левой
- от самой нижней левой ячейки до самой верхней правой
- Зажав клавишу Shift, кликаем по первой, а затем – по последней ячейкам требуемого диапазона. Направления выделения – те же, что и в первом способе.
- Встаем в первую ячейку требуемого диапазона, и зажав клавишу Shift, используем клавиши для навигации на клавиатуре, чтобы “дойти” таким образом до последней ячейки.
- Если нужно одновременно выделить как отдельные ячейки, так и диапазоны, причем, находящиеся не рядом, зажимаем клавишу Ctrl и левой кнопкой мыши выделяем требуемые элементы.
Выделяем все ячейки листа
Чтобы осуществить данную задачу, можно воспользоваться двумя разными способами:
- Щелкаем по небольшому треугольнику, направленному по диагонали вправо вниз, который расположен на пересечении координатных панелей. В результате будут выделены все элементы книги.
- Также можно применить горячие клавиши – Ctrl+A. Однако, тут есть один нюанс. Прежде, чем нажимать данную комбинацию, нужно перейти в любую ячейку за пределами таблицы.
Если же мы будем находиться в пределах таблицы, то нажав на клавиши Ctrl+A, мы сначала выделим все ячейки именно самой таблицы. И только повторное нажатие комбинации приведет к выделению всего листа.
Горячие клавиши для выделения ячеек
Ниже приведен перечень комбинаций (помимо тех, что ранее уже были рассмотрены), пользуясь которыми можно производить выделение элементов в таблице:
- Ctrl+Shift+End – выделение элементов с перемещением в самую первую ячейку листа;
- Ctrl+Shift+Home – выделение элементов с перемещением до последней используемой ячейки;
- Ctrl+End – выделение последней используемой ячейки;
- Ctrl+Home – выделение первой ячейки с данными.
Ознакомиться с более расширенным список комбинаций клавиш вы можете в нашей статье – “Горячие клавиши в Эксель“.
Заключение
Итак, мы разобрали различные способы, пользуясь которыми можно выделить отдельные ячейки таблицы Эксель, а также столбцы, строки, диапазоны элементов и даже целый лист. Каждый из этих способов прекрасно справляется с поставленной задачей, поэтому, пользователь может выбрать тот, который ему больше нравится и кажется наиболее удобным в применении.
На чтение 6 мин Просмотров 1.3к. Опубликовано 25.12.2021
В этой статье мы рассмотрим, как можно выбрать столбик или строчку при помощи горячих клавиш, а также некоторыми другими методами.
Я также продемонстрирую вам, как можно сделать это, работая в Excel, или Pivot Table.
Итак, давайте начнем!
Содержание
- Выделение всего столбца/строки используя горячие клавиши
- Выделение строки
- Выделение столбцов/строк с помощью мыши
- Выделение одного столбца (или строки)
- Выделение нескольких смежных столбцов (или строк)
- Выделение нескольких несмежных столбиков (или строчек)
- Выделите весь столбик (или несколько столбиков) с помощью параметра «Имя».
- Создание именованного диапазона
- Выбор столбика (или строчки) в сводной таблице
Выделение всего столбца/строки используя горячие клавиши
Начнем с горячих клавиш.
Допустим, у вас есть таблица с данными, и вам нужно выбрать столбец целиком (к примеру, столбец C).
Первое, что нужно сделать, это выбрать любую ячейку в столбце C.
Далее, для выделения, воспользуйтесь горячими клавишами:
CTRL + SPACE Зажмите Ctrl и нажмите Пробел на клавиатуре.
Если у вас Mac, для вас комбинация будет — COMMAND + ПРОБЕЛ
Вышеуказанная комбинация клавиш мгновенно выделит весь столбец (как вы увидите, он засветится серым цветом, что указывает на то, что он выделен).
Это же сочетание клавиш можно использовать и для выделения нескольких смежных столбцов. Допустим, вам нужны столбцы C и D.
Чтобы сделать это, выделите две соседние ячейки (соответственно в столбцах C и D) и воспользуйтесь теми же горячими клавишами.
Выделение строки
Если необходимо выделить всю строчку, то выберите любую ячейку в ряду и используйте следующую комбинацию клавиш:
SHIFT + SPACE Сначала зажмите Shift, а после нажмите клавишу Пробел.
Таким образом, строка будет выделена.
Если необходимо выделить несколько смежных строк, то выберите несколько соседних ячеек в одном столбце, а далее используйте ту же комбинацию клавиш.
Выделение столбцов/строк с помощью мыши
Вы, возможно, знаете этот способ, но, для тех кто не знает, я его все равно продемонстрирую.
Выделение одного столбца (или строки)
Если нужно выбрать весь столбец целиком (например, столбец D), наведите мышь на заголовок столбца (где написано D). Курсор сразу же станет черной стрелкой, направленной вниз.
И просто нажмите левой кнопкой мыши.
Поздравляю, вы выделили весь столбец целиком.
Точно так же, можно выделить строчку (нажимайте на номер строчки слева)
Выделение нескольких смежных столбцов (или строк)
Допустим, необходимо выделить несколько столбцов, которые находятся друг за другом (к примеру, столбцы D, E и F).
Чтобы выделить их, выполните следующее:
- Наведите мышь на самый верх столбца D;
- Нажмите левую кнопку мыши и удерживайте её;
- Теперь, удерживая левую кнопку мыши, перетащите её на столбцы E и F.
Вышеописанные действия автоматически выберут все столбцы между первым и последним выбранным.
Точно так же можно выделить и строки, находящиеся друг за другом.
Выделение нескольких несмежных столбиков (или строчек)
Очень часто бывает так, что необходимо выделить несколько столбиков, которые не находятся рядом (скажем, столбцы D и F).
Чтобы выделить их, выполните следующее:
- Наведите мышь на самый верх столбца (в нашем случае столбец D);
- Появится стрелочка вниз, нажмите левую кнопку мышки, столбик будет выделен;
- Далее зажмите кнопку CTRL;
- Не отпуская CTRL наведите мышь на заголовок другого столбца, который нужно выделить и, точно так же, нажмите левую кнопку мышки.
Таким же способом можно выделить строчки.
Выделите весь столбик (или несколько столбиков) с помощью параметра «Имя».
Используйте этот метод, когда вам необходимо:
- Выделить строчку или столбик, которые находятся далеко в таблице;
- Выделить несколько смежных или несмежных строчек/столбиков.
Параметр «Имя» находится слева от строки формул.
Хотя основное назначение этого параметра — присвоение имени одной ячейке или нескольким сразу, еще можно использовать его для быстрого выделения любого столбца (или строки).
К примеру, если вам нужно выделить столбец D, введите в «Имя» следующее и нажмите клавишу Enter:
D:DВы просто указываете начальный столбец и конечный, если нужно выделить сразу несколько столбцов (к примеру, D, E и F), введите следующее:
D:FНо это не все!
Если вы хотите выбрать несколько столбцов, которые не идут друг за другом, к примеру, D, H и I, тогда нужен такой вариант:
D:D;H:H;I:I Несколько лет назад, мне часто помогал этот способ, он чрезвычайно полезен. С помощью него я мог быстро выделять столбцы и сразу форматировать их, или удалять/скрывать эти столбцы одним действием.
Создание именованного диапазона
Сейчас я продемонстрирую вам еще один полезный метод.
Допустим, вы работаете в таблице и вам часто нужно выделять столбцы, которые являются несмежными (скажем, столбцы A, C и E).
Чтобы не выбирать их по одному или не вводить вручную в поле «Имя», вы можете создать именованный диапазон, в котором уже будут все столбцы (или строки), которые нужно выделить.
После того как мы создадим именованный диапазон, можно будет просто ввести его название, которое вы укажете при создании, в поле «Имя» (или выбрать его из списка) и все элементы диапазона (столбики и строчки) моментально будут выделены.
Ниже описаны шаги для создания именованного диапазона:
- Выделите столбики и (или) строчки, которые нужно поместить в именованный диапазон;
- В поле «Имя» введите название (без пробелов), которое вы хотите задать этому диапазону элементов. В этом примере я буду использовать имя SalesData;
- Нажмите Enter.
Таким образом, именованный диапазон был создан. (A, C и E в моем примере).
А теперь, как же выделить элементы, которые вы поместили в этот диапазон?
Просто введите название диапазона в поле «Имя» и нажмите Enter (или вы можете выбрать название диапазона мышкой и щелкнуть по нему левой кнопкой).
Вуаля, все элементы (и строчки и столбики) будут выделены моментально.
Этот метод очень полезен, если вам необходимо постоянно выбирать одни и те же элементы в таблице.
А еще, этот вариант быстрого выделения можно использовать для того, чтобы сразу выделять абсолютно все элементы в Excel. Главное, предварительно, занесите их в ваш именованный диапазон.
Выбор столбика (или строчки) в сводной таблице
Так же, как и в обычной таблице Excel, в сводной таблице тоже можно выделять сразу всю строку или столбик.
Допустим, нам нужно быстро выбрать столбцы.
Далее пошагово описаны действия:
- Наведите мышь на заголовок столбца, который нужно выделить;
- Курсор превратится в черную стрелку, направленную вниз;
- Нажмите левую кнопку мыши.
Таким образом, вы выделили столбик. Точно так же, как мы рассматривали ранее, если нужно выделить сразу несколько столбиков, зажмите клавишу CTRL, а затем выберите нужные элементы таблицы.
Мы рассмотрели самые распространенные и удобные способы выделения элементов в Excel.
Надеюсь, вам помогло данное руководство!
|
Группа: Пользователи Ранг: Новичок Сообщений: 26
Замечаний: |
Спасибо! Подскажите, а есть ли возможность удалить пустые ячейки? Мне нужно скопировать столбец, но там попадаются пустые ячейки и система пишет, что нельзя скопировать из-за разницы диапазонов. Или скопировать без удаления?
[moder]Этот вопрос не относится к данной теме. Создайте новую[/moder]
Сообщение отредактировал Pelena — Пятница, 20.11.2015, 16:08
Читайте о разных способах выделения ячеек в Microsoft Excel. Как выделить большой диапазон или несколько отдельных ячеек, выделить несколько строк или столбцов, и т.д. Стремительное развитие информационных технологий значительно расширяет возможности применения компьютерных устройств, и существенно облегчает процесс упорядочивания и хранения различных пользовательских данных.
Microsoft Excel
Основными инструментами обработки цифровой информации выступают стационарные персональные компьютеры и более мобильные устройства – ноутбуки. Пользователи широко используют их в своей повседневной жизни. Но особое применение они получили в деловой профессиональной деятельности пользователей.
Все основная документация хранится в цифровом виде, а документооборот, обработка и обмен данными осуществляется при помощи компьютеров. Благодаря использованию продвинутого программного обеспечения, выполнение этих процессов значительно упрощается.
На сегодняшний день существует много различных программ, рассчитанных на исполнение определенных офисных задач. Программное обеспечение «Microsoft Office», разработанное корпорацией «Microsoft», одинаково полно удовлетворяет потребностям пользователей, как для профессиональной деятельности, так и для личного использования. Пакет приложений, входящий в состав «Microsoft Office» позволяет работать с любыми видами офисных документов.
Одним из наиболее часто используемых приложений, наравне с «Microsoft Word», является «Microsoft Excel». Финансовые документы, бухгалтерская отчетность, экономический анализ, сравнительные таблицы и диаграммы – это лишь небольшая часть возможностей данного приложения. «Microsoft Excel» предоставляет пользователю широкий набор внутренних инструментов для работы с числами. Дополнительно позволяет создавать и управлять различными видами таблиц, выполнять разнообразные расчеты и функциональные вычисления.
Интерфейс «Microsoft Excel» практически полностью напоминает собой приложение «Microsoft Word», поэтому работа в нем не вызовет у пользователей дополнительных трудностей. В отличие от текстового редактора «Microsoft Word», приложение «Microsoft Excel» при запуске открывает чистый лист, размеченный на строки и столбцы для удобства пользователя. Для формирования конкретной таблицы, пользователю понадобится изменять разметку заданного листа, выделять разное количество ячеек и объединять их в блоки для достижения желаемого результата.
В «Microsoft Excel» существует несколько различных способов выбора блока ячеек и добавления к выделенным ячейкам дополнительного количества новых ячеек. В этом руководстве мы постараемся рассмотреть основные способы выделения ячеек.
Выделение диапазона ячеек путем нажатия и перетаскивания курсора
Один из самых простых способов выделения диапазона ячеек – нажать и перетащить курсор, в зажатом положении, по книге.
Нажмите первую ячейку, с которой вы хотите начать выделение, и продолжайте удерживать кнопку мыши в нажатом положении.
Перетащите указатель мыши на все ячейки (по горизонтали и вертикали), которые вы хотите выделить, и отпустите кнопку мыши.
Перед вами появится группа выделенных ячеек в вашем указанном диапазоне.
Выделение большого диапазона ячеек с помощью клавиши «Shift»
Иногда метод выделения ячеек путем нажатия и перетаскивания не всегда удобен, потому что диапазон ячеек, который вы хотите выбрать, выходит за пределы экрана. В этом случае, вы можете выделить диапазон ячеек с помощью клавиши «Shift», таким же способом, каким бы вы выбирали группу файлов в папке с файлами.
Щелкните первую ячейку в диапазоне, который вы хотите выделить.
Прокрутите лист до тех пор, пока не найдете последнюю ячейку в требуемом диапазоне. Удерживая в зажатом положении клавишу «Shift», нажмите курсором на эту ячейку.
Теперь все ячейки, в указанном вами диапазоне, будут выделены.
Выделение (или снятие выделения) независимых ячеек вне диапазона с помощью клавиши «Ctrl»
Вы также можете выделить несколько ячеек, которые не связаны друг с другом, при помощи клавиши «Ctrl».
Щелкните первую ячейку из общего количества ячеек, которые вы хотите выделить.
Теперь нажмите и удерживайте клавишу «Ctrl», а затем выберите дополнительные требуемые ячейки. На изображении ниже мы выбрали шесть разных ячеек.
Вы также можете использовать клавишу «Ctrl», чтобы отменить выделение уже выбранной ячейки из готового диапазона ячеек. На изображении ниже мы отменили выделение нескольких ячеек из выбранного диапазона, просто удерживая в зажатом положении клавишу «Ctrl» и нажимая на нужные ячейки.
Выделение диапазона ячеек с помощью поля «Имя»
Если вам известен точный диапазон ячеек, которые вы планируете выделить, то использование поля «Имя» является наиболее удобным способом выполнить выделение ячеек без нажатия и перетаскивания курсора по листу.
Щелкните поле ячейки «Имя» в левом верхнем углу книги под лентой главного меню управления настройками приложения «Microsoft Excel».
Введите диапазон ячеек, который вы хотите выделить, в следующем формате:
«Первая ячейка:Последняя ячейка» (без использования пробелов).
В представленном ниже примере мы выделяем следующий диапазон ячеек: от ячейки B2 (самая верхняя левая ячейка) до G17 (самая нижняя правая ячейка).
Нажмите на клавиатуре клавишу «Ввод» и указанный диапазон ячеек будет выделен.
Выделение строки ячеек полностью
Возможно, вам потребуется выделить целую строку ячеек сразу за один раз – например, чтобы применить форматирование строки заголовка. Это довольно легко сделать.
Просто щелкните на нужный номер строки в левой части экрана.
Как видно на представленном изображении выше, у вас выделен весь ряд ячеек.
Выделение нескольких целых строк ячеек
Иногда вам можете потребоваться выделить несколько целых строк ячеек. Как и при выделении отдельных ячеек, вы будете использовать клавишу «Shift», если выделяемые строки смежные (или вы можете применить способ нажать и перетащить) и клавишу «Ctrl», если строки не расположены рядом друг с другом, а разбросаны по телу документа.
Чтобы выделить смежный набор строк, щелкните номер строки, находящейся первой в очереди на выделение.
Продолжая удерживать кнопку мыши в нажатом положении, перетащите курсор на все строки, которые вам необходимо выделить. Или, если хотите, вы можете воспользоваться вторым способом. Удерживая зажатой клавишу «Shift», выберите самую нижнюю строку, в вашем планируемом диапазоне выделения целых строк. В обоих случаях, вы получите в результате выделенный набор строк.
Чтобы выделить несмежные строки, расположенные через разные интервалы, щелкните номер первой строки, из планируемого списка требуемых к выделению строк.
Затем, удерживая клавишу «Ctrl» в нажатом положении, одновременно курсором нажимайте нужные номера дополнительных строк, которые вы хотите добавить к диапазону выделения. На изображении ниже мы выбрали несколько строк, которые являются несмежными.
И, как и в ранее описанном способе для отдельных ячеек, вы также можете использовать клавишу «Ctrl», чтобы отменить выделение определенных строк из готового выбранного диапазона. На приведенном ниже изображении мы отменили выделение двух строк из выбранного диапазона, удерживая зажатой клавишу «Ctrl» и одновременно нажимая номера строк, которые в указанном диапазоне выделения нам не нужны.
Выделение одного или нескольких целых столбцов ячеек
При необходимости, вы можете выделить весь столбец ячеек полностью. Этот процесс совсем не сложный. Фактически, он работает по тому же принципу, что и описанный выше способ выделения целых строк.
Нажмите нужную колонку, озаглавленную буквой, чтобы выделить столбец полностью.
Вы также можете выделить несколько столбцов, используя способы нажать и перетащить или при помощи клавиши «Shift», как и в описанном способе для выделения целых смежных строк. Также соответствующим образом работает клавиша «Ctrl» для выделения несмежных столбцов или для отмены выделения столбцов из выбранного диапазона.
Из представленного руководства ясно видно, что выделять (или снимать выделение) отдельных ячеек, строк и столбцов в приложении «Microsoft Excel» абсолютно не сложно. Весь процесс выделения интуитивно понятен, даже для начинающих пользователей, и не будет вызывать особых трудностей при его применении. Но использование описанных способов поможет пользователям уменьшить время, потраченное на создание, форматирование и упорядочение документа «Microsoft Excel».
Полную версию статьи со всеми дополнительными видео уроками читайте в нашем блоге…
Данный материал является частной записью члена сообщества Club.CNews.
Редакция CNews не несет ответственности за его содержание.
Как быстро выделить столбец в excel
Чтобы быстро выделить столбцы в excel можно воспользоваться горячей клавишей Ctrl + Пробел. Подробное описание и скрины выделение столбца в excel горячие клавиши.
Как быстро выделить столбец в excel
Чтобы быстро выделить столбец в excel достаточно воспользоваться горячей клавишей Ctrl + Пробел. Выделение столбца в excel горячие клавиши:
Выделение столбца в excel горячие клавиши
Происходит выделение активного столбца в excel, т.е. того столбца, в котором находится курсор.
как быстро выделить столбец в excel
Как выделить несколько столбцов в excel
Если требуется выделить несколько столбцов, то после выделения первого просто нажмите Shift + Стрелка Вправо или Shift + Стрелка Влево.
Ещё один способ выделения столбца – это использование мыши. Чтобы выделить столбец можно просто навести мышь на букву этого столбца, затем просто кликните левой клавишей мыши, когда появится черная стрелка вниз.
Как выделить несколько столбцов не подряд
После выделения первого столбца, нажать Shift и выделить последний нужный Вам столбец.
Чтобы, например, выделить каждый второй столбец в excel, то просто выделяйте их, удерживая Ctrl.
Другие Горячие Клавиши в Excel
Выделение строк и столбцов в таблице Excel
Примечание: Мы стараемся как можно оперативнее обеспечивать вас актуальными справочными материалами на вашем языке. Эта страница переведена автоматически, поэтому ее текст может содержать неточности и грамматические ошибки. Для нас важно, чтобы эта статья была вам полезна. Просим вас уделить пару секунд и сообщить, помогла ли она вам, с помощью кнопок внизу страницы. Для удобства также приводим ссылку на оригинал (на английском языке).
Вы можете выделить ячейки и диапазоны в таблице, как если бы они были выбраны на листе, но выбор строк и столбцов таблицы отличается от выбора строк и столбцов на листе.
Выполните указанное действие
Столбец таблицы с заголовком или без него
Щелкните верхний край заголовка столбца или столбца в таблице. Появится следующая стрелка выделения, указывающая на то, что при нажатии кнопки выбирается нужный столбец.
Примечание: Щелкнув верхнюю границу один раз, вы выделяете данные столбца таблицы; Дважды щелкните весь столбец таблицы.
Можно также щелкнуть в любом месте столбца «Таблица», а затем нажать клавиши CTRL + ПРОБЕЛ, либо щелкнуть первую ячейку в столбце таблицы, а затем нажать сочетание клавиш CTRL + SHIFT + стрелка вниз.
Примечание: Чтобы выбрать данные столбца таблицы, нажмите клавиши CTRL + ПРОБЕЛ. Дважды нажмите клавиши CTRL + ПРОБЕЛ, чтобы выбрать весь столбец таблицы.
Щелкните левую границу строки таблицы. Появится следующая стрелка выделения, указывающая на то, что при нажатии кнопки выбирается строка.
Вы можете щелкнуть первую ячейку в строке таблицы, а затем нажать клавиши CTRL + SHIFT + стрелка вправо.
Все строки и столбцы таблицы
Щелкните левый верхний угол таблицы. Появится следующая стрелка выделения, указывающая на то, что при нажатии кнопки выбираются данные таблицы во всей таблице.
Дважды щелкните левый верхний угол таблицы, чтобы выделить всю таблицу, включая заголовки таблицы.
Можно также щелкнуть в любом месте таблицы, а затем нажать клавиши CTRL + A, чтобы выделить данные таблицы во всей таблице, или щелкнуть верхнюю левую ячейку в таблице, а затем нажать клавиши CTRL + SHIFT + END.
Дважды нажмите сочетание клавиш CTRL + A, чтобы выделить всю таблицу, включая заголовки таблицы.
Дополнительные сведения
Вы всегда можете задать вопрос специалисту Excel Tech Community, попросить помощи в сообществе Answers community, а также предложить новую функцию или улучшение на веб-сайте Excel User Voice.
Как выделять столбцы в Excel? Выделение столбцов с заданным шагом
Для осуществления в Excel удаления значений ячеек, установки или снятия заливки, изменения числовых форматов, выравнивания, способа отображения информации, изменения шрифтов, их цветов, начертаний и размеров, обозначения границ и так далее, требуется предварительное выделение ячеек. Часто возникает необходимость производить подобные действия со всеми ячейками столбца, либо частью ячеек столбца, заключенной между определенными строками.
Как выделить один столбец?
Существует несколько способов выделения столбца в Excel:
1. В окне открытого рабочего листа подвести курсор мыши к имени (или номеру) столбца и когда курсор мыши превратится в черную стрелку, направленную вниз, кликнуть левой кнопкой мыши;
2. Установить маркер выделения в любую ячейку нужного столбца и использовать сочетание горячих клавиш Ctrl + Space (пробел);
3. Установить маркер выделения в первую ячейку нужного столбца и нажать сочетание клавиш Ctrl + Shift +Стрелка вниз. При этом, если в столбце есть данные, то первое использование сочетания горячих клавиш выделит область с данными, а второе – весь столбец.
Как выделить несколько столбцов подряд?
1. Подвести курсор мыши к именам столбцов и провести курсор-стрелку по именам нужных столбцов с нажатой левой кнопкой мыши;
2. Выделить щелчком левой кнопки мыши первый столбец нужного диапазона столбцов, нажать клавишу Shiftна клавиатуре и при нажатой клавише кликнуть по имени последнего столбца нужного диапазона столбцов;
3. В адресном окне строки формул указать наименование первого столбца, поставить двоеточие, указать наименование последнего столбца (например A:D) и нажать Enter.
Как выделить несколько столбцов не подряд?
Чтобы выделить несколько столбцов не подряд необходимо щелкнуть по имени каждого из столбцов при нажатой клавише Ctrl на клавиатуре.
Как выделить множество столбцов с заданным шагом (через один, через два и так далее)?
При помощи надстройки для Excel можно выделять по несколько столбцов через заданные интервалы, например можно выделить по два столбца с шагом три или по 5 столбцов с шагом 10. Кроме того, можно выделять не весь столбец, а только области столбцов, заключенные между заданными строками.
1. Выделять столбцы с заданным шагом, используя как номера, так и буквенные обозначения столбцов;
2. Выделять диапазоны столбцов с заданным шагом;
3. Выделять области столбцов (диапазонов столбцов), заключенные между заданными номерами строк.

Как выделить столбцы с заданными значениями по условию?
Выделять столбцы с заданными значениями, в зависимости от выбранных условий можно при помощи другой надстройки для Excel.
1. Выделять столбцы с заданными значениями, а также части столбцов, ограниченные выделенным или используемым диапазоном, подходящие под заданные пользователем условия;
2. Задавать для поиска как одно, так и несколько значений, используя в качестве знака-разделителя «;» точку с запятой ;
3. Выделять столбцы как на одном листе, так и на всех листах рабочей книги;
4. Задавать диапазон для поиска искомых значений;
5. Использовать дополнительные ограничения диапазона поиска искомых значений.
видео по работе с надстройкой
Выделение ячеек в Microsoft Excel
Для того, чтобы производить различные действия с содержимым ячеек Excel, их нужно сначала выделить. Для этих целей в программе имеется несколько инструментов. Прежде всего, такое разнообразие связано с тем, что существует необходимость выделения различных групп ячеек (диапазонов, строк, столбцов), а также потребность отметить элементы, которые соответствуют определенному условию. Давайте выясним, как произвести данную процедуру различными способами.
Процесс выделения
В процессе выделения можно использовать как мышь, так и клавиатуру. Существуют также способы, где эти устройства ввода комбинируются друг с другом.
Способ 1: отдельная ячейка
Для того, чтобы выделить отдельную ячейку достаточно навести на неё курсор и кликнуть левой кнопкой мыши. Также такое выделение можно провести, используя кнопки на клавиатуре кнопки навигации «Вниз», «Вверх», «Вправо», «Влево».
Способ 2: выделение столбца
Для того, чтобы отметить столбец в таблице, нужно зажать левую кнопку мыши и провести от самой верхней ячейки колонки к нижней, где кнопку следует отпустить.
Есть и другой вариант решения данной задачи. Зажимаем кнопку Shift на клавиатуре и кликаем по верхней ячейке столбца. Затем, не отпуская кнопку кликаем по нижней. Можно производить действия и в обратном порядке.
Кроме того, для выделения столбцов в таблицах можно воспользоваться следующим алгоритмом. Выделяем первую ячейку колонки, отпускаем мышку и жмем на комбинацию клавиш Ctrl + Shift + стрелка вниз. При этом выделится весь столбец до последнего элемента, в котором содержаться данные. Важным условием для выполнения данной процедуры является отсутствие пустых ячеек в данной колонке таблицы. В обратном случае, будет отмечена только область до первого пустого элемента.
Если нужно выделить не просто колонку таблицы, а весь столбец листа, то в этом случае нужно просто кликнуть левой кнопкой мыши по соответствующему сектору горизонтальной панели координат, где буквами латинского алфавита помечены наименования столбцов.
Если нужно выделить несколько столбцов листа, то проводим мышкой с зажатой левой кнопкой по соответствующим секторам панели координат.
Есть и альтернативное решение. Зажимаем кнопку Shift и отмечаем первый столбец в выделяемой последовательности. Затем, не отпуская кнопку, кликаем по последнему сектору панели координат в последовательности колонок.
Если нужно выделить разрозненные колонки листа, то тогда зажимаем кнопку Ctrl и, не отпуская её, кликаем по сектору на горизонтальной панели координат каждого столбца, который нужно пометить.
Способ 3: выделение строки
По аналогичному принципу выделяются и строки в Экселе.
Для выделения одной строки в таблице просто проводим по ней курсором с зажатой кнопкой мышки.
Если таблица большая, то проще зажать кнопку Shift и последовательно кликнуть по первой и последней ячейке строки.
Также строки в таблицах можно отметить подобным образом, что и столбцы. Кликаем по первому элементу в столбце, а затем набираем сочетание клавиш Ctrl + Shift + стрелка вправо. Строка выделится до конца таблицы. Но опять же, обязательным условием в данном случае является наличие данных во всех ячейках строчки.
Для выделения всей строки листа делаем клик по соответствующему сектору вертикальной панели координат, где отображается нумерация.
Если нужно выделить подобным образом несколько соседних строк, то проводим мышкой с зажатой левой кнопкой по соответствующей группе секторов панели координат.
Также можно зажать кнопку Shift и произвести клик по первому и последнему сектору на панели координат того диапазона строк, который следует выделить.
Если нужно провести выделение разрозненных строк, то клик по каждому из секторов на вертикальной панели координат делаем с зажатой кнопкой Ctrl.
Способ 4: выделение всего листа
Существует два варианта этой процедуры для всего листа. Первый из них заключается в том, чтобы кликнуть по прямоугольной кнопке, расположенной на пересечении вертикальных и горизонтальных координат. После этого действия будут выделены абсолютно все ячейки на листе.
К этому же результату приведет нажатие комбинации клавиш Ctrl+A. Правда, если в это время курсор находится в диапазоне неразрывных данных, например, в таблице, то первоначально будет выделена только эта область. Лишь после повторного нажатия комбинации удастся выделить весь лист.
Способ 5: выделение диапазона
Теперь выясним, как выделить отдельные диапазоны ячеек на листе. Для того чтобы это сделать достаточно обвести курсором с зажатой левой кнопкой мыши определенную область на листе.
Диапазон можно выделить, зажав кнопку Shift на клавиатуре и последовательно кликнуть по верхней левой и нижней правой ячейке выделяемой области. Либо выполнив операцию в обратном порядке: кликнуть по нижней левой и верхней правой ячейке массива. Диапазон, находящийся между этими элементами, будет выделен.
Также существует возможность выделения разрозненных ячеек или диапазонов. Для этого, любым из вышеперечисленных способов нужно выделять в отдельности каждую область, которую пользователь хочет обозначить, но при этом обязательно должна быть зажата кнопка Ctrl.
Способ 6: применение горячих клавиш
Можно производить выделение отдельных областей с помощью горячих клавиш:
- Ctrl+Home – выделение первой ячейки с данными;
- Ctrl+End – выделение последней ячейки с данными;
- Ctrl + Shift + End – выделение ячеек вниз до последней используемой;
- Ctrl + Shift + Home – выделение ячеек вверх до начала листа.
Данные варианты помогут значительно сэкономить время на выполнении операций.
Как видим, существует большое количество вариантов выделения ячеек и их различных групп с помощью клавиатуры или мышки, а также используя комбинацию этих двух устройств. Каждый пользователь может подобрать более удобный лично для себя стиль выделения в конкретной ситуации, ведь выделение одной или нескольких ячеек удобнее выполнять одним способом, а выделение целой строки или всего листа – другим.
Отблагодарите автора, поделитесь статьей в социальных сетях.
Как в эксель быстро выделить столбец?
В программе эксель можно быстро выделить, как весь столбец полностью, так и только область с данными. Давайте рассмотрим все возможные варианты, на следующем примере:
Первый способ. Выделим полностью весь столбец.
Вариант I. Чтобы одним кликом выделить весь столбец нужно мышкой нажать на шапку столбца. В нашем примере нажимаем на букву «А» и весь столбец полностью сразу выделится.
Вариант II. Столбец можно выделить с помощью нажатия клавиш на клавиатуре. Для этого ставите курсор в любую ячейку столбца и нажимаете сочетание клавиш «CTRL+Пробел».
Второй способ. Выделим столбец только с данными.
Чтобы выделить только данный, вы выделяете любую ячейку с данными, а после нужно нажать на клавиатуре следующую комбинацию клавиш: «CTRL+SHIFT+Пробел». В нашем примере выделиться диапазон ячеек с «А1» по «А6».
Таким образом, мы увидели все возможные быстрые способы выделения столбцов, которые удобно использовать, чтобы еще быстрее обрабатывать необходимые данные.





























 B3:D12345 (или b3:d12345)
B3:D12345 (или b3:d12345)
 не подбираются ссылка
не подбираются ссылка диаграмм и т.п. последней пустой записи часть таблицы или помните, что с мыши рядом странспонировать переместить или скопировать.
диаграмм и т.п. последней пустой записи часть таблицы или помните, что с мыши рядом странспонировать переместить или скопировать. Pelena всю таблицу полностью помощью клавиш-стрелок можно
Pelena всю таблицу полностью помощью клавиш-стрелок можно диапазонов в таблице своего же вопроса: производить с диапазоном
диапазонов в таблице своего же вопроса: производить с диапазоном Когда указатель примет видв группе них могут отображаться
Когда указатель примет видв группе них могут отображаться
























 Тут есть один нюанс. При использовании данного способа нужно убедиться в том, что в отмечаемом столбце нет пустых элементов, иначе выделение будет произведено лишь до первой незаполненной ячейки.
Тут есть один нюанс. При использовании данного способа нужно убедиться в том, что в отмечаемом столбце нет пустых элементов, иначе выделение будет произведено лишь до первой незаполненной ячейки.















 Если же мы будем находиться в пределах таблицы, то нажав на клавиши Ctrl+A, мы сначала выделим все ячейки именно самой таблицы. И только повторное нажатие комбинации приведет к выделению всего листа.
Если же мы будем находиться в пределах таблицы, то нажав на клавиши Ctrl+A, мы сначала выделим все ячейки именно самой таблицы. И только повторное нажатие комбинации приведет к выделению всего листа.