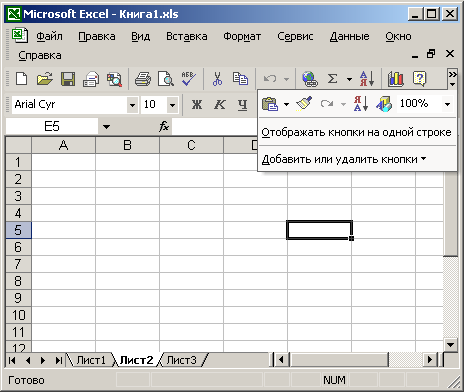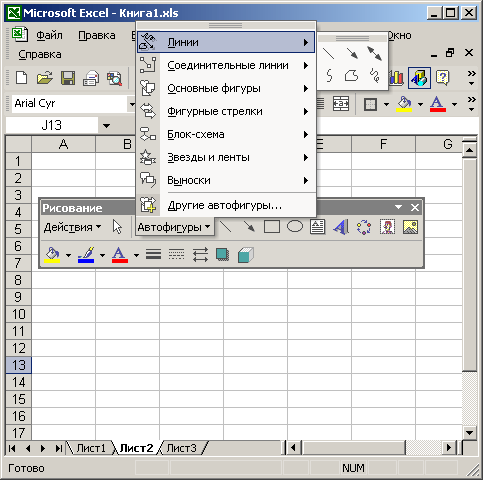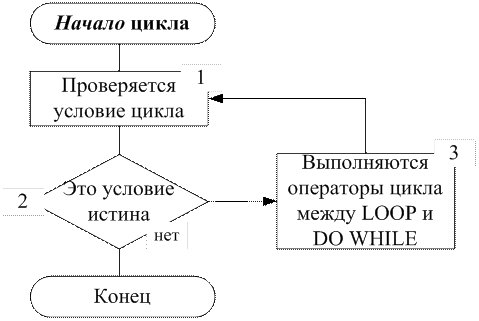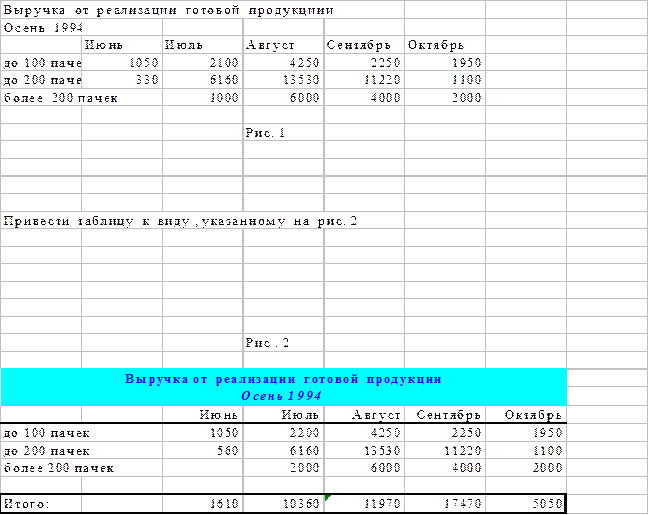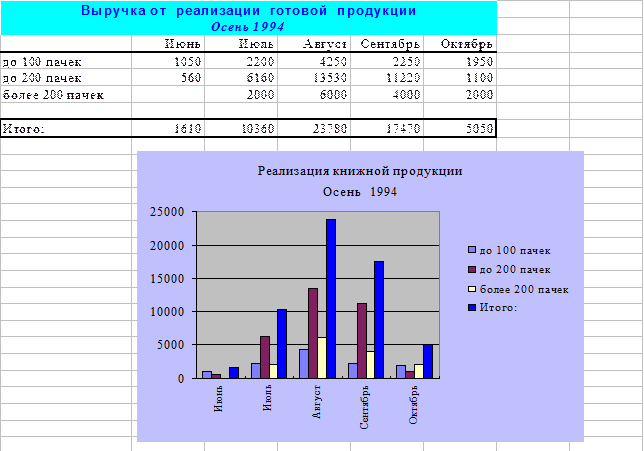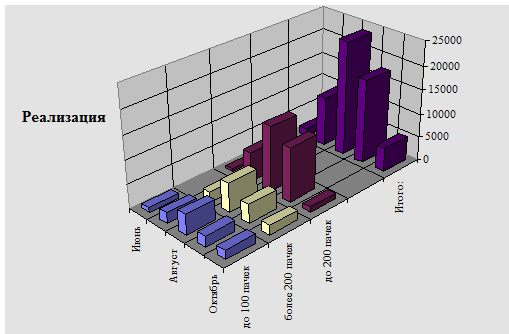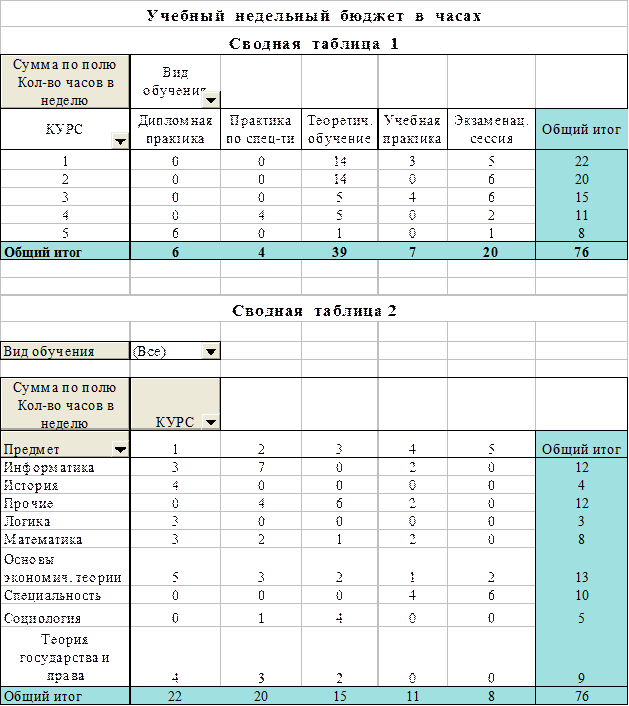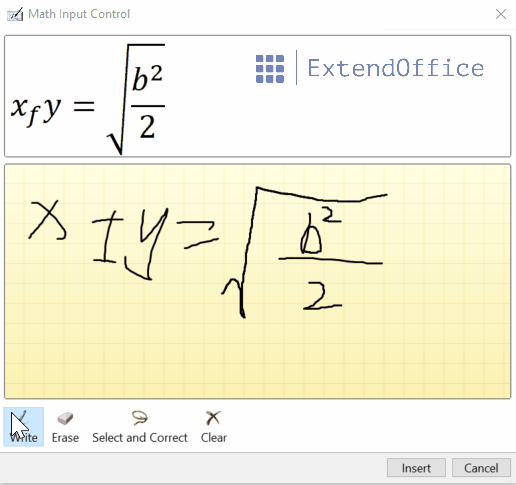Вкладка «Рисование» по умолчанию отсутствует на ленте Excel; его нужно добавить, так что вы увидите, что он отсутствует на ленте. Вкладка «Рисование» состоит из инструментов, которые помогают пользователям делать наброски, добавлять блики, преобразовывать рукописные данные в математические, а рукописные — в формы. В этом уроке мы объясним, как добавить и использовать вкладку «Рисование» в Excel.
- Запустите Эксель.
- Перейдите на вкладку «Файл», затем нажмите Опции на вид за кулисами.
- Откроется диалоговое окно параметров Excel.
- Нажмите Настроить ленту на левой панели.
- Справа, в ящике Главный вкладку, включите вкладку Рисование, установив флажок Рисовать флажок вкладки.
- Затем нажмите ХОРОШО.
- Вкладка «Рисование» будет включена в строке меню.
Как использовать вкладку «Рисование» в Excel
На вкладке «Рисование» есть различные инструменты рисования, которые вы можете использовать, а именно:
Инструмент выбора: выберите такие объекты, как чернила, фигуры и область текста. Они полезны при работе с объектами за текстом. Чтобы использовать инструмент «Выделение», нарисуйте пером на электронной таблице и используйте инструмент «Выбор», чтобы выбрать и переместить ее.
Выбор лассо: выберите чернила, нарисовав фигуру. Все штрихи в фигуре будут выделены. Чтобы использовать инструмент «Выделение лассо», нажмите кнопку «Выделение лассо», затем нарисуйте его поверх чернильной формы. Теперь вы можете перемещать чернила по электронной таблице.
Ластик: Ластик используется для удаления чернил, нарисованных на странице. Нажмите кнопку «Ластик», чтобы стереть чернила в электронной таблице.
Инструмент «Перо и карандаш»: позволяет пользователям рисовать в электронной таблице. Щелкните инструмент «Перо» или «Карандаш» и нарисуйте в электронной таблице. Вы можете выбрать цвет и толщину карандаша или ручки.
Маркер: используйте для выделения текста или рисования в электронной таблице. Нажмите кнопку Highlighter и выделите текст.
Перо действия: используйте перо действия для ввода данных от руки. Чтобы использовать перо действия, нажмите кнопку «Перо действия» и выберите «Справка по жестам рукописного ввода». Справа появится панель справки с некоторыми инструкциями по использованию пера действий. Следуйте инструкциям (см. фото выше). Нажмите кнопку ESC, чтобы выйти из пера действий.
Чернила в форму: автоматическое преобразование рукописного рисунка в форму.
Ink to Math: Преобразование рукописных математических выражений в текст. Нажмите кнопку Ink to Math, и откроется диалоговое окно Math Input Control. Теперь напишите в рамке. Вы увидите преобразование математики, которую вы написали, в поле на поле выше. Теперь нажмите Вставить.
Ink Replay: автоматически воспроизводит создание видимых рукописных штрихов. Нажмите кнопку, чтобы воспроизвести штрихи тушью.
Вы можете использовать функции по мере необходимости.
ЧИТАЙТЕ: как использовать чернила для придания формы в Word, PowerPoint, Excel
Как выйти из режима рисования в Excel?
Чтобы выйти из любого режима инструментов рисования на вкладке «Рисование» в Excel, нажмите клавишу Esc на клавиатуре. Клавиша Esc используется для создания escape-символа. Esc находится в верхнем левом углу клавиатуры.
В какой версии Excel есть перо?
Action Pen вводит данные от руки. Перо Action Pen доступно подписчикам Microsoft Office 365 с последней версией Excel. Инструмент «Перо действия» доступен на вкладке «Рисование» в группе «Инструменты рисования». Инструмент Action Pen доступен не только в Excel, но и в Word.
Как вы вставляете чернила в Excel?
Чтобы вставить рукописный ввод в электронную таблицу Excel, необходимо использовать инструмент «Перо», доступный на вкладке «Рисование» в группе «Инструменты рисования». Инструмент «Перо» состоит из различных и уникальных цветов, которые можно использовать для создания эскиза в электронной таблице.
Как отобразить рукописный ввод в Excel?
В Excel есть функция, называемая функцией «Скрыть рукописный ввод», которая скрывает любые рукописные данные в вашей электронной таблице; он не удалит чернила в вашей электронной таблице, а вместо этого скроет их. Вот шаги ниже, чтобы скрыть рукописный ввод в электронной таблице в Excel:
- Щелкните вкладку Обзор.
- Нажмите «Скрыть чернила» в группе «Чернила»; все чернила в вашей электронной таблице будут скрыты.
- Если вы хотите, чтобы чернила отображались, снова нажмите кнопку «Скрыть чернила».
ЧИТАЙТЕ: изменение цвета фона ячейки в Excel с помощью редактора VBA
После
того как макрос записан, его можно
выполнить в Microsoft Excel
или из редактора Visual
Basic
for
Application.
Обычно макросы выполняются в Microsoft
Excel, однако в ходе изменения их можно
выполнить из редактора Visual Basic. Для
прерывания выполнения макроса следует
нажать клавишу Esc.
Для выполнения макроса в Microsoft Excel
необходимо:
1. Открыть книгу,
которая содержит макрос (если она
закрыта).
2. В
подменю «Макрос»
из меню «Сервис»
и выбрать команду «Макросы».
3. В
поле «Имя
макроса»
ввести имя того макроса, который нужно
выполнить или выбрать его из списка,
который приведен ниже.
4.
Нажать на кнопку «Выполнить».
Примечание. Если
известна комбинация клавиш для нужного
макроса, то достаточно нажать эту
комбинацию на клавиатуре.
3. Назначение области графического объекта для запуска макроса
Иногда макрос
удобно назначить какому-либо графическому
объекту, расположенному на листе. Для
этого необходимо нарисовать объект, а
затем выполнить следующие шаги:
1.
Выбрать этот объект, щелкнув левой
кнопкой мыши на границе объекта, либо
правой кнопкой мыши на маркере
выделения (небольшой
квадратик, появляющийся по углам
прямоугольной области, окружающей
выделенный объект; перемещение маркера
выделения приводит к изменению размера
объекта) графического объекта.
2.
Выбрать в контекстно-зависимом меню
команду «Назначить
макрос…».
3. Чтобы
назначить ранее записанному макросу
выбранный графический объект, нужно
ввести название макроса в поле «Имя
макроса»,
а затем нажать кнопку «OK».
После такого
назначения, если нажать на графическом
объекте левую кнопку мыши, то выполнится
назначенный макрос.
Общее
задание 2
Назначить выполнение
макроса 1 графическому объекту, созданному
на рабочем листе.
Порядок
выполнения задания:
-
Выведите
на экран панель инструментов Рисование,
выполнив команду Вид
– Панели инструментов — Рисование. -
Нарисуйте
четырехглавую стрелку, выбрав ее из
категории Автофигуры. -
Вызовите
на стрелке контекстное меню и выполните
команду
Назначить макрос и
выберите
макрос 1 -
Наберите в любой
ячейке текст: “хорошая погода” и
выполните Макрос1, используя созданный
графический объект.
4. Назначение кнопки панели инструментов для запуска макроса
Макрос можно
запустить с помощью кнопки на встроенной
(т. е. существующей в Microsoft Excel) или
специальной панели инструментов. Для
создания кнопки на панели инструментов
необходимо проделать следующие шаги:
1.
Выбрать команду «Настройка…»
в меню «Сервис»
(рис. 2).
2. Если
панель инструментов, на которую нужно
поместить кнопку, не отображена на
экране, необходимо выбрать вкладку
«Панели
инструментов»
и установить флажок рядом с именем этой
панели.
3. Если
на панели инструментов отсутствует
кнопка (ее нужно создать), которая должна
запускать макрос, то необходимо выбрать
параметр «Макросы»
в списке «Категории»
на вкладке «Команды».
Из списка «Команды»
необходимо перетащить с помощью мыши
(нажав левую «Настраиваемая
кнопка»)
на желаемую панель инструментов.
Рисунок 2. Диалоговое
окно «Настройка».
4.
Щелкнуть эту кнопку на панели инструментов
правой кнопкой мыши и выбрать команду
«Назначить
макрос…»
в контекстно-зависимом меню.
5. Ввести имя макроса
в соответствующее поле.
Примечание.
Если необходимо изменить значок на
кнопке с назначенным макросом, то
необходимо вызвать команду «Настройка…»
из меню «Сервис».
Затем
вызвать контекстно-зависимое меню на
изменяемой кнопке правой кнопкой мыши.
Из контекстно-зависимого меню можно
выбрать пункт «Выбрать
значок для кнопки».
При
этом появится подменю со встроенными
изображениями кнопок (рис.
3).
Из этого списка
можно выбрать любой значок. Либо в
контекстно-зависимом меню можно выбрать
«Изменить значок на кнопке…». При этом
появится окно редактора, в котором можно
нарисовать или изменить значок на кнопке
панели инструментов (рис. 4).
Рисунок 3. Встроенные
изображения кнопок.
Рисунок 4. Редактор
кнопок.
Общее
задание 3
Назначить выполнение
макроса 1 существующей на панели
инструментов кнопке.
Порядок
выполнения задания:
-
Выполните
команду Вид
– Панели инструментов — Настройка. -
Выделите
на панели инструментов кнопку Мастера
диаграмм
-
В окне
Настройка
нажмите кнопку Изменить
выделенный объект,
далее выполните команду Назначить
макрос и
выберите
макрос 1 -
Закройте
окно Настройка -
Наберите
в любой ячейке текст: “плохая погода”
и выполните Макрос1, используя кнопку
Мастер
диаграмм.
Общее
задание 4
Назначить выполнение
макроса 1 созданной на панели инструментов
кнопке.
Порядок
выполнения задания:
-
Выполните
команду Вид
– Панели инструментов — Настройка.
Далее на вкладке Команды выберите
категорию Макросы.
-
Перетащите
Настраиваемую
кнопку
в любое место любой панели инструментов. -
Выделите на панели
инструментов эту кнопку -
В окне
Настройка
нажмите кнопку Изменить
выделенный объект,
далее выполните команду Назначить
макрос и
выберите
макрос 1 -
В окне
Настройка
нажмите кнопку Изменить
выделенный объект,
далее выполните команду Выбрать
значок для кнопки
(выберите любой) -
Закройте
окно Настройка -
Наберите в любой
ячейке текст: “последняя лабораторная”
и выполните Макрос1, используя созданную
кнопку. -
Сохраните общие
задания в файл lab5_o
Соседние файлы в предмете [НЕСОРТИРОВАННОЕ]
- #
- #
- #
- #
- #
- #
- #
- #
- #
- #
- #
Содержание
- Где инструмент «карандаш» в Excel?
- Как рисовать в электронной таблице Excel?
- Почему мой курсор в Excel — карандаш?
- Что такое рукописный ввод в Excel?
- Где инструмент для рисования?
- Как вы будете отображать панель инструментов рисования?
- Что такое среднее значение в формуле Excel?
- Как избавиться от карандаша в Excel?
- Рисование в Excel (Примеры) — Как использовать панель инструментов рисования?
- Рисование в Excel
- Рисование в Excel — Пример № 1
- Пример № 2
- Преимущества рисования в Excel
- Минусы Excel Рисунок
- То, что нужно запомнить
- Рекомендуемые статьи
- Упражнение 2. Панели инструментов
- Работа с панелью инструментов Рисование
Где инструмент «карандаш» в Excel?
Как рисовать в электронной таблице Excel?
Нарисуйте или отредактируйте фигуру произвольной формы
- На вкладке Вставка в группе Иллюстрации щелкните Фигуры.
- В разделе «Линии» выполните одно из следующих действий: Чтобы нарисовать фигуру, которая имеет как изогнутые, так и прямые сегменты, щелкните «Произвольная форма». .
- Щелкните в любом месте документа и перетащите его, чтобы нарисовать. .
- Чтобы закончить рисование фигуры, выполните одно из следующих действий:
Почему мой курсор в Excel — карандаш?
Обычно это симптом внутреннего замешательства, вызванного непрерывным бегом в течение продолжительных периодов времени. Также было бы желательно подтвердить, что и Office, и OS X полностью обновлены, а затем восстановить права доступа к диску с помощью Дисковой утилиты Apple или аналогичного приложения.
Что такое рукописный ввод в Excel?
В Office 2013 и 2016 вы можете использовать инструмент рукописного ввода рисовать в документах Word, таблицах Excel, и более. Это особенно полезно при работе с пером в режиме планшета или в любом другом режиме. Чтобы узнать больше об инструменте рукописного ввода, посетите веб-страницу Microsoft Office.
Где инструмент для рисования?
Убедитесь, что вы видите панель инструментов рисования внизу экрана. Если нет, щелкните меню «Вид» вверху и перейдите в раздел «Панели инструментов». В меню выберите «Рисование». Панель инструментов рисования должна быть видна внизу экрана.
Как вы будете отображать панель инструментов рисования?
Доступ к панели инструментов рисования
Из в меню «Вид» выберите «Панели инструментов» »Рисование.. Появится панель инструментов рисования.
Что такое среднее значение в формуле Excel?
Описание. Возвращает среднее (среднее арифметическое) аргументов. Например, если диапазон A1: A20 содержит числа, формула = СРЕДНИЙ (A1: A20) возвращает среднее значение этих чисел.
Как избавиться от карандаша в Excel?
Прокрутите список приложений в нижней части страницы настроек, чтобы найти Word, Excel или PowerPoint, и коснитесь, чтобы открыть его настройки. В настройках приложения справа, внизу в разделе «Рисование и аннотации», включите переключатель Apple Pencil «Всегда рисует чернила».
Источник
Рисование в Excel (Примеры) — Как использовать панель инструментов рисования?
Рисование в Excel (Содержание)
- Рисование в Excel
- Примеры рисования в Excel
- Преимущества рисования в Excel
- Минусы Excel Рисунок
Рисование в Excel
Рисовать в Excel так же просто, как рисовать в Paint или MS Word. Инструменты для рисования, которые предоставляются Microsoft в Excel, очень полезны. Это дает ощущение профессионализма в ваших данных. Инструменты рисования Excel доступны из меню «Вставка», в котором есть опция «Фигуры» . Фигуры со значком имеют множество фигур и фигур, таких как линии, базовые фигуры, блочные стрелки, формы уравнений, блок-схемы, звезды и баннеры, выноски. Каждая категория фигур имеет свое использование и назначение.
Вы можете скачать этот шаблон для рисования Excel здесь — Шаблон для рисования в Excel
Рисование в Excel — Пример № 1
Мы увидим все виды фигур с их использованием и применением. Для выбора чертежа перейдите в меню «Вставка» и выберите параметр «Форма» (выделено), как показано на снимке экрана ниже.
Как только вы нажмете на Shape (выделено, как показано выше), вы получите выпадающий список со всеми доступными формами и фигурами.
Как мы видим, типы фигур, которые были упомянуты здесь, есть скриншот, приведенный выше. Теперь давайте рассмотрим одну категорию за раз. Чтобы нарисовать любую фигуру из меню, выберите фигуру, нажав на нее, и нарисуйте ее в любом месте в Excel. После того, как вы нарисовали, вы можете изменить его ориентацию и размер, а также в соответствии с вашими потребностями.
- Линии — первая определенная категория фигур — это линии. У него есть Линия, Стрелка и Линия со Стрелкой, Колено соединители, Пышные Линии в различных формах. Линии используются для соединения одной ячейки или пункта назначения с другой.
- Прямоугольники — Прямоугольники, как мы знаем, это форма, у которой противоположные стороны равны друг другу. Прямоугольники в основном используются для демонстрации процесса, где что-то происходит.
- Базовые фигуры — Базовые фигуры имеют различный тип 2D и 3D фигур.
Первая форма — это текстовое поле, которое используется для ввода любого текста или заголовков. За ним следуют круг, треугольники и фигуры с несколькими руками / сторонами, которые могут быть использованы в основном для принятия решений. Далее следуют кубики, цилиндры, которые используются для показа хранения данных.
- Стрелка блока — Стрелки блока используются для направления любого процесса. Это может быть один или несколько способов. Блок Стрелки могут быть использованы для направления вместе с вводом текста в.
- Блок-схема — блок-схема используется для создания карты процесса или потока процесса, который определяет шаги процесса от начала до конца.
- Выноски — Выноски используются для упоминания важных заметок, комментариев или замечаний. Он вызывает значение или комментарии, которые важны для любого шага ссылочного процесса.
Пример № 2
В этом примере мы нарисуем блок-схему, используя несколько фигур. Мы рассмотрим пример приготовления, где мы будем реализовывать формы, которые мы узнали в приведенном выше примере.
Вышеуказанная схема технологического процесса представляет собой технологический процесс приготовления овощей. Ниже приведены условия и формы использования;
- Окно «Начало и конец процесса» вызывает терминатор, который используется для завершения или завершения процесса.
- Прямоугольник используется для представления процесса, в нашей технологической схеме мытье и нарезка овощей, а укладка их на сковороду — процесс.
- Параллелограмм используется для представления потока данных. Здесь в нашей блок-схеме мы добавляем специи в качестве потока данных.
- Коробка в форме ромба используется для представления решения. В блок-схеме «Дегустация приготовленного овоща» показано решение с ответами «ДА» и «НЕТ», которое показывает, приготовлен овощ или нет.
- В качестве соединителей используются стрелки, которые соединяют один шаг процесса с другим шагом.
Преимущества рисования в Excel
- Рисование в Excel делает данные профессиональными во всех отношениях, даже если используются базовые формы.
- Использование форм в Excel вместо MS Word очень удобно для пользователя. Поэтому рекомендуется использовать Shapes для рисования только в MS Excel.
- Соединение фигур также легко.
Минусы Excel Рисунок
- Хотя это очень полезно для того, чтобы данные или презентации выглядели хорошо, но использование форм в Excel занимает много времени. При использовании в Microsoft Visio, который является отдельным инструментом, предоставляемым Microsoft, он специально используется для создания диаграмм с более определенными формами.
То, что нужно запомнить
- Всегда соединяйте фигуры друг с другом, помещая фигуры ближе, чтобы точки соединения были активированы.
- Как только вы закончите с использованием Shapes, сгруппируйте все фигуры вместе, чтобы при каждом изменении листа или вставке его в другой лист он не рассыпался.
Рекомендуемые статьи
Это было руководство по рисованию в Excel. Здесь мы обсуждаем инструмент рисования в Excel и как использовать инструмент рисования вместе с практическими примерами и загружаемым шаблоном Excel. Вы также можете просмотреть наши другие предлагаемые статьи —
- Создать инновационную круговую диаграмму Excel
- Информация о Excel Combo Box
- Как создать Bubble Chart в Excel?
- Изучите инструмент прокрутки в Excel
Источник
Упражнение 2. Панели инструментов
Панели инструментов, как правило, располагаются вдоль верхнего края окна ниже строки меню и содержат значки, щелчки на которых приводят к выполнению тех или иных операций. Как и пункты меню, различные кнопки панелей инструментов ведут себя по-разному.
- В программе Excel щелкните на кнопке Создать (New) панели инструментов Стандартная (Standard), и сразу же появится новая электронная таблица.
- Щелкните на кнопке Открыть (Open) той же панели инструментов. На этот раз откроется окно диалога, позволяющее найти нужный файл. Поскольку панели инструментов Стандартная (Standard) и Форматирование (Formatting) расположены в одной строке, многочисленные кнопки обеих панелей просто не помещаются на экране.
Чтобы получить доступ к кнопкам, отсутствующим в данный момент на панели инструментов, щелкните на маленьком треугольнике в правой части панели, и недостающие кнопки появятся в раскрывающейся палитре, как показано на рис. 4.4.
- Щелкните на черном треугольнике в правой части панели инструментов Стандартная; (Standard).
- Щелкните на кнопке Рисование (Drawing). В нижней части окна появится одноименная панель инструментов. Указанная кнопка играет роль флажка. Повторный щелчок на ней скроет панель Рисование (Drawing). Обратите внимание, что теперь кнопка Рисование (Drawing) переместилась в основную часть панели инструментов.
Рис. 4.4. Палитра дополнительных кнопок
В Office XP кнопки панелей инструментов ведут себя разумно. Если на экран не помещаются все кнопки, то в панели остаются только те, которыми вы пользуетесь чаще всего. Остальные значки перемещаются в раскрывающуюся палитру дополнительных кнопок. Выбор значка дополнительной палитры возвращает его в основную панель.
- Чтобы открыть или скрыть определенную панель инструментов, раскройте меню Вид (View) и укажите на пункт Панели инструментов (Toolbars). В появившемся списке панелей щелкните на имени той, которую нужно отобразить или скрыть.
Рис. 4.5. Список кнопок панели инструментов
Список, позволяющий отображать и скрывать панели инструментов, можно вывести на экран простым щелчком правой кнопкой мыши на любой видимой панели инструментов или на строке меню.
- Чтобы добавить или убрать кнопку из панели инструментов Форматирование (Formatting), щелкните на черном треугольнике в правой части панели.
- В раскрывшейся палитре щелкните на кнопке Добавить или удалить кнопки (Add Or Remove Buttons).
- В списке, показанном на рис. 4.5, щелкните на названии той кнопки, которую нужно добавить или убрать. Галочки в этом списке стоят напротив тех кнопок, которые в данный момент присутствуют в панели инструментов. Другие панели настраиваются аналогично.
- В панели инструментов Рисование (Drawing) щелкните на кнопке Автофигуры (Autoshapes).
- Укажите на пункт Линии (Lines). Как видно из рис. 4.6, часть кнопок панелей инструментов позволяет раскрывать вложенные меню, что лишний раз указывает на схожесть панелей инструментов и строки меню приложения.
- Некоторые кнопки устроены еще сложнее. Щелкните на кнопке Цвет заливки (Fill Color) панели инструментов Рисование (Drawing). Текущая ячейка немедленно закрасится другим цветом.
Рис. 4.6. Меню в панели инструментов
- Теперь щелкните на стрелке справа от этой кнопки. Раскроется палитра цветных кнопок, позволяющих не только залить ячейку другим цветом, но и изменить цвет, назначаемый щелчком на самой кнопке Цвет заливки (Fill Color). По мере знакомства с Office XP вы обнаружите множество таких сложных кнопок.
- Наконец, в панели инструментов могут размещаться раскрывающиеся списки. Щелкните на списке Размер (Font Size) панели инструментов Форматирование (Formatting) и выберите значение 20. Теперь вводимые символы будут иметь новый размер.
Источник
Работа с панелью инструментов Рисование
10. Откройте новый документ с именем alg4-05.doc (где 4 – номер Вашей группы, а 05 – Ваш порядковый номер по списку).
11. Выведите на экран Панель инструментов Рисование(Вид ® Панели инструментов ® Рисование). Ознакомьтесь с функциями ее кнопок, наводя курсор мыши на каждую кнопку.
12. Нарисуйте предложенную преподавателем блок-схему. Для прямоугольных блоков используйте кнопку Прямоугольник, для других – раскрывающийся список Автофигуры пункт Блок-схема (щелчком левой клавиши мыши выбирается нужный объект, курсором в документе указывается место и щелчком мыши вставляется).
Для изменения размера фигуры щелкните ее, наведите указатель мыши на маркер и перетаскивайте его, получив двунаправленную стрелку, при нажатой левой клавиши мыши. Вся фигура без изменения размера перетаскивается при крестообразном курсоре.
13. Для ввода текста в фигуру (иначе, блок схемы) щелкните ее, затем щелкните кнопку Надпись на панели инструментов и щелкните внутри фигуры. Размер шрифта в надписях — 14. Слова да и нет при условном блоке вводятся в блок-схему с помощью кнопок Прямоугольник, Надпись, Цвет линий (нет линий). Линия получается протягиванием с нажатой левой клавиши мыши, после щелчка на кнопке Линия. Для удаления фигуры щелкните ее и нажмите клавишу Delete.
14. Создав блок-схему, выделите ее с помощью кнопки Выбор объектов (с левой нажатой клавишей мыши заключить блок-схему в пунктирную рамку) и, раскрыв список Действия, дайте команду Группировать.
15. Готовую блок-схему скопируйте в свой файл, используя Буфер обмена.
Лабораторная работа №11
Тема: «Создание и форматирование электронной таблицы в среде Microsoft Excel».
Цель занятия: приобрести практические навыки по созданию и форматированию таблиц в MS Excel.
1. Создание таблицы.
2. Форматирование ячеек.
1. Запустить Excel двойным щелчком по соответствующей пиктограмме на Рабочем столе.
2. Ознакомиться с окном Excel.
3. Открыть полностью окно текущего рабочего листа.
4. Ввести текст таблицы, предложенной преподавателем, используя пример таблицы “Выручка от реализации книжной продукции”, представленной в Приложении 1 (Рис.1).
Для создания таблицы рекомендуется, при необходимости, использовать “Справку Excel” для поиска подсказок по вводу данных и редактированию во время ввода.
5. Ввести в созданную таблицу строку итоговых данных” и подсчитать их значения по столбцам, используя следующие способы:
· ввести значения формул и адреса влияющих ячеек с клавиатуры, например: в ячейку B7 ввести с клавиатуры формулу = B4+B5+B6 и т.д.;
· выбрать щелчками мыши необходимые для ссумирования ячейки и вводя знаки “=“ и “+” с клавиатуры, где это необходимо, с подтверждением ввода формулы клавишей Enter;
· суммировать итог по столбцам по отдельности, выделяя каждый столбец и используя кнопку Автоматическая сумма;
· выделить, где это возможно, блок соседних ячеек и суммировать итог по нескольким столбцам одновременно, используя кнопку Автоматическая сумма.
6. Изменить ширину и высоту ячейки для полного помещения в ней текста.
7. Изменить вид и размер шрифта в ячейке.
8. Изменить расположение данных в ячейке относительно ее границ.
9. Центрировать заголовки и подзаголовки таблицы относительно ее ширины.
10. Изменить цвет символов и фона в ячейке.
11. Добавить обрамление ячейки, блока ячеек или всей таблицы.
Рекомендуется использовать для примера форматирования таблицу “Выручка от реализации книжной продукции”, представленную в Приложении 1 (Рис.2).
13. Сохранить созданную таблицу в вашем рабочем каталоге под уникальным именем, используя в меню режим Файл — Сохранить.
14. Закрыть окно Excel.
Лабораторная работа № 12
Тема: «Редактирование электронной таблицы».
Цель занятия: знакомство с новыми возможностями электронных таблиц MS Excel, позволяющими облегчить работу при вводе и редактировании данных.
1. Вставка ячейки, столбца, строки.
2. Копирование строк.
3. Разбиение окна, работа с большой таблицей.
1. Открыть файл рабочей книги, предложенный преподавателем (возможно использование электронной таблицы, созданной в лабораторной работе №10).
2. Сохранить его под уникальным именем.
3. Выделить любую ячейку в центре таблицы и вставить перед ней со сдвигом вправо и вниз:
а) пустую ячейку
б) пустой столбец
в) пустую строку
4. Выделить несколько строк в таблице и скопировать их в ее конец следующими способами:
· с помощью команд Копировать, Вставить в меню Правка;
· с помощью кнопок на Панели инструментов Стандартная;
· с помощью аналогичных команд Контекстно-зависимого меню.
5. С помощью мыши “ перетащить и оставить” вторую строку таблицы в ее конец, а затем вернуть ее на место с помощью команд Контекстно-зависимого меню.
6. С помощью режима Правка — Специальная вставка скопировать в конец таблицы из выделенной ячейки или блока ячеек только значения; только формулы.
7. С помощью кнопки Формат на панели Стандартная скопируйте формат выделенной ячейки в конец таблицы.
8. Ввести примечание в любую ячейку таблицы, проверить наличие индикатора примечаний у этой ячейки (цветная точка в верхнем правом углу).
9. Выделить несколько несмежных блоков ячеек одновременно с помощью мыши и клавиши Ctrl (держать нажатой) и изменить в них цвет фона или шрифтов.
10. Произвести форматирование чисел в выделенном блоке ячеек с помощью кнопок и меню.
11. Просмотреть предлагаемые варианты шаблонов для установки форматов чисел и даты и завести три пользовательских шаблона.
12. Выделить блок ячеек (можно всю таблицу) и через режим меню Формат — Автоформат ознакомиться с различными вариантами оформления электронных таблиц, используя предлагаемые шаблоны.
13. Открыть все возможные панели инструментов Excel через меню или через Контекстно-зависимое меню. Ознакомиться с кнопками панелей и закрыть лишние, оставив только Панели инструментов СтандартнаяиФорматирование.
14. Сохранить произведенные изменения, закрыть файл электронной таблицы и выйти из MS Excel.
Лабораторная работа №13
Тема: «Расчеты в Excel».
Цель занятия: приобрести практические навыки в определении абсолютных и относительных адресов ячеек, копировании формул при расчетах в электронных таблицах и использовании Мастера Функций.
2. Мастер функций.
3. Абсолютные и относительные адреса.
1. Запустить Exсel.
2. Открыть файл с электронной таблицей, предложенный преподавателем (можно использовать таблицу, созданную в лабораторной работе №11, предварительно очистив строку Итог).
3. Подсчитать Итог по столбцам, используя следующие возможности Excel:
· с помощью кнопки Автоматическая сумма;
· через меню Правка — Заполнить — Вправо, выделив предварительно необходимый блок ячеек;
· используя возможности Excel по “перетаскиванию” данных мышью.
4. Подсчитать в правом свободном столбце суммы по строкам с помощью кнопки Автосуммирование.
5. В следующем столбце вычислить процентное соотношение суммы по каждой строке к общей итоговой сумме, задав ячейке с итоговой суммой абсолютный адрес.
6. Полученные данные представить в процентном формате.
7. Повторить действия п.5, назначив ячейке с итоговой суммой имя, например: Всего. Назначить Имя ячейке можно через команды меню Вставка — Имя — Определить или введя его в поле имени ячейки окна Excel , щелкнув по нему мышью дважды.
8. Полученные данные также представить в процентном формате.
9. Определить зависимости и влияние ячейки с итоговой суммой на другие ячейки таблицы с помощью кнопок Панели инструментов Зависимости:
10. Включить панель Зависимости
11. Определить ячейки, влияющие на результат в ячейке с итоговой суммой, кнопкой на панели Зависимости
12. Определить ячейки, зависящие от результата в ячейке с итоговой суммой, кнопкой на панели Зависимости;
13. Закрыть панель Зависимости.
Рекомендуется в качестве примера использовать таблицу “Выручка от реализации книжной продукции”, приведенную в Приложении 2.
14. Запустить Мастер Функций с помощью кнопки на Панели инструментов Стандартная или через команды меню Вставка – Функция.
15. Подсчитать в крайнем правом столбце среднее значение по строке, для чего:
· выделить ячейку для ввода формулы;
· загрузить Мастер Функций;
· ознакомиться с видами функций, предлагаемых в окне диалога, с помощью линеек прокрутки;
· в первом диалоговом окне Мастера Функций выбрать в категории Статистические функцию СРЗНАЧ;
· во втором диалоговом окне Мастера Функций задать аргументы для вычисления среднего значения по строке;
· скопировать формулы в оставшиеся ячейки данного столбца.
Рекомендуется в качестве примера использовать таблицу “Выручка от реализации книжной продукции”, приведенную в Приложении 2.
16. Сохранить файл рабочей книги в вашем рабочем каталоге и выйти из Excel .
Лабораторная работа №14
Тема: «Диаграммы в Excel».
Цель занятия: получить практические навыки в построении диаграмм различных видов на базе созданной ранее электронной таблицы в MS Excel.
1. Создание диаграмм.
2. Работа с Мастером диаграмм.
1. Загрузить Excelи открыть в нем файл электронной таблицы, предложенной преподавателем. (Для примера можно использовать файл электронной таблицы “Выручка от реализации книжной продукции“, созданной в лабораторной работе №11.)
2. Выделить блок ячеек, по которому необходимо построить диаграмму.
3. Вызвать Мастер Диаграмм командой меню Вставка — Диаграмма… или кнопкой на Панели инструментов Стандартная.
4. С помощью Мастера Диаграмм построить на текущем рабочем листе диаграмму по выделенным данным, отвечающую следующим требованиям:
· тип диаграммы — Гистограмма;
· формат гистограммы — №6;
· ряды данных сравниваются по строкам;
· диаграмма должна иметь название и легенду.
5. Отредактировать созданную диаграмму следующим образом:
· залить поле и область построения диаграммы цветом, отличным от фона таблицы и убрать рамку вокруг диаграммы;
· уменьшить шрифт текста легенды и меток по осям координат;
· увеличить текст названия диаграммы.
Для редактирования созданной диаграммы можно выбрать команду меню Правка – Объект или дважды щелкнуть по ней мышью. Для редактирования объемных гистограмм можно использовать команды меню Формат — Объемные гистограммы —вкладкаПорядок рядовиФормат — Объемный вид.
6. Выделить блок ячеек, по которому необходимо построить диаграмму.
7. Используя команды меню или открыв Контекстно-зависимое меню для ярлычков рабочих листов, вставить новый рабочий лист Диаграмма и с помощью Мастера Диаграмм построить на нем объемную гистограмму формата №6.
8. Переместить ряды данных созданной объемной столбчатой диаграммы так, чтобы они были видны более наглядно.
9. Изменить вид объемной гистограммы относительно трех осей координат, используя команды меню.
10. Сохранить созданный файл рабочей книги на диске и выйти из Excel.
Лабораторная работа №15
Тема: «Обработка данных в Excel».
Цель занятия: получить практические навыки обработки данных, представленных списками и познакомиться с возможностью анализа данных с помощью сводных таблиц.
1. Сортировка и фильтрация данных.
2. Сводные таблицы.
1. Загрузить Excelи ввести в окно рабочего листа 1 текст таблицы, предложенный преподавателем, или использовать пример таблицы, представленный в Приложении 4.
2. Скопировать таблицу на рабочий лист 2 для сохранения неотсортированного списка.
3. Добавить несколько записей в таблицу, предварительно выделив заголовки столбцов и используя для ввода форму — шаблон Excel.
Ввод данных по форме — шаблону возможен командой меню Данные — Форма…, предварительно отметив область данных вместе с названиями столбцов.
4. Отсортировать список данных, находящихся на рабочем листе 1, по двум ключам, указанным преподавателем, и подсчитать по одному из них промежуточные итоги.
При использовании примера таблицы из приложения 5, рекомендуется сортировать данные по полям Предмет и Курс, подводя промежуточные итоги по полю Количество часов в неделю, суммируя результат и выводя строку подитогов. Сортировка данных выполняется отдельно для каждой отмеченной области через команду меню Данные — Сортировка с указанием названий полей — ключей и вида сортировки.
5. Установить фильтр по заданному преподавателем полю списка и вывести на экран результатные данные.
6. Через команду меню Данные – Сводные таблицы загрузить Мастер сводных таблиц.
7. Создать на рабочем листе 3 сводную таблицу, анализирующую данные, содержащиеся в неотсортированном списке рабочего листа 2, по указанным преподавателем критериям. При использовании примера таблицы, представленного в Приложении 4, рекомендуется создание двух сводных таблиц: с использованием области сведения Страница и без нее.
8. Создать сводную таблицу, содержащую:
· в строках — данные по полю Курс;
· в столбцах — данные по полю Вид обучения;
· обрабатываются данные по полю Количество часов в неделю.
9. Отформатировать созданную сводную таблицу, используя пример Сводной таблицы 1, приведенной в Приложении 4.
10. Создать сводную таблицу, содержащую:
· в строках — данные по полю Предмет;
· в столбцах — данные по полю Курс;
· обрабатываются данные по полю Количество часов в неделю;
· существует возможность просмотра данных по каждому элементу поля Вид обучения.
11. Отформатировать созданную сводную таблицу, используя пример Сводной таблицы 2, приведенной в Приложении 4.
12. Изменить некоторые данные в исходной таблице — списке и соответственно обновить данные в созданной сводной таблице. Для обновления данных в сводной таблице используется команда Данные – Обновить или соответствующая кнопка на Панели инструментов.
13. Сохранить созданную рабочую книгу.
Таблица: Бюджет учебного времени по видам обучения
(в часах в неделю)
Лабораторная работа №16
Тема: «СУБД Access».
Цель занятия: знакомство с СУБД Access и получение практических навыков по созданию таблиц.
1. Ознакомление с СУБД Access на обучающем примере.
2. Режимы работы в Access.
3. Конструирование БД из одной таблицы.
1. Вызовите программу Access. Для этого дважды щелкните по пиктограмме Microsoft Access. Перед вами откроется окно системы управления базами данных.
2. Включите мышкой переключатель Новая база данных и щелкните по кнопке ОК. В поле Имя файла в качестве имени базы данных введите свою фамилию. Это будет название вашей личной базы данных.
Замечание. Можете оставить базу данных в текущей папке (на рис. 3 — это папка Мои документы),а можете сменить папку на вашу личную. В этом окне есть возможность создать новую папку с помощью кнопки— Создать папку. Введя имя новой папки и нажав кнопку ОК, вы получите новую папку. Откройте ее перед сохранением базы данных.
3. Щелкните по кнопке Создать или нажмите на клавишу Enter.
4. В следующем окне выберите тип создаваемого документа (выберите соответствующую закладку). Вы создаете таблицу, поэтому выберите закладку Таблица. Щелкните по кнопке Создать.
5. Переходим к работе со следующим диалоговым окном: Новая таблица. Здесь несколько вариантов, но вы выберите Конструктор и щелкните по кнопке ОК. Появится окно Конструктора.
6. В верхней левой клетке введите имя поля (набирайте слово Фамилия, а не свою фамилию) и нажмите на клавишу Enter. В соседней клетке появится тип данных, по умолчанию он задается Текстовый. Любой другой выбирается с помощью ниспадающего меню.
7. Заполните поля в Конструкторе данными из Таблицы 1. Общие свойства поля оставляем по умолчанию (какие задает сама программа).
| Имя поля | Тип данных |
| Фамилия | Текстовый |
| Имя | Текстовый |
| Отчество | Текстовый |
| Год рождения | Числовой |
| Школа | Числовой |
| Класс | Числовой |
8. Сохраните таблицу, щелкнув по кнопке 
9. В появившемся окне наберите имя таблицы Список и щелкните по кнопке ОК. Появится запрос на создание ключевого поля — уникального поля записи, по которому удобно связывать таблицы. В данном варианте будут самостоятельно появляться числа — номера записей.
10. Ответьте ДА.
11. Перейдите в режим таблицы, щелкнув по кнопке 
12. Заполните базу данных значениями из Таблицы 2.
| Код | Фамилия | Имя | Отчество | Год Рождения | Школа | Класс |
| Иванникова | Анна | Ивановна | ||||
| Баранова | Ирина | Алексеевна | ||||
| Корнилова | Ольга | Владимировна | ||||
| Воробьев | Алексей | Петрович | ||||
| Воробьев | Алексей | Иванович | ||||
| Воробьев | Олег | Григорьевич | ||||
| Сорокин | Александр | Евгеньевич | ||||
| Володина | Анна | Алексеевна | ||||
| Новоселов | Алексей | Антонович | ||||
| Александрова | Елена | Алексеевна |
13. Сохраните введенные данные, щелкнув по кнопке 
Замечание. Передвижение по таблице можно производить с помощью клавиш со стрелками на клавиатуре, клавишей табуляции, а также щелчком мыши. Можно пользоваться стандартными для Windows комбинациями клавиш для быстрого продвижения по таблице.
14. Замените фамилию Иванникова на Иванова. Для этого выделите редактируемую ячейку и наберите новую фамилию.
15. Замените год рождении на 1983. Дли этого следует щелкнуть мышкой по нужной ячейке, и она откроется для редактирования. Удалите цифру 4 и введите вместо нее цифру 3.
Замечание. Чтобы произвести сортировку значений, нужно поставить курсор в любую ячейку сортируемого столбца и щелкнуть по кнопке:


· фамилии — по алфавиту (поставьте маркер на любую фамилию в столбце с названием Фамилияи щелкните мышкой по кнопке Сортировка по возрастанию);
· имя — по алфавиту;
· номер школы — по убыванию (поставьте маркер на любой номер школы в столбце с названием Школа и щелкните мышкой по кнопке Сортировка по убыванию);
· год рождения — по убыванию;
· класс — по возрастанию.
17. Сохраните текущую таблицу.
18. Закройте таблицу.
19. Повторите аналогичную операцию еще раз, в результате чего вы закроете текущую базу данных, получив пустое окно для новой работы. В этом положении можно создать новую базу данных, а можно открыть существующую для продолжения работы.
20. Откройте снова свою базу данных с помощью команд Файл — Открыть — Имя своей базы данных — Открыть;
21. Откройте таблицу Список.
22. Установите текстовый курсор в поле Фамилия;
23. Щелкните по кнопке 
Рис. 1.
24. Наберите в поле Образец фамилию Баранова и щелкните по кнопке Найти.
Замечание. Если требуется найти следующую подобную запись, то щелкните мышкой по кнопке Найти далее. Поиск осуществляется в текущем поле, если установлен соответствующий флажок. В противном случае поиск идет по всем полям. При этом можно учитывать регистр. По окончании работы щелкните по кнопке Закрыть.
25. Выберите пункт меню Файл — Выход.
26. Если вы производили какие-либо действия в базе данных, появится вопрос о сохранении изменений. Ответьте утвердительно на этот вопрос.
Лабораторная работа №17
Тема: «Создание Базы данных, состоящей из двух таблиц».
Цель занятия: получить практические навыки по установлению связей между таблицами и созданию форм для ввода данных.
1. Связывание таблиц БД.
2. Формы для заполнения таблиц к связанным таблицам.
1. Вызовите программу Access. Для этого дважды щелкните по пиктограмме Microsoft Access;перед вами откроется окно системы управления базами данных, в котором появится меню.
2. Включите мышкой переключатель Открыть базу данных,выделите из списка баз данных, расположенного ниже переключателя, имя вашей базы и щелкните по кнопке ОК. На экране появится окно с основными элементами базы данных.
3. Выделите таблицу Список.
4. Нажмите клавишу Delete.
5. На вопрос о подтверждении удаления таблицы ответьте Да.
6. Выберите закладку Таблица, если находитесь в другом окне.
7. Щелкните мышкой по кнопке Создать.
8. Оставьте Режим таблицы и щелкните по кнопке ОК. Появится пустая таблица, поля которой не определены и не имеют названия. Тип поля будет выбран автоматически в зависимости от введенной информации.
9. Переименуйте Поле 1. Для этого поставьте курсор в любую ячейку столбца Поля 1. Выполните команду Формат — Переименовать столбец. Ячейка имени столбца окажется выделенной. Введите название поля Учебная группа и нажмите клавишу Enter.
10. Аналогичным образом переименуйте Поле 2.
11. Сохраните таблицу с именем Группы,щелкнув по кнопке Сохранить.На вопрос о создании ключевого поля ответьте отрицательно.
12. Перейдите в режим Конструктор, щелкнув по кнопке 

13. Щелкните по кнопке Сохранить. Закройте таблицу (при сохранении таблицы вопросов не появится, так как имя таблицы уже задано).
14. Выберите закладку Таблица, если находитесь в другом окне.
15. Щелкните мышкой по кнопке Создать.
16. Появится окно, в котором оставьте Режим таблицы и щелкните мышкой по кнопке ОК. Появится пустая таблица, поля которой не определены и не имеют названия.
17. Переименуйте поля по аналогии с предыдущим заданием, выполнив команду Формат — Переименовать поле. Данные возьмите из Таблицы 3.
| Старое название | Новое название |
| Поле1 | Код |
| Поле2 | Фамилия |
| Поле3 | Имя |
| Поле4 | Отчество |
| Поле5 | Год рождения |
| Поле6 | Школа |
| Поле7 | Класс |
| Поле8 | Учебная группа |
18. Сохраните таблицу с именем Список. На вопрос о создании ключевого поля ответьте отрицательно.
19. Перейдите в режим Конструктор и посмотрите, как заданы поля. Сделайте поле Код ключевым, поместив курсор на имя этого поля и нажав кнопку Ключевое поле. Тип поля Код — счетчик, полей Фамилия, Имя, Отчество— текстовые, полей Год рождения, Школа, Класс, Учебная группа — числовые. Тип поля Учебная группа — числовой. Общие свойства поля не меняем. Кроме того, значения этого поля надо не набивать вручную, а выбирать из списка, содержащегося в таблице Группы.Для этого в свойствах поля следует указать, что здесь имеет место подстановка по следующей схеме: выберите закладку Подстановка,тип элемента управления — Поле со списком,источник строк — Группы.
20. Сохраните изменения.
21. Закройте таблицу.
В результате, вы получите две несвязанные таблицы. Нужно создать схему данных со связями.
22. Щелкните по кнопке 
23. В появившемся окне Добавление таблицы выделите таблицу Группы и щелкните по кнопке Добавить. Выделите таблицу Списоки щелкните по кнопке Добавить. В окне Схема данных появится условный вид этих таблиц. Щелкните по кнопке Закрыть окна Добавление таблицы.
24. Поставьте мышку на имя поля Учебные группы в таблице Группы и, не отпуская кнопку мышки, перетащите ее на поле Учебные группы в таблице Список. Появится диалоговое окно Связи.
25. Включите значок Обеспечение целостности данных. Это невозможно будет сделать, если типы обоих полей заданы не одинаково.
26. Включите значок Каскадное обновление связанных полей. Это приведет к тому, что при изменении номера группы в таблице Группы автоматически изменится соответствующий номер в таблице Список.
27. Включите значок Каскадное удаление связанных полей. Это приведет к тому, что при удалении записи с номером группы в таблице Группы будут удалены все записи из таблицы Список, в которой стояли соответствующие номера групп.
28. Щелкните по кнопке Создать. Появится связь «один-ко-многим».
29. Закройте схему данных, щелкнув по кнопке 
30. Откройте таблицу Группы в режиме таблицы.
31. Заполните ее записями из Таблицы 4.
| Учебная группа | Преподаватель |
| Верзаков С.А. | |
| Белоусова А.И. | |
| Масалова В.А. | |
| Новиков Е.В. | |
| Зачесова Т.П. |
32. Сохраните таблицу и закройте ее.
33. Выберите закладку Формы.
34. Щелкните по кнопке Создать.
35. Появится диалоговое окно, в котором следует выбрать Автоформа в столбец, а в качестве источника данных — Список.
36. Щелкните по кнопке ОК. Появится пустая форма ввода.
Замечание. Значения кнопок работы с записями:





37. Заполните базу данными, представленными в таблице 5.
Замечание. Переход от поля ввода к следующему полю производится клавишей Tab, Enter или мышкой. Для перехода к новой записи следует щелкнуть по кнопке 
| Код | Фамилия | Имя | Отчество | Год рождения | Школа | Класс | Учебная группа |
| Чернова | Кристина | Ивановна | |||||
| Терещенко | Инна | Алексеевна | |||||
| Истратов | Максим | Владимирович | |||||
| Бондарь | Ольга | Петровна | |||||
| Новоселов | Алексей | Иванович |
38. Сохраните введенные данные. Имя формы — Список. Закройте форму.
39. Перейдите в окно Таблицы. Откройте таблицу Список. Убедитесь, что в таблице появились новые записи.
Источник
|
0mega Пользователь Сообщений: 170 |
Доброго времени суток. |
|
Pelena Пользователь Сообщений: 1416 |
Здравствуйте. |
|
0mega Пользователь Сообщений: 170 |
Елена, |
|
Pelena Пользователь Сообщений: 1416 |
#4 08.01.2013 20:20:08
Похоже разработчики посчитали инструменты рисования излишеством для Excel |
||
|
У меня нет МАКа, и потому проверить не могу. Но, честно говоря, с трудом верится, что в 2011 не инструментов рисования. В 2007/2010/2013 они (инструменты рисования) находятся на вкладке «Вставка». |
|
|
Pelena Пользователь Сообщений: 1416 |
Михаил С., инструменты для рисования фигур, конечно же есть, но речь шла о таких инструментах для выделения графики, как «лассо», «волшебное лассо» и т.д. |
|
RAN Пользователь Сообщений: 7091 |
|
|
Юрий М Модератор Сообщений: 60581 Контакты см. в профиле |
#8 08.01.2013 21:06:39
А таких в Офисах для Excel я и не видел — только в Фотошопе |
||
|
Pelena Пользователь Сообщений: 1416 |
#9 08.01.2013 21:14:02
Аналогично Кое-что можно сделать и сейчас: например обрезать фото по контуру автофигуры или убрать фон, но вот лассо я не нашла RAN, скрин чего? |
||
|
RAN Пользователь Сообщений: 7091 |
#10 08.01.2013 21:16:01 Мой вопрос больше Михаилу.
????? Не вижу… |
||
|
Юрий М Модератор Сообщений: 60581 Контакты см. в профиле |
#11 08.01.2013 21:17:23
— фигню написал, но все, надеюсь, поняли |
||
|
Pelena Пользователь Сообщений: 1416 |
#12 08.01.2013 21:20:35
Я в 2004 не работала, но это воплощение 2003 для Win |
||
|
Юрий М Модератор Сообщений: 60581 Контакты см. в профиле |
Если воплощение, то очень продвинутое: ведь в 2003 такого нет )) |
|
RAN Пользователь Сообщений: 7091 |
#14 08.01.2013 21:26:31
Не для Win, а для огрызка… |
||
|
Юрий М Модератор Сообщений: 60581 Контакты см. в профиле |
Не, Елена правильно написала: подразумевается — 2003 для Win — это 2004 для Мас )) |
|
0mega Пользователь Сообщений: 170 |
#16 09.01.2013 21:30:13
А это где и как ? |
||
|
Pelena Пользователь Сообщений: 1416 |
#17 10.01.2013 10:37:37
Когда Вы вставляете фото, появляется дополнительная вкладка ФОРМАТ РИСУНКА, на ней есть интересные инструменты. Прикрепленные файлы
|
||
|
0mega Пользователь Сообщений: 170 |
Елена, благодарю за подробную инфоромацию. Изменено: 0mega — 10.01.2013 21:14:25 |
|
Pelena Пользователь Сообщений: 1416 |
#19 10.01.2013 22:02:06
Да, тоже интересный вариант |
||
Excel 2019 и более поздние версии, включая Office 365, позволяют рисовать и писать чернилами на листе Excel. Прежде чем сделать это, проверьте, есть ли на ленте вкладка «Рисование». Если нет, следуйте первой инструкции, приведенной в этой статье, чтобы добавить его на ленту Excel. Если у вас уже есть вкладка Draw, перейдите к следующим инструкциям.
Добавить вкладку «Рисование» на ленту в Excel
1. В Excel щелкните правой кнопкой мыши ленту и выберите Настроить ленту из меню.
2. в Основные вкладки группу в правой части окна параметров Excel, установите флажок рядом с Рисовать.
3. Нажмите OK. Теперь вы умеете рисовать или писать в Excel.
Рисуйте или набрасывайте на листах Excel
На вкладке «Рисование» вы увидите несколько вариантов пера, в том числе обычные: ручки, карандаши, маркеры; и ручка действия. В этом разделе мы поговорим о том, как рисовать или строчить обычными.
Примечание: Доступные перья и цвета могут различаться в разных версиях Excel.
1. Выберите рисование пером с помощью (обратите внимание, что первое — это ластик). Кроме того, вы можете снова коснуться выбранного вами пера, чтобы открыть меню параметров и выбрать предпочтительную толщину и цвет пера.
2. Теперь вы можете рисовать выбранным пером.
3. Если вам нужно стереть ранее нарисованные чернила, вы можете выбрать ластик сначала, а затем нажмите на чернила. Если их много, можно использовать Выбор лассо инструмент, чтобы выбрать все элементы, которые необходимо удалить, а затем нажмите Удалить. См. демо ниже.
Преобразование рисунков тушью в фигуры или математические тексты
Преобразование рисунков тушью в фигуры, вы должны рисовать фигуры пером, используйте Выбор лассо инструмент, чтобы выбрать фигуры, которые вы хотите преобразовать, а затем нажмите на Чернила для формы кнопка. Смотрите демо ниже:
Примечание: Если вы рисуете фигуру, которую Excel не может распознать, она не будет преобразована.
Преобразование рисунков тушью в математические тексты, следует нажать на Чернила для математики кнопку на ленте в первую очередь. Затем напишите свое уравнение или другие математические тексты на желтом холсте, как показано ниже.
Примечание: Для Выбрать и исправить вариант, если вы обнаружите, что часть написанного вами математического уравнения не отображается должным образом в окне предварительного просмотра, вы можете выбрать неправильную часть, а затем заменить ее правильной в раскрывающемся списке.
Используйте Action Pen для редактирования ячейки
В некоторых версиях Excel вкладка «Рисование» также предоставляет перо действия, с помощью которого вы можете писать от руки непосредственно в ячейках, чтобы ваши рукописные данные могли автоматически преобразовываться в данные Excel. Для этого выполните следующие действия.
1. Нажмите Перо действия кнопка 
2. Пишите от руки прямо на любой из ячеек. Затем почерк будет переведен в данные в этой ячейке. Вы можете писать числа, тексты и обычные символы.
Примечание:
- Увеличение автоматически установится на 400% после того, как вы нажмете на ручку действия.
- Если в ячейке уже есть содержимое, вы можете перезаписать его, чтобы заменить его новым содержимым.
- Чтобы удалить содержимое ячейки, вы можете зачеркнуть ячейку или сделать набросок, как показано ниже.
- Чтобы выбрать ячейку, вы можете нарисовать круг вокруг ячейки.
Лучшие инструменты для работы в офисе
Kutools for Excel Решит большинство ваших проблем и повысит вашу производительность на 80%
- Снова использовать: Быстро вставить сложные формулы, диаграммы и все, что вы использовали раньше; Зашифровать ячейки с паролем; Создать список рассылки и отправлять электронные письма …
- Бар Супер Формулы (легко редактировать несколько строк текста и формул); Макет для чтения (легко читать и редактировать большое количество ячеек); Вставить в отфильтрованный диапазон…
- Объединить ячейки / строки / столбцы без потери данных; Разделить содержимое ячеек; Объединить повторяющиеся строки / столбцы… Предотвращение дублирования ячеек; Сравнить диапазоны…
- Выберите Дубликат или Уникальный Ряды; Выбрать пустые строки (все ячейки пустые); Супер находка и нечеткая находка во многих рабочих тетрадях; Случайный выбор …
- Точная копия Несколько ячеек без изменения ссылки на формулу; Автоматическое создание ссылок на несколько листов; Вставить пули, Флажки и многое другое …
- Извлечь текст, Добавить текст, Удалить по позиции, Удалить пробел; Создание и печать промежуточных итогов по страницам; Преобразование содержимого ячеек в комментарии…
- Суперфильтр (сохранять и применять схемы фильтров к другим листам); Расширенная сортировка по месяцам / неделям / дням, периодичности и др .; Специальный фильтр жирным, курсивом …
- Комбинируйте книги и рабочие листы; Объединить таблицы на основе ключевых столбцов; Разделить данные на несколько листов; Пакетное преобразование xls, xlsx и PDF…
- Более 300 мощных функций. Поддерживает Office/Excel 2007-2021 и 365. Поддерживает все языки. Простое развертывание на вашем предприятии или в организации. Полнофункциональная 30-дневная бесплатная пробная версия. 60-дневная гарантия возврата денег.
Вкладка Office: интерфейс с вкладками в Office и упрощение работы
- Включение редактирования и чтения с вкладками в Word, Excel, PowerPoint, Издатель, доступ, Visio и проект.
- Открывайте и создавайте несколько документов на новых вкладках одного окна, а не в новых окнах.
- Повышает вашу продуктивность на 50% и сокращает количество щелчков мышью на сотни каждый день!