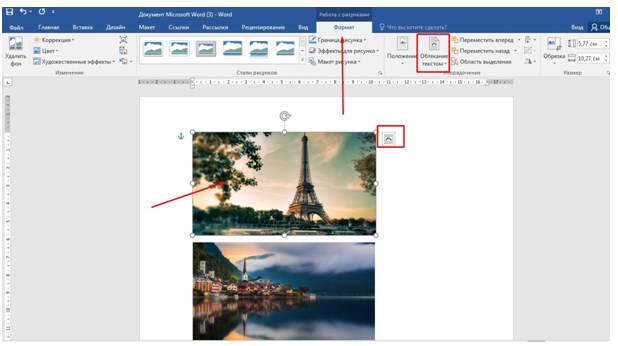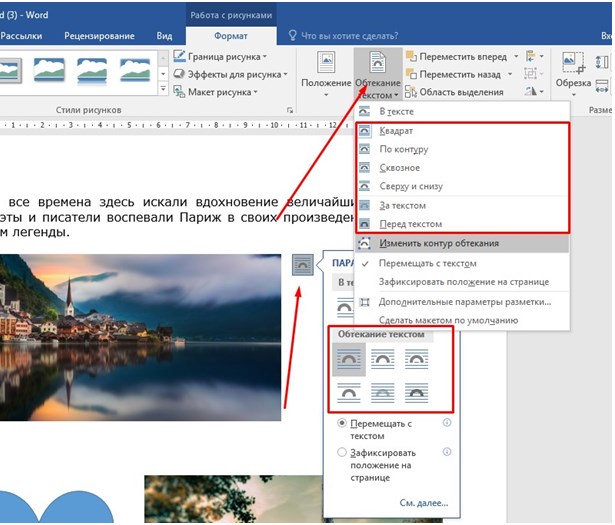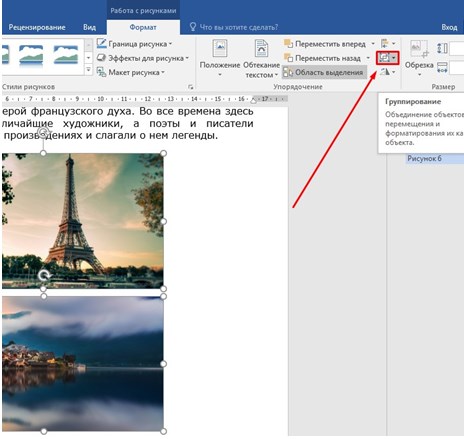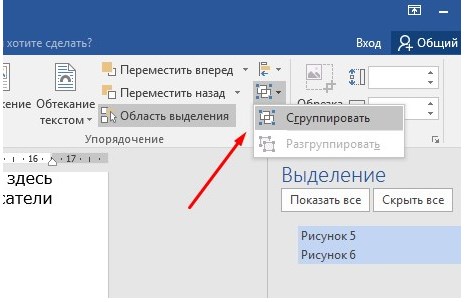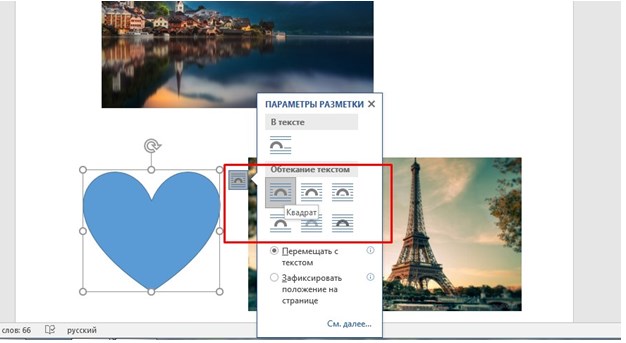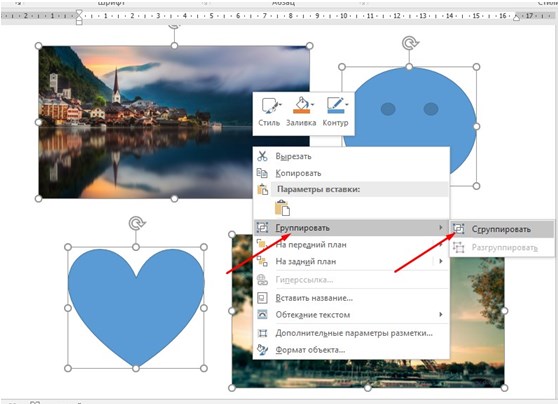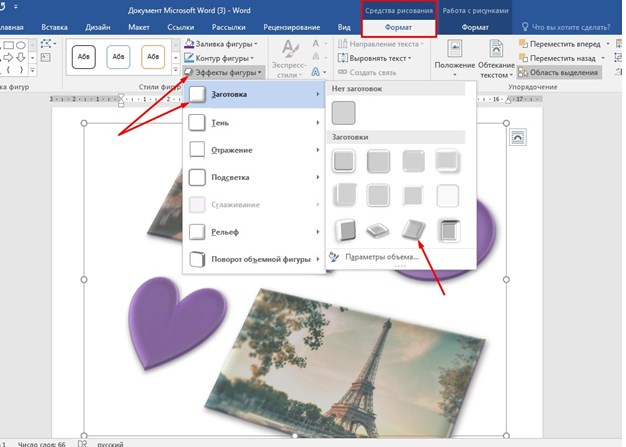Чтобы изменить или переместить объекты, фигуры, рисунки или надписи, их нужно выделить. При выделении фигуры или объекта отображаются маркеры изменения размера.
Щелкните или коснитесь объекта, чтобы выделить его. Если он не выбран, перейдите на главную > Выберите и выполните одно из следующих действий:
-
Чтобы выделить весь текст в документе, нажмите кнопку Выбрать все.
-
Чтобы выделить скрытые, сложенные или скрытые за текстом объекты, нажмите кнопку Выбрать объекты. Чтобы выбрать объект, щелкните или коснитесь, когда указатель становится стрелкой выделения
при перемещении по объекту. Чтобы выделить несколько объектов, нажмите и удерживайте нажатой клавишу CTRL, щелкнув нужные объекты.
-
Чтобы выделить текст с похожим форматированием, выберите Выбрать весь текст с похожим форматированием.
-
Чтобы открыть область задач, в которой можно выбрать, выполнить множественный выбор, показать, скрыть или изменить порядок объектов, выберите Область выделения, а затем выберите нужные параметры.

Советы по выделению фигур и объектов
|
Действие |
Инструкции |
|---|---|
|
Выделение нескольких объектов. |
При выборе объектов нажмите и удерживайте нажатой клавишу SHIFT или CTRL. |
|
Выделение объекта, который находится под другими объектами, и перебор стопки перекрывающихся объектов по направлению к переднему плану. |
Выберите верхний объект и нажмите клавишу TAB. |
|
Выделение объекта, который находится под другими объектами, и перебор стопки перекрывающихся объектов по направлению к заднему плану. |
Выберите верхний объект и нажмите клавиши SHIFT+TAB. |
|
Выберите объекты, входящие в группу. |
Выделите группу и выполните одно из следующих действий.
|
|
Отмена выделения объектов по одному за раз. |
Нажимайте и удерживайте нажатой клавишу SHIFT или CTRL, щелкая или касаясь каждого объекта. |
См. также
Группирование и разгруппирование фигур, изображений и других объектов
Чтобы изменить или переместить объекты, фигуры, рисунки или надписи, их нужно выделить. При выделении фигуры или объекта отображаются маркеры изменения размера.
Использование области выделения
Если не удается выделить объект или его нужно выделить, используйте область Выбор.
-
Выделите один из нужных объектов.
-
Перейдите в раздел Формат фигуры или Формат рисунка> упорядочить
> области выделения.
-
Откроется область выделения со всеми перечисленными объектами, и вы можете выполнить любое из следующих действий:
-
Перетащите элемент вверх или вниз в списке, чтобы изменить порядок. Если у вас есть объекты, которые покрывают друг друга, это приведет к переносу объекта на передний план или поместит его позади другого объекта.
-
Выберите отображение или скрытие объектов в области выделения. Чтобы скрыть объект, щелкните значок глаза в области выделения, указывающий, что объект отображается
. Значок изменится на простой значок, указывающий, что объект скрыт
из представления. Чтобы снова отобразить объект, щелкните значок Скрытый
, и объект снова появится.
-
Группировать или разгруппировать объекты, перечисленные в области выделения. Если выбрать несколько объектов с помощью команды и щелчка мыши, их можно сгруппировать или разгруппировать, выбрав Формат фигуры или Формат рисунка > Упорядочить объекты
> группировать.
-
Чтобы редактировать или перемещать объекты, фигуры, изображения или текстовые поля, вам необходимо их выделить. Когда вы выбираете форму или объект, появляются маркеры изменения размера.
Щелкните объект, чтобы выбрать его. Если вы не можете выбрать объект таким способом, на вкладке «Главная» в группе «Правка» нажмите «Найти и выбрать» и выполните одно из следующих действий.
Чтобы выбрать скрытые объекты, за другими объектами или за текстом, щелкните «Выбор объектов» и перетащите прямоугольник над объектами.
Чтобы открыть панель задач, где вы можете выбрать, выбрать несколько элементов, показать, скрыть или изменить порядок объектов, нажмите кнопку «Область выбора», а затем выберите нужные параметры.
Советы по выделению фигур и объектов
Выбор нескольких объектов.
Щелкните нужные объекты, удерживая нажатой клавишу «Shift» или «CTRL.
Выберите объект, который находится под другими объектами, и переместите стопку перекрывающихся объектов на передний план.
Выберите объект вверху и нажмите клавишу TAB.
Выберите объект, который находится под другими объектами, и проведите стопку перекрывающихся объектов к фону.
Выделите объект вверху и нажмите Shift + Tab.
Выберите объекты, входящие в группу.
Выберите группу и выполните одно из следующих действий.
Чтобы выбрать объект, щелкните по нему.
Чтобы выбрать несколько фигур в группе, щелкните их, удерживая нажатой клавишу Shift или CTRL.
Снимайте выделение с объектов по одному.
Щелкните каждый объект, удерживая нажатой клавишу Shift или CTRL.
Щелкните объект, чтобы выбрать его. Если вы не можете выбрать объект таким способом, на вкладке «Главная» в группе «Правка» нажмите кнопку «Выбрать» и выполните одно из следующих действий.
Чтобы выделить все объекты и заполнители на слайде, нажмите кнопку «Выбрать все.
Чтобы выбрать скрытые объекты, за другими объектами или за текстом, щелкните «Выбор объектов» и перетащите прямоугольник над объектами.
Чтобы открыть область, в которой можно выбрать, выбрать несколько элементов, отобразить, скрыть или изменить порядок объектов, нажмите кнопку выделения, а затем выберите нужные параметры.
Советы по выделению фигур и объектов
Выбор нескольких объектов.
Щелкните нужные объекты, удерживая нажатой клавишу «Shift» или «CTRL.
Выберите объект, который находится под другими объектами, и переместите стопку перекрывающихся объектов на передний план.
Выберите объект вверху и нажмите клавишу TAB.
Выберите объект, который находится под другими объектами, и проведите стопку перекрывающихся объектов к фону.
Выделите объект вверху и нажмите Shift + Tab.
Выберите объекты, входящие в группу.
Выберите группу и выполните одно из следующих действий.
Чтобы выбрать объект, щелкните по нему.
Чтобы выбрать несколько фигур в группе, щелкните их, удерживая нажатой клавишу Shift или CTRL.
Снимайте выделение с объектов по одному.
Щелкните каждый объект, удерживая нажатой клавишу Shift или CTRL.
Чтобы редактировать или перемещать объекты, фигуры, изображения или текстовые поля, вам необходимо их выделить. Когда вы выбираете форму или объект, появляются маркеры изменения размера.
Использование области выделения
Если вы выберете нужный вариант или вам нужно отслеживать много элементов, попробуйте сделать свой выбор, как описано ниже.
(Эта функция доступна в более поздних версиях Office для Mac. Эта функция недоступна в Office для Mac 2011. В Office для Mac 2011 вы также можете попробовать динамическое изменение порядка.
Выберите один из желаемых объектов.
Выбирать. Вкладка «Формат», которая появляется на ленте, когда вы выбираете объект, а затем выбираете область (или «Положение»> «Область).
Откроется панель выбора со всеми объектами в списке, и вы можете выполнить одно из следующих действий.
Чтобы изменить порядок, перетащите элемент вверх или вниз в списке. В приведенном ниже примере для PowerPoint перемещение изогнутого соединителя в верхнюю часть списка также помещает его перед двумя овальными формами (и всем остальным на слайде).

Соединитель находится внизу списка, поэтому он находится за двумя овальными формами.

Когда вы перемещаете соединитель в верхнюю часть списка, он появляется перед двумя овальными формами.
Выберите, чтобы показать или скрыть объекты в области выбора. Чтобы скрыть объект, щелкните значок глаза в области выбора, указывающий, что объект отображается 

В приведенном выше примере соединитель скрыт, поэтому он не отображается на слайде.
Группирует и разгруппирует объекты, перечисленные в области выбора. Если вы выбираете несколько объектов с помощью Command + Click, вы можете сгруппировать или разгруппировать их, выбрав групповые объекты на ленте на вкладке «Формат .
Примечание. Эта страница переведена автоматически и может содержать неточности и грамматические ошибки. Нам важно, чтобы эта статья была вам полезна. Была ли эта информация полезна? Для вашего удобства мы также предоставляем ссылку на оригинал (на английском языке).
Модификация вставленного изображения.
1. Щелкните изображение 2 раза. Откроется новое окно: окно этого изображения.
2. С помощью панели «Рисование» рисунок можно редактировать. Как — смотрите ниже.
3. После всех необходимых изменений закройте окно чертежа.
Изменение размера рисованного объекта:
1. Выберите графический объект, размер которого нужно изменить (маркеры изменения размера появляются по периметру прямоугольника выделения) ,
2. Перетащите маркеры изменения размера, пока объект не приобретет желаемую форму и размер.
3. Чтобы установить точный размер нарисованного объекта, выберите объект и используйте команду Menu => Format => AutoShape…, в открывшемся многостраничном диалоговом окне «AutoShape Format» выберите вкладку «Size» и установите требуемые значения.
Выбор нескольких объектов чертежа:
1. Выполните одиночный щелчок левой кнопкой мыши по каждому объекту, удерживая нажатой клавишу Shift ,
2. Нажмите кнопку «Выбрать объекты» на панели инструментов «Рисование», затем, перетаскивая указатель мыши, нарисуйте область, нарисованные объекты внутри которой они будут выделены.
В текстовом редакторе MS Word чаще всего приходится работать не только с текстом, но и с различными другими объектами — фигурами, надписями, таблицами. Но бывает, что после рисования нескольких объектов нужно их немного сдвинуть или переместить на другой лист.
Чтобы начать двигаться по одному, нужно много времени, особенно если их много и нужно соблюдать дистанцию между ними. В этом случае лучше использовать группировку. Тогда все отдельные нарисованные фигуры превратятся в рисунок, и их будет легко перемещать, увеличивать или уменьшать.
Если вам нужно создать схему в Word, вы можете прочитать подробную статью по этой теме, перейдя по ссылке.
В этой статье мы увидим, как группировать разные фигуры в Word. С помощью этого принципа вы можете комбинировать диаграммы, блок-схемы или метки. Я покажу это в Word 2010, но вы можете воспользоваться этими советами, если у вас установлен Word 2007, 2013 или 2016.
Обратите внимание, что в статье мы группируем все, что было добавлено в документ через «Вставка» — «Фигуры». Это линии, стрелки, прямоугольники, круги и т.д. Чтобы добавить к ним текст, вам нужно напечатать его в прямоугольнике, созданном с помощью «Надписи». Или это может быть текст, написанный с помощью WordArt.
Как объединить изображения в Word вместо прямоугольников, кружочков, стрелок, вставленных в документ, после чего прочтите статью, перейдя по ссылке.
Начнем с выбора всех объектов, которые мы хотим объединить. Для этого выделите любую фигуру, затем зажмите клавишу «Ctrl». Переместите курсор к другому, и когда он появится в виде стрелки со знаком плюса, щелкните по нему.
Чтобы выделить текст в блоке «Метка», курсор необходимо расположить не на самом тексте, а на рамке. Курсор изменится с ручки на стрелку. После того, как он станет стрелкой, щелкните заголовок, чтобы добавить его к другим выбранным объектам.
Когда вы закончите выбирать все, отпустите «Ctrl» .
Затем перейдите во вкладку «Средства рисования» — «Формат» и в группе «Упорядочить» нажмите кнопку «Сгруппировать» .
Или щелкните по любой выделенной фигуре правой кнопкой мыши и выберите «Группировать» в контекстном меню» .
После этого все выбранные элементы будут сгруппированы, и когда вы нажмете на один из них, появится такая общая панель.
Наведя на него курсор мыши, вы можете переместить все сразу в любое другое место документа, увеличить, растянуть или уменьшить масштаб.
Кроме того, если вы хотите изменить какую-либо форму, вам не нужно разделять ее. Щелкните объект, чтобы отобразить общую рамку. Затем нажмите на сам квадрат, прямоугольник, звезду или что-то еще. После этого вокруг него появится рамка с индикаторами, которую вы можете изменить по своему усмотрению.
Надеюсь, все получилось, и после группировки в Word все, что было сделано в документе с помощью фигур, например, это может быть диаграмма со стрелками, ее можно легко перемещать и не бояться, что линия или прямоугольник переместятся внутрь неправильное место.
Текстовый редактор Word имеет встроенные инструменты для вставки в документ различных форм и объектов. С их помощью можно построить простые схемы и иллюстрации, которые хорошо дополнят текст. Вы можете узнать больше о том, как использовать эти инструменты .
Вот как группировать фигуры и объекты Word. С помощью этой группировки вы можете комбинировать несколько фигур или объектов, а затем манипулировать ими как единым целым. Эта функция может быть полезна в нескольких ситуациях, например, вам не обойтись без группировки, если вам нужно переместить ранее нарисованную диаграмму в другое место в документе. Кроме того, группировка будет полезна при изменении параметров большого количества объектов, например при изменении цвета.
Статья будет полезна пользователям всех современных версий Word, включая Word 2007, 2010, 2013 и 2016.
Предположим, у вас есть какая-то схема или набор фигур, которые вы хотите сгруппировать в один объект. Для этого вы должны сначала выбрать мышью все фигуры, которые включены в вашу схему. Для этого нажмите кнопку CTRL или SHIFT на клавиатуре и, не отпуская ее, щелкните поочередно левой кнопкой мыши по каждой из цифр. Это выберет все формы.
После того, как вы выбрали все формы, вы можете сгруппировать их. Для этого отпустите кнопку CTRL или SHIFT, которую вы удерживали, и щелкните выбранные формы правой кнопкой мыши. В появившемся меню выберите пункт «Группа».
Вы также можете перейти на вкладку «Формат» и нажать там кнопку «Группировать».
В любом случае после группировки выбранные объекты будут вести себя как единое целое, и вы можете легко перемещать их в документе Word.
Управление cгруппированными фигурами и объектами в Word
Вы также можете редактировать отдельные фигуры в группе, не разделяя их. Например, вы можете изменить цвет объекта, добавить очертания или тени. Для этого выделите сгруппированный объект мышью, затем выберите отдельный объект в группе другим щелчком. Впоследствии параметры выбранного объекта можно изменить без разделения всей группы. Используйте инструменты на вкладке «Формат» для управления настройками отдельных фигур или всей группы».
При необходимости вы можете добавить одну или несколько новых фигур в уже подготовленную группу фигур. Для этого просто нарисуйте необходимые фигуры рядом с группой, затем выберите новые фигуры и группу фигур и сгруппируйте их, как описано в начале статьи.
Если необходимо сгруппировать нарисованные фигуры и изображение (растровое изображение), изображение необходимо вставить внутри объекта «Метка». В противном случае вы не сможете одновременно выбрать изображение и фигуры с помощью мыши. Делается это следующим образом, переходим во вкладку «Вставка», нажимаем кнопку «Фигуры» и выбираем объект «Надпись».
Затем нарисуйте мышкой рамку, которая будет ограничивать объект «Надпись». В результате вы получите фрейм, в который можно вставить текст или изображение (с помощью обычного перетаскивания). В дальнейшем рамку с надписью можно сгруппировать с другими формами.
Чтобы отменить группировку фигур или объектов, вам нужно щелкнуть по ним правой кнопкой мыши и выбрать пункт «Разгруппировать».
Графические инструменты расположены на панели «Иллюстрации» на ленте «Вставка» .
Создание графического примитива
Кнопка «Фигуры» используется для быстрого создания графических примитивов. Чтобы создать необходимый примитив, выберите его из выпадающего списка и «нарисуйте» в документе, перетащив его мышью с нажатой левой кнопкой. Чтобы форма имела правильное соотношение сторон, удерживайте клавишу Shift во время рисования.
Когда фигура нарисована, появляется контекстный инструмент «Средства рисования» с лентой «Формат» .
Обычно графический примитив имеет синие угловые маркеры по краям, перетаскивая их (должна быть нажата левая кнопка мыши), можно изменить размер формы.
Желтый квадрат внутри примитива также служит для изменения геометрических размеров фигуры.
Фигуру можно вращать. Для этих целей нужен зеленый кружок, расположенный над фигурой. Чтобы повернуть примитив, поместите курсор мыши на круг и нажмите левую кнопку, чтобы переместить мышь. В этом случае фигура будет вращаться в ту или иную сторону.
Форматирование графического объекта
Окно панели содержит расширенные параметры форматирования для AutoShape Format. В этом окне вы можете выполнить большинство настроек форматирования.
Наиболее частые настройки перенесены на ленту «Формат» .
Панель содержит несколько готовых стилей.
А также три кнопки: «Заливка фигуры», «Контур фигуры», «Изменить форму». Если ни один из предложенных стилей не подходит, с помощью этих кнопок вы можете создать свой собственный стиль форматирования.
Кнопка «Эффекты тени» регулирует параметры тени фигуры.
Чтобы настроить тень в интерактивном режиме, используйте кнопки в правой части панели «Эффекты тени» .
Кнопка громкости позволяет применять к фигуре 3D-эффекты. В этом случае вы можете настроить такие параметры, как: Цвет фигуры объема, Глубина, Направление, Освещение, Поверхность .
Для интерактивной регулировки громкости используйте кнопки в правой части панели «Громкость» .
Инструменты на панели «Упорядочить» используются для настройки взаимодействия фигуры с текстом в документе.
Кнопка «Положение» устанавливает положение графического объекта на странице.
Чтобы настроить обтекание фигуры текстом, используйте кнопку «Перенос по словам» .
Если вы разместили в документе несколько перекрывающихся фигур, вы можете настроить их порядок размещения с помощью кнопок «На передний план» и «На задний план» .
Кнопка «Выровнять» используется для выравнивания объекта по краям страницы.
С помощью кнопки «Повернуть» фигуру можно вращать.
Вы можете установить точный размер фигуры на панели «Размеры».
Бывают ситуации, когда в документ вставлено несколько объектов и с ними нужно одновременно выполнять какие-то действия (увеличение, уменьшение, перемещение). В этом случае желательно сгруппировать объекты.
Чтобы сгруппировать фигуры, вы должны сначала выделить их. Это можно сделать с помощью кнопки «Выбрать» на ленте «Домой» .
Чтобы выделить необходимые объекты, нужно щелкнуть по ним левой кнопкой мыши, удерживая нажатой клавишу Shift.
Далее перейдите на панель «Упорядочить» и воспользуйтесь кнопкой .
Все выбранные объекты становятся как бы объектом, о чем свидетельствуют угловые ручки.
Теперь вы можете выполнять с ними все необходимые действия.
Затем (при необходимости) объекты можно разделить.
Работа с надписями
Особый тип графического примитива — Надпись .
Этот примитив может содержать текст.
Такие графические элементы, содержащие текст, могут быть связаны между собой. В этом случае текст будет размещен внутри меток последовательно (в зависимости от того, в какой последовательности они были связаны).
Чтобы связать блоки, их сначала нужно вставить в документ.
Затем выберите заголовок, с которого будет начинаться текст.
Затем на панели «Текст» используйте кнопку «Создать ссылку» .
Курсор превратится в круг. Подведите курсор к тексту, следующему за основным (кружок начнет «перетекать») и нажмите левую кнопку мыши. Теперь текст будет перетекать с одной метки на другую.
Обратите особое внимание на эту примитивную графику. С помощью меток очень удобно размещать текст в любом месте документа. В этом случае края надписи можно сделать невидимыми, а направление текста можно изменить.
Если в дополнение к тексту ваш документ MS Word также содержит фигуры и / или графические объекты, в некоторых случаях может потребоваться их сгруппировать. Это нужно для того, чтобы максимально удобно и эффективно производить различные манипуляции не над каждым объектом в отдельности, а сразу над двумя и более объектами.
Например, у вас есть две фигуры рядом друг с другом, которые нужно переместить, чтобы расстояние между ними не нарушалось. Именно для таких целей рекомендуется сгруппировать или объединить рисунки в Ворде. Как это сделать, мы расскажем ниже.
1. Откройте документ, в котором вы хотите сгруппировать фигуры. Это также может быть пустой документ, в который вы просто планируете добавить фигуры или графические файлы.
2. Щелкните любую из фигур (объектов), чтобы открыть с ней режим работы (вкладка «Формат»). Перейдите на появившуюся вкладку.
3. Удерживая нажатой клавишу «CTRL», щелкните фигуры, которые хотите сгруппировать.
- Совет: прежде чем выбирать фигуры, убедитесь, что они расположены именно так, как вы хотите.
4. На вкладке «Формат» в группе «Упорядочить» нажмите кнопку «Группировать» и выберите «Группировать” .
5. Объекты (формы или изображения) будут сгруппированы, будут иметь общее поле, с помощью которого их можно будет перемещать, изменять размер, а также выполнять все другие манипуляции, разрешенные для элементов определенного типа.
Вот и все, из этой статьи вы узнали, как группировать объекты в Word. Инструкции в этой статье можно использовать не только для группировки фигур. Его также можно использовать для объединения изображений и другой графики. Правильно и эффективно используйте программное обеспечение Microsoft, осваивая все его возможности.
Вы можете группировать фигуры, рисунки и другие объекты вместе. Группировка позволяет вращать, переворачивать, перемещать или изменять размер всех фигур или объектов одновременно с одной фигурой или объектом.
вы также можете изменить атрибуты всех фигур в группе одновременно, например, добавив эффект заливки или формы или применив эффект к изображению. Вы можете разгруппировать фигуры в любое время, а затем сгруппировать их позже.
Щелкните заголовки ниже для получения дополнительной информации.
Группируйте фигуры, изображения или объекты
Изменение порядка форм, изображений или объектов
Кнопка группы заблокирована
Если вы выбрали таблицу, лист или изображение в формате GIF, кнопка «Группировать» будет недоступна. В PowerPoint кнопка «Группировать» может быть недоступна, если фигура, изображение или объект вставлены в заполнитель или если вы пытаетесь сгруппировать заполнитель, поскольку заполнители не могут быть сгруппированы с другими фигурами, изображениями или объектами.
Рисунок 1. В приведенном выше примере синий квадрат и зеленый круг можно сгруппировать. Однако синий квадрат нельзя сгруппировать с заполнителем содержимого (текст слайда) или заголовком (заголовок слайда»).
Переместите фигуру, изображение или объект в другое место на слайде за пределы заполнителей или удалите заполнитель с объектов, которые вы хотите сгруппировать.
Щелкните заголовки ниже для получения дополнительной информации.
Группируйте фигуры и объекты
Группировка изображений и надписей
Добавить подпись к изображению
Вы можете добавить подпись к фотографии в Office Word 2007 без использования текстового поля. Для этого нужно сделать следующее:
Щелкните изображение правой кнопкой мыши, затем выберите «Вставить заголовок» в контекстном меню .
Выберите нужные параметры, например готовый текст, положение подписи и нумерацию, затем нажмите OK .
Позже вы можете выбрать подпись и отредактировать текст и его форматирование.
Отдельные формы, изображения или объекты
Чтобы разгруппировать группу фигур, изображений или других объектов (например, если вы хотите переместить группу, но сохранить одну фигуру или внести существенные изменения в одну фигуру, не изменяя другие), выполните следующие действия.
Преобразование графики SmartArt в отдельные фигуры
Если вы хотите расположить фигуры в графическом элементе SmartArt в сложном порядке или уточнить их размер и положение, преобразуйте рисунок SmartArt в отдельные фигуры.
Важно: преобразование SmartArt в отдельные фигуры необратимо. После преобразования объектов SmartArt в отдельные фигуры вы не сможете применить к ним автоматическую разметку. Кроме того, больше не будут доступны инструменты дизайна и форматирования на вкладках «Инструменты SmartArt», такие как библиотеки «Макет», «Изменить цвета» и «Стили SmartArt». Однако вы можете форматировать отдельные фигуры, используя параметры на вкладке «Инструменты для рисования .
Выделите все фигуры в графическом элементе SmartArt.
Чтобы выделить все фигуры, щелкните фигуру и нажмите CTRL + A.
На вкладке Главная в группе Буфер обмена щелкните Копировать .
Чтобы преобразовать графический элемент SmartArt в отдельные фигуры, щелкните в любом месте документа, затем на вкладке «Главная» в группе «Буфер обмена» нажмите «Вставить .
Примечание. После преобразования фигур из графических элементов SmartArt каждая фигура сама по себе является группой. После вставки каждая из этих фигур содержит две фигуры: одну для текста и одну для графики. Если фигура в графическом элементе SmartArt не содержит текста, вводимый текст может отличаться по размеру или цвету от других фигур.
Реорганизация форм и объектов
Группирование фигур, изображений и других объектов
После создания группы объектов вы все равно можете работать с отдельным элементом в группе, выбрав группу, а затем щелкнув элемент, чтобы выбрать его.
Примечание. Если кнопка «Группировать» недоступна, убедитесь, что выбрано несколько объектов. Если вы не можете выбрать дополнительный объект, убедитесь, что перенос слов не выбран ни для одного из объектов, которые вы хотите добавить в группу.
Содержание
- — Как выделить сразу несколько объектов в ворде?
- — Как в ворде сделать выделение на картинке?
- — Как выделить все объекты в Word 2010?
- — Как выделить элементы в ворде?
- — Как можно выделить сразу несколько объектов?
- — Как отметить рисунок в ворде?
- — Как выделить все объекты на странице в ворде?
Alt+F11, Ctrl+G, Ctrl+V, Enter. Все рисунки будут выделены.
Как выделить сразу несколько объектов в ворде?
Выделение нескольких объектов. Щелкните нужные объекты, удерживая нажатой клавишу Shift или CTRL. Выделение объекта, который находится под другими объектами, и перебор стопки перекрывающихся объектов по направлению к переднему плану. Выделите верхний объект и нажмите клавишу TAB.
Как в ворде сделать выделение на картинке?
Для выделения рисунка используйте область выделения.
- На вкладке Главная нажмите кнопку Выделить и выберите пункт Область выделения.
- В области выделения выберите рисунок.
Как выделить все объекты в Word 2010?
Режим выделения объектов в MS Office 2010
- Открываете документ *. …
- На свободном месте рисуете несколько объектов (квадратов.. …
- На вкладке «Главная», на правом конце ленты находите и нажимаете иконку «Выбор объектов» (или «Выделить объекты» — как-то так) — стрелочка под наклоном » «.
Как выделить элементы в ворде?
Выберите один или несколько элементов в списке (нажмите клавиши CTRL + щелчок, чтобы выделить несколько элементов). Перетащите выбранный элемент вверх или вниз либо щелкните стрелки вверх (Переместить вперед) или вниз (назаднийплан).
Как можно выделить сразу несколько объектов?
Советы по выделению фигур и объектов
- Чтобы выделить один объект, щелкните его.
- Чтобы выбрать несколько фигур в группе, щелкните их, удерживая нажатой shift или CTRL.
Как отметить рисунок в ворде?
Добавление подписей
- Выберите объект (таблицу, формулу, рисунок или другой объект), к которому вы хотите добавить подпись.
- На вкладке Ссылки в группе Названия выберите команду Вставить название.
- В списке Подпись выберите название, которое наилучшим образом описывает объект, например «Рисунок» или «Формула».
Как выделить все объекты на странице в ворде?
Зажимаем горячие клавиши CTRL+SHIFT+END.
…
Способ 2: Горячие клавиши
- Установите указатель курсора (каретку) в начало страницы, которую требуется выделить.
- Зажмите клавишу SHIFT и несколько раз (обычно требуется 2-3 нажатия) нажмите клавишу PageDown до тех пор, пока не будет выделена вся страница.
Интересные материалы:
Что означает найти золото во сне?
Что означает наколка череп на руке?
Что означает наколка череп на зоне?
Что означает наколка черепа?
Что означает наколка голова волка?
Что означает наколка корона на шее?
Что означает наколка корона на запястье?
Что означает наколка кот?
Что означает наколка лев на плече?
Что означает наколка месяц?
Выберите несколько объектов. При выборе объектов нажмите и удерживайте Shift или Ctrl. Выберите объект, который находится под другими объектами, и прокрутите стопку объектов вперед. Выберите верхний объект и нажмите Tab.
Содержание
- 1 Почему я не могу выделить несколько объектов в Word?
- 2 Как выбрать несколько изображений в Word?
- 3 Как легко группировать объекты в Word?
- 4 Какой ключ позволит выбрать сразу несколько объектов?
- 5 Как мы вставляем и форматируем объекты?
- 6 Как перемещать несколько фигур в Word?
- 7 Как вы что-то выбираете?
- 8 Как изменить размер сразу нескольких изображений в Word?
- 9 Как сгруппировать все фигуры в Word?
- 10 Как копировать и вставлять несколько фигур в Word?
- 11 Какая польза от группировки объектов 10 класса?
- 12 Как выбрать несколько элементов в списке?
- 13 Как выбрать несколько вариантов в списке?
- 14 Как выбрать несколько элементов с помощью клавиатуры?
Почему я не могу выделить несколько объектов в Word?
Кнопка «Группа» недоступна.
Выбрана только одна фигура или изображение. Убедитесь, что у вас выбрано несколько фигур или изображений. Если ваш выбор включает таблицу, рабочий лист или изображение в формате GIF, кнопка «Группировать» будет недоступна.
Как выбрать несколько изображений в Word?
Как выделить несколько фигур или объектов в слове?
- Выделите несколько фигур или объектов с помощью функции «Выбрать». …
- Нажмите «Выбрать»> «Выбрать объекты» на вкладке «Главная». …
- Примечание. Чтобы отменить выбор, нажмите клавишу Esc.
- Нажмите «Выбрать»> «Панель выбора» на вкладке «Главная». …
- Затем в правой части документа отобразится область выделения, в которой будут перечислены все объекты.
Как легко группировать объекты в Word?
Группировка объектов
- Удерживая нажатой клавишу Shift (или Ctrl), щелкните объекты, которые хотите сгруппировать.
- Щелкните команду «Группа» на вкладке «Формат», затем выберите «Группа».
- Выбранные объекты теперь будут сгруппированы. Вокруг всей группы будет единое поле с ручками для изменения размера, чтобы вы могли перемещать или изменять размер всех объектов одновременно.
Какой ключ позволит выбрать сразу несколько объектов?
Чтобы выбрать несколько элементов в списке, удерживайте нажатой клавишу Ctrl (ПК) или Command (Mac). Затем щелкните желаемые элементы, чтобы выбрать их. Все выбранные вами элементы должны быть выделены другим цветом. Примечание. Обязательно удерживайте нажатой клавишу Ctrl (ПК) или Command (Mac) при выборе нескольких элементов.
Как мы вставляем и форматируем объекты?
Цель 5.3: Вставить и отформатировать объекты
- На вкладке Вставка в группе Текст щелкните Текстовое поле.
- На листе щелкните, чтобы вставить небольшое (из одного символа) текстовое поле, которое расширяется при вводе текста, или перетащите, чтобы нарисовать текстовое поле нужного размера.
- Введите или вставьте текст, который хотите отобразить в текстовом поле.
6 июл. 2017 г.
Как перемещать несколько фигур в Word?
Перемещение рисунка, фигуры, текстового поля или объекта WordArt
- Щелкните границу объекта WordArt, текстового поля или фигуры, которую вы хотите переместить. Чтобы переместить несколько текстовых полей или фигур, нажмите и удерживайте Ctrl, щелкая границы.
- Когда курсор изменится на четырехконечную стрелку, перетащите ее в новое место.
Как вы что-то выбираете?
Чтобы выбрать элементы, которые не находятся рядом друг с другом, выполните следующие действия:
- Выберите первый элемент, который вам нужен. Например, выделите какой-нибудь текст.
- Нажмите и удерживайте CTRL.
- Выберите следующий элемент, который вам нужен. Важно! Обязательно нажмите и удерживайте CTRL при выборе следующего элемента, который хотите включить в выбор.
Как изменить размер сразу нескольких изображений в Word?
Чтобы установить для всех изображений одинаковую высоту и ширину:
- Щелкните правой кнопкой мыши первое изображение, откройте окно «Размер и положение» (или откройте окно из окна Изображение -> Формат -> Размер. …
- Отключить «Заблокировать соотношение сторон»
- Измените высоту и ширину до желаемого размера.
- Закройте коробку.
- Щелкните следующее изображение и нажмите F4.
Как сгруппировать все фигуры в Word?
Группируйте фигуры, изображения или объекты
- Нажмите и удерживайте CTRL, пока вы выбираете фигуры, изображения или объекты, которые хотите сгруппировать. Параметр «Перенести текст» для каждого объекта должен отличаться от «В строке с текстом». …
- Перейдите в Инструменты рисования или Работа с рисунками, на вкладке Формат в группе Упорядочить выберите Группировать. , а затем выберите Группа.
Как копировать и вставлять несколько фигур в Word?
Копируйте несколько фигур одновременно с помощью функции Word с несколькими щелчками мыши. После щелчка по первой фигуре, чтобы выбрать ее, нажмите и удерживайте клавишу «Ctrl» на клавиатуре. Щелкните дополнительные фигуры в текстовом поле, затем нажмите клавишу «C». Отпустите обе клавиши, и формы будут скопированы.
Какая польза от группировки объектов 10 класса?
Группировка позволяет вращать, переворачивать, перемещать или изменять размер всех фигур или объектов одновременно, как если бы они были одной фигурой или объектом. Вы также можете изменить атрибуты всех фигур в группе за один раз, например добавить заливку или эффект формы или эффект к рисунку.
Как выбрать несколько элементов в списке?
Выберите элементы из списка
Когда вы щелкаете ячейку с раскрывающимся списком, всплывает список со всеми вариантами. Поставьте галочку на одном или нескольких элементах, затем нажмите OK. Все выбранные элементы добавляются в ячейку через запятую и пробел.
Как выбрать несколько вариантов в списке?
Щелкните первый элемент, затем нажмите клавишу SHIFT и удерживайте ее. Щелкните последний элемент и отпустите клавишу SHIFT. Чтобы выбрать соседние элементы, вы также можете использовать мышь. Щелкните левой кнопкой мыши на первом элементе, удерживая кнопку мыши, переместите курсор к последнему элементу и затем отпустите кнопку мыши.
Как выбрать несколько элементов с помощью клавиатуры?
Щелкните первый файл или папку, а затем нажмите и удерживайте клавишу Ctrl. Удерживая Ctrl, щелкните каждый из других файлов или папок, которые хотите выбрать.
Выделение через комбинацию клавиш
Самый простой способ выделить весь текст в Ворде – через сочетание клавиш Ctrl+A, данная комбинация клавиш работает почти на всех программах на платформе Windows.
Обычно все выделяется что бы текст:
- Скопировать (Ctrl + C);
- Вырезать (Ctrl + X);
- Удалить (Delete или Backspace).
Если нужно весь текст скопировать и вставить в НОВЫЙ файл, то рекомендую просто воспользоваться функцией «Сохранить как». В этом случае сохранится точная копия документа с форматированием, а при копировании всего текста и вставки, то может сбиться форматирование.
Дополнительные методы выделения
Кнопка «Выделить все»
Что бы сразу выделить весь текст в Ворде можно воспользоваться стандартной кнопкой «выделить все». Кнопка находится в ленте Word, на вкладке «Главная», в блоке Редактирование, открывается по нажатию кнопки «Выделить».
Выделение через 3-ой щелчок мышки
Выделить все можно мышкой. Нужно 3 раза щелкнуть левой клавишей мышкой в специальной области – левой части текста, там ваш курсор поменяется со знака выделения текста на знак курсора:
Так же перевести курсора на начало текста, нажать мышкой и перетаскивать (выделять) до конца документа. Такой метод интуитивно понятный, но когда у вас файл большой (на несколько десятков страниц), то это очень неудобный метод.
Выделение через кнопки Home и End
Еще один простой метод как выделить все в Word – через сочетание клавиш Ctrl + Shift + Home или Ctrl + Shift + End. Но есть нюанс, нужно перевести курсор на начало документа и нажать Ctrl + Shift + End, или наоборот, курсор перевести на конец документа и нажать Ctrl + Shift + Home.
Если у вас ноутбук, то эти кнопки находятся в области цифровой клавиатуры, только нужно выключить NumLock (перевести на режим управления курсором).
Как выделить абзац
Выделение абзаца мышкой
Самый простой способ выделения абзаца в Ворде – это 3 раза щелкнуть левой клавишей мышки в любом месте абзаца.
Примечание: Если нажать левой клавишей мышки 2 раза – выделиться слово, если нажать 1 раз, то просто переведется курсор.
Дополнительно: Если абзац не сильно громоздкий, то можно просто нажать на начало абзаца, зажать левую клавишу мыши, и выделить абзац. Это интуитивно понятный метод, но не всегда самый быстрый.
Выделение абзаца комбинацией клавиш
Что бы выделить абзац клавиатурой, нужно просто перенести курсор на начало абзаца и нажать Ctrl + Shift + «Вниз». Или наоборот: перенести курсор мыши в конец абзаца и нажать Ctrl + Shift + «Вверх».
Как выделить всю страницу в Ворде
На практике чаще всего используется выделение 1 страницы мышкой, путем простого выделения. Нужно нажать в начало или в конец страницы, зажать левую клавишу мышки и провести по всей странице до конца или начала. Это не самый быстрый метод, но интуитивно понятный и на практике используется именно этот метод.
Дополнительно можно выделить через нажатие клавиш Shift + PgUp (PgDn). Но этот метод работает не совсем корректно, и обычно выделяет треть страницы.
Есть еще один рабочий метод, но на практике не применяется. Нужно нажать на кнопку «Заменить», далее перейти во вкладку «Перейти», а там уже написать «page» (тут обратный слэш), и нажать кнопку «Перейти».
Примечание: это рабочий метод, но замороченный, и не всегда вспомнишь команду «page», поэтому таким методом на практике пользуются гораздо реже.
Как выделить строку в Ворде
Проще всего строку выделить мышкой: нажать в начале строки, зажать левую клавишу мышки и протащить до конца строки. Это рабочий и быстрый метод.
Дополнительно можно воспользоваться таким методом: перевести курсор на начал строки, и нажать Shift + «Вниз». Этот метод работает если нет отступу в строке, если будет отступ, то метод работает не корректно.
Выделить текст имеющий такой же формат
Если нужно выделить текст с одинаковым форматом, то необходимо воспользоваться кнопкой «Выделить текст имеющий такой же формат».
В результате у нас выделились все заголовки 2 уровня. Если бы перевели курсор на обычный абзац (Стиль «Обычный»), то выделился бы весь текст с данным стилем.
Метод подходит, если вам нужно выделить, например, все заголовки документа. Но если вам нужно сделать содержание (Оглавление) файла, то для этого есть специальная кнопка «Оглавление».
Если вам нужно выделить все встроенные объекты в Word, как вы это сделаете? Теперь это руководство познакомит вас со следующими методами выбора всех встроенных объектов во всем документе или выделения документа.
Выберите все встроенные объекты с помощью VBA
Выберите все встроенные объекты с помощью Kutool for Word
 Выберите все встроенные объекты с помощью VBA
Выберите все встроенные объекты с помощью VBA
Удивительный! Используйте эффективные вкладки в Word (Office), например Chrome, Firefox и New Internet Explorer!
Подробнее Скачать бесплатно
Вместо того, чтобы выбирать внедренные объекты по одному, VBA — более простой способ выбрать все внедренные объекты.
Код VBA может выбрать все встроенные объекты, сделайте следующее:
Шаг 1: нажмите Alt + F11 открыть окно VBA;
Шаг 2: нажмите Модули от Вставить вкладка, поместите код в Модули окно;
Шаг 3: нажмите Run или нажмите F5 применить VBA.
Код VBA для выбора всех встроенных объектов:
Подложка SelectAllEmbedObjects ()
Dim tempTable как объект
Приложение.ScreenUpdating = False
ActiveDocument. DeleteAllEditableRanges wdEditorEveryone
Для каждой таблицы tempTable в ActiveDocument.InlineShapes
tempTable.Range.Paragraphs (1) .Range.Editors.Add wdEditorEveryone
Download
ActiveDocument.SelectAllEditableRanges wdEditorEveryone
ActiveDocument. DeleteAllEditableRanges wdEditorEveryone
Application.ScreenUpdating = True
End Sub
 Выберите все встроенные объекты с помощью Kutool for Word
Выберите все встроенные объекты с помощью Kutool for Word
Если вы плохо разбираетесь в макросах, то выбирать все внедренные объекты один за другим сложно и отнимает много времени. Использовать VBA для выбора всех объектов так сложно. Теперь порекомендуйте более простой способ выбрать все внедренные объекты. Одним щелчком мыши вы можете выбрать все объекты во всем документе или в его части.
Kutools for Word, удобная надстройка, включает группы инструментов, облегчающих вашу работу и расширяющих ваши возможности обработки текстовых документов. Бесплатная пробная версия на 45 дней! Get It Now!
Нажмите Кутулс > нажмите Выбор абзаца in Пункт группа> щелкните Выбрать все внедренные объекты Word Абзац из раскрывающегося списка. Смотрите скриншот:
Примечание: Если вы хотите выбрать только все объекты из выделенного фрагмента документа, сначала выберите часть документа, а затем примените этот инструмент.
Для получения более подробной информации о Выберите внедрить абзацы объекта of Kutools for Word. пожалуйста, посетите: Выбор абзаца описание функции
Рекомендуемые инструменты для повышения производительности Word
Kutools For Word — Более 100 расширенных функций для Word, сэкономьте 50% времени
- Сложные и повторяющиеся операции можно производить разово за секунды.
- Вставляйте сразу несколько изображений из папок в документ Word.
- Объединяйте и объединяйте несколько файлов Word из папок в одну в желаемом порядке.
- Разделите текущий документ на отдельные документы в соответствии с заголовком, разрывом раздела или другими критериями.
- Преобразование файлов между Doc и Docx, Docx и PDF, набор инструментов для общих преобразований и выбора и т. Д.
Комментарии (2)
Оценок пока нет. Оцените первым!
Выделение объектов документа Word 2010
В этом разделе мы познакомимся с различными средствами, предназначенными для выделения текста и объектов документов в Microsoft Word. Выделенное содержимое документа отображается на серо-синем фоне.
Выделение содержимого с помощью клавиатуры
В качестве основной рабочей клавиши для выделения содержимого с помощью клавиатуры используется Shift. Сочетание этой клавиши с другими позволяет выделять различные участки содержимого документа.
- Сочетания клавиш Shift+→ и Shift+← позволяют выделять по одному символу справа или слева от текущего положения текстового курсора соответственно.
- Сочетания клавиш Shift+↑ и Shift+↓ позволяют выделять содержимое от текущего положения текстового курсора до символа, имеющего тот же порядковый номер в верхней или нижней строке соответственно.
[box color=primechanie]Если строка (ниже или выше) короче той, в которой на момент выделения содержимого установлен текстовый курсор, будет выделена только текущая строка.[/box]
Сочетания клавиш Ctrl+Shift+→ и Ctrl+Shift+← позволяют выделять по одному слову после или перед текущим положением текстового курсора.
[box color=sovet]Нажмите комбинацию клавиш Ctrl+Shift и, удерживая их нажатыми, нажмите на клавиатуре клавишу → или ←. Ближайшее слово слева или справа от установленного курсора будет выделено. Если продолжить нажимать клавиши стрелок, то можно дополнительно выделить другие расположенные рядом слова. В обратном порядке снимается выделение со слов.[/box]
Выделение содержимого с помощью мыши
Теперь обратимся к возможностям выделения содержимого открытого документа при помощи мыши.
- Чтобы выделить часть содержимого мышью, достаточно установить щелчком мыши текстовый курсор в нужное место и, не отпуская левой кнопки мыши, переместить мышь в нужном направлении. Вслед за движением мыши текст будет выделяться.
- Чтобы выделить одно слово в тексте, необходимо установить на нем текстовый курсор и дважды щелкнуть левой кнопкой мыши. Обратите внимание на то, что вместе со словом будет выделен и последующий символ пробела.
[box color=primechanie]Для выделения нескольких слов можно использовать двойной щелчок мыши в сочетании с нажатой клавишей Ctrl. Для выделения абзаца целиком необходимо выделить двойным щелчком мыши слово в нужном абзаце, затем еще раз двойным щелчком левой кнопки мыши щелкнуть на уже выделенном слове.
Рис. 4.5. Пример выделения вертикального блока
Выделение содержимого всего документа
Чтобы выделить содержимое всего документа целиком, необходимо использовать любой из предложенных ниже вариантов:
• нажать сочетание клавиш Ctrl+A или Ctrl+Num 5;
• на вкладке ленты Главная (Home) в группе элементов Редактирование (Editing) выбрать пункт Выделить ⇒ Выделить все (Select ⇒ Select All).
[box color=sovet]Если выделенный текст не заменяется при введении нового, то вы легко можете исправить это в настройках программы. Нажмите кнопку Файл (File) и в меню в левой части окна щелкните мышью по команде Параметры (Options). Откроется диалоговое окно Параметры Word (Word Options), в котором отображены элементы управления раздела Дополнительно (Advanced). Установите флажок Заменять выделенный фрагмент (Typing replaces selected text). Закройте диалоговое окно Параметры Word (Word Options).[/box]
Выделение по стилю объекта
В текстовом процессоре Microsoft Office cуществует еще один способ выделения содержимого документа — участков, оформленных определенным стилем. Для этого нужно на вкладке Главная (Home) ленты управления в группе элементов Стили (Styles) щелкнуть правой кнопкой мыши на нужном стиле и в открывшемся контекстном меню выбрать пункт Выделить все вхождения: (Select All instance(s)). В конце названия пункта будет указано количество вхождений в данном документе. Если данный стиль не используется, этот пункт контекстного меню будет неактивным.
Группировка фигур в Microsoft Word
В документах Microsoft Office доступна работа с автофигурами. Вы можете создавать композиции, комбинировать картинки, вставлять объекты WordArt. Но вот изменять их придётся отдельно. Это очень неудобно, если вы составляете узор из множества различных частей. Чтобы не перемещать каждый кружочек, разберитесь, как сгруппировать фигуры в Ворде.
Для переноса или других операций с автофигурами их можно объединить
Если объединить изображения, то программа будет воспринимать их как единое целое. Так можно изменить сразу все элементы, переместить их или применить к ним определённые атрибуты.
Как сгруппировать объекты в документе?
Вы скомбинировали рисунок из нескольких частей и решили перенести его в другое место. Чтобы не перетаскивать автофигуры отдельно, соедините их через панель WordArt.
Вот как сгруппировать объекты в Ворде:
- Расположите иллюстрации так, как вам нужно.
- Выделите их. Для этого зажмите клавишу Ctrl и кликайте на фигуры, которые хотите соединить.
- В строке меню появится пункт «Формат». Выберете его — откроется ВордАрт. В Office 2003 эти настройки надо вызывать через Вид — Панель рисования.
- Нажмите кнопку «Сгруппировать». Она находится в правой части меню. Если её не видно, расширьте или разверните окно.
После этого Word будет воспринимать отдельные объекты как один. Их можно изменять, передвигать и копировать одновременно.
Гораздо легче объединить рисунок через контекстное меню. Для этого выберите все изображения с зажатой клавишей Ctrl и кликните по ним правой кнопкой мыши. В выпавшем списке наведите на «Сгруппировать».
Если вы захотите изменить цвет иллюстрации или использовать атрибуты, это можно сделать сразу со всеми картинками. Но некоторые эффекты накладываются не на композицию, а на отдельные фигуры. Например, тень — она появляется не у всего узора, а по контуру каждого элемента.
В Ворде не получится объединить изображения, созданные в разных программах. Если вы добавите в документ изображение из файла и WordArt, их нельзя будет выделить одновременно. Чтобы обойти это ограничение, надо изменить параметры обтекания.
- Кликните на картинку правой кнопкой мыши.
- Наведите на пункт «Обтекание текстом».
- Нажмите на любое значение кроме «В тексте». Теперь графические файлы и объекты ВордАрт можно соединить.
В Word 2007 эту функцию убрали.
Как отменить группировку?
Не стоит удалять всю композицию и создавать новую, если вы хотите что-то кардинально поменять. Лучше снять объединение, внести коррективы и снова создать общую картинку. Самое время узнать, как разгруппировать рисунок в Word. Разделять и соединять узоры можно в одном и том же меню.
- Выделите иллюстрацию.
- Кликните по ней правой кнопкой мыши.
- Наведите на пункт «Сгруппировать». Там будет необходимая опция. Она также доступна в панели WordArt.
Как изменить объект, не разъединяя группу?
Если вам нужно поработать с одним элементом, не надо ничего разъединять. Чтобы снова не разбираться, как сгруппировать рисунок в Ворде, следуйте инструкции.
- Кликните на изображение.
- Нажмите на отдельный элемент Word Art. Теперь рамка будет и вокруг него, и вокруг всей композиции. Несколько элементов можно выделить, если при выборе следующей фигуры зажать клавишу Ctrl.
- Свободно меняйте автофигуры, перемещайте их вместо того, чтобы разгруппировать, используйте атрибуты. Если вы перенесёте компонент за пределы всей иллюстрации, её рамка расширится. Но рисунок останется целым.
Объединение фигур и рисунков в Microsoft Office 2007
В Word 2007 невозможно соединить иллюстрации из других программ и объекты ВордАрт напрямую. Их нельзя выделить одновременно. Но есть обходные пути. В частности, использование инструментария для работы с надписями. Вот как сделать группировку в Word 2007.
- Перейдите на вкладку «Вставка». В поле «Текст» найдите меню «Надпись» и нажмите на стрелочку под ним.
- Выберите «Простая надпись» и кликните в произвольном месте документа.
- В панели «Стили надписей» нажмите «Заливка фигуры» и перейдите к пункту «Рисунок».
- Найдите желаемое изображение.
- Подкорректируйте его размеры и перенесите в нужное место. Чтобы перетащить область с текстом (в этом случае — с картинкой), «зацепите» её за рамку.
Объекты ВордАрт и надписи можно выделять одновременно, используя клавишу Ctrl или Shift. Объединение в одну композицию будет доступно и в меню работы с текстом, и во вкладке автофигур.
В Word можно создавать многогранные и многослойные узоры, комбинируя разные фигуры. Впоследствии их распечатывают, копируют в графические редакторы, используют для презентаций или просто сохраняют на память. Чтобы облегчить работу с ВордАрт и не перетаскивать отдельно все составные части, используйте группировку.
Выделение фигур и других объектов
Чтобы изменить или переместить объекты, фигуры, рисунки или текстовые поля, их нужно выделить. При выделении фигуры или объект отображаются маркеры изменения размера.
- Какое приложение Office вы используете?
- Excel
- PowerPoint
Щелкните объект, чтобы выделить его. Если выделить объект таким образом не получится, на вкладке Главная в группе Редактирование нажмите кнопку Найти и выделить и выполните одно из указанных ниже действий.
Чтобы выделить объекты, которые скрыты, расположены за другими объектами или за текстом, выберите пункт Выбор объектов и растяните прямоугольник поверх объектов.
Чтобы открыть область задач, в которой можно выбрать, выбрать несколько элементов, показать, скрыть или изменить порядок объектов, нажмите кнопку область выделенияи выберите нужные параметры.
Советы по выделению фигур и объектов
Выделение нескольких объектов.
Щелкните нужные объекты, удерживая нажатой клавишу Shift или CTRL.
Выделение объекта, который находится под другими объектами, и перебор стопки перекрывающихся объектов по направлению к переднему плану.
Выделите верхний объект и нажмите клавишу TAB.
Выделение объекта, который находится под другими объектами, и перебор стопки перекрывающихся объектов по направлению к заднему плану.
Выделите верхний объект и нажмите клавиши SHIFT + TAB.
Выделение объектов, являющихся частью группа.
Выделите группу и выполните одно из следующих действий.
Чтобы выделить один объект, щелкните его.
Чтобы выделить несколько фигур в группе, щелкните их, удерживая нажатой клавишу Shift или CTRL.
Отмена выделения объектов по одному за раз.
Щелкните каждый объект, удерживая нажатой клавишу Shift или CTRL.
См. также
Щелкните объект, чтобы выделить его. Если выделить объект таким образом не получится, на вкладке Главная в группе Редактирование нажмите кнопку Выделить и выполните одно из указанных ниже действий.
Чтобы выделить все объекты и заполнители на слайде, нажмите кнопку Выделить все.
Чтобы выделить объекты, которые скрыты, расположены за другими объектами или за текстом, выберите пункт Выбор объектов и растяните прямоугольник поверх объектов.
Чтобы открыть область выделения, в которой можно выбрать, выбрать несколько элементов, показать, скрыть или изменить порядок объектов, нажмите кнопку область выделенияи выберите нужные параметры.
Советы по выделению фигур и объектов
Выделение нескольких объектов.
Щелкните нужные объекты, удерживая нажатой клавишу Shift или CTRL.
Выделение объекта, который находится под другими объектами, и перебор стопки перекрывающихся объектов по направлению к переднему плану.
Выделите верхний объект и нажмите клавишу TAB.
Выделение объекта, который находится под другими объектами, и перебор стопки перекрывающихся объектов по направлению к заднему плану.
Выделите верхний объект и нажмите клавиши SHIFT + TAB.
Выделение объектов, являющихся частью группа.
Выделите группу и выполните одно из следующих действий.
Чтобы выделить один объект, щелкните его.
Чтобы выделить несколько фигур в группе, щелкните их, удерживая нажатой клавишу Shift или CTRL.
Отмена выделения объектов по одному за раз.
Щелкните каждый объект, удерживая нажатой клавишу Shift или CTRL.
См. также
Чтобы изменить или переместить объекты, фигуры, рисунки или текстовые поля, их нужно выделить. При выделении фигуры или объект отображаются маркеры изменения размера.
Использование области выделения
Если вы выберете нужный вариант, или если у вас много объектов для отслеживания, попробуйте область выделения, как описано ниже.
(Эта функция доступна в более поздних версиях Office для Mac. В Office для Mac 2011 эта возможность недоступна. В Office для Mac 2011 вы также можете попытаться выполнить динамическое изменение порядка.
Выделите один из нужных объектов.
Выберите . Вкладка «формат», которая появляется на ленте при выделении объекта, а затем выберите область выделения (или Расположите > области выделения).
Откроется область выделения со всеми объектами в списке, и вы можете выполнить одно из указанных ниже действий.
Чтобы изменить порядок, перетащите элемент вверх или вниз по списку. В примере ниже PowerPoint, перемещая изогнутую соединительную линию в верхнюю часть списка, она также помещается перед двумя фигурами овала (и все остальное на слайде).

Соединитель находится внизу списка, поэтому он расположен за двумя овальными фигурами.

После перемещения соединительной линии в верхнюю часть списка она появляется перед двумя фигурами овала.
Выберите, чтобы отобразить или скрыть объекты в области выделения. Чтобы скрыть объект, щелкните значок глаза в области выделения, указывающий на то, что объект отображается 


В примере выше соединитель скрыт, поэтому он не отображается на слайде.
Группирование и разгруппирование объектов, перечисленных в области выделения. Если вы выберете несколько объектов с помощью команды Command + Click, вы можете сгруппировать их или разгруппировать, выбирая объекты группы на ленте на вкладке Формат .
Примечание: Эта страница переведена автоматически, поэтому ее текст может содержать неточности и грамматические ошибки. Для нас важно, чтобы эта статья была вам полезна. Была ли информация полезной? Для удобства также приводим ссылку на оригинал (на английском языке).
Группировка в Word
Если вы работаете с несколькими объектами и должны перемещать их или применять к ним общее форматирование, нет необходимости каждый раз выбирать эти объекты. Вы можете использовать группировку в ворде, которая позволяет управлять этими объектами, как единым целым. Таким образом Word позволяет группировать объекты вместе, чтобы они могли обрабатываться программой как один объект.
Как сделать группировку
- Выберите все объекты, которые вы хотите сгруппировать, удерживая клавишу Shift или Ctrl , и нажав на каждый из этих объектов:
Группировка в Word – Выделение объектов для группировки
- Нажмите команду «Группировать» на вкладке « Формат », затем выберите «Сгруппировать».
Группировка в Word – Сгруппировать объекты в ворде
Или щелкните правой кнопкой мыши и в раскрывающемся меню выберите «Группировать» —> «Сгруппировать»:
Группировка в Word – Группировка объектов в ворде
- Выбранные объекты теперь будут сгруппированы. Для всей группы будет создана рамка с маркерами размера, чтобы вы могли одновременно перемещать или изменять размер всех объектов.
Группировка в Word – Сгруппированные объекты в ворде
Как разгруппировать объекты
Чтобы разгруппировать сгруппированные объекты, выполните одно из следующих действий:
- Выберите сгруппированный объект. На вкладке « Формат » выберите команду «Группировать» и выберите « Разгруппировать ».
Группировка в Word – Разгруппировать объекты
- Или щелкните правой кнопкой мыши по сгруппированному объекту, а затем в раскрывающемся меню выберите «Группировать» —> « Разгруппировать »:
Группировка в Word – Другой способ, как разгруппировать объекты в ворде
Объекты будут разгруппированы.
Группировка в Word – Разгруппированные объекты в ворде
Ну вот и все. Теперь вы знаете, как сделать группировку в ворде. Теперь вы можете перемещать, поворачивать, отражать сгруппированные объекты как одно целое. И конечно же вы можете разгруппировать или перегруппировать объекты в любое время.
Объединяем картинки в программе Word простыми способами
В Microsoft Word у пользователя имеется возможность вставлять и группировать размещенные в документы картинки и фото. Также это легкий способ создавать диаграммы в текстовом документе и легко менять их расположение относительно текста.
Группирование нескольких фигур или вставленных изображении позволяет применять к ним одинаковое форматирование за один раз, и их легче перемещать, не нарушая необходимый пользователю заданный порядок.
Также можно группировать изображения и нарисованные фигуры. Метод группировки фото и нарисованных фигур выполняется сложнее, но всё же возможен. Разберем способы как объединить рисунки в ворде.
Объединение рисунков
Откройте MS Word и вставьте картинки в документ.
Сделать это можно тремя способами:
И в появившемся окне из нужной папки выберите файл, нажмите «Вставить».
Щелкните левой кнопкой мыши по рисунку и перейдите во вкладку «Формат» (Работа с рисунками). Также это произойдет автоматически при двойном нажатии на фото. Здесь необходимо изменить параметр «Обтекание», нажав на него в меню или на картинку рядом с изображением.
Выбираем любой вариант, кроме «В тексте». Это необходимо для удобства перемещения картинок на странице с помощью мыши и возможности группирования. Можете расположить их как вам необходимо.
Теперь нужно выделить изображения для их объединения. Выделяем сначала одно, кликнув на него мышью, затем зажав клавишу «Ctrl» выделяем второе.
Нажмите «Область выделения» – в открывшемся справа окне видно, что оба рисунка активны (то есть выделены).
Возвращаемся к верхнему меню и ищем рисунок, выделенный на скриншоте. Это функция группирования. Нажимаем один раз и выбираем «Сгруппировать».
Теперь в контекстном меню отображается группа, включающая сгруппированные файлы. При нажатии на объект выделятся будут оба. 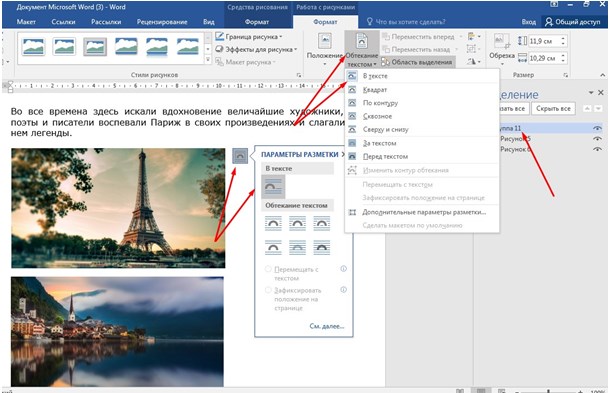
Объединение рисунков и фигур
Группировать, по желанию пользователя, можно не только загруженные изображения, но и созданные в Ворде фигуры с вставленными.
Принцип объединения схож с вышеперечисленным:
- Вставьте в текст фигуру.
- Необходимо также изменить параметр «Обтекание».
- После этого можно выбрать как фигуры, так и изображения. Нажмите на фигуру, удерживайте нажатой клавишу Shift и щелкните изображение. Повторите эти действия для всех других фигур и изображений, которые хотите добавить в группу.
- После того как все они выбраны, щелкните правой кнопкой мыши один из выбранных элементов и выберите «Группировать> Сгруппировать» в контекстном меню.
- Граница группы появится вокруг изображений и фигур, которые были сгруппированы вместе. Вы можете перетащить одну группу и переместить все элементы в этой группе одновременно.
Редактирование объектов в группе
На этапе, когда рисунки сгруппированы, их можно легко перемещать, редактировать стиль, эффекты, границы.
При выделении всей группы – изменения будут применены одновременно ко всем объектам.
Необходимо выделить всю группу. Для этого щелкните левой кнопкой мыши один раз на любой из картинок группы. Дополнительно для визуализации выделенных объектов во вкладке «Макет» нажмите на «Область выделения» и смотрите информацию в контекстном меню справа.
Теперь перейдите в вкладку «Формат» («Средства рисования» или «Работа с рисунками»).
В первом варианте можно изменить стили фигуры и другие параметры, которые будут меняться для всей группы (заливка изменяет только нарисованные в Ворде фигуры, а эффекты – все объекты).
Во втором варианте также можно редактировать изображения: стили, рамки, границы, эффекты, цвет и другое. Последний из перечисленных параметров изменяет только изображения, на фигуры не влияет).
Если необходимо внутри группы изменить какой-либо один объект, можно сделать это двумя способами:
- разгруппировать элементы, выберите группу и щелкните ее правой кнопкой мыши. В контекстном меню выберите «Группирование»> «Разгруппировать». Проведите редактирование нужного объекта и вновь объедините;
- в контекстном меню справа выбираем нужный нам объект, кликаем на его названии. Он выделяется. Теперь определенные изменения будут касаться только его одного. При этом группа не будет расформирована.
После прочтения данной статьи любой пользователь при необходимости сможет объединить рисунки в Ворде. Как видно, эта функция может быть очень полезной и облегчать процесс создания документа с различными объектами. В группу можно добавлять столько изображений сколько нужно: два, три, четыре и т. д. И их изменения будут происходить одновременно, что значительно сэкономит время в работе.

 при перемещении по объекту. Чтобы выделить несколько объектов, нажмите и удерживайте нажатой клавишу CTRL, щелкнув нужные объекты.
при перемещении по объекту. Чтобы выделить несколько объектов, нажмите и удерживайте нажатой клавишу CTRL, щелкнув нужные объекты. > области выделения.
> области выделения.