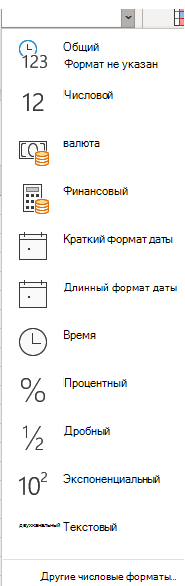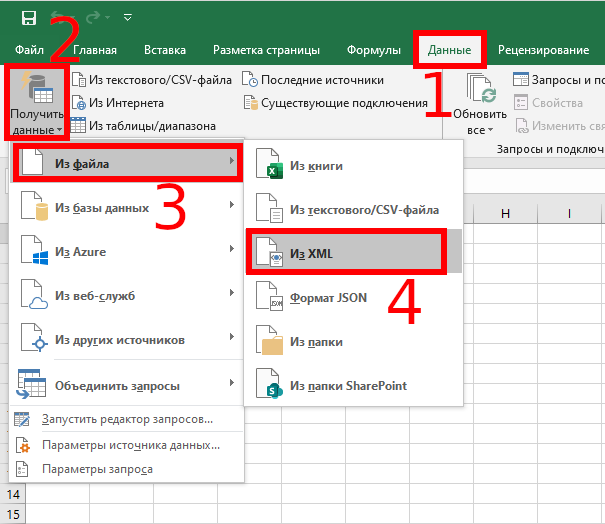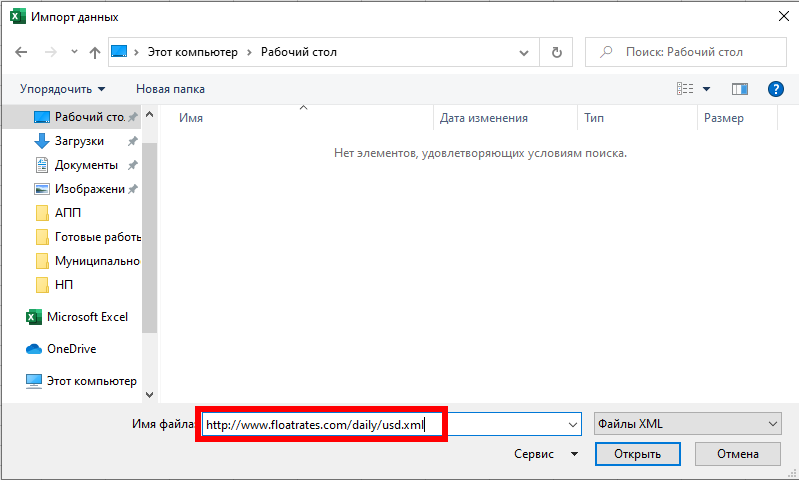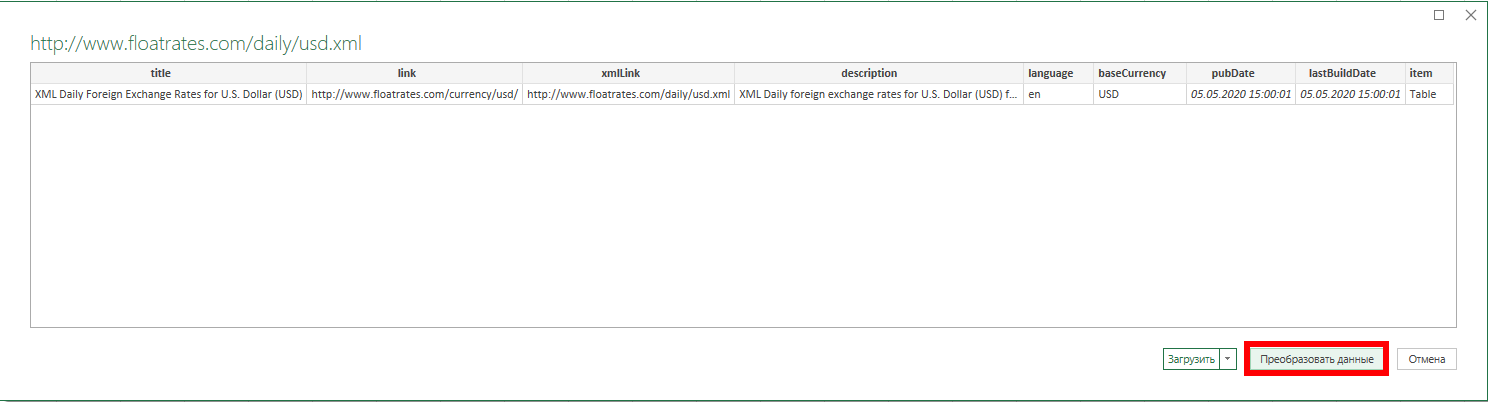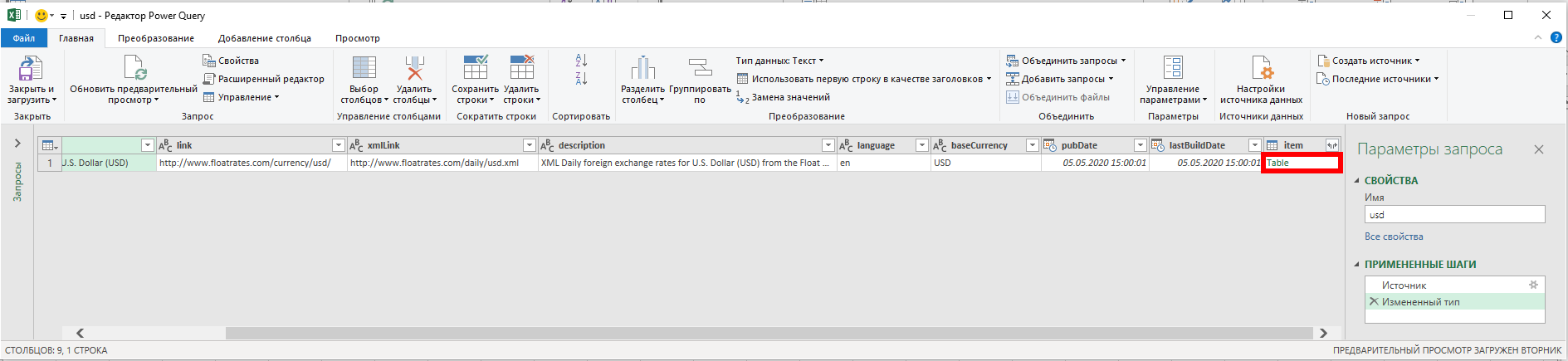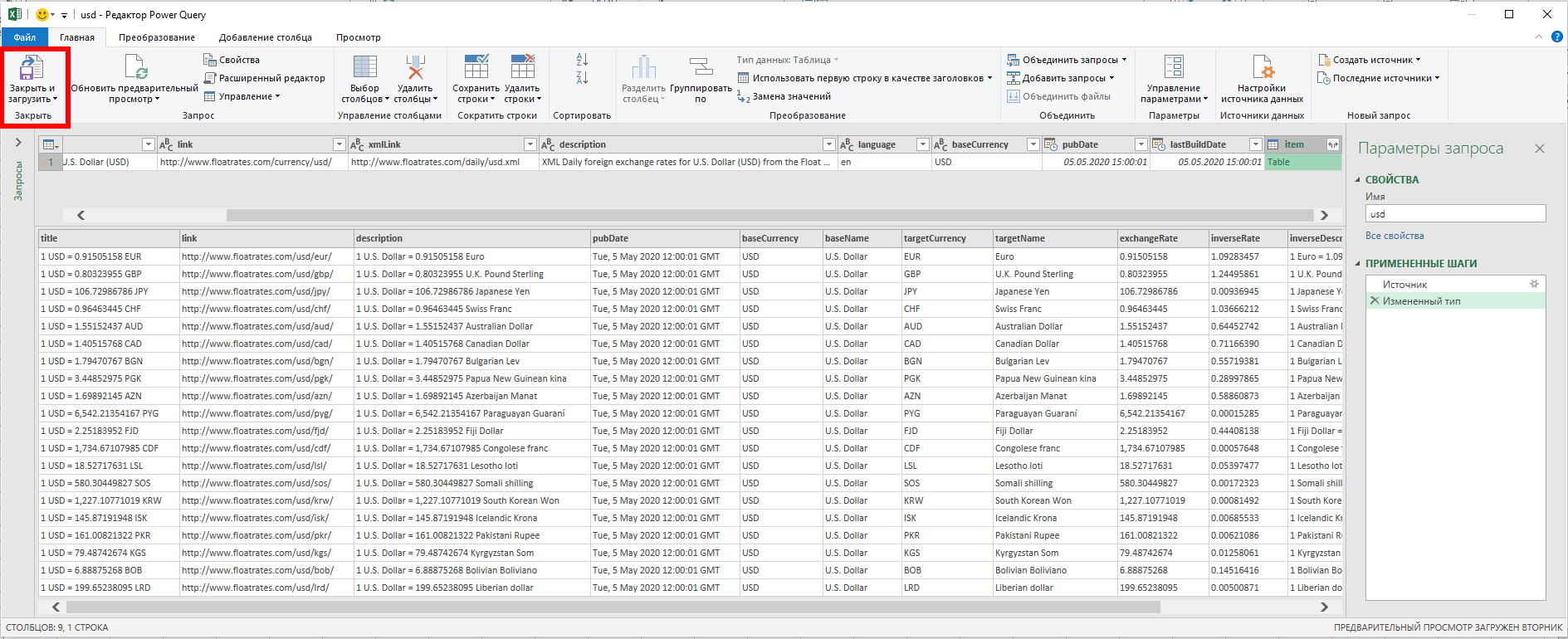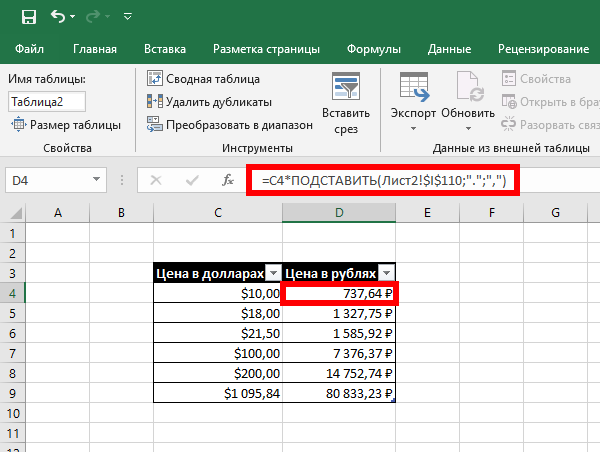Форматирование чисел в виде денежных единиц
Excel для Microsoft 365 Excel для Microsoft 365 для Mac Excel 2021 Excel 2021 для Mac Excel 2019 Excel 2019 для Mac Excel 2016 Excel 2016 для Mac Excel 2013 Excel 2010 Excel 2007 Excel для Mac 2011 Еще…Меньше
Если необходимо отображать числа в виде денежных значений, следует отформатировать эти числа как денежные единицы. Для этого необходимо применить к соответствующим ячейкам денежный или финансовый числовой формат. Параметры форматирования чисел доступны на вкладке Главная в группе Число.

В этой статье
-
Форматирование чисел в виде денежных единиц
-
Удаление форматирования в виде денежных единиц
-
Разница между денежным и финансовым форматами
-
Создание шаблона книги с конкретными параметрами форматирования в виде денежных единиц
Форматирование чисел в виде денежных единиц
Чтобы отобразить число с символом валюты по умолчанию, выберем ячейку или диапазон ячеек и нажмите кнопку 
Если необходимо более точно задать формат или изменить другие параметры форматирования для выделенного фрагмента, выполните действия, описанные ниже.
Выделите ячейки, которые нужно отформатировать.
На вкладке Главная нажмите кнопку вызова диалогового окна рядом с именем группы Число.

Совет: Чтобы открыть диалоговое окно Формат ячеек, можно также нажать сочетание клавиш CTRL+1.
В диалоговом окне Формат ячеек в списке Числовые форматы выберите пункт Денежный или Финансовый.

В поле Обозначение выберите нужное обозначение денежной единицы.
Примечание: Если необходимо, чтобы денежные значения отображались без обозначения единицы, выберите пункт Нет.
В поле Число десятичных знаков введите нужное число знаков после запятой. Например, чтобы в ячейке вместо 138 690,63 ₽ отображалось 138 691 ₽, в поле Число десятичных знаков введите 0.
При внесении изменений обращайте внимание на число в поле Образец. В нем показано, как меняется отображение числа при изменении числа десятичных знаков.
В поле Отрицательные числа выберите требуемый стиль отображения отрицательных чисел. Если вас не устраивают имеющиеся варианты отображения отрицательных числе, вы можете создать собственный числовой формат. Подробнее о создании пользовательских форматов читайте в статье Создание и удаление пользовательских числовых форматов.
Примечание: Поле Отрицательные числа не доступно для числовых форматов Accounting. Это потому, что в обычной бухгалтерии отрицательные числа высвеются в скобки.
Чтобы закрыть диалоговое окно Формат ячеек, нажмите кнопку ОК.
Если после применения к ячейке денежного формата в ней отображаются символы #####, вероятно, ширина ячейки недостаточна для отображения данных. Чтобы увеличить ширину столбца, содержащего ячейки с ошибкой ##### , дважды щелкните его правую границу. Ширина столбца будет автоматически изменена таким образом, чтобы отобразить содержимое ячеек. Можно также перетащить правую границу столбца до необходимой ширины.

К началу страницы
Удаление форматирования в виде денежных единиц
Если необходимо удалить форматирование в виде денежных единиц, для сброса форматирования выполните действия, указанные ниже.
-
Выберите ячейки с форматированием в виде денежных единиц.
-
На вкладке Главная в группе Число выберите пункт Общий.
В ячейках с форматом Общий форматирование к числам не применяется.
К началу страницы
Разница между денежным и финансовым форматами
Как денежный, так и финансовый формат используются для отображения денежных значений. Разница между данными форматами описана в таблице ниже.
|
Формат |
Описание |
Пример |
|
Денежный |
При применении к числу денежного формата рядом с числом в ячейке отображается обозначение денежной единицы. Можно задать количество знаков после запятой, применение разделителя групп разрядов и способ отображения отрицательных чисел. Совет: Чтобы быстро применить денежный формат, выберите необходимую ячейку или диапазон ячеек и нажмите сочетание клавиш CTRL+SHIFT+$. |
|
|
Формат |
Описание |
Пример |
|
Финансовый |
Как и денежный формат, финансовый формат используется для отображения денежных значений. Но в данном формате выполняется выравнивание обозначений денежной единицы и десятичных запятых чисел в столбце. Кроме того нули в финансовом формате отображаются как тире, а отрицательные числа — в скобках. Как и в денежном формате, в финансовом формате можно задать количество знаков после запятой и применение разделителя групп разрядов. Чтобы изменить способ отображения отрицательных чисел по умолчанию, необходимо создать пользовательский числовой формат. Совет: Чтобы быстро применить финансовый формат, выделите ячейку или диапазон ячеек, которые необходимо отформатировать. На вкладке Главная в группе Число нажмите кнопку Финансовый числовой формат |
|
К началу страницы
Создание шаблона книги с конкретными параметрами форматирования в виде денежных единиц
Если форматирование в виде денежных единиц используется часто, можно сэкономить время, создав книгу с заданными параметрами форматирования в виде денежных единиц и сохранив ее в качестве шаблон. Этот шаблон далее можно использовать для создания других книг.
-
Создайте книгу.
-
Выберите один или несколько листов, для которых необходимо изменить параметры форматирования чисел по умолчанию.
Выбор листов
Чтобы выделить
Выполните следующие действия
Один лист
Щелкните ярлычок листа.
Если ярлычок нужного листа не виден, найдите его с помощью кнопок прокрутки листов, а затем щелкните.
Несколько смежных листов
Щелкните ярлычок первого листа. Затем, удерживая нажатой клавишу SHIFT, щелкните ярлычок последнего листа в диапазоне, который требуется выделить.
Несколько несмежных листов
Щелкните ярлычок первого листа. Затем, удерживая нажатой клавишу CTRL, щелкните ярлычки других листов, которые нужно выделить.
Все листы книги
Щелкните правой кнопкой мыши ярлычок листа и выберите в контекстном меню (контекстное меню) команду Выделить все листы.
Совет Если выделено несколько листов, в заголовке в верхней части листа отображается надпись [Группа]. Чтобы отменить выделение нескольких листов книги, щелкните любой невыделенный лист. Если невыделенных листов нет, щелкните правой кнопкой мыши ярлычок выделенного листа и в контекстном меню выберите команду Разгруппировать листы.
-
Выделите ячейки или столбцы, которые требуется отформатировать, а затем примените к ним форматирование в виде денежных единиц.
Выполните любые другие настройки в книге, а затем выполните перечисленные ниже действия, чтобы сохранить шаблон.
Сохранение книги в виде шаблона
-
Если вы впервые сохраняете книгу в виде шаблона, сначала укажите расположение личных шаблонов по умолчанию.
-
Откройте вкладку Файл и выберите команду Параметры.
-
Нажмите Сохранение, а затем в разделе Сохранение книг укажите путь к месту расположения личных шаблонов в поле Расположение личных шаблонов по умолчанию.
Обычно этот путь выглядит так: C:ПользователиОбщиеМои шаблоны.
-
Нажмите кнопку ОК.
Если этот параметр настроен, все настраиваемые шаблоны, сохраненные в папке «Мои шаблоны», автоматически отображаются в разделе Личные на странице Создать (Файл > Создать).
-
-
Нажмите Файл > Экспорт.
-
В разделе Экспорт нажмите кнопку Изменить тип файла.
-
В поле Типы файлов книг дважды щелкните пункт Шаблон.
-
В поле Имя файла введите имя шаблона.
-
Нажмите кнопку Сохранить, а затем закройте шаблон.
Создание книги на основе шаблона
-
Откройте вкладку Файл и выберите команду Создать.
-
Выберите пункт Личные.
-
Дважды щелкните только что созданный шаблон.
В приложении Excel будет создана книга на основе шаблона.
К началу страницы
Нужна дополнительная помощь?
Для показа чисел в виде валюты можно применить либо формат «Валюта», либо бухгалтерский.
(Сравнение этих двух форматов см. в разделе Денежный и финансовый форматы ниже.)
-
Выделите ячейки, которые вы хотите отформатировать, а затем в группе Число на вкладке Главная щелкните стрелку вниз в поле Числовой формат.
-
Выберите Денежный или Финансовый.
Excel в Интернете к выбранным ячейкам применяется символ валюты по умолчанию и соответствующие десятичные знаки.
Денежный и финансовый форматы
Как денежный, так и финансовый формат правильно отображают денежные значения, но между ними существует ряд различий, как показано в таблице ниже.
|
Формат |
Описание |
Пример |
|---|---|---|
|
Денежный |
В этом формате:
|
|
|
Финансовый |
В этом формате:
|
|
Изменение символа валюты по умолчанию
Вы пока не можете изменить символ рубля по умолчанию в Excel в Интернете. но если у вас есть настольное приложение Excel, вы можете нажать кнопку «Открыть в Excel» и следуйте инструкциям, чтобы указать нужное значение валюты по умолчанию. После применения символа валюты сохраните и снова откроете его в Excel в Интернете.

Новости о последних обновлениях Excel в Интернете, читайте в блоге Microsoft Excel.
Чтобы использовать полный набор приложений и служб Office, поработайте с пробной версией или приобретите его на сайте Office.com.
Нужна дополнительная помощь?
Для показа чисел в виде валюты можно применить либо формат «Валюта», либо бухгалтерский.
(Сравнение этих двух форматов см. в разделе Денежный и финансовый форматы ниже.)
Выделите ячейки, которые вы хотите отформатировать, а затем в группе Число на вкладке Главная щелкните стрелку вниз в поле Числовой формат.
Выберите Денежный или Финансовый.
Excel в Интернете к выбранным ячейкам применяется символ валюты по умолчанию и соответствующие десятичные знаки.
Денежный и финансовый форматы
Как денежный, так и финансовый формат правильно отображают денежные значения, но между ними существует ряд различий, как показано в таблице ниже.
десятичные знаки выровнены в столбце;
Рядом с первой цифрой в ячейке появится символ валюты. (Это не соответствует другим символам валюты в столбце.
как десятичные знаки, так и обозначения денежной единицы выровнены в столбце;
ячейки, содержащие только нули, помечаются дефисом;
отрицательные числа отображаются в круглых скобках.
Изменение символа валюты по умолчанию
Вы пока не можете изменить символ рубля по умолчанию в Excel в Интернете. но если у вас есть настольное приложение Excel, вы можете нажать кнопку «Открыть в Excel» и следуйте инструкциям, чтобы указать нужное значение валюты по умолчанию. После применения символа валюты сохраните и снова откроете его в Excel в Интернете.
Новости о последних обновлениях Excel в Интернете, читайте в блоге Microsoft Excel.
Как конвертировать курсы валют в Microsoft Excel
Microsoft Excel не включает встроенные инструменты для конвертации валюты. Тем не менее вы можете использовать внешний источник данных для получения обновляемых курсов конвертации. Затем используя обычное умножение будет выполняться автоматическая конвертация из одной валюты в другую. Далее показано, как это сделать.
Добавление внешнего источника данных в Excel
Внешний источник данных — лучший способ получить актуальные курсы валют. Вы можете использовать эти данные для преобразования из одной валюты в другую в Excel. Процесс аналогичен конвертации валюты в Google Sheets.
Во-первых, вам нужен подходящий онлайн-источник данных (в формате XML), который вы можете импортировать в свою электронную таблицу. В качестве примера рассмотрим FloatRates, который имеет различные XML-каналы, основанные на разных валютах, которые вы можете использовать. В бесплатном варианте использования курсы валют в FloatRates обновляются дважды в сутки.
Найдите интересующую вас валюту, например я взял «U.S. Dollar (USD) XML Feed», то есть курс американского доллара к разным валютам, в том числе и к рублю.
После того, как вы найдёте тот, который хотите использовать, откройте электронную таблицу Excel. В Excel 2019 или Office 365 выберите Данные → Получить данные → Из файла → Из XML. В более старых версиях Excel вместо этого выберите Данные → Получить внешние данные → Из других источников → Из импорта данных XML.
В нашем примере мы используем фид данных FloatRates USD, поэтому мы импортируем их в Excel.
В окне «Импорт данных» вставьте URL-адрес на ваш XML-канал данных в поле «Имя файла», а затем нажмите «Открыть».
Если у вас Office 2019 или 365, вы увидите предварительный просмотр того, как данные будут импортированы. Если вы используете данные FloatRates, вам необходимо преобразовать их в редакторе Power Power Query для их использования.
Для этого нажмите «Преобразовать данные».
Откроется Редактор Power Query. Прокрутите до столбца «item» и дважды щёлкните «Table», чтобы загрузить актуальные курсы валют.
Предварительный просмотр Редактора Power Query обновляет и показывает данные валюты FloatRates. Нажмите «Закрыть и загрузить» в верхнем левом углу, чтобы добавить данные в электронную таблицу.
Импортируемые вами данные появятся в новом рабочем листе, к которому вы теперь можете обращаться, когда вам нужно конвертировать валюту.
Большинство внешних источников данных обновляются ежечасно, но FloatRates обновляется только каждые 12 часов. Если вы хотите обновить данные вручную, нажмите «Данные» → «Обновить все».
Конвертация валюты в Microsoft Excel
Вы можете использовать обновлённые данные, которые вы импортировали, чтобы конвертировать денежные суммы с помощью простой формулы умножения.
Перейдите на лист с вашими импортированными курсами валют. Если вы используете данные FloatRates, посмотрите обменные курсы в столбце «exchangeRate». Обратите внимание на ячейку, которая содержит курс валюты, в которую вы хотите конвертировать.
Используя наши данные по доллару США FloatRates, мы видим, что для конвертации долларов США в российские рубли нам необходимо использовать курс рубля в ячейке I110.
Вернитесь к основному рабочему листу и введите цену в долларах США, из которой вы хотите конвертировать. Во второй ячейке используйте формулу
и замените «C4» на ячейку, содержащую вашу цену в долларах США.
В приведённом выше примере в столбце C перечислены суммы в долларах США. В столбце D перечислены посчитаны суммы в рублях по актуальному курсу конвертации, который загрузился автоматически.
Вы также можете конвертировать из рублей в доллары США, либо доллары США в любую другую валюту. При выборе иного источника, вы можете конвертировать любые валюты между собой по актуальным курсам.
Вы также можете использовать ручной курс вместо внешнего источника данных для конвертации курсов валют. Просто установите обменный курс вручную в ячейке (в нашем примере — ячейка D4), а цену — в другой (ячейка C4). Та же формула умножения конвертирует вашу валюту. Однако, если вы не используете внешний источник данных, вам придется обновить курс вручную, чтобы увидеть правильную цену на текущий момент.
Как создать конвертер валют в Excel
Соавтор(ы): Jack Lloyd. Джек Ллойд — автор и редактор, пишущий о технологиях для wikiHow. Имеет более двух лет опыта в написании и редактировании статей на технические темы. Энтузиаст всего связанного с технологиями и учитель английского языка.
Количество просмотров этой статьи: 46 997.
Из этой статьи вы узнаете, как в Microsoft Excel создать конвертер валют. Чтобы конвертировать одну валюту в другую, можно воспользоваться функцией умножения или деления. Если же вы хотите конвертировать множество валют, установите плагин Kutools (поддерживает только Windows); в этом случае вы получите более точные значения.
Преобразование числа в формат денежных единиц по условию
Допустим определенный набор данных содержится в таблице транзакций в валюте EUR. Нам необходимо автоматически отформатировать в соответствующий формат значения столбца «Результат». В Excel данная задача легко решается условным форматированием.
Как преобразовать число в денежный формат по условию?
Таблица транзакций взаиморасчетов с разными странами в валюте евро:
Данные в столбце «Результат» будут отформатированы таким образом:
- если это сумма страны Россия – значит результат в рублях;
- если сумма любой страны из зоны Евросоюза – значит в евро-валюте.
Создаем новое правило с формулой:
- Выделите диапазон ячеек D2:D13 и выберите инструмент: «ГЛАВНАЯ»-«Стили»-«Условное форматирование»-«Управление правилами».
- В появившемся окне «Диспетчер правил условного форматирования» нажмите на кнопку «Создать правило».
- Выберите: «Создание правила форматирования» выберите опцию «Использовать формулу для определения форматированных ячеек». А В поле ввода введите формулу: =F2=»Россия»
- Нажмите на кнопку «Формат» и в появившемся окне «Формат ячеек» на вкладке «Число» укажите соответствующий денежный формат как показано на рисунке.
- После после нажатия на окнах «Формат ячеек» и «Создание правила форматирования» кнопки ОК мы возвращаемся к окну диспетчера.
- Там же создаем второе правило для этого нажмите на соответствующую кнопку. А в поле ввода введите формулу: =F2<>»Россия»
- Нажмите на кнопку «Формат» и в появившемся окне «Формат ячеек» на вкладке «Число» укажите денежный формат валюты EUR.
- На всех открытых окнах жмем ОК.
Скачать пример преобразования числа в формат валют по условию.
В столбце D автоматически отформатировались числовые значения сумм в соответствующую денежную валюту.
Как выделить цветом повторяющиеся значения в Excel?
Экспонирование цветом дубликатов – это одно из самых популярных заданий, в котором очень удобно использовать условное форматирование. Для решения такой, на первый взгляд, сложной задачи, достаточно сделать пару кликов мышкой.
Допустим нам нужно найти одинаковое количество транзакций в столбце E исходной таблице. Для этого:
- Выделите диапазон ячеек E2:E13 и выберите инструмент: «ГЛАВНАЯ»-«Стили»-«Условное форматирование»-«Правила выделения ячеек»-«Повторяющиеся значения».
- В появившемся окне из левого выпадающего списка выберите опцию «повторяющиеся», а из правого «Зеленая заливка и темно зеленый текст».
В результате ячейки с одинаковым количеством транзакций выделились цветом.
Для большинства решения задач Excel предоставляет несколько решений. Например, выделять дублирующийся значения цветом можно еще таким способом:
- При выделенном диапазоне E2:E13 и выберите инструмент: «ГЛАВНАЯ»-«Стили»-«Условное форматирование»-«Правила выделения ячеек»-«Создать правило».
- В появившемся окне «Создание правила форматирования» на этот раз выберите: «Форматировать только уникальные или повторяющиеся значения».
- Выпадающий список «Форматировать все:» должен иметь значение «повторяющиеся».
- Нажмите на кнопку «Формат», чтобы задать зеленый цвет на закладке «Заливка». И нажмите ОК на всех открытых окнах программы.
Более детальный разбор использования формул для поиска дублей: Как найти одинаковые значения в столбце Excel?
Для поиска дубликатов, так же можно выполнить условное форматирование через формулу:
Но первый способ – самый простой.
Обозначения денежной единицы по умолчанию в программе Excel и других программах Microsoft Office можно изменить в настройках операционной системы Windows.
- Нажмите кнопку «Пуск» на панели задач.
- В списке команд главного меню выберите пункт «Панель управления» (рис. 3.3).
- В окне «Панель управления» дважды щелкните по значку «Язык и региональные стандарты» (рис. 3.4).
- В окне «Язык и региональные стандарты» на вкладке «Региональные параметры» (рис. 3.5) щелкните по кнопке «Настройка».
- В окне «Настройка региональных параметров» перейдите на вкладку «Денежная единица» (рис. 3.6).
- Закройте последовательно все окна, нажав на кнопку «ОК».
Рис. 3.3. Главное меню кнопки «Пуск». Пункт «Панель управления»
Рис. 3.4. Окно «Панель управления». Значок «Язык и региональные стандарты»
Окно «Язык и региональные стандарты». Вкладка «Региональные параметры». Кнопка «Настройка»
Рис. 3.6. Окно «Настройка региональных параметров». Вкладка «Денежная единица»
Download PC Repair Tool to quickly find & fix Windows errors automatically
Imagine a situation in which you are presented with an Excel sheet in which a number of monetary values are placed in a certain column. You might need to convert the currency for all those values in the column and display them in a separate column. This could be important for financial organizations and those in import-export businesses. While many free and paid tools are available, which could help in converting currencies across columns directly, we will discuss the way to convert currencies in Microsoft Excel using a basic formula in this article.
You can convert currencies like Dollar, Euro, Pound, INR, etc., in Microsoft Excel, without using a currency converter. Use this formula to get the work done.
To convert one currency to another currency, you would need to use 3 columns on the Excel sheet. The first column for the target currency, the second for the exchange rate and third for the converted currency.
The syntax of the formula to be used for currency conversion is as follows:
= <Location of the first cell>*$<Column for exchange rate>$<Row for exchange rate>
Where <Location of the first cell> is the location of the first cell in the column of cells with the monetary values of the target currency. <Column for exchange rate> and <Row for exchange rate> are the column letter and row numbers for the cell in which the exchange rate is mentioned.
Basically, this formula is for the simple multiplication of the target currency with the exchange rate.
How to find the exchange rate between two currencies
Finding the exchange rate between two currencies is easy. Open Bing.com and search “first currency to second currency.” It would automatically display the exchange rate per unit of the first currency. Eg. If I search for “Dollar to Euro” in the Bing search bar, the converted value for $1 would be the exchange rate from Dollar to Euro.
Eg. Let us assume the following case. Suppose you have a column of values in dollars with the values placed from cell A3 to A7. You need the corresponding values in Euro in column C, starting from cell C3 to C7.
First, find the exchange rate using the currency convertor in Bing. Write the exchange rate in cell B3.
Now, write the formula = A3*$B$3 in the cell C3 and press Enter.
Click anywhere outside cell C3 and then back on cell C3 to highlight the Fill button. Pull down cell C3 till cell C7, and it would display all the values in Euro sequentially.
One of the difficulties with this method would be adding the currency unit. However, it is better than buying a paid tool specifically for the purpose.
Hope it helps!
Karan is a B.Tech, with several years of experience as an IT Analyst. He is a passionate Windows user who loves troubleshooting problems and writing about Microsoft technologies.