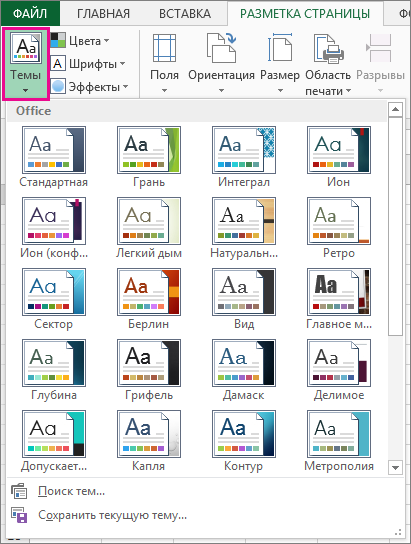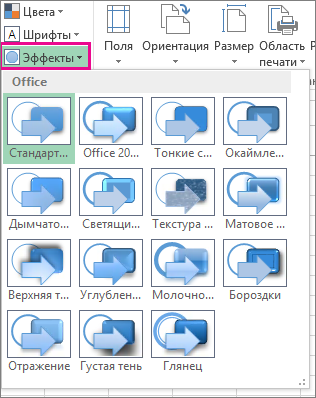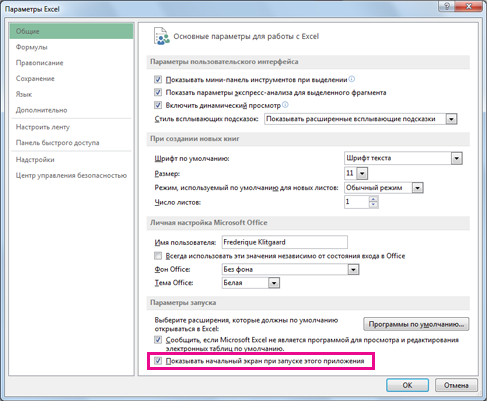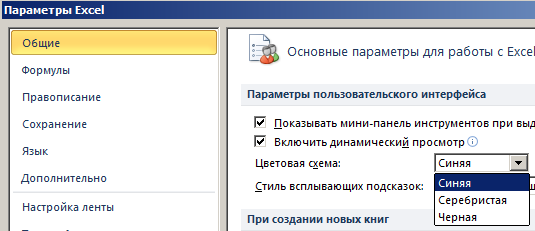Excel для Microsoft 365 Word для Microsoft 365 Excel 2021 Word 2021 Excel 2019 Word 2019 Excel 2016 Word 2016 Excel 2013 Word 2013 Excel 2010 Excel 2007 Excel Starter 2010 Еще…Меньше
Темы документов упрощают координацию цвета, шрифтов и эффектов форматирования рисунков в документах Word, Excel и PowerPoint, а также позволяют быстро обновлять их. В этом видео показано, как изменить тему целиком, а ниже описано, как настроить шрифты, цвета и эффекты темы.
В этой статье
-
Выбор стандартной цветовой темы
-
Создание собственной цветовой темы
-
Изменение шрифтов темы
-
Изменение эффектов темы
-
Переключение или удаление темы
-
Сохранение пользовательской темы для повторного использования
-
Создание новой темы по умолчанию
-
Дополнительные сведения о темах
Выбор стандартной цветовой темы
-
На вкладке Разметка страницы в Excel или на вкладке Конструктор в Word нажмите Цвета и выберите нужный цвет.
Excel
Word
Совет: В первой группе цветов представлены цвета текущей темы.
Создание собственной цветовой темы
-
На вкладке Разметка страницы в Excel или на вкладке Конструктор в Word нажмите Цвета и щелкните Настроить цвета.
-
Нажмите кнопку рядом с цветом темы, который вы хотите изменить (например, Акцент 1 или Гиперссылка), а затем выберите цвет в разделе Цвета темы.
Чтобы создать собственный цвет, нажмите Другие цвета, а затем выберите нужный цвет на вкладке Обычные или введите число либо выберите цвет на вкладке Спектр.
-
В области Образец просмотрите внесенные изменения.
-
Повторите эти действия для всех цветов, которые необходимо изменить.
-
В поле Имя введите имя нового набора цветов темы и нажмите кнопку Сохранить.
Совет: Чтобы вернуться к использованию исходных цветов темы, перед нажатием кнопки Сохранить нажмите кнопку Сброс.
Изменение шрифтов темы
-
На вкладке Разметка страницы в Excel или на вкладке Конструктор в Word нажмите Шрифты и выберите нужный шрифт.
Excel
Word
Совет: В верхней части отображаются шрифты текущей темы.
-
Чтобы создать собственный набор шрифтов, выберите Настроить шрифты.
-
В диалоговом окне Создание новых шрифтов темы выберите шрифты, которые следует использовать, в полях Шрифт заголовка и Шрифт основного текста.
-
Введите соответствующее имя в поле Имя и нажмите кнопку Сохранить .
Изменение эффектов темы
К эффектам темы относятся тени, отражения, линии, заливки и т. д. Хотя создание собственного набора эффектов темы не предусмотрено, вы можете выбрать подходящий набор эффектов для своего документа.
-
На вкладке Разметка страницы в Excel или на вкладке Конструктор в Word нажмите Эффекты.
.
-
Выберите эффект, который хотите использовать.
Переключение или удаление темы
-
Чтобы изменить тему, просто выберите другую тему в меню Темы. Чтобы вернуться к теме по умолчанию, выберите тему Office.
-
Чтобы удалить форматирование темы только из части документа, выберите фрагмент, который нужно изменить, и измените любое форматирование, например начертание шрифта, размер шрифта, цвет и т. д.
Сохранение пользовательской темы для повторного использования
Измененную тему можно сохранить для повторного использования. Кроме того, вы можете использовать ее по умолчанию для новых документов.
-
На вкладке Разметка страницы в Excel или на вкладке Конструктор в Word щелкните Темы > Сохранить текущую тему.
-
В поле Имя файла введите имя для новой темы и нажмите кнопку Сохранить.
Примечание: Тема сохраняется как файл с расширением .thmx в папке «Темы документов» на локальном диске и автоматически добавляется в список пользовательских тем, отображающийся при нажатии кнопки Темы.
Создание новой темы по умолчанию
Сохраненную тему можно сделать темой по умолчанию для всех новых документов.
Excel
Примените настраиваемую тему к пустой книге, а затем сохраните ее как шаблон с названием «Книга.xltx».
Word
-
На вкладке Дизайн нажмите кнопку По умолчанию.
Подробнее о темах
Тема документа — это уникальный набор цветов, шрифтов и эффектов. Темы используются приложениями Office совместно, поэтому все ваши документы могут иметь стандартный вид.
Вы также можете изменить тему Office. Тема Office — это цветовая схема, которая используется для всего приложения Office, в отличие от тем документов, которые используются в отдельных документах Word или таблицах Excel.

Кроме того, вы можете добавить шаблон для приложения Office, изменив фон Office.
См. также
-
Изменение размера шрифта в Word, Excel или PowerPoint
-
Изменение междустрочного интервала в Word
-
Вставка надстрочного или подстрочного текста в Word
-
Добавление и удаление фона листа в Excel
-
Создание собственной темы в PowerPoint
-
Настройка и сохранение темы в Word 2016 для Mac
Нужна дополнительная помощь?
В Excel тема — это набор цветов, шрифтов и эффектов по умолчанию, которые можно добавить в книгу или элементы книги, например, таблицы и диаграммы. Каждая тема имеет уникальный цвет, шрифт и эффекты, которые придают документу профессиональный вид. Когда выбрана новая тема, новый стиль заменит все стили из книги.
Инструменты для создания тем доступны на вкладке «Макет страницы» в группе тем. Этими инструментами являются «Темы», «Цвета», «Шрифт» и «Эффект».
- Темы: темы придают вашей книге последовательный, привлекательный стиль.
- Цвет: измените цвет в документе, щелкнув цветовую палитру.
- Шрифт: изменяет текст в книге, выбирая набор шрифтов. Одновременно с этим изменяется текст вашего документа.
- Эффекты: изменяет внешний вид объектов в книге. Он использует визуальные эффекты.
При наведении указателя мыши на Инструменты темы в группе тем вы можете предварительно увидеть, как они будут выглядеть на вашем листе.
В этом руководстве мы объясним, как выбрать и настроить книгу в Excel.
Чтобы добавить темы в книгу, убедитесь, что данные находятся в таблице, а стиль нормальный, потому что вы не увидите палитры тем, если они выбраны применительно к нашему рабочему листу.
Сначала перейдите на вкладку «Макет страницы» в верхнем левом углу окна макета страницы и выберите «Темы». В группе тем выпадающий список покажет, выберите желаемую тему. Когда Тема выбрана, вы заметите, как меняются стиль и цвет в таблице рабочего листа.
Вы также можете найти тему. Выберите «Обзор тем», откроется окно проводника. Выберите тему, которую вы скачали, и добавьте ее в свою таблицу. Тогда хорошо. Вы также можете сохранить свою тему, выбрав «Сохранить текущую тему». Тема будет сохранена в проводнике, назовите свою тему, выберите папку, в которой должна находиться ваша тема, затем «Сохранить».
Добавьте цвета темы в свою книгу
Перейдите в группу тем на вкладке макета страницы и выберите цвета, появится список цветовых палитр, затем выберите нужную цветовую палитру; обратите внимание только на изменение цветов в таблице на листе.
Вы также можете настроить цвета, выбрав Настроенные цвета. Появится диалоговое окно под названием «Создать новые цвета темы»; выберите цвета или цвета текста / фона, затем ОК. Тема в таблице, показанной на изображениях, изменится.
Добавить шрифты в книгу Excel
Перейдите на вкладку «Макет страницы» в группе тем. Выберите шрифты, выберите нужный шрифт. Обратите внимание, что стиль шрифта в таблице изменился.
Вы также можете настроить шрифт, щелкнув «Настроенные шрифты». Появится диалоговое окно под названием «Создать новые шрифты темы». Щелкните стрелку раскрывающегося списка шрифта заголовка и текста. Вы увидите стили шрифтов, которые можно загрузить из Microsoft Store. Выберите желаемый стиль, затем назовите свой стиль и нажмите ОК.
Добавление эффектов к объекту книги
В группе тем выберите Эффект на вкладке Макет страницы, появится список эффектов. Выберите нужный эффект, затем ОК. Обратите внимание, что ваш объект изменится.
Мы надеемся, что этот пост поможет вам изменить внешний вид вашей книги.
.
Содержание
- Изменяем внешний вид листа EXCEL
- Изменение внешнего вида листа
- Изменение цветов темы
- Изменение шрифтов темы
- Изменение эффектов темы
- Сохранение пользовательской темы для повторного использования
- Использование пользовательской темы по умолчанию для новых книг
- Microsoft Excel
- Как изменить оформление Excel 2013
- Косметические изменения
- Скрытие ленты
- Работа с параметрами вкладки Вид
- Скрытие других элементов
- Скрытие статусной строки
- Изменение внешнего вида Microsoft 365
- Изменение темы
- «Разные цвета»
- «Темно-серый»
- Черная тема
- «Белый»
- См. также
- Включение темного режима в macOS
- Отключение темного режима для приложения Майкрософт
- Темный режим в Outlook
- Темы в Office 2016
- «Разные цвета»
- Классическая тема
Изменяем внешний вид листа EXCEL
history 26 апреля 2013 г.
У листа есть ряд параметров, которые влияют на его вид: отображение сетки, заголовков столбцов и пр.
Cкроем на листе неиспользуемые строки и столбцы (оставим только столбцы A:E и строки 1:20 ).
- выделите весь столбец F , нажав на его заголовок;
- нажмите сочетание клавиш CTRL+SHIFT+Стрелка вправо – будут выделены все столбцы от F до конца листа;
- наведите курсор на заголовок любого выделенного столбца и вызовите правой клавишей мыши контекстное меню,
- выберите пункт меню Скрыть ;
Аналогично можно скрыть строки, например, с 20-й.
Пойдем дальше и настроим вид листа через меню Вид/ Показать или скрыть . Можно скрыть сетку, Строку формул и заголовки строк и столбцов. В результате получим:
Так же можно скрыть полосы прокрутки и ярлычки листов ( Кнопка Офис/ Параметры Excel/ Дополнительно/ Показать параметры для следующего листа ).
Можно ограничить выделение ячеек и прокрутку листа определенным диапазоном. Для этого в меню Разработчик/ Элементы управления нажмите кнопку Свойства . Появится окно свойств листа.
В параметре ScrollArea введите диапазон ячеек, который разрешен для выделения (диапазон ячеек нужно указать в формате абсолютной адресации , например, $A$1:$C$10 ). Только в пределах этого диапазона будет разрешена прокрутка листа и выделение ячеек. К сожалению, при повторном открытии книги этот параметр очищается.
СОВЕТ: Чтобы отобразить вкладку Разработчик зайдите в меню Кнопка офис/ Параметры Excel/ Основные/ Показывать вкладку Разработчик на ленте .
Источник
Изменение внешнего вида листа
Чтобы быстро изменить шрифты, цвета или общий вид объектов на всех листах книги, попробуйте переключиться на другую тему или настроить тему по своему усмотрению. Если вам нравится определенная тема, вы можете назначить ее темой по умолчанию для всех новых книг.
Чтобы переключиться на другую тему, на вкладке Разметка страницы нажмите кнопку Темы и выберите нужный вариант.
При настройке темы можно изменить ее цвета, шрифты и эффекты, сохранить их в текущей теме и при желании использовать ее по умолчанию для всех новых книг.
Изменение цветов темы
При выборе другой цветовой палитры темы или изменении ее цветов изменяются доступные для выбора цвета, а также цвета, которые вы использовали в книге.
На вкладке Разметка страницы нажмите кнопку Цвета и выберите нужный набор цветов.
Первым указан набор цветов, который используется в текущей теме.
Чтобы создать собственный набор цветов, выберите команду Настроить цвета.
Для каждого цвета темы, который вы хотите изменить, нажмите кнопку рядом с цветом и выберите цвет в области Цвета темы.
Чтобы добавить собственный цвет, выберите пункт Другие цвета, а затем выберите нужный цвет на вкладке Обычные или введите число на вкладке Спектр.
Совет: Поле Образец предназначено для предварительного просмотра внесенных изменений.
В поле Имя введите имя нового набора цветов и нажмите кнопку Сохранить.
Совет: Если вы хотите вернуться к исходным цветам, нажмите кнопку Сброс перед кнопкой Сохранить.
Чтобы сохранить новые цвета в текущей теме, выберите Разметка страницы > Темы > Сохранить текущую тему.
Изменение шрифтов темы
Выбирая другой шрифт темы, вы можете изменить сразу весь текст. Это возможно, если для форматирования текста используются шрифты текста и заголовка.
На вкладке Разметка страницы нажмите кнопку Шрифты и выберите нужный набор шрифтов.
Первым указан набор шрифтов, который используется в текущей теме.
Чтобы создать собственный набор шрифтов, выберите команду Настроить шрифты.
В диалоговом окне Создание новых шрифтов темы выберите нужные шрифты в полях Шрифт заголовка и Шрифт текста.
В поле Имя введите имя нового набора шрифтов и нажмите кнопку Сохранить.
Чтобы сохранить новые шрифты в текущей теме, выберите Разметка страницы > Темы > Сохранить текущую тему.
Изменение эффектов темы
При выборе другого набора эффектов изменяется внешний вид объектов на листе — применяются другие типы границ и визуальные эффекты, например заливка и тени.
На вкладке Разметка страницы нажмите кнопку Эффекты и выберите нужный набор эффектов.
Первым указан набор эффектов, который используется в текущей теме.
Примечание: Набор эффектов настроить нельзя.
Чтобы сохранить выбранные эффекты в текущей теме, выберите Разметка страницы > Темы > Сохранить текущую тему.
Сохранение пользовательской темы для повторного использования
После внесения изменений в тему ее можно сохранить для повторного использования.
Выберите Разметка страницы > Темы > Сохранить текущую тему.
В поле Имя файла введите имя для новой темы и нажмите кнопку Сохранить.
Примечание: Тема сохраняется как THMX-файл в папке «Темы документов» на локальном диске и автоматически добавляется в список пользовательских тем, отображающийся при нажатии кнопки «Темы».
Использование пользовательской темы по умолчанию для новых книг
Чтобы использовать свою тему для всех новых книг, примените ее к пустой книге, а затем сохраните как шаблон с именем Книга.xltx в папке XLStart (обычно это папка C:Users имя пользователяAppDataLocalMicrosoftExcelXLStart).
Чтобы приложение Excel автоматически открывало новую книгу, использующую шаблон Книга.xltx, выполните следующие настройки:
Выберите Файл > Параметры.
На вкладке Общие в разделе Параметры запуска снимите флажок Показывать начальный экран при запуске этого приложения.
При следующем запуске Excel откроется книга, использующая шаблон Книга.xltx.
Совет: Новую книгу, использующую шаблон Книга.xltx, можно также создать, нажав клавиши CTRL+N.
Источник
Microsoft Excel
трюки • приёмы • решения
Как изменить оформление Excel 2013
Если вы открыли Excel 2013 и сразу захотели что-либо изменить, сделать это несложно. В данном разделе мы обсудим несколько способов, которыми можно поменять оформление Excel. Некоторые изменения касаются только внешнего вида, другие параметры позволяют скрывать различные элементы Excel, освобождая дополнительное место для отображения ваших данных, а возможно, вам просто не нравится видеть на экране лишнюю информацию.
Косметические изменения
Когда в свободном доступе появилась превью-версия Microsoft Office 2013, начались дискуссии касательно ее внешнего вида. По сравнению с предыдущими версиями приложение казалось «плоским», и многие пользователи жаловались, что разработчики переусердствовали с белым цветом.
В окончательной версии Microsoft добавила две альтернативные темы Office: светло-серую и темно-серую. Для перехода к новой теме выполните команду Файл → Параметры, чтобы открыть окно Параметры Excel. Перейдите в раздел Общие и найдите раскрывающийся список Тема Office (рис. 1.1). Выбранная тема определяет внешний вид строки заголовка, границ рядов и столбцов, областей задач, Панели задач и некоторых других элементов. Эта тема будет действовать и во всех остальных приложениях Office 2013.
Рис. 1.1. Выбор новой темы Office
На рис. 1.1 обратите внимание еще на один параметр — Фон Office. Из этого списка можно выбрать фоновое изображение, которое будет использоваться в строке заголовка Excel. Есть и вариант Без фона.
Скрытие ленты
Чтобы скрыть ленту, нажмите в строке заголовка Excel меню Параметры отображения ленты. Вы увидите варианты, изображенные на рис. 1.2.
Рис. 1.2. Настройка работы ленты
Работа с параметрами вкладки Вид
На вкладке Вид, изображенной на рис. 1.3, представлены три группы команд, определяющие, что вы увидите на экране.
- Режимы просмотра книги. Эти параметры управляют общим видом книги. Как правило, вы будете работать в виде Обычный. Разметка страницы полезна, когда нужно точно контролировать макеты страниц. В режиме Страничный режим также отображаются разрывы страниц, но выглядит это не очень привлекательно. В статусной строке есть пиктограммы для всех этих вариантов просмотра. Параметр Представления позволяет создавать именованные представления со специальными настройками листа (например, представление, в котором скрыты некоторые столбцы).
- Показ. Четыре флажка в меню этого параметра управляют отображением линейки — она применяется только с разметкой страницы, панели формул, сетки листа, а также заголовков рядов и столбцов.
- Масштаб. Позволяет увеличивать и уменьшать содержимое листа. Другой способ работы с масштабом — использование ползунка Масштаб в статусной строке.
Рис. 1.3. Элементы управления на вкладке Вид
Скрытие других элементов
Для того чтобы скрывать другие элементы, загляните в раздел Дополнительно окна Параметры Excel. Выполните команду Файл → Параметры. На рис. 1.4 показаны параметры отображения листа и книги. Назначение параметров ясно из их названий.
Рис. 1.4. Параметры отображения в разделе Дополнительно диалогового окна Параметры Excel
Скрытие статусной строки
Вы также можете скрыть статусную строку, расположенную в нижней части окна Excel. Однако для этого требуется код VBA.
- Нажмите сочетание клавиш Alt+F11, чтобы открыть редактор Visual Basic.
- Нажмите Ctrl+G, чтобы перейти в окно непосредственной отладки.
- Введите следующую команду и нажмите Enter:
Статусная строка будет удалена из всех открытых окон с книгами. Чтобы вновь отобразить эту строку, повторите вышеописанные шаги, но в команде замените False на True.
Источник
Изменение внешнего вида Microsoft 365
Тема по умолчанию для Microsoft 365 — Использовать системный параметр, соответствующий теме Windows. Вы можете изменить внешний вид всех приложений Microsoft 365, изменив тему или фон.
Изменение темы
Чтобы изменить цвет фона и структуру всех программ Microsoft 365, перейдите в раздел Параметры > файлов > Общие > тема Office:
«Разные цвета»
Красочная тема соответствует визуальным элементам наших современных приложений Microsoft 365, принося основной цвет акцента на ленту.
Красочная тема в Excel:

Красочная тема в PowerPoint:

Красочная тема в Word:
«Темно-серый»
Эту тему по достоинству оценят те пользователи, которым нравится более мягкая версия контрастных визуальных элементов. Ниже приведен пример темно-серой темы, применяемой к PowerPoint:
Черная тема
Эта функция доступна только при наличии подписки на Microsoft 365. Если вы являетесь подписчиком Microsoft 365, убедитесь, что у вас установлена последняя версия Office.
Черная тема предоставляет визуальный элемент с максимальной контрастностью для приложений Microsoft 365. Ниже приведен пример черной темы, применяемой к PowerPoint:
«Белый»
Белая тема отображает классический вид Microsoft 365. Ниже приведен пример белой темы в PowerPoint:
См. также
На компьютере Mac, если вы являетесь подписчиком Microsoft 365 или имеете Office 2021 или 2019, вы можете установить для macOS темный режим.
Включение темного режима в macOS
Для темного режима (AKA «Ночной режим») необходимо изменить параметр в системных настройках macOS:
Щелкните меню Apple в левом верхнем углу.
Выберите Системные параметры > Общие.
В верхней части диалогового окна можно переключить внешний вид операционной системы со светлого на темный:
Ниже приведен пример Word в темном режиме.
Отключение темного режима для приложения Майкрософт
Если вы хотите включить темный режим для вашей операционной системы, но хотите отключить его для отдельных Microsoft 365 приложений, выполните следующие действия.
Перейдите к настройкам приложения (например, в Word выберите Word > Параметры).
Перейдите на вкладку Общие .
В разделе Персонализация выберите Отключить темный режим.
Обратите внимание, что этот параметр влияет только на текущее приложение, поэтому, если вы хотите, чтобы оно было отключено в Word иExcel, например, необходимо повторить эти действия в каждом из этих приложений.
Темный режим в Outlook
Чтобы задать темный режим в Outlook, сначала установите его для macOS, как описано выше. Затем сделайте следующее:
В Outlook выберите Параметры outlook >.
Перейдите на вкладку Общие .
Выберите нужный параметр Внешний вид :
Свет Устанавливает в Outlook режим «светлый», независимо от того, какое значение установлено для macOS.
Темно Устанавливает для Outlook темный режим, независимо от того, какое значение имеет macOS.
Системы Соответствует параметру режима macOS( светлый или темный).
Темы в Office 2016
Если вы по-прежнему используете Office 2016 вы можете выбрать две темы: цветной или классической.
Чтобы изменить тему, щелкните меню приложения Microsoft 365 (Word, Excel и т. д.) и выберите Параметры > Общие. В разделе Персонализация можно настроить тему.
«Разные цвета»
Красочная тема соответствует визуальным элементам наших современных приложений, принося основной цвет акцента на ленту. Ниже приведен пример красочной темы в Word.
Классическая тема
Классическая тема доступна для клиентов Office 2016. Ниже приведен пример классической темы в Word.
Источник
В настройках Excel имеется группа созданных заранее тем на разные случаи жизни.
- В окне открытой книги перейдите к вкладке «Разметка страницы».
- В группе «Темы» щелкните по кнопке «Темы» и в группе «Встроенные» выберите значок нужной темы.
Как выбрать новую тему для книги из внешних файлов?
- В окне открытой книги перейдите к вкладке «Разметка страницы».
- В группе «Темы» раскройте меню кнопки «Темы».
- В списке команд выберите пункт «Поиск тем».
- В окне «Выбор темы или документа с темой» (рис. 3.57) отыщите на компьютере или в локальной сети нужный файл темы и дважды щелкните по нему.
Рис. 3.57. Окно «Выбор темы или документа с темой»
Как выбрать тему для книги из созданных тем?
- В окне открытой книги перейдите к вкладке «Разметка страницы».
- В группе «Темы» раскройте меню кнопки «Темы».
- В группе «Пользовательские» щелкните по значку нужной темы.
Сегодня мы отвлечемся от формул и макросов и уделим немного внимания оформлению панели задач. Знали ли вы, что можно изменить привычный цвет ленты команд для Excel 2007 и выше? Вот и я узнал об этом только сегодня, как говорится: век живи — век учись. Я сразу же поменял цвет панели на темно-серую схему, т.к. стандартная голубая порядком поднадоела. Цветовая схема в Excel, как изменить?
Начиная с Excel 2007, разработчики начали задумываться и над дизайном редактора. Теперь вы можете не только скрывать панель инструментов, но и менять ее цвет. Хотя выбор оформления пока небольшой, это все-таки лучше, чем ничего.
Цветовая схема в Excel. Как менять?
Изменить схему вы сможете, зайдя в меню Файл, Параметры — раздел Основные в опции «Цветовая схема» указать желаемую цветовую схему из выпадающего списка, как показано на рисунке ниже.
В 2007 и 2010 версиях программы вы можете выбрать из трех вариантов: синяя, серебристая или черная.
Для Excel 2013 цвета/оттенки уже более современные и стильные — белая, светло-серая или темно-серая.
На моем Excel 2016 я уже изменил оформление ленты на темно-серое, при прочих данных: зеленой и белой. Правда в этой версии редактора, такая возможность называется «Тема Office», интересно, чем не устраивало название «Цветовая схема».
Честно говоря, меня очень удивило, что я не знал или забыл о этой возможности (сами знаете: плохо, когда не знаешь, да еще и забудешь), что я решил сделать отдельную запись об этом — вдруг кому-то это тоже покажется любопытным. После чего немного полазил в интернете и не нашел, как увеличить количество данных цветов, если кто знает, напишите в комментариях.
Тема документа Excel, PowerPoint или Word
Изменение цвета панели инструментов (Цветовой схемы) нельзя путать с изменением цветовой темы документа. Пройдите на вкладку Разметка страницы и в разделе Темы можно выбрать тему с определенным стилем цветов, таблиц и диаграмм или же выбрать отдельные цвета оформления документа — файл будет выглядеть в едином стиле.
Очень часто я использую эту возможность MS Office в PowerPoint при создании моих презентаций — т.к. это делает ее более стильной или в Word для единообразного описания сделанной работы в Excel.
Кнопки на полосе инструментов служат для выполнения действий на листах, а опции общего управления Excel находятся отдельно в меню «Файл».
Когда мы вбираем путь: «Файл»-«Параметры» нам доступны все возможности программы которых нахватает в стандартном виде. Здесь мы имеем возможность настроить все. Рассмотрим более подробно, как настраивать интерфейс программ MS Office и пользоваться меню «Файл».
Настройка цветовой схемы интерфейса Excel
В Excel 2010 доступны на выбор только 3 цветовые схемы:
- Синяя.
- Серебристая.
- Черная.
Чтобы сменить цветовую схему интерфейса следует:
- Зайти в меню «Файл».
- Выбрать опцию «Параметры».
- Выбрать параметр «Общие».
- В опции «цветовая схема» указать желаемую цветовую схему из выпадающего списка.
- Подтвердите свой выбор, нажав на кнопку ОК.
Выберите схему, с которой вам наиболее удобно работать в программе.
Данным уроком завершается ознакомительный курс с внешним видом Excel 2010 и его настройкой.








 .
.