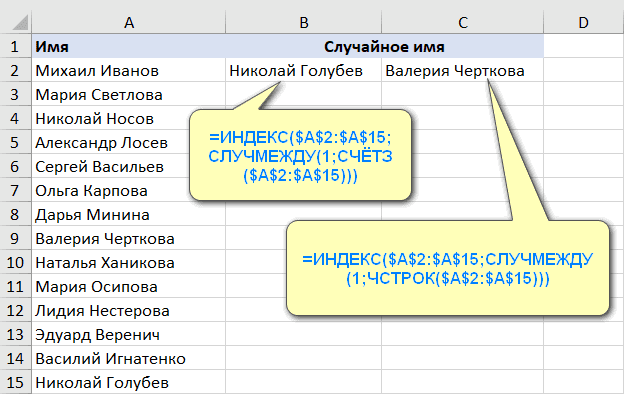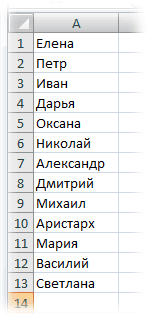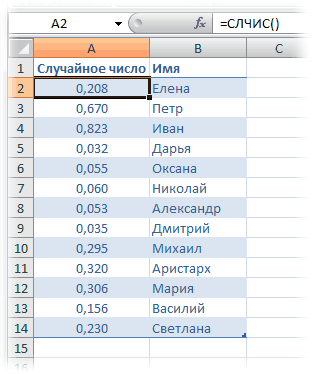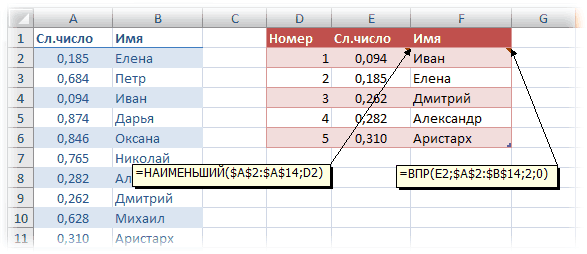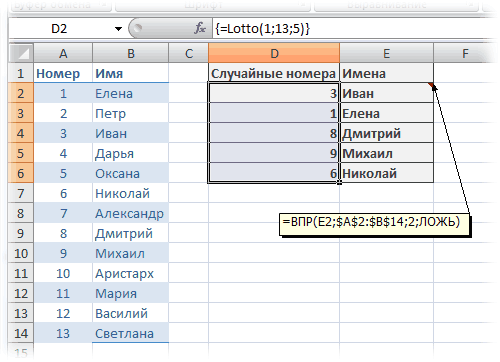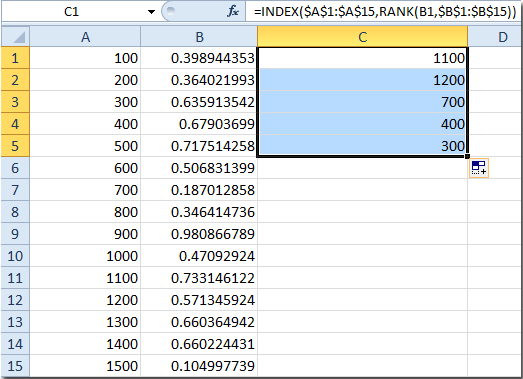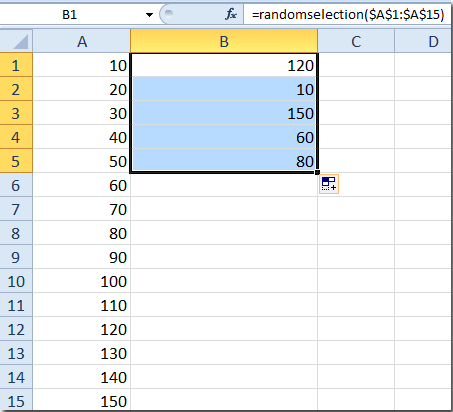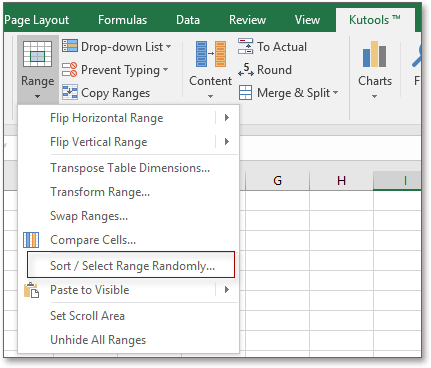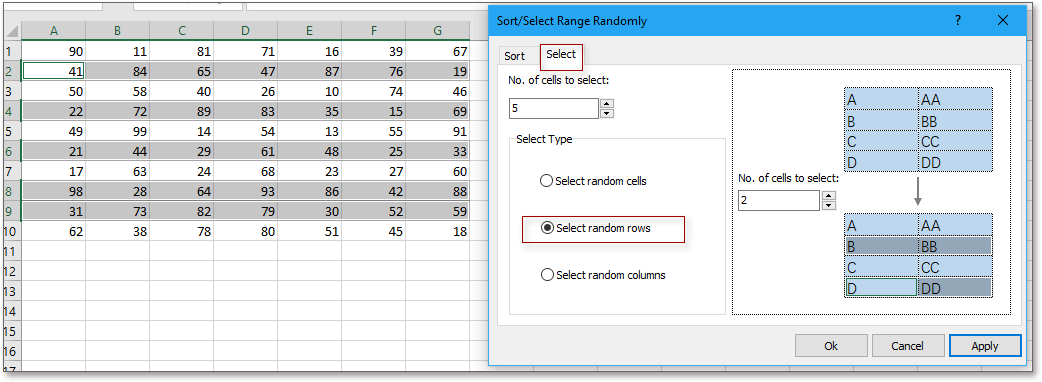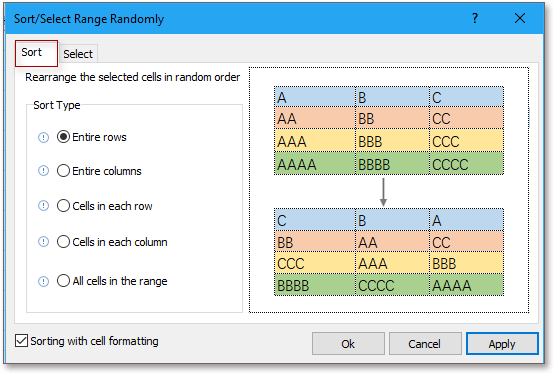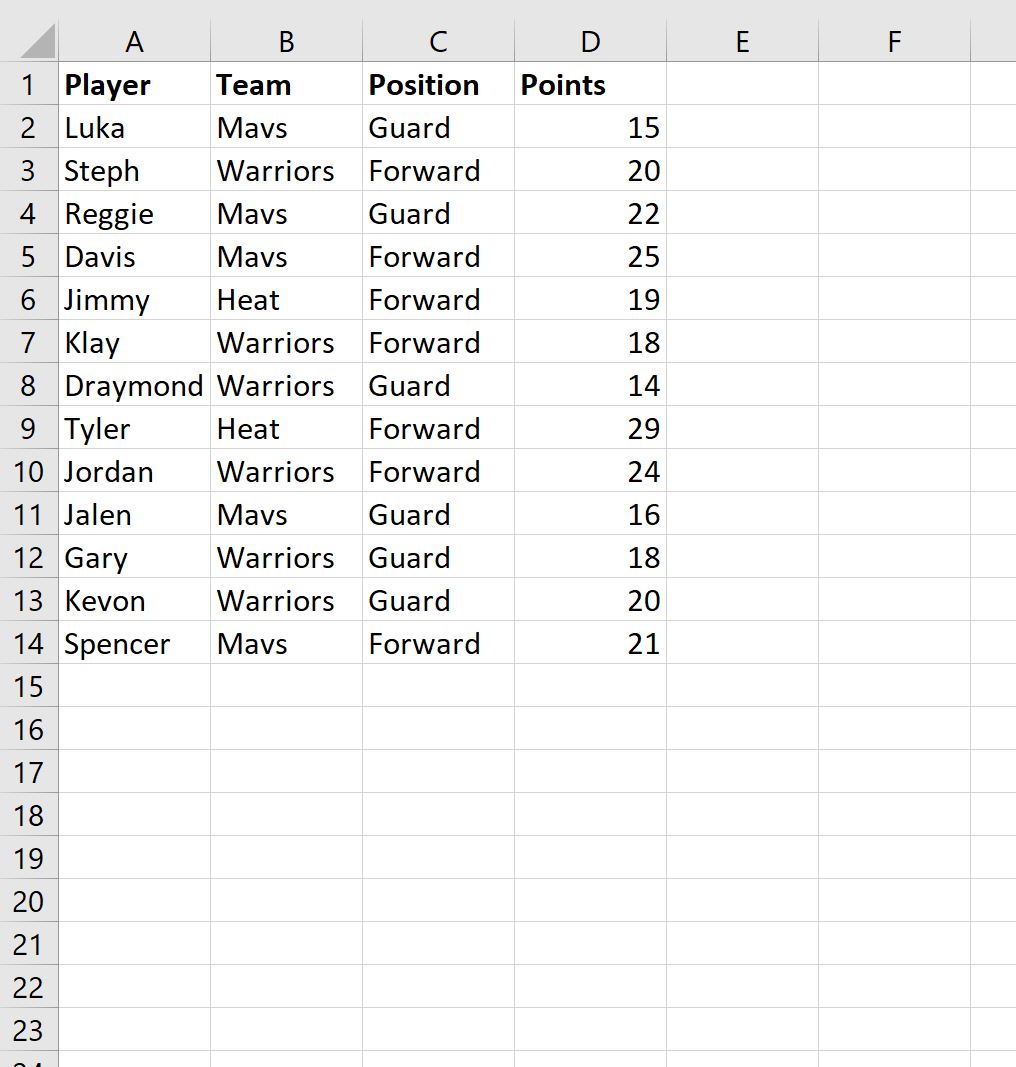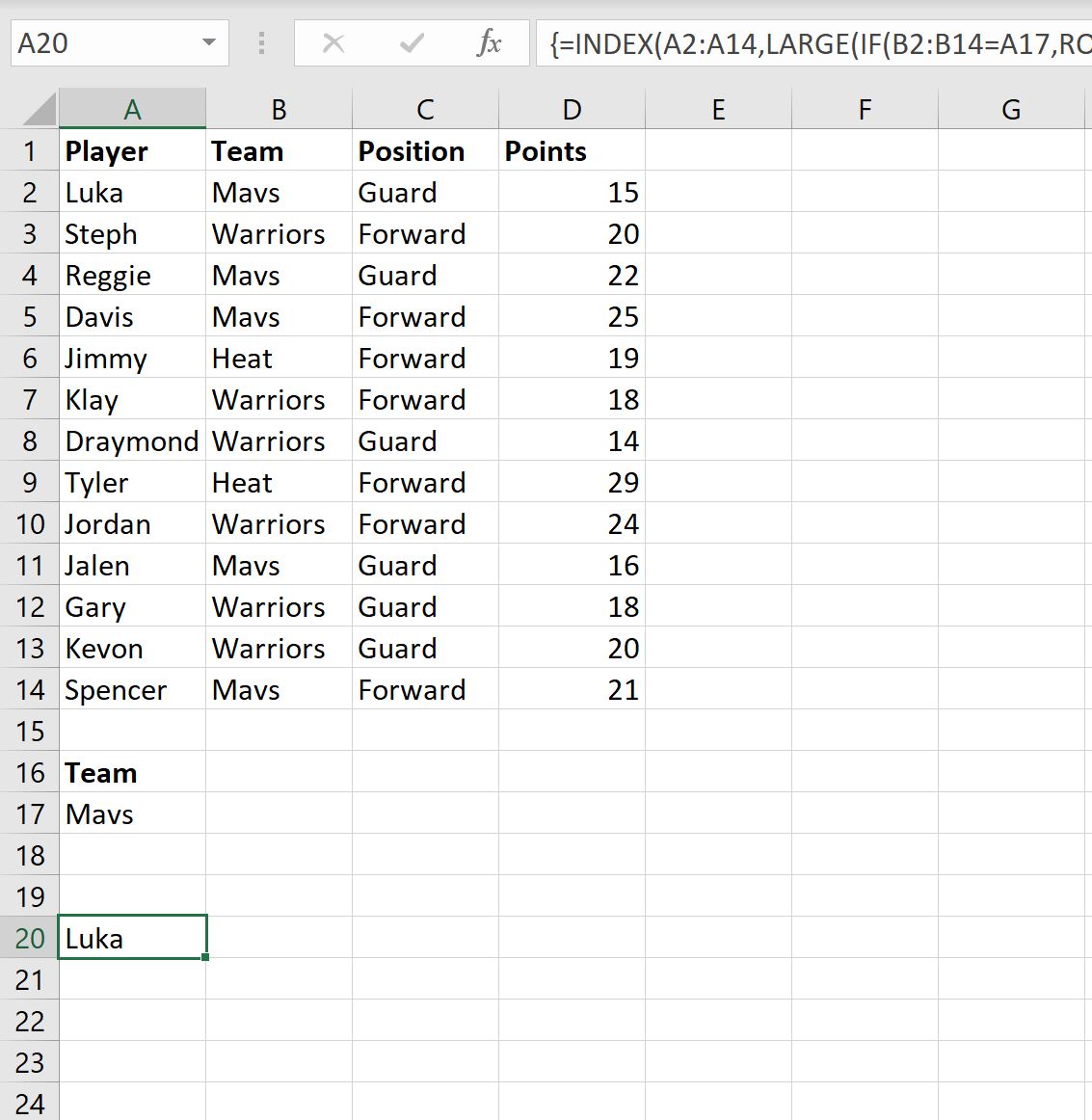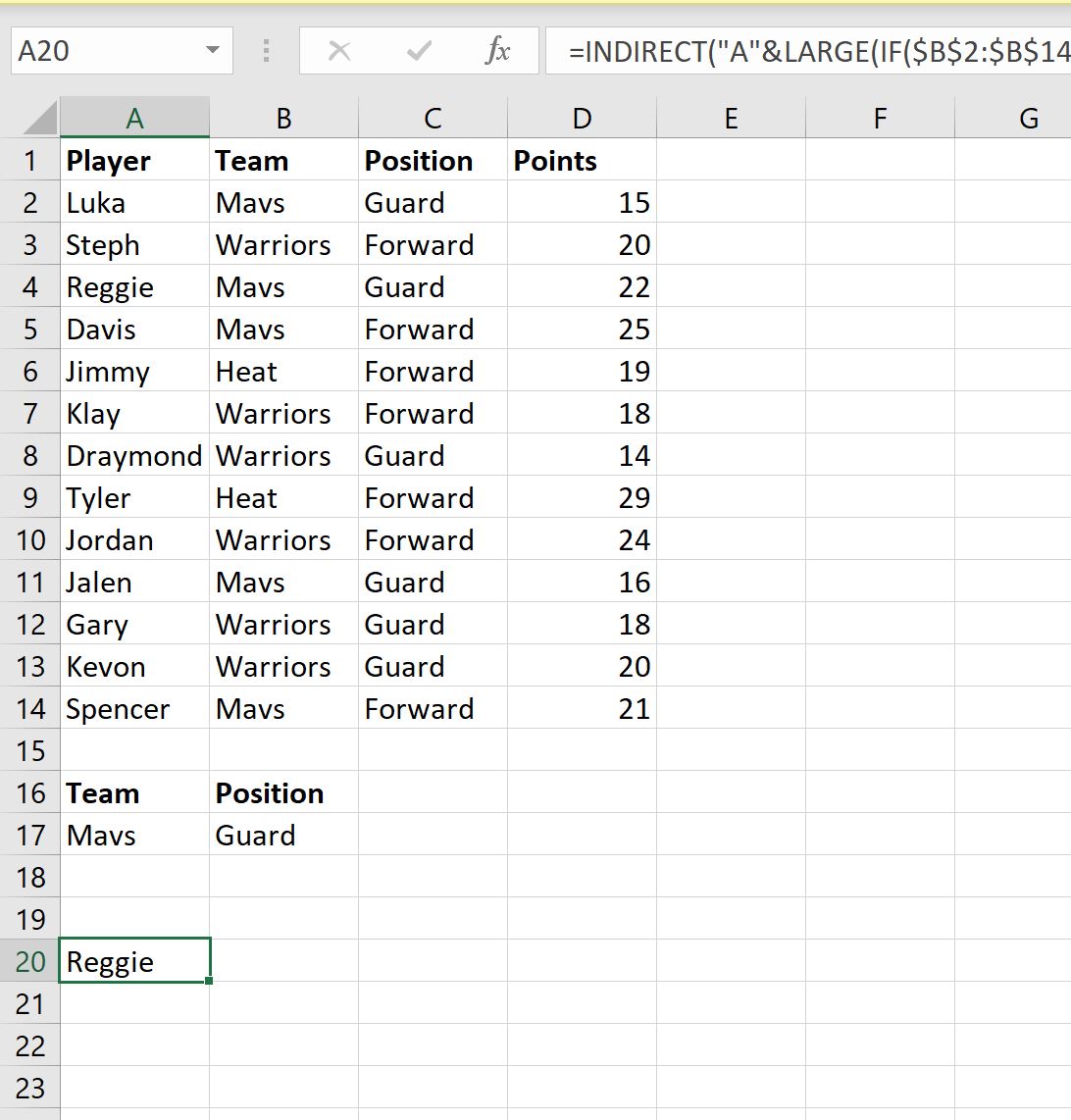Skip to content
Рассмотрим несколько быстрых способов случайного выбора имен, чисел или любых других данных. Вы также узнаете, как получить случайную выборку без дубликатов и как произвольным образом выбрать указанное количество или определённый процент ячеек, строк или столбцов.
Независимо от того, проводите ли вы исследование рынка для запуска нового продукта или оцениваете результаты своей маркетинговой кампании, важно использовать для анализа объективную выборку данных. И самый простой способ добиться этого — получить случайный выбор в Excel.
- Как произвольно выбрать одно значение из списка
- Как сделать случайный выбор без дубликатов
- Как перемешать и выбрать строки
- Инструмент для простого и быстрого случайного выбора ячеек, строк и столбцов
Что такое случайная выборка?
Прежде чем обсуждать методы выборки, давайте предоставим небольшую справочную информацию о случайном выборе и о том, когда целесообразно его использовать.
В теории вероятностей и статистике случайная выборка — это подмножество данных, выбранных из более крупного набора данных, также известного как генеральная совокупность . Каждый элемент случайной выборки выбирается совершенно произвольно и имеет равную вероятность быть выбранным. Зачем он вам нужен? В основном, чтобы получить непредвзятое представление обо всей совокупности.
Например, вы хотите провести небольшой опрос среди своих клиентов. Очевидно, было бы неразумно рассылать анкету каждому человеку в вашей большой базе данных. Итак, кого вы побеспокоите своими вопросами? Будет ли это 100 новых клиентов, или первые 100 клиентов, перечисленные в алфавитном порядке, или 100 человек с самыми короткими именами? Ни один из этих подходов не соответствует вашим потребностям, потому что они изначально субъективны. Чтобы получить беспристрастную выборку, в которой у всех клиентов есть равные возможности быть выбранными, произведите случайный выбор, используя один из методов, описанных ниже.
Случайный выбор значения из списка
В Excel нет встроенной функции для случайного выбора ячеек, но вы можете использовать одну из функций для генерации случайных чисел в качестве временного решения. Их, наверное, нельзя назвать простыми и интуитивно понятными формулами, но они работают.
Предположим, у вас есть список имен в ячейках A2:A15, и вы хотите выбрать одно из них. Это можно сделать с помощью одной из следующих формул:
=ИНДЕКС($A$2:$A$15;СЛУЧМЕЖДУ(1;СЧЁТЗ($A$2:$A$15)))
или
=ИНДЕКС($A$2:$A$15;СЛУЧМЕЖДУ(1;ЧСТРОК($A$2:$A$15)))
Вот и все! Средство выбора случайных имен для Excel настроено и готово к работе:
Примечание. Имейте в виду, что СЛУЧМЕЖДУ – это непостоянная функция, то есть она будет пересчитываться при каждом изменении, которое вы вносите в рабочий лист. В результате ваш случайный выбор из списка также будет постоянно меняться. Чтобы этого не произошло, вы можете скопировать извлеченное имя и вставить его как значение в другую ячейку (Специальная вставка > Значения).
Естественно, эти формулы могут не только выбирать случайные имена, но также и случайные числа, даты или любые другие данные из ячеек.
Как работают эти формулы
Мы используем функцию ИНДЕКС для извлечения значения из списка на основе случайного порядкового номера, возвращаемого СЛУЧМЕЖДУ.
То есть, функция СЛУЧМЕЖДУ генерирует случайное целое число между двумя указанными вами значениями. Для нижнего порога вы указываете число 1. Для верхнего — используете СЧЁТЗ() или ЧСТРОК(), чтобы получить общее количество ячеек с данными. В результате СЛУЧМЕЖДУ() возвращает случайный номер ячейки в вашем наборе данных. Этот номер передается в функцию ИНДЕКС, сообщая ей, какую по счёту ячейку выбрать. Второй аргумент (номер столбца) можно не указывать, поскольку он у нас только один.
Примечание. Этот метод хорошо подходит для выбора одного случайного значения из списка. Если ваш выбор должен включать несколько результатов, приведенная выше формула может возвращать несколько вхождений одного и того же значения, поскольку функция СЛУЧМЕЖДУ не защищена от дубликатов. Это особенно актуально, когда вы выбираете относительно большую выборку из относительно небольшого списка.
Эту задачу можно также решить с помощью формулы
=ИНДЕКС($A$2:$A$15;СЛУЧМЕЖДУ(1;СЧЁТ($A$2:$A$15)))
Функция СЛУЧМЕЖДУ() случайным образом выбирает позицию списка, из которой нужно взять одно значение ( для этой функции вероятность выбрать любую строку одинакова).
Если скопировать эту формулу вниз по столбцу, то будет выбрано несколько значений из списка. Однако, есть подводный камень: есть вероятность выбора несколько одинаковых значений, то есть получения дубликатов. Особенно, если ваш список относительно небольшой.
В следующем примере показано, как сделать случайный выбор в Excel без дубликатов.
Случайный выбор без дубликатов.
Есть несколько способов выбрать случайные данные без дубликатов в Excel. К примеру, вы должны использовать функцию СЛЧИС, чтобы присвоить случайное число каждой ячейке, а затем выбрать несколько ячеек с помощью формулы индекса ранга.
Со списком имен в ячейках A2: A16 выполните следующие действия, чтобы извлечь несколько имен:
- Введите формулу случайного числа в B2 и скопируйте ее вниз по столбцу:
=СЛЧИС() - Поместите приведенную ниже формулу в C2, чтобы извлечь случайное значение из столбца A:
=ИНДЕКС($A$2:$A$16;РАНГ(B2;$B$2:$B$16))
- Скопируйте приведенную выше формулу в столько ячеек, сколько случайных значений вы хотите выбрать. В нашем примере мы копируем формулу еще в четыре ячейки (C2: C6).
Вот и все! Извлекаются пять имен без повторов:
Как работает эта формула
Как и в предыдущем примере, вы используете функцию ИНДЕКС для извлечения значения из столбца A на основе номера позиции. Для этого требуются две разные функции:
- Формула СЛЧИС() заполняет столбец B случайными числами.
- Функция РАНГ() возвращает ранг случайного числа из колонки B и из той же строки. Например, РАНГ(B2;$B$2:$B$16) получает ранг числа из B2 (0,188906401). B2 сравнивается со всеми числами из диапазона $B$2:$B$16. Оно занимает по величине 13-е место. При копировании в C3 относительная ссылка B2 изменяется на B3 и возвращает ранг числа из B3 и так далее.
- Число, возвращаемое функцией РАНГ(), передается функции INDEX, поэтому она выбирает значение из соответствующей позиции. Значит, в С3 нужно поместить 13-е по порядку значение из диапазона $A$2:$A$16.
Предупреждение! Как показано на скриншоте выше, наша случайная выборка Excel содержит только уникальные значения. Теоретически вероятность появления дубликатов здесь очень мала, но все же существует. И вот почему: в очень большом наборе данных СЛЧИС() может сгенерировать повторяющиеся числа, а РАНГ() будет возвращать одинаковое место для этих чисел. Лично у меня во время тестов ни разу не было дубликатов, но теоретически такая вероятность есть.
Если вы ищете железобетонно надёжную формулу для случайного выбора только с уникальными значениями, используйте комбинацию РАНГ + СЧЁТЕСЛИ вместо просто РАНГ.
Полная формула немного громоздка, но на 100% не содержит дубликатов:
=ИНДЕКС($A$2:$A$16;РАНГ.РВ(B2;$B$2:$B$16)+СЧЁТЕСЛИ($B$2:B2;B2)-1;1)
Примечания:
- Как и СЛУЧМЕЖДУ(), функция СЛЧИС() в Excel также пересоздает новые числа при каждом пересчете вашего рабочего листа, что приводит к изменению набора выбора. Чтобы результат оставался неизменным, скопируйте его и вставьте в другое место как значение (Специальная вставка > Значения).
- Если одно и то же имя (число, дата или любое другое значение) встречается в исходном наборе данных более одного раза, результат может также содержать несколько вхождений одного и того же значения.
А вот еще одно похожее на предыдущее решение, в котором используется функция НАИМЕНЬШИЙ().
Рядом со столбцом значений для выборки добавляем столбец случайных чисел. Как обычно, используем для этого функцию СЛЧИС().
Предположим, нам нужно выбрать 5 имён. Для этого в колонке С записываем цифры от 1 до 5.
Далее используем формулу
=ИНДЕКС($A$2:$A$15;ПОИСКПОЗ(НАИМЕНЬШИЙ($B$2:$B$15;C2),$B$2:$B$15;0))
Поясним, как это работает. При помощи функции НАИМЕНЬШИЙ() выбираем самое маленькое значение из сгенерированных чисел. Функция ПОИСКПОЗ помогает нам определить его позицию в списке. И затем при помощи ИНДЕКС() извлекаем имя, находящееся в этой позиции.
При копировании вниз по столбцу следующая формула будет брать второе наименьшее значение из списка случайных чисел, и так далее.
Но можно сэкономить себе время и не создавать колонку с порядковыми номерами. В качестве счётчика принято использовать функцию СТРОКА().
=ИНДЕКС($A$2:$A$15;ПОИСКПОЗ(НАИМЕНЬШИЙ($B$2:$B$15;СТРОКА(A1));$B$2:$B$15;0))
При копировании вниз СТРОКА(A1) изменится на СТРОКА(А2) и соответственно возвратит номер 2. И так далее. В остальном всё работает точно так же.
Думаю, вы понимаете, что вместо НАИМЕНЬШИЙ() можно вполне использовать НАИБОЛЬШИЙ(). Дело вкуса 😊.
Как выбрать случайные строки в Excel
Если ваш рабочий лист содержит более одного столбца данных, вы можете получить набор значений следующим образом: назначить какое-то число каждой строке, отсортировать эти числа и выбрать необходимое количество строк. Подробные инструкции приведены ниже.
- Вставьте новый столбец справа или слева от вашей таблицы (столбец D в этом примере).
- В первой ячейке вставленного столбца, исключая заголовки столбцов, введите формулу =СЛЧИС()
- Дважды щелкните маркер заполнения, чтобы скопировать формулу вниз по столбцу. В результате в каждой строке будет записано случайное число.
- Сортировка этих чисел от наибольшего к наименьшему (сортировка в порядке возрастания переместит заголовки столбцов в нижнюю часть таблицы, поэтому обязательно выполняйте сортировку по убыванию). Для этого перейдите на вкладку Данные в группу Сортировка и фильтр и нажмите кнопку Сортировка. Excel автоматически расширит выделение и предложит выбрать столбец и порядок сортировки.
Вы можете для экономии времени использовать кнопки сортировки АЯ или ЯА, но при этом курсор нужно обязательно установить на столбец с формулой СЛЧИС(). Заголовок колонки желательно написать по-русски, иначе он имеет шансы переместиться в конец таблицы.
Теперь осталось нажать ОК, и строки таблицы будут пересортированы и произвольно перемешаны.
Пусть вас не смущает тот факт, что после сортировки по столбцу D вы видите в нем совершенно не упорядоченные числа. Дело в том, что сортировка меняет порядок строк, и тут же вновь происходит пересчёт всех формул СЛЧИС(). Но ведь наша задача не отсортировать, а произвольно перемешать строки, не так ли?
Если вас не совсем устраивает рандомизация вашей таблицы, нажмите кнопку сортировки еще раз, чтобы вновь перемешать её.
- Наконец, выберите необходимое количество строк для вашей выборки, скопируйте их в буфер обмена и вставьте куда хотите.
Как случайно выбрать в Excel с помощью инструмента Randomize.
Теперь, когда вы знаете несколько формул для получения случайной выборки в Excel, давайте посмотрим, как можно добиться того же результата буквально одним щелчком мыши.
Если в вашем Excel установлена надстройка Ultimate Suite , вы можете использовать инструмент случайной сортировки. Для этого делаете следующее:
- Выберите любую ячейку в вашей таблице.
- Перейдите на вкладку AblebitsTools > Utilites и нажмите кнопки Randomize > Select Randomly (Случайный выбор):
Слева появится панель настройки, о которой следует сказать чуть подробнее.
Поясним, что скрывается за каждой из цифр.
- По умолчанию будет выбран весь ваш диапазон данных. Выберите другой диапазон, выделив его при помощи мышки или введя адрес в это поле.
- Если вы изменили диапазон, снова выделите всю таблицу, щелкнув значок «Развернуть выделение» .
- Вы можете исключить строки заголовков из выбора, если таковые есть, установив флажок Моя таблица имеет 1 строку заголовка .
Замечание. Если в вашей таблице более широкий заголовок, кликните по этой надписи, введите реальное количество строк, и они не будут выделены и использованы.
- Откройте нужный раздел, который вам больше всего подходит, чтобы произвольно выбрать:
- некоторое количество или процент строк.
- аналогично — столбцы на листе.
- несколько или какую-то часть ячеек из вашего диапазона.
- Укажите количество или процент строк, столбцов или ячеек, которые вы хотите выбрать. Вы можете ввести необходимое значение в процентное или числовое поле соответственно. Или установите эти значения, щелкая стрелки вверх и вниз рядом с полями.
- Ознакомившись с панелью надстройки, выберите, что нужно получить: случайные строки, столбцы или ячейки.
- Укажите число или процент для желаемого размера выборки.
- Нажмите кнопку Select.
Например, вот как мы можем выбрать 5 случайных строк из нашего набора данных:
И через секунду вы получите случайный выбор:
Теперь вы можете нажать Ctrl + C чтобы скопировать выделенное, а затем использовать комбинацию Ctrl + V, чтобы вставить это в нужное место на том же или другом листе.
Совершенно аналогичным образом вы можете сделать случайную выборку столбцов или отдельных ячеек. И точно так же скопировать их в нужное место. Не нужно ни формул, ни дополнительных столбцов. Всего пара кликов.
Если вы хотите протестировать инструмент «Случайный выбор» на своих данных, загрузите полнофункциональную пробную версию Ultimate Suite for Excel.
Если у вас еще остались вопросы относительно случайного выбора из списка либо перемешивания ячеек и строк в произвольном порядке — пишите в комментариях.
Случайная выборка
Нечастая, но интересная задача: выбрать из массива данных (списка) случайным образом N элементов. Причин для ее возникновения может быть несколько, например:
- Объем данных слишком велик, поэтому мы удовлетворяемся анализом случайной выборки из полного набора данных.
- Выбор победителей из числа участников какого-либо конкурса или лотереи.
В любом случае перед нами стоит задача отобрать случайным образом заданное количество элементов из какого-либо набора (например, вот такого):
Способ 1. Случайная сортировка
Добавить к нашему списку еще один столбец и вставить в него функцию генерации случайных чисел СЛЧИС (RAND). Затем отсортировать наш список по добавленному столбцу (Данные — Сортировка) и взять N первых элементов из получившейся таблицы:
Минусы такого способа очевидны — придется вручную каждый раз пересортировывать список, если нам необходимо будет сделать другую случайную выборку. В плюсах — простота и доступность.
Способ 2. Функция НАИМЕНЬШИЙ
Этот способ заключается в использовании функции НАИМЕНЬШИЙ (SMALL) для выбора из списка N позиций с наименьшим случайным числом в столбце А:
После выбора пяти (в нашем примере) наименьших случайных чисел из столбца А, мы вытаскиваем имена, которые соответствуют этим числам с помощью функции ВПР (VLOOKUP).
Способ 3. Случайная выборка без повторов — функция Lotto на VBA
Можно создать простую функцию на VBA, которая будет выдавать заданное количество случайных чисел из нужного интервала. Откроем редактор Visual Basic (ALT+F11 или в старых версиях Excel через меню Сервис — Макрос — Редактор Visual Basic), вставим новый модуль через меню Insert — Module и скопируем туда текст вот такой функции:
Function Lotto(Bottom As Integer, Top As Integer, Amount As Integer)
Dim iArr As Variant
Dim i As Integer
Dim r As Integer
Dim temp As Integer
Dim Out(1000) As Variant
Application.Volatile
ReDim iArr(Bottom To Top)
For i = Bottom To Top
iArr(i) = i
Next i
For i = Top To Bottom + 1 Step -1
r = Int(Rnd() * (i - Bottom + 1)) + Bottom
temp = iArr(r)
iArr(r) = iArr(i)
iArr(i) = temp
Next i
j = 0
For i = Bottom To Bottom + Amount - 1
Out(j) = iArr(i)
j = j + 1
Next i
Lotto = Application.Transpose(Out)
End Function
У этой функции будет три аргумента:
- Bottom — нижняя граница интервала случайных чисел
- Top — верхняя граница интервала случайных чисел
- Amount — количество случайных чисел, которое мы хотим отобрать из интервала
Т.е., например, чтобы отобрать 5 случайных чисел от 10 до 100, нужно будет ввести =Lotto(10;100;5)
Теперь эту функцию легко использовать для отбора случайных значений. Добавим к нашему списку столбец с нумерацией и будем отбирать людей по случайным номерам, которые генерирует функция Lotto:
Обратите внимание, что наша функция Lotto должна быть введена как формула массива, т.е. сначала необходимо выделить диапазон ячеек результатов (D2:D6) затем ввести нашу функцио Lotto и, после ввода аргументов функции, нажать Ctrl+Shift+Enter, чтобы ввести эту функцию именно как функцию массива во все выделенные ячейки.
Ну, а дальше останется при помощи уже знакомой функции ВПР (VLOOKUP) вытащить имена из списка, соответствующие случайным номерам.
Ссылки по теме
- Использование функции ВПР (VLOOKUP) для подстановки значений
- Создание макросов и пользовательских функций на VBA
- Функция RandomSelect из надстройки PLEX
Инструмент Пакета анализа MS EXCEL «Выборка» извлекает случайную выборку из входного диапазона, рассматривая его как генеральную совокупность. Также случайную выборку можно извлечь с помощью формул.
Пусть имеется некая совокупность данных, которая слишком велика для обработки или построения диаграммы. Для этих целей можно использовать репрезентативную
выборку
из данной совокупности.
Данную
выборку
можно получить с помощью инструмента «Выборка»
надстройки Пакет анализа
(
Analysis
ToolPak
).
Надстройка доступна из вкладки
Данные
, группа
Анализ
.
СОВЕТ
: Подробнее о других инструментах надстройки
Пакет анализа
и ее подключении – читайте в статье
Надстройка Пакет анализа MS EXCEL
.
Случайная выборка
Разместим исходную
генеральную совокупность
в диапазоне
A7:A32
(см.
файл примера лист Пример
).
Для наглядности все значения совокупности сделаны
последовательными числами
.
Вызовем надстройку
Пакет анализа
, выберем инструмент
Выборка.
Нажмем ОК.
В появившемся диалоговом окне в поле
Входной интервал
введите ссылку на
A
7:
A
32
.
Если диапазон включает и заголовок, то нужно установить галочку в поле
Метки
. В нашем случае устанавливать галочку не требуется, т.к. заголовок столбца не входит в диапазон
A
7:
A
32
.
Метод выборки
установите
Случайный
, в поле
Число выборок
введите 6. Таким образом, из совокупности будет выбрано 6 чисел в случайном порядке (возможны повторы).
В поле
Выходной интервал
достаточно ввести ссылку на верхнюю ячейку диапазона с результатами (укажем ячейку
С7
). Нажмем ОК.
В результате работы надстройки, MS EXCEL разместил в
столбце
D
6 значений выбранных случайных образом из диапазона
A
7:
A
32
.
В принципе, количество случайных значений можно установить даже больше чем значений в исходной совокупности (безусловно, при этом будут повторы).
Аналогичную случайную выборку можно осуществить с помощью формулы
=ИНДЕКС($A$7:$A$32;СЛУЧМЕЖДУ(1;СЧЁТ($A$7:$A$32)))
Функция
СЛУЧМЕЖДУ()
случайным образом выбирает позицию совокупности, из которой нужно взять 1 значение (
для этой функции вероятность выбрать любую строку одинакова
).
Выборка с определенной периодичностью
С помощью инструмента «Выборка» можно осуществить выборку с определенной заданной периодичностью. В этом случае пользователь должен сам убедиться, что данная
выборка
будет репрезентативной (как минимум, исходная совокупность не должна быть
отсортирована
).
Установив в поле
Период
, например, значение 3, выведем каждое третье значение из
Входного интервала
.
Этот же результат можно получить формулой (см.
файл примера лист Пример
):
=ИНДЕКС($A$7:$A$32;$H$6*(СТРОКА()-СТРОКА($G$6)))
В ячейке
H6
содержится период
выборки
.
Если исходная совокупность имеет цикличность и упорядочена, то можно создать
выборку
, содержащую значения только из отдельной части цикла. Например, если входной диапазон содержит данные для квартальных продаж за несколько лет, то создание
выборки
с периодом равным 4 разместит в выходном интервале значения продаж только из заданного квартала.
Для
выборки
из всех кварталов кроме 4-го придется включить в исходную совокупность пустые ячейки. Например, для 3-го квартала нужно ввести в поле
Входной интервал
ссылку на
A
6:
A
32
, причем
А6
должна быть пустой ячейкой (или содержать фиктивное число).
Гораздо проще для этого использовать формулу (см.
файл примера лист Квартал
):
=ИНДЕКС($C$9:$C$32;4*(СТРОКА()-СТРОКА($F$8))-4+$F$6)
или
=СУММЕСЛИМН($C$9:$C$32;$A$9:$A$32;E9;$B$9:$B$32;$F$6&» кв.»)
Примечание
: Для наглядности строки, относящиеся к нужному кварталу, выделены
Условным форматированием
.
Выборка из нормального распределения
Пусть имеется
генеральная совокупность
из 5000 значений случайной величины имеющей
стандартное нормальное распределение
(см.
файл примера лист Выборка из НОРМ
).
Примечание
: Случайные значения сгенерированы с помощью формулы
=НОРМ.СТ.ОБР(СЛЧИС())
Построим
гистограммы распределения
для
генеральной совокупности
и
выборки
размером 200.
Это удобнее сделать с помощью формулы
=ИНДЕКС($A$7:$A$5006; СЛУЧМЕЖДУ(1;СЧЁТ($A$12:$A$5006)))
При каждый раз пересчете листа будет извлекаться новая
выборка
.
Т.к. значений в
выборке
значительно меньше, то и ее
гистограмма
визуально отличается от
гистограммы
генеральной совокупности
.
Предположим, у вас есть столбец значений (A1: A15) на листе, и теперь вам нужно выбрать 5 случайных ячеек из них, как вы можете с этим справиться? В этой статье я покажу вам некоторые приемы случайного выбора ячеек в Excel.
Выбирать ячейки случайным образом из столбца с формулой
Выбирать ячейки случайным образом из столбца с помощью функции, определяемой пользователем (UDF)
Выберите ячейки случайным образом из диапазона с помощью Kutools for Excel
 Выбирать ячейки случайным образом из столбца с формулой
Выбирать ячейки случайным образом из столбца с формулой
Как показано на следующем снимке экрана, у вас есть диапазон данных от A1 до A15, Граница и Индекс формула может помочь вам отобразить случайные ячейки в новом столбце. Пожалуйста, сделайте следующее:
1. В соседней ячейке, например B1, введите формулу = СЛЧИС (), и нажмите Enter ключ, затем скопируйте формулу в ячейку B15. И случайные значения будут заполнены ячейками. Смотрите скриншот:
2. Затем в следующей ячейке, в данном случае ячейке C1, введите формулу =INDEX($A$1:$A$15,RANK(B1,$B$1:$B$15)).
3. Затем нажмите Enter и выберите ячейку C1, перетащите маркер заполнения, чтобы охватить столько ячеек, сколько требуется. И случайные 5 ячеек диапазона A1: A15 были отображены в столбце C. См. Снимок экрана:
 Выбирать ячейки случайным образом из столбца с помощью функции, определяемой пользователем (UDF)
Выбирать ячейки случайным образом из столбца с помощью функции, определяемой пользователем (UDF)
Следующий код VBA также может помочь вам отобразить случайные ячейки, которые вам нужны.
1. Нажмите Застройщик > Визуальный Бейсик, Новый Microsoft Visual Basic для приложений появится окно, щелкните Вставить > Модули, и введите следующую функцию в Модули:
Function RandomSelection(aRng As Range)
'Update20131113
Dim index As Integer
Randomize
index = Int(aRng.Count * Rnd + 1)
RandomSelection = aRng.Cells(index).Value
End Function
2. Затем закройте окно модуля и войдите в эту функцию. = RandomSelection ($ A $ 1: $ A $ 15) в ячейке B1. Смотрите скриншот:
3. Нажмите Enter key, а в столбце B отображается случайное значение A1: A15. Затем перетащите маркер заполнения, чтобы покрыть столько ячеек, сколько требуется.
Вышеупомянутые два метода могут отображать случайные значения ячеек в новом столбце, и они применяются только для одного диапазона столбцов, а не для диапазона ячеек. Kutools for ExcelИнструмент Sort Range Randomly может помочь вам выбрать ячейки случайным образом в исходном диапазоне.
 Выберите ячейки случайным образом из диапазона с помощью Kutools for Excel
Выберите ячейки случайным образом из диапазона с помощью Kutools for Excel
После бесплатная установка Kutools for Excel, пожалуйста, сделайте следующее:
1. Выберите диапазон, который вы хотите использовать.
2. Примените утилиту, нажав Кутулс > Диапазон > Сортировка / выбор диапазона случайным образом, см. снимок экрана:
3. в Сортировка / выбор диапазона случайным образом диалоговое окно, нажмите Выберите кнопку и введите количество ячеек, которые вы хотите выбрать, затем установите флажок Выберите тип тебе нужно. Затем нажмите OK or Подать заявление. Смотрите скриншот:
Выбрать случайные 10 ячеек из выбранного диапазона
Выбрать 5 случайных строк из выбранного диапазона
Выбрать случайные 4 столбца из выбранного диапазона
Расширенный выбор случайных ячеек, Сортировка диапазона случайным образом of Kutools for Excel может сортировать данные случайным образом во всем диапазоне, в каждой строке, в каждом столбце и так далее.
 произвольно выбирать или сортировать данные в диапазоне
произвольно выбирать или сортировать данные в диапазоне
Связанные статьи:
Произвольно сортировать ячейки в столбце или диапазоне
Лучшие инструменты для работы в офисе
Kutools for Excel Решит большинство ваших проблем и повысит вашу производительность на 80%
- Снова использовать: Быстро вставить сложные формулы, диаграммы и все, что вы использовали раньше; Зашифровать ячейки с паролем; Создать список рассылки и отправлять электронные письма …
- Бар Супер Формулы (легко редактировать несколько строк текста и формул); Макет для чтения (легко читать и редактировать большое количество ячеек); Вставить в отфильтрованный диапазон…
- Объединить ячейки / строки / столбцы без потери данных; Разделить содержимое ячеек; Объединить повторяющиеся строки / столбцы… Предотвращение дублирования ячеек; Сравнить диапазоны…
- Выберите Дубликат или Уникальный Ряды; Выбрать пустые строки (все ячейки пустые); Супер находка и нечеткая находка во многих рабочих тетрадях; Случайный выбор …
- Точная копия Несколько ячеек без изменения ссылки на формулу; Автоматическое создание ссылок на несколько листов; Вставить пули, Флажки и многое другое …
- Извлечь текст, Добавить текст, Удалить по позиции, Удалить пробел; Создание и печать промежуточных итогов по страницам; Преобразование содержимого ячеек в комментарии…
- Суперфильтр (сохранять и применять схемы фильтров к другим листам); Расширенная сортировка по месяцам / неделям / дням, периодичности и др .; Специальный фильтр жирным, курсивом …
- Комбинируйте книги и рабочие листы; Объединить таблицы на основе ключевых столбцов; Разделить данные на несколько листов; Пакетное преобразование xls, xlsx и PDF…
- Более 300 мощных функций. Поддерживает Office/Excel 2007-2021 и 365. Поддерживает все языки. Простое развертывание на вашем предприятии или в организации. Полнофункциональная 30-дневная бесплатная пробная версия. 60-дневная гарантия возврата денег.
Вкладка Office: интерфейс с вкладками в Office и упрощение работы
- Включение редактирования и чтения с вкладками в Word, Excel, PowerPoint, Издатель, доступ, Visio и проект.
- Открывайте и создавайте несколько документов на новых вкладках одного окна, а не в новых окнах.
- Повышает вашу продуктивность на 50% и сокращает количество щелчков мышью на сотни каждый день!
You can use Excel formulas to populate a random number or string from a list. You can even build a logic to return numbers without any duplicates. In this article, we are going to show you how to select a random Item from a list in Excel.
Download Workbook
Although Excel doesn’t have a built-in feature or function to return a random value from a list, the RAND and RANDBETWEEN functions can return a random generated number.
We will use both functions in our guides. Be warned that generated values will be updated with each calculation. Thus, you may want to copy the generated items and use ‘paste as value’ (Paste Special > Values).
Select a random item from a list
Our first approach works well for selecting only one random item from a list. This statement is important because this approach may cause duplicate entries if applied to more than one cell. Next approach will cover a method without duplicate values.
RANDBETWEEN function returns an integer number between given lower and upper limits. INDEX function can return integer value as row (or column if you have a horizontal list) number of for a vertical list.
Let’s say we have a list in B3:B16. Our formula should be either,
=INDEX($B$3:$B$16,RANDBETWEEN(1,ROWS($B$3:$B$16)))
or
=INDEX($B$3:$B$16,RANDBETWEEN(1,COUNTA($B$3:$B$16)))
.
ROWS and COUNTA functions determine the upper limit of the randomly generated numbers. If you are certain about the number of items in the list you can ignore these functions. For example;
=INDEX($B$3:$B$16,RANDBETWEEN(1,14))
.
On the other hand, this approach essentially removes the dynamic structure of the formula.
A random item without duplicates
Selecting a random item from a list without duplicate values needs a little more complex structure than first approach. First of all, we need a helper column to use with the RAND function. Each cell in this column will return a random number which will help sorting numbers and select consecutively from that order. So, the trick is to sort a list in a random order, and then select items from that list.
Helper column only contains the RAND function.
In another column, there will be INDEX functions like in the previous approach. The difference is that the rank formulas return the rank of a value in a given array of numbers:
- RANK.EQ
- RANK.AVG
- RANK (A compatibility function for versions lack of RANK.EQ)
Either approach works. We used RANK.EQ in this example.
RANK.EQ function can check a random generated number’s rank in a list, and return the row number for use in the INDEX function like in RANDBETWEEN.
=INDEX($B$3:$B$16,RANK.EQ($C3,$C$3:$C$16),1)
This function uses the rank of random generated number in the cell C3. Use other cells in the helper column to select multiple random items from the list.
17 авг. 2022 г.
читать 2 мин
Часто вы можете захотеть случайным образом выбрать ячейку на основе определенных критериев в Excel.
В этом руководстве представлены два примера того, как это сделать, используя следующий набор данных в Excel:
Пример 1. Случайный выбор ячейки на основе одного критерия
Мы можем использовать следующую формулу для случайного выбора одного игрока из команды Mavs:
=INDEX( A2:A14 ,LARGE(IF( B2:B14 = A17 ,ROW( B2:B14 )-ROW( B2 )+1),INT(RAND()*COUNTIF( B2:B14 , A17 )+1)))
Эта конкретная формула будет случайным образом выбирать одну ячейку из диапазона A2:A14 , где соответствующая ячейка в диапазоне B2:B14 равна значению в ячейке A17 .
Мы можем ввести эту формулу в ячейку A20 , а затем нажать Ctrl + Shift + Enter :
Мы видим, что формула случайным образом выбрала Луку, который является игроком команды Mavs.
Не стесняйтесь дважды щелкнуть ячейку A20 и нажать Enter , чтобы снова запустить формулу.
Каждый раз, когда мы запускаем формулу, возможно, мы получим нового игрока в команду Mavs.
Пример 2. Случайный выбор ячейки на основе нескольких критериев
Мы можем использовать следующую формулу, чтобы случайным образом выбрать одного игрока из команды Mavs , который является охранником:
=INDIRECT("A"&LARGE(IF( $B$2:$B$14 = $A$17 ,IF( $C$2:$C$14 = $B$17 ,ROW( $A$2:$A$14 ),0),0), RANDBETWEEN(1,COUNTIFS( B2:B14 , A17 , C2:C14 , B17 ))))
Эта конкретная формула случайным образом выберет одну ячейку из диапазона A2:A14 , где ячейка в диапазоне B2:B14 равна значению в ячейке A17 , а ячейка в диапазоне C2:C14 равна значению в ячейке B17 .
Мы можем ввести эту формулу в ячейку A20 , а затем нажать Ctrl + Shift + Enter :
Мы видим, что формула случайным образом выбрала Реджи, охранника команды Мавс.
Не стесняйтесь дважды щелкнуть ячейку A20 и нажать Enter , чтобы снова запустить формулу.
Каждый раз, когда мы запускаем формулу, возможно, мы будем получать разных охранников в команде Мавс.
Дополнительные ресурсы
В следующих руководствах объясняется, как выполнять другие распространенные задачи в Excel:
Как выбрать случайную выборку в Excel
Как удалить повторяющиеся строки на основе двух столбцов в Excel
Загрузить PDF
Загрузить PDF
Из этой статьи вы узнаете, как в Excel создать случайную выборку на основе имеющихся данных. Случайные выборки позволяют создавать объективные выборки генеральной совокупности данных.
-
1
Запустите программу Microsoft Excel. Также можно открыть существующую таблицу Excel, если в ней содержится нужная совокупность данных.
-
2
Выберите Новый документ. Если вы открываете существующую таблицу, пропустите этот шаг.
-
3
Введите данные. Для этого щелкайте по нужным ячейкам и вводите данные.
- Этот процесс зависит от типа данных, но рекомендуем начать вводить данные в столбце «A».
- Например, введите имена пользователей в столбце «А», а их ответы (например, «да» или «нет») в столбце «В».
-
4
Убедитесь, что вы ввели все необходимые данные. Если это так, можно приступить к созданию случайной выборки.
Реклама
-
1
Щелкните правой кнопкой мыши по букве самого левого столбца. Например, если данные начинаются в столбце «A», щелкните правой кнопкой мыши по «A» в верхней части страницы.
-
2
Нажмите Вставить. Слева от выделенного столбца появится пустой (новый) столбец.
- Теперь столбец, который был столбцом «А», станет столбцом «B» и так далее.
-
3
Щелкните по ячейке A1. Она находится в новом (пустом) столбце.
-
4
Введите «=СЛЧИС()» в выбранной ячейке (кавычки не вводите). Функция «СЛЧИС» добавит в ячейку случайное число от 0 до 1. [1]
- Если Excel автоматически изменит формат функции «СЛЧИС», удалите ее, а затем повторно введите.
-
5
Нажмите ↵ Enter. В выбранной ячейке отобразится случайная десятичная дробь (например, 0,5647).
-
6
Выберите ячейку со случайным числом.
-
7
Удерживайте Control и нажмите C. Функция «СЛЧИС» будет скопирована в буфер обмена.
- На компьютере под управлением Mac удерживайте ⌘ Command вместо Control.
- Также можно щелкнуть правой кнопкой мыши по ячейке с функцией «СЛЧИС», а затем в меню выбрать Копировать.
-
8
Выберите ячейку под ячейкой со случайным числом. Вероятно, это будет ячейка A2.
- Щелчок по ячейке A1 и ее выделение могут привести к ошибке сортировки.
-
9
Выделите остальные ячейки случайной выборки. Для этого удерживаете ⇧ Shift и нажмите на последнюю ячейку того же столбца.
- Например, если данные расположены в столбцах «B» и «C» и в строках с 1 по 100, удерживайте ⇧ Shift и щелкните по A100, чтобы выделить ячейки с A2 до A100 столбца «А».
-
10
Удерживайте Control и коснитесь V. В выделенные ячейки (в нашем примере от A2 до A100) будет вставлена функция «СЛЧИС». Теперь отсортируйте данные, используя случайные числа, чтобы изменить порядок результатов.
- На компьютере Mac удерживайте ⌘ Command вместо Control.
Реклама
-
1
Выберите верхнюю левую ячейку. В большинстве случаев это будет ячейка A1. Чтобы отсортировать выборку, необходимо выделить все данные.
- Также нужно выделить случайные числа, которые находятся в столбце слева от столбцов с данными.
-
2
Удерживайте ⇧ Shift и щелкните по нижней правой ячейке. Будут выбраны все данные.
- Например, если данные расположены в столбцах «B» и «C» и в строках с 1 по 50, щелкните по ячейке C50, удерживая нажатой ⇧ Shift.
- Также можно удерживать клавишу мыши и перетащить курсор из левого верхнего угла в правый нижний угол данных (или наоборот), чтобы выделить их.
-
3
Щелкните правой кнопкой мыши по данным. Откроется контекстное меню с опциями, с помощью которых данные можно отсортировать.
- На компьютере Mac щелкните двумя пальцами (или удерживайте Ctrl и нажмите кнопку мыши), чтобы открыть контекстное меню.
-
4
Наведите курсор на Сортировка.
-
5
Нажмите Сортировка от минимального к максимальному. Также можно выбрать опцию Сортировка от максимального к минимальному — важно только то, что данные будут упорядочены случайным образом в соответствии со значениями функции «=СЛЧИС()» в столбце «A».
-
6
Просмотрите результаты сортировки. Этот процесс зависит от того, какое количество результатов вам нужно. Тем не менее, с отсортированными данными можно сделать следующее:
- Выберите первую, последнюю или центральную половину данных. Если половина данных включает чрезмерное количество значений, выберите меньшую долю данных (например, одну восьмую данных).
- Выберите все нечетные или четные данные. Например, если данные состоят из последовательного набора чисел от 1 до 10, выберите числа 1, 3, 5, 7, 9 или числа 2, 4, 6, 8, 10.
- Выберите несколько случайных данных. Этот метод подойдет для больших наборов данных, когда даже их половина включает чрезмерное количество значений.
-
7
Выберите данные, которые войдут в случайную выборку. Так вы получите объективную выборку для анализа опроса, раздачи продукта или чего-то подобного.
Реклама
Советы
- Если на компьютере нет Microsoft Excel, в интернете есть другие аналогичные бесплатные программы (например, Google Таблицы или Outlook Excel), в которых можно создать случайную выборку.
- Существуют мобильные версии Excel для iPhone и Android-устройств, поэтому создавать электронные таблицы можно «на ходу».
Реклама
Предупреждения
- Если не пользоваться случайной выборкой для получения результата (например, при опросе после обновления услуг), он будет предвзятыми и, следовательно, неточными.
Реклама
Об этой статье
Эту страницу просматривали 23 353 раза.
Была ли эта статья полезной?
С помощью средств Excel можно осуществлять выборку определенных данных из диапазона в случайном порядке, по одному условию или нескольким. Для решения подобных задач используются, как правило, формулы массива или макросы. Рассмотрим на примерах.
Как сделать выборку в Excel по условию
При использовании формул массива отобранные данные показываются в отдельной таблице. В чем и состоит преимущество данного способа в сравнении с обычным фильтром.
Исходная таблица:
Сначала научимся делать выборку по одному числовому критерию. Задача – выбрать из таблицы товары с ценой выше 200 рублей. Один из способов решения – применение фильтрации. В результате в исходной таблице останутся только те товары, которые удовлетворяют запросу.
Другой способ решения – использование формулы массива. Соответствующие запросу строки поместятся в отдельный отчет-таблицу.
Сначала создаем пустую таблицу рядом с исходной: дублируем заголовки, количество строк и столбцов. Новая таблица занимает диапазон Е1:G10.Теперь выделяем Е2:Е10 (столбец «Дата») и вводим следующую формулу: {}.
Чтобы получилась формула массива, нажимаем сочетание клавиш Ctrl + Shift + Enter. В соседний столбец – «Товар» — вводим аналогичную формулу массива: {}. Изменился только первый аргумент функции ИНДЕКС.
В столбец «Цена» введем такую же формулу массива, изменив первый аргумент функции ИНДЕКС.
В результате получаем отчет по товарам с ценой больше 200 рублей.
Такая выборка является динамичной: при изменении запроса или появлении в исходной таблице новых товаров, автоматически поменяется отчет.
Задача №2 – выбрать из исходной таблицы товары, которые поступили в продажу 20.09.2015. То есть критерий отбора – дата. Для удобства искомую дату введем в отдельную ячейку, I2.
Для решения задачи используется аналогичная формула массива. Только вместо критерия <= применяется =: {}.
Подобные формулы вводятся и в другие столбцы (принцип см. выше).
Теперь используем текстовый критерий. Вместо даты в ячейку I2 введем текст «Товар 1». Немного изменим формулу массива: {}.
Такая большая функция выборки в Excel.
Выборка по нескольким условиям в Excel
Сначала возьмем два числовых критерия:
Задача – отобрать товары, которые стоят меньше 400 и больше 200 рублей. Объединим условия знаком «*». Формула массива выглядит следующим образом: {}.
Это для первого столбца таблицы-отчета. Для второго и третьего – меняем первый аргумент функции ИНДЕКС. Результат:
Чтобы сделать выборку по нескольким датам или числовым критериям, используем аналогичные формулы массива.
Случайная выборка в Excel
Когда пользователь работает с большим количеством данных, для последующего их анализа может потребоваться случайная выборка. Каждому ряду можно присвоить случайный номер, а затем применить сортировку для выборки.
Исходный набор данных:
Сначала вставим слева два пустых столбца. В ячейку А2 впишем формулу СЛЧИС (). Размножим ее на весь столбец:
Теперь копируем столбец со случайными числами и вставляем его в столбец В. Это нужно для того, чтобы эти числа не менялись при внесении новых данных в документ.
Чтобы вставились значения, а не формула, щелкаем правой кнопкой мыши по столбцу В и выбираем инструмент «Специальная вставка». В открывшемся окне ставим галочку напротив пункта «Значения»:
Теперь можно отсортировать данные в столбце В по возрастанию или убыванию. Порядок представления исходных значений тоже изменится. Выбираем любое количество строк сверху или снизу – получим случайную выборку.