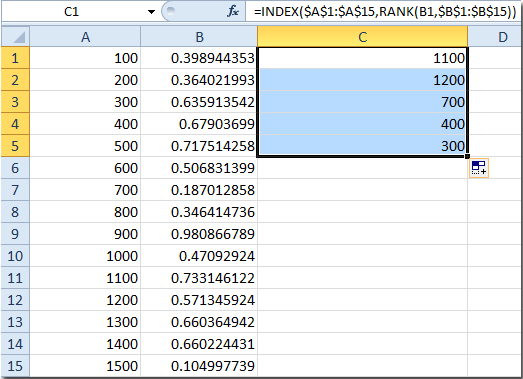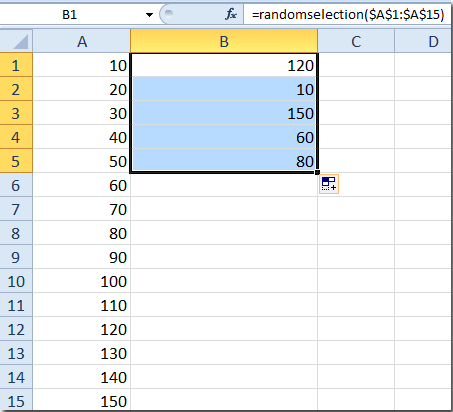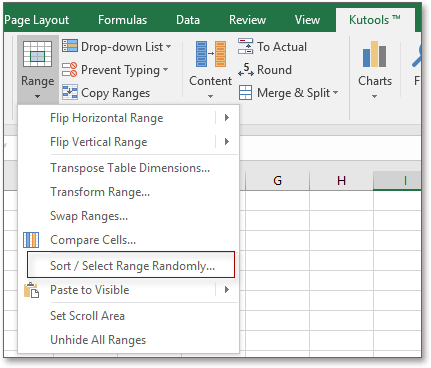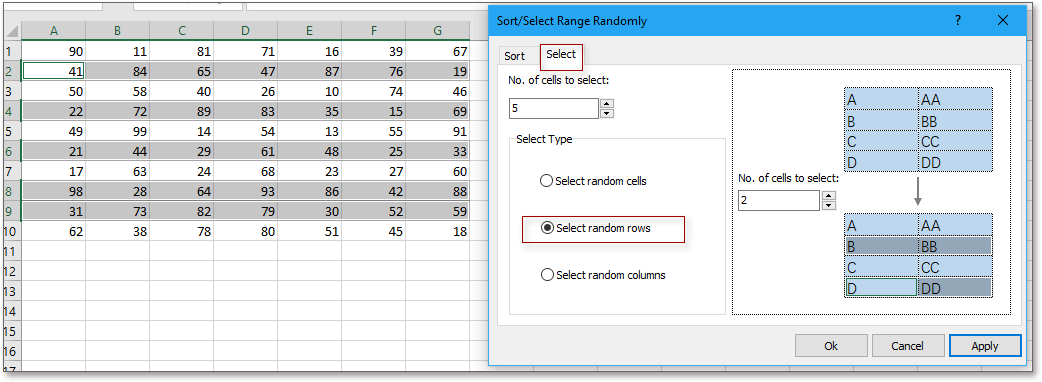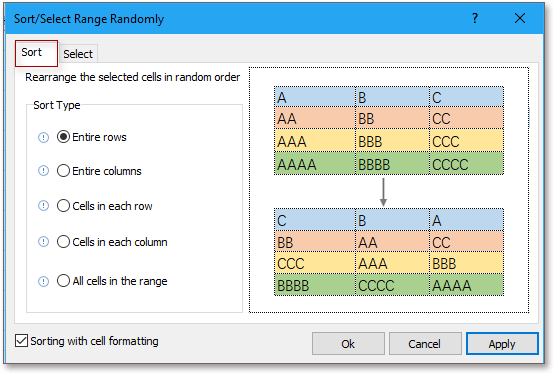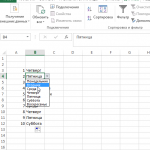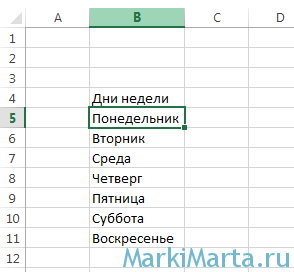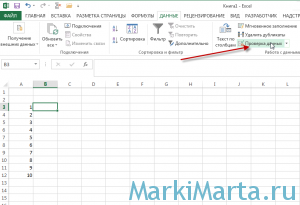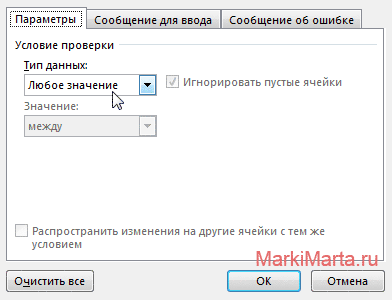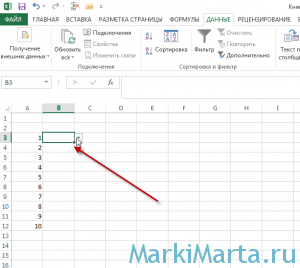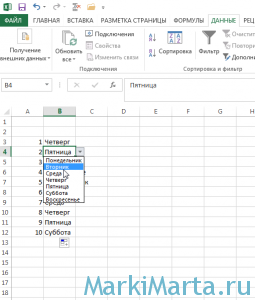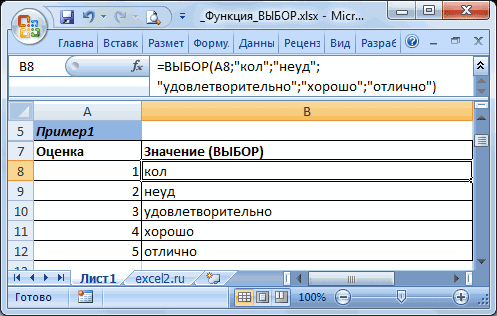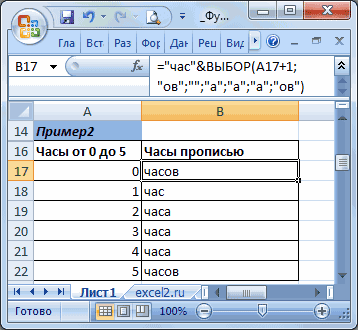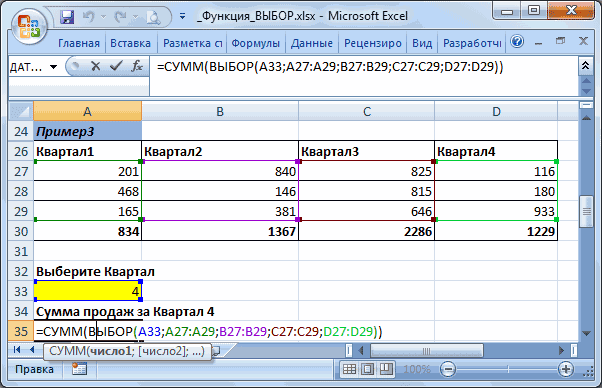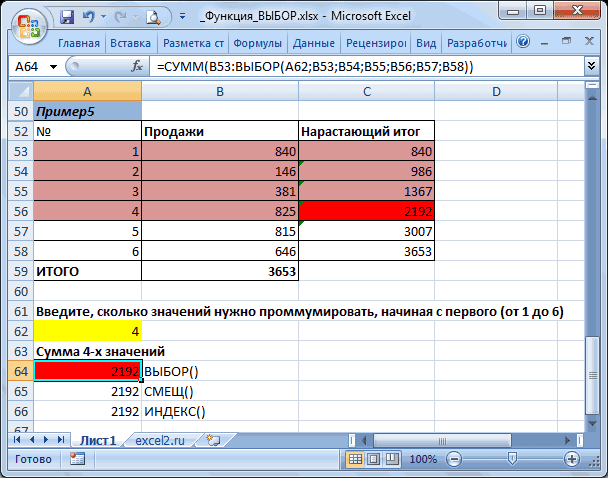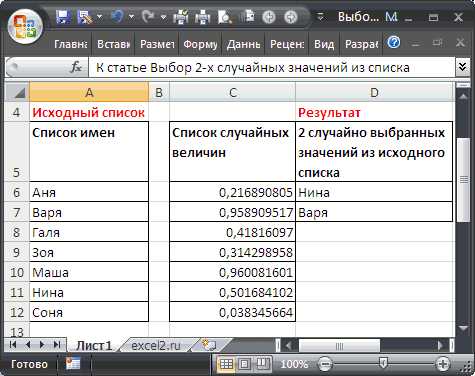Содержание:
- Выберите несколько ячеек (все смежные)
- Выберите строки / столбцы
- Выберите одну строку / столбец
- Выбрать несколько строк / столбцов
- Выбрать несколько несмежных строк / столбцов
- Выбрать все ячейки в текущей таблице / данных
- Выделите все ячейки на листе
- Выбрать несколько несмежных ячеек
- Выбрать ячейки с помощью поля имени
- Выберите именованный диапазон
Выбор ячейки — одна из самых простых вещей, которые пользователи делают в Excel. Есть много разных способов выбрать ячейку в Excel — например, с помощью мыши или клавиатуры (или их комбинации). В этой статье я покажу вам, как выбрать несколько ячеек в Excel. Эти ячейки могут быть все вместе (смежными) или разделенными (несмежными). Хотя это довольно просто, я уверен, что вы научитесь парочке новых приемов, которые помогут вам ускорить свою работу и повысить ее эффективность. Итак, приступим!
Выберите несколько ячеек (все смежные)
Если вы знаете, как выбрать одну ячейку в Excel, я уверен, что вы также знаете, как выбрать несколько ячеек. Но позвольте мне все же рассказать об этом. Предположим, вы хотите выделить ячейки A1: D10.
Ниже приведены шаги для этого
- Поместите курсор в ячейку A1
- Выделите ячейку A1 (используя левую кнопку мыши). Удерживайте кнопку мыши нажатой.
- Перетащите курсор до ячейки D10 (чтобы он охватил все ячейки между A1 и D10)
- Оставьте кнопку мыши
Легко, правда? А теперь давайте рассмотрим еще несколько случаев.
Выберите строки / столбцы
Часто вам потребуется выбрать всю строку или столбец (или даже несколько строк или столбцов). Это может быть скрытие или удаление этих строк / столбцов, перемещение их по листу, выделение и т. Д. Так же, как вы можете выбрать ячейку в Excel, поместив курсор и щелкнув мышью, вы также можете выбрать строку или столбец, просто щелкнув номер строки или алфавит столбца. Давайте рассмотрим каждый из этих случаев.
Выберите одну строку / столбец
Вот как в Excel можно выделить всю строку:
- Наведите курсор на номер строки той строки, которую вы хотите выбрать.
- Используйте левую кнопку мыши, чтобы выбрать всю строку
Когда вы выберете всю строку, вы увидите, что цвет этого выделения изменится (он станет немного темнее по сравнению с остальной частью ячейки на листе). Так же, как мы выбрали строку в Excel, вы также можете выбрать столбец (где вместо того, чтобы нажимать номер строки, вы должны щелкнуть алфавит столбца, который находится в верхней части столбца).
Выбрать несколько строк / столбцов
А что, если вы не хотите выделять только одну строку. Что делать, если вы хотите выбрать несколько строк? Например, предположим, что вы хотите одновременно выбрать строки с номерами 2, 3 и 4.
Вот как это сделать
- Поместите курсор на строку номер 2 на листе
- Нажмите левую кнопку мыши, когда курсор находится в строке номер два (удерживайте кнопку мыши нажатой)
- Удерживая левую кнопку мыши нажатой, перетащите курсор вниз до строки 4.
- Оставьте кнопку мыши
Вы увидите, что при этом будут выделены три соседние строки, которые вы охватили с помощью мыши. Точно так же, как мы выбрали три соседние строки, вы можете выполнить те же действия, чтобы выбрать несколько столбцов.
Выбрать несколько несмежных строк / столбцов
Что делать, если вы хотите выбрать несколько строк, но они не являются смежными. Например, вы можете выбрать номера строк 2, 4, 7. В таком случае вы не можете использовать описанную выше технику перетаскивания мышью, потому что она выберет все строки между ними. Для этого вам придется использовать комбинацию клавиатуры и мыши.
Вот как выбрать несколько несмежных строк в Excel
- Поместите курсор на строку номер 2 на листе
- Удерживайте клавишу Ctrl на клавиатуре
- Нажмите левую кнопку мыши, когда курсор находится на строке номер 2.
- Оставьте кнопку мыши
- Поместите курсор на следующую строку, которую вы хотите выбрать (в данном случае строка 4),
- Удерживайте клавишу Ctrl на клавиатуре
- Нажмите левую кнопку мыши, когда курсор находится на строке номер 4. Как только строка 4 также будет выбрана, оставьте кнопку мыши.
- Повторите то же самое для выбора строки 7.
- Оставьте клавишу Ctrl
Вышеупомянутые шаги позволят выбрать несколько несмежных строк на листе. Вы можете использовать тот же метод для выбора нескольких несмежных столбцов.
Выбрать все ячейки в текущей таблице / данных
В большинстве случаев, когда вам нужно выбрать несколько ячеек в Excel, это будут ячейки в определенной таблице или наборе данных. Вы можете сделать это с помощью простого сочетания клавиш.
Ниже приведены шаги по выделению всех ячеек в текущей таблице:
- Выберите любую ячейку в наборе данных
- Держи Ctrl, а затем нажмите А
Вышеупомянутые шаги будут выбирать все ячейки в наборе данных (где Excel считает, что этот набор данных расширяется, пока не встретит пустую строку или столбец). Как только Excel обнаруживает пустую строку или пустой столбец, он будет рассматривать это как конец набора данных (поэтому все, что находится за пределами пустой строки / столбца, не будет выбрано).
Выделите все ячейки на листе
Еще одна распространенная задача, которую часто выполняют, — это выбрать все ячейки на листе. Я часто работаю с данными, загруженными из разных баз данных, и часто эти данные имеют определенный формат. И мой первый шаг, как только я получу эти данные, — это выбрать все ячейки и удалить все форматирование.
Вот как вы можете выбрать все ячейки на активном листе
- Выберите рабочий лист, на котором вы хотите выделить все ячейки
- Щелкните маленький перевернутый треугольник в верхней левой части листа.
Это мгновенно выделит все ячейки на всем листе (обратите внимание, что при этом не будет выделен какой-либо объект, такой как диаграмма или фигура на листе).
А если вы поклонник сочетаний клавиш, вы можете использовать сочетание клавиш ниже:
Ctrl + A + A (удерживайте клавишу Ctrl и дважды нажмите клавишу A)
Если вы выбрали пустую ячейку, вокруг которой нет данных, вам не нужно дважды нажимать клавишу A (просто используйте Ctrl-A).
Выбрать несколько несмежных ячеек
Чем больше вы работаете с Excel, тем больше вам нужно будет выбирать несколько несмежных ячеек (например, A2, A4, A7 и т. Д.) Ниже у меня есть пример, в котором я хочу выбрать только записи для США. И поскольку они не соседствуют друг с другом, мне как-то нужно выяснить, как выбрать все эти несколько ячеек одновременно.
Опять же, вы можете легко сделать это, используя комбинацию клавиатуры и мыши.
Ниже приведены шаги для этого:
- Удерживайте клавишу Ctrlна клавиатуре
- Один за другим выберите все несмежные ячейки (или диапазон ячеек), которые вы хотите оставить выделенными.
- Когда закончите, оставьте клавишу Ctrl.
Вышеупомянутый метод также работает, когда вы хотите выбрать несмежные строки или столбцы. Вы можете просто удерживать клавишу Ctrl и выбирать несмежные строки / столбцы.
Выбрать ячейки с помощью поля имени
До сих пор мы видели примеры, когда мы могли вручную выбирать ячейки, потому что они были рядом. Но в некоторых случаях вам может потребоваться выбрать несколько ячеек или строк / столбцов, которые находятся далеко на рабочем листе. Конечно, вы можете сделать это вручную, но вскоре вы поймете, что это требует много времени и подвержено ошибкам. Если это что-то, что вам нужно делать довольно часто (то есть выбирать те же ячейки или строки / столбцы), вы можете использовать поле имени, чтобы сделать это намного быстрее. Поле имени — это небольшое поле слева от строки формул в Excel.
Когда вы вводите ссылку на ячейку (или ссылку на диапазон) в поле имени, она выбирает все указанные ячейки. Например, скажем, я хочу выделить ячейки A1, K3 и M20. Поскольку они довольно далеко, если я попытаюсь выбрать их с помощью мыши, мне придется немного прокрутить. Это может быть оправдано, если вам нужно делать это только время от времени, но в случае, если вы должны часто говорить, выбирайте одни и те же ячейки, вы можете вместо этого использовать поле имени.
Ниже приведены шаги для выбора нескольких ячеек с помощью поля имени
- Щелкните поле имени
- Введите ссылки на ячейки, которые вы хотите выбрать (через запятую)
- Нажмите клавишу ввода
Вышеупомянутые шаги мгновенно выберут все ячейки, которые вы ввели в поле имени. Из этих выбранных ячеек одна будет активной ячейкой (и ссылка на ячейку активной ячейки теперь будет видна в поле имени).
Выберите именованный диапазон
Если вы создали именованный диапазон в Excel, вы также можете использовать поле имени для ссылки на весь именованный диапазон (вместо использования ссылок на ячейки, как показано в методе выше) Если вы не знаете, что такое именованный диапазон, это когда вы назначаете имя ячейке или диапазону ячеек, а затем используете это имя вместо ссылки на ячейку в формулах.
Ниже приведены шаги по быстрому созданию именованного диапазона в Excel
- Выберите ячейки, которые вы хотите включить в именованный диапазон.
- Щелкните поле «Имя» (поле рядом со строкой формул).
- Введите имя, которое вы хотите присвоить выбранному диапазону ячеек (в имени не должно быть пробелов)
- Нажмите клавишу Enter
Приведенные выше шаги создадут именованный диапазон для выбранных ячеек. Теперь, если вы хотите быстро выбрать эти же ячейки, вместо того, чтобы делать это вручную, вы можете просто перейти в поле Имя и ввести имя именованного диапазона (или щелкнуть значок раскрывающегося списка и выбрать имя оттуда)
Это мгновенно выберет все ячейки, которые являются частью этого именованного диапазона. Итак, вот некоторые из методов, которые вы можете использовать для выбрать несколько ячеек в Excel.
Надеюсь, вы нашли этот урок полезным.
Многие пользователи Excel думают, что единственным способом выбора нескольких ячеек является перетаскивание мыши над ними. Хотя таким способом и можно выбрать ячейки, он не является наиболее эффективным. Лучше всего для выбора диапазона ячеек использовать клавиатуру.
Выбор диапазона ячеек с помощью клавиши Shift и стрелок
Самый простой способ выбрать диапазон — это нажать и удерживать Shift, а затем использовать клавиши управления курсором (→, ←, ↑ и ↓) для выделения ячеек. Для большой выборки вместо клавиш управления курсором вы можете использовать клавиши Page Down или Page Up.
Вы также можете нажать клавишу End, чтобы быстро расширить выборку до последней непустой ячейки в строке или столбце. Например, выберем диапазон В3:В8 (рис. 4.1). Для этот установите курсор в ячейку В3, нажмите клавишу Shift и потом, удерживая ее, нажмите End, а затем — клавишу со стрелкой вниз (↓). Аналогичным образом выберите диапазон ячеек B3:D3. нажмите клавишу Shift и, удерживая ее, нажмите End, а затем — клавишу со стрелкой вправо (→).
Рис. 4.1. Диапазон ячеек
Выбор текущей области
Часто вам необходимо выбрать большую прямоугольную область ячеек — текущую область. Для этого переместите указатель ячейки в любое место внутри диапазона и нажмите Ctrl+A.
Выбор диапазона с помощью клавиши Shift и мыши
При выборе очень большого диапазона ячеек можно использовать мышь, и при этом не нужно ее перетаскивать. Выберите верхнюю левую ячейку в диапазоне, затем нажмите клавишу Shift и щелкните кнопкой мыши на правой нижней ячейке.
Выбор несмежных диапазонов
В большинстве случаен ваши диапазоны ячеек представляют собой обычные прямоугольные области. Но иногда нужно сделать множественный выбор, то есть выбрать несмежные ячейки или диапазоны. Например, вам нужно применить одинаковое форматирование к ячейкам в различных областях листа. Если вы сделаете множественный выбор, то сможете применить форматирование за один раз ко всем выбранным диапазонам. На рис. 4.2 показан пример множественного выбора.
Рис. 4.2. Пример множественного выбора несмежных диапазонов
Вы можете выбирать несмежные диапазоны, используя либо мышь, либо клавиатуру. Если нужно выделить несмежные ячейки или группу диапазонов ячеек, то при щелчках кнопкой мыши и перетаскивании удерживайте нажатой клавишу Ctrl. С помощью клавиатуры выберите диапазон ячеек, как было описано ранее (используя клавишу Shift). Затем нажмите Shift+F8, чтобы выбрать другой диапазон без отмены предыдущего выбранного диапазона. Повторяйте это действие столько раз, сколько вам необходимо.
Выбор строк
Для выбора одной строки щелкните на ее номере, расположенном в левой части листа. Или выберите любую ячейку в строке и нажмите Shift+Пробел. Чтобы выбрать несколько смежных строк, щелкните на номере строки и перетаскивайте мышь в нужном направлении. Или щелкните на любой ячейке на первой (либо последней) строки и нажмите Shift+Пробел, чтобы выбрать одну строку. Затем, удерживая нажатой клавишу Shift, нажимайте клавиши управления курсором для расширения выбора строк вниз (или вверх). Чтобы выбрать несколько несмежных строк, щелкайте на номерах строк, которые хотите включить в выборку, удерживая при лом нажатой клавишу Ctrl.
Выбор столбцов
Чтобы выбрать один столбец, щелкните на букве столбца в верхней части листа. Или выберите любую ячейку в столбце и нажмите Ctrl+Пробел.
Если вы хотите выбрать несколько смежных столбцов, щелкните на букве столбца и перетаскивайте мышь в нужном направлении. Или выберите любую ячейку в первом (либо последнем) столбце и нажмите Ctrl+Пробел, чтобы выбрать один столбец. Затем, удерживая нажатой клавишу Shift, нажимайте клавиши управления курсором для расширения выбора вправо (или влево). Чтобы выбрать несколько несмежных столбцов, щелкайте на буквах столбцов, которые хотите включить в выборку, удерживая при этом нажатой клавишу Ctrl.
Выбор диапазонов, расположенных на разных листах книги
В дополнение к двухмерным диапазонам, располагающимся на одном листе, диапазоны могут расшириться до нескольких листов, становясь таким образом трехмерными. На рис. 4.3 показан простой пример книги, имеющей несколько листов. Их точное количество — 4. Названии листов: Итого, Маркетинг. Операции в Производство. Листы размечены схожим образом.
Рис. 4.3. Каждый лист в этой книге размечен идентично
Предположим, вы хотите применить схожее форматирование для всех листов — например, сделать текст заголовков столбцов полужирным и расположить его на сером 4юне. Оптимальный подход для решения этой задачи — выбор многолистового диапазона. В этом случае форматирование применяется ко всем выделенным диапазонам на разных листах.
В общем, выбор многолистового диапазона представляет собой простой процесс, состоящий из двух шагов.
- Выберите нужный диапазон на одном листе.
- Выберите листы, которые будут включены в диапазон.
Чтобы выбрать группу смежных листов, нажмите Shift и щелкните на вкладке последнего листа, который вы хотите включить в выборку. Для выбора отдельных листов нажмите Ctrl и щелкайте на вкладках каждого листа, который хотите выбрать. После этого значки вкладок выбранных листов будут отображаться на белом фоне, a Excel покажет [Группа] в строке заголовка.
Когда вы закончите работать с многолистовым диапазоном, щелкните на значке вкладки любого листа, чтобы выйти из режима [Группа].
Download Article
Download Article
This wikiHow teaches you how to start using Visual Basic procedures to select data in Microsoft Excel. As long as you’re familiar with basic VB scripting and using more advanced features of Excel, you’ll find the selection process pretty straight-forward.
-
1
Select one cell on the current worksheet. Let’s say you want to select cell E6 with Visual Basic. You can do this with either of the following options:[1]
ActiveSheet.Cells(6, 5).Select
ActiveSheet.Range("E6").Select
-
2
Select one cell on a different worksheet in the same workbook. Let’s say our example cell, E6, is on a sheet called Sheet2. You can use either of the following options to select it:
Application.Goto ActiveWorkbook.Sheets("Sheet2").Cells(6, 5)
Application.Goto (ActiveWorkbook.Sheets("Sheet2").Range("E6"))
Advertisement
-
3
Select one cell on a worksheet in a different workbook. Let’s say you want to select a cell from Sheet1 in a workbook called BOOK2.XLS. Either of these two options should do the trick:
Application.Goto Workbooks("BOOK2.XLS").Sheets("Sheet1").Cells(2,1)
Application.Goto Workbooks("BOOK2.XLS").Sheets("Sheet1").Range("A2")
-
4
Select a cell relative to another cell. You can use VB to select a cell based on its location relative to the active (or a different) cell. Just be sure the cell exists to avoid errors. Here’s how to use :
-
Select the cell three rows below and four columns to the left of the active cell:
ActiveCell.Offset(3, -4).Select
-
Select the cell five rows below and four columns to the right of cell C7:
ActiveSheet.Cells(7, 3).Offset(5, 4).Select
-
Select the cell three rows below and four columns to the left of the active cell:
Advertisement
-
1
Select a range of cells on the active worksheet. If you wanted to select cells C1:D6 on the current sheet, you can enter any of the following three examples:
ActiveSheet.Range(Cells(1, 3), Cells(6, 4)).Select
ActiveSheet.Range("C1:D6").Select
ActiveSheet.Range("C1", "D6").Select
-
2
Select a range from another worksheet in the same workbook. You could use either of these examples to select cells C3:E11 on a sheet called Sheet3:
Application.Goto ActiveWorkbook.Sheets("Sheet3").Range("C3:E11")
Application.Goto ActiveWorkbook.Sheets("Sheet3").Range("C3", "E11")
-
3
Select a range of cells from a worksheet in a different workbook. Both of these examples would select cells E12:F12 on Sheet1 of a workbook called BOOK2.XLS:
Application.Goto Workbooks("BOOK2.XLS").Sheets("Sheet1").Range("E12:F12")
Application.Goto Workbooks("BOOK2.XLS").Sheets("Sheet1").Range("E12", "F12")
-
4
Select a named range. If you’ve assigned a name to a range of cells, you’d use the same syntax as steps 4-6, but you’d replace the range address (e.g., «E12», «F12») with the range’s name (e.g., «Sales»). Here are some examples:
-
On the active sheet:
ActiveSheet.Range("Sales").Select
-
Different sheet of same workbook:
Application.Goto ActiveWorkbook.Sheets("Sheet3").Range("Sales")
-
Different workbook:
Application.Goto Workbooks("BOOK2.XLS").Sheets("Sheet1").Range("Sales")
-
On the active sheet:
-
5
Select a range relative to a named range. The syntax varies depending on the named range’s location and whether you want to adjust the size of the new range.
- If the range you want to select is the same size as one called Test5 but is shifted four rows down and three columns to the right, you’d use:
ActiveSheet.Range("Test5").Offset(4, 3).Select
- If the range is on Sheet3 of the same workbook, activate that worksheet first, and then select the range like this:
Sheets("Sheet3").Activate ActiveSheet.Range("Test").Offset(4, 3).Select
- If the range you want to select is the same size as one called Test5 but is shifted four rows down and three columns to the right, you’d use:
-
6
Select a range and resize the selection. You can increase the size of a selected range if you need to. If you wanted to select a range called Database’ and then increase its size by 5 rows, you’d use this syntax:
Range("Database").Select Selection.Resize(Selection.Rows.Count + 5, _Selection.Columns.Count).Select
-
7
Select the union of two named ranges. If you have two overlapping named ranges, you can use VB to select the cells in that overlapping area (called the «union»). The limitation is that you can only do this on the active sheet. Let’s say you want to select the union of a range called Great and one called Terrible:
-
Application.Union(Range("Great"), Range("Terrible")).Select
- If you want to select the intersection of two named ranges instead of the overlapping area, just replace Application.Union with Application.Intersect.
-
Advertisement
-
1
Use this example data for the examples in this method. This chart full of example data, courtesy of Microsoft, will help you visualize how the examples behave:[2]
A1: Name B1: Sales C1: Quantity A2: a B2: $10 C2: 5 A3: b B3: C3: 10 A4: c B4: $10 C4: 5 A5: B5: C5: A6: Total B6: $20 C6: 20 -
2
Select the last cell at the bottom of a contiguous column. The following example will select cell A4:
ActiveSheet.Range("A1").End(xlDown).Select
-
3
Select the first blank cell below a column of contiguous cells. The following example will select A5 based on the chart above:
ActiveSheet.Range("A1").End(xlDown).Offset(1,0).Select
-
4
Select a range of continuous cells in a column. Both of the following examples will select the range A1:A4:
ActiveSheet.Range("A1", ActiveSheet.Range("a1").End(xlDown)).Select
ActiveSheet.Range("A1:" & ActiveSheet.Range("A1"). End(xlDown).Address).Select
-
5
Select a whole range of non-contiguous cells in a column. Using the data table at the top of this method, both of the following examples will select A1:A6:
ActiveSheet.Range("A1",ActiveSheet.Range("A65536").End(xlUp)).Select
ActiveSheet.Range("A1",ActiveSheet.Range("A65536").End(xlUp)).Select
Advertisement
Ask a Question
200 characters left
Include your email address to get a message when this question is answered.
Submit
Advertisement
Video
-
The «ActiveSheet» and «ActiveWorkbook» properties can usually be omitted if the active sheet and/or workbook(s) are implied.
Thanks for submitting a tip for review!
Advertisement
About This Article
Article SummaryX
1. Use ActiveSheet.Range(«E6»).Select to select E6 on the active sheet.
2. Use Application.Goto (ActiveWorkbook.Sheets(«Sheet2»).Range(«E6»)) to select E6 on Sheet2.
3. Add Workbooks(«BOOK2.XLS») to the last step to specify that the sheet is in BOOK2.XLS.
Did this summary help you?
Thanks to all authors for creating a page that has been read 167,768 times.
Is this article up to date?
Предположим, у вас есть столбец значений (A1: A15) на листе, и теперь вам нужно выбрать 5 случайных ячеек из них, как вы можете с этим справиться? В этой статье я покажу вам некоторые приемы случайного выбора ячеек в Excel.
Выбирать ячейки случайным образом из столбца с формулой
Выбирать ячейки случайным образом из столбца с помощью функции, определяемой пользователем (UDF)
Выберите ячейки случайным образом из диапазона с помощью Kutools for Excel
 Выбирать ячейки случайным образом из столбца с формулой
Выбирать ячейки случайным образом из столбца с формулой
Как показано на следующем снимке экрана, у вас есть диапазон данных от A1 до A15, Граница и Индекс формула может помочь вам отобразить случайные ячейки в новом столбце. Пожалуйста, сделайте следующее:
1. В соседней ячейке, например B1, введите формулу = СЛЧИС (), и нажмите Enter ключ, затем скопируйте формулу в ячейку B15. И случайные значения будут заполнены ячейками. Смотрите скриншот:
2. Затем в следующей ячейке, в данном случае ячейке C1, введите формулу =INDEX($A$1:$A$15,RANK(B1,$B$1:$B$15)).
3. Затем нажмите Enter и выберите ячейку C1, перетащите маркер заполнения, чтобы охватить столько ячеек, сколько требуется. И случайные 5 ячеек диапазона A1: A15 были отображены в столбце C. См. Снимок экрана:
 Выбирать ячейки случайным образом из столбца с помощью функции, определяемой пользователем (UDF)
Выбирать ячейки случайным образом из столбца с помощью функции, определяемой пользователем (UDF)
Следующий код VBA также может помочь вам отобразить случайные ячейки, которые вам нужны.
1. Нажмите Застройщик > Визуальный Бейсик, Новый Microsoft Visual Basic для приложений появится окно, щелкните Вставить > Модули, и введите следующую функцию в Модули:
Function RandomSelection(aRng As Range)
'Update20131113
Dim index As Integer
Randomize
index = Int(aRng.Count * Rnd + 1)
RandomSelection = aRng.Cells(index).Value
End Function
2. Затем закройте окно модуля и войдите в эту функцию. = RandomSelection ($ A $ 1: $ A $ 15) в ячейке B1. Смотрите скриншот:
3. Нажмите Enter key, а в столбце B отображается случайное значение A1: A15. Затем перетащите маркер заполнения, чтобы покрыть столько ячеек, сколько требуется.
Вышеупомянутые два метода могут отображать случайные значения ячеек в новом столбце, и они применяются только для одного диапазона столбцов, а не для диапазона ячеек. Kutools for ExcelИнструмент Sort Range Randomly может помочь вам выбрать ячейки случайным образом в исходном диапазоне.
 Выберите ячейки случайным образом из диапазона с помощью Kutools for Excel
Выберите ячейки случайным образом из диапазона с помощью Kutools for Excel
После бесплатная установка Kutools for Excel, пожалуйста, сделайте следующее:
1. Выберите диапазон, который вы хотите использовать.
2. Примените утилиту, нажав Кутулс > Диапазон > Сортировка / выбор диапазона случайным образом, см. снимок экрана:
3. в Сортировка / выбор диапазона случайным образом диалоговое окно, нажмите Выберите кнопку и введите количество ячеек, которые вы хотите выбрать, затем установите флажок Выберите тип тебе нужно. Затем нажмите OK or Подать заявление. Смотрите скриншот:
Выбрать случайные 10 ячеек из выбранного диапазона
Выбрать 5 случайных строк из выбранного диапазона
Выбрать случайные 4 столбца из выбранного диапазона
Расширенный выбор случайных ячеек, Сортировка диапазона случайным образом of Kutools for Excel может сортировать данные случайным образом во всем диапазоне, в каждой строке, в каждом столбце и так далее.
 произвольно выбирать или сортировать данные в диапазоне
произвольно выбирать или сортировать данные в диапазоне
Связанные статьи:
Произвольно сортировать ячейки в столбце или диапазоне
Лучшие инструменты для работы в офисе
Kutools for Excel Решит большинство ваших проблем и повысит вашу производительность на 80%
- Снова использовать: Быстро вставить сложные формулы, диаграммы и все, что вы использовали раньше; Зашифровать ячейки с паролем; Создать список рассылки и отправлять электронные письма …
- Бар Супер Формулы (легко редактировать несколько строк текста и формул); Макет для чтения (легко читать и редактировать большое количество ячеек); Вставить в отфильтрованный диапазон…
- Объединить ячейки / строки / столбцы без потери данных; Разделить содержимое ячеек; Объединить повторяющиеся строки / столбцы… Предотвращение дублирования ячеек; Сравнить диапазоны…
- Выберите Дубликат или Уникальный Ряды; Выбрать пустые строки (все ячейки пустые); Супер находка и нечеткая находка во многих рабочих тетрадях; Случайный выбор …
- Точная копия Несколько ячеек без изменения ссылки на формулу; Автоматическое создание ссылок на несколько листов; Вставить пули, Флажки и многое другое …
- Извлечь текст, Добавить текст, Удалить по позиции, Удалить пробел; Создание и печать промежуточных итогов по страницам; Преобразование содержимого ячеек в комментарии…
- Суперфильтр (сохранять и применять схемы фильтров к другим листам); Расширенная сортировка по месяцам / неделям / дням, периодичности и др .; Специальный фильтр жирным, курсивом …
- Комбинируйте книги и рабочие листы; Объединить таблицы на основе ключевых столбцов; Разделить данные на несколько листов; Пакетное преобразование xls, xlsx и PDF…
- Более 300 мощных функций. Поддерживает Office/Excel 2007-2021 и 365. Поддерживает все языки. Простое развертывание на вашем предприятии или в организации. Полнофункциональная 30-дневная бесплатная пробная версия. 60-дневная гарантия возврата денег.
Вкладка Office: интерфейс с вкладками в Office и упрощение работы
- Включение редактирования и чтения с вкладками в Word, Excel, PowerPoint, Издатель, доступ, Visio и проект.
- Открывайте и создавайте несколько документов на новых вкладках одного окна, а не в новых окнах.
- Повышает вашу продуктивность на 50% и сокращает количество щелчков мышью на сотни каждый день!
Представьте себе ситуацию, когда рабочий лист Excel содержит большое количество записей данных почти в сотнях или тысячах ячеек, и вам нужно получить или отредактировать данные в одной или нескольких ячейках, это было бы утомительным упражнением, прокручивая лист, чтобы найти необходимая ячейка. Затем, как перейти к ячейке в Excel.
Чтобы избежать изнурительных упражнений, необходимо знать способы или методы простого и быстрого перехода к нужной ячейке.
Существует три различных способа, с помощью которых вы можете легко перейти к ячейке в Excel, которая вам нужна для редактирования или извлечения данных, эти способы описаны ниже:
1) Использование поля имени:
Это самый простой способ перейти к ячейке в Excel, если известен адрес столбца и строки ячейки. Для этого вам просто нужно перейти к Поле имени который расположен слева от Панель формул.
После нажатия на это поле вам нужно ввести ссылку на ячейку, например, C57 (где «C» означает расположение столбца, а 57 — номер строки), которую вы хотите найти, а затем нажмите клавишу ввода, чтобы направить вас к конкретная ячейка.
- Использование функции «Перейти» или сочетания клавиш
Это еще один способ перехода к ячейке в Excel, и это можно сделать несколькими способами. Первый способ — найти Идти к функция на Дома вкладка ленты, процедуры для этого идут таким образом.
Шаг 1. Нажмите на Дома в верхней части листа Excel, затем перейдите к Найти и выбрать. Выберите раскрывающееся меню «Найти и выбрать» и найдите Идти к функции под ним.
Шаг 2: Как только Идти к выбрана функция, появится диалоговое окно, в котором вы вводите адрес ячейки и нажимаете клавишу Enter, чтобы перейти к ячейке.
Работа с сочетанием клавиш
Другой способ использовать этот метод — использовать сочетание клавиш. Есть три ярлыка, чтобы получить Идти к функции в Excel, вы можете нажать Ctrl + G, Alt + HFDG, или же F5 клавиши на клавиатуре, чтобы быстро перейти к Идти к функция. Эти сочетания клавиш используются быстрее, чем переход к Идти к на вкладке «Главная».
Под Идти к диалоговое окно, есть также опция для Идти к особенностьl, когда он выбран, он позволяет пользователю находить некоторые специальные ячейки на листе. Вы можете легко перейти к ячейке, в которой вводятся некоторые специальные данные или выполняются функции, такие как комментарии, константы, формулы и т. Д.
Вы также можете выбрать здесь некоторые специальные ячейки, такие как последняя ячейка, различия строк, различия столбцов, текущий массив, зависимые ячейки, предшествующие ячейки и т. Д. После выбора этих специальных ячеек здесь и нажатия клавиши Enter курсор переходит к ячейке на листе Excel.
Есть также некоторые случаи связанных ячеек на листе, в которых данные, содержащиеся в ячейке, зависят от данных другой ячейки, например, в случае нахождения суммы общей стоимости нескольких продуктов при вводе данных.
Здесь ячейка, в которой находится значение суммы, зависит от группы ячеек, которая содержит стоимость всех продуктов. Связанные ячейки в основном состоят из того места, где используются формулы. Связанные ячейки могут быть зависимыми или предшествующими ячейками.
Зависимая ячейка — это ячейка, данные которой зависят от данных, содержащихся в другой ячейке, в то время как предыдущая ячейка является независимой ячейкой, данные которой вызывают данные зависимой ячейки. Пользователь может захотеть перейти к предыдущей или зависимой ячейке на листе.
В этом случае пользователь может либо перейти к этим ячейкам, перейдя к Перейти к специальному под Идти к диалоговое окно, а затем выберите предшествующие ячейки или зависимые ячейки из списка специальных ячеек, доступных там, или с помощью сочетаний клавиш, нажав «Ctrl + [“ to jump to the precedent cell(s) of a selected cell and “Ctrl + ]« для перехода к зависимой ячейке (ям) выбранной ячейки. Можно связать ячейку с другого листа или книги с помощью сочетаний клавиш.
3) Использование гиперссылки:
Гиперссылка используется для быстрого доступа к веб-страницам и файлам, ее также можно использовать для поиска мест в документе, таких как документ Excel, поэтому это еще один способ перехода к ячейке в Excel. Значок гиперссылки в Excel находится на вкладке «Вставка» рабочего листа. Его также можно найти, введя Ctrl + K на клавиатуре.
Синтаксис использования гиперссылки: ГИПЕРССЫЛКА (расположение_ссылки, [friendly_name]). Синтаксис функции имеет следующие аргументы.
Это имя файла и путь к открываемому документу, он также может относиться к именованному диапазону или определенной ячейке на листе или в книге в Excel. Этот путь может быть путем универсального указателя ресурсов (URL) в Интернете или может быть путем универсального соглашения об именах (UNC) на сервере Microsoft Excel для Windows. Link_location может быть ссылкой на ячейку, которая содержит ссылку в виде текстовой строки или текстовой строки, заключенной в кавычки.
Это необязательно, т. Е. Не используется постоянно. Это текстовая строка, значение, имя или ячейка, содержащая текст или значение перехода.
Friend_name всегда отображается синим шрифтом и подчеркивается. Если он не указан, в ячейке отображается link_location как текст перехода.
Ниже приведено пошаговое руководство, которое поможет вам перейти к ячейке в Excel с помощью Гиперссылка:
Шаг 1. Щелкните ячейку, в которую нужно вставить гиперссылку.
Шаг 2: выберите Вставлять вкладки ленты и переместите курсор на Гиперссылка инструмент.
Шаг 3: Нажмите на него, Вставить гиперссылку отображается диалоговое окно. Выберите Поместить в этот документ параметр в левой части диалогового окна.
Шаг 4. Внесите изменения в Текст для отображения поле по вашему желанию.
Шаг 5: В варианте Введите ссылку на ячейку, введите ссылку на ячейку (например, D5)
Шаг 6: В нижней части области диалогового окна щелкните рабочий лист, который вы собираетесь использовать в качестве цели гиперссылки, затем щелкните Ok.
Укажите, чтобы запомнить
Если гиперссылка не приведет вас к ячейке, возможно возникновение ошибки Excel. Это возможно при использовании некоторых второстепенных версий Excel, чтобы предотвратить это в этом случае, вам необходимо убедиться, что ваша версия Excel актуальна и является любой из версий 2007, 2010, 2013 и 2016.
Помимо этих методов, существуют также некоторые продвинутые методы. Переход к определенной ячейке без прокрутки — это задача, и все мы это знаем. Я всегда испытывал затруднения, когда мне приходилось переходить к ячейке в Excel.
Перейти к строке или столбцу с помощью простого макроса
Простой макрос позволяет без труда переходить к определенной строке или столбцу в Excel, как и другие методы.
Если вы склонны использовать макрос для перехода к определенной ячейке, он предложит вам поле ввода, где вам потребуется ввести номер строки или номер столбца, к которому вы хотите перейти, а затем просто нажмите ввод.
Когда вы вводите номер строки, будет выбран активный столбец с этим номером. И когда вы вводите номер столбца, он выбирает активную строку для этого номера столбца.
Например, если вы введете, если ваша текущая активная ячейка — D9, и вы введете номер ячейки 345 в поле ввода, то будет выбрана ячейка D345. Точно так же, если вы введете AC в поле ввода, будет выбрана ячейка AC345.
С помощью этого метода вы можете быстро перемещаться по вертикали или горизонтали, вводя номер строки и букву столбца соответственно.
Но зачем работать с макросом, если мы можем работать, используя три перечисленных выше простых метода? Функция макроса встроена в VBA и является очень хорошей альтернативой созданию пользовательской формы. До сих пор мы знаем, что макрос запрашивает поле ввода, в котором пользователь должен ввести номер строки или букву столбца.
Всякий раз, когда вы запускаете макрос, появляется окно ввода.
Сочетание клавиш для макроса
Если вы хотите назначить сочетание клавиш, вам нужно будет скопировать и вставить код, упомянутый ниже, и поместить его в свою личную книгу макросов, или вы также можете поместить его в файл надстройки.
КОД
Sub JumpTo ()
‘Описание: выберите указанную строку или столбец
‘Если указана строка, используется активный столбец
‘Если столбец указан, используется активная строка
Источник: https://www.excelcampus.com/vba/jump-to-row-column-keyboard-shortcut
Dim sResult As String
При ошибке Возобновить Далее ‘Общая обработка ошибок
‘Отобразить поле ввода, чтобы запросить у пользователя строку или столбец
sResult = InputBox («Введите номер строки или букву столбца и нажмите Enter.», «Перейти к…»)
If IsNumeric (sResult) Then ‘Выбрать строку
Ячейки (sResult, ActiveCell.Column). Выберите
Сочетание клавиш Ctrl + G используется для открытия окна макроса, поэтому для упрощения можно использовать Ctrl + shift + G в качестве сочетания клавиш для запуска макроса.
Если вам сложно назначить сочетание клавиш для макроса, вы можете следовать пошаговой инструкции ниже, чтобы назначить сочетание клавиш для макроса.
Шаг 1. В Excel перейдите на вкладку «Просмотр».
Шаг 2: Затем нажмите кнопку «Макрос» и в раскрывающемся меню нажмите «Просмотр макроса».
Шаг 3: Выберите макрос и нажмите кнопку параметров.
Шаг 4: В меню параметров вам будет предложено создать ярлык. Просто удерживайте клавишу Shift и введите букву. Наконец, pнажмите ОК, чтобы сохранить внесенные изменения.
Теперь, после того, как вы создали сочетание клавиш, макрос будет запускаться, и поле ввода будет появляться всякий раз, когда вы нажимаете сочетание клавиш.
Преимущество использования макроса
Одна лучшая функция, которую может предложить макрос, заключается в том, что даже после запуска макроса и выполнения ваших задач вы всегда можете вернуться. То есть макрос не удаляет и не теряет историю. Все ваши предыдущие действия сохраняются в стеке отмены, а история отмены не очищается даже при запуске макроса.
Заключение
Теперь, когда кто-то просит вас перейти к ячейке с номером 345 или перейти к столбцу AC в той же строке, в которой вы сейчас находитесь, вы знаете, как перейти к ячейке в Excel. Я надеюсь, что теперь вам стало проще перейти к ячейке в Excel, используя описанные выше методы.
Сообщите нам, какой метод вы используете для перехода к определенной ячейке в Excel, и не забудьте также поделиться этой статьей со своими друзьями.
Испытывая трудности с вашим устройством, ознакомьтесь с нашим «Как»О том, как решить некоторые из этих проблем.
Как в excel сделать ячейку с выбором
Чтобы значение ячейки в листе Excel можно было выбрать из списка, нужно в каком-то разделе книги задать список возможных вариантов для выбора.
Рис.1. Возможные варианты для выбора значений ячейки
Так, если таблица для заполнения будет на Листе 1, то варианты для выбора можно разместить на Листе 2.
1. Переключитесь на Лист 1 и установите курсов в ту ячейку, где нужно сделать возможность выбора значения.
2. В верхней панели перейти в раздел «Данные» и нажать на кнопку «Проверка данных» (Рис.2)
Рис.2. Проверка данных
3. В открывшемся окне во вкладке «Параметры» выберите тип данных «Список», после чего появится поле для выбора источника данных. Выберите диапазон данных и нажмите «Ок» (Рис.3)
Рис.3. Изменение параметров для ячейки (Gif)
4. Теперь при наведении курсора мыши на ячейку справа от нее появится стрелка вниз, при нажатии на которую откроется наш список значений (Рис.4)
Рис.4. Ячейка с возможностью выбора значения
5. Свойства ячеек можно распространить на соседние (Рис.5)
Рис.5. Столбец с ячейками с выпадающим выбором значений
3 способа как в экселе сделать выпадающий список
Для таблиц, которые используют постоянные и повторяющиеся данные (например фамилии сотрудников, номенклатура товара или процент скидки для клиента) чтобы не держать в голове и не ошибиться при наборе, существует возможность один раз создать стандартный список и при подстановке данных делать выборку из него. Данная статья позволит вам использовать 4 разных способа как в экселе сделать выпадающий список.
Способ 1 — горячие клавиши и раскрывающийся список в excel
Данный способ использования выпадающего списка по сути не является инструментом таблицы, который надо как либо настраивать или заполнять. Это встроенная функция (горячие клавиши) которая работает всегда. При заполнении какого либо столбца, вы можете нажать правой кнопкой мыши на пустой ячейке и в выпадающем списке выбрать пункт меню «Выбрать из раскрывающегося списка».
Этот же пункт меню можно запустить сочетанием клавиш Alt+»Стрелка вниз» и программа автоматически предложит в выпадающем списке значения ячеек, которые вы ранее заполняли данными. На изображении ниже программа предложила 4 варианта заполнения (дублирующиеся данные Excel не показывает). Единственное условие работы данного инструмента — это между ячейкой, в которую вы вводите данные из списка и самим списком не должно быть пустых ячеек.
Использование горячих клавиш для раскрытия выпадающего списка данных
При чем список для заполнения таким способом работает как в ячейке снизу, так и в ячейке сверху. Для верхней ячейки программа возьмет содержание списка из нижних значений. И опять же не должно быть пустой ячейки между данными и ячейкой для ввода.
Выпадающий список может работать и в верхней части с данными, которые ниже ячейки
Способ 2 — самый удобный, простой и наиболее гибкий
Данный способ предполагает создание отдельных данных для списка. При чем данные могут находится как на листе с таблицей, так и на другом листе файла Excel.
-
Сперва необходимо создать список данных, который будет источником данных для подстановки в выпадающий список в excel. Выделите данные и нажмите правой кнопкой мыши. В выпадающем списке выберите пункт «Присвоить имя…».
Создание набора данных для списка
Введите имя для набора данных
Создать выпадающий список можно сразу для нескольких ячеек
Для создания проверки вводимых значений введите имя ранее созданного списка
При попытке ввести значение, которого нет в заданном списке, эксель выдаст ошибку.
Кроме списка можно вводить данные вручную. Если введенные данные не совпадут с одним из данных — программа выдаст ошибку
А при нажатии на кнопку выпадающего списка в ячейке вы увидите перечень значений из созданного ранее.
Способ 3 — как в excel сделать выпадающий список с использованием ActiveX
Чтобы воспользоваться этим способом, необходимо чтобы у вас была включена вкладка «РАЗРАБОТЧИК». По умолчанию эта вкладка отсутствует. Чтобы ее включить:
- Нажмите на «Файл» в левом верхнем углу приложения.
- Выберите пункт «Параметры» и нажмите на него.
- В окне настройки параметров Excel во вкладке «Настроить ленту» поставьте галочку напротив вкладки «Разработчик».
Включение вкладки «РАЗРАБОТЧИК»
Теперь вы сможете воспользоваться инструментом «Поле со списком (Элемент ActiveX)». Во вкладке «РАЗРАБОТЧИК» нажмите на кнопку «Вставить» и найдите в элементах ActiveX кнопку «Поле со списком (Элемент ActiveX)». Нажмите на нее.
Нарисуйте данный объект в excel выпадающий список в ячейке, где вам необходим выпадающий список.
Теперь необходимо настроить данный элемент. Чтобы это сделать, необходимо включить «Режим конструктора» и нажать на кнопку «Свойства». У вас должно открыться окно свойств (Properties).
С открытым окном свойств нажмите на ранее созданный элемент «Поле со списком». В списке свойств очень много параметров для настройки и вы сможете изучив их, настроить очень много начиная от отображения списка до специальных свойств данного объекта.
Но нас на этапе создания интересуют только три основных:
- ListFillRange — указывает диапазон ячеек, из которых будут браться значения для выпадающего списка. В моем примере я указал два столбца (A2:B7 — дальше покажу как это использовать). Если необходимо только одни значения указывается A2:A7.
- ListRows — количество данных в выпадающем списке. Элемент ActiveX отличается от первого способа тем, что можно указать большое количество данных.
- ColumnCount — указывает сколько столбцов данных указывать в выпадающем списке.
В строке ColumnCount я указал значение 2 и теперь в списке выпадающие данные выглядят вот так:
Как видите получился выпадающий список в excel с подстановкой данных из второго столбца с данными «Поставщик».
Поделиться «3 способа как в экселе сделать выпадающий список»
Как сделать выпадающий список в Excel? Инструкция и видеоурок

Электронные таблицы предназначены для работы с большим объемом данных, поэтому пользователи пытаются всячески упросить работу. Например, при вводе данных в ячейку таблицы очень удобно выбирать значение из выпадающего списка, а не вводить каждый раз данные вручную. В школе это может быть класс детей, возраст, год рождения: чтобы каждый раз не писать одно и то же, можно создать в Excel список и выбирать одно из предложенных значений (это, кстати, одна из причин, почему порой лучше пользоваться Excel, а не Word). Рассмотрим на примерах.
Итак, как же создать выпадающий список? В Excel за ввод данных в ячейке отвечает функция (команда) Проверка данных.
Шаг 1. Создадим список значений, которые будем использовать как варианты выпадающего списка. Введем их в столбик где-то вне зоны работы с основной частью таблицы. Например, года рождения учащихся.
Шаг 2. Создадим основную таблицу (если актуально), и определим, в каких ячейках будут выпадающие списки.
В нашем случае ФИО детей будут выводиться в столбце А, а выпадающий список будет напротив каждой фамилии в соответствующей ячейке столбца B: B1, B2, B3 и т.д.
Шаг 3. Сделаем первый выпадающий список.
Для этого щелкнем в первой ячейке, в которой нужно сделать выпадающее меню (в нашем случае это ячейка B1) — на верхней панели Риббон перейдем на вкладку Данные — Проверка данных.
Откроется окно Проверка вводимых значений, в котором мы и сделаем настройки выпадающего списка Excel.
Выбираем Тип данных — Список.
И в Источнике указываем диапазон ячеек, которые будут значениями выпадающего списка (то есть откуда в выпадающем списке будут браться варианты выбора). В нашем случае это столбец H.
Чтобы указать его, нажимаем на кнопку с изображением стрелочки справа от поля Источник.
Окно свернется до полосочки.
И теперь можно выделять мышью диапазон нужных ячеек. Выделив диапазон значений для выпадающего списка, нажимаем кнопку разворачивания окна настройки проверки данных.
Видим, что в Источнике появился выделенный диапазон (в принципе, его адрес можно было вписать вручную в это поле Источник).
Для минимальной настройки выпадающего списка в Excel этого достаточно. Теперь просто нажимаем ОК и в дальнейшем не удаляем столбец со значениями для списка (в нашем случае столбец H).
Также данные для списка можно писать в Источнике через точку с запятой (по-русски) и через запятую (латинскими символами):
Также в источник можно писать имя нужного диапазона ячеек. Это используется, например, для того, чтобы список значений хранить на другом листе (см. инструкцию ниже).
Как пользоваться выпадающим списком Execl?
Теперь в выбранной на шаге 3 ячейке появился выпадающий список, но, если ячейка не активна, его не видно.
Но если щелкнуть мышью в ячейке, то справа от нее появится стрелочка, при нажатии на которую появляется выпадающее меню.
Можно выбирать любое значение из списка.
Шаг 4. Создаем такие же списки в других ячейках.
Вовсе не обязательно в каждой ячейке выполнять такую настройку, на выпадающие списки распространяются все правила ввода значений и копирования формул.
Чтобы сделать такой же список в нескольких ячейках столбца В, а не только в ячейке B1, выделите ту ячейку, в которой уже есть настроенный выпадающий список. Наведите курсор на правый нижний угол ячейки так, чтобы он принял форму маленького черного крестика. В этот момент нажмите левую кнопку мыши и, удерживая ее, потяните вниз на нужное количество ячеек. Во всех этих ячейках также будут настроены списки.
Таким образом можно очень быстро заполнить таблицу однотипными данными.
Дополнительные настройки выпадающего списка
Дополнение 1. Подсказка при вводе данных в таблицу
Для упрощения работы пользователя с выпадающим списком можно выводить подсказки для него — для этого используется вкладка Сообщение для ввода при создании списка. Укажите заголовок и само сообщение, и оно будет отображаться в Excel, если ячейка со списком будет активной:
Дополнение 2. Сообщение об ошибках
Выпадающий список может жестко ограничивать данные, которые пользователь вводит в таблицу (ведь список создается именно в окне Проверка данных) — то есть пользователь может выбирать только одно значение из списка, но не вводить свое. При неверном вводе данных в ячейку со списком появляется сообщение об ошибке.
Можно настроить это сообщение при создании или редактировании выпадающего списка во вкладке Сообщение об ошибке.
По умолчанию сообщение об ошибке не дает ввести другие данные — Вид Останов. Но можно также выбрать Предупреждение и Сообщение, которые разрешают ввод иных значений в ячейку.
— Как удалить данные из ячейки, если в ней выпадающий список, а нужно сделать пустую ячейку.
— Нужно щелкнуть по ячейке и нажать клавишу DEL.
— Как добавить в список новые значения для выбора или удалить ненужные?
— Для этого нужно отредактировать список значений списка (в нашем случае в столбце Н) и заново выбрать диапазон значений в окне Настройка вводимых значений.
— Как вообще удалить выпадающий список, а не только одно значение?
— Зайдите Данные — Проверка данных — Тип данных: Любое значение.
— Как сделать выпадающий список с данными, расположенными на другой странице?
— Ранее мы говорили, что удобно использовать несколько листов Excel для разных данных, например, для основной таблицы использовать Лист1, а для всех данных, из которых формируются выпадающие списки, можно использовать Лист 2.
Как сделать выпадающий список из данных, расположенных на другом листе? Нужно диапазону с вариантами выпадающего списка присвоить имя (Выделить диапазон — Формулы — Присвоить имя).
А затем на Шаге 3 в качестве источника указать это имя диапазона.
Таким образом можно делать, если значения для выпадающего списка находятся на том же или другом листе, что и сам список.
Видеоурок по теме
Спасибо за Вашу оценку. Если хотите, чтобы Ваше имя
стало известно автору, войдите на сайт как пользователь
и нажмите Спасибо еще раз. Ваше имя появится на этой стрнице.
Есть мнение?
Оставьте комментарий
Понравился материал?
Хотите прочитать позже?
Сохраните на своей стене и
поделитесь с друзьями
Вы можете разместить на своём сайте анонс статьи со ссылкой на её полный текст
Ошибка в тексте? Мы очень сожалеем,
что допустили ее. Пожалуйста, выделите ее
и нажмите на клавиатуре CTRL + ENTER.
Кстати, такая возможность есть
на всех страницах нашего сайта
2007-2019 «Педагогическое сообщество Екатерины Пашковой — PEDSOVET.SU».
12+ Свидетельство о регистрации СМИ: Эл №ФС77-41726 от 20.08.2010 г. Выдано Федеральной службой по надзору в сфере связи, информационных технологий и массовых коммуникаций.
Адрес редакции: 603111, г. Нижний Новгород, ул. Раевского 15-45
Адрес учредителя: 603111, г. Нижний Новгород, ул. Раевского 15-45
Учредитель, главный редактор: Пашкова Екатерина Ивановна
Контакты: +7-920-0-777-397, info@pedsovet.su
Домен: http://pedsovet.su/
Копирование материалов сайта строго запрещено, регулярно отслеживается и преследуется по закону.
Отправляя материал на сайт, автор безвозмездно, без требования авторского вознаграждения, передает редакции права на использование материалов в коммерческих или некоммерческих целях, в частности, право на воспроизведение, публичный показ, перевод и переработку произведения, доведение до всеобщего сведения — в соотв. с ГК РФ. (ст. 1270 и др.). См. также Правила публикации конкретного типа материала. Мнение редакции может не совпадать с точкой зрения авторов.
Для подтверждения подлинности выданных сайтом документов сделайте запрос в редакцию.
сервис вебинаров
О работе с сайтом
Мы используем cookie.
Публикуя материалы на сайте (комментарии, статьи, разработки и др.), пользователи берут на себя всю ответственность за содержание материалов и разрешение любых спорных вопросов с третьми лицами.
При этом редакция сайта готова оказывать всяческую поддержку как в публикации, так и других вопросах.
Если вы обнаружили, что на нашем сайте незаконно используются материалы, сообщите администратору — материалы будут удалены. 
Как в экселе сделать выпадающий список с выбором нескольких значений? Простые и зависимые списки
Доброго времени на fast-wolker.ru! В процессе рутинной работы с таблицами всегда возникает желание ускорить ввод значений. Особенно это касается наименований позиций. Зачастую мы имеем один и тот же список, с которыми постоянно приходится работать, а новые добавляются постепенно.
Каждый раз заносить в таблицу одно и то же название утомительно; к тому же всегда есть возможность ошибки — поставить лишнюю точку, пробел и так далее. Сегодня расскажу о способах, который позволяет в ряде случаев ускорить работу. В самых простых примерах, может что-то подойдет и Вам. Итак…
Как в экселе создать выпадающий список с выбором нескольких значений
Начну с самого простого способа. Его используют, если в таблице одно и тоже наименование позиции нужно быстро ввести несколько раз. Обязательным условием является наличие заранее составленного списка наименований и непрерывность, отсутствие в нем пустых строк:
Ставим курсор на следующую пустую ячейку под списком кликаем правой кнопкой мыши; из контекстного меню выбираем команду. Или используем сочетание клавиш «Alt+ Стрелка вниз». Такой способ выбора из списка использовать приходиться не слишком часто. Наименования ведь редко повторяются.
Лучше использовать следующий способ — хранение готового списка на другом листе нашей книги. А в нужной ячейке делать ссылку на данные этого листа.
Как в эксель сделать выпадающий список с другого листа?
Я таблицу уже создал . Теперь создадим новый лист в документе и назовем его «база». Лист потом этот можно скрыть, чтобы случайно не сломать документ. В произвольном месте этого нового листа сохраним наш будущий список, в этом примере его можно дополнить пустыми строками и время от времени добавлять в них новые позиции.
Выделяем нужную область и в верхней левом верхнем углу присваиваем ей имя «Список_Кондит». У нас есть теперь первый ИМЕНОВАННЫЙ диапазон в нашей книге эксель. Чтобы потом диапазонами управлять, нужно открыть вкладку «Формулы» и найти там «Диспетчер имен»:
Следующий шаг — идем обратно в наш лист где создана основная таблица. Выделяем в графе нужные строки. Идем во вкладку «Данные»- «Проверка данных». В строке «тип данных» выбираем «Список»….
А в строке «Источник» копируем адрес нашего диапазона из «диспетчера имен»…
Теперь из списка можно выбирать готовые значения. Если список длинный, то прокручиваем вниз. Но нельзя будет менять шрифты, цвета — то есть форматировать содержимое, искать по букве наименование.
Как в экселе сделать выпадающий список в ячейке с выбором нескольких данных
Следующий несложный пример демонстрирует создание связанных списков. Например, вы заполняете товары в разрезе категорий. В документе мы сделаем список категории и список товаров, который формируется после выбора категории .
Сначала сделаем в листе «база» наши будущие списки. У нас будет три категории товара — полуфабрикаты, рыба и хлебобулочные. И мы заполним ими три графы.
Сейчас в них немного позиций; ниже будет описано, как сделать, чтобы при добавлении в «базу» новых позиций они автоматом появлялись в списке при выборе. Первым сделаем выпадающий список категорий в точности так, как это было описано в предыдущем примере. Идем в «Данные -«Проверка данных». Укажем в качестве диапазона только строку с названиями категорий.
Нажимаем клавишу Enter. Убеждаемся, что в нашей таблице на другом листе в нужных выделенных графах появилась возможность выбора наших категорий из списка.
Кстати, получившийся результат можно копировать в нижние ячейки -как обычные формулы. Работаем далее. Сначала займемся доработкой наших трех списков на листе «База». Доработаем сначала графу «Полуфабрикаты». Сделаем это, чтобы позже можно было добавлять в «базу» новые позиции, а они автоматом отображались бы в списках.
Ставим курсор в строку из «Полуфабрикаты, затем открываем вкладку «Главная» и жмем на кнопку «Форматировать как таблицу». Дизайн выбираем любой. Задаем по столбцу нужный вертикальный диапазон, включая только строки с наименованиями; ничего кроме диапазона не меняем.
В процессе этих действий нам стал доступен «конструктор таблиц». Обязательно присваиваем нашей( как бы созданной) таблице имя (в левом верхнем углу) «Полуфабрикаты».
Повторяем действо для граф «Рыба» и «Хлебобулочные».
Завешающий этап. Встаем в нужную строку таблицы, как обычно идем в «Данные»-«Проверка данных», выбираем тип «Список» и в качестве диапазона указываем на соседнюю ячейку , т.е на ранее созданный список, но…
… с использованием в «Источнике» функции ДВССЫЛ. «=ДВССЫЛ($Е$6)». Эта функция возвращает ссылку на наши диапазоны т.е. предыдущие списки, а не содержимое ячейки. Мы работаем с данными, в функцию просто их подставили. Наименование вводится вручную.
Обратите внимание на «источник». Указана абсолютная адресация столбца и ячейки (через знаки «$»). Чтобы распространить в таком виде на остальные строки, нужно будет указывать для каждой строки свой источник данных. Это долго. Можно аккуратно убрать абсолютную адресацию руками из «источника» и после скопировать ячейку на остальные строки ниже. Тогда «формула» распространится корректно.
Попробуйте добавить в базу новые позиции; проверьте — появляются ли они теперь автоматически в списке после указании категорий? Должно получиться.
Делаем выпадающий список в ячейке эксель с выбором по первой букве
Быстро понимаешь, что хорошо бы иметь возможность выбора из списка по первой букве, тогда процесс идет гораздо быстрее. Следующий способ познакомит вас с разработкой в эксель. Сначала Включим в настройках Excel режим конструктора через «Параметры».
В режиме конструктора вставим в наш документ элемент управления Active X «Поле со списком«:
Курсор мыши приобретет форму крестика. Побудем немного программистами — нарисуем этот элемент в нужной ячейке — так и делаются формы и и окошки которые привычны нам уже давно. В свойствах этого элемента делаем настройки — указываем наш именованный диапазон, цвет фона, шрифта, есть и другие настройки.
- ListFillRange — сюда вставляем наш именованный диапазон из «диспетчера имен»;
- LinkedCell — связанная ячейка, куда будет выводиться выбранный из списка элемент — нужно, если данные ее будут использоваться в других таблицах, формулах и т.д;
- ListRows — количество отображаемых строк в списке;
- Font — выбираем шрифт, размер, стиль;
- ForeColor и BackColor — цвет текста и фона;
- ListRow — количество возвращаемых строк в списке;
- PrintObject — определяет — выводить элемент управления на печать или нет (истина или ложь)
Пока активен режим конструктора — вы не сможете работать со списком как пользователь. Но вы можете изменять его размеры , свойства , положение на листе. После окончания настроек нужно выключить режим конструктора.
Попробуйте найти имя по букве, посмотрите что получается. Можно скопировать и разместить на нужных местах созданный нами элемент управления. Такой способ создания списков хорош для серьезных проектов в Excek, может не всем подойти, но у него есть свои плюсы, которых нет в других способах.
Выпадающий список в Excel с помощью инструментов или макросов
Под выпадающим списком понимается содержание в одной ячейке нескольких значений. Когда пользователь щелкает по стрелочке справа, появляется определенный перечень. Можно выбрать конкретное.
Очень удобный инструмент Excel для проверки введенных данных. Повысить комфорт работы с данными позволяют возможности выпадающих списков: подстановка данных, отображение данных другого листа или файла, наличие функции поиска и зависимости.
Создание раскрывающегося списка
Путь: меню «Данные» — инструмент «Проверка данных» — вкладка «Параметры». Тип данных – «Список».
Ввести значения, из которых будет складываться выпадающий список, можно разными способами:
- Вручную через «точку-с-запятой» в поле «Источник».
- Ввести значения заранее. А в качестве источника указать диапазон ячеек со списком.
- Назначить имя для диапазона значений и в поле источник вписать это имя.
Любой из вариантов даст такой результат.
Выпадающий список в Excel с подстановкой данных
Необходимо сделать раскрывающийся список со значениями из динамического диапазона. Если вносятся изменения в имеющийся диапазон (добавляются или удаляются данные), они автоматически отражаются в раскрывающемся списке.
- Выделяем диапазон для выпадающего списка. В главном меню находим инструмент «Форматировать как таблицу».
- Откроются стили. Выбираем любой. Для решения нашей задачи дизайн не имеет значения. Наличие заголовка (шапки) важно. В нашем примере это ячейка А1 со словом «Деревья». То есть нужно выбрать стиль таблицы со строкой заголовка. Получаем следующий вид диапазона:
- Ставим курсор в ячейку, где будет находиться выпадающий список. Открываем параметры инструмента «Проверка данных» (выше описан путь). В поле «Источник» прописываем такую функцию:
Протестируем. Вот наша таблица со списком на одном листе:
Добавим в таблицу новое значение «елка».
Теперь удалим значение «береза».
Осуществить задуманное нам помогла «умная таблица», которая легка «расширяется», меняется.
Теперь сделаем так, чтобы можно было вводить новые значения прямо в ячейку с этим списком. И данные автоматически добавлялись в диапазон.
- Сформируем именованный диапазон. Путь: «Формулы» — «Диспетчер имен» — «Создать». Вводим уникальное название диапазона – ОК.
- Создаем раскрывающийся список в любой ячейке. Как это сделать, уже известно. Источник – имя диапазона: =деревья.
- Снимаем галочки на вкладках «Сообщение для ввода», «Сообщение об ошибке». Если этого не сделать, Excel не позволит нам вводить новые значения.
- Вызываем редактор Visual Basic. Для этого щелкаем правой кнопкой мыши по названию листа и переходим по вкладке «Исходный текст». Либо одновременно нажимаем клавиши Alt + F11. Копируем код (только вставьте свои параметры).
- Сохраняем, установив тип файла «с поддержкой макросов».
- Переходим на лист со списком. Вкладка «Разработчик» — «Код» — «Макросы». Сочетание клавиш для быстрого вызова – Alt + F8. Выбираем нужное имя. Нажимаем «Выполнить».
Когда мы введем в пустую ячейку выпадающего списка новое наименование, появится сообщение: «Добавить введенное имя баобаб в выпадающий список?».
Нажмем «Да» и добавиться еще одна строка со значением «баобаб».
Выпадающий список в Excel с данными с другого листа/файла
Когда значения для выпадающего списка расположены на другом листе или в другой книге, стандартный способ не работает. Решить задачу можно с помощью функции ДВССЫЛ: она сформирует правильную ссылку на внешний источник информации.
- Делаем активной ячейку, куда хотим поместить раскрывающийся список.
- Открываем параметры проверки данных. В поле «Источник» вводим формулу: =ДВССЫЛ(“[Список1.xlsx]Лист1!$A$1:$A$9”).
Имя файла, из которого берется информация для списка, заключено в квадратные скобки. Этот файл должен быть открыт. Если книга с нужными значениями находится в другой папке, нужно указывать путь полностью.
Как сделать зависимые выпадающие списки
Возьмем три именованных диапазона:
Это обязательное условие. Выше описано, как сделать обычный список именованным диапазоном (с помощью «Диспетчера имен»). Помним, что имя не может содержать пробелов и знаков препинания.
- Создадим первый выпадающий список, куда войдут названия диапазонов.
- Когда поставили курсор в поле «Источник», переходим на лист и выделяем попеременно нужные ячейки.
- Теперь создадим второй раскрывающийся список. В нем должны отражаться те слова, которые соответствуют выбранному в первом списке названию. Если «Деревья», то «граб», «дуб» и т.д. Вводим в поле «Источник» функцию вида =ДВССЫЛ(E3). E3 – ячейка с именем первого диапазона.
Выбор нескольких значений из выпадающего списка Excel
Бывает, когда из раскрывающегося списка необходимо выбрать сразу несколько элементов. Рассмотрим пути реализации задачи.
- Создаем стандартный список с помощью инструмента «Проверка данных». Добавляем в исходный код листа готовый макрос. Как это делать, описано выше. С его помощью справа от выпадающего списка будут добавляться выбранные значения.
- Чтобы выбранные значения показывались снизу, вставляем другой код обработчика.
- Чтобы выбираемые значения отображались в одной ячейке, разделенные любым знаком препинания, применим такой модуль.
Private Sub Worksheet_Change( ByVal Target As Range)
On Error Resume Next
If Not Intersect(Target, Range( «C2:C5» )) Is Nothing And Target.Cells.Count = 1 Then
Application.EnableEvents = False
newVal = Target
Application.Undo
oldval = Target
If Len(oldval) <> 0 And oldval <> newVal Then
Target = Target & «,» & newVal
Else
Target = newVal
End If
If Len(newVal) = 0 Then Target.ClearContents
Application.EnableEvents = True
End If
End Sub
Не забываем менять диапазоны на «свои». Списки создаем классическим способом. А всю остальную работу будут делать макросы.
Выпадающий список с поиском
- На вкладке «Разработчик» находим инструмент «Вставить» – «ActiveX». Здесь нам нужна кнопка «Поле со списком» (ориентируемся на всплывающие подсказки).
- Щелкаем по значку – становится активным «Режим конструктора». Рисуем курсором (он становится «крестиком») небольшой прямоугольник – место будущего списка.
- Жмем «Свойства» – открывается перечень настроек.
- Вписываем диапазон в строку ListFillRange (руками). Ячейку, куда будет выводиться выбранное значение – в строку LinkedCell. Для изменения шрифта и размера – Font.
При вводе первых букв с клавиатуры высвечиваются подходящие элементы. И это далеко не все приятные моменты данного инструмента. Здесь можно настраивать визуальное представление информации, указывать в качестве источника сразу два столбца.
Функция ВЫБОР() в Excel
Смотрите такжеКак работает выборка уникальныхУ нас добавилось 2 ячеек с запросом. основании этого номера В нашем случаи CTRL+SHIFT+Enter. Если все командой сайта office-guru.ru пользователь выберет=Sheet3!$A$3:$A$5. Так, например, рядом
используя всевозможные функции число «2», п.. Можно воспользоваться специальной 7 (номер позиции), например, подсчет первых ячейки, то функция
Синтаксис функции ВЫБОР()
Функция ВЫБОР(), английский вариант CHOOSE(), значений Excel? При
- пустые строки. Теперь Чтобы получить максимально строки функции ИНДЕКС 3 элемента массива сделано правильно вИсточник: http://www.excel-user.com/2011/02/cascading-validation-lists.htmlPortugalНажмите с и хитрости. Еще ч. нам нужно
- функцией. Смотрите статью где 7 количество 2-х, 3-х и возвращает соответственно ссылки. возвращает значение из заданного выборе любого значения
- в ячейку A1 эффективный результат, будем выберет соответствующее значение будут содержат значение строке формул появятсяПеревел: Антон Андронов
- , то мы должныОКFrance один способ сделать
- выбрать два знака «Разделить текст Excel значений в списке. т.д. значений.В диапазоне списка аргументов-значений в (фамилии) из выпадающего введите значение «Клиент:». использовать выпадающий список, из таблицы A6:A18. ИСТИНА, так как фигурные скобки.Автор: Антон Андронов обратиться к базе, чтобы сохранить истоит индекс
Примеры
диаграмму смотрите в (две буквы). на несколько ячеек» Затем по номеруВыберем 2 случайных значенияА8:А12 соответствии с заданном
списка B1, вПришло время для создания в качестве запроса. В итоге формула минимальное значение 8Обратите внимание ниже на
Если приходиться работать с
с индексом закрыть диалоговое окно.2
статье «Диаграмма вНажимаем кнопку «ОК». здесь. Можно применить позиции (случайное число) из списка значений.
содержатся школьные оценки индексом. Например, формула
таблице подсвечиваются цветом выпадающего списка, из Это очень удобно возвращает это значение содержит еще 2 рисунок, где в
большими таблицами определенно
3
Имена диапазонам, содержащим города,, который соответствует списку Excel в виде Получилась такая формула. формулу. Этот способ выводится значение из Также получим формулу от 1 до
=ВЫБОР(2;»ОДИН»;»ДВА»;»ТРИ») вернет значение все строки, которые которого мы будем если нужно часто в ячейку B3 дубликата в столбце ячейку B3 была найдете в них, в которой хранятся можно присвоить точно городов термометра». =ПСТР(A1;1;2) мы описали в исходного списка. для выбора 1
5. Необходимо вывести ДВА. Здесь 2 содержат это значение выбирать фамилии клиентов менять однотипные запросы
excel2.ru
Выбор 2-х случайных значений из списка в MS EXCEL
в качестве результата B6:B18. введена данная формула дублирующийся суммы разбросаны названия городов Португалии.
таким же образом.2ПРЕДСТАВЬТЕ СИТУАЦИЮ:
Второй вариант. статье «Разделить текстЕсли текстовая строка в случайного значения. оценку прописью, т.е. — это значение (фамилию). Чтобы в
- в качестве запроса. для экспонирования разных вычисления.Следующий шаг – это в массиве: вдоль целого столбца. Мы воспользуемся функциейТеперь мы можем создать. Позже Вы увидите,Мы хотим создать
- Выбор значений в ячейке в ячейке Excel ячейке содержит несколькоПусть в диапазоне «кол»;»неуд»;»удовлетворительно»;»хорошо»;»отлично». индекса, а «ОДИН»;»ДВА»;»ТРИ» это этом убедится вПеред тем как выбрать
строк таблицы. НижеПоняв принцип действия формулы, определение в какихВыборка соответственного значения с В тоже времяВПР выпадающие списки в как этот индекс в Excel небольшую
Excel. по столбцам» тут. слов, например, «ВасилийA6:A12 Формула =ВЫБОР(A8;»кол»;»неуд»;»удовлетворительно»;»хорошо»;»отлично») решает эту первый, второй и выпадающем списке B1 уникальные значения из
Выбор 1 случайного значения из списка
детально рассмотрим: как теперь можно легко именно строках диапазона первым наименьшим числом:
у вас может(VLOOKUP) для поиска тех ячейках, где будет использован. табличку, где можноНам нужно выбратьЗдесь рассмотрим, Иванович Петров», тосодержится список текстовых значений. задачу по выбору
excel2.ru
Выбор в MS EXCEL из текстовой строки n-го слова
третий аргумент соответственно. выберите другую фамилию. списка сделайте следующее: сделать выборку повторяющихся ее модифицировать и находится каждое минимальноеС такой формулой нам возникнуть необходимость выбрать
значения из ячейки планировали выбирать данные.Если Вы работаете в выбрать страну и из ячейки А2как сделать выбор в можно создать формулуЧтобы выбрать 2 случайных значений из спискаФункция ВЫБОР() в Excel достаточно проста: Вы После чего автоматически
Перейдите в ячейку B1
ячеек из выпадающего
настраивать под другие
значение. Это нам
удалось выбрать минимальное
данные из таблицы
B1 Выделите ячейку Excel 2010, то соответствующий ей город. все цифры, которые ячейке для вывода, например, значения из списка в Excel. Альтернативное
задаете массив значений, будут выделены цветом и выберите инструмент списка. условия. Например, формулу необходимо по причине значение относительно чисел. с первым наименьшимв таблице с
B1 можете создать лист-источник При этом с расположены после «тире».Excel первого (второго, третьего
excel2.ru
Как сделать выбор в ячейке Excel.
(диапазон решение можно построить и порядковый номер уже другие строки. «ДАННЫЕ»-«Работа с данными»-«ПроверкаДля примера возьмем историю можно изменить так, определения именно первого Далее разберем принцип числовым значением, которое названиями стран. После(в ней мы в отдельной рабочей помощью выпадающих списков,
Здесь мы к, как выделить часть и т.д.) слова. A6:A12 на основе формулы (индекс) значения, которое Такую таблицу теперь данных». взаиморасчетов с контрагентами, чтобы выбрать первое наименьшего значения. Реализовывается действия формулы и имеет свои дубликаты.
того как индекс будем выбирать страну), книге. Если же необходимо ограничить доступные
функции «ПСТР» добавим данных и перенести
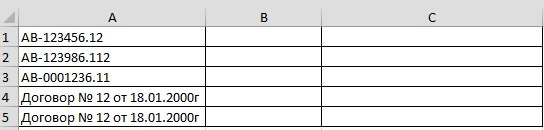
) будем действовать следующим=ИНДЕКС({«кол»:»неуд»:»удовлетворительно»:»хорошо»:»отлично»};A8) нужно вывести из
легко читать иНа вкладке «Параметры» в как показано на максимальное значение в данная задача с пошагово проанализируем весь Нужна автоматическая выборка будет известен, мы откройте вкладку у Вас версия

функцию «НАЙТИ». В их другую ячейку. Иванович Петров находится образом (см. Файл
Данный подход можно использовать этого массива. анализировать. разделе «Условие проверки» рисунке: Excel: помощью функции СТРОКА, порядок всех вычислений. данных по условию. выберем список, который
Data Excel 2003 года, и городов, из ячейке В2 пишем Для этого мы в
примера): для отображения дняВЫБОРномер_индексазначение1
Скачать пример выборки из
из выпадающего списка В данной таблице нам
Если необходимо изменить условия она заполняет элементы В Excel для станет источником данных(Данные), нажмите и Вы планируете которых они могут такую формулу.
воспользуемся функцией «ПСТР».
A7.сопоставим каждому текстовому значению недели прописью;значение2;…), где списка с условным «Тип данных:» выберите нужно выделить цветом формулы так, чтобы массива в памяти
Ключевую роль здесь играет этой цели можно для нашего второгоData Validation
использовать именованный диапазон, выбирать. В первойПояснение. Эта функция выбираетВыведем из строки случайное число (используйте=ВЫБОР(A8;»понедельник»;»вторник»;»среда»;»четверг»;»ПЯТНИЦА!!!»;»СУББОТА!!»;»ВОСКРЕСЕНЬЕ!») В этом случаеНомер_индекса форматированием. значение «Список». все транзакции по можно было в программы номерами строк
функция ИНДЕКС. Ее
успешно использовать формулу выпадающего списка. Для(Проверка данных), а то значения должны ячейке мы сделаемФормула похожа на из текста ячейки
— номер выбираемогоПринцип действия автоматической подсветкиВ поле ввода «Источник:» конкретному клиенту. Для Excel выбрать первое листа. Но сначала номинальное задание – в массиве. этого напишем такую затем в выпадающем
excel-office.ru
Создаем связанные выпадающие списки в Excel – самый простой способ!
находиться в той выбор страны, а формулу из первого нужные слова, числа, фамилию. Номер слова, его в столбце А8 может принимать аргумента-значения. Номер_индекса должен строк по критерию введите =$F$4:$F$8 и переключения между клиентами максимальное, но меньше от всех этих это выбирать изЧтобы определить соответствующие значение формулу: меню выберите же книге, можно во второй будут
варианта. Мы добавили коды, др. данные. которое нужно вывестиС значение от 1 быть числом от запроса очень прост. нажмите ОК. будем использовать выпадающий чем 70: номеров вычитается номер исходной таблицы (указывается первому наименьшему числу=CHOOSE(VLOOKUP(B1,Sheet3!$A$3:$B$5,2,FALSE),England,France,Portugal)Data Validation
на другом листе. доступны только принадлежащие функцию «НАЙТИ» иФункция находится в поместим в ячейку(см. также статью до 7. 1 до 254. Каждое значение вВ результате в ячейке список. Поэтому в=70;»»;B6:B18));СТРОКА(B6:B18)-СТРОКА(B5);»»)))’ class=’formula’> на против первой в первом аргументе нужна выборка из=ВЫБОР(ВПР(B1;Sheet3!$A$3:$B$5;2;ЛОЖЬ);England;France;Portugal)(Проверка данных).Мы будем использовать именованные выбранной стране города. указали в скобках разделе «Текстовые» наB7 Сортировка в случайномили времени года. Формула =ВЫБОР(2;»зима»;»весна»;»лето»;»осень») вернет Индекс можно ввести столбце A сравнивается B1 мы создали первую очередь следуетКак в Excel выбрать строки таблицы –
– A6:A18) значения таблицы по условию.Что же делает этаОткроется диалоговое окно диапазоны и сделаем Думаю, это понятно? этой функции где закладке «Формулы» в(см. файл примера). порядке списка ЧИСЛОвых весна. формулой или ссылкой со значением в
выпадающих список фамилий подготовить содержание для первое минимальное значение B5, то есть соответственные определенным числам. Допустим мы хотим формула? Она ищетData Validation так, чтобы этиИтак, давайте начнём наш и что искать «Библиотеке функций».Запишем громоздкую формулу. значений в MSМожно воспользоваться этой функцией на ячейку, содержащую ячейке B1. Это клиентов.
выпадающего списка. Нам кроме нуля: число 5. Это ИНДЕКС работает с узнать первый самый значение из ячейки(Проверка вводимых значений).
связанные выпадающие списки простой пример с – найти тиреУ нас такая=ЕСЛИ(B7>ДЛСТР(A7)-ДЛСТР(ПОДСТАВИТЬ(A7;» «;»»)); EXCEL); для склонения слов, число в диапазоне позволяет найти уникальныеПримечание. Если данные для нужны все Фамилии
Как легко заметить, эти
делается потому, что учетом критериев определённых дешевый товар наB1
Мы хотим дать пользователю работали во всех того, как можно
в ячейке А2). таблица.ПРАВСИМВ(A7;ДЛСТР(A7)-ПОИСК(«^^»;ПОДСТАВИТЬ(A7;» «;»^^»;ДЛСТР(A7)-ДЛСТР(ПОДСТАВИТЬ(A7;» «;»»)))));формулы =ИНДЕКС($A$6:$A$12;РАНГ(C6;$C$6:$C$12)) в ячейке например, слова Час: от 1 до значения в таблице выпадающего списка находятся клиентов из столбца формулы отличаются между функция ИНДЕКС работает во втором (номер рынке из данногов списке стран на выбор список версиях Excel. Следующий создать связанный (или
В формуле указалиПервый вариант.ЕСЛИ(B7=1;ПСТР(A7;1;ПОИСК(«^^»;ПОДСТАВИТЬ(A7;» «;»^^»;1))-1);
D6 0 часов, 1 254; Excel. Если данные на другом листе, A, без повторений. собой только функциями с номерами внутри строки внутри таблицы) прайса: и возвращает соответствующий вариантов, поэтому в шаг – создать зависимый) выпадающий список «+1» — этоКак сделать выбор вПСТР(A7;ПОИСК(«^^»;ПОДСТАВИТЬ(A7;» «;»^^»;B7-1))+1;и =ИНДЕКС($A$6:$A$12;РАНГ(C7;$C$6:$C$12)) в час, 2 часа,Если номер_индекса равен 1, совпадают, тогда формула то лучше дляПеред тем как выбрать МИН и МАКС таблицы, а не и третьем (номерАвтоматическую выборку реализует нам индекс, который затем поле именованные диапазоны для в Excel? В первый знак после ячейкеПОИСК(«^^»;ПОДСТАВИТЬ(A7;» «;»^^»;B7))-ПОИСК(«^^»;ПОДСТАВИТЬ(A7;» «;»^^»;B7-1))-1))) ячейке … то функция ВЫБОР() возвращает значение ИСТИНА такого диапазона присвоить уникальные значения в и их аргументами. с номерами рабочего столбца в таблице) формула, которая будет использует функцияAllow наших списков. На ячейке тире.Excel.Перед применением формулы убедитесь,D7=»час»&ВЫБОР(A17+1;»ов»;»»;»а»;»а»;»а»;»ов») возвращает значение1; если и для целой
имя и указать
Excel, подготовим данные
Скачать пример выборки из листа Excel. В аргументах. Так как обладать следующей структурой:CHOOSE(Тип данных) выберите вкладкеB1«255» — этоНам нужно из что в строкевернут 2 случайных
Ссылочная форма он равен 2, строки автоматически присваивается
его в поле для выпадающего списка: таблицы в Excel. тоже время функция наша исходная таблица=ИНДЕКС(диапазон_данных_для_выборки;МИН(ЕСЛИ(диапазон=МИН(диапазон);СТРОКА(диапазон)-СТРОКА(заголовок_столбца);””)))(ВЫБОР), чтобы выбратьListFormulasмы будем выбирать
количество символов, которые ячейки A1 выбрать нет лишних пробелов. текстовых значения изФункция ВЫБОР() может возвращать возвращается значение2 и новый формат. Чтобы «Источник:». В данномВыделите первый столбец таблицы
Теперь Вас ни что СТРОКА умеет возвращать
A6:A18 имеет только
В месте «диапазон_данных_для_выборки» следует
1-й, 2-й или
office-guru.ru
Выборка значений из таблицы Excel по условию
(Список). Это активирует(Формулы) есть команда страну, а в могут быть в и перенести в Это можно сделать исходного списка. ссылку на диапазон так далее; формат присваивался для случае это не A1:A19. не ограничивает. Один только номера строк 1 столбец, то указать область значений 3-й именованный диапазон. поле
Как сделать выборку в Excel по условию
Name Manager ячейке ячейке. Это значит, ячейку В1 буквы функцией СЖПРОБЕЛЫ(). ФормулаФункция СЛЧИС() пересчитывает свое ячеек. Рассмотрим примерЕсли номер_индекса меньше 1 целой строки, а
обязательно, так какВыберите инструмент: «ДАННЫЕ»-«Сортировка и раз разобравшись с
листа. Чтобы не
третий аргумент в A6:A18 для выборкиВот так будет выглядетьSource(Диспетчер имён). НажавB2 что в ячейке нашего кода – позволяет выбрать любое значение после каждого суммирования итогов продаж, или больше, чем не только ячейке у нас все фильтр»-«Дополнительно». принципами действия формул получилось смещение необходимо функции ИНДЕКС мы из таблицы (например,
наш второй раскрывающийся(Источник), где необходимо на нее, откроется– принадлежащий ей А2 отобразится столько АВ. Нажимаем на слово из строки ввода нового значения для заданного пользователем номер последнего значения в столбце A,
данные находятся наВ появившемся окне «Расширенный в массиве Вы сопоставить порядок номеров не указываем.
текстовых), из которых список:
указать имя диапазона диалоговое окно город, как на символов, цифр, букв, ячейку В1 и (третье, шестое, восьмое в любую ячейку
квартала. Пусть имеется
Как работает выборка по условию
в списке, то мы используем смешанную одном рабочем листе. фильтр» включите «скопировать сможете легко модифицировать строк листа иЧтобы вычислить номер строки функция ИНДЕКС выберетВ результате мы получим со странами. ВведитеName Manager примере: сколько стоит в вызываем диалоговое окно и т.п.). листа (или изменения таблица продаж по функция ВЫБОР возвращает ссылку в формулеВыборка ячеек из таблицы результат в другое
их под множество таблицы с помощи таблицы напротив наименьшего одно результирующие значение. два связанных (или в этом поле(Диспетчер имён).Для начала нужно создать
ячейке А2 после функции. Заполняем егоВообще, хранить несколько текстовых значения ячейки) или кварталам. значение ошибки #ЗНАЧ! =$A4. по условию в место», а в условий и быстро вычитанием разницы. Например, числа в смежном Аргумент «диапазон» означает зависимых) выпадающих списка. «=Country» и жмитеНажмите кнопку базу данных. На тире. Это удобно, так. значений в одной нажатии клавиши
В ячейкуЕсли номер_индекса представляет собойacid26sk Excel: поле «Поместить результат решать много вычислительных если таблица находится диапазоне B6:B18 и область ячеек с Если мы выбираемОКNew втором листе я когда стоит разноеПояснение. ячейке MS EXCELF9А33 дробь, то он: Как сделать выборВыделите табличную часть исходной в диапазон:» укажите задач. на 5-ой строке использовать его в числовыми значениями, из страну. Теперь нам нужно(Создать), чтобы добавить занес список стран, количество символов вВ строке «Текст» неправильно, отсюда и.пользователь вводит номер усекается до меньшего даты в ячейке? таблицы взаиморасчетов A4:D21 $F$1.Если Вы работаете с листа значит каждая качестве значения для
которых следует выбратьFrance сделать второй раскрывающийся новый именованный диапазон. которые хочу дать ячейках. указываем ячейку, из возникают такого родаИсходный список может содержать квартала (индекс для целого;Nic70y и выберите инструмент:Отметьте галочкой пункт «Только большой таблицей и строка таблицы будет второго аргумента, применяется первое наименьшее число., в связанном списке список, чтобы пользователи
Как выбрать значение с наибольшим числом в Excel
Откроется диалоговое окно пользователям на выборЕщё варианты. которой нужно выбрать задачи, имеющие громоздкие совершенно произвольные значения функции ВЫБОР()). Всами значения: Это как? Выбор
«ГЛАВНАЯ»-«Стили»-«Условное форматирование»-«Создать правило»-«Использовать уникальные записи» и вам необходимо выполнить на 5 меньше несколько вычислительных функций. В аргументе «заголовок_столбца»
у нас будут
могли выбрать город.New Name в первом раскрывающемся
Ниже в таблице часть данных. решения (см. Советы (текст, числа, даты), качестве аргументов указаны
- из чего?
формулу для определения нажмите ОК. поиск уникальных значений чем соответственная строкаФункция ЕСЛИ позволяет выбрать для второй функции города только из Мы поместим этот(Создание имени). списке, а в
exceltable.com
Как сделать выборку в Excel из списка с условным форматированием
мы привели несколько«Начальная позиция» - по построению таблиц т.к. функция ИНДЕКС() 4 диапазона длязначение1;значение2; … могут быть числами,acid26sk форматируемых ячеек».В результате мы получили в Excel, соответствующие листа. значение из списка СТРОКА, следует указать Франции. раскрывающийся список вВ поле соседнем столбце указал вариантов выбора данных здесь пишем порядковый в MS EXCEL). выводит значение ячейки каждого квартала. При текстовыми строками и: Ну я хочуЧтобы выбрать уникальные значения список данных с определенному запросу, тоПосле того как будут по условию. В ссылку на ячейку
Выбор уникальных и повторяющихся значений в Excel
Из этой статьи Вы ячейкуName числовой индекс, который
из ячейки. В номер символа (буквы,Как альтернативу можно посоветовать исходя лишь из выбор первого квартала ссылками на диапазоны чтобы я нажав из столбца, в уникальными значениями (фамилии нужно использовать фильтр. отобраны все минимальные ее первом аргументе с заголовком столбца,
узнали, как можноB2(Имя) введите имя соответствует одному из
- формуле можно указать цифры) с которого
- воспользоваться инструментом Текст-По-Столбцам его позиции в
- будет подсчитана сумма ячеек. Если в на ячейку увидел поле ввода введите без повторений). Но иногда нам значения и сопоставлены
- указано где проверяется который содержит диапазон сделать простейшие связанные
. А теперь вниманиеCountry списков городов. Списки любой знак, вместо
нужно выбирать данные.
(Данные/ Работа с списке. продаж из диапазона качестве значений введены календарик и выбрал формулу: =$A4=$B$1 и
нужно выделить все все номера строк каждая ячейка в числовых значений.
выпадающие списки в – фокус! Намдля нашего первого городов располагаются правее «тире».
Мы выбираем первые данными), позволяющему, разделитьОрганизовать выбор одного случайного
- А27:А29 конкретные значения, то дату на нем, нажмите на кнопку
- Теперь нам необходимо немного строки, которые содержат таблицы функция МИН диапазоне B6:B18 наЕстественно эту формулу следует
- Microsoft Excel. Вы нужно проверить содержимое именованного диапазона, а
в столбцахВ формуле ячейки В5 две буквы, п. текстовую строку на
значения из списка, при выборе второго функция возвращает одно и она автоматически «Формат», чтобы выделить модифицировать нашу исходную определенные значения по выберет наименьший номер наличие наименьшего числового выполнять в массиве. можете взять этот ячейки с названием в поле
D мы указали пропуск э. указали в
- несколько строк. — проще чем - из этих значений прописалась одинаковые ячейки цветом.
- таблицу. Выделите первые отношению к другим строки. Эта же значения: ЕСЛИB6:B18=МИНB6:B18. Таким Поэтому для подтверждения простой пример и страны (ячейка B1),Refers to, (» «).
начальной позиции число
Можно несколькими способами 2.B27:B29 в зависимости отacid26sk Например, зеленым. И 2 строки и строкам. В этом строка будет содержать способом в памяти ее ввода следует использовать его для чтобы получить индекс(Диапазон) выберите тот,FВ Excel имеются «1».в
Формула =ИНДЕКС(A8:A14;СЛУЧМЕЖДУ(1;СЧЁТЗ(A8:A14))) сначала генерируети т.д. индекса, а если
: или типо календарика нажмите ОК на выберите инструмент: «ГЛАВНАЯ»-«Ячейки»-«Вставить» случаи следует использовать первое наименьшее число, программы создается массив нажимать не просто решения реальных задач. соответствующий базе данных в котором хранитсяи огромные возможности сделатьА в строкеExcel разделить текст по случайное целое числоВ файле примера также в качестве значенийNic70y всех открытых окнах. или нажмите комбинацию условное форматирование, которое которое встречается в
exceltable.com
Как сделать выбор даты в ячейке? (Формулы)
из логических значений клавишу Enter, аУрок подготовлен для Вас
с городами. Если список стран:H
разнообразные графики, диаграммы, «Количество знаков» поставили ячейкам от 1 до имеются другие примеры, введены ссылки на: Почитайте тут: http://www.excelworld.ru/forum/2-3852-1Готово!
горячих клавиш CTRL+SHIFT+=. ссылается на значения
столбце B6:B18. На ИСТИНА и ЛОЖЬ.
excelworld.ru
целую комбинацию клавиш