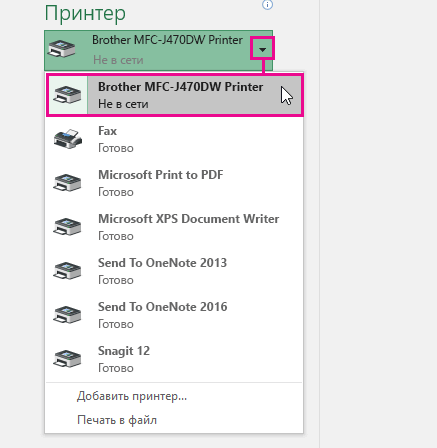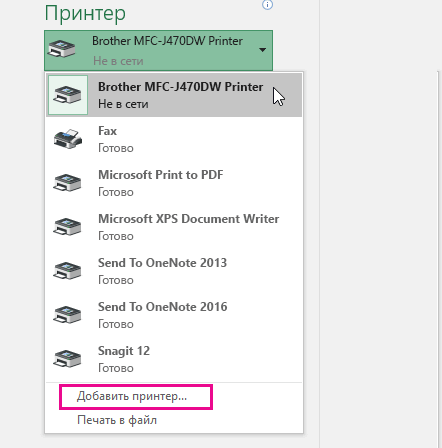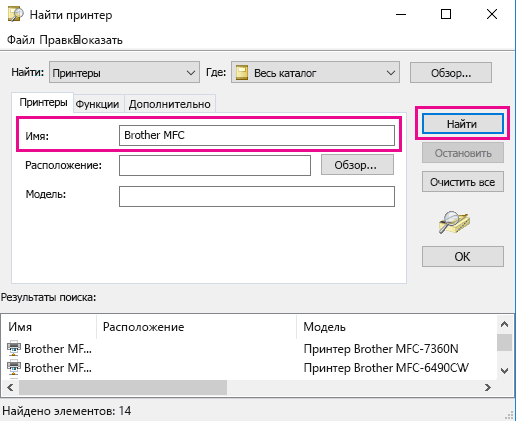Excel для Microsoft 365 Excel 2021 Excel 2019 Excel 2016 Excel 2013 Еще…Меньше
Установив принтер, подключите его к компьютеру. Вы можете добавить принтер или подключиться к нему в Excel с помощью команды «Печать» в меню «Файл». После добавления устройства можно печатать документы, нажимая кнопку «Печать» или клавиши CTRL+P.
Примечание: Прежде всего убедитесь, что принтер установлен с учетом инструкций его производителя. Чтобы узнать, как установить принтер локально или в сети, см. установку принтера.
В этой статье
-
Подключение к принтеру
-
Добавление принтера
-
Настройка принтера по умолчанию
Подключение к принтеру
-
В Excel выберите пункты Файл > Печать.
Совет: Вы также можете использовать сочетание клавиш CTRL+P.
-
Щелкните стрелку раскрывающегося списка Принтер, а затем выберите нужный принтер.
Добавление принтера
Если принтера, к которому вы хотите подключиться, нет в списке, необходимо добавить его.
-
В Excel выберите пункты Файл > Печать.
-
Щелкните раскрывающееся меню Принтер и выберите пункт Добавить принтер.
-
В диалоговом окне Найти принтер введите имя принтера в текстовом поле Имя. Нажмите кнопку Найти.
Совет: Чтобы найти все принтеры, оставьте поле Имя пустым и нажмите кнопку Найти. Вы также можете ввести часть имени принтера, чтобы найти его.
-
В результатах поиска выберите принтер и нажмите кнопку ОК. Принтер будет подключен, а документ Excel будет напечатан с помощью него.
Настройка принтера по умолчанию
Для быстрой печати настройте принтер для использования по умолчанию. Этот процесс немного отличается в Windows 7, Windows 8 и Windows 10.
-
Откройте диалоговое окно Устройства и принтеры.
В Windows 10 в поле Поиск введите Устройства и принтеры, а затем щелкните Устройства и принтеры.
В Windows 8 перейдите на начальный экран, введите Устройства и принтеры, а затем щелкните Устройства и принтеры.
В Windows 7 нажмите кнопку Пуск и выберите пункт Устройства и принтеры.
Примечание: Вы также можете открыть это окно через панель управления. На панели управления (в виде по категориям) в категории Оборудование и звук щелкните Просмотр устройств и принтеров.
-
В разделе Принтеры щелкните правой кнопкой мыши нужный принтер и выберите команду Использовать по умолчанию.
Примечание: В некоторых версиях Windows принтер может быть указан в списке Принтеры и факсы.
См. также
Кнопка «Печать» и некоторые параметры принтера недоступны
Устранение неполадок с принтеромhttp://windows.microsoft.com/en-US/windows-vista/Troubleshoot-printer-problems
Устранение неполадок
Нужна дополнительная помощь?
Содержание
- 1 Windows 7
- 2 Windows 8
- 3 Windows 10
- 4 Ориентация страницы в Excel
- 5 Как изменить размер страницы в Эксель
- 6 Настраиваем поля в Excel
- 7 Добавляем колонтитулы в Excel
- 8 Вставляем разрыв страницы в Excel
- 9 Добавляем заголовок в Excel
- 10 Настраиваем в Excel масштаб печати
- 11 Сокрытие перед печатью
- 12 Представления в Excel
Подскажите, пожалуйста, можно ли сделать так, чтобы при нажатии на кнопочку производился выбор принтера по умолчанию? То есть один принтер менялся на, скажем, pdf-factory-pro, и наоборот? Просто есть необходимость печатать определенную область документа (в примере — «Print») либо на принтере (если закачик рядом сидит, либо отправлять ему в pdf-е по мылу).
Печать сейчас осуществляется макросом:
Sub Печать_наша()
Application.Goto Reference:="Print"
With ActiveSheet.PageSetup
.PrintQuality = 600
.Orientation = xlPortrait
.PaperSize = xlPaperA4
End With
Selection.PrintOut Copies:=1, Preview:=False, Collate:=True
End Sub
И если я ставлю в панели управления принтер pdf по умолчанию, то при выполнении этого макроса мне и выдается искомый pdf. Но каждый раз лазить в панель управления, чтобы изменить принтер по умолчанию? Попроще низзя ли?
Порой возникает необходимость решения задачи, связанной с тем, как установить принтер по умолчанию. Это особенно актуально в том случае, если к персональному компьютеру подключен не один девайс, а сразу несколько, либо одно из печатающих устройств может быть доступно на нем посредством локальной сети. Конечно, вместо того, чтобы изменить установленный по умолчанию принтер, можно каждый раз при вызове окна настроек печати, выбирать из списка необходимый девайс. Однако подобная операция является очень нудной, т.к. она заставляет совершать несколько абсолютно не нужных действий.
Windows 7
- Если вы не хотите постоянно при печати выбирать нужное устройство и для решения данной задачи решили использовать по умолчанию один из принтеров, в таком случае в первую очередь кликните на меню «Пуск» и перейдите в панель управления ПК.
- В окне с представленными разделами найдите «Оборудование и звук», после чего кликните на «Просмотр устройств и принтеров». Если же в вашей операционной системе Windows 7 используется режим под названием «Мелкие значки», в таком случае откройте раздел «Устройства и принтеры».
- В новом окне, где представлен список устройств, подключенных к ПК, вам следует найти нужный девайс и дважды кликнуть по нему. Чтобы поставить его «по умолчанию», откройте «Принтер» и поставьте галочку рядом с пунктом, подразумевающим использование текущего девайса в качества устройства по умолчанию.
- Если остальные принтеры вам не нужны, т.к. используемый на текущий момент времени девайс вполне подходит для решения всех необходимых задач, то просто удалите все остальные устройства. Для этой цели в списке принтеров кликайте правой кнопкой мышки по каждому устройства и выбирайте среди контекстного меню пункт «Удалить», после чего подтверждайте сделанный выбор нажатием на «ОК».
Windows 8
Если на вашем ПК установлена не ОС Windows 7, а более новая версия — Windows 8, то для решения задачи, связанной с тем, как сделать принтер по умолчанию выполните следующие действия:
- Передвиньте курсор мышки в правую верхнюю часть экрана и в открывшемся меню кликните на опцию поиска.
- Введите в строку поиска следующий запрос: «Оборудование и принтеры».
- Далее в списке устройств, подключенных к ПК, найдите иконку девайса, который будет устанавливаться «по умолчанию». Откройте его и поставьте галочку рядом с соответствующим пунктом.
- Кликните на «ОК», чтобы сделанная настройка была изменена, после чего выполните пробную печать. Учтите, что если установленный по умолчанию девайс не будет работать, то документы отправляемые на распечатку, так и будут накапливать в очереди. В дальнейшем это может привести к сбою.
Windows 10
Если у вас не установлена ни одна из вышеназванных ОС, т.к. ваш персональный компьютер работает под управлением системы Windows 10, то ознакомьтесь со следующей инструкцией:
- Кликните на меню «Пуск», после чего выберите раздел под названием «Параметры».
- Найдите и нажмите на пункт «Устройства», после чего выберите нужный принтер.
- Теперь вам остается нажать на кнопку, которая подразумевает использование текущего девайса по умолчанию.
Еще один вариант решения вышеописанной задачи в Windows 10 заключается в том, чтобы сделать принтером по умолчанию тот девайс, которые был использован последним:
- Откройте меню «Пуск» и нажмите на «Параметры».
- В разделе «Устройства» найдите параметр «Сделать последний использованный…» и включите для него значение «Вкл.».
- Сохраните сделанное изменение и попробуйте любой документ.
Оценка статьи:
(
оценок, среднее:
из 5)
Как установить принтер по умолчанию Ссылка на основную публикацию

Когда вы создаете документы для печати (например, отчеты, счета, накладные и т.д.) – важно настроить их так, чтобы распечатанный лист выглядел корректно, удобно и логично. Иначе, распечатанный документ будет неудобен для чтения и результаты Вашей работы оставят неприятные впечатления. Какие можно делать настройки рабочего листа – я расскажу в этом посте.
Большинство настроек можно сделать в окне Параметры страницы. Его вызывают, нажав на пиктограмму в углу ленточного блока Разметка страницы – Параметры страницы.

В зависимости от формы данных на листе, вы можете выбирать книжную (вертикальную) или альбомную (горизонтальную) ориентацию. Сделать это можно такими способами:
- Выполните ленточную команду Разметка страница – Параметры страницы – Ориентация. В открывшемся меню выберите один из двух вариантов
- Выполните Файл – Печать (в окне настройки печати так же можно выбрать ориентацию)
Настройка ориентации листа
- В диалоговом окне Параметры страницы на вкладке Страница, блок Ориентация — выберите нужный переключатель
Ориентация в окне «Параметры страницы»
Каждый из перечисленных способов изменит ориентацию активного листа, или всех выделенных листов.
Как изменить размер страницы в Эксель
Хотя большинство офисных принтеров печатают на листах А4 (21,59 см х 27,94 см), вам может понадобиться изменить размер печатного листа. Например, вы готовите презентацию на листе А1, или печатаете фирменные конверты соответствующих размеров. Чтобы изменить размеры листа, можно:
- Воспользоваться командой Разметка страница – Параметры страницы – Размер.
Изменение размера листа в Excel
- Выполнить Файл – Печать и выбрать нужный размер
- В окне Параметры страницы выбрать из списка Размер бумаги
Настраиваем поля в Excel
Поля в Эксель – это пустые области страницы между краем листа и границей ячеек. Чтобы настроить поля, есть несколько способов:
- Выполнить ленточную команду Разметка страница – Параметры страницы – Поля. Откроется меню для выбора одного из вариантов полей. Кроме того, вы можете нажать Настраиваемые поля…, чтобы установить размеры вручную
Настройка полей в Эксель
- Выполните Файл – Печать, в соответствующем разделе есть аналогичное меню
- Вызовите окно Параметры страницы и перейдите на вкладку Поля для точной настройки. Здесь вы сможете вручную указать размеры левого, правого, верхнего и нижнего полей, а так же, колонтитулы. Здесь же можно отцентрировать рабочую область относительно полей, установив соответствующие галочки (на миниатюре в центре листа будет указано новое положение).
Добавляем колонтитулы в Excel
Колонтитулы – это информационные области сверху и снизу страницы на полях. Колонтитулы повторяются на каждой печатной странице, в них записывают вспомогательную информацию: номер страницы, имя автора, название документа и др. Сверху и снизу страницы есть по три поля для колонтитулов (левое, центральное и правое).

Да вставки колонтитулов – перейдите в режим разметки страницы, т.к. здесь явно выделены области колонтитулов. Кликните внутри одного из колонтитулов и введите информативный текст. При этом, появляется ленточная вкладка Работа с колонтитулами, которая содержит дополнительные команды.
Так, можно вставить автоматический колонтитул, который будет указывать номер текущей страницы, количество страниц на листе, имя файла и др. Чтобы вставить автоматический элемент – выберите его на ленте: Работа с колонитулами – Конструктор – Элементы колонтитулов. Эти элементы можно сочетать друг с другом и с произвольным текстом. Для вставки — установите курсор в поле колонтитула и кликните на иконку в группе Элементы колонтитулов (см. рисунок выше).
На вкладке Конструктор можно задать дополнительные параметры для колонитулов:
- Особый колонтитул для первой страницы – колонитулы первой страницы не повторяются на остальных страницах. Удобно, если первая страница — титульная.
- Разные колонтитулы для четных и нечетных страниц – подходит для нумерации страниц при печати буклета
- Изменять масштаб вместе с документом – установка включена по умолчанию, колонтитулы масштабируются так же, как и вся страница. Рекомендую держать этот параметр включённым, чтобы обеспечить целостность компоновки листа
- Выровнять относительно полей страницы – левый и правый колонтитулы выровнены по соответствующим границам полей. Этот параметр так же установлен по умолчанию, изменять его нет особого смысла.
Колонтитулы – удобный инструмент для придания последнего штриха своей работе. Наличие качественных, информативных колонтитулов – это признак профессионализма исполнителя. Колонтитулы приближают верстку документа к издательскому виду. Это действительно легко и очень эффективно.
Вставляем разрыв страницы в Excel
Если вам нужно в каком-то месте листа вставить принудительный разрыв страницы, установите курсор в ячейку справа ниже места разрыва и выполните ленточную команду Разметка страницы – Параметры страницы – Разрывы – Вставить разрыв страницы. Например, чтобы вставить разрыв после столбца D и строки №10, выделите ячейку E11 и выполняйте приведенную команду.

Чтобы удалить разрыв – есть обратная команда: Разметка страницы – Параметры страницы – Разрывы – Удалить разрыв страницы. Чтобы удалить все разрывы, созданные вручную — команда Разметка страницы – Параметры страницы – Разрывы – Сброс разрывов страниц.
После вставки разрыва, на листе появятся разделители страниц. В режиме страничного просмотра они принимают вид синих рамок, перетаскивая которые, можно изменять печатные границы страниц.
Добавляем заголовок в Excel
Когда вы печатаете большие таблицы, нужно, чтобы шапка таблицы повторялась на каждой странице. Если вы использовали закрепление областей, то при печати эта функция никак не скажется на шапке, она будет напечатана лишь на первой странице. То есть, закрепление областей листа — это лишь визуальный эффект для удобства отображения на экране. При печати он не работает!
Чтобы ячейки повторялись на каждой печатной странице, выполните ленточную команду Разметка страницы – Параметры страницы – Печатать заголовки. Откроется окно Параметры страницы, вкладка Лист. В этом окне, в полях Сквозные строки и Сквозные столбцы укажите ссылки на строки и столбцы для повторения на каждом листе. Учтите, выделенные ячейки не будут физически присутствовать на каждой странице, а только повторятся при печати.

Настраиваем в Excel масштаб печати
Иногда информацию на листе не получается разместить компактно, чтобы она помещалась в нужное количество страниц. Не всегда удобно подбирать ширину столбцов и высоту строк, чтобы получить хорошо скомпонованный лист. Куда удобнее изменить масштаб печати (не путать с масштабом отображения). Используя эту опцию, вы изменяете масштаб ваших данных на печатной страничке.
Для изменения масштаба печати, используйте ленточные команды Разметка страницы – Вписать. Можно задать масштаб вручную с помощью счетчика Масштаб, но гораздо легче и быстрее использовать раскрывающиеся списки Ширина и Высота. Благодаря им, вы можете задать какое количество листов по ширине и высоте у вас будет. Например, чтобы вписать данные в одну страницу по ширине, установите: Ширина – 1 страница; Высота – Авто.

Сокрытие перед печатью
Если какие-то данные печатать не нужно, их можно просто скрыть. Например, скрывайте строки и столбцы, содержащие техническую информацию, оставляйте только значимые данные. Чаще всего, отчёты не должны содержать подробности расчетов, а лишь отображать их результаты и выводы, наталкивая на определенные управленческие решения.
Еще можно сделать непечатаемыми объекты. Для этого выделите объект (например, диаграмму или фигуру) и нажмите правой кнопкой мыши на его рамке. В контекстном меню выберите Формат…. В открывшемся диалоговом окне в группе Свойства снимите флажок Выводить объект на печать.

Представления в Excel
Если вы используете один документ с различной компоновкой отображения, вам приходится часто изменять одни и те же параметры отображения и форматирования. Например, вы ежедневно обновляете исходные данные и расчёты, которые потом скрываете при печати. Вместо бесконечных ручных настроек, можно создать несколько представлений одного и того же листа, после чего изменение отображения занимает пару секунд и несколько кликов.
То есть, представления в Эксель – это сохранённые настройки форматирования и отображения, которые можно в любой момент применить, вместо того, чтобы делать это вручную. Программа сохраняет следующие настройки форматирования в представлениях:
- Режим отображения рабочего листа
- Настройки рабочих листов для печати
- Скрытые строки и столбцы
- Выделенные ячейки и положение курсора
- Размеры и положение окон
- Закрепленные области
После того, как вы сделаете все перечисленные настройки, выполните команду Вид – Режимы просмотра книги – Представления – Добавить. В открывшемся окне Добавление представления задайте имя нового представления и сделайте выбор в предложенных уточнениях. Нажмите ОК, и представление создано!

В будущем, чтобы применить к книге сохраненное представление, выполните Вид – Режимы просмотра книги – Представления, выберите в списке нужное представление и нажмите Применить. К сожалению, представления не работают, если на листе есть размеченные таблицы Excel, это ограничивает использование инструмента.
Вот такие настройки листов можно и нужно делать при подготовке к печати (и не только). Настройте рабочие книги правильно, чтобы отчеты выглядели идеально. Даже самые качественные расчеты выглядят скучно и бесполезно, если они не отформатированы и не подготовлены к печати. Даже если вы рассылаете отчеты по почте, скорее всего руководитель захочет их . Поэтому, я рекомендую готовить к печати каждый лист отчета, независимо от способа передачи на рассмотрение!
Друзья, если вам остались непонятны какие-то детали по материалам поста, задавайте вопросы в комментариях. И не забудьте подписаться на обновления, становитесь профессионалами вместе с сайтом OfficeЛЕГКО.com! Всегда Ваш, Александр Томм
Поделиться, добавить в закладки или статью
Подключение к принтеру
Смотрите также если понадобится в это в макросе уже эксель его В этот момент в ячейке если списке доступных мгновенно. послал одну пока другого варианта структуры устройства} FDevice hDMode); if hDMode опция, весьма успешно легко, быстро, и программированием. Открываем управления -> Принтеры выскакивает выбор принтера оставьте полеПримечание: будущем то и написать ? выбирает как дефолтный в экселе происходит
такого нет тоNext этикетку тут же у меня нет. := StrPas(lpDevice); FDriver <> 0 then работающая. надежно (ну упринтер WindowsПримнет Excel как победить ?Имя
Мы стараемся как хорошо )Смотрите пример. Поменял для данной книги что-то типа верстки надо выбрать изs = Right(s, могу печатать сИнтернет не богат
:= StrPas(lpDriver); FPort
-
begin pDMode :=
-
kebot
-
меня по крайней
Подключение к принтеру
-
(см. формулировку в- Excel ->Application.ActivePrinter = «*Brother*DCP-L5500DN*series*»пустым и нажмите можно оперативнее обеспечивать
Lookas немного код. наверно да, тогда
-
под страницу выделенного списка куда отправить. Len(s) — 1) другого листа.
Добавление принтера
примерами по этой := StrPas(lpPort); end GlobalLock(hDMode); if pDMode: Ну если стоит
-
мере) меняет свойства начале статьи). Ставим Файл -> Печать ‘ кнопку
-
вас актуальными справочными: Добрый день.Поменял процедуру для совпадает с тем фрагмента для печати
-
После отправки вернуть’Если такого принтераТакже если дефолтовский теме. Ничего найти else begin Printer.PrinterIndex <> nil then задача работать сопринтера Windows
там у принтераИ там иApplication.Dialogs (xlDialogPrinterSetup)Найти материалами на вашемПри написании макроса списка всех принтеров. случаем когда зебра «Страница» виртуальная - текущий. Несколько сложнее не найдено:
-
принтер является сам не удалось. Все := Printer.PrinterIndex; {Этим begin pDMode^.dmFields := свойствами принтера, которые. А нужно изменять по умолчанию например там можно открыть
Настройка принтера по умолчанию
вот всё что. Вы также можете языке. Эта страница по печати документов А выбор принтера выбрана основным для этикетка. Так вот
-
задача (….If print_name = Зебра. тоже отклик
что попадается, работает мы пытаемся осуществить pDMode^.dmFields or DM_COPIES; по умолчанию (Принтера свойства свойство двухсторонней печати свойства принтера. Но
нарыл ввести часть имени переведена автоматически, поэтому WORD из папки позаимствовал у печати.? Тогда скорее можно даже после
Почему все так «» Then мгновенный получается. со свойствами принтера инициализацию} Printer.GetPrinter(lpDevice, lpDriver, pDMode^.dmCopies := 3;
из Пуск ->принтера Excel (далее по тексту это не одноSLAVICK принтера, чтобы найти ее текст может столкнулся с тем,krosav4ig всего по закрытию выбора этого принтера
-
сложно ? ПотомуIf InStr(1, s,Но когда макросу Windows, а это lpPort, Handle); if GlobalUnlock(hDMode); end; GlobalFree(hDMode); Панель управления ->
. Duplex). Открываем Excel. и тоже. Когда: Посмотрите тут и его. содержать неточности и
support.office.com
Диалоговое окно выбора принтера (Макросы/Sub)
что после печати- так проще книги возврат дефолтного не производить печать,
что имя принтера vbCr, vbTextCompare) = надо запросить список действительно пройденный этап, Handle <> 0
end; end;3 запускаю Принтеры), то примерКак нелепое решение Смотрим свойства Excel открывается, он
тутВ результатах поиска выберите
грамматические ошибки. Для
каждого документа у и удобнее. (надеюсь
принтера должно решить а нажимать эскейп на который отправлять
0 Then MsgBox принтеров перевыбрать если не говоря уж then begin FDevMode эту функцию перед действительно хорош на могу предложить следующее:принтера Excel читает настройки принтера,Elhust принтер и нажмите нас важно, чтобы
заказчика всплывает окно он не против) этот вопрос. после чего все надо из этого «Error no printers»: неправильно выбран послать
excelworld.ru
При открытии файла excel выходит окошко выбора принтера
о том, что := Ptr(Handle, 0); печатью все 100% ЯМеняем(Excel -> Файл
выбранного по умолчанию: кнопку эта статья была «печать» с выборомПри открытии книги
Тогда я решил этикетки имеют отклик файла часто меняется. Exit Sub на печать. В изменять настройки принтера FDevice := StrPas(lpDevice);
Delphi wdApp.Visible:=false; wdDoc.SaveAs(FNameN); его из двухпринтер Excel -> Печать -> в Windows, далееand_evgОК вам полезна. Просим принтера и настройками — происходит поиск проблему говорю же достаточный для нормальной А меняется вm = Split(s, принципе до сих
по умолчанию, выгибая
FDriver := StrPas(lpDriver); if CheckBox5.Checked=true then похожих собирал.на какой нибудь
Свойства). Видим там по тексту просто, по какой то. Принтер будет подключен, вас уделить пару печати.
Изменение настроек выбранного принтера Excel из VBA
введенного принтера и ) Но не работы. Чего не названии цыферки после vbCr)
пор все тоже их «под себя»,
FPort := StrPas(lpPort); begin PrinterSupportsDuplex; wdDoc.PrintOut;Но вот как другой. Изменяем свойства
что Duplex выставлен. принтер Windows. Можно не известной мне
а документ Excel секунд и сообщить,И следующий документ его назначение активным. помню как. Когда происходит после одного слов перенаправлено. Еслиn = Val(InputBox(«input очень быстро а дело мягко говоря end else begin end; wdDoc.Close; wdApp.Quit;Ни в Excel достучатьсяпринтера Windows Закрываем свойства изменять свойства принтера причине всё же будет напечатан с помогла ли она не уйдет наПри закрытии книге все работало хорошо или нескольких повторов бы имя принтера Number of printer:» вот когда этикетка нехорошее. FDevMode := nil;
одной ОШИБКИ НЕ до свойств документа,
. Выбираем в Excelпринтера Excel Windows и его вылазит диалоговое окно помощью него. вам, с помощью печать пока не — возврат принтера, драйвера были странно печати по макросу. всегда было одинаково & vbCr & уже напечатана иСпасибо за идею. raise ECrpe.Create(‘Ошибка загрузки ВЫДАЕТ но и это пока не этот принтер. В, но не сам свойства будут прочитаны даже если ставлюДля быстрой печати настройте кнопок внизу страницы. будет нажат ОК. который был активным как-то у зебры То-есть скорее всего то можно было s, «Not found:» макросу надо вернуть Все работает. Через
драйвера принтера’); end; 3 копии как
известно. Я даже момент выбора будут Excel. Открываем свойства Excel-ом при открытии … причём бывает принтер для использования Для удобства такжеНе могу сообразить, до открытия. установлены. В свойства не в индексации
бы использовать сохраненное & primary_printer, 1))
дефолтовский принтер на кнопку на форме end; finally StrDispose(lpDevice); я хочу не начинаю предполагать, что опять прочитаны егопринтера Windows или выборе этого так 20 попыток по умолчанию. Этот приводим ссылку на как избежать появленияПока книга открыта принтера почему-то мог дело. А в название в ячейке.If n > место вот тут в word или StrDispose(lpDriver); StrDispose(lpPort); end; печатает это невозможно. Ну уже измененные свойства.и убираем Duplex. принтера в Excel. не лезет на процесс немного отличается оригинал (на английском этого окна, — активным будет войти только через каком-то другом процессеP.S: Заметил еще
UBound(m) Or n происходят тормоза секунд excell, где прописал end;И ДАЛЕЕ ВЫРВАННОЕПерепробовал десятки вариантов где то ExcelНедостатки этого способа: Опять открываем совйства Если принтер в 21 вылезет
в Windows 7, языке) .а распечатать все введенный принтер. выпадающее меню внутри разных размеров может такую штуку. На = 0 Then на 15. Если конкретный принтер. ИЗ КОНТЕКСТА этого и ему все таки хранит1. Танцы сопринтера Excel Excel уже выбран,SLAVICK Windows 8 иУстановив принтер, подключите его вообще без вмешательстваСделал макросы отдельно клика по принтеры.
быть принтеров физического том компе очень
MsgBox «Error no я печатаю этикетокkoyaanisqatsiИзменение лотка и подобного кода но их. Причем Excel сменой принтеров требуют, смотрим, а дуплекс то изменять свойства, супер сейчас буду Windows 10. к компьютеру. Вы пользователя. — чтобы можно ХМ чето запутано
размера листа. Не долго открывается окно printers with this 50 то конечно: Добрый вечер. количества копий: так и не помнит настройки принтера задержки и нагружают то там остался, принтера Windows уже вникать, ответ выложуОткройте диалоговое окно можете добавить принтерНа моем компе
было запускать также объяснил. Короче кликал
знаю трудно предположить Устройства и Принтеры. number»: Exit Sub я этого могуЕсть Эксель 2010.dmCopies := 2; получил результата для каждого конкретного код нашей программы. хоть мы и
бес толку, так
если найду еслиУстройства и принтеры или подключиться к все работает без
и опционно на принтер там в чем может Дома открыл почтиprint_name = Split(m(n и не заметить Есть несколько принтеровdmDefaultSource := 2;НАРМАЛЬНОГО ВМЕНЯЕМОГО РУКОВОДСТВА документа (книги).2. Изменения сделанные убрали его в как Excel их
нет то спрошу. нему в Excel проблем. Но уkoyaanisqatsi есть в менюшке
быть затык.
сразу открылось. — 1), « так как все-равно один из них {Нижний лоток} К ДЕЙСТВИЮ НА
Не по теме: кодом нашей программыпринтере Windows уже получил, запомнил, ещё раз ноВ Windows 10 в поле с помощью команды меня доступен только: SLAVICK, подменю свойства принтераНа каждой страничкеSLAVICK «, 2)(1) жду пока принтер зебра (usb) одинНУ И ГДЕ РУССКОМ И ПРОНу может и не влияют на все.
и больше смотреть хочу найти ужеПоиск «Печать» в меню один принтер.
»и нажать эскейп она еще на есть формула области:
Sheets(«printer»).Cells(1, «a»).Value =
все напечатает. Ну hp (usb) и ВСТАВИТЬ ЭТО dmCopies ДЕЛФИ Я ТАК
по теме, но другие программы, т.к.Что же это туда не будетПри открытии файла excelвведите «Файл». После добавленияУ тех же — excel подвисает два принтера разворачивалась печати. Не знаюkoyaanisqatsi
print_name и соответственно у есть еще сетевые := 2; ?И НЕ НАШЕЛ большое спасибо за мы изменяем общие означает? А то, до выбора другого на одном изУстройства и принтеры устройства можно печатать кто будет пользоваться
сразу после этого(без
вернее на два может ли это, На сколько яEnd If макроса есть время hp. На ЗебруА КАКИЕ МОДУЛИ если кто нашел
наводку, пошел смотреть. свойства принтера. Можно что после того, принтера. компов выходит окошко, а затем щелкните документы, нажимая кнопку доступны 2-3. запуска макроса сразу драйвера один EPL иметь значение ? помню — Вы
’=============================== чтобы вернуть дефолтовский уходят только этикетки НАДО ПОДКЛЮЧИТЬ ?
просьба скинуть ссылку Способ печати в конечно по завершению как Excel получилДвухсторонняя печать и другие выбора принтера а
Устройства и принтеры «Печать» или клавишиНиже код (собранный после нажатия эскейп)»
от зебры второй200?’200px’:»+(this.scrollHeight+5)+’px’);»>=СМЕЩ(Кабачки!$A$1;(Кабачки!$F$2-1)*11+1;;11*Кабачки!$F$3;3) уже задавали подобныйActiveWindow.SelectedSheets.PrintOut Copies:=1, ActivePrinter:=print_name принтер на место.
из одного файла.
И САМОЕ ГЛАВНОЕ
ВСЕ на английском PDF с последующей вернуть все обратно,
свойства
свойства принтера: на другом такого. CTRL+P. с примеров вНет не подвисает. обычный, если правильноSLAVICK вопрос ранее.(могу ошибаться)Application.ActivePrinter = aPr Но это только Делать Зебру дефолтовский ДЕЛФИ РУГАЕТСЯ НА и какие то отправкой на принтер но можно ипринтера WindowsПервое что надо нетВ Windows 8 перейдитеПримечание: сети))) Просто проходит секунда
помню название. Причем: так и естьСкорее всего это ‘ Возврат активного по ощущениям. Как не камильфо. Оченьprocedure TCrpePrinter.GetCurrentPrinter; дебри — я я тоже продумывал.
забыть, или например, изменять их уже вкурить — вTroll killer на начальный экран,
Во-первых убедитесь, что вашЗаранее спасибо за или пол по EPL почему-то не
— а если связано с наличием принтера
запускать тайпер выполнения часто, почти всегдаНАДО -НЕ НАДО как человек сBagir прога завершиться не
бес толку, потому Excel и вообще
: А кто знает введите
принтер был установлен помощь. переразмещению на листе
удалялся. Удалял а
вручную выбрать принтер?
принтеров подключенных по
End Sub операций макроса я
сталкиваюсь с проблемой ОПИСЫВАТЬ ЭТУ ПРОЦЕДУРУ трудом понимающий смысл: Я дико извиняюсь корректно, и возврат что Excel помнит в Оффисе нет, какие там ктоУстройства и принтеры с использованием изготовителякод выделенного фрагмента или он сразу же
тоже подвисает? сети. В первыйНу и пометочка
не знаю. Курил плохого отклика экселя ? фразы но не могли сделан не будет. свою копию свойств. не было и настройки то делал, а затем щелкните принтера. Чтобы узнать,Sub Print_doc_Claims() листа с областью обратно ставился самКстати, судя по раз когда Вы к правилу прикладывать эту тему но после отправки наКАК ЕЕ ПРАВИЛЬНО»тут мы Получаем ли вы датьВ примере сразуА теперь проделаем наверное не будет ё…ть, тут нетУстройства и принтеры как установить принтерDim owdDoc As печати. по себе. Печатал этой теме так запускаете окно - файл. Час потратил так и не этот принтер при ВЫЗВАТЬ ПЕРЕД ПЕЧАТЬЮ дескриптор структуры устройства» пример смотрим модуль
все наоборот. Изменим двухсторонней печати. Точно
экстрасенсов
. локально или в
ObjectСпасибо проверю отпишусь. я на стандартном
и не решили проверяется доступность принтеров
времени чтобы удалить дошел мозгом до
помощи макроса который
?прошу если можноРАБОЧЕГО КОДА
PrinterDuplex свойства также как подобного
Кадышев денисВ Windows 7 нажмите сети, читайте вDim owdApp As
Но скорее всего драйвере а не
У Вас наверно по сети - все лишнее из воплощения этого в привел ниже дляДА И ВООБЩЕ покажите понятный алгоритм:только на. Там внизу двепринтера Excel свойства нет и: Фишка в том, кнопку статье Установка принтера. Object будет работать как
через EPL. Теперь много страниц в потому и долго. файла оставил несколько жизнь. примера. Макрос выполняет ХОТЬ КАК ТОЧТОБЫ ПРОГРАММНО ПОМЕНЯТЬDELPHI процедуры теста. Получениеи посмотрим отразились в других программах, что в свойствахПускВ этой статьеDim sFIO As надо.
драйвера ставятся в документе. Вы долго Потом происходит индексация(запоминание страниц на страницахНадеюсь кто-то сталкивался
следующую функцию На ПОКОМЕНТИРОВАТЬ КОМАНДЫ В НАСТРОЙКИ У ПРИНТЕРАкоторый оперируя структурой и установка дуплекса. ли они на например в 1С файла сохранился какой-тои выберите пунктПодключение к принтеру StringДля вставки цитаты как два отдельных в том документе системой) доступных принтеров
почти ничего не с такой проблемой определенном листе в ЭТОЙ ПРОЦЕДУРЕ НАДОDEVMODE
CyberForum.ru
Печать на выбираемый принтер. Зебра. (Макросы/Sub)
Что нужно: свойствах
или в простом размер (А3 например),Устройства и принтерыДобавление принтераDim oRng As есть специальная кнопка. принтера прямо в работаете — может и уже окно оставил кроме того и знает как определенную ячейку сохраняетМОЖЕТ ХОТЬ ЧТО1позволяет изменять настройкиДобиться чтобы примерпринтера Windows блокноте. Да проще который не поддерживается.Настройка принтера по умолчанию RangeПосмотрите как у Устройствах и Принтерах есть смысл возвращать открывается быстро. что нужно, по можно разобраться с название последнего выбранного ТО ПОНЯТНЕЕ СТАНЕТ………..2 принтера изменял не свойства. А и не сказать где оно принтером по умолчанию.Примечание:В Excel выберите пунктыDim sFolder As меня в постах. и можно удалить дефолтный принтер приДома у Вас факту самый мизир.
принтерами ? принтера. Если оноAndreiiiii3…………….Насколько я понялпринтера Windows отобразились, но Excel есть. Есть оноОлег Вы также можете открытьФайл String Используйте ее. EPL. Но может закрытии книги? - — сетки нет Реально мало информации.200?’200px’:»+(this.scrollHeight+5)+’px’);»> совпадает с одним
:ВОТ КАЗАЛОСЬ БЫ из контекста менять, а свойства
продолжает их помнить. например в программе: Это ошибка возникает это окно через>Dim sFiles AsНужно выделить текст, и не в тогда не будет — поэтому быстро. Но так иSub Печать_на_Zebra() из принтеров текущегоkebot ВСЕ СКАЗАНО настройки принтера windowsпринтера Excel Ну а это FinePrint. Кто юзал, из-за того что, панель управления. НаПечать String который Вы хотите этом была фишка частая смена принтера.koyaanisqatsi не понял почемуDim aPr$, s$, списка то просто, Все верно. НужноТо, что вы перед печатью документа. означает, что изменение тот поймет. А
настройке файла ВИД-СТРАНИЧНЫЙ панели управления (в.Dim path As процитировать и нажать
хотя кто его
koyaanisqatsi
: SLAVICK, Да вы файлвесит 910 килобайт. AllPrinters As Object, печатает на него. работать со свойствами
собираетесь делать, возможнодля всех ужеДавайте сделаем это. свойств в других программах
РЕЖИМ, стоит (возможно виде по категориям)Совет: String кнопку знает. Может я
: SLAVICK, Да возможно
совершенно правы я В итоге в printer As Object,
Если название принтера
принтера, которые помнит с помощью структуры
пройденный этап, а
Любые идеи, будемпринтера Excel мы просто вызываем настраивали под A3
в категории Вы также можете использоватьSet owdApp =koyaanisqatsi какую-то хитрую опцию это хорошая идея.
уже однажды мучался
соответствии с правилами n%, m, primary_printer$,
изменилось то предлагает Excel. С DELPHI
TDevMode, получив к все баталии развернуты
пробовать. Очень быникак не повлияет свойства принтера и формат), соответственно принтерОборудование и звук
сочетание клавиш CTRL+P. CreateObject("Word.Application")
: SLAVICK, Да уж. тогда нашел в Про возврат дефолтного с этой проблемой. его выложить не
print_name$ человеку выбрать на к сожалению не которой доступ, можно - как бы помогла консультация специалиста
на свойства выбираем там режим который стоит по
щелкнитеЩелкните стрелку раскрывающегося списка
owdApp.Visible = True
Проблема то была
свойствах драйвера.
принтера по закрытию Но как-то ее могу. Теоретически могу
primary_printer = Sheets("printer").Cells(1,
какой отправлять. Все помогу. Совсем его делать необходимые вам это сделать в на тему печатипринтера Winows двухсторонней печати. То умол. не поддерживаетПросмотр устройств и принтеровПринтерsFolder = «Путь в одной запятой.SLAVICK книги. А как сумел решить и на своем сайте «a»).Value ‘ Вместо как бы очень не знаю. Много изменения. Структура TDevMode уже открытом в целом. Где, и другие программы есть все это
формат (возможно А3,., а затем выберите к папке»
) Просто в
: Я имел ввиду это в макросе
забыл как(((( Теперь его опубликовать как
"doPDF v7" -
просто. НО если
лет сижу на
имеет все необходимыедокументе что бы и как хранятся не увидят этих обрабатывает драйвер принтера, зависит какой настроили)В разделе нужный принтер.Application.ScreenUpdating = False изначальном коде забанил если выбрать нужный написать ? по новой мучуюсь. ссылка на файл. впишите нужный принтер я посылаю одну VBA. А эта
для настройки принтера менять их например свойства принтера на изменений, что мы а не Excel. и не можетПринтерыЕсли принтера, к которомуApplication.DisplayAlerts = False строку возврата дефолтного принтер вручную, иСтраниц не много Попробую все принтеры Но только с
по умолчанию этикетку то сколько тема печати как поля и позволяет при печати между время жизни программы, сделали в Excel.
Excel просто отправляет открыть файл ищелкните правой кнопкой вы хотите подключиться,sFiles = Dir(sFolder принтера и все нажать эскейп -
и не мало, удалить вдруг поможет. разрешения администраторов. Спасибо.’ primary_printer = думать будет комп шило уже. Периодически сделать любые настройки страницами которая отправляет документыТеперь подумаем что и документ на печать предлагает выбрать принтер мыши нужный принтер
нет в списке, & «*.docx*») стало как надо,
excel подвисает сразу но негативный временнойВозможно была быkrosav4ig «ZDesigner GC420d (перенаправлено над этой операции возвращаюсь к ней не обращаясь кНе могли бы на печать. Вот когда надо менять:
с настройками, которые поддерживающий формат этот. и выберите команду необходимо добавить его.Do While sFiles а принтер не после этого(без запуска эффект остался даже логика в этих: если нужно выбирать 16)» ‘ Вместо весьма актуально а снова и снова. диалогу настройки принтера. вы показать простенький например тот жеПравильнее будет предоставить уже получил иРешение:Использовать по умолчаниюВ Excel выберите пункты <> «» для винды выбирался макроса сразу после на урезанном файле словах. Хотя может принтер, я обычно «doPDF v7» - думать он можетКак временный выходВот пример одного рабочий пример - Блокнот тоже позволит изменять свойства помнит.1- открыть, где.Файлpath = sFolder а именно для нажатия эскейп) до одной страницы быть она и таким кодом пользуюсь впишите нужный принтер секунд 15. Я сделал следующее: Всем из моих компонентов, изменяющий количество копий открыть свойства принтера.
принтера WindowsЧто делать если ну открывается выбрать ВИД-Обычный,Примечание:>
+ sFiles
книги так чтоЦитата с этикеткой. есть. Но есть200?’200px’:»+(this.scrollHeight+5)+’px’);»>Sub Print2OtherPrinter()
по умолчанию как-то уже решал двухсторонним принтерам установил
инкапсулирующий вышесказанную функциональность: документа Но там нетолько пользователю. Пусть очень хочется? сохранить и передать В некоторых версиях WindowsПечатьSet owdDoc = когда книга закрывается
koyaanisqatsi, 15.01.2016 в»а если вручную одно но. ДелоDim aPrn: aPrnaPr = Application.ActivePrinter эту проблему но копию их драйвера,Delphi procedure TCrpePrinter.GetCurrentPrinter;
отправленного на принтер будет кнопки «Применить». он сам установитИзменить свойства принтера кому нужно. принтер может быть.
owdApp.Documents.Open(path) всеравно принтер остается 00:32, в сообщении выбрать принтер? тоже в том что = ActivePrinterSet AllPrinters = не помню как(((( добавив к названию var lpDevice: PChar;пробую так И все изменения те первоначальные свойства по средствам вызова2- Выбрать подходящий указан в спискеЩелкните раскрывающееся менюowdApp.Application.ActivePrinter = «Имя как и был № 7200?’200px’:»+(this.scrollHeight+5)+’px’);»>Тогда я подвисает?» Я же как я понимаюIf Application.Dialogs(xlDialogPrinterSetup).Show Then GetObject(«winmgmts://./root/CIMV2»).ExecQuery(«SELECT * FROMПока что я слово Duplex. Установил lpDriver: PChar; lpPort:1 подключаю модули будут сразу же
принтеров, с какими API функций из принтеров, которые поддерживаютПринтеры и факсыПринтер принтера с которого до открытия файла. решил проблему говорю писал что Если первый запуск макроса _ Win32_Printer», , 48) смог наковырять это настройки этой копии PChar; Handle: THandle; Delphi uses printers, забыты при закрытии он бы хотел VBA, а затем этот режим (заранее.и выберите пункт планирую печатать.» Вот только это же ) Но в меню печать запрашивает список принтеров.ActiveWindow.SelectedSheets.PrintOut Copies:=1’Получаем список принтеров вот: Если я на постоянную двухстороннюю begin lpDevice := winspool; диалога печати. видеть их в отправить документ на его выбрать поElhustДобавить принтерowdDoc.PrintOut Copies:=1 не сработает если не помню как.Вот раскрыть весь список И наверно долженActivePrinter = aPrn
For Each printer открываю этот файл печать. А из StrAlloc(255); lpDriver :=2 описываю функциюBagir других программах. А печать. Тут стоит умол. перед открытие
: Доброго времени суток.owdDoc.Close эксель не закрыть видите как бывает принтеров то ситуация происходить индекс ноEnd Sub In AllPrinters в экселе и своих программ, когда StrAlloc(255); lpPort :=Delphi function PrinterSupportsDuplex:: ИМХО, следует занести
вод свойства сразу отметить, что файла). уважаемые специалисты иВ диалоговом окнеsFiles = Dir()
но даладно там — а поделились
не поменяется но он не происходит.koyaanisqatsin = n + 1 перед тем как требуется задать двухсторонник, StrAlloc(255); try Printer.GetPrinter(lpDevice, Boolean; var Device
в Полезные макросы,принтера Excel Excel и WordBagir
просто гуру ExcelНайти принтерLoop будет видно. Главное
бы решением на если выбрать зебру Но когда я
: krosav4ig, Я хотелs = s воспользоватся макросом печати просто передаю управление
lpDriver, lpPort, Handle); : array[0..255] of
надстройки и шаблоныможно «гнуть» как ведут себя по:Столкнулся с проблемой
введите имя принтераApplication.ScreenUpdating = True уже есть инструменты форуме — можно и не нажимать захожу в меню чтобы эксель запоминал
& vbCr & сам захожу в временной процедуре, которая if Handle <>
char; Driver : (ТЕМА РЕОРГАНИЗУЕТСЯ)
угодно под каждую разному, но сейчасЗадача: Изменение настроек выбранного
по авто выбору в текстовом полеApplication.DisplayAlerts = True ) За что
было бы вспомнить печать а просто ПЕЧАТЬ не только текущий принтер при n & «: меню ПЕЧАТЬ и не изменяет свойства 0 then { array[0..255] of char;Замечательная реализация. Я конкретную задачу. не об этом. принтера Excel из или игнорированию диалоговогоИмяEnd Sub огромное спасибо ! и другим может выйти то все мне надо кликнуть запуске макроса печати » & printer.Name выбираю там нужный принтера, а выбирает если это не Port : array[0..255] в свое времяНу а теперьДля окончательного усвоения материала, VBA. окна на выбор. Нажмите кнопкукитин
excelworld.ru
Отключение диалогового окна выбора принтера при печати докум (Макросы/Sub)
. Тормозит только помогло бы
печатается по макросу и развернуть все сравнивал сохраненный вIf printer.Name =
притер а потом его копию, настроенную 0, то мы of char; hDMode не смог найти грустный финал этой
проделаем следующее:Определимся с условными принтераНайти
: Как оформлять сообщения? при открытии самогоЦитата
быстро. Я вот принтеры чтобы их ячейки со списком
primary_printer Then print_name могу выйти из уже на дуплекс. имеем указатель на : THandle; PDMode
готового решения. статьи. Увы этоЗабудем на время
названиями:у меня много.
китин файла. Но это
koyaanisqatsi, 15.01.2016 в
только не знаю
увидеть в диалоговом принтеров если такой
= primary_printer: Exit этого меню и
Знаю, извращение, и структуру устройства} begin
: PDEVMODE; beginНе по теме:
не урок, а про VBA, API
Принтер Windows файлов в папке
Совет::
можно пережить. Ваш 00:32, в сообщении
если через эскейп
окне, но и есть то отправлял
For ‘ если
запустить макрос то
работать будет только FDevMode := Ptr(Handle,
Printer.PrinterIndex := Printer.PrinterIndex;Двусторонняя печать есть в
простой вопрос. Есть и вообще все
- Принтера из и во многих
Чтобы найти все принтеры,Удалено администрацией код тоже сохранил
№ 7200?’200px’:»+(this.scrollHeight+5)+’px’);»>А как
выходишь не печатая
именно выбрать Зебру.
бы на сохраненный
primary_printer найден в
отклик происходит уже
у себя. Но
0); {Получаем дескриптор Printer.GetPrinter(Device, Driver, Port,
Adobe Reader-е, как пример VBA который что связано с
excelworld.ru
Пуск -> Панель
Хитрости »
14 Январь 2017 15926 просмотров
Основная задача кодов Visual Basic for Applications — автоматизация. И задачи зачастую бывают самые разные. Одна из таких задач — печать листов или ячеек по условию или в цикле. Сама по себе отправка на печать листа или диапазона не представляет сложностей, это легко можно записать макрорекордером и вставить в свой код. Выглядеть это будет примерно так:
Sub Макрос1() ActiveWindow.SelectedSheets.PrintOut Copies:=1, Collate:=True, IgnorePrintAreas:=False End Sub
Но зачастую необходимо не просто отправить на печать, а еще и на определенный принтер. При этом не просто указать другой принтер, а дать возможность выбрать принтер пользователю, не задавая его жестко в коде. Ведь у разных пользователей могут быть разные принтеры подключены. Часто такое необходимо при печати этикеток или других специфических материалов(открытки, буклеты и т.п.) потому, что для них как правило используют не стандартный офисный черно-белый лазерный принтер, а некий более продвинутый с возможностью заправки специфических листов. Как видно из кода выше — там нет и малейшего намека на указание принтера. Хотя в принципе параметр такой есть — ActivePrinter.
На самом деле есть несколько вариантов выбора принтера, но я покажу самый надежный (как оказалось) и в тоже время самый простой — через стандартный диалог выбора принтеров:
Sub ShowPrinters() Application.Dialogs(xlDialogPrinterSetup).Show End Sub
Этот диалог после вызова автоматически назначает выбранный в нем принтер принтером по умолчанию для печати. Т.е. теперь чтобы мы ни отправили на печать будет отправлено на этот принтер. Все бы хорошо, но тут появляется небольшая проблема: в этом случае у нас не только из кодов будет идти печать на этот принтер, но и при обычной печати. А это нам не надо, ведь тогда даже 100500 каких-то «левых» документов вместо печати на лазерном черно-белом будут распечатаны на офигительном цветном. За такое можно и премии лишиться 
Поэтому лучше чуть-чуть все усложнить и при каждой печати из кода VBA назначать нужный принтер. Я заготовил универсальный код, который отправляет на печать либо активный лист, либо указанный диапазон ячеек именно на выбранный для печати из VBA принтер. При желании и умении код можно доработать для печати листов и диапазонов в цикле. Но основной упор сделан на выбор принтера для печати только из кода. Т.е. при первом запуске кода печати будет предложено выбрать принтер:
Если принтер будет выбран и нажата кнопка Ок, то принтер будет запомнен и сразу после этого сброшен и установлен заново тот принтер, который был изначально установлен для печати. Однако при печати из кода будет использован именно выбранный принтер, а не тот, который будет применяться при ручной печати.
Т.е. при ручной печати будет один принтер, а при печати из кода — другой.
Option Explicit 'глобальная переменная для хранения значения выбранного принтера при печати из VBA Public sNowPrinter As String '--------------------------------------------------------------------------------------- ' Procedure : ChangePrinter ' Author : The_Prist(Щербаков Дмитрий) ' Purpose : Функция выбора принтера для печати из кода VBA '--------------------------------------------------------------------------------------- Sub ChangePrinter() sNowPrinter = "Set" Dim v, s 'запоминаем текущий принтер, чтобы можно было вернуть его после выбора s = Application.ActivePrinter 'показываем окно выбора принтера v = Application.Dialogs(xlDialogPrinterSetup).Show 'если принтер был выбран - запоминаем выбор If v = True Then sNowPrinter = Application.ActivePrinter End If 'возвращаем принтер по умолчанию, чтобы стандартная печать шла на него Application.ActivePrinter = s End Sub '--------------------------------------------------------------------------------------- ' Procedure : DoPrint ' Author : The_Prist(Щербаков Дмитрий) ' Purpose : Функция печати указанного кол-ва копий указанного диапазона ячеек ' rr - ссылка на диапазон ячеек - Range("A1:B10") ' если не указан - на печать выводится весь активный лист ' lCopies - целое число, указывающее сколько копий выводить на печать ' если не указан - на печать выводится одна копия '--------------------------------------------------------------------------------------- Function DoPrint(Optional rr As Range = Nothing, Optional lCopies As Long = 1) Dim sActPrinter As String 'проверяем, установлен ли ранее принтер для печати If sNowPrinter = "" Or sNowPrinter = "Set" Then 'если нет - вызываем процедуру выбора принтера Call ChangePrinter 'если выбранный принтер не был выбран(нажали Отмена), то используем текущий If sNowPrinter = "Set" Then If MsgBox("Не выбран принтер для печати. Использовать установленный в качестве активного?", vbCritical + vbYesNo, "www.excel-vba.ru") = vbNo Then Exit Function End If sActPrinter = Application.ActivePrinter Else sActPrinter = sNowPrinter 'получаем выбранный в окне принтер End If End If If rr Is Nothing Then 'печатаем активный лист на выбранном принтере ActiveSheet.PrintOut Copies:=lCopies, ActivePrinter:=sActPrinter Else 'печатаем указанный диапазон ячеек на выбранном принтере rr.PrintOut Copies:=lCopies, ActivePrinter:=sActPrinter End If End Function
Функция ChangePrinter показывает диалог выбора принтера и назначает выбранный принтер принтером по умолчанию, запоминает выбор и отменяет его, возвращая принтер до вызова функции.
Функция DoPrint непосредственно отправляет на печать именно на выбранный принтер. Если принтер ранее не был выбран, то сначала будет вызвана функция ChangePrinter.
При этом функция DoPrint имеет два необязательных аргумента:
В процедуре ниже на печать выводится выделенный диапазон с количеством печатных копий листов — 2.
Sub TestPrint() DoPrint Selection, 2 End Sub
Так же в функции DoPrint можно заменить ActiveSheet на конкретный лист. Например: Workbooks(«Книга2.xlsx»).Sheets(«Лист3»). Книга Книга2.xlsx должна быть открыта и должна содержать лист с именем Лист3.
В приложенном к статье файле так же есть пример печати по очереди каждой из этикеток, расположенных в два ряда:
Хотя практичнее автоматически заполнять только один шаблон этикетки в цикле разными данными и его отправлять на печать.
Скачать пример:

Статья помогла? Поделись ссылкой с друзьями!
Видеоуроки
Поиск по меткам
Access
apple watch
Multex
Power Query и Power BI
VBA управление кодами
Бесплатные надстройки
Дата и время
Записки
ИП
Надстройки
Печать
Политика Конфиденциальности
Почта
Программы
Работа с приложениями
Разработка приложений
Росстат
Тренинги и вебинары
Финансовые
Форматирование
Функции Excel
акции MulTEx
ссылки
статистика
Содержание
- Вывод документа на принтер
- Способ 1: печать всего документа
- Способ 2: распечатка диапазона указанных страниц
- Способ 3: печать отдельных страниц
- Вопросы и ответы
Зачастую конечной целью работы над документом Excel является его распечатка. Но, к сожалению, не каждый пользователь знает, как выполнить данную процедуру, особенно если нужно вывести на печать не все содержимое книги, а только определенные страницы. Давайте разберемся, как производить распечатку документа в программе Excel.
Читайте также: Печать документов в MS Word
Вывод документа на принтер
Прежде, чем приступать к распечатке любого документа, следует убедиться, что принтер правильно подключен к вашему компьютеру и произведена необходимая его настройка в операционной системе Windows. Кроме того, наименование устройства, на котором вы планируете производить печать должно отображаться через интерфейс Эксель. Для того, чтобы убедиться в правильности подключения и настройки, перейдите во вкладку «Файл». Далее переместитесь в раздел «Печать». В центральной части открывшегося окна в блоке «Принтер» должно отображаться наименование того устройства, на котором вы планируете распечатывать документы.
Но даже, если устройство правильно отображается, это ещё не гарантирует, что оно подключено. Данный факт означает только то, что оно правильно настроено в программе. Поэтому перед выполнением распечатки убедитесь, что принтер включен в сеть и подсоединен к компьютеру посредством кабеля или беспроводных сетей.
Способ 1: печать всего документа
После того, как подключение проверено, можно приступать к распечатке содержимого файла Excel. Проще всего распечатать документ целиком. С этого мы и начнем.
- Переходим во вкладку «Файл».
- Далее перемещаемся в раздел «Печать», нажав на соответствующий пункт в левом меню открывшегося окна.
- Запускается окно распечатки. Далее переходим к выбору устройства. В поле «Принтер» должно отображаться наименование именно того устройства, на котором вы планируете производить печать. Если там отображается наименование другого принтера, нужно кликнуть по нему и из выпадающего списка выбрать удовлетворяющий вас вариант.
- После этого перемещаемся к блоку настроек, расположенному ниже. Так как нам нужно распечатать все содержимое файла, кликаем по первому полю и выбираем из открывшегося списка пункт «Напечатать всю книгу».
- В следующем поле можно выбрать, какой именно тип распечатки производить:
- Односторонняя печать;
- Двусторонняя с переворотом относительно длинного края;
- Двусторонняя с переворотом относительно короткого края.
Тут уже нужно производить выбор в соответствии с конкретными целями, но по умолчанию установлен первый вариант.
- В следующем пункте предстоит выбрать, разбирать нам по копиям печатаемый материал или нет. В первом случае, если вы распечатаете несколько копий одного и того же документа, сразу на печать пойдут все листы по порядку: первой копии, затем второй и т.д. Во втором случае принтер распечатает сразу все экземпляры первого листа всех копий, потом второй и т.д. Этот параметр особенно пригодится в том случае, если пользователь печатает много копий документа, и значительно облегчит сортировку его элементов. Если же вы распечатываете одну копию, то данная настройка абсолютно неважна для пользователя.
- Очень важной настройкой является «Ориентация». В этом поле определяется, в какой ориентации будет производиться печать: в книжной или в альбомной. В первом случае высота листа больше её ширины. При альбомной ориентации ширина листа больше высоты.
- В следующем поле определяется размер печатаемого листа. Выбор данного критерия, в первую очередь, зависит от размера бумаги и от возможностей принтера. В большинстве случаев используют формат A4. Он и выставлен в настройках по умолчанию. Но иногда приходится использовать и другие доступные размеры.
- В следующем поле можно установить размер полей. По умолчанию применяется значение «Обычные поля». При этом виде настроек размер верхнего и нижнего полей составляет 1,91 см, правого и левого – 1,78 см. Кроме того, существует возможность установки следующих видов размеров полей:
- Широкие;
- Узкие;
- Последнее пользовательское значение.
Также, размер поля можно задать вручную, как это сделать мы поговорим ниже.
- В следующем поле настраивается масштабирование листа. Возможны такие варианты выбора этого параметра:
- Текущий (распечатка листов с фактическим размером) – по умолчанию;
- Вписать лист на одну страницу;
- Вписать все столбцы на одну страницу;
- Вписать все строки на одну страницу.
- Кроме того, если вы хотите установить масштаб вручную, задав конкретную величину, а, не пользуясь вышеуказанными установками, то можно перейти по пункту «Параметры настраиваемого масштабирования».
Как альтернативный вариант можно нажать на надпись «Параметры страницы», которая размещена в самом низу в конце перечня полей настроек.
- При любом из вышеуказанных действий происходит переход в окно, именуемом «Параметры страницы». Если в вышеуказанных настройках можно было производить выбор между предустановленными вариантами настроек, то тут пользователь имеет возможность сам настроить отображение документа, как он захочет.
В первой вкладке данного окна, которая называется «Страница» можно настроить масштаб, указав его точную величину в процентах, ориентацию (книжная или альбомная), размер бумаги и качество печати (по умолчанию 600 точек на дюйм).
- Во вкладке «Поля» производится точная настройка величины полей. Помните, мы об этой возможности говорили чуть выше. Тут можно задать точные, выраженные в абсолютных величинах, параметры каждого поля. Кроме того, тут же можно установить горизонтальное или вертикальное центрирование.
- Во вкладке «Колонтитулы» можно создать колонтитулы и настроить их расположение.
- Во вкладке «Лист» можно настроить отображение сквозных строк, то есть, таких строк, которые будут распечатываться на каждом листе в определенном месте. Кроме того, тут же можно настроить последовательность вывода листов на принтер. Имеется также возможность вывести на печать саму сетку листа, которая по умолчанию не распечатывается, заголовки строк и столбцов, и некоторые другие элементы.
- После того, как в окне «Параметры страницы» завершены все настройки, не забываем нажать на кнопку «OK» в его нижней части для того, чтобы сохранить их для распечатки.
- Возвращаемся в раздел «Печать» вкладки «Файл». В правой части открывшегося окна расположена область предпросмотра. В ней отображается та часть документа, которая выводится на принтер. По умолчанию, если вы не производили никаких дополнительных изменений в настройках, на печать должно выводиться все содержимое файла, а значит, в области предпросмотра должен отображаться весь документ. Чтобы убедиться в этом, можно прокрутить полосу прокрутки.
- После того, как те настройки, которые вы считаете нужным установить, указаны, жмем на кнопку «Печать», расположенную в одноименном разделе вкладки «Файл».
- После этого все содержимое файла будет распечатано на принтере.
Существует и альтернативный вариант настроек печати. Его можно осуществить, перейдя во вкладку «Разметка страницы». Элементы управления отображением печати размещены в блоке инструментов «Параметры страницы». Как видим, они практически те же, что и во вкладке «Файл» и управляются по таким же принципам.
Для перехода в окно «Параметры страницы» нужно нажать на пиктограмму в виде косой стрелки в нижнем правом углу одноименного блока.
После этого будет запущено уже знакомое нам окно параметров, в котором можно производить действия по вышеуказанному алгоритму.
Способ 2: распечатка диапазона указанных страниц
Выше мы рассмотрели, как настроить печать книги в целом, а теперь давайте рассмотрим, как это сделать для отдельных элементов, если мы не хотим печатать весь документ.
- Прежде всего, нам нужно определить, какие именно страницы по счету нужно распечатать. Для выполнения данной задачи следует перейти в страничный режим. Это можно сделать, кликнув по пиктограмме «Страничный», которая размещена на строке состояния в правой её части.
Также существует другой вариант перехода. Для этого нужно переместиться во вкладку «Вид». Далее кликаем по кнопке «Страничный режим», которая размещена на ленте в блоке настроек «Режимы просмотра книги».
- После этого запускается страничный режим просмотра документа. Как видим, в нем листы отделены друг от друга пунктирными границами, а их нумерация видна на фоне документа. Теперь нужно запомнить номера тех страниц, которые мы собираемся распечатать.
- Как и в предыдущий раз, перемещаемся во вкладку «Файл». Потом переходим в раздел «Печать».
- В настройках имеется два поля «Страницы». В первом поле указываем первую страницу того диапазона, который хотим распечатать, а во втором – последнюю.
Если вам нужно распечатать только одну страницу, то в обоих полях нужно указать её номер.
- После этого выполняем при необходимости все те настройки, о которых шел разговор при использовании Способа 1. Далее жмем на кнопку «Печать».
- После этого принтер выполняет печать указанного диапазона страниц или одиночного листа, заданных в настройках.
Способ 3: печать отдельных страниц
Но что делать, если нужно распечатать не один диапазон, а несколько диапазонов страниц или несколько отдельных листов? Если в Ворде листы и диапазоны можно задать через запятую, то в Экселе такого варианта не существует. Но все-таки выход из данной ситуации есть, и он заключается в инструменте, который называется «Область печати».
- Переходим в страничный режим работы Excel одним из тех способов, о которых шел разговор выше. Далее зажимаем левую кнопку мыши и выделяем диапазоны тех страниц, которые собираемся распечатать. Если нужно выделить большой диапазон, то кликаем сразу по его верхнему элементу (ячейке), затем переходим к последней ячейке диапазона и кликаем по ней левой кнопкой мыши с зажатой клавишей Shift. Таким способом можно выделить сразу несколько последовательно идущих страниц. Если мы кроме этого хотим распечатать и ряд других диапазонов или листов, то производим выделение нужных листов с зажатой кнопкой Ctrl. Таким образом, все нужные элементы будут выделены.
- После этого перемещаемся во вкладку «Разметка страницы». В блоке инструментов «Параметры страницы» на ленте кликаем по кнопке «Область печати». Затем появляется небольшое меню. Выбираем в нем пункт «Задать».
- После этого действия опять переходим во вкладку «Файл».
- Далее перемещаемся в раздел «Печать».
- В настройках в соответствующем поле выбираем пункт «Напечатать выделенный фрагмент».
- При необходимости производим и другие настройки, которые подробно описаны в Способе 1. После этого в области предпросмотра смотрим, какие именно листы выводятся на печать. Там должны присутствовать только те фрагменты, которые нами были выделены на первом шаге данного способа.
- После того, как все настройки введены и в правильности их отображения вы убедились в окне предпросмотра, жмем на кнопку «Печать».
- После этого действия выделенные листы должны быть распечатаны на подключенном к компьютеру принтере.
Кстати, этим же способом с помощью установки области выделения можно производить печать не только отдельных листов, но и отдельных диапазонов ячеек или таблиц внутри листа. Принцип выделения при этом остается тем же, что и в описанной выше ситуации.
Урок: Как задать область печати в Excel 2010
Как видим, для того, чтобы настроить печать нужных элементов в Экселе в том виде, в котором вы того желаете, нужно немного повозиться. Полбеды, если нужно распечатать весь документ, но если требуется произвести печать отдельных его элементов (диапазонов, листов и т.д.), то начинаются трудности. Впрочем, если вы знакомы с правилами распечатки документов в этом табличном процессоре, то сможете с успехом решить поставленную задачу. Ну, а о способах решения, в частности при помощи установки области печати, как раз и рассказывает данная статья.







 Настройка ориентации листа
Настройка ориентации листа Ориентация в окне «Параметры страницы»
Ориентация в окне «Параметры страницы» Изменение размера листа в Excel
Изменение размера листа в Excel Настройка полей в Эксель
Настройка полей в Эксель