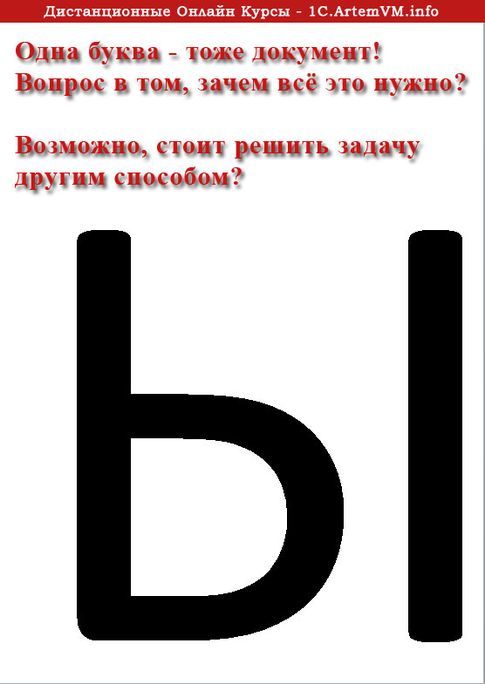Как выделить определенную букву в ворде?
Как выделить несколько фрагментов текста в ворде?
Чтобы выделить в одном документе несколько фрагментов текста, приходится манипулировать одновременно мышью и клавишей .
…
Выделение сразу нескольких фрагментов текста
- Сначала выделите один текстовый блок. …
- Затем нажмите и не отпускайте клавишу . …
- Протащив мышь, выделите еще один блок.
Как выделить буквы в тексте?
Нажмите клавиши SHIFT+СТРЕЛКА ВЛЕВО. Установите курсор в начало слова и нажмите клавиши CTRL+SHIFT+СТРЕЛКА ВПРАВО. Установите курсор в конец слова и нажмите клавиши CTRL+SHIFT+СТРЕЛКА ВЛЕВО. Нажмите клавишу HOME, а затем — клавиши SHIFT+END.
Как в ворде выделить карандашом?
Рисование линий и фигур с помощью инструментов «Карандаш», «Линия», «Дуга» и «Полилиния»
- На вкладке «Главная» в группе «Инструменты» щелкните стрелку рядом с кнопкой «Прямоугольник» …
- Перетащите фигуру на страницу.
- Чтобы прекратить рисование, в группе «Инструменты» щелкните инструмент «Указатель» .
Как выделить все после курсора?
Для этого используются клавиши shift+pgUp и shift+pgDown, для выделения на страницу вверх и вниз соответственно. Выделить весь документ с текущей позиции курсора и до начала или до конца позволят сочетания Ctrl+Shift+Home и Ctrl+Shift+Home.
Как выделить несколько фрагментов текста в браузере?
Чтобы выделить несколько блоков текста мышкой, надо зажать кнопку Ctrl и последовательно выделить необходимые куски текста в разных частях страницы. После чего нажать Ctrl-C для сохранения выделенных блоков в буфер обмена, а затем использовать Ctrl-V для вставки скопированных данных в текстовый редактор.
Как выделить несколько слов в разных местах?
Нажмите на клавиатуре клавишу Shift и, не отпуская ее, щелкните мышкой сначала на первую, затем на последнюю строку, которые должны попасть в выделение. Все строки между ними окажутся выделенными.
Как выделить слово с помощью мыши?
Про это, конечно, знают практически все. Для выделения нужной вам части текста наведите курсор мышки на начало текста и нажмите ЛЕВУЮ кнопку мышки. Затем, НЕ отпуская кнопку, переместите курсор к концу текста, который хотите выделить. При этом текст окажется выделен каким-то цветом.
Что используют для выделения наиболее значимых слов в тексте?
Подчеркивание — доходчивый и простой прием выделения особо значимых мест текста в учебных, справочных и других типах изданий.
Как выделить часть текста на ноутбуке?
Чтобы выделять текст не посимвольно, а пословно (целыми словами), что перед нажатием Shift нажмите клавишу Ctrl на клавиатуре. Таким образом, сочетание Ctrl + Shift + «стрелка вправо» будет выделять слова справа от курсора, а Ctrl + Shift + «стрелка влево» — слева.
Как в Word обвести в кружок?
Выберите Обрамленные буквы и цифры. Выберите нужное обрамленное число. Нажмите Вставить. Обведенное в кружок число появится в документе.
Как открыть панель рисования в ворде?
На панели инструментов находим блок «Панель рисования». Кликаем на кнопку. Или же пройдите в него следующим образом «Вид» — «Панели инструментов» — «Рисование». На возникшей панели (внизу вашей страницы) вы с удовольствием наблюдаете открывшиеся возможности, которыми тотчас же начинаете пользоваться.
Как сделать группировку в ворде?
Группировка фигур, рисунков или объектов
- Удерживая нажатой клавишу CTRL, щелкните фигуры, изображения или другие объекты, которые вы хотите сгруппировать. …
- Перейдите в вкладку Средстварисованияили Средства рисования , на вкладке Формат в группе Упорядока выберите группировать
Как выделить с помощью Ctrl?
Выделение всего текста
Нажмите клавиши CTRL+A, чтобы выделить весь текст в документе.
Как выделить все строки ниже?
Можно также щелкнуть в любом месте столбца таблицы и нажать клавиши CTRL+ПРОБЕЛ или щелкнуть первую ячейку столбца таблицы, а затем нажать клавиши CTRL+SHIFT+СТРЕЛКА ВНИЗ.
Как выделить предложение?
Чтобы выделить целое предложение, щелкните один раз левой кнопкой мыши на любой его части, одновременно с этим зажав и удерживая на клавиатуре клавишу «Ctrl». Можно воспользоваться и более экзотическим способом – установите курсор в любой части нужного предложения, и трижды нажмите на клавиатуре кнопку «F8».
Как заставить Word выделять по буквам, а не по словам?
Выделяя текст, если остановить курсор на половине слова, то оно может не выделиться совсем либо выделиться целиком. Ещё проблема: Допустим, выделяя текст с половины слова, оно, опять же, автоматически выделяется всё полностью.
Согласитесь, это очень сильно раздражает и более того, препятствует нормальной работе с текстом. Как быть в таком случае, почему это происходит? Во всём виноваты, конечно же, настройки. Исправим их…
Для этого:
- Заходим в меню
- “Сервис”
- “Параметры”
- “Правка”
- “Дополнительно”
- Убираем флажок “Автоматически выделять слова”
Другой, но менее удобный способ, заключается в том, что мы устанавливаем курсор на нужное место в слове. Нажимаем клавишу Shift и стрелками выделяем нужное количество символов.
Выделение текста
В Word можно выбрать весь текст в документе (CTRL+A) или определенный текст или элементы таблицы с помощью мыши или клавиатуры. Вы также можете выделять фрагменты текста и элементы, расположенные в разных местах. Например, можно выделить абзац на одной странице и предложение на другой.
Выделение всего текста
Щелкните в любом месте документа.
Нажмите клавиши CTRL+A, чтобы выделить весь текст в документе.
Выделение определенного текста
Вы также можете выделить определенное слово, строку, абзац или несколько абзацев.
Поместите курсор перед первой буквой фрагмента, который вы хотите выделить.
Щелкните, а затем перетащите указатель, удерживая кнопку мыши.
Другие способы выделения текста
Чтобы выделить одно слово, дважды щелкните его.
Чтобы выделить строку текста, поместите курсор в ее начало и нажмите клавиши SHIFT+СТРЕЛКА ВНИЗ.
Чтобы выделить абзац, поместите курсор в его начало и нажмите клавиши CTRL+SHIFT+СТРЕЛКА ВНИЗ.
Поддержка Office 2010 прекращена 13 октября 2020 г.
Перейдите на Microsoft 365, чтобы работать удаленно с любого устройства и продолжать получать поддержку.
Выделение текста с помощью мыши
Выделение основного текста в документе
Примечания: Чтобы выделить весь документ, выполните одно из следующих действий:
На вкладке Главная в группе Редактирование щелкните элемент Выделить и выберите команду Выделить все.
Переместите указатель к левому краю текста и дождитесь, чтобы он принял вид стрелки, направленной вправо, а затем щелкните три раза.
Любой фрагмент текста
Щелкните в начале выделяемого фрагмента и, удерживая нажатой левую кнопку мыши, перетащите указатель по тексту, который нужно выделить.
Дважды щелкните слово.
Переместите указатель к левому краю строки и дождитесь, чтобы он принял вид стрелки, направленной вправо, а затем щелкните.
Удерживая нажатой клавишу CTRL, щелкните в любом месте предложения.
Трижды щелкните в любом месте абзаца.
Переместите указатель к левому краю первого абзаца и дождитесь, чтобы он принял вид стрелки, направленной вправо, а затем, удерживая нажатой левую кнопку мыши, перетащите указатель вверх или вниз.
Большой блок текста
Щелкните в начале выделяемого фрагмента, прокрутите документ до конца фрагмента, а затем, удерживая нажатой клавишу SHIFT, щелкните в конце фрагмента.
Переместите указатель к левому краю текста и дождитесь, чтобы он принял вид стрелки, направленной вправо, а затем щелкните три раза.
В режиме разметки дважды щелкните затененный текст колонтитула. Переместите указатель к левому краю колонтитула и дождитесь, чтобы он принял вид стрелки, направленной вправо, а затем щелкните.
Обычные и концевые сноски
Щелкните текст сноски, переместите указатель к левому краю текста и дождитесь, чтобы он принял вид стрелки, направленной вправо, а затем щелкните.
Вертикальный блок текста
Удерживая нажатой клавишу ALT, перетащите указатель мыши по тексту.
Надпись или рамка
Наведите указатель мыши на границу рамки или надписи и дождитесь, чтобы он принял вид четырехсторонней стрелки, а затем щелкните.
Выделение элементов в таблице
Щелкните внутри ячейки. В разделе Работа с таблицами откройте вкладку Макет. В группе Таблица нажмите Выделить и выберите пункт Выделить ячейку.
Щелкните в любом месте строки. В разделе Работа с таблицами откройте вкладку Макет. В группе Таблица нажмите Выделить и выберите пункт Выделить строку.
Щелкните в любом месте столбца. В разделе Работа с таблицами откройте вкладку Макет. В группе Таблица нажмите Выделить и выберите пункт Выделить столбец.
Содержимое нескольких ячеек, строк или столбцов
Щелкните ячейку, строку или столбец, а затем, удерживая нажатой левую кнопку мыши, перетащите указатель по всем ячейкам, строкам или столбцам, содержимое которых требуется выделить. Чтобы выделить содержимое несмежных ячеек, строк или столбцов, щелкните первую ячейку, строку или столбец, нажмите клавишу CTRL и, удерживая ее, щелкните другие ячейки, строки или столбцы.
Содержимое всей таблицы
Щелкните в любом месте таблицы. В разделе Работа с таблицами откройте вкладку Макет. В группе Таблица нажмите Выделить и выберите пункт Выделить таблицу.
Выделение текста в разных местах
Можно выделить текст или элементы в таблице, которые не расположены рядом друг с другом. Например, можно выделить абзац на первой странице и предложение на третьей странице.
Выделите фрагмент текста или элемент в таблице.
Удерживая нажатой клавишу CTRL, выделите другой фрагмент текста или элемент в таблице.
Выделение текста в режиме структуры
Чтобы просмотреть документ в режиме структуры, перейдите на вкладку Вид, а затем в группе Режимы просмотра документа нажмите кнопку Структура.
Поместите указатель мыши левее заголовка и дождитесь, чтобы он принял вид стрелки, направленной вправо, а затем щелкните.
Заголовок, подзаголовок и основной текст
Поместите указатель мыши левее заголовка и дождитесь, чтобы он принял вид стрелки, направленной вправо, а затем дважды щелкните.
Абзац основного текста
Поместите указатель мыши левее абзаца и дождитесь, чтобы он принял вид стрелки, направленной вправо, а затем щелкните.
Несколько заголовков или абзацев основного текста
Поместите указатель мыши левее текста и дождитесь, чтобы он принял вид стрелки, направленной вправо, а затем перетащите его вверх или вниз.
Если в режиме структуры щелкнуть один раз слева от абзаца, будет выделен весь абзац, а не одна строка.
Если выделить заголовок, содержащий свернутый подчиненный текст, этот текст также будет выделен (даже если он не виден). Любые действия, произведенные над заголовком, в том числе перемещение, копирование и удаление, будут выполнены и со свернутым текстом.
Выделение текста с помощью клавиатуры
Выделение основного текста в документе
Примечание: Чтобы выделить весь документ, нажмите клавиши CTRL+A.
Один знак справа
Нажмите клавиши SHIFT+СТРЕЛКА ВПРАВО.
Один знак слева
Нажмите клавиши SHIFT+СТРЕЛКА ВЛЕВО.
Слово от начала к концу
Установите курсор в начало слова и нажмите клавиши CTRL+SHIFT+СТРЕЛКА ВПРАВО.
Слово от конца к началу
Установите курсор в конец слова и нажмите клавиши CTRL+SHIFT+СТРЕЛКА ВЛЕВО.
Строка от начала к концу
Нажмите клавишу HOME, а затем — клавиши SHIFT+END.
Строка от конца к началу
Нажмите клавишу END, а затем — клавиши SHIFT+HOME.
Одна строка вниз
Нажмите клавишу END, а затем — клавиши SHIFT+СТРЕЛКА ВНИЗ.
Одна строка вверх
Нажмите клавишу HOME, а затем — клавиши SHIFT+СТРЕЛКА ВВЕРХ.
Абзац от начала к концу
Установите курсор в начало абзаца и нажмите клавиши CTRL+SHIFT+СТРЕЛКА ВНИЗ.
Абзац от конца к началу
Установите курсор в конец абзаца и нажмите клавиши CTRL+SHIFT+СТРЕЛКА ВВЕРХ.
Документ от конца к началу
Установите курсор в конец документа и нажмите клавиши CTRL+SHIFT+HOME.
Документ от начала к концу
Установите курсор в начало документа и нажмите клавиши CTRL+SHIFT+END.
От начала до конца окна
Установите курсор в начало окна и нажмите клавиши ALT+CTRL+SHIFT+PAGE DOWN.
Нажмите клавиши CTRL+A.
Вертикальный блок текста
Нажмите клавиши CTRL+SHIFT+F8, а затем используйте клавиши со стрелками. Для выхода из режима выделения нажмите клавишу ESC.
Нажмите клавишу F8 для перехода в режим выделения, а затем нажмите клавишу СТРЕЛКА ВЛЕВО или СТРЕЛКА ВПРАВО. Для выхода из режима выделения нажмите клавишу ESC.
Слово, предложение, абзац или документ
Нажмите клавишу F8 для перехода в режим выделения, а затем нажмите клавишу F8 один раз, чтобы выделить слово, два раза, чтобы выделить предложение, три раза, чтобы выделить абзац, или четыре раза, чтобы выделить документ. Для выхода из режима выделения нажмите клавишу ESC.
Выделение элементов в таблице
Содержимое ячейки справа
Нажмите клавишу TAB.
Содержимое ячейки слева
Нажмите клавиши SHIFT+TAB.
Содержимое смежных ячеек
Удерживая нажатой клавишу SHIFT, несколько раз нажмите соответствующую клавишу со стрелкой, пока не будет выделено содержимое всех нужных ячеек.
Щелкните верхнюю или нижнюю ячейку столбца. Удерживая нажатой клавишу SHIFT, несколько раз нажмите клавишу СТРЕЛКА ВВЕРХ или СТРЕЛКА ВНИЗ, пока не выберете содержимое столбца.
Содержимое всей таблицы
Щелкните в любом месте таблицы, а затем нажмите клавиши ALT+5 на цифровой клавиатуре (при выключенном индикаторе NUM LOCK).
Отмена выделения целого слова
Откройте вкладку Файл и выберите пункт Параметры.
Выберите пункт Дополнительно.
В разделе Параметры правки снимите флажок Автоматически выделять слова.
Выделение текста с помощью мыши
Выделение основного текста в документе
Примечание: Чтобы выделить весь документ, выполните одно из следующих действий:
На вкладке Главная в группе Редактирование щелкните элемент Выделить и выберите команду Выделить все.
Переместите указатель к левому краю текста и дождитесь, чтобы он принял вид стрелки, направленной вправо, а затем щелкните три раза.
Любой фрагмент текста
Щелкните в начале выделяемого фрагмента и, удерживая нажатой левую кнопку мыши, перетащите указатель по тексту, который нужно выделить.
Дважды щелкните слово.
Переместите указатель к левому краю строки и дождитесь, чтобы он принял вид стрелки, направленной вправо, а затем щелкните.
Удерживая нажатой клавишу CTRL, щелкните в любом месте предложения.
Трижды щелкните в любом месте абзаца.
Переместите указатель к левому краю первого абзаца и дождитесь, чтобы он принял вид стрелки, направленной вправо, а затем, удерживая нажатой левую кнопку мыши, перетащите указатель вверх или вниз.
Большой блок текста
Щелкните в начале выделяемого фрагмента, прокрутите документ до конца фрагмента, а затем, удерживая нажатой клавишу SHIFT, щелкните в конце фрагмента.
Переместите указатель к левому краю текста и дождитесь, чтобы он принял вид стрелки, направленной вправо, а затем щелкните три раза.
В режиме разметки дважды щелкните затененный текст колонтитула. Переместите указатель к левому краю колонтитула и дождитесь, чтобы он принял вид стрелки, направленной вправо, а затем щелкните.
Обычные и концевые сноски
Щелкните текст сноски, переместите указатель к левому краю текста и дождитесь, чтобы он принял вид стрелки, направленной вправо, а затем щелкните.
Вертикальный блок текста
Удерживая нажатой клавишу ALT, перетащите указатель мыши по тексту.
Надпись или рамка
Наведите указатель мыши на границу рамки или надписи и дождитесь, чтобы он принял вид четырехсторонней стрелки, а затем щелкните.
Выделение элементов в таблице
Щелкните внутри ячейки. В разделе Работа с таблицами откройте вкладку Макет. В группе Таблица нажмите Выделить и выберите пункт Выделить ячейку.
Щелкните в любом месте строки. В разделе Работа с таблицами откройте вкладку Макет. В группе Таблица нажмите Выделить и выберите пункт Выделить строку.
Щелкните в любом месте столбца. В разделе Работа с таблицами откройте вкладку Макет. В группе Таблица нажмите Выделить и выберите пункт Выделить столбец.
Содержимое нескольких ячеек, строк или столбцов
Щелкните ячейку, строку или столбец, а затем, удерживая нажатой левую кнопку мыши, перетащите указатель по всем ячейкам, строкам или столбцам, содержимое которых требуется выделить. Чтобы выделить содержимое несмежных ячеек, строк или столбцов, щелкните первую ячейку, строку или столбец, нажмите клавишу CTRL и, удерживая ее, щелкните другие ячейки, строки или столбцы.
Содержимое всей таблицы
Щелкните в любом месте таблицы. В разделе Работа с таблицами откройте вкладку Макет. В группе Таблица нажмите Выделить и выберите пункт Выделить таблицу.
Выделение текста в разных местах
Можно выделить текст или элементы в таблице, которые не расположены рядом друг с другом. Например, можно выделить абзац на первой странице и предложение на третьей странице.
Выделите фрагмент текста или элемент в таблице.
Удерживая нажатой клавишу CTRL, выделите другой фрагмент текста или элемент в таблице.
Выделение текста в режиме структуры
Чтобы просмотреть документ в режиме структуры, перейдите на вкладку Вид, а затем в группе Режимы просмотра документа нажмите кнопку Структура.
Поместите указатель мыши левее заголовка и дождитесь, чтобы он принял вид стрелки, направленной вправо, а затем щелкните.
Заголовок, подзаголовок и основной текст
Поместите указатель мыши левее заголовка и дождитесь, чтобы он принял вид стрелки, направленной вправо, а затем дважды щелкните.
Абзац основного текста
Поместите указатель мыши левее абзаца и дождитесь, чтобы он принял вид стрелки, направленной вправо, а затем щелкните.
Несколько заголовков или абзацев основного текста
Поместите указатель мыши левее текста и дождитесь, чтобы он принял вид стрелки, направленной вправо, а затем перетащите его вверх или вниз.
Если в режиме структуры щелкнуть один раз слева от абзаца, будет выделен весь абзац, а не одна строка.
Если выделить заголовок, содержащий свернутый подчиненный текст, этот текст также будет выделен (даже если он не виден). Любые действия, произведенные над заголовком, в том числе перемещение, копирование и удаление, будут выполнены и со свернутым текстом.
Выделение текста с помощью клавиатуры
Выделение основного текста в документе
Примечание: Чтобы выделить весь документ, нажмите клавиши CTRL+A.
Один знак справа
Нажмите клавиши SHIFT+СТРЕЛКА ВПРАВО.
Один знак слева
Нажмите клавиши SHIFT+СТРЕЛКА ВЛЕВО.
Слово от начала к концу
Установите курсор в начало слова и нажмите клавиши CTRL+SHIFT+СТРЕЛКА ВПРАВО.
Слово от конца к началу
Установите курсор в конец слова и нажмите клавиши CTRL+SHIFT+СТРЕЛКА ВЛЕВО.
Строка от начала к концу
Нажмите клавишу HOME, а затем — клавиши SHIFT+END.
Строка от конца к началу
Нажмите клавишу END, а затем — клавиши SHIFT+HOME.
Одна строка вниз
Нажмите клавишу END, а затем — клавиши SHIFT+СТРЕЛКА ВНИЗ.
Одна строка вверх
Нажмите клавишу HOME, а затем — клавиши SHIFT+СТРЕЛКА ВВЕРХ.
Абзац от начала к концу
Установите курсор в начало абзаца и нажмите клавиши CTRL+SHIFT+СТРЕЛКА ВНИЗ.
Абзац от конца к началу
Установите курсор в конец абзаца и нажмите клавиши CTRL+SHIFT+СТРЕЛКА ВВЕРХ.
Документ от конца к началу
Установите курсор в конец документа и нажмите клавиши CTRL+SHIFT+HOME.
Документ от начала к концу
Установите курсор в начало документа и нажмите клавиши CTRL+SHIFT+END.
От начала до конца окна
Установите курсор в начало окна и нажмите клавиши ALT+CTRL+SHIFT+PAGE DOWN.
Нажмите клавиши CTRL+A.
Вертикальный блок текста
Нажмите клавиши CTRL+SHIFT+F8, а затем используйте клавиши со стрелками. Для выхода из режима выделения нажмите клавишу ESC.
Нажмите клавишу F8 для перехода в режим выделения, а затем нажмите клавишу СТРЕЛКА ВЛЕВО или СТРЕЛКА ВПРАВО. Для выхода из режима выделения нажмите клавишу ESC.
Слово, предложение, абзац или документ
Нажмите клавишу F8 для перехода в режим выделения, а затем нажмите клавишу F8 один раз, чтобы выделить слово, два раза, чтобы выделить предложение, три раза, чтобы выделить абзац, или четыре раза, чтобы выделить документ. Для выхода из режима выделения нажмите клавишу ESC.
Выделение элементов в таблице
Содержимое ячейки справа
Нажмите клавишу TAB.
Содержимое ячейки слева
Нажмите клавиши SHIFT+TAB.
Содержимое смежных ячеек
Удерживая нажатой клавишу SHIFT, несколько раз нажмите соответствующую клавишу со стрелкой, пока не будет выделено содержимое всех нужных ячеек.
Щелкните верхнюю или нижнюю ячейку столбца. Удерживая нажатой клавишу SHIFT, несколько раз нажмите клавишу СТРЕЛКА ВВЕРХ или СТРЕЛКА ВНИЗ, пока не выберете содержимое столбца.
Содержимое всей таблицы
Щелкните в любом месте таблицы, а затем нажмите клавиши ALT+5 на цифровой клавиатуре (при выключенном индикаторе NUM LOCK).
Отмена выделения целого слова
Нажмите кнопку Microsoft Office , а затем — Параметры Word.
Выберите пункт Дополнительно.
В разделе Параметры правки снимите флажок Автоматически выделять слова.
Занимался вот намедни всяческими
сексуальными
извращениями с текстами очередных аффтаров от медицины в MS Word. И нужно мне было искать и заменять кучу всякой нецензурщины и тарабарщины, ибо аффтары, по большей своей части, русскому языку
вовсе не
обучены плохо (всё на аглицком кириллицей норовят писать и прочее) и тексты форматировать читабельно не умеют. Заменять и просто менять там нужно было очень много чего, а стандартных общеизвестных встроенных в редактор средств поиска стало не хватать, нужно было прибегать к использованию регулярных выражений. А как? На известные мне ранее маски волшебная программа Word стала грязно ругаться матом. Как всегда выручил Гугл. Немного покопавшись я обнаружил, что гениальные мелкомягкие написатели MS Office и тут пошли своим путём, обозвав такие выражения wildcards и немного изменив их синтаксис. В целом разобраться можно.
Оказалось всё довольно просто (у меня Office 2007, но, думаю, будет справедливо и для предыдущих версий, разве что будут незначительные отличия в названиях пунктов, но вы разберётесь, я верю ;)). И не нужно было, по большому счёту, никуда лезть искать. Наряду со сразу видимыми, если вызвать в Word’е окно «Поиск» (Ctrl+F) или «Поиск и замена» (Ctrl+H), поставить курсор в поле «Найти» и нажать кнопочку «Больше», а после «Специальный», спецсимволами, есть и ещё одна опция, о которой чуть ниже.Оказалось всё довольно просто (у меня Office 2007, но, думаю, будет справедливо и для предыдущих версий, разве что будут незначительные отличия в названиях пунктов, но вы разберётесь, я верю ;)). И не нужно было, по большому счёту, никуда лезть искать. Наряду со сразу видимыми, если вызвать в Word’е окно «Поиск» (Ctrl+F) или «Поиск и замена» (Ctrl+H), поставить курсор в поле «Найти» и нажать кнопочку «Больше», а после «Специальный», спецсимволами, есть и ещё одна опция, о которой чуть ниже.
Сперва о стандартных масках поиска:
^? — любой знак
^# — любая цифра
^$ — любая буква
^p — Знак абзаца (¶) (если выбран параметр «Подстановочные знаки» следует заменить на ^13)
^t — знак табуляции (→) (если выбран параметр «Подстановочные знаки» следует заменить на ^9)
^+ — длинное тире ( — )
^= — короткое тире ( – )
^^ — знак крышки (^)
^l — принудительный разрыв строки (символ ↵ или 0xBF), такой бывает если нажать Shift+Enter (если выбран параметр «Подстановочные знаки» следует заменить на ^11)
^n — разрыв колонки (если выбран параметр «Подстановочные знаки» следует заменить на ^14)
^12 — Разрыв раздела или страницы (при замене добавляет разрыв страницы)
^m — Принудительный разрыв страницы (применяется также для поиска и замены разрывов разделов, если выбран параметр «Подстановочные знаки»)
^s — неразрывный пробел (º) (Ctrl+Shift+Space)
^~ — неразрывный дефис (≈)
^- — мягкий перенос (¬)
Теперь перейдём к полю «Заменить на», тут появляются две специфические опции:
^& — искомый текст
^c — содержимое буфера обмена
Как это можно использовать? Например так — пусть нужно найти текст «Achtung!» и «Achtung.»? покрасить его в зелёный и заменить на «Achtung, minen!» (именно красного цвета). Причём в тексте у вас есть и просто слово «achtung» с маленькой буквы, которое менять не нужно. Решение:
Написать красным «minen!» и вырезать в буфер обмена
Найти (отметив галочку «Учитывать регистр»): Achtung
Заменить на (переставить курсор на это поле и нажать кнопку «Формат», затем выбрать «Шрифт» и там зелёный):
Теперь Найти: Achtung^?
Заменить на: Achtung, ^c
С этим всё действительно просто и понятно. А если нужно в огромном списке литературы вида
Reynolds J. V., Murchan P., Leonard N. et al. High-dose interlenkin-2 promotes bacterial translocation from the gut // Brit. J. Cancer.-1995. -Vol. 72, N 3. — P. 634-636.
привести всё к нормальному виду
ReynoldsºJ.V., MurchanºP., LeonardºN. etºal. High-dose interlenkin-2 promotes bacterial translocation from the gut // Brit. J. Cancer.º— 1995.º— V.72(3).º— P.º634–636.
Как быть? Ручками править в каждой строчке всё это будет очень долго и утомительно. Но это тоже можно сделать поиском и заменой.
Если отметить в окне поиска и замены галочку «Подстановочные знаки», то содержимое кнопки «Специальный» для поля «Найти» примет несколько иной вид:
? — любой знак
[ — ] — знак в диапазоне
< — в начале слова
> — в конце слова
() — диапазон
[!] — не
{; } — число вхождений
@ — предыдущий 1 или более
* — любое число знаков
А для поля «Заменить на» появится дополнительный пункт
n — искомое выражение
Как этим пользоваться? Просто. Начну почти по порядку.
? и * — по сути одно и то же, но выражение ??са будет для поиска значить «[пробел]оса», «коса», «лиса» и ещё кучу всего, содержащего два символа впереди «са». А выражение *са выделит вам весь текст от положения курсора в тексте до первого попавшегося «са», в том числе и «[курсор]По полю бежало животное с номером 25, это была лиса».
Близок по смыслу к предыдущим и символ @. Тут фантазии на пример у меня не хватило, заимствую у мелкомягких: lo@t поможет найти «lot» или «loot», ful@ поможет найти «ful» или «full» и т.д. 
Почти из той же оперы символы < и >: <ок поможет найти все «около», а ок> — всевозможный «шок».
Выражение [A-Z] поможет найти любую букву английского алфавита в верхнем регистре, а [A-я] — любую букву и русского и английского. Неразрывно с этим используется и выражение {; }. Выглядит это так: допустим, нужно найти все слова, начинающиеся с заглавной буквы и длиной от 4 до 5 букв и заканчивающиеся вопросительным знаком. Решением будет искать их по следующей маске:
[A-Я]{1;1}[a-я]{3;4}?
то есть найти одну заглавную букву и ещё 3 или 4 следующих за ней строчных плюс вопросительный знак. Тут есть одна маленькая тонкость — так как символ «?» используется как подстановочный, то, чтобы поиск его воспринял за знак вопроса, а не любой символ перед ним нужно поставить «». Если нужно найти сам символ «» в тексте, то это будет выглядеть как \, ну и т.д.
При помощи [!] можно найти например всё кроме заглавных букв: [!A-Я].
Теперь о самом наверное интересном операторе поиска — (). При его помощи можно находить несколько разных выражений и группировать их при помощи оператора n. Простой пример: пусть вам нужно по всему тексту заменить «Фамилия И О» на «И.О.ºФамилия». Решение:
Найти: ([A-Я]{1;1}[a-я]{2;11}) ([A-Я]{1;1}) ([A-Я]{1;1})
Заменить на: 2.3.^s1
То есть каждое выражение в скобках в поле «Найти» соответствует по порядку оператору n в поле «Заменить на».
Теперь с заданной выше задачей я думаю вы справитесь и сами 
P.S. Я желаю долгого здравия и личного счастья всем разработчикам «Визуального редактора» постов в ЖЖ. Пришлось копировать весь сгенерированный код в обычный блокнот и править всё ручками… Страницы, сгенерированные MS Word выглядят лучше чем ЭТО. Какое уж тут соблюдение стандартов HTML…
В этой статье описаны сочетания клавиш и функциональные клавиши в Word для Windows.
Примечания:
-
Чтобы быстро найти ярлык в этой статье, можно использовать поиск. Нажмите CTRL+F, а затем введите слова поиска.
-
Если для часто используемого действия не предусмотрено сочетание клавиш, вы можете создать его, записав макрос. Инструкции см. в разделах Создание или запуск макросаили Использование средства чтения с экрана для создания макроса в Word.
-
Если вы используетеMicrosoft #x1 Starter, имейте в виду, что не все функции, перечисленные для Word, поддерживаются в Word Starter. Дополнительные сведения о функциях, доступных в Word Starter, см. в статье Функции Word, которые не полностью поддерживаются в Word Starter.
-
Получите эти сочетания клавиш в документе Word по следующей ссылке: Word 2016 для сочетаний клавиш Windows.
В этом разделе
-
Часто используемые сочетания клавиш
-
Сочетания клавиш для ленты
-
Навигация по документу
-
Предварительный просмотр и печать документов
-
Выделение текста и рисунков
-
Редактирование текста и рисунков
-
Работа с веб-содержимым
-
Работа с таблицами
-
Рецензирование документа
-
Работа со ссылками, ссылками и индексированием
-
Работа с слиянием и полями
-
Работа с текстом на других языках
-
Работа с представлениями документов
-
Использование сочетаний клавиш с функциональными клавишами
Часто используемые сочетания клавиш
В этой таблице показаны наиболее часто используемые сочетания клавиш вMicrosoft #x1 .
|
Действие |
Клавиши |
|---|---|
|
Открытие документа. |
CTRL+O |
|
Создание документа. |
CTRL+N |
|
Сохраните документ. |
CTRL+S |
|
Закройте документ. |
CTRL+W |
|
Вырезайте выбранное содержимое в буфер обмена. |
CTRL+X |
|
Скопируйте выбранное содержимое в буфер обмена. |
CTRL+C |
|
Вставить содержимое буфера обмена. |
CTRL+V |
|
Выберите все содержимое документа. |
CTRL+A |
|
Применение полужирного шрифта к тексту. |
CTRL+B |
|
Примените к тексту курсивное форматирование. |
CTRL+I |
|
Применение форматирования подчеркивания к тексту. |
CTRL+U |
|
Уменьшение размера шрифта на один пункт. |
CTRL+Левая скобка ([) |
|
Увеличение размера шрифта на один пункт. |
CTRL+Правая скобка (]) |
|
По центру текста. |
CTRL+E |
|
Выравнивание текста по левому краю. |
CTRL+L |
|
Выравнивание текста по правому краю. |
CTRL+R |
|
Отмена команды. |
ESC |
|
Отмените предыдущее действие. |
CTRL+Z |
|
По возможности повторите предыдущее действие. |
CTRL+Y |
|
Настройте увеличение масштаба. |
Alt+W, Q, а затем используйте клавишу TAB в диалоговом окне Масштаб , чтобы перейти к нужному значению. |
|
Разделение окна документа. |
CTRL+ALT+S |
|
Снятие разделения окна документа. |
ALT+SHIFT+C или CTRL+ALT+S |
К началу страницы
Закрытие области задач
Чтобы закрыть область задач с помощью клавиатуры, выполните следующие действия:
-
Нажимайте клавишу F6, пока не будет выбрана область задач.
-
Нажмите клавиши CTRL+ПРОБЕЛ.
-
С помощью клавиш со стрелками выберите команду Закрыть, затем нажмите клавишу ВВОД.
Сочетания клавиш для ленты
Лента группирует связанные параметры на вкладках. Например, на вкладке Главная группа Шрифт включает параметр Цвет шрифта . Нажмите клавишу ALT, чтобы отобразить сочетания клавиш на ленте, называемые подсказками клавиш, в виде букв на небольших изображениях рядом с вкладками и параметрами, как показано на изображении ниже.

Примечание: Надстройки и другие программы могут добавлять новые вкладки на ленту и предоставлять ключи доступа для этих вкладок.
Вы можете объединить буквы подсказок клавиш с клавишей ALT, чтобы использовать сочетания клавиш, называемые клавишами доступа, для параметров ленты. Например, нажмите клавиши ALT+H, чтобы открыть вкладку Главная , и ALT+Q, чтобы перейти в поле Подскажите илиПоиск . Нажмите клавишу ALT еще раз, чтобы просмотреть подсказки клавиш для параметров выбранной вкладки.
В зависимости от используемой версии Microsoft 365 текстовое поле Поиск в верхней части окна приложения может называться Помощник. Оба варианта в основном похожи, но некоторые параметры и результаты поиска могут отличаться.
В Office 2013 и Office 2010 по-прежнему работает большая часть сочетаний с клавишей ALT из предыдущих версий программы. Однако необходимо знать полную последовательность клавиш. Например, нажмите клавишу ALT и одну из старых клавиш меню: E (Рецензирование), V (Вид), I (Вставка) и т. д. Появится уведомление о том, что вы используете клавишу доступа из предыдущей версии Microsoft 365. Если вы знаете полную последовательность клавиш, используйте ее. Если вы не помните последовательность, вместо этого нажмите клавишу ESC и руководствуйтесь подсказками клавиш.
Использование ключей доступа для вкладок на ленте
Чтобы перейти к вкладке на ленте, нажмите одну из указанных ниже клавиш доступа. В зависимости от выбранного значения в документе могут появиться дополнительные вкладки.
|
Действие |
Клавиши |
|---|---|
|
Перейдите в поле «Подскажите мне » или «Поиск » на ленте, чтобы найти справку или содержимое справки. |
ALT+Q, затем ввести поисковый запрос. |
|
Откройте страницу Файл , чтобы использовать представление Backstage. |
ALT+F |
|
Откройте вкладку Главная , чтобы использовать стандартные команды форматирования, стили абзацев и средство поиска. |
ALT+H |
|
Откройте вкладку Вставка , чтобы вставить таблицы, рисунки и фигуры, заголовки или текстовые поля. |
ALT+N |
|
Откройте вкладку Конструктор , чтобы использовать темы, цвета и эффекты, например границы страниц. |
ALT+G |
|
Откройте вкладку Макет для работы с полями страницы, ориентацией страницы, отступами и интервалами. |
ALT+P |
|
Откройте вкладку Ссылки , чтобы добавить оглавление, сноски или таблицу ссылок. |
ALT+S |
|
Откройте вкладку Рассылки для управления задачами слияния и работы с конвертами и наклейками. |
ALT+M |
|
Откройте вкладку Рецензирование , чтобы использовать проверку орфографии, задать языки проверки правописания, а также отслеживать и проверять изменения в документе. |
ALT+R |
|
Откройте вкладку Вид , чтобы выбрать представление или режим документа, например режим чтения или представление структуры. Вы также можете настроить увеличение масштаба и управлять несколькими окнами документов. |
ALT+W |
К началу страницы
Работа с вкладками ленты с помощью клавиатуры
|
Действие |
Клавиши |
|---|---|
|
Выберите активную вкладку на ленте и активируйте ключи доступа. |
ALT или F10. Для перехода на другую вкладку используйте клавиши доступа или клавиши со стрелками. |
|
Перемещение фокуса к командам на ленте. |
TAB или SHIFT+TAB |
|
Перемещение между группами команд на ленте. |
КЛАВИША CTRL+СТРЕЛКА ВЛЕВО или СТРЕЛКА ВПРАВО |
|
Перемещение между элементами на ленте. |
Клавиши со стрелками |
|
Отображение подсказки для элемента ленты, который сейчас находится в фокусе. |
CTRL+SHIFT+F10 |
|
Активируйте выбранную кнопку. |
ПРОБЕЛ или ВВОД |
|
Откройте список для выбранной команды. |
Клавиша СТРЕЛКА ВНИЗ |
|
Откройте меню для выбранной кнопки. |
ALT+СТРЕЛКА ВНИЗ |
|
Переход к следующей команде в открытом меню или подменю. |
Клавиша СТРЕЛКА ВНИЗ |
|
Развертывание или свертывание ленты. |
CTRL+F1 |
|
Открыть контекстное меню. |
SHIFT+F10 Или на Windows клавиатуре клавиша Меню Windows (между правой клавишами ALT и правой клавишами CTRL). |
|
Переход к подменю в открытом или выбранном меню. |
Клавиша СТРЕЛКА ВЛЕВО |
К началу страницы
Навигация по документу
|
Действие |
Клавиши |
|---|---|
|
Переместите курсор на одно слово влево. |
CTRL+СТРЕЛКА ВЛЕВО |
|
Переместите курсор на одно слово вправо. |
CTRL+СТРЕЛКА ВПРАВО |
|
Перемещение курсора вверх на один абзац. |
CTRL+СТРЕЛКА ВВЕРХ |
|
Перемещение курсора вниз на один абзац. |
CTRL+СТРЕЛКА ВНИЗ |
|
Переместите курсор в конец текущей строки. |
END |
|
Переместите курсор в начало текущей строки. |
Домашняя страница |
|
Переместите курсор в верхнюю часть экрана. |
CTRL+ALT+PAGE UP |
|
Переместите курсор в нижнюю часть экрана. |
CTRL+ALT+PAGE DOWN |
|
Переместите курсор, прокрутив представление документа вверх на один экран. |
PAGE UP |
|
Переместите курсор, прокрутив представление документа вниз на один экран. |
PAGE DOWN |
|
Переместите курсор в начало следующей страницы. |
CTRL+Page down |
|
Переместите курсор в начало предыдущей страницы. |
CTRL+Page up |
|
Переместите курсор в конец документа. |
CTRL+END |
|
Переместите курсор в начало документа. |
CTRL+HOME |
|
Переместите курсор в расположение предыдущей редакции. |
SHIFT+F5 |
|
Переместите курсор в расположение последней редакции, выполненной до последнего закрытия документа. |
SHIFT+F5 сразу после открытия документа. |
|
Переключение между перемещаемыми фигурами, такими как текстовые поля или рисунки. |
CTRL+ALT+5, а затем многократное нажатие клавиши TAB |
|
Выход из режима навигации по перемещаемым фигурам и возврат к обычной навигации. |
ESC |
|
Отображение области задач Навигация для поиска в содержимом документа. |
CTRL+F |
|
Отображает диалоговое окно Перейти к, чтобы перейти к определенной странице, закладке, сноске, таблице, примечания, рисунку или другому расположению. |
CTRL+G |
|
Циклически просматривает расположение четырех предыдущих изменений, внесенных в документ. |
CTRL+ALT+Z |
К началу страницы
Навигация по документу с помощью параметров просмотра в Word 2007 и 2010
В Word 2007 и 2010 годах документ можно просматривать с помощью объектов различных типов, таких как поля, сноски, заголовки и графика.
|
Действие |
Клавиши |
|---|---|
|
Откройте список параметров обзора, чтобы определить тип объекта для просмотра. |
CTRL+ALT+HOME |
|
Переход к предыдущему объекту определенного типа. |
CTRL+Page up |
|
Переход к следующему объекту определенного типа. |
CTRL+Page down |
К началу страницы
Предварительный просмотр и печать документов
|
Действие |
Клавиши |
|---|---|
|
Печать документа. |
CTRL+P |
|
Открытие окна предварительного просмотра. |
CTRL+ALT+I |
|
Перемещение по странице при увеличенном масштабе. |
Клавиши со стрелками |
|
Переход к предыдущей или следующей странице при уменьшенном масштабе. |
Страница вверх или вниз |
|
Переход к первой странице при уменьшенном масштабе. |
CTRL+HOME |
|
Переход к последней странице при уменьшенном масштабе. |
CTRL+END |
К началу страницы
Выделение текста и рисунков
|
Действие |
Клавиши |
|---|---|
|
Выделите текст. |
SHIFT+клавиши со стрелками |
|
Выделите слово слева. |
CTRL+SHIFT+СТРЕЛКА ВЛЕВО |
|
Выберите слово справа. |
CTRL+SHIFT+СТРЕЛКА ВПРАВО |
|
Выберите из текущей позиции в начало текущей строки. |
SHIFT+HOME |
|
Выберите из текущей позиции до конца текущей строки. |
SHIFT+END |
|
Выберите от текущего положения до начала текущего абзаца. |
CTRL+SHIFT+СТРЕЛКА ВВЕРХ |
|
Выберите от текущего положения до конца текущего абзаца. |
CTRL+SHIFT+СТРЕЛКА ВНИЗ |
|
Выберите из текущего положения в верхней части экрана. |
SHIFT+Page up |
|
Выберите из текущего положения в нижней части экрана. |
SHIFT+Page down |
|
Выберите от текущей позиции до начала документа. |
CTRL+SHIFT+HOME |
|
Выберите от текущей позиции до конца документа. |
CTRL+SHIFT+END |
|
Выберите из текущего положения в нижней части окна. |
CTRL+ALT+SHIFT+PAGE ВНИЗ |
|
Выберите все содержимое документа. |
CTRL+A |
К началу страницы
Расширение выделения
|
Действие |
Клавиши |
|---|---|
|
Начните расширение выделенного фрагмента. |
F8 В режиме расширения выделения щелчок расположения в документе расширяет текущее выделение до этого расположения. |
|
Выберите ближайший символ слева или справа. |
Клавиша F8, стрелка влево или стрелка вправо |
|
Разверните выделенный фрагмент. |
F8 несколько раз, чтобы развернуть выделенный фрагмент на все слово, предложение, абзац, раздел и документ. |
|
Уменьшение выделенного фрагмента. |
SHIFT+F8 |
|
Выделение вертикального блока текста. |
CTRL+SHIFT+F8, а затем нажмите клавиши со стрелками |
|
Прекратите расширение выделенного фрагмента. |
ESC |
К началу страницы
Редактирование текста и рисунков
|
Действие |
Клавиши |
|---|---|
|
Удаление одного слова слева от курсора |
CTRL+BACKSPACE |
|
Удаление одного слова справа от курсора |
CTRL+DELETE |
|
Откройте область задач Буфер обмена и включите буфер обмена Office, который позволяет копировать и вставлять содержимое между Microsoft 365 приложениями. |
Alt+H, F, O |
|
Вырезайте выбранное содержимое в буфер обмена. |
CTRL+X |
|
Скопируйте выбранное содержимое в буфер обмена. |
CTRL+C |
|
Вставить содержимое буфера обмена. |
CTRL+V |
|
Перемещение выбранного содержимого в определенное расположение. |
F2, переместите курсор в место назначения и нажмите клавишу ВВОД. |
|
Скопируйте выбранное содержимое в определенное расположение. |
SHIFT+F2, переместите курсор в место назначения и нажмите клавишу ВВОД. |
|
Определите блок автотекста с выбранным содержимым. |
ALT+F3 |
|
Вставка блока автотекста. |
Первые несколько символов блока Автотекст, а затем нажмите клавишу ВВОД, когда появится подсказка. |
|
Вырезайте выбранное содержимое до пикового значения. |
CTRL+F3 |
|
Вставьте содержимое элемента Spike. |
CTRL+SHIFT+F3 |
|
Скопируйте выбранное форматирование. |
CTRL+SHIFT+C |
|
Вставьте выбранное форматирование. |
CTRL+SHIFT+V |
|
Копирование верхнего или нижнего колонтитула из предыдущего раздела документа. |
ALT+SHIFT+R |
|
Отображение диалогового окна Замена для поиска и замены текста, определенного форматирования или специальных элементов. |
CTRL+H |
|
Откройте диалоговое окно Объект , чтобы вставить объект файла в документ. |
Alt+N, J, J |
|
Вставка рисунка SmartArt. |
Alt+N, M |
|
Вставка графического элемента WordArt. |
Alt+N, W |
К началу страницы
Выравнивание и форматирование абзацев
|
Действие |
Клавиши |
|---|---|
|
По центру абзаца. |
CTRL+E |
|
Обоснуйте абзац. |
CTRL+J |
|
Выравнивание абзаца по левому краю. |
CTRL+L |
|
Выравнивание абзаца по правому краю. |
CTRL+R |
|
Отступ абзаца. |
CTRL+M |
|
Удаление отступа абзаца. |
CTRL+SHIFT+M |
|
Создание выступа. |
CTRL+T |
|
Удалите висячий отступ. |
CTRL+SHIFT+T |
|
Удалить форматирование абзаца. |
CTRL+Q |
|
Примените к абзацу один интервал. |
CTRL+1 |
|
Примените к абзацу двойной интервал. |
CTRL + 2 |
|
Примените к абзацу интервал в 1,5 строки. |
CTRL+5 |
|
Добавление или удаление пробела перед абзацем. |
CTRL+0 (ноль) |
|
Включите автоформат. |
CTRL+ALT+K |
|
Примените обычный стиль. |
CTRL+SHIFT+N |
|
Примените стиль Заголовок 1 . |
CTRL+ALT+1 |
|
Примените стиль Заголовок 2 . |
CTRL+ALT+2 |
|
Примените стиль Заголовок 3 . |
CTRL+ALT+3 |
|
Отображение области задач Применение стилей . |
CTRL+SHIFT+S |
|
Отображение области задач Стили . |
CTRL+ALT+SHIFT+S |
К началу страницы
Форматирование знаков
|
Действие |
Клавиши |
|---|---|
|
Отобразить диалоговое окно Шрифт. |
CTRL+D или CTRL+SHIFT+F |
|
Увеличение размера шрифта. |
CTRL+SHIFT+ПРАВАЯ УГЛОВАЯ СКОБКА (>) |
|
Уменьшение размера шрифта. |
CTRL+SHIFT+ЛЕВАЯ УГЛОВАЯ СКОБКА (<) |
|
Увеличение размера шрифта на один пункт. |
CTRL+Правая скобка (]) |
|
Уменьшение размера шрифта на один пункт. |
CTRL+Левая скобка ([) |
|
Переключение текста между верхним, строчным и заголовком. |
SHIFT+F3 |
|
Измените текст на все верхние буквы. |
CTRL+SHIFT+A |
|
Скрыть выделенный текст. |
CTRL+SHIFT+H |
|
Применение полужирного начертания. |
CTRL+B |
|
Добавьте маркированный список. |
CTRL+SHIFT+L |
|
Применение подчеркивания. |
CTRL+U |
|
Примените форматирование подчеркивания к словам, но не к пробелам. |
CTRL+SHIFT+W |
|
Примените форматирование двойного подчеркивания. |
CTRL+SHIFT+D |
|
Применение курсивного начертания. |
CTRL+I |
|
Примените форматирование с небольшими ограничениями. |
CTRL+SHIFT+K |
|
Применение форматирования подстрока. |
CTRL+знак равенства ( = ) |
|
Применение надстрочного форматирования. |
CTRL+SHIFT+ПЛЮС (+) |
|
Снятие примененного вручную форматирования с выделенных знаков. |
CTRL+ПРОБЕЛ |
|
Измените выделенный текст на шрифт Symbol. |
CTRL+SHIFT+Q |
К началу страницы
Управление форматированием текста
|
Действие |
Клавиши |
|---|---|
|
Отображение всех непечатных символов. |
CTRL+SHIFT+8 (не используйте цифровую клавиатуру) |
|
Отображение области задач Отображение форматирования . |
SHIFT+F1 |
К началу страницы
Вставка специальных знаков
|
Действие |
Клавиши |
|---|---|
|
Вставить разрыв строки. |
SHIFT+ВВОД |
|
Вставка разрыва страницы. |
CTRL + ВВОД |
|
Вставка разрыва столбца. |
CTRL+SHIFT+ВВОД |
|
Вставка тире em (—). |
CTRL+ALT+знак минус (на цифровой клавиатуре) |
|
Вставьте тире (–). |
CTRL+знак минус (на цифровой клавиатуре) |
|
Вставьте дополнительный дефис. |
CTRL+ДЕФИС (-) |
|
Вставка неразрывного дефиса. |
CTRL+SHIFT+ДЕФИС (-) |
|
Вставка неразрывного пространства. |
CTRL+SHIFT+ПРОБЕЛ |
|
Вставка символа авторского права (©). |
CTRL+ALT+C |
|
Вставка символа зарегистрированного товарного знака (®). |
CTRL+ALT+R |
|
Вставка символа товарного знака (™). |
CTRL+ALT+T |
|
Вставка многоточия (…) |
CTRL+ALT+Точка (.) |
|
Вставка знака Юникода, который соответствует указанному шестнадцатеричному коду. Например, чтобы вставить символ валюты евро ( Совет: Чтобы узнать код символа Юникода для выбранного символа, нажмите клавиши ALT+X. |
Код символа, а затем нажмите клавиши ALT+X. |
|
Вставка знака ANSI для указанного кода (десятичное число) знака ANSI. Например, чтобы вставить знак «евро», наберите на цифровой клавиатуре 0128, удерживая нажатой клавишу ALT. |
ALT+код знака (на цифровой клавиатуре) |
К началу страницы
Работа с веб-содержимым
|
Действие |
Сочетание клавиш |
|---|---|
|
Вставка гиперссылки. |
CTRL+K |
|
Переход назад на одну страницу. |
ALT+СТРЕЛКА ВЛЕВО |
|
Переход вперед на одну страницу. |
ALT+СТРЕЛКА ВПРАВО |
|
Обновите страницу. |
F9 |
К началу страницы
Работа с таблицами
Перемещение по таблице
|
Действие |
Клавиши |
|---|---|
|
Перейдите к следующей ячейке в строке и выделите ее содержимое. |
Клавиша TAB |
|
Перейдите к предыдущей ячейке в строке и выделите ее содержимое. |
SHIFT+TAB |
|
Перейдите к первой ячейке в строке. |
ALT+HOME |
|
Переход к последней ячейке в строке. |
ALT+END |
|
Переход к первой ячейке столбца. |
ALT+Page up |
|
Переход к последней ячейке в столбце. |
ALT+Page down |
|
Переход к предыдущей строке. |
Клавиша СТРЕЛКА ВВЕРХ |
|
Переход к следующей строке |
Клавиша СТРЕЛКА ВНИЗ |
|
Перемещение на одну строку вверх. |
ALT + SHIFT + СТРЕЛКА ВВЕРХ |
|
Перемещение на одну строку вниз. |
ALT+SHIFT+СТРЕЛКА ВНИЗ |
К началу страницы
Выбор содержимого таблицы
|
Действие |
Клавиши |
|---|---|
|
Выделите содержимое в следующей ячейке. |
Клавиша TAB |
|
Выделите содержимое в предыдущей ячейке. |
SHIFT+TAB |
|
Выделение нескольких соседних ячеек. |
SHIFT+клавиши со стрелками |
|
Выделение столбца. |
Выберите верхнюю или нижнюю ячейку столбца, а затем нажмите клавиши SHIFT+СТРЕЛКА ВВЕРХ или СТРЕЛКА ВНИЗ. |
|
Выделение строки |
Выделите первую или последнюю ячейку в строке, а затем нажмите клавиши SHIFT+ALT+END или Главная. |
|
Выделите всю таблицу. |
ALT+5 на цифровой клавиатуре с выключенной цифровой блокировкой |
К началу страницы
Вставка знаков абзаца и табуляции в таблицу
|
Действие |
Клавиши |
|---|---|
|
Вставка нового абзаца в ячейку. |
ВВОД |
|
Вставка символа табуляции в ячейку. |
CTRL+TAB |
К началу страницы
Рецензирование документа
|
Действие |
Сочетание клавиш |
|---|---|
|
Вставка примечания. |
Ctrl+Alt+M |
|
Включение и отключение режима записи исправлений. |
CTRL+SHIFT+E |
|
Закройте область рецензирования. |
ALT+SHIFT+C |
К началу страницы
Работа со ссылками, ссылками и индексированием
Используйте следующие сочетания клавиш для добавления ссылок на документ, таких как оглавление, сноски и ссылки.
|
Действие |
Сочетание клавиш |
|---|---|
|
Пометка элемента оглавления. |
ALT+SHIFT+O |
|
Пометка элемента таблицы ссылок. |
ALT+SHIFT+I |
|
Выберите параметры цитирования. |
Сочетание клавиш Alt + Shift + F12, пробел |
|
Пометка элемента предметного указателя. |
ALT+SHIFT+X |
|
Вставка обычной сноски. |
CTRL+ALT+F |
|
Вставка концевой сноски. |
CTRL+ALT+D |
|
Перейдите к следующей сноске. |
ALT+SHIFT+Правая угловая скобка (>) |
|
Перейдите к предыдущей сноске. |
ALT+SHIFT+Левая угловая скобка (<) |
К началу страницы
Работа с слиянием и полями
Чтобы использовать следующие сочетания клавиш, необходимо выбрать вкладку ленты Рассылки . Чтобы открыть вкладку Рассылки , нажмите клавиши ALT+M.
Выполнение слияния
|
Действие |
Клавиши |
|---|---|
|
Предварительный просмотр слияния. |
ALT+SHIFT+K |
|
Слияние документов. |
ALT+SHIFT+N |
|
Печать объединенного документа. |
ALT+SHIFT+M |
|
Изменение источника данных слияния. |
ALT+SHIFT+E |
|
Вставка поля слияния. |
ALT+SHIFT+F |
К началу страницы
Работа с полями
|
Действие |
Сочетание клавиш |
|---|---|
|
Вставка поля DATE. |
ALT+SHIFT+D |
|
Вставка поля LISTNUM. |
CTRL+ALT+L |
|
Вставка поля PAGE. |
ALT+SHIFT+P |
|
Вставка поля TIME. |
ALT+SHIFT+T |
|
Вставка пустого поля. |
CTRL+F9 |
|
Обновите связанные сведения в исходном документеWord. |
CTRL+SHIFT+F7 |
|
Обновление выделенных полей. |
F9 |
|
Разрыв связи с полем. |
CTRL+SHIFT+F9 |
|
Переключение между кодом выделенного поля и его значением. |
SHIFT+F9 |
|
Переключение между кодами всех полей и их значениями. |
ALT+F9 |
|
Запустите GOTOBUTTON или MACROBUTTON из поля, отображающего результаты поля. |
ALT+SHIFT+F9 |
|
Переход к следующему полю. |
F11 |
|
Переход к предыдущему полю. |
SHIFT+F11 |
|
Блокировка поля. |
CTRL+F11 |
|
Снятие блокировки поля. |
CTRL+SHIFT+F11 |
К началу страницы
Работа с текстом на других языках
Настройка языка проверки правописания
У каждого документа есть язык по умолчанию (как правило, он совпадает с языком по умолчанию операционной системы). Если документ также содержит слова или фразы на другом языке, рекомендуется задать язык правописания для этих слов. Это не только позволяет проверять орфографию и грамматику для этих фраз, но и позволяет специальным технологиям, таким как средства чтения с экрана, обрабатывать их соответствующим образом.
|
Действие |
Клавиши |
|---|---|
|
Отобразите диалоговое окно Язык , чтобы задать язык проверки правописания. |
ALT, И, 5, Я |
|
Задайте языки по умолчанию. |
ALT, И, ПЕ |
К началу страницы
Вставка международных символов
Чтобы ввести символ в нижнем регистре, используя сочетание клавиш, включающее клавишу SHIFT, одновременно удерживайте клавиши CTRL+SHIFT+СИМВОЛы, а затем отпустите их перед вводом буквы.
Примечание: Если вы много вводите текст на другом языке, вы можете переключиться на другую клавиатуру.
|
Знак |
Сочетание клавиш |
|---|---|
|
à, è, м, ò, ù, |
CTRL+Гройв (‘), буква |
|
á, é, í, ó, ú, ý |
CTRL+Одна кавычка (‘), буква |
|
â, ê, î, ô, ū |
CTRL+SHIFT+Курсор (^), буква |
|
ã, ñ, õ |
CTRL+SHIFT+Тильда (~), буква |
|
ä, ë, ï, ö, ü, ä, |
CTRL+SHIFT+ДВОЕТОЧИЕ (:), буква |
|
å, Å |
CTRL+SHIFT+At sign (@), a или A |
|
æ, Æ |
CTRL+SHIFT+Ampersand (&), a или A |
|
1, 1 |
CTRL+SHIFT+Ampersand (&), o или O |
|
ç, Ç |
CTRL+Запятая (,), c или C |
|
м, Щ |
CTRL+Одна кавычка (‘), d или D |
|
ø, Ø |
CTRL+Косая черта (/), o или O |
|
¿ |
CTRL+ALT+SHIFT+Вопросительный знак (?) |
|
¡ |
CTRL+ALT+SHIFT+Восклицательный знак (!) |
|
ß |
CTRL+SHIFT+Ampersand (&), s |
К началу страницы
Использование редакторов методов ввода для языков Восточной Азии
|
Действие |
Клавиши |
|---|---|
|
Переключитесь в редактор метода ввода на японском языке (IME) для клавиатуры с 101 клавишами, если она доступна. |
ALT+Тильда (~) |
|
Переключитесь в редактор метода ввода (IME) корейского языка для 101-клавишной клавиатуры, если она доступна. |
Правая клавиша ALT |
|
Переключитесь в редактор метода ввода на китайском языке (IME) для 101-клавишной клавиатуры, если она доступна. |
CTRL+ПРОБЕЛ |
К началу страницы
Работа с представлениями документов
Word предлагает несколько различных представлений документа. Каждый из них предназначен для выполнения определенных задач. Например, режим чтения позволяет просматривать документ в виде горизонтальной последовательности страниц, которую можно быстро просмотреть с помощью клавиш со стрелками влево и вправо.
Переключение представления документа
|
Действие |
Клавиши |
|---|---|
|
Переключитесь в режим чтения . В Word 2007 и 2010 годах это называется режимом полноэкранного чтения . |
ALT, О, Е |
|
Переключитесь в режим разметки . |
CTRL+ALT+P |
|
Переключитесь в представление Структура . |
CTRL+ALT+O |
|
Переключитесь в представление Черновик . |
CTRL+ALT+N |
К началу страницы
Изменение структуры документа
Эти сочетания клавиш применяются только в том случае, если документ находится в представлении Структура .
|
Действие |
Клавиши |
|---|---|
|
Повышение уровня абзаца. |
ALT+SHIFT+СТРЕЛКА ВЛЕВО |
|
Понижение уровня абзаца. |
ALT+SHIFT+СТРЕЛКА ВПРАВО |
|
Понижение абзаца до основного текста. |
CTRL+SHIFT+N |
|
Перемещение выделенных абзацев вверх. |
ALT + SHIFT + СТРЕЛКА ВВЕРХ |
|
Перемещение выделенных абзацев вниз. |
ALT+SHIFT+СТРЕЛКА ВНИЗ |
|
Разверните текст под заголовком. |
ALT+SHIFT+ПЛЮС (+) |
|
Свернуть текст под заголовком. |
ALT+SHIFT+Знак минус (-) |
|
Развертывание или свертывание всего текста либо всех заголовков. |
ALT+SHIFT+A |
|
Скрытие или отображение форматирования символов. |
Косая черта (/) (на цифровой клавиатуре) |
|
Переключение между отображением первой строки основного текста и отображением всего основного текста. |
ALT+SHIFT+L |
|
Показать все заголовки в стиле Заголовок 1 . |
ALT+SHIFT+1 |
|
Показать все заголовки с указанным уровнем заголовка. |
ALT+SHIFT+Номер уровня заголовка |
|
Вставка знака табуляции. |
CTRL+TAB |
К началу страницы
Перемещение по документу в режиме чтения
|
Действие |
Клавиши |
|---|---|
|
Переход к началу документа. |
Домашняя страница |
|
Перемещение в конец документа. |
END |
|
Перейдите на определенную страницу. |
Введите номер страницы, а затем нажмите клавишу ВВОД. |
|
Выйдите из режима чтения. |
ESC |
К началу страницы
Использование сочетаний клавиш с функциональными клавишами
|
Клавиша |
Описание |
|---|---|
|
F1 |
|
|
F2 |
|
|
F3 |
|
|
F4 |
|
|
F5 |
|
|
F6 |
|
|
F7 |
|
|
F8 |
|
|
F9 |
|
|
F10 |
|
|
F11 |
|
|
F12 |
|
К началу страницы
См. также
Центр справки Word
Выполнение основных задач в Word с помощью средства чтения с экрана
Знакомство с Word и навигация с помощью средства чтения с экрана
Поддержка средства чтения с экрана для Word
В этой статье описаны сочетания клавиш и функциональные клавиши в Word для Mac.
Примечания:
-
Параметры в некоторых версиях операционной системы Mac (OS) и некоторых программах могут конфликтовать с сочетаниями клавиш и операциями функциональных клавиш в Microsoft 365 для Mac. Сведения об изменении назначения клавиш для сочетания клавиш см. в статье Справка Mac для вашей версии macOS, служебное приложение или см. в статье Конфликты сочетаний клавиш.
-
Если вы не нашли сочетание клавиш, которое вам необходимо, вы можете создать собственное сочетание клавиш. Инструкции можно найти в статье Создание настраиваемых сочетаний лавиш для Office для Mac.
-
Многие сочетания клавиш ctrl на клавиатуре Windows также работают с клавишей Control в Word для Mac. Однако существуют исключения.
-
Чтобы быстро найти ярлык в этой статье, можно использовать поиск. Нажмите клавиши COMMAND+F и введите слова поиска.
Для оптимального использования клавиатуры с лентой включите на клавиатуре доступ ко всем элементам управления.
-
Чтобы открыть системные параметры, нажмите
+ПРОБЕЛ, введите системные параметры и нажмите клавишу RETURN.
-
Чтобы перейти в раздел Параметры клавиатуры, введите клавиатуру и нажмите клавишу RETURN.
-
На вкладке Сочетания клавиш нажмите клавиши CONTROL+F7, чтобы изменить параметр Полный доступ с клавиатуры с текстовых полей и списков только на Все элементы управления.
В этом разделе
-
Часто используемые сочетания клавиш
-
Конфликты сочетаний клавиш
-
Навигация по документу
-
Выделение текста и рисунков
-
Редактирование текста и рисунков
-
Работа с таблицами
-
Рисование
-
Работа с полями
-
Изменение структуры документа
-
Рецензирование документа
-
Использование обычных и концевых сносок
-
Работа с языками справа налево
-
Использование сочетаний клавиш с функциональными клавишами
Часто используемые сочетания клавиш
В этой таблице перечислены часто используемые сочетания клавиш в Word для Mac.
|
Действие |
Клавиши |
|---|---|
|
Отмените предыдущее действие. |
|
|
По возможности повторите предыдущее действие. |
|
|
Вырезайте выбранное содержимое в буфер обмена. |
|
|
Скопируйте выбранное содержимое в буфер обмена. |
|
|
Вставить содержимое буфера обмена. |
|
|
Вывод контекстного меню для выбранного элемента. * |
SHIFT+F10 |
|
Отображение диалогового окна Перейти к . |
|
|
Отображение диалогового окна Правописание и грамматика . |
|
|
Включите режим расширенного выбора. |
F8 |
|
Переход к следующему окну |
|
|
Переход к предыдущему окну |
|
|
Вывод диалогового окна Сохранение документа. |
|
|
Поиск текста (перемещение фокуса в поле Поиск в документе ). |
|
|
Отображение области «Поиск и замена «. |
Control+H |
|
Отображение диалогового окна Печать . |
|
|
Закройте текущий документ. |
|
|
Разверните или сверните ленту. |
|
|
Найдите следующую орфографическую или грамматическую ошибку. Должна быть включена функция Проверять орфографию по мере ввода . |
Option+F7 |
|
Откройте словарь. |
В Word 2011, OPTION+SHIFT+F7 |
К началу страницы
Конфликты сочетаний клавиш
Некоторые Word для Mac сочетания клавиш конфликтуют с сочетаниями клавиш macOS по умолчанию. Такие сочетания клавиш в этой статье отмечены звездочкой ( * ). Чтобы использовать эти сочетания клавиш, может потребоваться изменить параметры клавиатуры Mac, чтобы изменить сочетание клавиш.
Изменение параметров системы для сочетаний клавиш
-
В меню Apple выберите Системные настройки.
-
Выберите пункт Клавиатура.
-
Откройте вкладку Сочетание клавиш.
-
Выберите Управление миссией.
-
Снимите флажок для сочетания клавиш, конфликтующего с Word для Mac, которое вы хотите использовать.
Навигация по документу
|
Действие |
Клавиши |
|---|---|
|
Переместите курсор на одно слово влево. |
OPTION+СТРЕЛКА ВЛЕВО |
|
Переместите курсор на одно слово вправо. |
OPTION+СТРЕЛКА ВПРАВО |
|
Перемещение курсора вверх на один абзац. |
|
|
Перемещение курсора вниз на один абзац. |
|
|
Переместите курсор в начало текущей строки. |
Домашняя страница |
|
Переместите курсор в конец текущей строки. |
END |
|
Переместите курсор в начало предыдущей страницы. |
В MacBook нажмите клавиши |
|
Переместите курсор в начало следующей страницы. |
В MacBook нажмите клавишу |
|
Переместите курсор в начало документа. |
В MacBook нажмите клавишу |
|
Переместите курсор в конец документа. |
В MacBook нажмите клавиши |
|
Переместите курсор в предыдущую точку вставки. |
SHIFT+F5 |
|
Переместите курсор, прокрутив представление документа вверх на один экран. |
PAGE UP |
|
Переместите курсор, прокрутив представление документа вниз на один экран. |
PAGE DOWN |
К началу страницы
Выделение текста и рисунков
Совет: Для выделения текста в основном используются те же сочетания клавиш, что и для перемещения курсора, но при этом необходимо удерживать нажатой клавишу SHIFT. Например, 

|
Действие |
Клавиши |
|---|---|
|
Выберите несколько элементов, которые не находятся рядом друг с другом. |
Выберите первый нужный элемент, удерживая нажатой клавишу |
|
Выделите текст. |
SHIFT+клавиши со стрелками |
|
Выделите слово слева. |
SHIFT+OPTION+СТРЕЛКА ВЛЕВО |
|
Выберите слово справа. |
SHIFT+OPTION+СТРЕЛКА ВПРАВО |
|
Выберите из текущей позиции в начало текущей строки. |
SHIFT+HOME |
|
Выберите из текущей позиции до конца текущей строки. |
SHIFT+END |
|
Выберите от текущего положения до начала текущего абзаца. |
|
|
Выберите от текущего положения до конца текущего абзаца. |
|
|
Выберите из текущего положения в верхней части экрана. |
SHIFT+Page up |
|
Выберите из текущего положения в нижней части экрана. |
SHIFT+Page down |
|
Выберите от текущей позиции до начала документа. |
|
|
Выберите от текущей позиции до конца документа. |
|
|
Выберите из текущего положения в нижней части окна. |
|
|
Выберите все содержимое документа. |
|
К началу страницы
Расширение выделения
|
Действие |
Клавиши |
|---|---|
|
Начните расширение выделенного фрагмента. * |
F8 В режиме расширения выделения щелчок расположения в документе расширяет текущее выделение до этого расположения. |
|
Выберите ближайший символ слева. |
F8, клавиша со стрелкой влево |
|
Выберите ближайший символ справа. |
F8, клавиша стрелка вправо |
|
Разверните выделенный фрагмент. |
F8 несколько раз, чтобы развернуть выделенный фрагмент на все слово, предложение, абзац, раздел и документ. |
|
Уменьшение выделенного фрагмента. * |
SHIFT+F8 |
|
Выделение вертикального блока текста. |
|
|
Прекратите расширение выделенного фрагмента. |
ESC |
К началу страницы
Редактирование текста и рисунков
|
Действие |
Клавиши |
|---|---|
|
Вырезайте выбранное содержимое в буфер обмена. |
F2 |
|
Скопируйте выбранное содержимое в буфер обмена. |
F3 |
|
Вставить содержимое буфера обмена. |
F4 |
|
Отображение диалогового окна Специальная вставка . |
|
|
Вырезайте выбранное содержимое до пикового значения. |
|
|
Вставьте содержимое элемента Spike. |
|
|
Скопируйте выбранное форматирование. |
|
|
Вставьте скопированное форматирование. |
|
|
Создайте запись автотекста. |
Option+F3 |
К началу страницы
Выравнивание и форматирование абзацев
|
Действие |
Клавиши |
|---|---|
|
По центру абзаца. |
|
|
Обоснуйте абзац. |
|
|
Выравнивание абзаца по левому краю. |
|
|
Выравнивание абзаца по правому краю. |
|
|
Отступ абзаца. |
CONTROL+SHIFT+M |
|
Удаление отступа абзаца. |
|
|
Создание выступа. |
|
|
Удалите висячий отступ. |
|
|
Примените к абзацу один интервал. |
|
|
Примените к абзацу двойной интервал. |
|
|
Примените к абзацу интервал в 1,5 строки. |
|
|
Включите автоформат. |
|
|
Примените обычный стиль. |
|
|
Примените стиль Заголовок 1 . |
|
|
Примените стиль Заголовок 2 . |
|
|
Примените стиль Заголовок 3 . |
|
|
Примените стиль списка . |
|
|
Вставка неразрывного пространства. |
Option+ПРОБЕЛ |
К началу страницы
Форматирование знаков
|
Действие |
Клавиши |
|---|---|
|
Увеличение размера шрифта. |
|
|
Уменьшение размера шрифта. |
|
|
Увеличение размера шрифта на один пункт. |
|
|
Уменьшение размера шрифта на один пункт. |
|
|
Отобразить диалоговое окно Шрифт. |
|
|
Переключение текста между верхним, строчным и заголовком. |
SHIFT+F3 |
|
Измените текст на все верхние буквы. |
|
|
Применение полужирного начертания. |
|
|
Добавьте маркированный список. |
|
|
Применение подчеркивания. |
|
|
Примените форматирование подчеркивания к словам, но не к пробелам. |
|
|
Примените форматирование двойного подчеркивания. |
|
|
Применение форматирования курсивом. |
|
|
Примените форматирование с небольшими ограничениями. |
|
|
Применение зачеркивного форматирования. |
|
К началу страницы
Вставка специальных знаков
|
Действие |
Клавиши |
|---|---|
|
Вставка пустого поля. |
|
|
Вставка разрыва строки. |
SHIFT+RETURN |
|
Вставка разрыва страницы. |
|
|
Вставка разрыва столбца. |
|
|
Вставка неразрывного дефиса. |
|
|
Вставка символа зарегистрированного товарного знака (®). |
Option+R |
|
Вставка символа товарного знака (™). |
OPTION+2 |
К началу страницы
Работа с таблицами
Перемещение по таблице
|
Действие |
Клавиши |
|---|---|
|
Перейдите к следующей ячейке и выделите ее содержимое. |
Клавиша TAB |
|
Перейдите к предыдущей ячейке и выделите ее содержимое. |
SHIFT+TAB |
|
Переход к следующей строке |
Клавиша СТРЕЛКА ВНИЗ |
|
Переход к предыдущей строке. |
Клавиша СТРЕЛКА ВВЕРХ |
|
Перейдите к первой ячейке в строке. |
Control+Home |
|
Переход к последней ячейке в строке. |
Control+End |
|
Переход к первой ячейке столбца. |
Control+Page up |
|
Переход к последней ячейке в столбце. |
Control+Page down |
|
Добавьте новую строку в нижнюю часть таблицы. |
Клавиша TAB в конце последней строки |
|
Вставка строки. |
|
К началу страницы
Выбор содержимого таблицы
|
Действие |
Клавиши |
|---|---|
|
Выделите содержимое в следующей ячейке. |
Клавиша TAB |
|
Выделите содержимое в предыдущей ячейке. |
SHIFT+TAB |
|
Выделение нескольких соседних ячеек. |
SHIFT+клавиши со стрелками |
|
Выделение строки |
Выделите первую или последнюю ячейку в строке, а затем нажмите клавиши SHIFT+ALT+END или Главная. |
К началу страницы
Изменение размера столбцов таблицы с помощью линейки
|
Действие |
Клавиши |
|---|---|
|
Сохраните размеры столбцов справа и измените ширину таблицы. |
Перетащите границу столбца в линейку |
|
Перемещение одной строки столбца и сохранение ширины таблицы. |
SHIFT+Перетаскивание границы столбца в линейке |
|
Равномерно измените размер всех столбцов вправо и сохраните ширину таблицы. |
|
|
Пропорционально измените размер всех столбцов вправо и сохраните ширину таблицы. |
|
К началу страницы
Изменение ширины столбцов непосредственно в таблице
Совет: Чтобы точно отрегулировать ширину столбца и отобразить измерения столбца в линейке при изменении размера столбца, отключите функцию привязки, нажав клавишу OPTION с помощью сочетания клавиш.
|
Действие |
Клавиши |
|---|---|
|
Перемещение одной строки столбца и сохранение ширины таблицы. |
Перетащите границу столбца |
|
Сохраните размеры столбцов справа и измените ширину таблицы. |
SHIFT+Перетаскивание границы столбца |
|
Равномерно измените размер всех столбцов вправо и сохраните ширину таблицы. |
|
|
Пропорционально измените размер всех столбцов вправо и сохраните ширину таблицы. |
|
К началу страницы
Вставка знаков абзаца и табуляции в таблицу
|
Действие |
Клавиши |
|---|---|
|
Вставка нового абзаца в ячейку. |
RETURN |
|
Вставка символа TAB в ячейку. |
Option+TAB |
К началу страницы
Рисование
|
Действие |
Клавиши |
|---|---|
|
Переключение режима рисования. |
|
К началу страницы
Работа с полями
|
Действие |
Сочетание клавиш |
|---|---|
|
Вставка поля DATE. |
CONTROL+SHIFT+D |
|
Вставка поля LISTNUM. |
|
|
Вставка поля PAGE. |
CONTROL+SHIFT+P |
|
Вставка поля TIME. |
CONTROL+SHIFT+T |
|
Вставка пустого поля. |
|
|
Обновление выделенных полей. * |
F9 |
|
Переключение между кодами полей и их значениями. * |
SHIFT+F9 |
|
Переключение между кодами всех полей и их значениями. |
Option+F9 |
|
Запустите GOTOBUTTON или MACROBUTTON из поля, отображающего результаты поля. |
OPTION+SHIFT+F9 |
|
Блокировка поля. |
|
|
Снятие блокировки поля. |
|
К началу страницы
Изменение структуры документа
Эти сочетания клавиш применяются только в том случае, если документ находится в представлении Структура .
|
Действие |
Клавиши |
|---|---|
|
Повышение уровня абзаца. |
КЛАВИША CONTROL+SHIFT+СТРЕЛКА ВЛЕВО |
|
Понижение уровня абзаца. |
КЛАВИША CONTROL+SHIFT+СТРЕЛКА ВПРАВО |
|
Понижение абзаца до основного текста. |
|
|
Перемещение выделенных абзацев вверх. * |
КЛАВИША CONTROL+SHIFT+СТРЕЛКА ВВЕРХ |
|
Перемещение выделенных абзацев вниз. * |
Клавиша CONTROL+SHIFT+СТРЕЛКА ВНИЗ |
|
Разверните текст под заголовком. |
Control+SHIFT+Знак плюса (+) |
|
Свертывание текста под заголовком. * |
Control+SHIFT+Минус (-) |
|
Развернуть весь основной текст и заголовки или свернуть весь основной текст. |
CONTROL+SHIFT+A |
|
Переключение между отображением первой строки основного текста и отображением всего основного текста. |
CONTROL+SHIFT+L |
|
Показать все заголовки с указанным уровнем заголовка. |
Control+SHIFT+Номер уровня заголовка |
К началу страницы
Рецензирование документа
|
Действие |
Сочетание клавиш |
|---|---|
|
Вставка примечания. |
|
|
Включение и отключение режима записи исправлений. |
|
|
Переход к началу комментария. |
Домашняя страница |
|
Перемещение в конец комментария. |
END (Клавиша End доступна не на всех клавиатурах.) |
|
Перейдите в начало списка комментариев. |
|
|
Перейдите в конец списка комментариев. |
|
К началу страницы
Использование обычных и концевых сносок
|
Действие |
Клавиши |
|---|---|
|
Вставка обычной сноски. |
|
|
Вставка концевой сноски. |
|
К началу страницы
Работа с языками справа налево
Word поддерживает функции справа налево для языков, которые работают в среде справа налево или в комбинированной среде справа налево, слева направо для написания, редактирования и отображения текста. В этом контексте язык с написанием справа налево обозначает любую систему письма, в которой текст записывается справа налево, включая языки, требующие контекстного написания, например арабский, и языки, не требующие такового.
Прежде чем использовать указанные здесь сочетания клавиш, убедитесь, что они включены для нужно языка.
-
Перейдите в меню Apple и последовательно выберите пункты Системные настройки > Клавиатура.
-
На вкладке Источники ввода выберите язык, для которого хотите включить сочетания клавиш.
-
В правой части вкладки установите флажок для включения сочетаний клавиш.
|
Действие |
Клавиши |
|---|---|
|
Переключите направление записи справа налево. |
Control+ |
|
Переключите направление записи влево направо. |
Control+ |
К началу страницы
Использование сочетаний клавиш с функциональными клавишами
Word для Mac использует функциональные ключи для общих команд, включая копирование и вставку. Для быстрого доступа к этим командам вы можете изменить системные настройки Apple, чтобы вам каждый раз не приходилось нажимать клавишу FN при использовании сочетаний клавиш с функциональными клавишами.
Примечание: Изменение настроек системных функциональных клавиш влияет на работу функциональных ключей на компьютере Mac, а не только в Word. После этого вы также сможете использовать специальные возможности, обозначенные на функциональных клавишах. Просто нажмите клавишу Fn. Например, чтобы изменить громкость с помощью клавиши F12, нажмите клавиши Fn+F12.
Если функциональная клавиша не работает надлежащим образом, одновременно с ней нужно нажать клавишу FN. Если вы не хотите нажимать клавишу Fn каждый раз, вы можете изменить параметры системы Apple. Инструкции см. в разделе Изменение настроек ключа функции.
В следующей таблице приведены сочетания клавиш функций для Word для Mac.
|
Клавиша |
Описание |
|---|---|
|
F1 |
|
|
F2 |
|
|
F3 |
|
|
F4 |
|
|
F5 |
|
|
F6 |
|
|
F7 |
|
|
F8 |
|
|
F9 |
|
|
F10 |
|
|
F11 |
|
К началу страницы
Изменение параметров ключа функции
-
В меню Apple выберите Системные настройки.
-
Выберите пункт Клавиатура.
-
На вкладке Клавиатура установите флажок Использовать клавиши F1, F2 и т. д. как стандартные функциональные клавиши.
См. также
Центр справки Word
Выполнение основных задач в Word с помощью средства чтения с экрана
Знакомство с Word и навигация с помощью средства чтения с экрана
Поддержка средства чтения с экрана для Word
В этой статье описаны сочетания клавиш в Word в Интернете.
Примечания:
-
Если вы используете Экранный диктор в Windows 10 Fall Creators Update, для изменения документов, электронных таблиц или презентаций в Microsoft 365 для Интернета вам понадобится отключить режим сканирования. Дополнительные сведения см. в статье Отключение виртуального режима или режима просмотра в средствах чтения с экрана в Windows 10 Fall Creators Update.
-
Чтобы быстро найти ярлык в этой статье, можно использовать поиск. Нажмите CTRL+F, а затем введите слова поиска.
-
Рекомендуется использовать Word в Интернете в веб-браузере Microsoft Edge. Word в Интернете работает в веб-браузере, поэтому сочетания клавиш немного отличаются от тех, которые используются в классической программе. Например, для перехода в область команд и выхода из нее вместо клавиши F6 используются клавиши CTRL+F6. Кроме того, такие распространенные сочетания клавиш, как F1 (справка) и CTRL+O (открыть), относятся к командам веб-браузера, а не Word в Интернете.
В этом разделе
-
Часто используемые сочетания клавиш
-
Сочетания клавиш для ленты
-
Навигация по документу
-
Изменение и форматирование документа
-
Работа с примечаниями
Часто используемые сочетания клавиш
В этой таблице перечислены наиболее часто используемые сочетания клавиш в Word в Интернете.
Совет: Чтобы быстро создать документ в Word в Интернете, откройте браузер, введите Word.new в адресной строке и нажмите клавишу ВВОД.
|
Действие |
Клавиши |
|---|---|
|
В режиме чтения откройте представление на основе PDF с тегами для работы с средствами чтения с экрана. |
Нажимайте клавишу TAB, пока не дойдете до кнопки Режим специальных возможностей , а затем нажмите клавишу ВВОД. |
|
Поиск текста в режиме чтения. |
CTRL+F или F3 |
|
Поиск текста в режиме редактирования. |
CTRL+F или CTRL+G |
|
Поиск и замена текста в режиме редактирования. |
CTRL+H |
|
Скрытие области задач, если она открыта. |
ESC |
|
Переключитесь на элемент управления Масштаб . |
ALT+ПЕРИОД, W, затем Q или ALT+клавиша с логотипом Windows, W, затем Q |
|
Печать документа. |
CTRL+P |
|
Перейдите к следующему региону ориентира. |
CTRL+F6 |
|
Перейдите в текстовое поле «Подскажите мне » или «Поиск «. |
ALT+Q |
К началу страницы
Сочетания клавиш для ленты
Word в Интернете предлагает сочетания клавиш, называемые ключами доступа для навигации по ленте. Если вы использовали ключи доступа для экономии времени на Word для настольных компьютеров, ключи доступа будут очень похожи в Word в Интернете.
На Windows компьютере все ключи доступа начинаются с alt+period (.) или ALT+клавиша с логотипом Windows, а затем добавьте букву для вкладки ленты. Например, чтобы перейти на вкладку Рецензирование , нажмите клавиши ALT+ПЕРИОД, R или ALT+Windows, R.
Если вы используете Word в Интернете на компьютере Mac, нажмите клавиши CONTROL+PERIOD (.) для запуска.
-
Чтобы открыть ленту, нажмите клавиши ALT+Период или ALT+Windows. Кроме того, можно нажать клавиши CTRL+F6, пока не перейдете на вкладку Главная .
-
Для перехода между вкладками ленты нажимайте клавишу TAB.
-
Чтобы скрыть ленту, чтобы у вас было больше места для работы, нажмите клавиши CTRL+F3. Чтобы снова отобразить ленту, повторите это действие.
Использование клавиш доступа для ленты
Чтобы перейти к вкладке на ленте, нажмите одну из указанных ниже клавиш доступа.
|
Действие |
Клавиши |
|---|---|
|
Откройте текстовое поле «Сообщите мне» или «Поиск » на ленте, чтобы ввести условие поиска. |
ALT+ПЕРИОД, Q или ALT+клавиша с логотипом Windows, Q |
|
Откройте вкладку Файл , чтобы использовать представление Backstage. |
ALT+PERIOD, F или ALT+клавиша с логотипом Windows, F |
|
Откройте вкладку Главная , чтобы отформатировать текст и используйте инструмент Найти . |
ALT+ПЕРИОД, H или ALT+клавиша с логотипом Windows, H |
|
Откройте вкладку Вставка , чтобы вставить рисунок, ссылку, комментарий, верхний или нижний колонтитул или номер страницы. На этой же вкладке можно открыть коллекцию Символ. |
ALT+PERIOD, N или ALT+клавиша с логотипом Windows, N |
|
Откройте вкладку Макет страницы , чтобы задать поля страницы, ориентацию и размер, а также интервал между абзацами. |
ALT+ПЕРИОД, A или ALT+клавиша с логотипом Windows, A |
|
Откройте вкладку Ссылки , чтобы вставить оглавление, сноски или концевые сноски. |
ALT+PERIOD, S или ALT+клавиша с логотипом Windows, S |
|
Откройте вкладку Рецензирование , чтобы проверить орфографию, добавить комментарии или отслеживать и проверять изменения в документе. |
ALT+ПЕРИОД, R или ALT+клавиша с логотипом Windows, R |
|
Откройте вкладку Вид , чтобы выбрать представление, откройте область навигации , измените верхний & нижний колонтитул и измените масштаб представления документа. |
ALT+ПЕРИОД, W или ALT+клавиша с логотипом Windows, W |
К началу страницы
Использование поиска
Чтобы быстро найти нужный параметр или выполнить определенное действие, воспользуйтесь текстовым полем Поиск. Чтобы узнать больше о функции поиска, ознакомьтесь со статьей о том, как искать нужную информацию с помощью Поиска (Майкрософт).
Примечание: В зависимости от используемой версии Microsoft 365 текстовое поле Поиск в верхней части окна приложения может называться Помощник. Оба варианта в основном похожи, но некоторые параметры и результаты поиска могут отличаться.
-
Откройте презентацию, документ или электронную таблицу, для которой необходимо выполнить определенное действие, или выделите нужный элемент.
-
Нажмите клавиши ALT+Q, чтобы перейти в поле Поиск.
-
Введите ключевые слова для действия, которое вы хотите выполнить. Например, если нужно добавить маркированный список, введите маркеры.
-
С помощью клавиши СТРЕЛКА ВНИЗ выберите нужный пункт в результатах поиска.
-
Затем нажмите клавишу ВВОД, чтобы выбрать элемент или выполнить действие.
Работа с вкладками и меню ленты
Следующие сочетания клавиш позволяют сэкономить время при работе с вкладками ленты и меню ленты.
|
Действие |
Клавиши |
|---|---|
|
Выбор активной вкладки на ленте и активация клавиш доступа. |
Alt+Period или ALT+клавиша с логотипом Windows. Для перехода на другую вкладку используйте клавишу доступа или клавишу TAB. |
|
Если выбрана вкладка ленты, переместите фокус на команды вкладки. |
Введите, а затем — клавишу TAB или SHIFT+TAB. |
|
Активация выбранной кнопки. |
ПРОБЕЛ или ВВОД |
|
Открытие списка для выбранной команды. |
ПРОБЕЛ или ВВОД |
|
Открытие меню для выбранной кнопки. |
ALT+СТРЕЛКА ВНИЗ |
|
Переход к следующей команде в открытом меню или подменю. |
Клавиша СТРЕЛКА ВНИЗ |
|
Свернуть или развернуть ленту. |
CTRL+F3 |
К началу страницы
Навигация по документу
|
Действие |
Клавиши |
|---|---|
|
Перемещение курсора вправо на одно слово. |
CTRL+СТРЕЛКА ВПРАВО |
|
Переместите курсор влево на одно слово. |
CTRL+СТРЕЛКА ВЛЕВО |
|
Перемещение курсора вверх на один абзац. |
CTRL+СТРЕЛКА ВВЕРХ |
|
Перемещение курсора вниз на один абзац. |
CTRL+СТРЕЛКА ВНИЗ |
|
Переместите курсор в начало текущей строки. |
Домашняя страница |
|
Переместите курсор в конец текущей строки. |
END |
|
Переместите курсор в начало документа. |
CTRL+HOME |
|
Переместите курсор в конец документа. |
CTRL+END |
|
Выделите текст. |
SHIFT+клавиши со стрелками |
|
Выберите слово справа. |
SHIFT+CTRL+СТРЕЛКА ВПРАВО |
|
Выделите слово слева. |
SHIFT+CTRL+СТРЕЛКА ВЛЕВО |
|
Выберите абзац выше. |
SHIFT+CTRL+СТРЕЛКА ВВЕРХ |
|
Выберите абзац ниже. |
SHIFT+CTRL+СТРЕЛКА ВНИЗ |
|
Выберите из текущей позиции в начало строки. |
SHIFT+HOME |
|
Выберите из текущей позиции в конец строки. |
SHIFT+END |
|
Выберите от текущей позиции до начала документа. |
SHIFT+CTRL+HOME |
|
Выберите от текущей позиции до конца документа. |
SHIFT+CTRL+END |
|
Выберите все содержимое документа. |
CTRL+A |
К началу страницы
Изменение и форматирование документа
|
Действие |
Клавиши |
|---|---|
|
Вырезайте выбранное содержимое в буфер обмена. |
CTRL+X |
|
Скопируйте выбранное содержимое в буфер обмена. |
CTRL+C |
|
Вставьте содержимое из буфера обмена. |
CTRL+V |
|
Отмените предыдущее действие. |
CTRL+Z |
|
Повторите предыдущее действие. |
CTRL+Y |
|
Сожмите размер шрифта. |
CTRL+Левая скобка ([) |
|
Увеличение размера шрифта. |
CTRL+Правая скобка (]) |
|
Применение полужирного начертания к выделенному тексту |
CTRL+B |
|
Применение курсивного начертания к выделенному тексту |
CTRL+I |
|
Подчеркнуть выделенный текст. |
CTRL+U |
|
Выравнивание абзаца по левому краю. |
CTRL+L |
|
Выравнивание абзаца по правому краю. |
CTRL+R |
|
По центру абзаца. |
CTRL+E |
|
Обоснуйте абзац. |
CTRL+J |
|
Создайте маркированный список. |
CTRL+ТОЧКА (.) |
|
Создание нумерованного списка. |
CTRL+КОСАЯ ЧЕРТА (/) |
К началу страницы
См. также
Центр справки Word
Выполнение основных задач в Word с помощью средства чтения с экрана
Знакомство с Word и навигация с помощью средства чтения с экрана
Поддержка средства чтения с экрана для Word
Привет, друзья. Знаете ли вы, что поиск в Ворде можно выполнять очень точно: учитывая регистр, стиль, шрифт, а также учитывая подстановочные знаки, и другое? В этой статье я расскажу вам, как им правильно пользоваться, чтобы результат поиска был безошибочным.
Содержание
- Расширенный поиск
- Поиск по словам
- Поиск в документе Word по формату
- Поиск и замена
- Заключение
Расширенный поиск
Поиск по странице Ворд исполняется при помощи функции под названием “Найти”. Более подробно о нем можно узнать на странице “Поиск в Ворд”.
Если вам доводилось искать какой-либо текст в тексте документа, то, думаю, вы замечали, что результаты могут быть не точными. К примеру, при поиске слова «дети» Ворд вам предложит все варианты, которые производные от основного запроса: «детиНА», «детиШКИ».
А чтобы отыскать определенное конкретное слово, для этого в текстовом редакторе Word существует расширенный поиск. Через него можно отыскать более точный текст — учитывая регистр, по точному совпадению, найти слово не только по содержанию, но и по тому, как оформлены эти слова, а также по прочим условиям. Как им пользоваться, спросите вы?
Откроем вкладку “Главная”, найдем раздел “Редактирование” и жмем “Найти”. Внизу появившегося окна поиска жмем “Больше”. Откроется окно расширенного поиска.
Посмотрите, как много тут всяких вариантов поиска. Сейчас я вам расскажу об основных из них:
- «Направление»- в каком направлении будет произведен поиск по документу Word.
- “Вперед”, поиск пройдет вниз от курсора до конца документа.
- “Назад” – от курсора вверх к началу документа. При этом в ссылках и в колонтитулах поиск осуществляться не будет.
- Если выбрать “Везде”, то Word поищет слова и в колонтитулах, и в ссылках.
Поиск по словам
Продолжаем изучать параметры расширенного поиска.
“Учитывать регистр” — означает, будет ли Ворд при поиске слов учитывать БОЛЬШИМИ или маленькими буквами набрано слово. К примеру, в поиске набираем слово с Заглавной буквы, тогда и результатом поиска будет, только слово с Заглавной буквы.
“Только слова целиком” — этим пунктом мы говорим Ворду, что нас интересует поиск конкретно этого слова. К примеру, в строке поиска набираем слово «пап», тогда поиск найдет те слова, которые содержат конкретно «пап», а слова, типа папа, папин, папочка будут пропущены.
“Подстановочные знаки” — это значит, что будем использовать специальные знаки для поиска слов. К примеру, набираем в поиске «стен?» и ищем. Ворд понимает, что вместо знака вопроса можно подставить любую букву: стенА, стенЫ, стенУ и т.д. Результатом поиска будут все подобные слова.
Какие бывают подстановочные знаки можете узнать на странице «Подстановочные знаки расширенного поиска в Ворд».
«Произносится как» — в английском языке есть множество слов, звучащие одинаково, а записываются они по-разному. Хоть и в русском языке есть такие слова, но для нашего языка эта функция не работает.
Функция “Все словоформы” ищет все словоформы.
Поиск в документе Word по формату
Кнопка «Формат» откроет список форматов, по которым можно отыскать текст. Кстати, формат можно выбрать не один, а несколько.
Функция “Специальный” также содержит список функций.
Поиск и замена
В Ворд, используя расширенный поиск, можно не только найти текст, но и его заменить на другой.
Для этого откройте вкладку «Заменить». Далее в строке найти указываем то слово, что мы хотим поменять. К примеру слово «одно» заменить на слово «другое». А значит, следующим шагом в поле «Заменить на» мы пишем то, на что необходимо поменять текст. Выставляем правильные Параметры поиска и жмем на одну из кнопок: Заменить либо Заменить все.
Заключение
По моему мнению в этом ничего слишком сложного нет. Напротив, довольно удобно, что в Ворде есть более гибкая настройка поиска, которая позволяет более точно указать параметры поиска. Надеюсь вам понравилось и я вам смог помочь. Еще раз напомню, что у меня есть статья про «Поиск в Ворде», советую посмотреть и ее.
Комментируйте, задавайте вопросы, делитесь с друзьями, вступайте в группы (ссылки в меню) и подписывайтесь на обновления сайта.
Как распечатать букву на весь лист A4 в ворде? (есть видеоурок)

Для оформления кабинетов и праздничных залов часто нужно распечатать большие буквы: с пустым пространством внутри, на цветной бумаге и т.д., но пол умолчанию в Word максимальный размер шрифта 72, что очень мало, если нужно распечатать большую букву на весь лист. Как быть в данной ситуации?
Можно увеличить буквы по следующему алгоритму.
Шаг 1. Открыть программу и написать одну букву.

Шаг 2. Затем выделить букву мышкой, кликнув мышью справа или слева от буквы и, удерживая кнопку мыши, потянуть ее в противоположном направлении.

Шаг 3. Далее на верхней панели инструментов на вкладке главная в поле выбора размера шрифта поставить курсор мыши, стереть старое значение и вписать новое и нажать ENTER. Например, чтобы буква получилась на весь лист, можно взять любой диапазон от 600 до 700.
Размер шрифта нужно подбирать в зависимости от размера, который нужно получить, потому что разные шрифты (Arial, Times New Roman и т.д.) при одинаковом значении могут быть разного размера.
К этой букве можно применить форматирование: полужирность, курсив, выбрать цвет буквы, шрифт. Букву также можно выровнять по центру.
Шаг 4. Чтобы написать другие буквы, нужно поставить курсор после получившейся буквы и набрать на клавиатуре другие буквы.
Если нужно сделать буквы-контуры
Когда принтер печатает с полосами, нужна экономия картриджа, или изначально планируется раскрасить буквы или сделать трафарет, то лучше распечатать только контуры букв.
Для этого на шаге 3 нужно задать дополнительные настройки форматирования. А именно:
1. Выделить букву, как мы сделали это ранее.
2. На вкладке Главная в меню в группе Шрифт нажать на стрелочку в правом нижнем углу.
3. В открывшемся окне Шрифт нажать кнопку Текстовые эффекты и выполнить настройки:
- Заливка текста — Нет заливки.
- Контур текста — Сплошная линия (можно задать цвет и прозрачность линии).
В том же окне Шрифт можно задать дополнительные параметры Типа контура и формата самих букв: Тень, Отражение и т.д.
Потом эти буквы можно распечатать на А4 и применять прямо на листе или вырезать по контуру.
Смотрите видеоурок
Хотите узнать еще множество практических советов по созданию документов?
Регистрируйтесь на дистанционный курс, который поможет экономить время при работе на компьютере, научив быстро, грамотно и с пониманием дела создавать любые базовые документы: с т аблицами, номерами страниц, списками, колонками и проч., и проч.
Подробная информация о курсе >>>
Спасибо за Вашу оценку. Если хотите, чтобы Ваше имя
стало известно автору, войдите на сайт как пользователь
и нажмите Спасибо еще раз. Ваше имя появится на этой стрнице.
Есть мнение?
Оставьте комментарий
Понравился материал?
Хотите прочитать позже?
Сохраните на своей стене и
поделитесь с друзьями
Вы можете разместить на своём сайте анонс статьи со ссылкой на её полный текст
Ошибка в тексте? Мы очень сожалеем,
что допустили ее. Пожалуйста, выделите ее
и нажмите на клавиатуре CTRL + ENTER.
Кстати, такая возможность есть
на всех страницах нашего сайта
2007-2020 “Педагогическое сообщество Екатерины Пашковой — PEDSOVET.SU”.
12+ Свидетельство о регистрации СМИ: Эл №ФС77-41726 от 20.08.2010 г. Выдано Федеральной службой по надзору в сфере связи, информационных технологий и массовых коммуникаций.
Адрес редакции: 603111, г. Нижний Новгород, ул. Раевского 15-45
Адрес учредителя: 603111, г. Нижний Новгород, ул. Раевского 15-45
Учредитель, главный редактор: Пашкова Екатерина Ивановна
Контакты: +7-920-0-777-397, info@pedsovet.su
Домен: https://pedsovet.su/
Копирование материалов сайта строго запрещено, регулярно отслеживается и преследуется по закону.
Отправляя материал на сайт, автор безвозмездно, без требования авторского вознаграждения, передает редакции права на использование материалов в коммерческих или некоммерческих целях, в частности, право на воспроизведение, публичный показ, перевод и переработку произведения, доведение до всеобщего сведения — в соотв. с ГК РФ. (ст. 1270 и др.). См. также Правила публикации конкретного типа материала. Мнение редакции может не совпадать с точкой зрения авторов.
Для подтверждения подлинности выданных сайтом документов сделайте запрос в редакцию.
Публикуя материалы на сайте (комментарии, статьи, разработки и др.), пользователи берут на себя всю ответственность за содержание материалов и разрешение любых спорных вопросов с третьми лицами.
При этом редакция сайта готова оказывать всяческую поддержку как в публикации, так и других вопросах.
Если вы обнаружили, что на нашем сайте незаконно используются материалы, сообщите администратору — материалы будут удалены. 
Источник статьи: http://pedsovet.su/word/6130_kak_raspechatat_bukvu_na_a4
Как сделать буквы на весь лист А4 в Word
Зачем увеличивать буквы до размера листа А4?
Необходимость увеличить размер букв таким образом, чтобы одна буква занимала весь лист А4 возникает не часто, но, тем не менее, случается. Вначале подумайте, зачем это вообще вам нужно. Уже подумали? Тогда подумайте, нельзя ли решить эту задачу другим способом?
Прежде чем читать следующий раздел, в котором я показываю как сделать букву размером с лист А4, стоит задуматься над тем, зачем это нужно. Хотите сделать большую вывеску? Плакат? Наверное, не просто так нужно растягивать буквы до такого размера. Кроме того подсчитайте, сколько листов А4 уйдёт на такую “надпись” — целая куча.
Если же вам всё же очень нужно сделать буквы размером с лист А4, то читайте дальше.
Не забудьте посмотреть новую версию видео к статье — там показан и другой способ решения задачи.
Ну а теперь продолжим делать в Ворд буквы и цифры огромных размеров.
Как сделать букву во весь лист А4
Кстати о листах А4. В обычном принтере всегда используется именно А4, так что все текстовые редакторы по умолчанию настроены именно на этот формат. Однако же ничего не стоит распечатать документ и на листе меньшем А4 (в нашем случае документ состоит из одной буквы, но смысл не меняется).
[нажмите на картинку для увеличения]
Справка: как сохранять фото с сайтов
Выше приведён пример того, как можно сделать букву в размер листа А4. По-моему, выглядит всё это не очень красиво. Кроме того, буква всё-таки не совсем занимает лист А4. Тем не менее, можно и так.
Сделано это очень просто — увеличением размера шрифта. Могу сразу заметить, что если вы сами об этом не догадались, то у вас проблемы с работой в Windows. Да-да, именно в Windows — к Word это отношения не имеет. И обижаться не нужно.
Обычно размер шрифта устанавливают выбором из списка. В данном случае всё то же самое. Печатаете вашу букву, выделяете мышкой и ставите нужный размер. Вот только создатели Word и прочих программ ну никак не думали, что кому-то придёт в голову ставить такой размер шрифта, при котором одна буква занимает аж весь лист А4. По этой причине в списке выбора размера шрифта максимальный размер не так уж велик — “всего-то” 72 пункта.
[нажмите на картинку для увеличения]
Справка: как сохранять фото с сайтов
Раз нет нужного размера, то его можно просто написать в списке выбора, как показано на рисунке, поскольку список выбора размера шрифта относится к редактируемым (чего-чего. ). Непонятно? Тогда вам срочно нужно изучать Windows.
Ещё раз. Выделяете вашу букву, после чего стираете в списке выбора шрифта то, что там написано, и пишете то, что нужно. Какое число писать? Это, вообще говоря, зависит от того, какой тип шрифта выбран. Подбирайте до тех пор, пока ваша буква не станет ровно в размер листа А4. В моём примере это 800 пунктов (точнее подбирать было лень).
Другие способы увеличить букву до размера листа А4
Как вы могли заметить, показанный выше способ растяжения буквы на весь лист А4 имеет очевидный недостаток — как бы вы не увеличивали размер шрифта, буква упорно не хочет становиться по центру А4. В примере ниже этот недостаток полностью устранён и буква находится ровно по центру листа А4.
[нажмите на картинку для увеличения]
Справка: как сохранять фото с сайтов
В этом примере задача решена другим способом, но опять в Word. Стоит запомнить, что практически любая задача имеет более чем один способ реализации. Нужно просто хорошо разбираться в том, что делаете. Тем не менее, способ номер один гораздо более популярен — думать-то мало кому хочется!
Как распечатать цифры на весь лист А4 в Ворде
Очень похожая задача — на мой взгляд так и вообще полностью аналогичная рассмотренной выше. Для создания огромных цифр под размер формата А4 можно применять всё те же методы, что я показал в этой статье. Так что если вам нужно сделать так, чтобы на листе помещалась одна цифра (1, 2, 3, 4, 5, 6, 7, 8, 9 или цифра 0), то считайте, что вы это уже можете. Ну это, конечно, если внимательно читали написанное выше.
А в дополнение к этому я, пожалуй, покажу вам ещё один способ увеличения надписей на весь лист. А именно — контурные символы в размер А4. Пример показан на рисунке. Правда там уже есть заливка, но вы можете догадаться сами, как её убрать. (подсказка: свойства фигуры).
[нажмите на картинку для увеличения]
Справка: как сохранять фото с сайтов
Используйте маркеры рамки текста по краям, чтобы расширить поле так, чтобы ваша цифра вмещалась по размеру. Иначе она выйдет за границы рамки и часть цифры не будет видна. Также нужно отцентрировать текст, чтобы он был посередине листа. Для этого перетаскивайте его за границу рамки (как правило вниз).
Особенности печати буквы в размер листа А4
Есть некоторые особенности печати текста такого размера, которые я выше не показал (лениво). Вы можете посмотреть это в демонстрационном видео, где я показываю процесс создания гигантских букв в Word.
Подведём итоги
Скачать буквы на весь лист формата А4
Примеры нескольких крупных букв Вы можете скачать бесплатно после статьи.
Вы можете скачать прикреплённые ниже файлы для ознакомления. Обычно здесь размещаются различные документы, а также другие файлы, имеющие непосредственное отношение к данной публикации.
- Буквы в размер листа А4 (пример).zip
Источник статьи: http://artemvm.info/information/uchebnye-stati/microsoft-office/kak-sdelat-bukvy-na-ves-list-a4-v-word/
Как сделать слово на всю страницу в word?
Как напечатать надпись для плаката и объявление в Word
Как напечатать надпись для плаката и объявление в Word
Благодаря Word и Publisher можно печатать буквы для плакатов и изменять их размер в пределах от 1-го, до 1638.
Для новичков сложность в том, что не понятно, как сделать буквы больше, если стандартные размеры ограничены 72-м размером шрифта.
В данной статье рассмотрен вопрос увеличения стандартного размера шрифта, а так же вопрос как создать заголовок WordArt.
Если Вас интересуют уроки ворд, рекомендую так же ознакомиться с вопросами как вставлять рисунки и схемы.
Как печатать большие буквы
1. Устанавливаем масштаб поменьше так как мы должны видеть листы и буквы на них, чтобы редактировать надпись.
1.1. В Word 2010 в строке состояния находим инструмент — масштаб.
С помощью ползунка или нажимая на кнопку минус уменьшаем размер листа.
1.2. В Word 2003 масштаб можно установить двумя способами — выбрав нужный на панели инструментов.
Второй способ это нажать «Вид» / «Масштаб»
В открывшемся окне выбираем масштаб.
В открывшемся окне выбираем масштаб.
После того, как мы выбрали масштаб мы можем видеть несколько листов сразу и как будет выглядеть надпись.
2. Меняем размер букв.
Если вы не знаете как увеличить размер букв (больше, чем 72pt), то это достаточно просто.
Стираем то, что написано в окне «Размер шрифта»:
— устанавливаем курсор внутри окна «Размер шрифта»;
— удаляем число обозначающее старый размер с помощью клавиши backspace или delete;
— печатаем новый размер шрифта помня, что верхняя граница, это число 1938 и если набрать 1939, то программа сообщит об ошибке.
2.1. В word 2010 переходим на вкладку «Главная», стираем старый размер шрифта и впечатываем 72, а затем нажимаем Enter.
Меняем старый размер шрифта на новый
2.2. В word 3003 так же нужно стереть шрифт.
Устанавливаем размер шрифта
Вот, что у меня получилось.
Вот так мы получили заголовок объявления
Работа с надписями WordArt
В ворд 2010 такая возможность отсутствует, зато присутствует в Publisher, где надпись можно напечатать и скопировать в word.
3. Чтобы сделать текст WordArt, в ворд 2003 включаем панель рисование, для этого нажимаем «Вид» / «Панель инструментов» / «Рисование». Теперь нажимаем на букву А на панели WordArt и выбираем шрифт для текста объявления.
Теперь нажимаем на букву А на панели WordArt
И теперь можно писать текст полностью или частями…
Иногда приходится писать текст частями
4. После того, как мы получили часть текста ее нужно подвинуть, переместить, но так просто не получится — придется изменить настройки объекта WordArt. Для этого выделяем текст, жмем на выделенном объекте правой кнопкой мыши и выбираем в появившемся окне «Формат объекта WordArt»


5. Затем в появившемся окне мы должны перейти на закладку «Положение» и выбрать «По контуру», теперь наш объект мы можем свободно перемещать и увеличивать.
Перейти на закладку Положение и выбрать По контуру
Вывод
Если Вы собрались печатать надпись для плаката в word, то это можно сделать с помощью обычного текста увеличенного в размерах и текста WordArt.
Причем не всегда новая программа обладает лучшими возможностями и устаревшая программа word, может печатать точно так же, просто необходимо знать расположение инструментов.
Удачи в работе над плакатом.
Автор: Сергей Титов
Привет всем друзьям моего блога!
Иногда бывает нужно к примеру, алфавит, чтобы каждая буква была на целый лист отдельного листа формата А4.
Если вы не знаете, как это можно сделать быстро и одновременно все буквы за раз, то предлагаю прочитать эту статью.
Для того чтобы сделать букву на весь лист А4 много времени и знаний не потребуется смотрите читайте и повторяйте за мной нужные действия.
1. Нажимаем клавишу Caps Lock и пишем алфавит может быть какое-то слово или слова.
2. Выравниваем текст посередине.
3. Выделяем весь текст курсором мыши или при помощи горячих клавиш CTRL+A и меняем размер шрифта на больший ориентировочно 700. Если не знаете, как это делается, то статья как в ворде увеличить шрифт вам очень поможет.
4. Выбираем вкладку Вид ⇒ Несколько страниц и в правом нижнем низу экрана установим для удобства просмотра масштаб 10%.
Если буквы не умещаются как у меня «Ю», то убавьте размер, когда все будет готово можно нажать «Печать» и вы получите все 33 буквы сразу.
Но прежде чем начать печать особенно у кого многоцветный принтер можно поиграться с цветами.
1. Кликаем ПКМ по выделенному тексту из появившегося контекстного меню выбираем пункт Шрифт.
2. Откроется окно, где жмем по Текстовые эффекты.
В следующем окне настраиваете цвет, контур, просто контур без заливки цвета если нужно изготовить трафарет, градиент и другие эффекты.
Описывать не вижу смысла все интуитивно понятно, но, если возникнут вопросы пишите в комментариях я помогу.
А также советую посмотреть статью как сделать фон в Word она вам тоже придёт на выручку в этом вопросе.
Ну, а я на сегодня говорю вам пока!
Смотрим видео, 5 минут гармонии.
Текстовый редактор Word обладает различными инструментами для работы с текстом. О многих возможностях редактора простые пользователи даже не догадываются. При работе с определенными документами у пользователей может возникнуть необходимость растянуть текст по горизонтали или вертикали, данное действие выполнить достаточно просто, для этого понадобится:
— Текстовый редактор Word(Данная программа входит в пакет лицензионных офисных программ Microsoft Office 2016, который можно купить у нас недорого).
Инструкция
- Если вам нужно растянуть текст по всей ширине строки, то можно применить специальный инструмент «Выравнивание по ширине». Выделите фрагмент текста, который нужно растянуть по ширине листа, при необходимости выравнивания всего документа нажмите комбинацию клавиш Ctrl+A. Откройте в редакторе вкладку «Главная» и в группе опций «Абзац» нажмите на значок «Выровнять по ширине», также можно использовать комбинацию «горячих клавиш» Ctrl+J. В указанном тексте автоматически изменится ширина пробелов и текст равномерно будет распределен по всему листу. Количество строк и листов документа останется неизменным.
- Текст в документе можно растянуть по вертикали, для этого придется самостоятельно подобрать междустрочный интервал. Выделите весь текст или его фрагмент и перейдите на вкладку редактора «Главная». В разделе опций «Абзац» нажмите на выпадающий список «Интервал» и подберите подходящее значение междустрочного интервала. Если вас не устраивают предложенные варианты интервала, то его можно задать самостоятельно, для этого нажмите «Другие варианты междустрочных интервалов» и установите нужное значение. В конечном итоге число строк в документе останется неизменным, но будет увеличено его число страниц.

Видео: Как выровнять текст в Ворде. Как сделать поля в Word
Источник статьи: http://word-office.ru/kak-sdelat-slovo-na-vsyu-stranicu-v-word.html

 ), введите
), введите