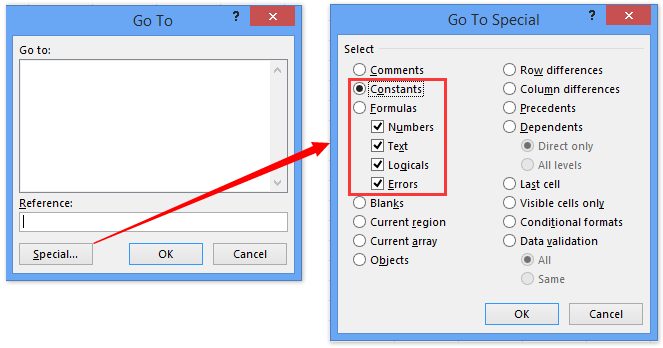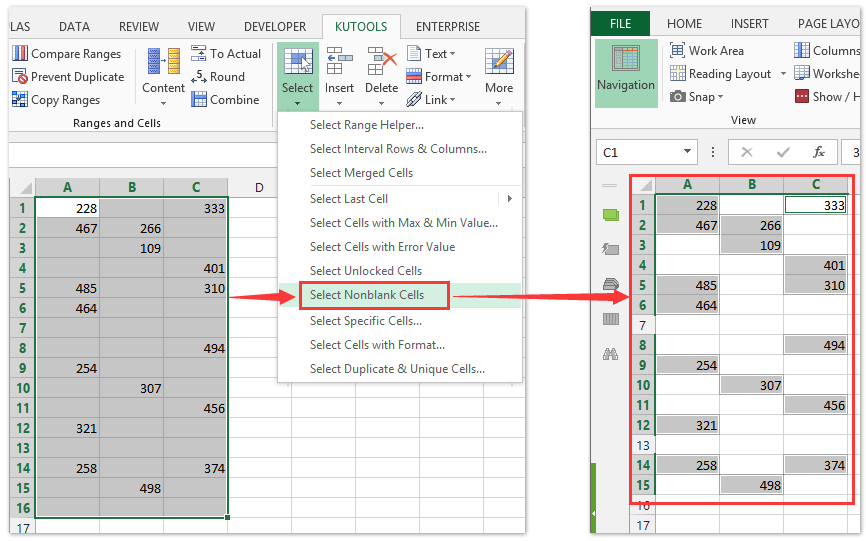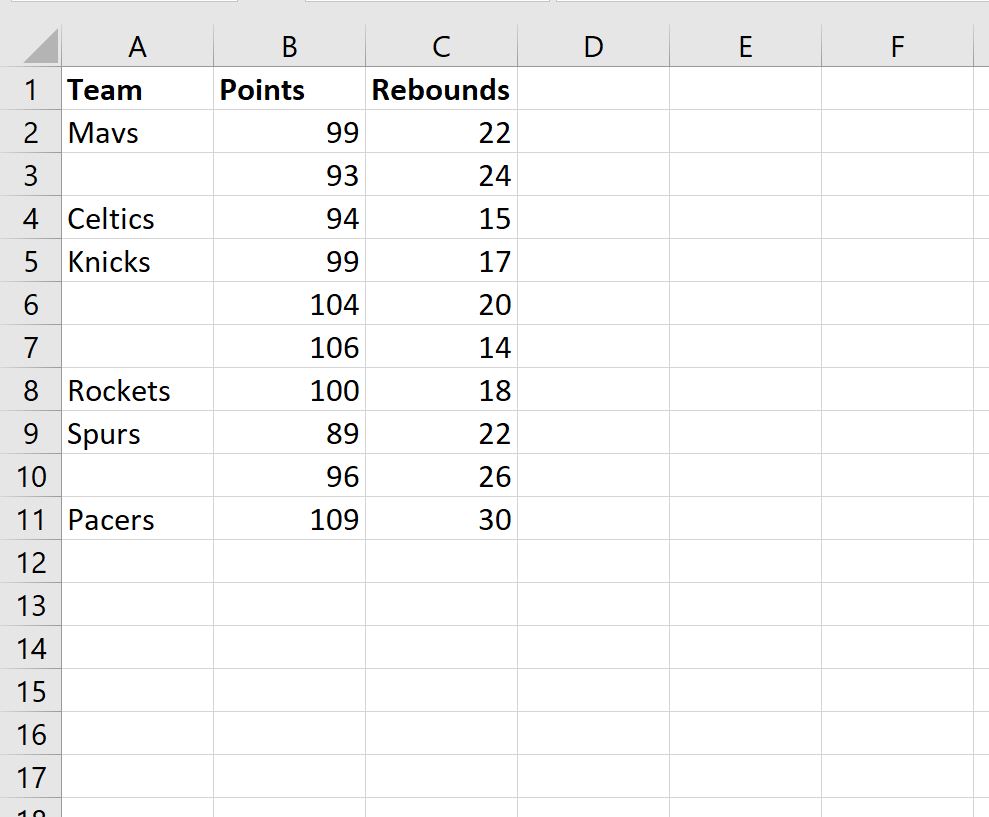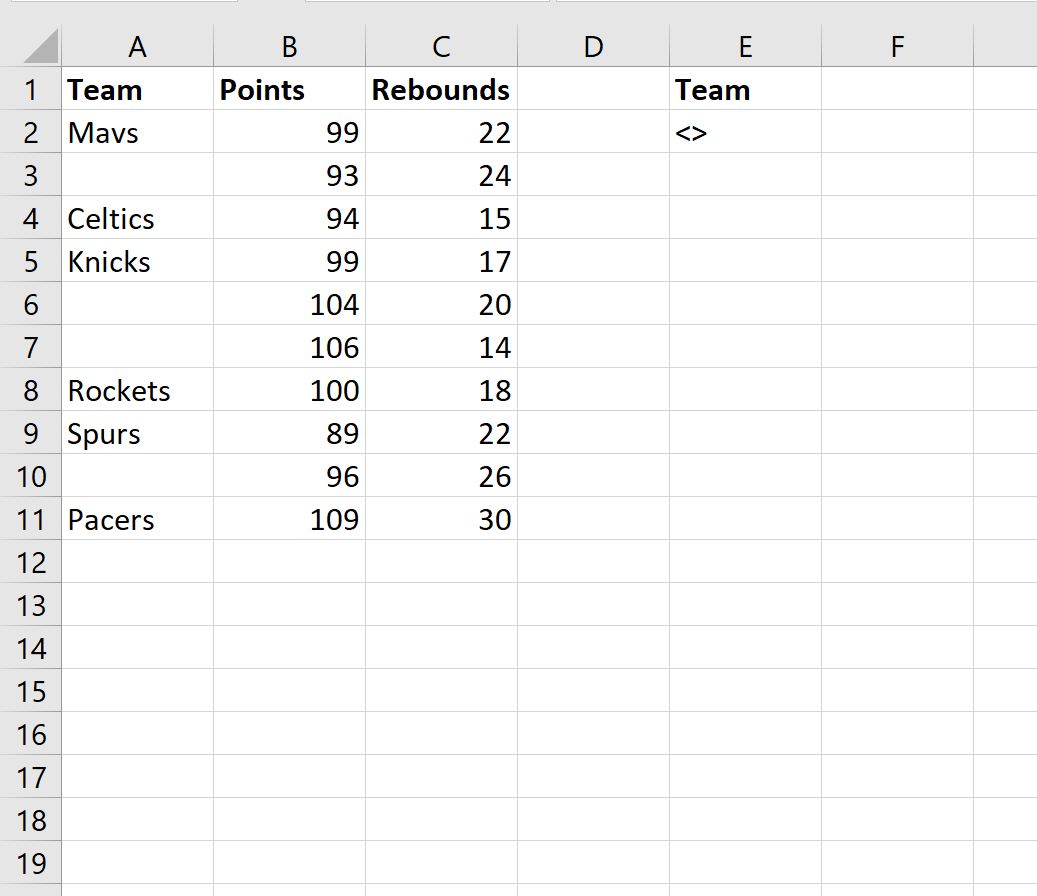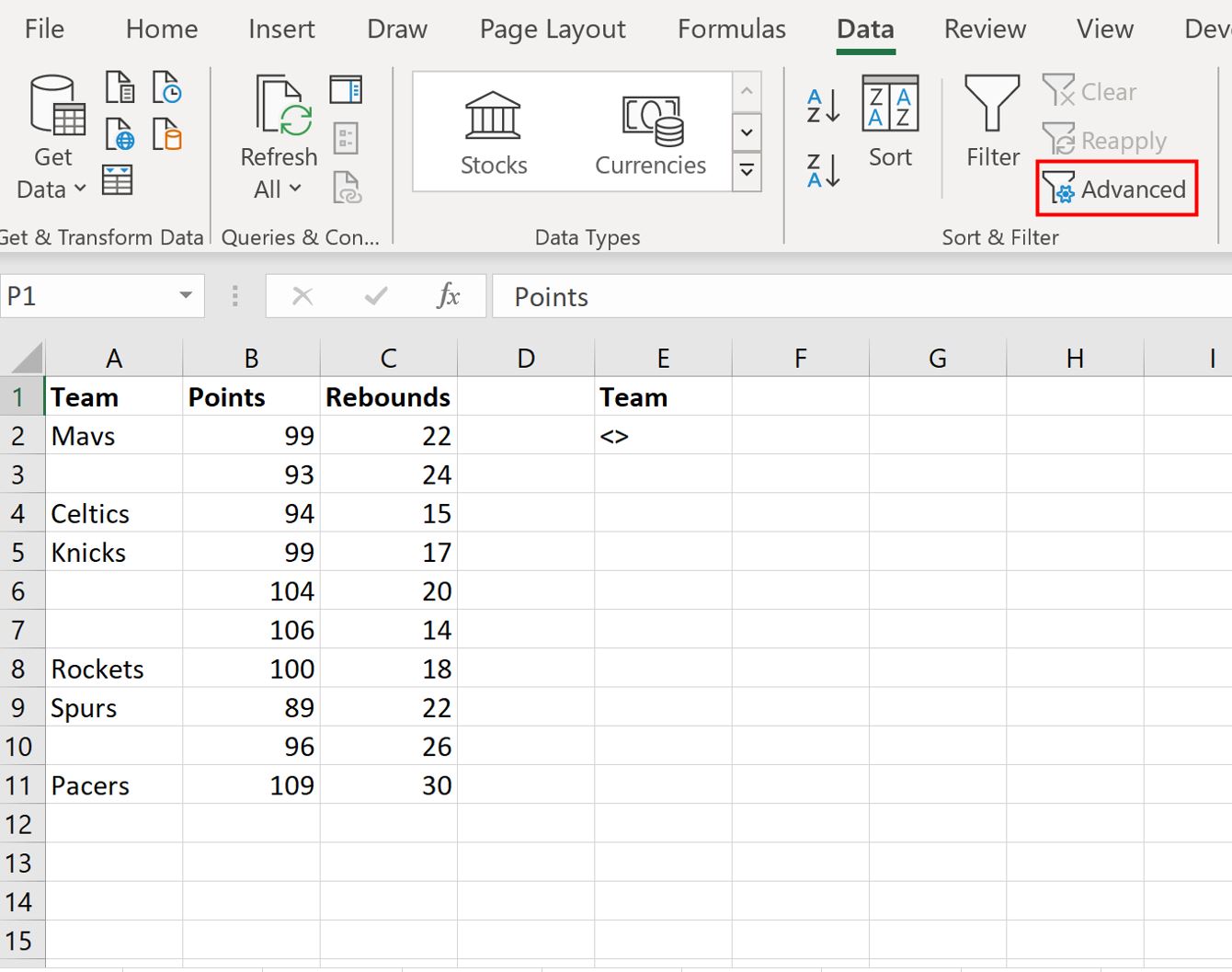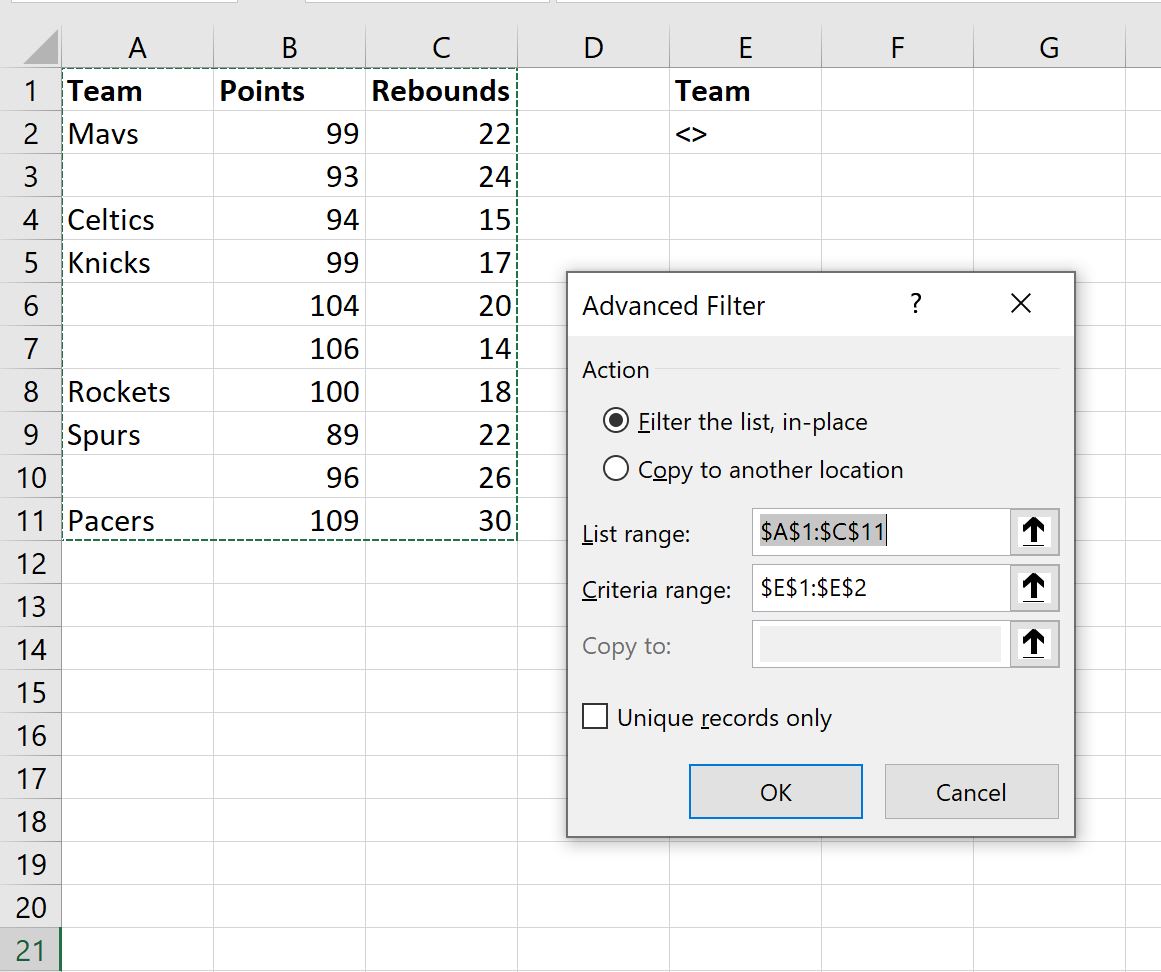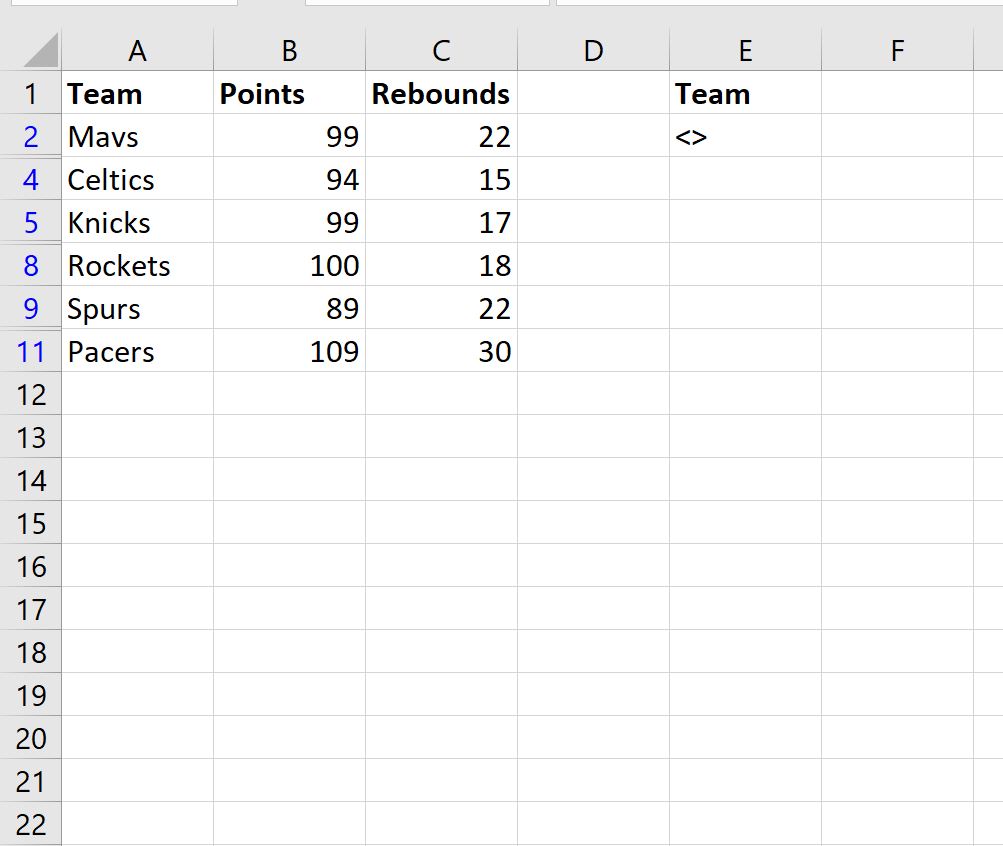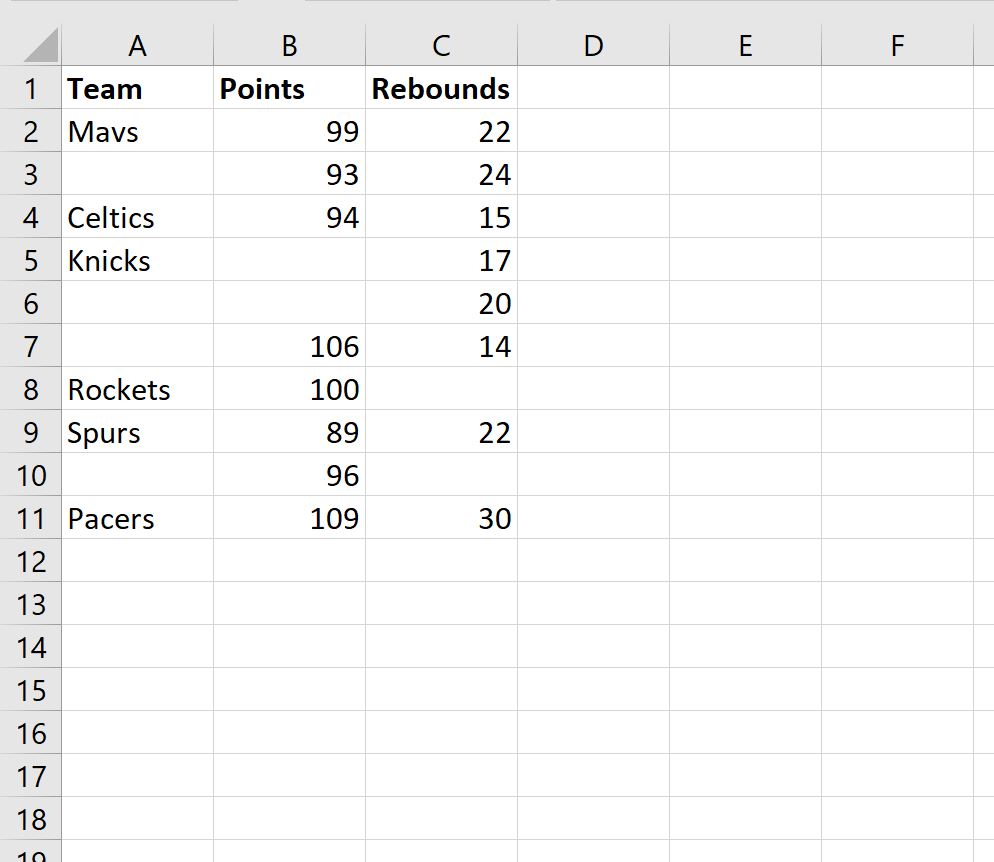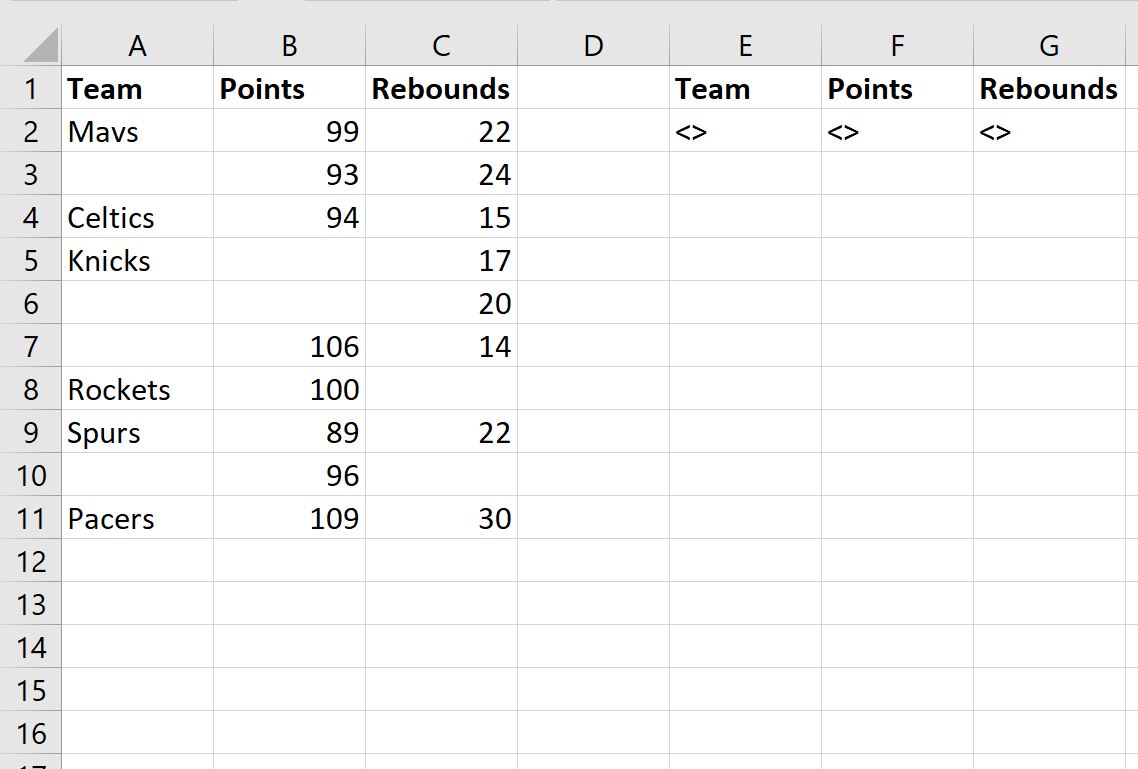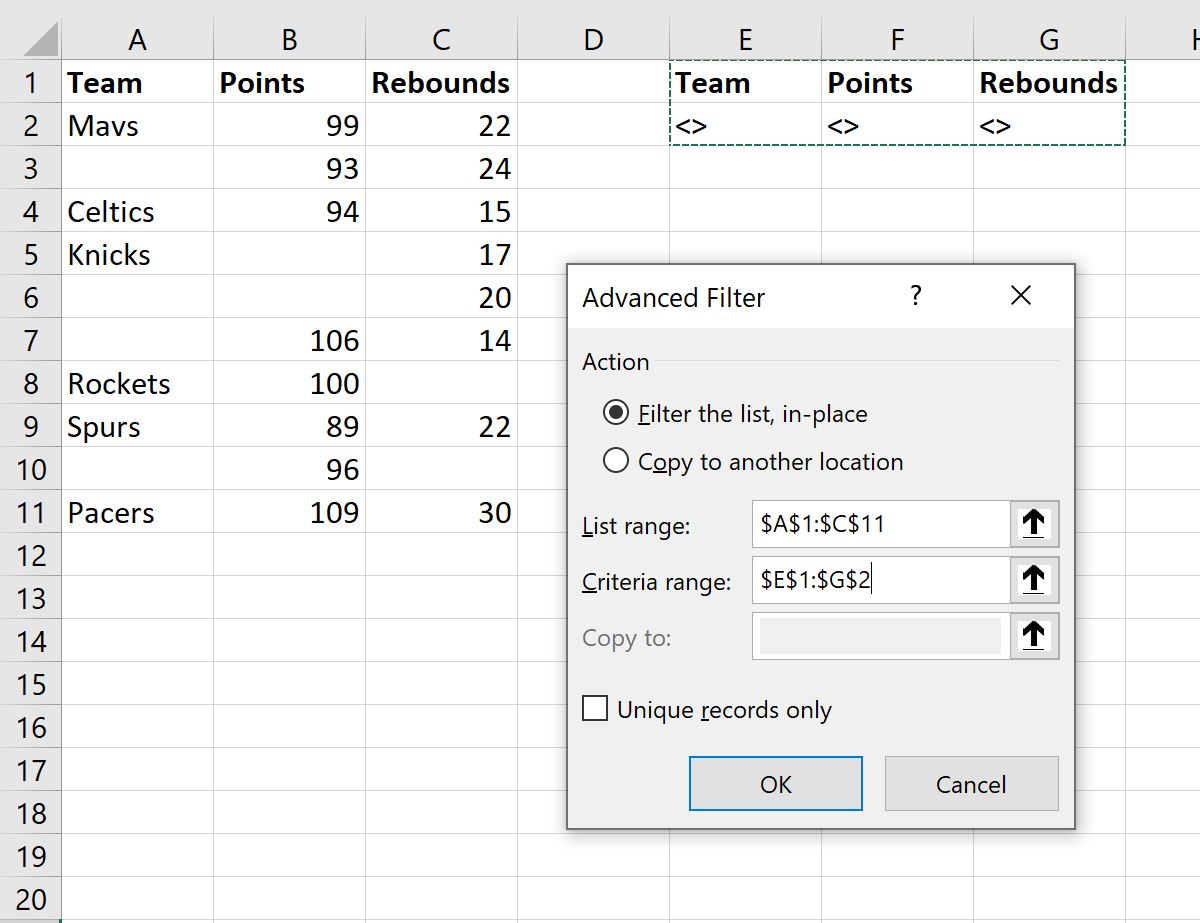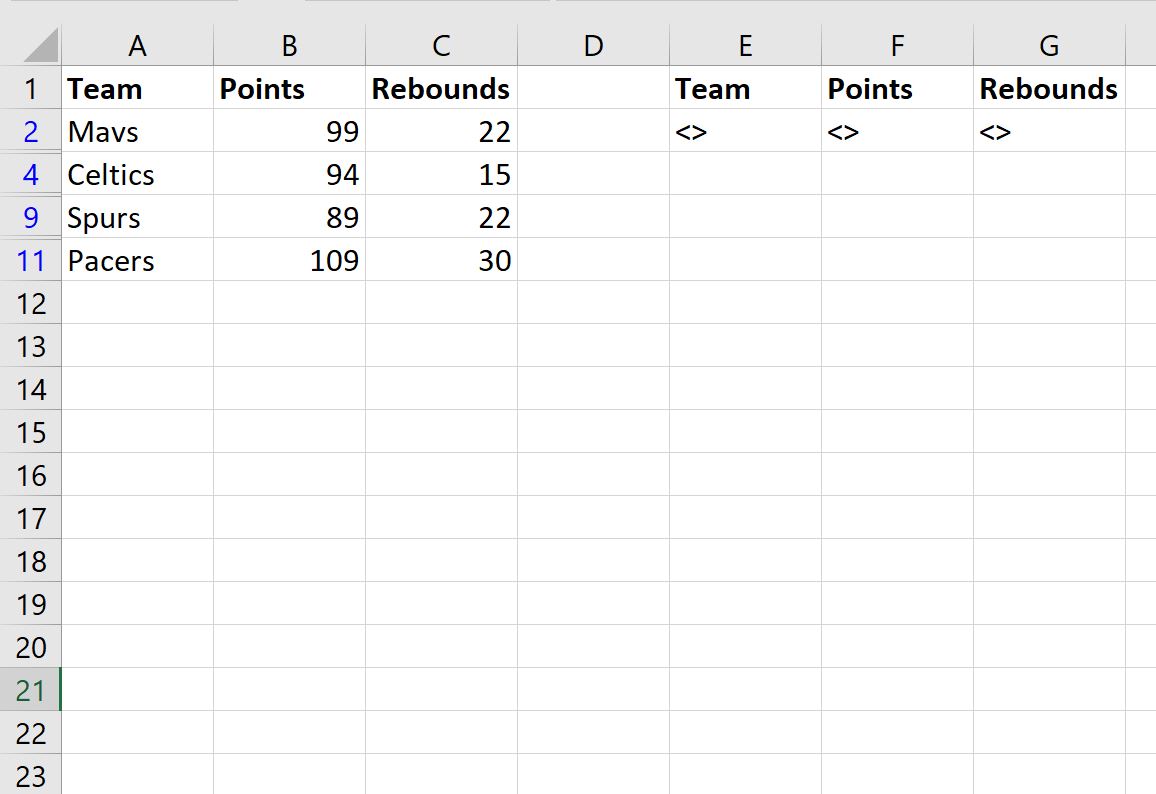|
Добрый день. Прикрепленные файлы
|
|
|
Catboyun Пользователь Сообщений: 1631 |
вариант/ Прикрепленные файлы
|
|
Сергей Пользователь Сообщений: 11251 |
#3 26.05.2015 16:52:39 еще вариант
Прикрепленные файлы
Лень двигатель прогресса, доказано!!! |
||
|
TImmy Пользователь Сообщений: 49 |
#4 26.05.2015 17:37:47
Изменено: TImmy — 26.05.2015 17:39:40 |
||
|
Всем спасибо! Очень помогли. |
|
|
Aptus Пользователь Сообщений: 3 |
#6 27.08.2017 14:28:20 Сергей, мне очень подходит ваш вариант! Но в вашем файле вычисляет сразу B$3:B$15<>»» , а у меня B$3:B$15 <>»», потом B$3:B$15 <>»» . Я там кое-что вставил — далеко не идеал, но пока обхожусь этим.
А потом применить вашу формулу, но цука, не работает! Прикрепленные файлы
Изменено: Aptus — 27.08.2017 14:51:19 ИСТИНА где-то рядом! |
||
|
Aptus Пользователь Сообщений: 3 |
#7 27.08.2017 19:17:25 Всё, вопрос закрыт. Помогли на http://www.excelworld.ru/forum/2-35062-1#229635 В результате без лишнего столбца вот такая формула ( мож кому поможет):
Изменено: Aptus — 27.08.2017 21:17:42 ИСТИНА где-то рядом! |
||
|
Bema Пользователь Сообщений: 6759 |
Aptus, что-то не нашел в Вашем примере дат без пробега. Если в мире всё бессмысленно, — сказала Алиса, — что мешает выдумать какой-нибудь смысл? ©Льюис Кэрролл |
|
Aptus Пользователь Сообщений: 3 |
Надо было Delete попробовать на клетках пробега, но сейчас всё работает и файл в студию: |
|
z_sir Пользователь Сообщений: 126 |
#10 27.08.2017 21:52:41
первая ячейка и последующие ячейки
|
||||
|
Друзья, есть такая проблема. Из умной таблицы, в которой КУЧА строк (фамилий рабочих разбитых по Компаниям), я вывел сводную таблицу в которой отображены Компании и количество вышедших на работу людей по числам месяца. Но далеко не все компании (подрядчики) работают каждый месяц. В конце каждого месяца я делаю отчёт и вывожу из сводной таблицы названия компаний, рабочие которой выходили на работу в этом месяце и максимальное количество работников вышедших на работу. А потом в ручную удаляю те строки, которые содержат «пусто». Можно ли как-то выводить в отчёт только те названия компаний, которые содержат хоть одно число (выход на работу), а пустые, чтобы не выводились. Файл прилагаю (количество Компаний ОЧЕНЬ СИЛЬНО сократил, т.к. файл не хотел грузиться). Спасибо. Прикрепленные файлы
Изменено: Александр Садковой — 18.02.2022 07:43:46 |
|
|
БМВ Модератор Сообщений: 21383 Excel 2013, 2016 |
Александр Садковой, В исходных добавьте доп. столбец. считающий по строке значения, и запихните в SIGN будет 1 и 0 в зависимости был занят или нет. Упс, не посмотрел что тема то …. Вам бы создать свою. Изменено: БМВ — 18.02.2022 08:17:18 По вопросам из тем форума, личку не читаю. |
|
Александр Пользователь Сообщений: 6 |
#13 18.02.2022 12:20:23 БМВ, я далеко не профи в excel
SIGN это куда?
не знаком с ними Начал изучать VBA, но пока я дойду до того, чтобы написать подобный макрос, я состарюсь Изменено: Александр — 18.02.2022 13:37:26 |
||||
|
Александр Пользователь Сообщений: 6 |
#14 20.02.2022 14:19:03 , всё, я решил свою проблему с помощью Power Query. Это просто мощнейшая надстройка в Excel !!! Пару дней на её изучение и можно творить чудеса! |
На чтение 7 мин Просмотров 1.7к. Опубликовано 07.11.2020
Содержание
- Примеры использования функции ЕПУСТО в Excel
- Почему нужно использовать функцию ЕПУСТО при проверке пустых ячеек
- Проверка на пустую ячейку в таблице Excel
- Как посчитать количество пустых ячеек в Excel
- Особенности использования функции ЕПУСТО в Excel
Примечание: Мы стараемся как можно оперативнее обеспечивать вас актуальными справочными материалами на вашем языке. Эта страница переведена автоматически, поэтому ее текст может содержать неточности и грамматические ошибки. Для нас важно, чтобы эта статья была вам полезна. Просим вас уделить пару секунд и сообщить, помогла ли она вам, с помощью кнопок внизу страницы. Для удобства также приводим ссылку на оригинал (на английском языке).
Чтобы подсчитать количество ячеек в диапазоне, содержащих значения, используйте функцию СЧЁТЗ.
Иногда при подсчете ячеек удобнее пропускать пустые ячейки, поскольку смысловую нагрузку несут только ячейки со значениями. Например, вы хотите подсчитать общее количество сотрудников, которые сделали продажу (столбец г).
Функция COUNT пропускает пустые значения в D3, D4, D8 и D11 и подсчитывает количество ячеек, содержащих значения в столбце г. Функция находит шесть ячеек в столбце D, содержащий значения, и отображает 6 в качестве выходных данных.
Функция ЕПУСТО в Excel используется для наличия текстовых, числовых, логических и прочих типов данных в указанной ячейке и возвращает логическое значение ИСТИНА, если ячейка является пустой. Если в указанной ячейке содержатся какие-либо данные, результатом выполнения функции ЕПУСТО будет логическое значение ЛОЖЬ.
Примеры использования функции ЕПУСТО в Excel
Пример 1. В таблице Excel находятся результаты (баллы) по экзамену, который проводился в учебном заведении. В данной электронной ведомости напротив некоторых студентов оценки не указаны, поскольку их отправили на пересдачу. В столбце рядом вывести текстовую строку «Сдал» напротив тех, кому выставили оценки, и «На пересдачу» — напротив не сдавших с первого раза.
Выделим ячейки C3:C18 и запишем следующую формулу:
Формула ЕСЛИ выполняет проверку возвращаемого результата функции ЕПУСТО для диапазона ячеек B3:B18 и возвращает один из вариантов («На пересдачу» или «Сдал»). Результат выполнения функции:
Теперь часть данной формулы можно использовать для условного форматирования:
- Выделите диапазон ячеек C3:C18 и выберите инструмент: «ГЛАВНАЯ»-«Стили»-«Условное форматирование»-«Создать правило».
- В появившемся окне «Создание правила форматирования» выберите опцию: «Использовать формулы для определения форматируемых ячеек» и введите следующую формулу:
- Нажмите на кнопку «Формат» (как на образцу), потом укажите в окне «Формат ячеек» красный цвет заливки и нажмите ОК на всех открытых окнах:
На против незаполненных (пустых) ячеек или двоек мы получаем соответственное сообщение «На пересдачу» и красную заливку.
Почему нужно использовать функцию ЕПУСТО при проверке пустых ячеек
У выше указанном примере можно изменить формулу используя двойные кавычки («») в место функции проверки ячеек на пустоту, и она также будет работать:
=ЕСЛИ(ИЛИ( B3=»» ;B3=2);»На пересдачу»;»Сдал»)
Но не всегда! Все зависит от значений, которые могут содержать ячейки. Обратите внимание на то как по-разному себя ведут двойные кавычки, и функция ЕПУСТО если у нас в ячейках находятся одни и те же специфические значения:
Как видно на рисунке в ячейке находится символ одинарной кавычки. Первая формула (с двойными кавычками вместо функции) ее не видит. Более того в самой ячейке A1 одинарная кавычке не отображается так как данный спецсимвол в Excel предназначенный для отображения значений в текстовом формате. Это удобно, например, когда нам нужно отобразить саму формулу, а не результат ее вычисления как сделано в ячейках D1 и D2. Достаточно лишь перед формулой ввести одинарную кавычку и теперь отображается сама формула, а не возвращаемый ее результат. Но функция ЕПУСТО видит, что в действительности ячейка А1 не является пустой!
Проверка на пустую ячейку в таблице Excel
Пример 2. В таблице Excel записаны некоторые данные. Определить, все ли поля заполнены, или есть как минимум одно поле, которое является пустым.
Исходная таблица данных:
Чтобы определить наличие пустых ячеек используем следующую формулу массива (CTRL+SHIFT+Enter):
Функция СУММ используется для определения суммы величин, возвращаемых функцией —ЕПУСТО для каждой ячейки из диапазона B3:B17 (числовых значений, поскольку используется двойное отрицание). Если запись СУММ(—ЕПУСТО(B3:B17) возвращает любое значение >0, функция ЕСЛИ вернет значение ИСТИНА.
То есть, в диапазоне B3:B17 есть одна или несколько пустых ячеек.
Примечание: в указанной выше формуле были использованы символы «—». Данный вид записи называется двойным отрицанием. В данном случае двойное отрицание необходимо для явного преобразования данных логического типа к числовому. Некоторые функции Excel не выполняют автоматического преобразования данных, поэтому механизм преобразования типов приходится запускать вручную. Наиболее распространенными вариантами преобразования текстовых или логических значений к числовому типу является умножение на 1 или добавление 0 (например, =ИСТИНА+0 вернет число 1, или =«23»*1 вернет число 23. Однако использование записи типа =—ИСТИНА ускоряет работу функций (по некоторым оценкам прирост производительности составляет до 15%, что имеет значение при обработке больших объемов данных).
Как посчитать количество пустых ячеек в Excel
Пример 3. Рассчитать средний возраст работников офиса. Если в таблице заполнены не все поля, вывести соответствующее сообщение и не выполнять расчет.
Формула для расчета (формула массива):
Функция ЕСЛИ выполняет проверку диапазона на наличие пустых ячеек (выражение СУММ(—ЕПУСТО(B3:B12))). Если СУММ вернула значение >0, будет выведено сообщение, содержащее количество незаполненных данными ячеек (СЧИТАТЬПУСТОТЫ) и строку «поля не заполнены», которые склеены знаком «&» (операция конкатенации).
Особенности использования функции ЕПУСТО в Excel
Функция ЕПУСТО в Excel относится к числу логических функций (выполняющих проверку какого-либо условия, например, ЕСЛИ, ЕССЫЛКА, ЕЧИСЛО и др., и возвращающих результаты в виде данных логического типа: ИСТИНА, ЛОЖЬ). Синтаксическая запись функции:
Единственный аргумент является обязательным для заполнения и может принимать ссылку на ячейку или на диапазон ячеек, в которых необходимо определить наличие каких-либо данных. Если функция принимает диапазон ячеек, функция должна быть использована в качестве формулы массива.
- Если в качестве аргумента функции было явно передано какое-либо значение (например, =ЕПУСТО(ИСТИНА), =ЕПУСТО(«текст»), =ЕПУСТО(12)), результат ее выполнения – значение ЛОЖЬ.
- Если требуется, чтобы функция возвращала значение ИСТИНА, если ячейка не является пустой, ее можно использовать совместно с функцией НЕ. Например, =НЕ(ЕПУСТО(A1)) вернет ИСТИНА, если A1 не является пустой.
- Запись типа =ЕПУСТО(АДРЕС(x;y)) всегда будет возвращать значение ложь, поскольку функция АДРЕС(x;y) возвращает ссылку на ячейку, то есть непустое значение.
- Функция возвращает значение ЛОЖЬ даже в тех случаях, когда в переданной в качестве аргумента ячейке содержится ошибка или ссылка на ячейку. Это суждение справедливо и для случаев, когда в результате выполнения какой-либо функции в ячейку была выведена пустая строка. Например, в ячейку A1 была введена формула =ЕСЛИ(2>1;””;ЛОЖЬ), которая вернет пустую строку «». В этом случае функция =ЕПУСТО(A1) вернет значение ЛОЖЬ.
- Если требуется проверить сразу несколько ячеек, можно использовать функцию в качестве формулы массива (выделить требуемое количество пустых ячеек, ввести формулу «=ЕПУСТО(» и в качестве аргумента передать диапазон исследуемых ячеек, для выполнения использовать комбинацию клавиш Ctrl+Shift+Enter)
Есть именной диапазон L7:L68. В нем строки, пустые или с текстом (постоянно меняются) .
Как в другой диапазон (столбец) выбрать из диапазона L7:L68 все непустые строки, и выстроить их подряд без пробелов?
Пример:
ааа
ббб
(пустая строка)
ллл
(пустая строка)
жжж
надо чтобы в другой столбец собрался текст подряд:
ааа
ббб
ллл
жжж
|
|
Группа: Пользователи Ранг: Прохожий Сообщений: 8
Замечаний: |
Здравствуйте. Подскажите пожалуйста как выйти из данного положения:
Имеется столбец с цифрами … среди которых имеются пустые строчки (ячейки) либо «0» … Необходимо выписать в другой столбец по порядку (не оставляя между ними пустых и равных «0») все значения >0 исключая пустые и равные нулю…
Фильтр применять в данном случае нельзя.
Пытался найти функцию «найти следующую не пустую ячейку», но не нашел…. аналог имеется или нет?
Заранее благодарен за помощь.
Азат
Допустим, в диапазоне существует много несмежных пустых ячеек, и теперь вам нужно выбрать все ячейки с текущим содержимым. Как легко выбрать все непустые ячейки в Excel? Есть несколько уловок, чтобы решить эту проблему.
- Выберите непустые ячейки в диапазоне с помощью специальной функции Перейти
- Выберите непустые ячейки в диапазоне с помощью VBA
- Выберите непустые ячейки в диапазоне с помощью Kutools for Excel (только один шаг)
Выберите непустые ячейки в диапазоне с помощью специальной функции Перейти
Функция Go To Special может помочь нам выбрать непустые ячейки в выбранном диапазоне с помощью следующих шагов.
1. Выберите диапазон, из которого вы выберете все непустые ячейки, и нажмите F5 Клавиша открытия диалогового окна «Перейти». Затем нажмите кнопку Особый кнопку, чтобы открыть диалоговое окно Перейти к специальному.
Внимание: Вы также можете открыть Перейти к специальному диалоговое окно, щелкнув Главная > Найти и выбрать > Перейти к специальному.
2. В диалоговом окне «Перейти к специальному» установите флажок Константы вариант, Номера вариант, Текст вариант, Логика вариант, и ошибки и нажмите OK кнопку.
Теперь вы увидите, что только непустые ячейки с содержимым выбраны в указанном диапазоне. См. Скриншоты ниже:
Один щелчок, чтобы выбрать все непустые ячейки в диапазоне в Excel
Kutools for ExcelАвтора Выбрать непустые ячейки Утилита может помочь вам быстро выбрать все непустые ячейки из выбранного диапазона одним щелчком мыши.
Выберите непустые ячейки в диапазоне с помощью VBA
Здесь мы предоставляем макрос VBA для выбора всех непустых ячеек из указанного диапазона. Пожалуйста, сделайте следующее:
1, нажмите другой + F11 клавиши, чтобы открыть окно Microsoft Visual Basic для приложений.
2, Нажмите Вставить > Модули, а затем вставьте следующий код VBA в открывающееся окно модуля.
VBA: выберите непустые ячейки из диапазона
Sub SelectNonBlankCells()
Dim Rng As Range
Dim OutRng As Range
Dim InputRng As Range
Dim xTitle As String
On Error Resume Next
xTitle = Application.ActiveWindow.RangeSelection.Address
Set InputRng = Application.InputBox("Range :", "KutoolsforExcel", xTitle, Type:=8)
Set InputRng = Application.Intersect(InputRng, Application.ActiveSheet.UsedRange)
For Each Rng In InputRng
If Not Rng.Value = "" Then
If OutRng Is Nothing Then
Set OutRng = Rng
Else
Set OutRng = Application.Union(OutRng, Rng)
End If
End If
Next
If Not (OutRng Is Nothing) Then
OutRng.Select
End If
End Sub3, нажмите F5 ключ или щелкните Run кнопку для запуска этого VBA.
4. В открывшемся диалоговом окне укажите диапазон, в котором вы будете выбирать только непустые ячейки, и нажмите кнопку OK кнопку.
Теперь все непустые ячейки выбираются сразу в указанном диапазоне.
Выберите непустые ячейки в диапазоне с помощью Kutools for Excel
Kutools for ExcelАвтора Выбрать непустые ячейки Утилита позволяет выбрать все непустые ячейки из определенного диапазона одним щелчком мыши.
Выберите диапазон, в котором вы выберете только непустые ячейки, и нажмите кнопку Кутулс > Выберите > Выбрать непустые ячейки.
Теперь все непустые ячейки в указанном диапазоне выбираются сразу.
Kutools for Excel — Включает более 300 удобных инструментов для Excel. Полнофункциональная бесплатная пробная версия 30-день, кредитная карта не требуется! Get It Now
Демонстрация: выделение непустых ячеек в диапазоне в Excel
Лучшие инструменты для работы в офисе
Kutools for Excel Решит большинство ваших проблем и повысит вашу производительность на 80%
- Снова использовать: Быстро вставить сложные формулы, диаграммы и все, что вы использовали раньше; Зашифровать ячейки с паролем; Создать список рассылки и отправлять электронные письма …
- Бар Супер Формулы (легко редактировать несколько строк текста и формул); Макет для чтения (легко читать и редактировать большое количество ячеек); Вставить в отфильтрованный диапазон…
- Объединить ячейки / строки / столбцы без потери данных; Разделить содержимое ячеек; Объединить повторяющиеся строки / столбцы… Предотвращение дублирования ячеек; Сравнить диапазоны…
- Выберите Дубликат или Уникальный Ряды; Выбрать пустые строки (все ячейки пустые); Супер находка и нечеткая находка во многих рабочих тетрадях; Случайный выбор …
- Точная копия Несколько ячеек без изменения ссылки на формулу; Автоматическое создание ссылок на несколько листов; Вставить пули, Флажки и многое другое …
- Извлечь текст, Добавить текст, Удалить по позиции, Удалить пробел; Создание и печать промежуточных итогов по страницам; Преобразование содержимого ячеек в комментарии…
- Суперфильтр (сохранять и применять схемы фильтров к другим листам); Расширенная сортировка по месяцам / неделям / дням, периодичности и др .; Специальный фильтр жирным, курсивом …
- Комбинируйте книги и рабочие листы; Объединить таблицы на основе ключевых столбцов; Разделить данные на несколько листов; Пакетное преобразование xls, xlsx и PDF…
- Более 300 мощных функций. Поддерживает Office/Excel 2007-2021 и 365. Поддерживает все языки. Простое развертывание на вашем предприятии или в организации. Полнофункциональная 30-дневная бесплатная пробная версия. 60-дневная гарантия возврата денег.
Вкладка Office: интерфейс с вкладками в Office и упрощение работы
- Включение редактирования и чтения с вкладками в Word, Excel, PowerPoint, Издатель, доступ, Visio и проект.
- Открывайте и создавайте несколько документов на новых вкладках одного окна, а не в новых окнах.
- Повышает вашу продуктивность на 50% и сокращает количество щелчков мышью на сотни каждый день!
Комментарии (0)
Оценок пока нет. Оцените первым!
17 авг. 2022 г.
читать 2 мин
Вы можете использовать следующий синтаксис для отображения только непустых строк в расширенном фильтре Excel:
<>
В следующих примерах показано, как использовать этот синтаксис в двух разных сценариях:
- Фильтр для строк, которые не имеют пустых значений в одном конкретном столбце
- Отфильтровать строки, в которых нет пустых значений ни в одном столбце.
Пример 1. Фильтрация строк, не содержащих пустых значений в одном конкретном столбце
Предположим, у нас есть следующий набор данных, который показывает информацию для различных баскетбольных команд:
Теперь предположим, что мы хотим отфильтровать строки, в которых столбец Team не пуст.
Для этого мы можем определить диапазон критериев в столбце E:
Затем мы можем щелкнуть вкладку « Данные », а затем нажать кнопку « Расширенный фильтр »:
Мы выберем A1:C11 в качестве диапазона списка и E1:E2 в качестве диапазона критериев :
Как только мы нажмем OK , набор данных будет отфильтрован, чтобы отображались только строки, в которых столбец Team не пуст:
Пример 2. Фильтрация строк, не содержащих пустых значений ни в одном столбце
Предположим, у нас есть следующий набор данных, который показывает информацию для различных баскетбольных команд:
Теперь предположим, что мы хотим отфильтровать строки, в которых нет пустого значения ни в одном столбце.
Для этого мы можем определить диапазон критериев:
Затем мы можем щелкнуть вкладку « Данные », а затем нажать кнопку « Расширенный фильтр ».
Мы выберем A1:C11 в качестве диапазона списка и E1:G2 в качестве диапазона критериев :
Как только мы нажмем OK , набор данных будет отфильтрован, чтобы отображались только строки, в которых нет пустого значения ни в одном столбце:
Дополнительные ресурсы
В следующих руководствах объясняется, как выполнять другие распространенные операции в Excel:
Расширенный фильтр Excel: как использовать «Содержит»
Расширенный фильтр Excel: как использовать «Не содержит»
Как отфильтровать несколько столбцов в Excel